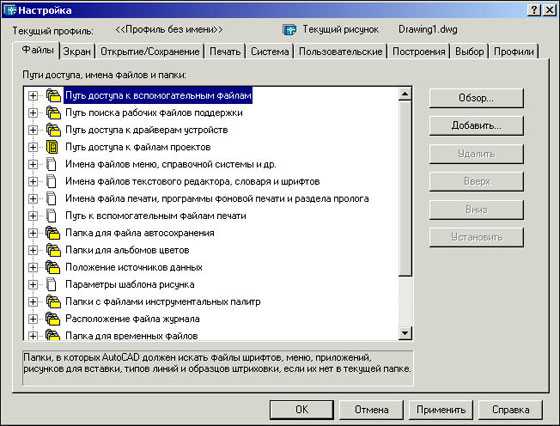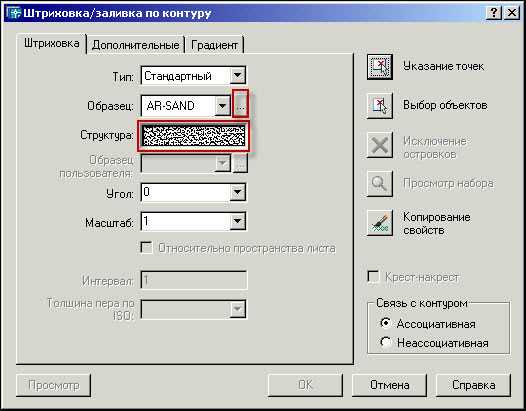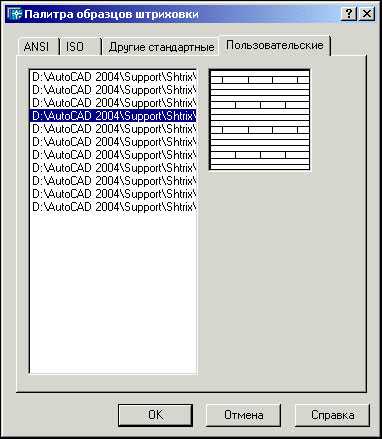Welcome ${RESELLERNAME} Customers
Please opt-in to receive reseller support
I agree that Autodesk may share my name and email address with ${RESELLERNAME} so that ${RESELLERNAME} may provide installation support and send me marketing communications. I understand that the Reseller will be the party responsible for how this data will be used and managed.
Email Address
Email is required
Entered email is invalid.
Перейти к содержимому раздела
Форумы CADUser
Информационный портал для профессионалов в области САПР
Вы не вошли. Пожалуйста, войдите или зарегистрируйтесь.
Дерево сообщений Активные темы Темы без ответов
не работает команда штрихоки
Страницы 1
Чтобы отправить ответ, вы должны войти или зарегистрироваться
#1 12 марта 2009г. 12:07:37

- pahom
- Участник
- На форуме с 12 марта 2009г.
- Сообщений: 1
- Спасибо: 0
Тема: не работает команда штрихоки
Здравствуйте, у меня стоит лицензионная версия автокад. Неделю назад начались проблемы. При вызове команды штриховка выскакивает сообщение ” acadiso.pat” не удается найти файлы” и следующие сообщение сообщение “стандатные образцы штриховки недоступны”. Что это может быть?
#2 Ответ от xxx 12 марта 2009г. 12:49:48

- xxx
- Участник
- На форуме с 26 ноября 2006г.
- Сообщений: 23
- Спасибо: 0
Re: не работает команда штрихоки
Возможно отсутствие/повреждение acadiso.pat. Или Автокад ищет файл образцов штриховок по тому пути где он отсутствует.
#3 Ответ от Александр Ривилис 12 марта 2009г. 12:51:08 (изменено: Александр Ривилис, 12 марта 2009г. 12:51:52)

- Александр Ривилис
- Активный участник
- Откуда: Украина / Киев
- На форуме с 15 апреля 2005г.
- Сообщений: 8,661
- Спасибо: 158
Re: не работает команда штрихоки
Значит в путях доступа AutoCAD нет файла acadiso.pat. Резервная копия этого файла обычно находится в каталоге C:Program FilesAutoCAD 200XUserDataCacheSupport, где X зависит от версии AutoCAD. А поместить этот файл следует в каталог C:Documents and Settings<<имя пользователя>>Application DataAutodeskAutoCAD 200XRYY.Z<<язык>>Support
Сообщения 3
Тему читают: 1 гость
Страницы 1
Чтобы отправить ответ, вы должны войти или зарегистрироваться
Убедитесь, что слой штриховки включен и не заморожен. В разделе «Параметры/Отображение» убедитесь, что флажок «Применить сплошную заливку» установлен, а затем нажмите «Применить» и «ОК». Включите режим быстрого предварительного просмотра штриховки и заливки (см. Предварительный просмотр штриховки не отображается для выбранной области в AutoCAD).
Как добавить штриховку в САПР?
Откройте чертеж, на котором предполагается использовать пользовательский образец штриховки. Откройте меню «Штриховка и градиент». Из командной строки: На ленте: Главная > Рисование > Штриховка Откроется диалоговое окно Штриховка и градиент. Чтобы выбрать пользовательские штриховки, измените раскрывающийся список «Тип и тип шаблона» с «Предопределенный» на «Пользовательский».
Почему моя штриховка твердая AutoCAD?
Выделите штриховку, щелкнув по ней один раз, и откройте палитру свойств. Проверьте Масштаб или Интервал (один или другой будет выделен серым цветом). – Если штриховка слишком мала, она будет отображаться сплошной. – Если штриховка слишком велика для пространства, она будет отображаться сплошной.
Что делать, если AutoCAD не отвечает?
Что делать, если AutoCAD не работает в Windows 10
- Переустановите Автокад.
- Измените настройки реестра.
- Сбросьте настройки AutoCAD по умолчанию.
- Отключить контроль учетных записей пользователей.
- Отключите или удалите антивирусное программное обеспечение.
- Попробуйте установить AutoCAD от имени администратора.
- Запустите AutoCAD в режиме совместимости.
Сколько слоев должно быть в рисунке?
Слой 0 нельзя удалить или переименовать, чтобы каждый чертеж содержал хотя бы один слой. Как правило, всегда следует создавать несколько новых слоев для организации чертежа, а не создавать весь чертеж на слое 0. Эти слои можно сохранить в шаблоне чертежа (файле с расширением .
Как добавить образцы штриховки в AutoCAD 2020?
Загрузка образцов штриховки из файла PAT
- Выберите «Другой» в списке «Образец» в диалоговом окне, связанном со штриховкой, чтобы открыть диалоговое окно «Выбор образца штриховки». …
- В диалоговом окне “Выбор образца штриховки” нажмите “Загрузить”.
- При необходимости в диалоговом окне «Загрузить образец штриховки» нажмите кнопку «Исследовать каталоги», чтобы отобразить диалоговое окно «Выбор файла образца штриховки».
Где находятся мои образцы штриховки AutoCAD?
C: Program Files
Как скопировать образец штриховки в AutoCAD?
Копирование свойств из одного объекта штриховки в другой
- Выберите вкладку «Главная» панель «Рисование» «Штриховка». Находить.
- Чтобы задать свойства штриховки, включая исходную точку, выберите вкладку «Создание штриховки» панель «Параметры» раскрывающийся список «Свойства соответствия» «Использовать исходную исходную точку штриховки». Находить. …
- Щелкните исходный объект штриховки.
- Щелкните один или несколько целевых объектов штриховки.
- Нажмите Enter, чтобы применить штриховки и выйти из команды.
Почему сплошная штриховка не отображается в AutoCAD?
ЗАПОЛНЕНИЕ. Если для этой системной переменной установлено значение 1, штриховки (включая сплошную заливку), двумерные сплошные тела и широкие полилинии будут отображаться как заполненные. РЕЖИМ ЗАТВЕРДЕНИЯ. Если для этой системной переменной установлено значение, отличное от 2D-каркаса, объекты будут отображаться пустыми.
Почему моя штриховка не печатается в AutoCAD?
Одни и те же объекты штриховки могут вести себя правильно, если чертеж открыт в другой версии AutoCAD. Объекты на одном чертеже, использующие один и тот же образец штриховки, ведут себя по-разному. Узорчатые штриховки могут выглядеть сплошными.
Что такое режим заполнения в AutoCAD?
Указывает, заполняются ли штриховки и заливки, 2D-тела и широкие полилинии. Тип: целое число. Сохранено в: Рисунок.
Почему AutoCAD не отвечает?
Программное обеспечение продукта повреждено из-за неправильной установки или системного сбоя: сбросьте настройки AutoCAD (см. раздел Восстановление настроек AutoCAD по умолчанию). Восстановите или переустановите AutoCAD (см. раздел Исправление или переустановка установки AutoCAD). Выполните полное удаление/переустановку (см. Рекомендуемые процедуры удаления и переустановки AutoCAD).
Почему мой файл AutoCAD не открывается?
Решение. Попробуйте выполнить следующие действия по порядку. Если установлено несколько версий AutoCAD, возможно, система использует неправильную версию для открытия файлов DWG. … Затем дважды щелкните файл DWG в проводнике Windows, и он должен открыться в нужной версии (см. раздел «Двойной щелчок файла DWG запускает неправильный продукт AutoCAD»).
Почему Автокад глючит?
Проблема может быть вызвана неправильной установкой AutoCAD или повреждением программного обеспечения в результате сбоя системы. Сброс AutoCAD может решить проблему. В некоторых случаях AutoCAD может потребоваться удалить и переустановить.
куда может пропасть файл acadiso.pat
|
здравствуйте. Помогите советом. У меня на работе стоит лицензионный автокад. При вызове команды штриховка, появляется сообщение “acadiso.pat не удается найти файл” и следующие сообщение ” стандартные образцы штрихоки недоступны”. До недавнего времени такой проблемы не было. Может это уже обсуждалось, хоть дайте ссылку, пожалуйста. |
|
|
rad Профиль Редактор Сообщений: 772Баллов: 772Регистрация: 05.05.2004 |
#2 12.03.2009 14:28:12
Посмотрите примерно по такому пути: |
|
|
|
Читают тему (гостей: 1, пользователей: 0, из них скрытых: 0)
Где в автокаде хранятся штриховки
Где лежат штриховки Autocad.
Каждый раз забываю, где должны лежать родные штриховки автокада. Приходится искать по расширению штриховок *.pat. На будущее, для экономии времени надо бы запомнить путь где они лежат на Windows 7: c$Users%UserProfile%AppDataRoamingAutodeskAutoCAD 2010R18.0rusSupport
Это кстати не единственное место, где они могут лежать. Здесь находятся только те штриховки, которые использует Автокад напрямую. То есть, если будет установлена какая-то надстройка, то штриховки, которые она будет использовать – будет лежать в другом месте.
Page 2
Блог создан для заметок по работе и по интересам. С шаблоном и дизайном пока не определился. Настраивать буду по ходу, если бложик все-таки заживет. Всем добра.
Добавление штриховки в AutoCAD
Штриховка — это элемент, который в соответствии с действующими стандартами должен использоваться в большинстве чертежей. Помимо прочего, он добавляет наглядности графическим изображениям. В комплект поставки AutoCAD входит внушительный набор разнообразных штриховок, которых достаточно для большинства работ. Если необходимого варианта в нем нет, можно добавить его, скачав файл соответствующего формата в интернете. Это позволяет создавать целые коллекции нестандартных штриховок. Данный файл необходимо поместить в специальную папку, где AutoCAD хранит штриховки. Однако каталог по умолчанию скрыт, и для получения доступа к нему необходимо включить соответствующую настройку Windows, разрешающую отображение таких папок. Затем вы сможете по обычным правилам работы в операционной системе скопировать туда необходимые файлы штриховок. После этого они будут доступны таким же образом, как и штатный инструментарий AutoCAD. Данной теме посвящен отдельный урок бесплатного видеокурса по работе с программой. В нем наглядно показано, как найти требуемый каталог, поместить в него файлы штриховок и использовать их в дальнейшей работе. Подобным образом можно добавлять в AutoCAD и иные дополнительные элементы, в частности, типы линий.
Штриховка — это элемент, который в соответствии с действующими стандартами должен использоваться в большинстве чертежей. Помимо прочего, он добавляет наглядности графическим изображениям.
В комплект поставки AutoCAD входит внушительный набор разнообразных штриховок, которых достаточно для большинства работ. Если необходимого варианта в нем нет, можно добавить его, скачав файл соответствующего формата в интернете. Это позволяет создавать целые коллекции нестандартных штриховок.
Данный файл необходимо поместить в специальную папку, где AutoCAD хранит штриховки. Однако каталог по умолчанию скрыт, и для получения доступа к нему необходимо включить соответствующую настройку Windows, разрешающую отображение таких папок.
Затем вы сможете по обычным правилам работы в операционной системе скопировать туда необходимые файлы штриховок. После этого они будут доступны таким же образом, как и штатный инструментарий AutoCAD.
Данной теме посвящен отдельный урок бесплатного видеокурса по работе с программой. В нем наглядно показано, как найти требуемый каталог, поместить в него файлы штриховок и использовать их в дальнейшей работе. Подобным образом можно добавлять в AutoCAD и иные дополнительные элементы, в частности, типы линий.
Как добавить штриховку в Автокад
Штриховка при черчении используется очень широко. Мало того, по стандартам, её просто необходимо использовать в определенных случаях. Конечно, в Автокаде имеется неплохой набор штриховок, которыми можно пользоваться в большинстве случаев. Но иногда, при работе с некоторыми специфичными чертежами, требуется штриховка, которой нет в стандартном наборе. Тогда приходится решать вопрос, как добавить штриховку в Автокад.
Расширение библиотек разработчики предусмотрели, поэтому проблема, как добавить штриховку в Автокад, решается довольно просто. Для этого нужны в первую очередь сами файлы штриховок, которые можно найти, например, в Интернете.
Перед тем, как добавить штриховку в Автокад, нужно зайти в настройки Windows и включить отображение скрытых папок. Это нужно, чтобы скопировать файлы штриховок в папку, где Автокад потом их найдет, а эта папка как раз скрыта. После того, как эти файлы будет скопированы, в окне выбора штриховок можно будет найти и добавленные.
В видеоуроке показано, как добавить штриховку в Автокад и в какую папку нужно скопировать нужные файлы. Это займет всего пару минут, но заметно расширит библиотеку штриховок. Также добавляются и типы линий, если мало стандартного набора.
>>Штриховки autocad | Установка
|
Если вы хотите пройти обучение по Автокад на 450% рекомендую посмотреть мои новейшие видеоуроки здесь.
Обилие всяких кнопочек и настроек может постоянно сбивать вас с толку. Также может появиться страх при первом открытии программы. Для того чтобы его побороть и уже сегодня создать самостоятельно первый чертеж или модель рекомендую начать изучать мои видеоуроки, размещенные на этом сайте.
Если вы хотите быстро решить все свои, как текущие так и будущие проблемы по Автокад, рекомендую изучить данный набор видеоуроков.
Автокад довольно сложная программа. Это подтверждает тот факт, что в интернете можно найти массу информации по нему. Однако, вы знаете что на самом деле достаточно знать лишь 20% инструментов, чтобы создавать 80% чертежей и моделей в программе? И научиться этому можно после изучения 20 специальных видеоуроков, в которых описана самая суть без воды. Узнали что-то новое? Поделитесь находкой с друзьями: Понравилась информация? Подпишитесь на рассылку, и Вы будете получать новые порции ее прямо на свой почтовый электронный ящик.
|
Смотрите также
-
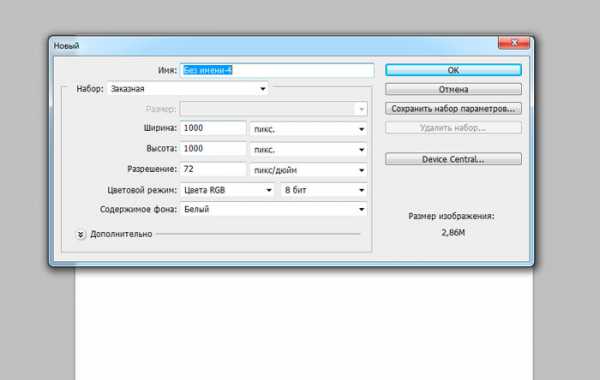
Как в фотошопе сделать звезду
-
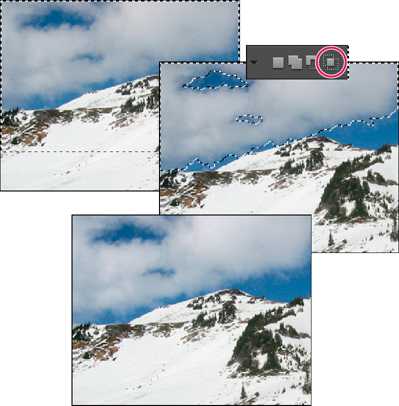
Как исправить выделение в фотошопе
-
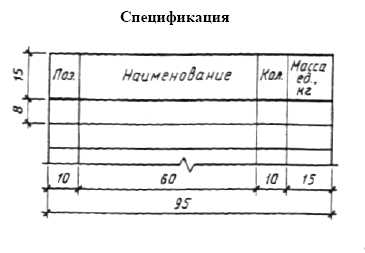
В автокаде работа с таблицами
-

Как в автокаде начертить план дома
-

Координаты в автокаде
-

Как в фотошопе сделать пыль
-

Как в фотошопе пользоваться заменой цвета
-

Как в фотошопе сделать сетку на изображение
-

Как установить плагин для фотошоп
-

Как убрать лишние волосы на фото в фотошопе
-
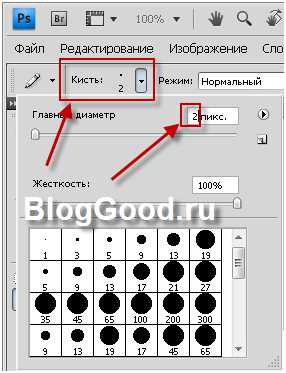
Как в фотошопе создать печать