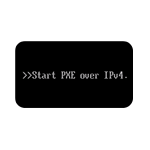 При включении компьютера, ноутбука или виртуальной машины вы можете увидеть сообщение: Start PXE over IPv4 и, как правило, загрузка после этого не продолжается — ошибка может возникать при установленной Windows 10 и Windows 11 или на ПК без ОС, то есть само сообщение никак не связано с тем, какая операционная система установлена и установлена ли она вообще.
При включении компьютера, ноутбука или виртуальной машины вы можете увидеть сообщение: Start PXE over IPv4 и, как правило, загрузка после этого не продолжается — ошибка может возникать при установленной Windows 10 и Windows 11 или на ПК без ОС, то есть само сообщение никак не связано с тем, какая операционная система установлена и установлена ли она вообще.
В этой инструкции подробно о том, что означает Start PXE over IPv4 и почему появляется это сообщение, а также о том, что делать, чтобы его убрать.
Что значит Start PXE over IPv4
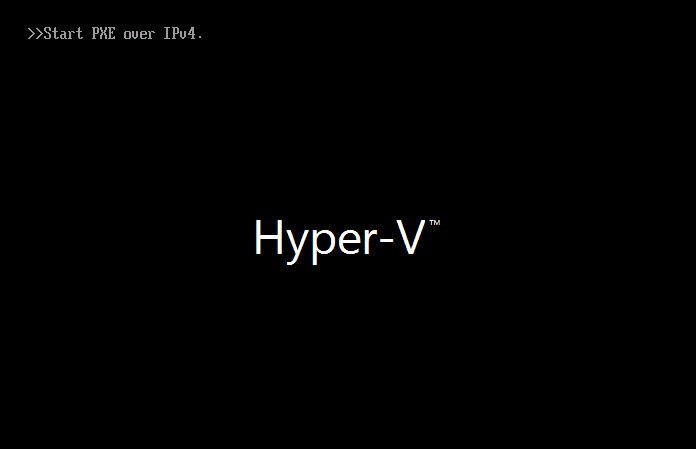
При включении и начале загрузки ваш компьютер ищет загрузочные файлы на указанных в параметрах загрузки БИОС (UEFI) накопителях, а также, при наличии такого пункта — пробует выполнить загрузку из сети.
PXE (Preboot Execution Environment) используется для загрузки компьютера или ноутбука из сети без использования локальных накопителей для последующего развертывания системы и обычно такой тип загрузки включен в БИОС, хотя и расположен где-то в конце списка.
Если по какой-то причине загрузка с жесткого диска, SSD или загрузочной флешки не удалась (отсутствие системы на дисках, повреждение диска или загрузчика, флешка записана не под тот режим загрузки), система пробует выполнить сетевую загрузку и именно в этот момент вы видите Start PXE over IPv4 на вашем экране.
Что делать, чтобы убрать Start PXE over IPv4
Действия для исправления ситуации те же самые, как при решении других проблем с выполнением загрузки системы с HDD/SSD или при использовании загрузочной флешки:
- Перепроверьте порядок загрузки в БИОС/UEFI, чтобы на вкладке Boot в качестве первого устройства загрузки было выставлено нужное устройство.
- Проверьте, меняет ли ситуацию включение режима Legacy (если включен UEFI режим) или UEFI (если включена загрузка Legacy).
- Попробуйте отключить Secure Boot.
- Если ошибка возникает при загрузке с флешки, используйте шаги, описанные в инструкции Что делать, если BIOS (UEFI) не видит загрузочную флешку.
Более подробная информация по теме доступна в статьях (несмотря на иные заголовки, причины ошибок те же самые) No Bootable Device при загрузке, An operating system wasn’t found и Boot failure в Windows 10 — один из предложенных методов должен помочь разобраться в проблеме и решить её.
Try disabling Secure boot in the “Security” section of the settings.
I had the same problem with a gen2 Linux vm (running in Hyper-V Manager 10.0.17763.1). Turning off “Enable Secure Boot” allowed booting from an .iso.
I think in some other versions of Hyper-V Manager the setting is under “Firmware”

answered Mar 27, 2020 at 16:33
MatthewMatthew
1,2141 gold badge11 silver badges20 bronze badges
4
This occurred when I was trying to boot from a Win 10 ISO. After the “Press any key to Boot from DVD…” message displays, it jumps almost immediately to trying to boot from the network (PXE over IPv4). The solution for me was to select ‘Reset’ from the Hyper-V menu and then immediately start hitting a key before the message showed up.
answered Jul 10, 2021 at 6:43
CyberMonkCyberMonk
1,4322 gold badges16 silver badges21 bronze badges
1
Just go into VM Settings / Firmware and change the boot order by moving the VHDX image to the top.
Changing to Generation 2 VM is not necessary.
answered Jan 21, 2020 at 2:33
AlexVPerlAlexVPerl
7,5538 gold badges51 silver badges83 bronze badges
1
Worked for me:
- Create a new VM.
- A “New Virtual Machine Wizard” will start.
- During step 3 – “Specify Generation”, choose “Generation 1”
answered Dec 21, 2020 at 7:25
![]()
izyizy
1,02314 silver badges18 bronze badges
1
-
When using Windows10 – moving the VHDX to the top Boot order was the solution in my case.
-
When using Linux – Changing secure boot to use “Microsoft UEFI Certificate Authority” was the solution. I tested CentOS_Stream & Mint – same problem, same solution.
answered May 21, 2021 at 8:27
Bashash911Bashash911
1011 silver badge4 bronze badges
2
I left enabled “Enable Secure Boot” flag, but selected a different template: from “Microsoft Windows” to “Microsoft UEFI certificate Authority” for my Centos 7 distribution hosted by Windows 10.
This tells the UEFI is needed for Linux installation.
answered Nov 25, 2020 at 7:22
MaxAltMaxAlt
511 silver badge3 bronze badges
2
The only solution in my case was to re-create the VM in Generation 1. Changing the boor order or disabling Secure Boot did not resolved the issue at all.
It seems “Quick Create” creates VM in Generation 2 by default. You have to Go with “New” instead of “Quick Create” to choose Generation 1.

answered Jun 25, 2021 at 14:38
![]()
Ehsan MirsaeediEhsan Mirsaeedi
6,8061 gold badge41 silver badges43 bronze badges
In my case I left disabled the “Enable Secure Boot” flag and it worked pretty
answered Sep 5, 2022 at 10:42
Copying a vhdx image from a Windows Server 2012 R2 Hyper-V environment to Windows 10 Hyper-V, I had to create a Generation 1 VM. Generation 2 did NOT work. It booted without the PXE over IPV4 error then.
answered Feb 19 at 23:40
0
Introduction
There are two different generations of virtual machines in Hyper-V: Generation 1 and Generation 2 virtual machines.
Generation 1 is a virtual machine that uses legacy BIOS, and a Generation 2 Hyper-V machine is a UEFI-based machine.
The Hyper-V virtual machine’s generation matters because PXE uses different boot files depending on if the machine boots are using Legacy BIOS or UEFI.
In most cases, I recommend that you create a Generation 2 virtual machine if you don’t have a specific reason not to. One reason could be that you have not yet enabled UEFI in your environment.
This blog post describes how to add a Legacy Adapter to generation 2 VM to enable PXE boot for devices not yet on UEFI.
If you want to learn more about Hyper-V, I recommend the courses at Pluralsight.
What is PXE boot?
PXE boot is a network boot where a small boot file is sent to a client at the initial boot-up. The PXE server typically uses WDS and DHCP to enable this communication. As an IT administrator, you can use a virtual PXE server or a physical PXE server.
Start PXE over IPv4 on a Hyper-V generation 1 machine
How do I verify the Hyper-V virtual machine generation?
If you want to verify if the Hyper-V VM is a Generation 1 or Generation 2 machine, select the VM in Hyper-V Manager and check the Generation version on the first page.

Why doesn’t legacy PXE work on generation 2 virtual machines?
A Hyper-V Generation 2 machine is like a running UEFI workstation.
The UEFI workstation could not communicate with legacy PXE, but only with UEFI boot images.
A machine configured with UEFI will use bootx64wdsmgfw.efi on the WDS server when starting the boot. A legacy boot will use bootx64wdsnbp.com.
The same issue with UEFI communication also applies to Hyper-V Generation 2 machines. This guide explains how to start PXE over IPv4 on Generation 1 Hyper-V VMs.
If your network is configured to deploy boot images using legacy methods, you must configure the virtual machine’s hardware.
How to configure a Generation 2 VM for legacy PXE boot
Step #1 – Create a virtual switch
First, you need to create a virtual switch. The virtual switch is required for the Virtual Machine to communicate with the network. If you have already created a virtual machine for your network, you can skip this step. Start by right-clicking the Hyper-V host in Hyper-V Manager and selecting Virtual Switch Manager.

Create a new Virtual Switch. Select External. External is similar to “Bridged” if you are using other virtualization platforms.

Give the new Virtual Switch a name. I named mine “Bridged.”

Step #2 – Add a legacy network adapter
By default, there is only a “Standard Network Adapter” installed on the Virtual Machine, but for PXE functionality, it requires you to add a Legacy Network Adapter.

Go to the Legacy Network Adapter that you just added and specify that it should use the Virtual Switch that you just created.

Step #3 – Configure startup order
6. Now, we need to make sure that the client boots first using the Legacy Network Adapter. Just select the Legacy Network Adapter and move it to the top of the list using the buttons.

Step #4 – Start the Hyper-V virtual machine
Start your Virtual Machine, and now PXE boot should work 🙂
Conclusion
As I mentioned in the introduction, in most cases, I recommend creating a Generation 2 virtual machine in Hyper-V if there are no specific reasons not to do so.
For a thorough explanation about choosing a Generation 1 or Generation 2 VM, refer to Microsoft Docs.
Do you usually create Generation 1 or Generation 2 machines in your Hyper-V environment? Let me know in the comments below 🙂
If you want to learn more about Hyper-V, I would highly recommend the courses at Pluralsight.
References
- https://docs.microsoft.com/en-us/virtualization/hyper-v-on-windows/about
Further learning
- Microsoft Server Virtualization – Pluralsight
- How to create and configure a Hyper-V VM using Powershell
Включая ПК, ноутбук или запуская виртуальную машину, пользователь может увидеть сообщение «Start PXE over IPv4» на экране, останавливающее загрузку системы. Уведомление появляется независимо от установленной ОС или даже её наличия на компьютере и говорит о попытках устройства загрузиться с PXE. Такой тип загрузки позволяет девайсу загружаться из сети, не задействовав локальные накопители, и развернуть операционную систему. При этом PXE Boot в BIOS не является приоритетной загрузкой и располагается зачастую в самом конце среди источников загрузки при старте ОС. По каким причинам может появиться данная проблема и как с ней бороться, мы и рассмотрим.
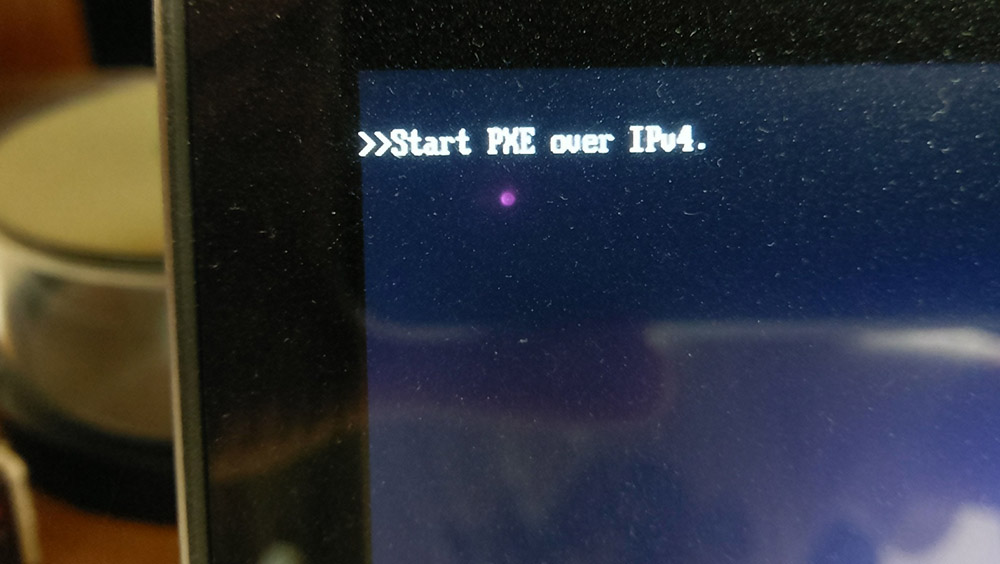
Почему сама активируется сетевая загрузка
Если вы столкнулись с уведомлением «Start PXE over IPv4», для начала стоит узнать, что это такое, чтобы затем устранить проблему своими силами.
При старте компьютерного устройства начинается поиск загрузочных файлов на тех накопителях, что указаны в параметрах загрузки системы BIOS (UEFI), в том числе попытка загрузки может выполняться из сети, если такой пункт присутствует в списке доступных вариантов.
Когда запуск с HDD, SSD или загрузочного носителя не был выполнен, например, из-за повреждений диска, загрузчика, отсутствия системы на накопителях или же по причине неподходящего режима загрузки для съёмного USB-накопителя, система переключается на следующее по списку устройство. В данном случае активируется сетевая загрузка, впоследствии чего на экране можно наблюдать ошибку.
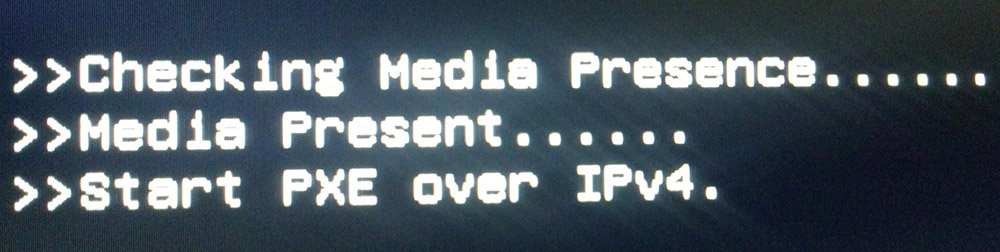
Спровоцировать сбой могут выполненные в BIOS действия, такие как изменение приоритета загрузки, а также смена оборудования. Реже источником проблемы становится выход из строя жёсткого диска, в результате чего он перестал определяться, или есть вероятность, что села батарейка BIOS, из-за чего и был нарушен приоритет загрузки.
Как исправить ошибку «Start PXE over IPv4»
Справиться с задачей пользователь сможет собственноручно, при этом потребуются определённые навыки работы с BIOS. При устранении сообщения «Start PXE over IPv6» (вместо IPv6 в тексте может быть указана версия протокола IPv4, в данном случае этот фактор значения не имеет и сути проблемы не меняет) применяются те же методы, что и с другими подобными ошибками:
- проверка порядка загрузки в BIOS/UEFI, установка нужного устройства в качестве приоритетного (на вкладке Boot);
- отключение Secure Boot;
- включение режима Legacy, если активен режим UEFI или активация загрузки UEFI, если включён Legacy;
- отключение опции Wakeon LAN в BIOS, позволяющей включать компьютер дистанционно посредством команды через локальную сеть;
- обновление BIOS.
Как видите, способов, как убрать это уведомление, возникающее на экране при старте компьютера, несколько, их эффективность напрямую зависит от причины возникновения сбоя. Рассмотрим пошагово, что делать, если при загрузке девайса вы увидели сообщение «Start PXE over IPv4».
Включение загрузочного устройства
Первое, что следует сделать при появлении подобных ошибок, – проверить в BIOS порядок загрузки. Возможно, что приоритет изменился по каким-либо причинам, и после настройки система будет снова загружаться с жёсткого диска. Добавить его как устройство по умолчанию просто, но при внесении коррективов в BIOS следует внимательно выполнять все шаги, чтобы процедура увенчалась успехом.
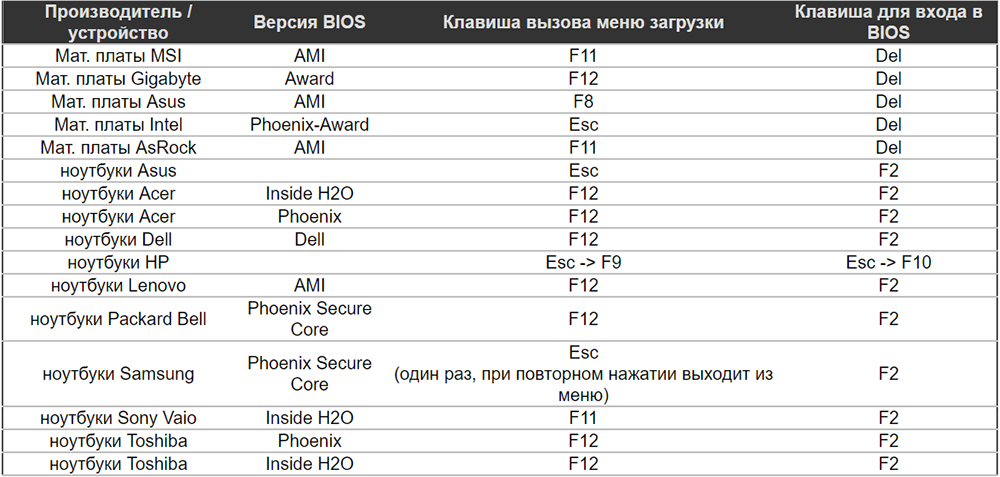
Выполняем следующие действия:
- идём в BIOS (в зависимости от модели материнской платы и версии системы вход выполняется по-разному, например, на клавиатуре несколько раз нажимают «Del» или «F2», но могут быть назначены и другие функциональные клавиши или их сочетания для входа в базовую систему. Компьютер также выдаёт подсказку на первоначальном экране загрузки – «Press F2 to enter setup» или подобное сообщение);
- навигация выполняется клавишами со стрелками, перемещаемся с их помощью по меню и выбираем подходящие пункты. Находим раздел «Безопасность» (Security), переходим к подразделу «Безопасная конфигурация загрузки» (Security Boot Configuration), жмём Enter;
- в открывшемся меню конфигурации выбираем «Безопасная загрузка» (Security Boot) и меняем для параметра значение на «Отключить» (Disabled);
- перемещаемся вниз к параметру Legacy Support и меняем для него значение на «Включить» (Enabled);
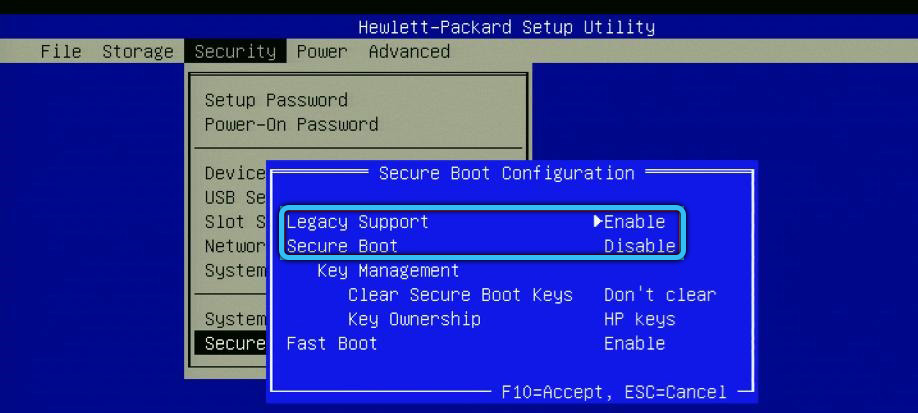
- появится предупреждение, которое следует проигнорировать, подтвердив действие;
- жмём F10 для сохранения произведённых настроек (работает во многих версиях BIOS, UEFI) или по завершении необходимых действий идём на вкладку «Exit» и выбираем «Сохранить изменения и выйти» («Exit and Save Changes»), нажимаем Enter и подтверждаем сохранение настроек. Устройство перезагрузится;
ВНИМАНИЕ. Названия пунктов (как и вход в загрузочное меню) могут отличаться для разных интерфейсов BIOS (UEFI), но принцип действий остаётся прежним.
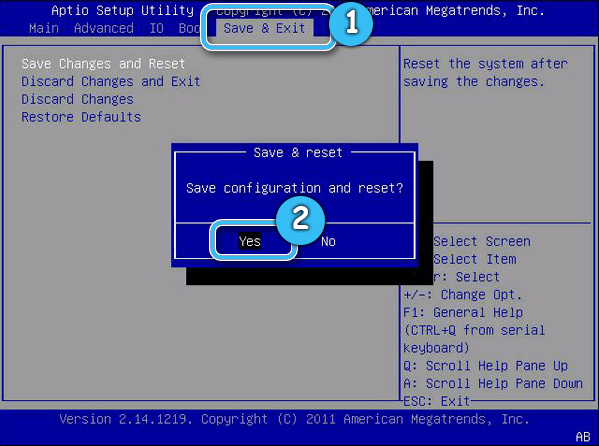
- система уведомит об изменении режима загрузки операционной системы, для завершения выполненных настроек будет предложено ввести четырёхзначный код, делаем это и нажимаем клавишу Enter для подтверждения;
- будет предложена перезагрузка девайса, выключаем с кнопки питания;
- при новом старте устройства нужно будет войти в загрузочное меню (зажимаем клавишу вызова меню на клавиатуре, например, Esc/Del), чтобы указать вариант запуска ОС;
- в меню загрузки (Boot menu) выбираем жёсткий диск и подтверждаем выбор клавишей Enter. Перезагрузив компьютер, смотрим, исчезла ли ошибка.
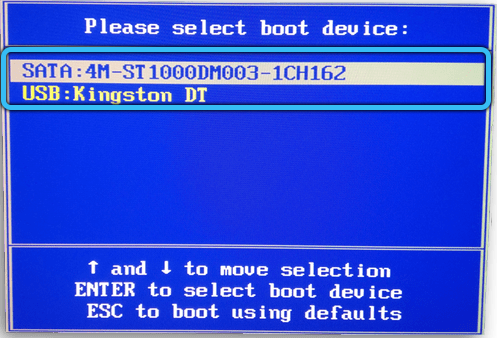
В различных вариациях BIOS, UEFI изменить приоритет загрузки легко – в меню стрелками переключаемся на первое устройство, меняем на нужный вариант и сохраняем изменения. Благодаря таким манипуляциям система будет стартовать с указанного в приоритете источника.
Отключение Wake on LAN в BIOS
Многим пользователям, которым не подошли другие решения, помог способ отключения в BIOS функции, реализованной для выполнения включения или выхода из энергосберегающего режима устройства. Сделать это просто:
- при включении компьютера заходим в BIOS, используя подходящую клавишу или комбинацию клавиш (F2, Del или пр.);
- находим опцию Wake on LAN (в зависимости от интерфейса она может находиться в разных разделах, например, «Электропитание», «Сеть» или «Расширенные настройки»);
- переходим к параметру и отключаем его, изменив значение на «Disabled»;
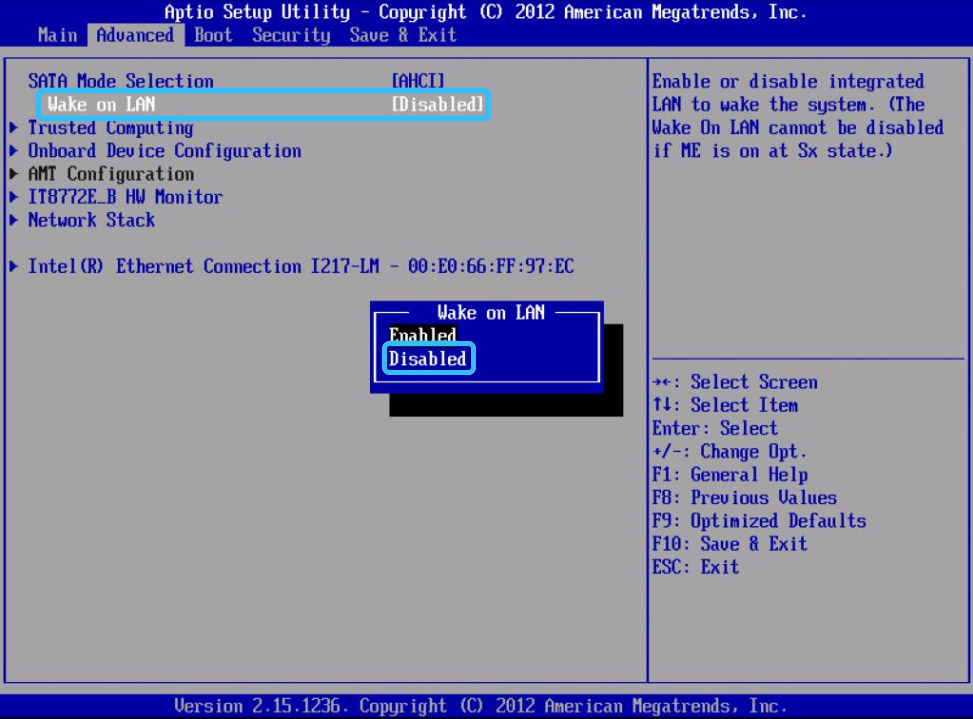
- выходим, сохранив настройку («Сохранить изменения и выйти»). Жмём Enter и подтверждаем действие, после чего устройство перезагрузится.
Обновление BIOS
Если ни один из вышерассмотренных способов не помог решить проблему, можно пойти на крайние меры, позволяющие исправить ситуацию, – обновить BIOS (UEFI). Обновление микропрограммы выполняют при возникновении сбоев в работе, на нормально функционирующем устройстве делать это не нужно.
Для начала необходимо найти подходящую в вашем случае BIOS. Для ноутбуков обновления выпускаются производителями часто, скачать их можно на сайте производителя девайса. Сложнее будет, если компьютер собирался вручную. Тогда для поиска ПО следует исходить из данных чипа материнской платы (обновление заменит старую версию на чипе).
Чтобы обновить BIOS, потребуется выполнить ряд действий:
Алгоритм обновления будет зависеть от способа:
- Из Windows посредством специального фирменного софта производителя с удобным графическим интерфейсом (такой есть у Gigabyte, MSI, Asus и пр.) – самый простой способ для обновления BIOS на ноутбуке:
- скачиваем и запускаем приложение;
- активируем поиск свежих прошивок;
- скачиваем ПО и запускаем процесс обновления.
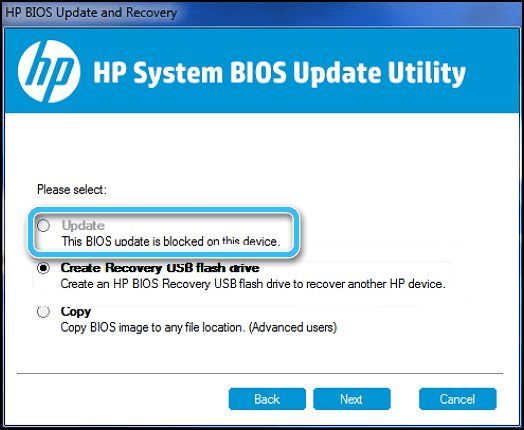
- Из DOS (вариант непростой, от пользователя требуются определённые навыки):
- выясняем модель материнки;
- скачиваем с ресурса производителя подходящую прошивку (если нашлось несколько версий софта, качаем подходящую для установки из DOS);
- создаём загрузочную флешку с BIOS, DOS и утилитой, идущей в связке с прошивкой;
- вставляем USB-накопитель, перезагружаем компьютер и указываем запуск с загрузочного носителя;
- перезагружаем компьютер после процедуры обновления.
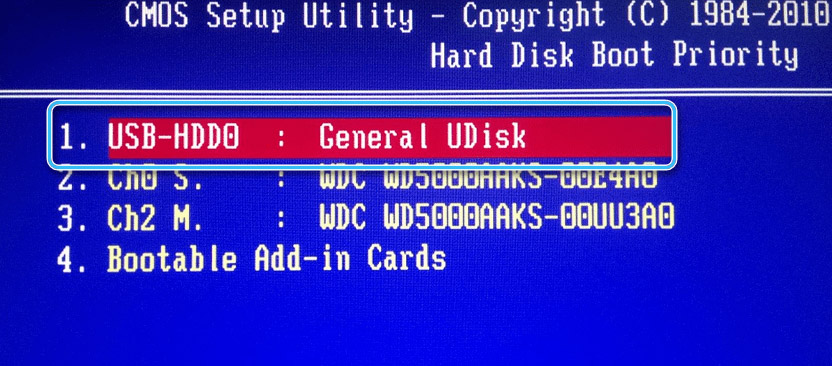
- Из BIOS с помощью предустановленных утилит (способ сложный и действия будут отличаться в зависимости от производителя, модели чипа материнки). Принцип работы такого ПО схож с действиями в приложениях, функционирующих в Windows – ищем файл прошивки и запускаем обновление.
ВНИМАНИЕ. Для каждой материнской платы предусмотрен определённый вариант микропрограммы. Установка неподходящей версии BIOS может привести к частичной или полной потере работоспособности.
А возникала ли на вашем компьютере ошибка «Start PXE over IPv4»? Как вы с ней справились? Делитесь своим опытом в комментариях.
-
Partition Wizard
-
Partition Magic
- Fixed: Start PXE over IPv4 Error on Windows PC
By Irene | Follow |
Last Updated January 05, 2023
When you try to boot your PC on LAN, you may get the start PXE over IPv4 error message on Windows startup. How to fix the start PXE over IPv4 error on Windows 10? Don’t worry. This post from MiniTool will show you some effective solutions with detailed steps.
PXE, also known as Pre-Boot Execution Environment, is an industry standard client server interface that allows networked computers to start an operating system using a network. When your PC is trying to boot from PXE, it means that other boot devices such as your hard drives are unable to load the operating system at the time.
You may be interested in this post: How to Use the PXE (Preboot Execution Environment) Boot?
Sometimes, when you boots your PC up but the devices gives you the following message:
Checking Media Presence……
Media Present……
Start PXE over IPv4……
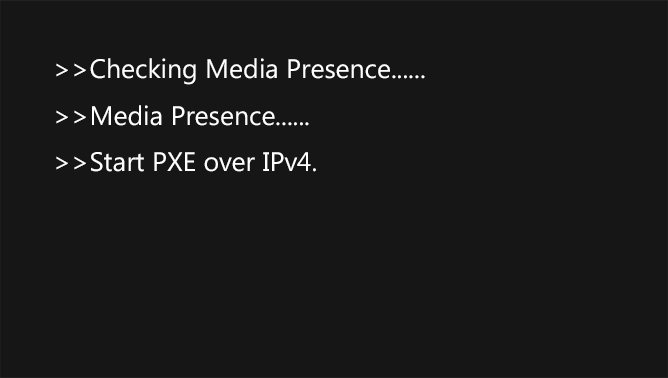
Are you troubled by the same problem? How to fix start PXE over IPv4 error message? How to boot from your local hard drive instead of PXE?
After analyzing several posts on how to fix start PXE over IPv4 issue on your computer, here I have summarized some top solutions. If you don’t know how to fix start PXE over IPv4 error message and boot from your own hard drive, try the following solutions one by one.
Solution 1. Disable Secure Boot
Disabling secure boot is an effective way to get rid of the start PXE over IPv4 Windows 10 error, according to some users who have successfully fixed the start PXE over IPv4. If you get the same error, try the workaround first.
Step 1. Restart your PC and press a specific key (like F2, Del and Esc) to enter the BIOS setting menu.
You may be interested in this post: How to Enter BIOS Windows 10/8/7 (HP/Asus/Dell/Lenovo, any PC)
Step 2. Go to the Security tab. Select the Secure Boot Configuration option and hit Enter.
Step 3. Then use the right arrow key to set the secure boot to Disabled.
Step 4. Then go to the Boot Mode or UEFI Boot Mode in the menu and change the boot mode to Legacy BIOS.
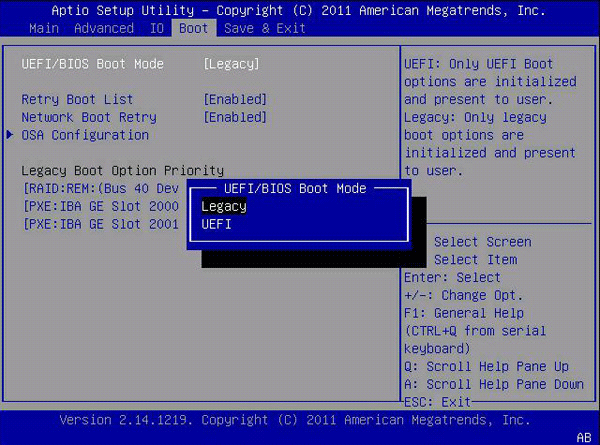
Step 5. At last press F10 to save all the changes and exit the BIOS settings menu.
Solution 2. Change BIOS Boot Order
If your boot order lists LAN on the top list, you may come across the Start PXE over IPv4 error. If this is the case, you can follow the steps below to correct the BIOS boot sequence and set the system disk as the first boot option.
Step 1. Restart you PC and press a specific key to enter BIOS.
Step 2. Go the Boot tab in the BIOS menu. Use the up and down arrow keys to move the drive that you want to boot from to the top of the list.
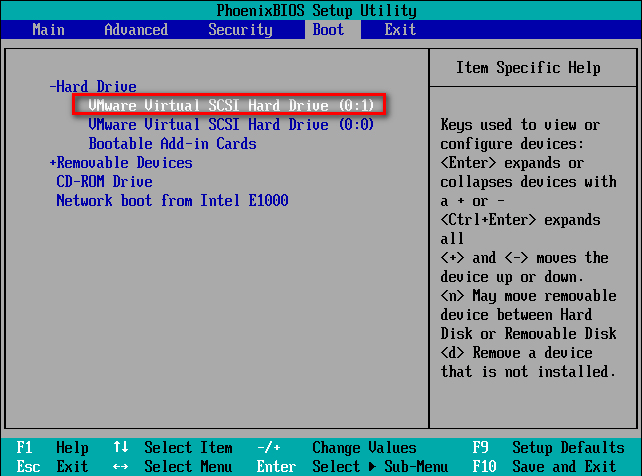
Step 3. Press F10 to save the change and restart the computer with the new boot order.
After changing the boot order, the Start PXE over IPv4 error message should get fixed.
Solution 3. Disable the Wake-On-LAN in BIOS
If the above two solutions don’t work for you, you should try disabling Wake-On-LAN in BIOS.
Step 1. Restart you PC and enter BIOS setting menu.
Step 2. Locate to the Power or Advanced settings tab, but it might also be found in the advanced options of some motherboards’ BIOS.
Step 3. Find the Wake-On-LAN option from the list and set it to Disabled.
Step 4. Press F10 to save the change and restart your computer.
When you start the computer and it displays “checking media presence, media present, start PXE over IPv4” message, you can try the above solutions to fix it.
Conclusion
After reading this post, now you should know how to fix start PXE over IPv4 error message. Which method works for you? Do you have a better solution? We are glad to have you share it with us.
About The Author
![]()
Position: Columnist
Irene joined MiniTool in 2018 and has since become a professional in the areas of disk management and Windows tricks. Irene’s expertise allows her to assist clients with managing their hard drives, optimizing their Windows operating system, and troubleshooting any technical issues that arise.
