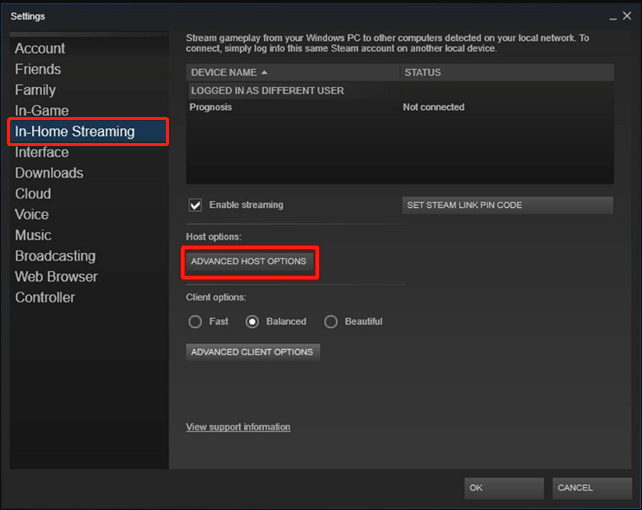У многих пользователей возникают странные проблемы со Steam Link. По их словам, игровая платформа сильно отстает, что затрудняет запуск любой игры. Что ж! Это больше не может продолжаться. В этом посте мы покажем вам, как улучшить качество и уменьшить отставание в Steam Link.

Чтобы улучшить качество и уменьшить задержку ввода в Steam Link, попробуйте следующие методы.
- Убедитесь, что ваше интернет-соединение не медленное
- Попробуйте использовать Ethernet, а не WiFi
- Используйте сеть 5 ГГц
- Включить аппаратное кодирование
- Настроить ссылку Steam
Давайте углубимся в детали и поговорим о каждом из них.
1]Убедитесь, что ваше интернет-соединение не медленное
Во-первых, вам нужно убедиться, что ваше интернет-соединение достаточно быстрое, чтобы справляться с задачами с высокой пропускной способностью, которые вы ему бросаете. Для этого вы можете использовать любой из упомянутых тестеров скорости Интернета. В случае низкой пропускной способности перезагрузите маршрутизатор и, если это не сработает, обратитесь к своему интернет-провайдеру.
2]Попробуйте использовать Ethernet, а не WiFi
Хорошо известно, что проводные устройства работают лучше, чем беспроводные, в игровом сценарии. Это одна из причин, по которой профессиональные геймеры постоянно используют проводные контроллеры вместо беспроводных. Проводные устройства, какими бы хорошими они ни были, будут иметь некоторое отставание. Это отставание подчеркивается в многопользовательском сценарии или при наличии большого количества игроков в одном кадре. Короче говоря, вам нужно использовать соединение Ethernet, если вы хотите уменьшить задержку ввода в Steam Link, потому что независимо от того, насколько быстр ваш WiFi, он будет отставать.
3]Используйте сеть 5 ГГц
Если у вас нет кабеля Ethernet, лучше всего использовать сеть 5 ГГц. Большинство маршрутизаторов и ноутбуков имеют эту опцию, и когда она включена, она может творить для вас чудеса. WiFi 5 ГГц — это более продвинутая версия стандарта 2,4 ГГц. Это не увеличит вашу пропускную способность, но также сделает ваше соединение стабильным. Если вы не можете найти его самостоятельно, попросите своего интернет-провайдера настроить сеть 5 ГГц. Как только сеть настроена, вы можете подключить ее к своей ссылке Steam и начать играть. Надеюсь, отставания почти не будет.
4]Включить аппаратное кодирование
Некоторым пользователям Steam удалось решить проблему, включив аппаратное кодирование в клиентском приложении Steam. Мы должны попытаться сделать то же самое и посмотреть, сработает ли это. Выполните предписанные шаги, чтобы сделать то же самое.
- Откройте Steam на своем компьютере.
- Нажмите Steam в правом верхнем углу окна и выберите параметр «Настройки», когда он появится.
- Теперь иди к Дистанционное воспроизведение > Дополнительные параметры хоста.
- Установите флажок «Включить параметры аппаратного кодирования».
- Нажмите «ОК».
Наконец, проверьте, не отстает ли Steam Link. Надеюсь, это поможет вам.
5]Настройте ссылку Steam
Мы также должны настроить параметры Steam Link, чтобы убедиться, что они настроены правильно. Чтобы сделать то же самое, откройте Steam Link и нажмите кнопку шестеренки, чтобы перейти в «Настройки». Затем перейдите к Потоковое, и выберите Быстро для видео. По умолчанию для него будет установлено значение «Сбалансированный», что всегда является рекомендуемым вариантом, но, поскольку вы сталкиваетесь с проблемой задержки, небольшое изменение настроек может помочь. После того, как вы изменили настройки, посмотрите, есть ли какие-либо задержки. Это должно сделать работу за вас.
Вот и все!
Читать: в программе настройки Steam Link не найдены хост-компьютеры.
Как исправить задержку ввода в Steam Link?
Чтобы исправить задержку ввода в Steam Link и улучшить качество, попробуйте советы, упомянутые в этом посте. Это не только поможет, если ваш Steam Link отстает, но и улучшит его еще больше. Итак, прокрутите вверх и начните выполнение с первого решения. Надеюсь, ваша проблема будет решена.
Как улучшить качество Steam Link?
Чтобы получить лучшее качество в Steam Link, убедитесь, что нет лагов и пинг не слишком высок. Для этого вам нужно убедиться, что ваше интернет-соединение не колеблется и что вы постоянно получаете высокую пропускную способность. Если вы хотите еще больше улучшить свою Steam Link и убедиться, что нет задержек, ознакомьтесь с советами и рекомендациями, упомянутыми здесь.
Читайте также: Steam Remote Play не работает в Windows 11/10.
![Как уменьшить задержку ввода в Steam Link [4 простых шага]](https://i0.wp.com/clickthis.blog/wp-content/uploads/2022/07/how-to-optimize-steam-link-input-lag-featured-image-resized-1920x1280-1.webp?resize=656%2C288&ssl=1&is-pending-load=1)
Если у вас возникла проблема с задержкой ввода в Steam Link, эта статья поможет вам решить эту проблему вместе с некоторой полезной информацией. Доступное для нескольких устройств, таких как телевизор, смартфон или планшет, Steam Link — это бесплатное приложение, созданное с целью улучшить ваш игровой опыт.
Кроме того, он поддерживает управление Bluetooth. Его использование позволит вам опробовать различные типы этих устройств, такие как контроллер Steam и многие популярные клавиатуры, мыши и контроллеры.
Steam Link широко используется многими геймерами. Есть ли в Steam Link задержка ввода? Это то, что имеют в виду некоторые пользователи.
Большинство из них уже сталкивались с более медленным временем игры и обсуждали на форумах Steam, как проявляются проблемы с медленным подключением приложения Steam Link:
Я играл во многие игры в Steam Link, но у меня почти в каждой игре есть задержка ввода, что очень неприятно. У меня и компьютер, и Steam Link подключены к проводному соединению (не беспроводному). Что я должен делать?
Если вам интересно, ознакомьтесь с этим решением: Как исправить проблему со звуком в Steam Link.
Вы всегда будете испытывать некоторую задержку или отставание при использовании Steam Link, потому что игры, в которые вы играете, загружаются и воспроизводятся с компьютера.
Подходит ли Steam Link для игр?
Мы знаем, что каждый пользователь хочет получить отличный опыт и наслаждаться любимыми играми на большом экране. Вы не исключение.
Фактически, Steam Link — это хороший шаг для улучшения игрового процесса. Игры для смартфонов не такие мощные, как игры для ПК. Эта услуга позволяет пользователям наслаждаться компьютерными играми на смартфонах или смарт-телевизорах.
Если все пойдет хорошо, вы получите нативный игровой опыт в Steam Link. Однако для этого важна стабильность соединения.
Подходит ли 100 Мбит/с для Steam Link?
Да. 100 Мбит/с достаточно для хорошего игрового процесса в Steam Link. Обратите внимание, что 100 Мбит/с — это не 100 мегабайт в секунду. Есть разница между 100 Мбит/с и 100 Мбит/с. Steam Link не использует скорость вашего интернета. Он использует локальную сеть. Так что скорость может быть разной. Но вы обнаружите, что он использует 100 Мбит/с или 11,25 Мбит/с.
Этой скорости вполне достаточно. Однако, если скорость падает или увеличивается задержка, вы можете обнаружить, что Steam Link отстает. Он не улавливает все входные данные должным образом или входные данные плохо синхронизируются с игрой.
Именно поэтому мы проверили проблему с задержкой ввода Steam Link и подготовили четыре быстрых решения. Не стесняйтесь проверить их, прочитав следующий раздел этого руководства.
Как избавиться от задержки ввода в Steam Link?
1. Подключитесь к проводной сети с помощью кабеля Ethernet.
- Сначала используйте кабель Ethernet для подключения хост-компьютера Steam Link к маршрутизатору.
- Подключите игровой ПК к маршрутизатору с помощью кабеля Ethernet (обязательно используйте более новый и быстрый маршрутизатор).
Проводное соединение всегда значительно снижает задержку ввода Steam Link, поскольку оно намного быстрее и стабильнее, чем беспроводное соединение.
Если вы используете очень старый маршрутизатор, это приведет к снижению производительности вашего Ethernet-соединения. Вы всегда будете получать предупреждение о медленном соединении в Steam Link с плохой комбинацией сетевого оборудования. Так что об этом тоже нужно будет позаботиться.
2. Подключитесь к беспроводной сети 5 ГГц.
Не стесняйтесь подключать свой игровой ПК и Steam Link к сети Wi-Fi 5 ГГц. Кроме того, убедитесь, что вы используете маршрутизатор, поддерживающий Wi-Fi на частоте 5 ГГц.
Вы также можете попробовать это решение, поскольку беспроводное подключение к Интернету является подходящим средством для уменьшения задержки ввода Steam Link. Учтите, что соединение Wi-Fi на частоте 5 ГГц, без сомнения, лучше соединения на частоте 2,4 ГГц.
Чтобы в полной мере воспользоваться его преимуществами, убедитесь, что вы не используете маршрутизатор, который не поддерживает Wi-Fi на частоте 5 ГГц.
Ваше беспроводное соединение может быть слабее проводного, но его сила будет зависеть от двух факторов: ваших общих настроек и игр, в которые вы играете.
Например, многие пользователи сообщали о задержке ввода со Steam Link, когда играли только в игру Rocket League. В этом случае попробуйте более быстрое Wi-Fi или проводное соединение, чтобы проверить, что работает лучше.
Steam Link работает с 802.11n, но также совместим со стандартом 802.11ac. Последний является идеальным стандартом, если вы хотите использовать надежное беспроводное подключение к Интернету.
3. Измените параметры потоковой передачи вашего ПК.
- Откройте приложение Steam на хост-устройстве.
- Нажмите Steam в верхнем меню и нажмите Настройки.
- Перейти к удаленному воспроизведению.
- Нажмите «Дополнительные параметры хоста».
- Установите все флажки Включить аппаратное кодирование.
Для полей Включить аппаратное кодирование установлены значения по умолчанию. Отметив их, вы обеспечите максимальную производительность своего устройства и избавитесь от проблем с задержкой отображения Steam Link в прошлом.
Включение этого параметра помогает уменьшить задержку ввода Steam Link, а также задержку удаленного воспроизведения на Apple TV, Samsung TV или любом другом смарт-телевизоре или устройстве.
Если Steam Link не работает в полноэкранном режиме, как утверждают многие пользователи в наши дни, просто ознакомьтесь с этим специальным руководством, и вы сможете решить проблему.
4. Измените настройки потоковой передачи Steam Link.
- Откройте Steam Link и перейдите в меню настроек.
- Выберите «Потоковая передача».
- Выберите Быстро для видео.
Steam Link имеет настройку, состоящую из трех вариантов: «Быстрый», «Сбалансированный» и «Красивый». На устройстве по умолчанию установлен параметр «Сбалансированный». Выберите «Быстро», если вы столкнулись с низкой производительностью.
Выберите «Красиво», если у вас хорошая производительность, и убедитесь, что вы получаете выгоду от повышенного качества изображения и всего лишь нескольких моментов задержки.
Эти простые настройки должны фактически предотвратить все проблемы с задержкой ввода Steam Link на удаленных устройствах, таких как смартфоны, смарт-телевизоры, NVIDIA Shield TV и т. д.
Другое дело, что если вы используете устаревшую версию приложения Steam Link, у вас могут возникнуть различные проблемы. Играете ли вы в игру на смартфоне, телевизоре или устройстве Rasberry Pi, обновление приложения всегда поможет уменьшить задержку ввода Steam Link.
Кроме того, убедитесь, что игра, в которую вы играете, также обновлена. В противном случае вы столкнетесь с задержкой удаленного воспроизведения, а также низкой производительностью на хост-устройстве.
Related post
-
Partition Wizard
-
Partition Manager
- How to Set up Steam Link & Fix Steam Link Lag [Full Guide]
By Ariel | Follow |
Last Updated December 24, 2021
A great many people want to set up Steam Link on PC. Some other people are troubled by Steam Link lag. Don’t worry. This post of MiniTool will tell you how to set up Steam Link and provides some methods to fix Steam Link lag.
How to Set up Steam Link
Steam Link offers you an easy way to stream games from a PC to a TV in the home. It is a cost-effective and optimized streaming receiver that you can connect to a TV. How to set up Steam Link? Here we summarize a quick guide for you.
Step 1. Install Steam on your PC, and then launch it and log in to your account. If you have installed Steam, you can skip this step.
Step 2. Connect your Steam Link to a power source with its included adapter.
Step 3. Connect Steam Link to your TV with an HDMI cable.
Step 4. Plug a Steam controller, a USB keyboard/mouse, a wired/wireless Xbox 360 controller, a wired Xbox One controller, or a Logitech wireless gamepad into the USB port on the Steam Link.
Tip: There are 3 USB ports on the Steam Link that you can plug into 3 devices. Also, you can connect wireless devices to your Seam Link via Bluetooth.
Step 5. Turn on your TV, and then connect your Steam Link to the HDMI input of the TV and follow the on-screen prompts to set up Steam Link. Then connect to the PC that is running Steam.
Step 6. Now, you should be prompted to enter a code shown on TV into Steam that’s running on PC.
How to Fix Steam Link Lag
Many users are troubled by Steam Link audio lag while playing games. How to fix Steam Link lag spikes? Let’s try the following troubleshooting methods.
Fix 1. Use a Wired Network Connection
An unstable network connection is the main reason for Steam Link audio lag. To avoid this situation, we recommend you connect to a wired network using an Ethernet cable, which can help you get good performance for game streaming.
Note: Make sure that you connect to a faster and newer router.
Step 1. Connect your Steam Link to the router with an Ethernet cable.
Step 2. Connect the PC that is running Steam to your router with an Ethernet cable.
Fix 2. Connect to 5GHz Wi-Fi
If you don’t want to use a wired network connection, using 5GHz Wi-Fi can help you fix Steam Link slow network. It provides a faster and more stable internet connection than 2.4Ghz Wi-Fi while using Steam Link. How to connect to 5GHz Wi-Fi? This post walks you through detailed steps.
Fix 3. Adjust the Stream Settings of Your PC
Some users reported that the Steam Link lag spikes issue can be resolved by modifying some Stream settings on Steam. To do so, follow the steps below:
Step 1. Open your Steam client, and then navigate to Steam and select Settings from the drop-down menu.
Step 2. Select the In-Home Streaming option from the left pane and click on Advanced Host Options.
Step 3. Tick all checkboxes for Enable hardware encoding.
Now, you can relaunch Steam and see if the Steam Link audio lag is fixed.
Fix 4. Change the Steam Link Settings
There are 3 options in the setup of Steam Link: Fast, Balanced, and Beautiful. Usually, your devices set the Balanced option as default. To get better performance, you can choose Fast or Beautiful mode. Here you can try this Steam Link lag fix.
Step 1. Open your Steam Link application, and then navigate to the Settings menu.
Step 2. Click on Streaming Setup and select Fast from the listed options.
About The Author
Position: Columnist
Ariel has been working as a highly professional computer-relevant technology editor at MiniTool for many years. She has a strong passion for researching all knowledge related to the computer’s disk, partition, and Windows OS. Up till now, she has finished thousands of articles covering a broad range of topics and helped lots of users fix various problems. She focuses on the fields of disk management, OS backup, and PDF editing and provides her readers with insightful and informative content.
Как настроить ссылку на Steam
Steam Link прост в настройке. Сначала установите Steam на один из ваших ПК, запустите его, а затем войдите в систему, используя свою учетную запись. Если вы уже используете Steam, вы уже сделали это — просто убедитесь, что Steam запущен.
Во-вторых, подключите Steam Link к источнику питания с помощью прилагаемого адаптера питания, а затем подключите его к телевизору с помощью прилагаемого кабеля HDMI.
В-третьих, подключите контроллер Steam , любую USB-клавиатуру и мышь, проводной или беспроводной контроллер Xbox 360, проводной контроллер Xbox One или беспроводной геймпад Logitech F710 к порту USB на Steam Link для управления им. Steam Link имеет три порта USB, поэтому вы можете подключить до трех устройств. Вы также можете подключить беспроводные устройства к Steam Link через Bluetooth позже.
Когда вы закончите с этими основами, включите телевизор и переключите его на вход HDMI, к которому подключен Steam Link.
Используйте инструкции на экране, чтобы настроить Steam Link и подключиться к ПК, на котором запущен Steam. Процесс быстрый и простой и включает в себя подключение к сети Wi-Fi (если вы не используете Ethernet), настройку некоторых основных настроек изображения и выбор ПК в сети, на котором работает Steam. Вам будет предложено ввести код, отображаемый на вашем телевизоре, в Steam на вашем ПК, чтобы подтвердить процесс сопряжения.
Затем вы можете выбрать ПК с запущенным Steam на главной панели инструментов Steam Link и либо нажать кнопку «A» на контроллере, либо щелкнуть мышью на «Start Playing», либо нажать Enter на клавиатуре. Появится интерфейс Steam Big Picture Mode, который вы можете использовать для запуска игр и игр, как если бы вы сидели перед компьютером.
Если вы хотите настроить параметры Steam Link, вам нужно выбрать «Настройки» на главном экране здесь. Выбрав ПК, вы перейдете в режим Big Picture Mode, транслируемый с самого ПК. Многие настройки для настройки Steam Link доступны только на главном экране здесь.
Как улучшить вашу потоковую производительность
СВЯЗАННЫЙ: Как получить лучшую производительность от потоковой передачи Steam In-Home
Steam Link всегда будет немного задерживаться (или «запаздывать»), потому что игры, в которые вы играете, на самом деле запущены на вашем компьютере. Однако существуют способы минимизировать задержку и повысить производительность потока .
Во-первых, по возможности, вы должны использовать проводное соединение Ethernet для вашего Steam Link. Подключите Steam Link к вашему маршрутизатору с помощью кабеля Ethernet . В идеале вам следует подключить игровой ПК, с которого вы будете транслировать, к тому же маршрутизатору и через проводной кабель Ethernet. Это самая важная вещь, которую вы можете сделать, чтобы получить хорошую производительность от потоковой передачи игры. В некоторых случаях сеть Powerline может работать лучше, чем беспроводная сеть, но лучше использовать стандартные кабели Ethernet. Если у вас очень старый маршрутизатор и вы видите плохую производительность с Ethernet, решение проблемы может заключаться в обновлении вашего маршрутизатора до более нового и более быстрого.
Если вы не можете использовать проводные кабели Ethernet, Valve рекомендует использовать Wi-Fi 5 ГГц . Это означает, что вы должны подключить как игровой компьютер, так и Steam Link к сети Wi-Fi 5 ГГц вместо сети 2,4 ГГц. Если ваш маршрутизатор не поддерживает Wi-Fi 5 ГГц, вам следует серьезно подумать об обновлении. Беспроводное соединение будет немного более нестабильным и медленным, чем проводное, но оно все еще может работать. Это действительно зависит от вашей общей настройки и игр, в которые вы играете.
Steam Link поддерживает беспроводную связь 802.11ac , хотя 802.11n также работает. Однако использование беспроводной сети 802.11ac с частотой 5 ГГц идеально, если вам необходимо использовать беспроводную сеть.
Вы также можете настроить параметры потоковой передачи на вашем компьютере. Для этого откройте Steam на компьютере, с которого вы ведете потоковую передачу, и перейдите в Steam> Настройки. Выберите опцию «In-Home Streaming», а затем нажмите кнопку «Advanced Host Options».
Убедитесь, что различные поля «Включить аппаратное кодирование» отмечены здесь для обеспечения максимальной производительности. Они должны быть по умолчанию.
Вы можете поиграть с другими опциями здесь, чтобы увидеть, как они влияют на ваши настройки. Например, вы можете выбрать опцию «Использовать захват NVFBC на графическом процессоре NVIDIA», чтобы выбрать альтернативный метод захвата. По нашему опыту, стандартный метод захвата NVENC идеален, поэтому вы должны оставить этот флажок выключенным, если NVFBC, кажется, не будет работать лучше для вас. NVENC — это та же технология захвата, которую используют собственные технологии NVIDIA ShadowPlay и GameStream . Эта ветка на форумах Steam объясняет разницу более подробно.
СВЯЗАННЫЙ: Как использовать качество обслуживания (QoS), чтобы получить более быстрый Интернет, когда он вам действительно нужен
Если у вас есть маршрутизатор с качеством обслуживания , также известным как приоритезация сетевого трафика, вы должны установить приоритет трафика в и из Steam Link на маршрутизаторе. Это обеспечит оптимальную работу Steam Link. Флажок «Приоритет сетевого трафика» в окне «Дополнительные параметры хоста» выше также поможет на этих маршрутизаторах.
На самой ссылке Steam вы можете изменить настройки качества, перейдя на главный экран и выбрав «Настройки»> «Настройка потоковой передачи». Здесь есть три варианта: быстрый, сбалансированный и красивый. По умолчанию используется баланс. Если у вас плохая производительность, попробуйте вместо этого выбрать Быстро. Если у вас хорошая производительность, попробуйте выбрать «Красивые» и посмотреть, улучшите ли вы качество изображения без заметного замедления.
СВЯЗАННЫЕ: Как получить лучшее качество изображения с вашего HDTV
Обычные советы по улучшению производительности и качества изображения также помогают. Например, если игра требует аппаратного обеспечения вашего компьютера, уменьшение графических настроек может повысить ее производительность и улучшить потоковую передачу. И на вашем телевизоре включение «Игрового режима» в настройках изображения вашего телевизора может помочь уменьшить любую задержку, которую может вызывать ваш телевизор.
Вам также следует избегать использования ПК для требовательных приложений во время потоковой передачи с него, поскольку это снизит производительность потоковой передачи. Другими словами, вы не можете играть в игру на своем ПК, одновременно транслируя другую игру с вашего ПК, если у вас нет очень мощного оборудования.
Как просмотреть статистику производительности
Steam Link имеет наложение статистики производительности, которое вы можете просмотреть. Это помогает получить необработанные цифры, которые показывают, как работает ваша Steam Link, так что вы можете измерить влияние различных настроек и изменений настроек, чтобы увидеть, насколько они помогают или ухудшают вашу общую производительность. Чтобы включить его, перейдите на главный экран, затем выберите «Настройки»> «Настройка потоковой передачи»> «Дополнительные параметры» (нажмите Y), а затем установите для параметра «Наложение производительности» значение «Включено».
Вы также можете включить или отключить этот параметр в режиме большого изображения во время потоковой передачи, перейдя в «Настройки»> «Внутренняя потоковая передача»> «Дополнительные параметры клиента» и затем переключив параметр «Отображение информации о производительности».
После включения этой функции вы увидите подробную статистику производительности в нижней части экрана во время потоковой передачи. Например, есть строка «Потоковая задержка», которая показывает, какую задержку ввода и отображения вы испытываете в настоящее время.
Затем вы можете внести изменения в свои настройки и посмотреть, как напрямую меняется ваша производительность.
Как играть в не-Steam игру на Steam Link
Steam Link может запускать только те игры, которые есть в вашей библиотеке Steam. Он поддерживает не-Steam игры, но вы должны сначала добавить их в свою библиотеку Steam.
Чтобы добавить не-Steam игру в свою библиотеку Steam, вам нужно быть на ПК, на котором работает Steam. Выберите опцию «Добавить игру» в нижней части вашей библиотеки, а затем нажмите опцию «Добавить не-Steam игру» в появившемся всплывающем окне. Укажите Steam на файл .exe игры, и Steam будет относиться к нему так же, как к любой другой игре в интерфейсе Steam. Затем вы можете запустить эту игру из Steam Link.
Хотя потоковое вещание на телевизор никогда не будет таким приятным, как если бы вы сидели за компьютером, вы будете удивлены, насколько близко вы сможете получить хорошее аппаратное обеспечение ПК и надежное проводное сетевое соединение. Особенно для более случайных игр, вы можете даже не заметить разницу.
Steam Link обсуждение проблем и их решение.
Из-за того что наблюдается небольшая задежка дисплея(>25ms), приходится невозможным играть в шутеры на должном уровне. Соединение по кабелю, настройки Balanced. Есть ли у Вас решение данной проблемы? Или так и должно быть?
p.s 2019 есть мысль что вольво давно доперло что стим линк в основном используется для пиратских и любых других сторонних игр, что они сделали для против этого? да тупо отключили управление в сторонних приложениях, просто напросто не работает мышь и клавиатура как раньше, есть идея сделать даунгрейд без возможности апдейта
Last edited by George;
6 Apr, 2019 @ 9:36am
Date Posted: 16 Dec, 2015 @ 3:21pm
Posts: 52