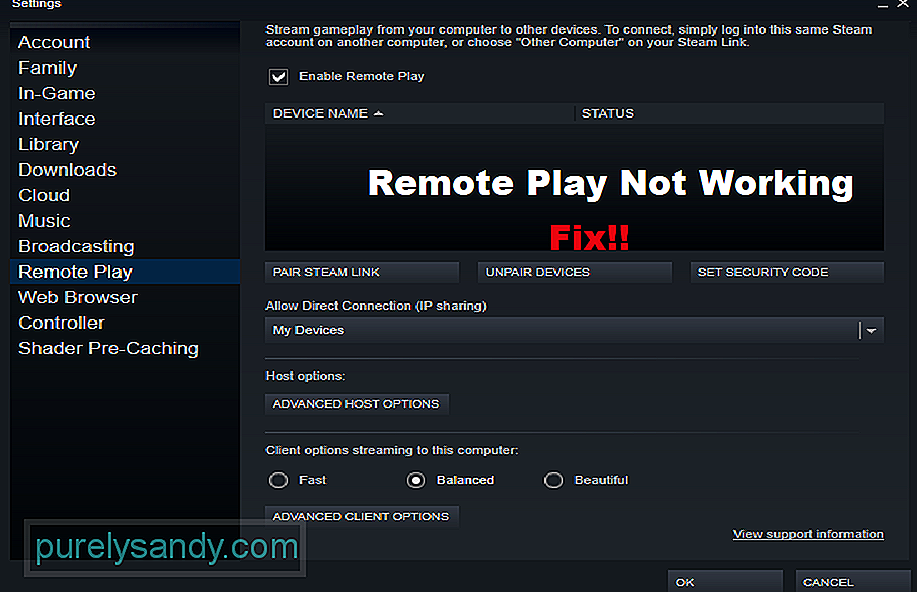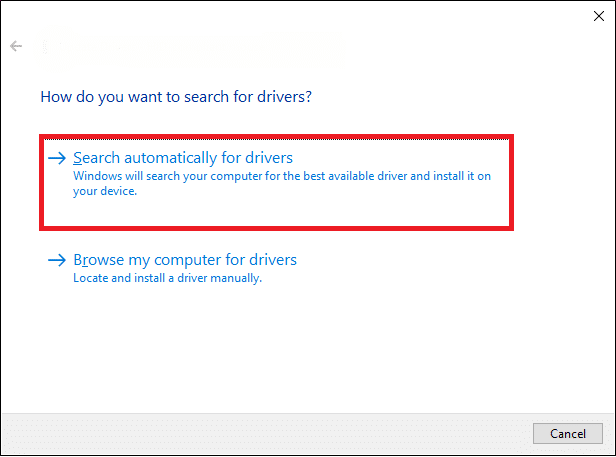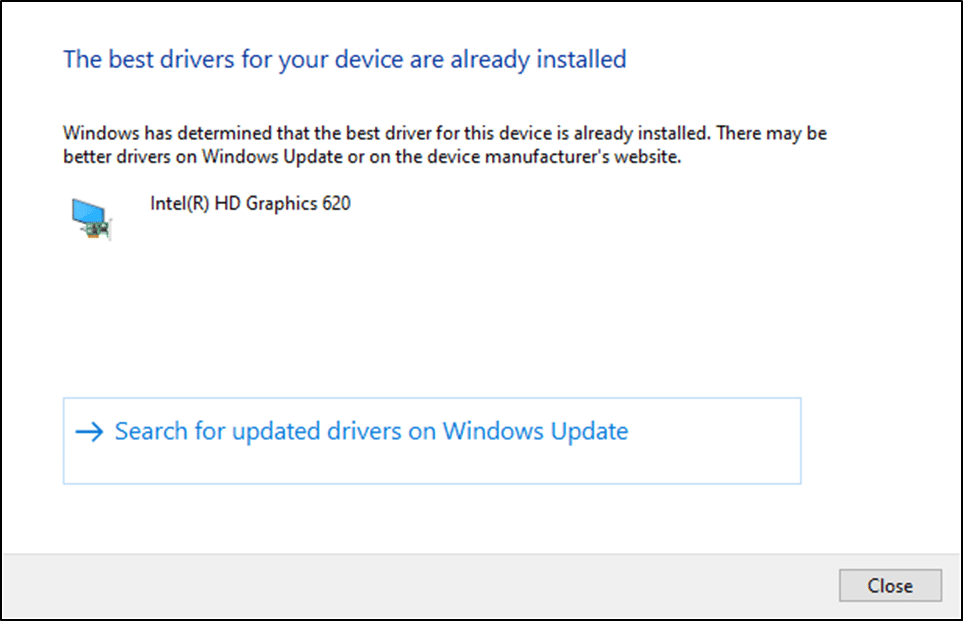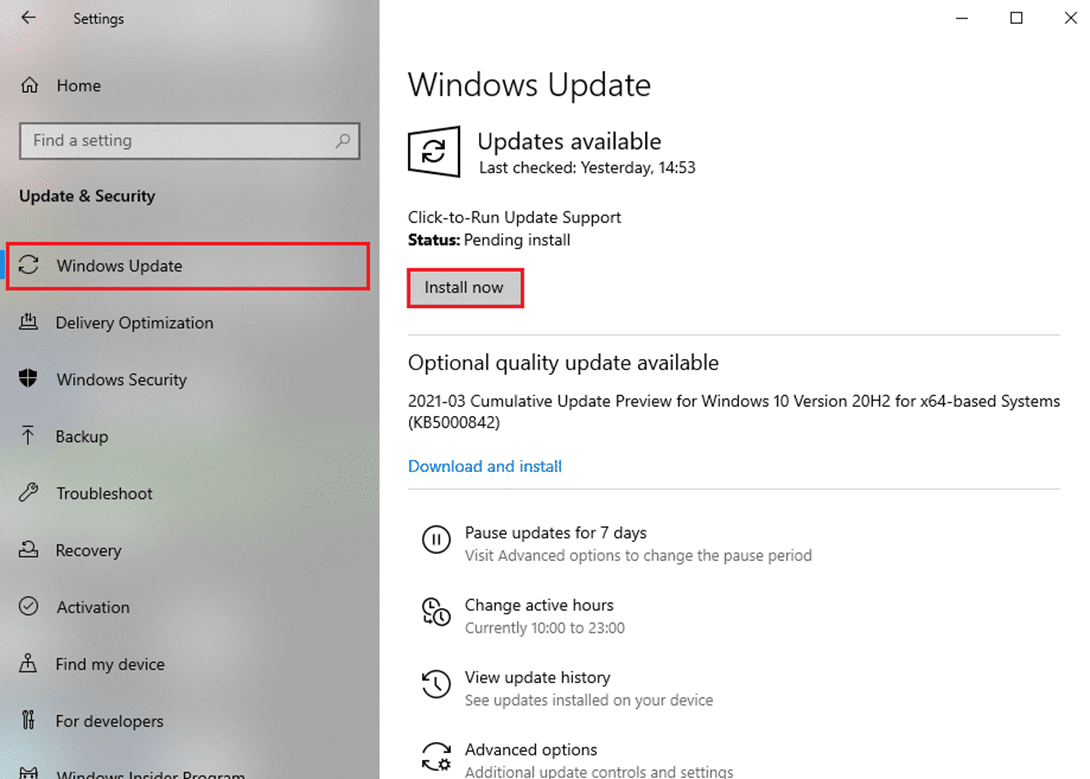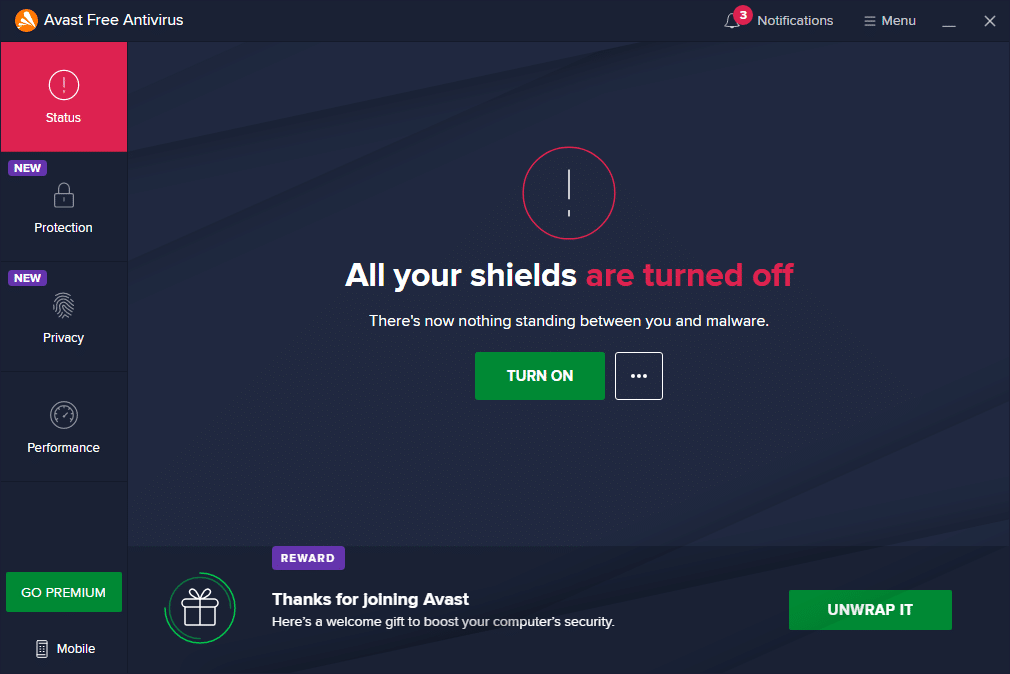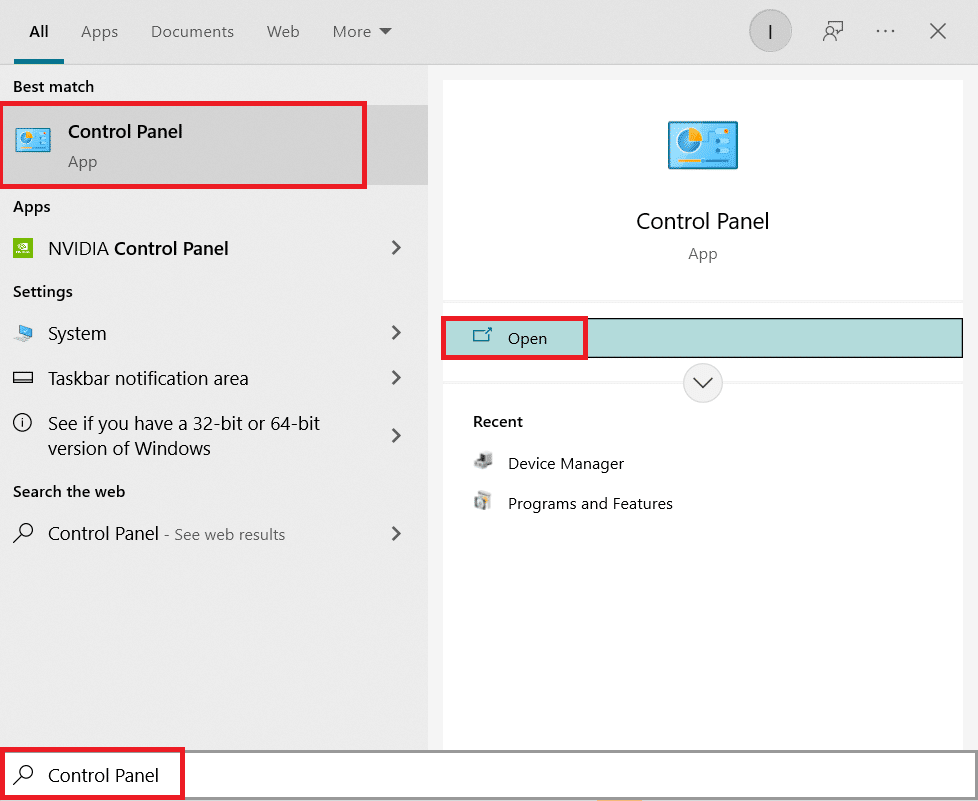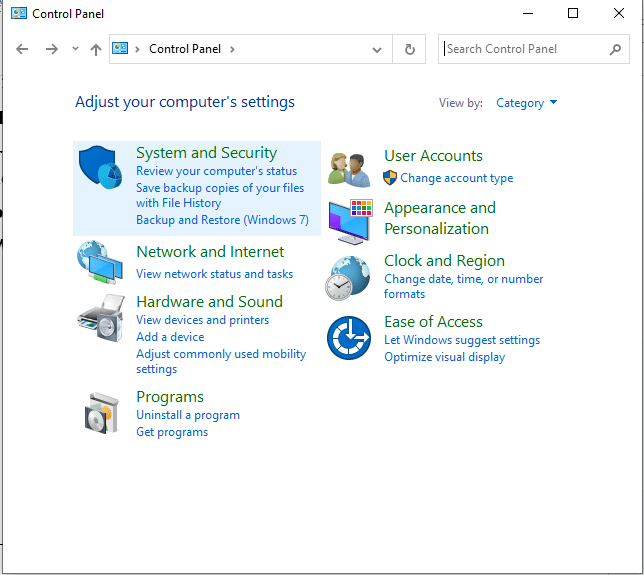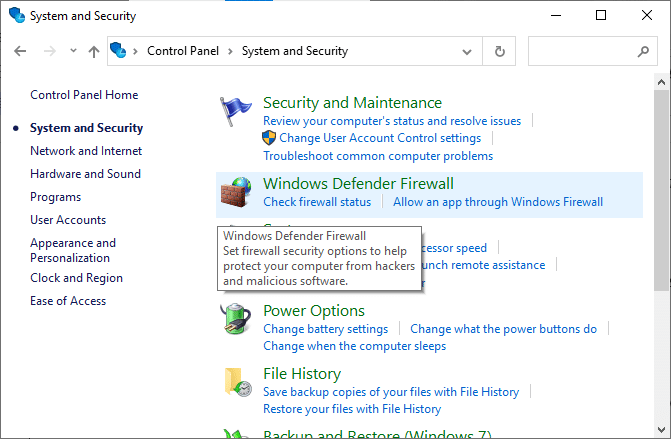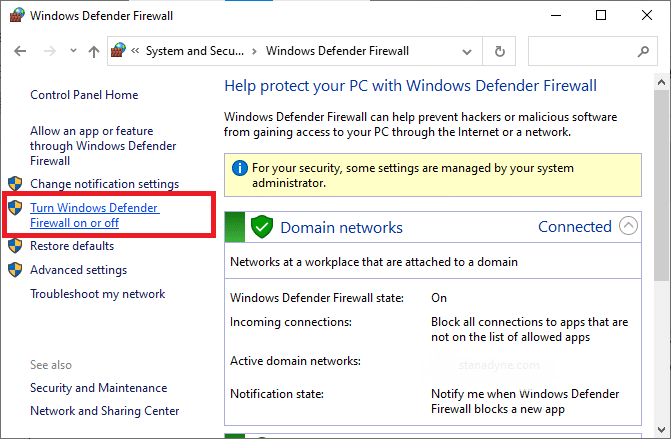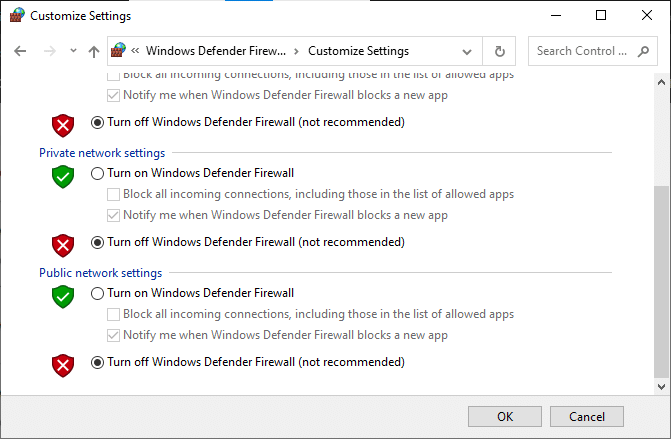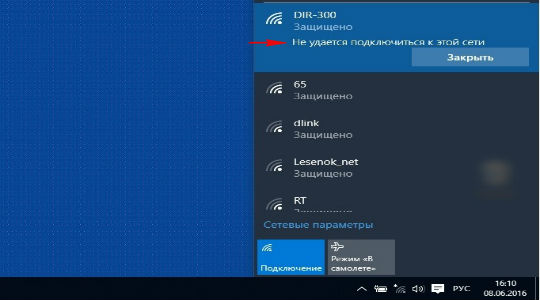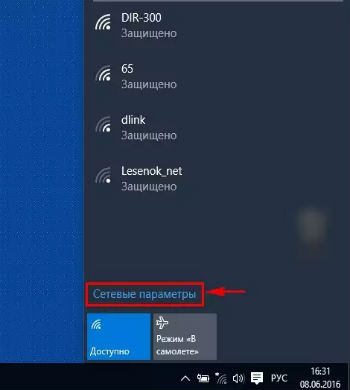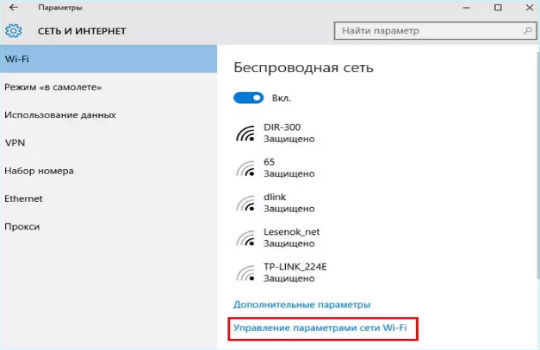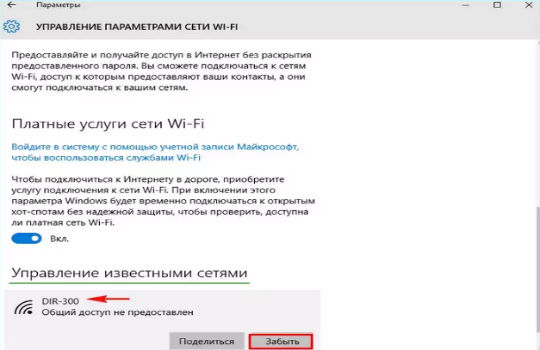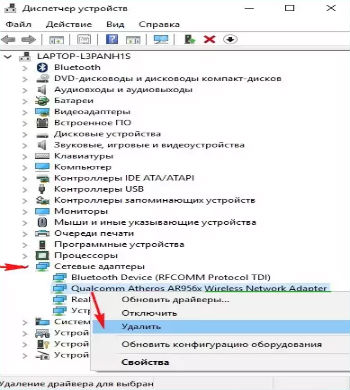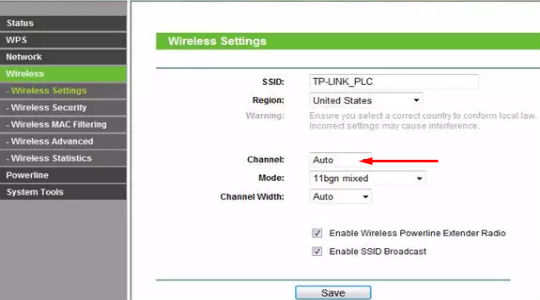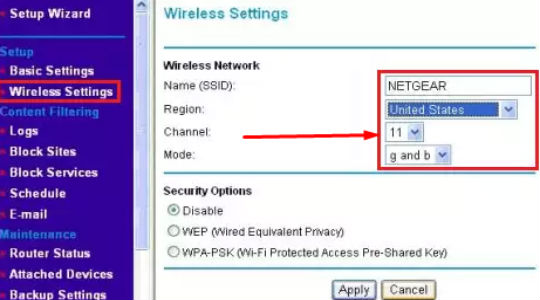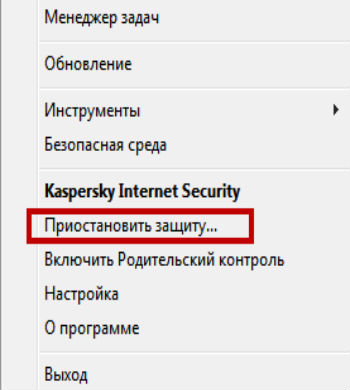5 способов исправить Steam Link не подключается (01.29.23)
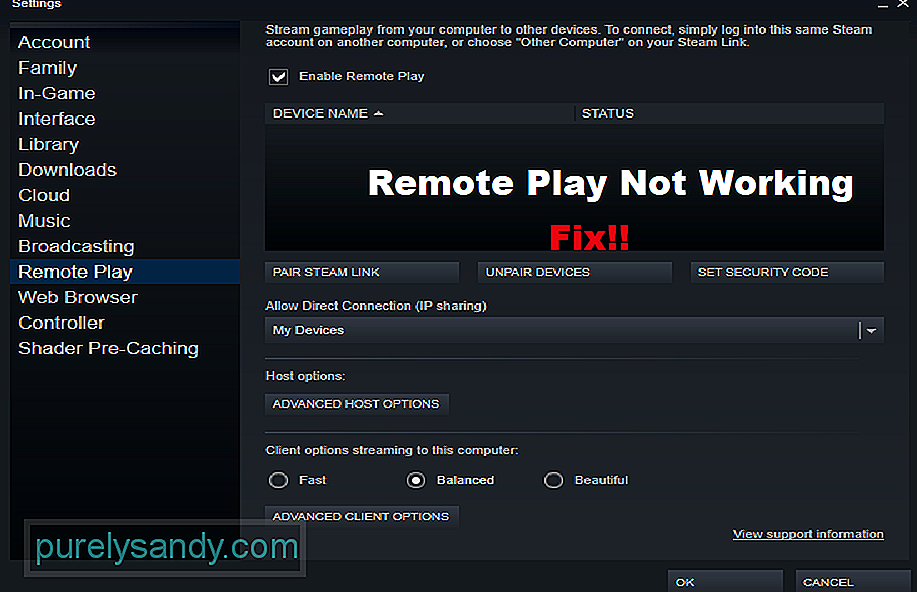
Steam Link — отличный сервис, запущенный Steam. Сервис позволяет игрокам транслировать все свои игры в Steam на свои телефоны, телевизоры или планшеты. Что еще лучше, так это то, что Steam Link полностью бесплатен.
Это означает, что если вы хотите транслировать любую игру удаленно, все, что от вас требуется, — это иметь копию этой игры в вашем Steam. Чтобы использовать Steam Link, приложение устанавливается на устройство, на которое вы хотите транслировать свою игру. Как и сервис, приложение также полностью бесплатное.
Как исправить, что Steam Link не подключается?
Поскольку Steam Link бесплатен, каждый пользователь может пользоваться этими услугами. К сожалению, мы видели много жалоб пользователей на проблемы со Steam Link. По их словам, Steam Link не подключается к их ПК.
Если вы также столкнулись с аналогичной проблемой, вам нужно будет устранить неполадки. Сегодня мы поможем вам узнать обо всех способах решения проблемы. Вот все шаги по устранению неполадок, упомянутые ниже:
Одним из первых условий для запуска Steam Link является то, что и устройство, которое вы хотите транслировать, и фактическое устройство, на котором установлен Steam, оба подключены к одной сети. Возможно, в настоящее время вы используете разные сети на обоих устройствах.
Мы обнаружили, что пользователи ошибочно размещали свой смартфон в сотовой сети при попытке запустить Steam Link. Следовательно, мы предлагаем вам убедиться, что оба устройства подключены к одной сети. Также убедитесь, что с сетью, к которой они подключаются, все в порядке.
Прежде чем можно будет правильно транслировать свои игры с помощью Steam Link, необходимо обязательно включить опцию потоковой передачи. Эту опцию можно найти в меню настроек домашней потоковой передачи.
Начните с открытия клиента Steam на рабочем столе. Теперь найдите параметр настроек, где вы должны найти вкладку настроек потоковой передачи в доме. Здесь все, что вам нужно сделать, это включить опцию потоковой передачи. Если опция уже включена, пропустите этот шаг и переходите к следующему.
Одна вещь, в которой вам нужно убедиться, это то, что оба устройства, подключенные к сети, имеют почти одинаковый IP-адрес. адрес. Только несколько последних цифр должны немного отличаться друг от друга. Все остальные цифры на обоих устройствах должны совпадать.
Если вы не знаете, как проверить IP-адрес на этих устройствах, вам нужно просто войти в настройки маршрутизатора. Отсюда откройте устройства, подключенные к маршрутизатору. На этой вкладке вы должны увидеть список устройств, а также IP-адрес каждого устройства.
Еще одно возможное решение этой проблемы заключается в том, что вы используете подключение к локальной сети не на обоих устройствах. Однако это возможно только в том случае, если вы используете ноутбук или планшет с портом LAN. Если вы используете смартфон, вы не можете подключить к нему кабель локальной сети.
Использование проводного подключения на обоих устройствах обеспечит надежное соединение между устройствами. Большинство проблем, связанных с потоковой передачей, следует решать, просто используя локальную сеть на обоих устройствах.
Последней возможностью для этой проблемы может быть брандмауэр Windows. заставляя ваше устройство не обнаруживать должным образом. Если это так, вы не сможете транслировать свою игру. Поэтому проверьте настройки брандмауэра и убедитесь, что он не мешает.
Итог
Вот 5 различных шагов по устранению неполадок, которые могут быть используется для исправления того, что Steam Link не подключается. Все, что вам нужно сделать, это следовать этим инструкциям для быстрого исправления. Если вам кажется, что ни один из шагов не работает, скорее всего, проблема связана либо с вашей сетью, либо с самим клиентом Steam.
YouTube видео: 5 способов исправить Steam Link не подключается
01, 2023
На чтение 3 мин. Просмотров 1.5k. Опубликовано 03.09.2019
Steam Broadcasting – это функция, которая помогает вам транслировать свой игровой процесс без какого-либо другого программного обеспечения, но некоторые пользователи сообщали об ошибке Steam не удалось загрузить трансляцию .
Есть много вещей, которые могут привести к неисправности парового вещания. К ним относятся антивирус, проблемы с сетью, проблемы с компьютером или проблемы с настройками Steam. Тем не менее, есть способ исправить эти проблемы.
Как я могу исправить ошибку Steam, которая не загружала широковещательную рассылку? Ваше интернет-соединение имеет решающее значение для вещания, поэтому убедитесь, что ваше соединение достаточно быстрое и стабильное для потоковой передачи. Помните, что ваш антивирус или брандмауэр может случайно заблокировать Steam, поэтому обязательно добавьте Steam в список исключений.
Содержание
- Что делать, если трансляция Steam не работает?
- 1. Проверьте ваше интернет соединение
- 2. Проверьте программное обеспечение брандмауэра
- 3. Отключите антивирусное программное обеспечение
- 4. Проверьте настройки Steam
- Проверьте подключение к Интернету
- Проверьте программное обеспечение брандмауэра
- Отключите антивирусное программное обеспечение .
- Проверьте настройки Steam
1. Проверьте ваше интернет соединение

Чтобы использовать Steam, вам понадобится быстрое интернет-соединение, и если вы получаете сообщение об ошибке Steam не удалось загрузить широковещательную рассылку , вам необходимо проверить интернет-соединение и убедиться, что оно работает правильно.
Если ваше соединение нестабильно или недостаточно быстро, вы можете столкнуться с этой и другими подобными ошибками. Если проблема в соединении, обратитесь к вашему провайдеру.
2. Проверьте программное обеспечение брандмауэра
Брандмауэр – это программное обеспечение безопасности, которое защищает компьютеры от любой угрозы путем мониторинга его сетевых подключений. Он не позволяет несанкционированному программному обеспечению получить доступ к вашему компьютеру. Это иногда останавливает приложения, такие как Steam, от подключения к Интернету. В результате вы можете получить сообщение об ошибке Steam не удалось загрузить широковещательную рассылку .
Чтобы решить эту проблему, проверьте настройки брандмауэра и убедитесь, что Steam разрешен через брандмауэр.
3. Отключите антивирусное программное обеспечение

Антивирус иногда может идентифицировать Steam как угрозу и вызвать ошибку Steam не удалось загрузить широковещательную рассылку . Вы можете решить эту проблему, временно отключив антивирус или добавив Steam в список исключений антивируса.
В случае, если это не работает, вам, возможно, придется удалить антивирус. Если удаление или отключение антивируса устраняет проблему, попробуйте переключиться на другой антивирус. Bitdefender – это быстрый и надежный антивирус. Благодаря встроенной функции игрового режима он никак не повлияет на ваши игровые сессии.
4. Проверьте настройки Steam
Если вы выполнили все вышеперечисленные шаги и по-прежнему получаете сообщение об ошибке Steam не удалось загрузить широковещательную рассылку , возможно, проблема в ваших настройках. Вот как их изменить:
Включите индикатор трансляции
Выполните следующие шаги, чтобы выполнить этот метод:
- Зайдите в Steam, затем Настройки .
- После настроек перейдите в раздел Вещание .
- Перейдите к параметру Всегда показывать статус в реальном времени и проверьте его.
- После шага 3 в правом верхнем углу экрана появится индикатор в любое время, когда вы вещаете.
Низкое качество Steam
Чтобы решить эту проблему, вы можете понизить качество Steam в его настройках или изменить разрешение потока. Это может положить конец этой проблеме.
Включите Steam Broadcasting
- Откройте Steam и перейдите в Настройки.
- Перейдите в трансляцию и выберите параметр Настройки конфиденциальности .
- Нажмите на ссылку Любой может смотреть мои игры , если вы хотите, чтобы ваша трансляция была общедоступной.
Переустановите Steam
Если Steam продолжает работать со сбоями после попытки решения выше, проблема может быть в поврежденной установке. Удалите и переустановите Steam и посмотрите, работает ли он.
Итак, вот только пара простых решений, которые могут помочь вам исправить ошибку Steam не удалось загрузить широковещательную . Обязательно попробуйте их все и дайте нам знать, если они работают на вас.
Если ваша система и другие устройства подключены к Steam, вы можете играть в игры Steam на обоих устройствах с помощью опции Steam Remote Play Together. С помощью этой функции вы можете пригласить своих друзей онлайн сыграть в вашу любимую игру, не устанавливая и не запуская игру на их устройстве. Это стало возможным благодаря приложению Steam Link. Тем не менее, вы можете столкнуться с проблемой неработающего Steam Remote Play, и эта проблема может раздражать вас, когда вы находитесь в середине игры. Итак, продолжайте читать, так как эта статья предоставит вам список способов исправить неработающую проблему Steam Remote Play вместе.
Существует несколько причин, по которым Steam Remote Play Together не работает, и некоторые из них перечислены ниже, чтобы вы могли их прочитать и понять.
- Устаревший клиент Steam/бета-версия
- Недостаточное питание
- Неправильная настройка сети (IPv6)
- Устаревшие драйвера, Windows/игры
В этих случаях вы столкнетесь с сообщением об ошибке: Не удалось подключиться к удаленному компьютеру. Немногие пользователи сообщили, что удаленное воспроизведение вместе работает для хоста, а не для гостей. И в редких случаях хост получает черный/разрезанный экран при использовании этой функции.
С другой стороны, когда соединение установлено, мышь, клавиатура или контроллеры не работают, а иногда вы можете автоматически выбирать неправильные символы, когда сталкиваетесь с проблемой.
С указанной проблемой сталкиваются как пользователи Steam, так и не пользователи Steam, и она встречается во всех операционных системах, таких как Windows, Linux, Mac и т. д. Выполните описанные ниже основные шаги по устранению неполадок, чтобы решить проблему, прежде чем перейти к основным.
Метод 1: основные шаги по устранению неполадок
Начните с этих простых шагов, прежде чем переходить к более сложным шагам, если вы не достигли исправления.
1. Перезагрузите компьютер. Во-первых, рекомендуется перезагрузить компьютер. В большинстве случаев простой перезапуск решит проблему без каких-либо сложных макетов. После этого проверьте, решена ли проблема.
2. Подключайтесь только к одной сети. Если вы используете несколько сетевых подключений, оставайтесь только в одной сети, чтобы избежать осложнений.
3. Отключите удаленный рабочий стол: выйдите из других сеансов удаленного рабочего стола, таких как Chrome Remote Desktop, Remote и т. д.
4. Запустите Steam с правами администратора. Вы также можете исправить эту проблему с неработающим Steam Remote Play, если запускаете Steam от имени администратора.
5. Запустите Speedtest: медленное или нестабильное подключение к Интернету может привести к тому, что удаленное воспроизведение Steam не будет работать. Во-первых, проверьте стабильность и скорость вашего интернета, запустив Speedtest. Если вы обнаружите, что подключение к сети слишком медленное и нестабильное, вам необходимо устранить неполадки. Пока скорость и стабильность вашего интернета не достигнут оптимального уровня, вы столкнетесь с проблемами удаленного воспроизведения в Steam.
6. Совместимость с удаленным воспроизведением. Наконец, проверьте, поддерживает ли ваша игра функцию удаленного воспроизведения. Без этой функции реализация методов будет пустой тратой времени. Следуйте инструкциям ниже, чтобы проверить, поддерживает ли ваша игра Remote Play.
1. Запустите Steam и перейдите в МАГАЗИН.
2. Теперь найдите свою игру в меню поиска, как показано ниже. Здесь в качестве примера взят ARK: Survival Evolved.
3. Теперь прокрутите вниз правое меню и проверьте функции, поддерживает ли оно опцию Remote Play или нет. Обратитесь к рис.
Если вы уверены, что ваша игра поддерживает функцию удаленного воспроизведения, следуйте описанным ниже методам.
Теперь давайте перейдем к более сложным методам, которые могут решить проблему с удаленным воспроизведением в Steam, которая не работает для вас. Внимательно прочитайте и следуйте каждому методу и шагам.
Примечание. Рекомендуется применять методы устранения неполадок как в хост-системе, так и в гостевой системе, если это применимо.
Способ 2: проверьте целостность файлов игры
Крайне важно проверить целостность игр и кеша игры, чтобы убедиться, что ваша игра работает на последней версии, а все программы обновлены. Кроме того, поврежденные файлы и поврежденные данные должны быть обновлены, если это необходимо для обеспечения нормальной работы игр. Чтобы проверить целостность файлов игры, выполните следующие шаги.
1. Запустите Steam и перейдите в БИБЛИОТЕКУ.
2. Теперь нажмите ДОМОЙ и найдите игру, в которой вы столкнулись с проблемой, в библиотеке.
3. Затем щелкните правой кнопкой мыши игру и выберите параметр «Свойства…».
4. Теперь перейдите на вкладку «ЛОКАЛЬНЫЕ ФАЙЛЫ» и нажмите «Проверить целостность файлов игры…», как показано на рисунке ниже.
5. Подождите, пока Steam завершит процесс проверки, и после этого загрузите необходимые файлы для загрузки.
Однако, если вы по-прежнему не можете решить проблемы в игре Steam, следуйте приведенным ниже методам.
Способ 3: отказ от бета-клиента Steam
Несколько отчетов подтверждают, что вероятность того, что удаленная игра в Steam не работает, выше, если вы используете бета-версию Steam. Однако несколько затронутых пользователей заявили, что выход из бета-версии может решить проблему, и они понятия не имеют, как это решает проблему. Следовательно, откажитесь от Steam Beta. Вот как это сделать.
1. Запустите Steam и перейдите в «Настройки», как показано выше.
2. Теперь перейдите на вкладку «Учетная запись» и выберите параметр «ИЗМЕНИТЬ…» в разделе «Участие в бета-тестировании». Обратитесь к рис.
3. Теперь щелкните раскрывающееся меню и выберите НЕТ — Отказаться от всех бета-программ.
4. Нажмите OK, чтобы сохранить изменения.
5. На этом шаге вы получите подсказку: Этот параметр не вступит в силу, пока вы не перезапустите Steam. Нажмите RESTART STEAM, чтобы подтвердить запрос.
6. Снова запустите приложение Steam.
Способ 4: повторно включить дистанционное воспроизведение
Вы можете столкнуться с проблемой, когда удаленное воспроизведение в Steam не работает, если у вас есть какие-либо сбои в настройках удаленного воспроизведения. Следовательно, основным шагом по устранению неполадок является настройка его параметров и перезагрузка системы. Вот как это сделать.
1. Запустите Steam с вашими учетными данными для входа в клиентскую систему.
2. Теперь нажмите на вкладку Steam в верхнем левом углу экрана, как показано на рисунке.
3. Теперь выберите параметр «Настройки» в раскрывающемся меню.
4. Здесь, в окне «Настройки», щелкните вкладку «Удаленное воспроизведение» на левой панели и снимите флажок «Включить удаленное воспроизведение», чтобы отключить эту функцию.
5. Теперь повторите шаги, чтобы отключить удаленное воспроизведение в гостевой системе и восстановить их после выполнения.
6. Снова запустите Steam в обеих системах и установите флажок «Включить удаленное воспроизведение» в окне «Настройки».
Проверьте, устранили ли вы проблему. Отключение этой функции и ее повторное включение устранит любые сбои в настройках, если они существуют.
Способ 5: отключить аппаратное декодирование
Функция аппаратного декодирования в Steam перенесет нагрузку ЦП по обработке графического видео на ГП. Таким образом, ваша система будет работать более плавно, а GPU будет работать лучше, чем CPU. Но если ваш графический процессор устарел или несовместим с игрой, вы можете столкнуться с несколькими конфликтами во время игры. Следовательно, вам рекомендуется отключить эту функцию в хост-системе и, тем не менее, если у вас есть проблема, выполнить шаги в гостевой системе или наоборот.
1. Запустите Steam и перейдите в «Настройки», как указано выше.
2. Теперь на вкладке «Настройки» перейдите на вкладку «Дистанционное воспроизведение», а затем «ДОПОЛНИТЕЛЬНЫЕ ПАРАМЕТРЫ ХОСТА», как показано ниже.
3. Теперь снимите флажок «Включить аппаратное кодирование» и нажмите «ОК», как показано ниже.
Способ 6: отключить IPV6
Несмотря на то, что IPv6 имеет дополнительные преимущества по сравнению с IPv4, в нем есть несколько ограничений. Однако, если ваша система не адаптирует протокол IPv6, вы столкнетесь с проблемой, когда Steam Remote Play вместе не работает. Следовательно, вам рекомендуется отключить IPv6, как указано ниже.
Примечание. Здесь показаны действия для подключения к сети Wi-Fi. Если вы используете соединение Ethernet, выберите соответствующие настройки.
1. Щелкните правой кнопкой мыши значок Wi-Fi, отображаемый в крайнем правом углу экрана, и выберите Открыть настройки сети и Интернета.
2. Теперь на экране появится окно настроек. Нажмите на Wi-Fi.
3. Когда вы прокрутите вниз правое меню, дважды щелкните Центр управления сетями и общим доступом в разделе «Связанные настройки».
4. Снова дважды щелкните Подключения.
5. Теперь нажмите «Свойства».
6. Появится окно свойств Wi-Fi. Теперь снимите флажок Интернет-протокол версии 6 (TCP/IPv6), как показано ниже.
7. Наконец, нажмите OK, чтобы сохранить изменения и проверить, решена ли проблема.
Дополнительное исправление. Если вы используете несколько сетевых подключений, перейдите в «Центр управления сетями и общим доступом» и выберите «Изменить параметры адаптера». Теперь щелкните правой кнопкой мыши адаптер и выберите параметр «Отключить». Аналогичным образом отключите все дополнительные подключения, кроме того, которое вы используете, и проверьте, решена ли проблема.
Способ 7: освободить или обновить IP-адреса
Если вы используете DHCP-сервер и обновление IP-адреса, хост не может найти гостевую систему, из-за чего удаленное воспроизведение Steam не работает. Таким образом, выполните шаги, описанные ниже, чтобы освободить и обновить IP-адреса обоих компьютеров.
1. Во-первых, отключите сеть (либо локальную сеть, либо Wi-Fi) и попробуйте использовать опцию удаленного воспроизведения в Steam, которая не работает из-за отсутствия интернета.
2. Затем выйдите из Steam, снова подключитесь к сети и проверьте, сохраняется ли проблема.
3. Тем не менее, если вы столкнулись с проблемой, нажмите клавишу Windows, введите «Командная строка» и нажмите «Запуск от имени администратора».
3. Введите следующую команду и нажмите клавишу Enter.
ipconfig /release ipconfig /renew
Примечание. Рекомендуется вводить команды, упомянутые выше, одну за другой и нажимать Enter после ввода каждой команды.
4. Затем перезагрузите компьютер, чтобы сохранить изменения в обеих системах.
5. Откройте диалоговое окно «Выполнить» и введите steam://open/console, затем нажмите клавишу Enter.
6. Здесь введите следующее в консоли Steam. Введите IP-адрес хост-системы в выделенную часть команды.
connect_remote <IP address of the host system>:27036
Тем не менее, если вы столкнулись с проблемой, используйте статический IP-адрес, как описано ниже.
Способ 8: использовать статический IP-адрес
Многие устройства используют динамический IP-адрес, который со временем меняется. Это отличается от статического IP-адреса, где вы не можете его изменить. Немногие службы удаленного доступа доверяют своим функциям статическим IP-адресам, и, следовательно, для решения проблемы назначьте статический IP-адрес вашему устройству, как описано ниже. Убедитесь, что вы реализуете этот метод как в гостевой, так и в хост-системе.
1. Запустите командную строку с правами администратора.
2. Введите следующие команды одну за другой и нажимайте клавишу Enter после каждой команды.
ipconfig /release ipconfig /renew
3. Запишите адрес IPv4, маску подсети и адрес шлюза по умолчанию, как показано выше.
4. Теперь запустите диалоговое окно «Выполнить», введите ncpa.cpl и нажмите клавишу Enter.
5. Здесь щелкните правой кнопкой мыши свою сеть и выберите параметр «Свойства».
6. Здесь выберите Интернет-протокол версии 4 (TCP/IPv4) и нажмите «Свойства», как показано на рисунке.
7. Теперь введите адрес IPv4, маску подсети и адрес шлюза по умолчанию, которые вы записали на шаге 2.
8. Наконец, нажмите OK, чтобы сохранить изменения.
Способ 9: обновить клиент Steam и игру
Если вы используете устаревшее приложение Steam, вы не сможете получить доступ к Remote Play. Поэтому всегда убедитесь, что вы используете обновленную версию Steam и игры, прежде чем отправлять запрос на приглашение.
Вариант I: обновить клиент Steam
Следуйте дальнейшим шагам, чтобы обновить клиент Steam в вашей системе.
1. Запустите Steam и перейдите в строку меню.
2. Теперь нажмите Steam, а затем «Проверить наличие обновлений клиента Steam…», как показано ниже.
3. Если у вас есть какие-либо новые обновления для загрузки, установите их и убедитесь, что ваш клиент Steam обновлен.
4. Теперь перезапустите Steam.
Вариант II: обновить игры
Всегда важно, чтобы ваша игра работала в последней версии, чтобы избежать конфликтов. Пока ваша игра не будет обновлена, вы не сможете успешно войти на серверы. Обновления выпускаются для исправления любой ошибки в игре. Следовательно, вы можете улучшить свой игровой процесс, и все технические проблемы будут решены.
1. Запустите Steam и перейдите в БИБЛИОТЕКУ.
2. Теперь нажмите ДОМОЙ и найдите свою игру.
3. Затем щелкните правой кнопкой мыши игру и выберите параметр «Свойства…».
4. Теперь перейдите на вкладку ОБНОВЛЕНИЯ и нажмите кнопку, чтобы обновить игру, если она доступна.
Способ 10: обновить драйверы видеокарты
Если текущие драйверы в вашей системе несовместимы/устарели с файлами Steam, вы столкнетесь с проблемой неработающего удаленного воспроизведения Steam. Поэтому рекомендуется обновить устройство и драйверы, чтобы предотвратить указанную проблему.
1. Нажмите клавишу Windows, введите «Диспетчер устройств» и нажмите «Открыть».
2. Вы увидите Адаптеры дисплея на главной панели; дважды щелкните по нему, чтобы развернуть его.
3. Теперь щелкните правой кнопкой мыши драйвер видеокарты (например, Intel(R) HD Graphics Family) и выберите Обновить драйвер. Обратитесь к изображению выше.
4. Теперь нажмите «Автоматический поиск драйверов», чтобы найти и установить драйвер автоматически.
5А. Теперь драйвера будут обновлены до последней версии, если они не обновлены.
5Б. Если они уже находятся в стадии обновления, на экране появится следующее сообщение Лучшие драйверы для вашего устройства уже установлены.
6. Щелкните Закрыть, чтобы закрыть окно.
Перезагрузите компьютер и проверьте, не работает ли в вашей системе фиксированная удаленная игра Steam.
Способ 11: обновить Windows
Если вы не получили никаких исправлений указанными выше способами, то маловероятно, что в вашей системе могут быть ошибки. Установка новых обновлений поможет вам исправить ошибки в вашей системе. В противном случае файлы в системе будут несовместимы с файлами Steam, что приведет к проблеме удаленного воспроизведения Steam. Прочтите наше руководство о том, как загрузить и установить последнее обновление для Windows 10, чтобы обновить вашу систему и исправить неработающую проблему Steam Remote Play вместе.
Способ 12: временно отключить антивирус (если применимо)
Иногда антивирусная программа не позволяет вам получить доступ к каким-либо функциям удаленного доступа и решить эту неработающую проблему Steam Remote Play вместе. Итак, временно отключите его или добавьте исключения для конкретного веб-сайта. Прочтите наше руководство о том, как временно отключить антивирус в Windows 10, чтобы решить указанную проблему.
Способ 13: отключить брандмауэр Защитника Windows (не рекомендуется)
Некоторые пользователи сообщали, что проблема с неработающим удаленным воспроизведением Steam исчезла после отключения брандмауэра Защитника Windows. Выполните следующие действия, чтобы отключить его:
Примечание. Отключение брандмауэра делает вашу систему более уязвимой для вредоносных программ или вирусных атак. Следовательно, если вы решите это сделать, обязательно включите его вскоре после устранения проблемы.
1. Нажмите клавишу Windows, введите панель управления и нажмите «Открыть».
2. Здесь установите «Просмотр по:» на «Категория», затем выберите «Система и безопасность».
3. Теперь щелкните Брандмауэр Защитника Windows, как показано здесь.
4. Выберите параметр Включить или отключить брандмауэр Защитника Windows в меню слева. См. рисунок ниже.
5. Теперь установите флажки рядом с параметром Отключить брандмауэр Защитника Windows (не рекомендуется) везде, где это доступно на этом экране. Обратитесь к данному изображению.
6. Наконец, перезагрузите компьютер и проверьте, устранена ли проблема с загрузкой мастерской Steam.
***
Мы надеемся, что это руководство было полезным, и вы смогли решить проблему с удаленным воспроизведением в Steam, которая не работает в Windows 10. Сообщите нам, какой метод сработал для вас лучше всего. Кроме того, если у вас есть какие-либо вопросы/предложения относительно этой статьи, не стесняйтесь оставлять их в разделе комментариев.
Wi-Fi подключение не устает удивлять всё новыми вариантами сбоев в работе. В сегодняшнем кратком экскурсе рассмотрим проблему «Не удается подключиться к этой сети». Вероятнее всего с ней столкнулись, когда попытались подключить ноутбук друга к сети или после прерывания соединения с устройством. Ничего страшного в этом нет, просто нужно поправить параметры сети и она запустится.
Почему не удается подключиться к сети Wi-Fi?
Windows не удалось подключиться к сети по разным причинам, обычно проблема в сбое самого Wi-Fi роутера, вероятно автоматические настройки сбились или проблема в Windows. Чаще всего суть в изменении пароля на сеть или замене типа шифрования, возможно даже без вашего участия. В любом случае есть достаточно эффективное средство от этой проблемы, нужно просто заново подключиться к сети, при этом, как новое устройство.
Что делать если тупит STEAM LINK
Прежде чем «перебирать» систему нужно попробовать перезапустить устройство, что помогает в большинстве случаев. Иногда приходится повторить процедуру дважды-трижды. Затем выполнить:
- Клик по иконке в трее Wi-Fi подключения (конечно же неактивном);
- Развернуть полный перечень настроек, кликнув по «Сетевые параметры»;
- Снова перейти по ссылке «Управление параметрами сети Wi-Fi»;
- Выбирать сеть с проблемным подключением и нажать на «Забыть»;
- Снова произвести подключение с сетью.
Чаще всего проблема улетучивается на этом этапе, но только если причина поверхностна и не связана со сбоем параметров маршрутизатора, иначе следует продолжить диагностику.
В некоторых случаях запускается проверка, которая выявляет требования сети, окно с паролем даже не появляется, а проверка бесконечна. Придется выполнить полную перезагрузку устройства.
Полная перезагрузка драйвера на Wi-Fi
Если всё ещё пишет «Не удалось подключиться к сети», продолжаем устранение параметров, которые были изменены и блокируют подключение при помощи повторной установки драйверов. Так следует:
- Нажать на Пуск и ПКМ по «Компьютер», затем «Свойства»;
- Выбрать «Диспетчер устройств»;
- Раскрыть список «Сетевые адаптеры»;
- ПКМ по необходимому пункту и «Удалить»;
Steam Link. Решение проблемы соединения в сети 5Ггц на Android телефоне и не только.
- Удаляем устройство и перезапускаем ПК;
- Автоматически произойдет обновление оборудования и можно запустить сеть.
Достаточно часто, если не всегда, этот способ помогает устранить проблемы с компьютером, кроме редких случаев, описанных далее.
Windows не удается подключиться к сети Wi-Fi: настройка роутера
Часто не удается подключиться к сети Windows 10 по одной простой причине – роутер принимает неподходящие параметры для раздачи сети, так маршрутизатор может перейти на 12 или 13 канал, а он не всегда доступен, поэтому следует изменить. Также тип шифрования и ключ могут препятствовать подключению.
Прежде всего следует перезапустить роутер, а лучше несколько раз и проверить, возможно всё заработает самостоятельно.
Иначе следует изменить канал вручную или сбросить настройки к заводским. Сброс настроек рассматривать не будем, так как уже есть достаточно полная инструкция.
Выбрать канал – это нелегкая процедура, особенно в многоквартирных домах, в которых живет большинство. Нагрузка на каналы создается приличная, из-за этого они забиваются и покрытие ослабевает. Можно методом тыка перебирать каналы и проверять наличие результата, или воспользоваться специальными программами – WiFiInfoView или inSSIDer, которые предоставляют нужную информацию. После определения свободного канала, его остается только заменить:
- Перейти по адресу 192.168.1.1 в браузере;
- Далее клик на «Wireless»;
- Выбрать «Wireless Settings»;
- Убрать значение «Auto» заменив на ручной выбор;
- В выпадающем списке «Chanel» выбрать подходящий вариант.
Инструкция составлена на примере TP-link, но подойдет для большинства моделей, в крайнем случае, меню интуитивно понятно, не потеряетесь. Обычно устанавливаются первые 6 каналов, из-за этого они достаточно загружены, оптимально установить с 8 по 11.
Дополнительные способы решения проблемы
Некоторые пользователи отмечают, что даже все приведенные выше советы не помогли устранить проблему до того момента, пока не отключили антивирус. Иногда такое случается вследствие фильтрации интернет соединения, но это нежелательная процедура сейчас.
Предварительно следует проверить так ли это, нажав на антивирус и выбрав «Приостановить защиту», снова попытаться произвести подключение. Иногда приходится перезагружать ПК. В случае, если это ваша проблема, нужно либо отключить фильтрацию подключений, либо прекратить его работу вовсе, также можно добавить сеть в исключение.
В дополнение следует оговориться, некоторым пользователям помогает обновление конфигурации. Данная кнопка находится в «Диспетчер устройств» и имеет вид монитора.
Используя один или несколько из описанных подходов, удается полностью устранить ошибку, которую спровоцировала Windows или маршрутизатор. Также при изменении канала можно заметить существенный прирост к скорости и дистанции покрытия сети.
Если у Вас остались вопросы по теме «Что делать, если возникла ошибка «Не удается подключиться к этой сети»?», то можете задать их в комментариях
Рейтинг статьи 2.8 / 5. Голосов: 10
Пока нет голосов! Будьте первым, кто оценит этот пост.
Поделитесь в социальных сетях!
Источник: tvoykomputer.ru
Ошибка 2000 на Твиче: причины, как исправить
Пользователи стримингового сервиса могут столкнуться с различного рода блокировками и багами. Возникающая на Twitch «2000: Network Error» свидетельствует о прерывании соединения с сервером. В нашей статье мы подробно расскажем о том, что делать в таких случаях.
- 1 Что означает ошибка 2000 на Твиче
- 2 Причины
- 3 Как исправить ошибку Twitch «2000: Network error»
- 3.1 Отключение блокировщика рекламы
- 3.2 Добавление Twitch в исключения антивируса
- 3.3 Перезагрузка и переподключение к ПК и сетевому устройству
- 3.4 Удаление cookie
- 3.5 VPN-подключение
- 3.6 Другой браузер
Что означает ошибка 2000 на Твиче
Ошибка 2000 — проблема доступа к серверу. Означает, что сервер блокирует подключение и сигнал не доходит. В случае возникновения — все запущенные трансляции прерываются, и повторно установить соединение не выходит.
Причины
Ошибка сети возникает неожиданно и может прервать стрим на самом интересном месте (если канал геймерский). Причины возникновения:
- нестабильное интернет-соединение;
- стриминговый сервер не отвечает;
- браузер самостоятельно прерывает подключение;
- временные технические неполадки на сервере;
- блокировка доступа интернет-провайдером;
- неправильная работа из-за вирусов на компьютере;
- конфликт с антивирусной программой.
Как исправить ошибку Twitch «2000: Network error»
В случаях, когда на экране высвечивается произошла ошибка сети повторите попытку «error 2000» Twitch. На помощь придут несколько методов того, как можно самостоятельно справиться с проблемой:
- перезагрузить маршрутизатор вместе с ПК;
- очистить сохраненные данные в кеше браузера;
- добавить сервер в исключения антивирусной программы;
- установить VPN сервис;
- отключить блокировку нежелательной рекламы в браузере;
- попробовать подключится через другой поисковик.
Отключение блокировщика рекламы
Проблема в доступе к серверу может заключаться в блокировщике. Дополнительное приложение предназначено для защиты компьютера от вредоносных сайтов и устанавливается как отдельный плагин (в зависимости от браузера). При использовании Опера опцию нужно отключать отдельно, так как она является вшитой. Отключение:
- заходим в «Настройки» и разворачиваем полностью вкладку;
- листаем вниз до пункта «Возможности», находим надпись «Блокировщик»;
- возвращаем ползунок в исходное положение и пере подключаемся к TV.
Добавление Twitch в исключения антивируса
Ошибка 2000 на Твиче возникает в случае конфликта серверов и антивирусного приложения. Чтобы устранить неисправность в виде высветившейся ошибки на экране — заходим в антивирус и в настройках добавляем домен в исключения, таким образом устраняя проблему.
Перезагрузка и переподключение к ПК и сетевому устройству
Для исправления ошибки вызванной нестабильностью соединения нужно сперва проверить скорость трафика, а затем переподключить модем. Перезагружаем компьютер и модем и пробуем заново подключиться.
Удаление cookie
В случаях, когда со скоростью интернета все хорошо, но проблема не исчезает — поможет очистка файлов куки. Фрагменты представляют собой сохраненные ключи и пароли для доступа к сайту и используются для авторизации. В случае очистки придется вводить логин и пароль повторно.
VPN-подключение
В случаях блокировки доступа к сервису провайдером, поможет VPN-подключение. В интернете масса программ, среди стримеров распространена ZenMate VPN. Приложение позволяет изменить IP-адрес родного провайдера на адрес другой стране. Твич будет видеть, что изменилось место выхода в сеть и возобновит подключение.
Другой браузер
Избежать проблемы поможет также замена браузера. При подключении сервис будет видеть, что активация проходит из нового места.
Источник: help-twitch.com
Устраняем ошибку 2000 на Твиче – [Решено]
Ошибка 2000 на Твиче периодически появляется у всех пользователей – не беда, мы знаем, что можно сделать! Разберем возможные причины возникновения проблемы и самостоятельно устраним поломку. Всего пара минут до наслаждения любимыми трансляциями!
Как исправить
Ошибка сети 2000 на Твиче – это проблема доступа к серверу. Входящий сигнал автоматически блокируется, подключение не может быть установлено. Как следствие, появляется черный экран, прерываются все трансляции и восстановление не удается. Что делать? Есть несколько способов решения проблемы – зависит от причины возникновения!
Ошибка 1000 — другая распространенная проблема у пользователей Твич. Как ее исправить, мы писали в отдельной статье.
Проверить настройки антивируса
Иногда ошибка сети в Twitch происходит по вине антивируса или брандмауэра, блокирующих работу сервиса:
- Откройте настройки антивируса или брандмауэра;
- Найдите кнопку «Приостановить работу» ;
- Перезагрузите страницу в браузере;
- Теперь вновь включите брандмауэр или антивирус.
Обязательно внесите сервис в исключения или «белый список». Конкретной инструкции нет – у каждого ПО свои настройки!
Отключить блокировщик рекламы
Ошибка сети Твич может появиться по вине блокировщика рекламы, который установлен в вашем веб-обозревателе:
- Откройте сайт платформы и пройдите авторизацию;
- Найдите иконку блокировщика на верхней панели (где отображаются установленные дополнения);
- Нажмите и выберите пункт «Отключить» .
Рекомендуем покопаться в настройках и внести платформу в исключения блокировщика рекламы.
Очистка куки
Следующее, о чем стоит знать – очистка куки. Данные сайта, хранящиеся на компьютере, могут вызвать Twitch error 2000. Приводим инструкцию на примере самого популярного обозревателя Гугл Хром:
- Нажмите на три точки наверху справа и перейдите к настройкам;
- Ищите кнопку «Конфиденциальность и безопасность» , затем – «Настройки сайтов» ;
- Нажмите на «Файлы cookie…»;
- Щелкайте по значку «Все файлы cookie и данные сайта» и ищите онлайн-сервис в списке сайтов;
- Кликайте по значку корзинки – не забудьте подтвердить действие.
Запомните – придется пройти авторизацию повторно!
Дополнительные варианты решения проблемы
- Если произошла ошибка сети Твич, не огорчайтесь – лучше перезагрузите компьютер и повторите попытку. Переподключите устройство, раздающее интернет.
- Не забывайте о стабильности интернет-подключения! Всегда перезагружайте роутер/модем и осуществляйте подключение к другим мобильным/беспроводным сетям. Простое действие решает массу проблем и экономит ваше время и силы.
- Еще вариант, который не стоит отклонять – попробуйте подключение через ВПН. В сети масса платных и бесплатных сервисов. Просто установите, пройдите регистрацию (при необходимости) и запустите!
- Последнее, что стоит рекомендовать – если ошибка 2000 Twitch появляется в конкретном браузере, поменяйте его на другой веб-обозреватель. Частенько трудности возникают в «слабеньких» браузерах.
Больше вас не будет пугать ошибка Твича 2000 – что делать, знаете! Несколько несложных советов и простеньких хитростей помогут устранить проблему – вы можете смотреть видео, подключаться к новым стримам и наслаждаться платформой на все сто процентов.
Источник: twitchgid.ru
STORE
COMMUNITY
ABOUT
SUPPORT
Install Steam
login
|
language
Store Page
Steam Link
All
Discussions
Artwork
Videos
News
Guides
Reviews
Steam Link >
Android >
Topic Details
Soldier (48-th unit)
29 May, 2020 @ 9:31pm
Ошибка трансляции
Не удаётся подключиться к узлу – выдаёт после того, как начал работу со steam link.
<
>
Showing 1–2 of 2 comments
MAD Relaks
5 Aug, 2020 @ 2:10am
Решил как-то этот вопрос?
#1
Soldier (48-th unit)
5 Aug, 2020 @ 2:20am
не тянул телефон (у меня их два) на другом всё нормально
#2
<
>
Showing 1–2 of 2 comments
Per page: 1530 50
Steam Link >
Android >
Topic Details
Date Posted: 29 May, 2020 @ 9:31pm
Posts: 2
Discussions Rules and Guidelines
© Valve Corporation. All rights reserved. All trademarks are property of their respective owners in the US and other countries.
Some geospatial data on this website is provided by geonames.org.
Privacy Policy
| Legal
| Steam Subscriber Agreement
| Cookies
View mobile website
Для решения различных проблем с ПК мы рекомендуем DriverFix:
Это программное обеспечение будет поддерживать ваши драйверы в рабочем состоянии, тем самым защищая вас от распространенных компьютерных ошибок и сбоев оборудования. Проверьте все свои драйверы сейчас за 3 простых шага:
- Скачать DriverFix (проверенный файл загрузки).
- Нажмите Начать сканирование найти все проблемные драйверы.
- Нажмите Обновите драйверы чтобы получить новые версии и избежать сбоев в работе системы.
- DriverFix был загружен 0 читатели в этом месяце.
Steam Link представляет собой отличный способ транслировать игры с ПК на телевизор. Для многих пользователей это оборудование отлично работает и им легко пользоваться.
Однако довольно много пользователей столкнулись с серьезной проблемой: Steam Link не работает. Пользователи сообщили, что на их телевизоре появилось сообщение «Нет сигнала» на черном фоне.
Также некоторые говорили, что Steam Link «работает» секунду, а потом все кончается, когда появляется черный экран. Вначале контроллер выполняет какие-то действия, поэтому мы знаем, что он получает сигнал.
К счастью, вы можете решить эту ошибку в кратчайшие сроки, и сегодня мы покажем вам, как
Нет сигнала со Steam Link? Вот как это исправить
1. Отключите все
Вы можете решить эту ошибку, отключив все от сети, а затем снова подключив кабели. Также с помощью этого метода вы перезапустите Steam Link.
Это простое решение, которое, надеюсь, поможет.
- Отключите все от Steam Link.
- Подключайте только шнур питания.
- Подождите не менее 30 секунд.
- Подключите HDMI.
2. Заменить кабель HDMI
Ничто не вечно, и кабель HDMI не исключение. Все мы знаем, насколько хрупкими являются некоторые части оборудования, поэтому неудивительно, что Steam Link не работает из-за неисправного кабеля.
Итак, многие пользователи сообщили, что виноват кабель HDMI. Замените его новым. Выбирать мудро лучшие кабели HDMI из нашего списка для повышения производительности.
Вы также можете проверить, не повреждены ли другие кабели или другие компоненты Steam Link.
Заключение
Как видите, это скорее аппаратная проблема, которую можно довольно легко решить, отключив и снова подключив все.
Кроме того, ваш кабель HDMI может быть старым и изношенным, поэтому могут возникнуть проблемы с подключением. Замените кабель duff HMDI на новый, если это так.
Итак, у вас есть два простых решения для серьезной проблемы. Кроме того, убедитесь, что ваше оборудование не повреждено, и при необходимости замените любой компонент.
Наша статья вам помогла? Вы нашли другой способ решения этой проблемы? Дайте нам знать в разделе комментариев ниже.
СВЯЗАННЫЕ СТАТЬИ, КОТОРЫЕ НЕОБХОДИМО ВЫБРАТЬ:
- Как исправить проблемы с выходом HDMI в Windows 10 [ПРОСТОЙ СПОСОБ]
- Вот что делать, если HDMI не отображается на устройствах воспроизведения в Windows 10
- Нет звука HDMI с ноутбука с Windows 10 на телевизор? Вот как это исправить
Если у вас не работает Steam Broadcasting, то этот пост обязательно вам поможет. Steam — это платформа для распространения цифровых видеоигр, принадлежащая и управляемая Valve. Он предлагает несколько функций, одна из которых — трансляция в Steam. Эта функция позволяет вам смотреть, как ваши друзья играют в свои любимые игры, и позволять другим смотреть, как вы играете. Но в последнее время некоторые пользователи жаловались на то, что трансляция Steam не работает в Windows.
Если Steam Broadcasting не работает, рассмотрите следующие предложения:
- Проверить серверы Steam
- Убедитесь, что трансляция Steam включена
- Настройте параметры трансляции Steam
- Отключить VPN/прокси
- Разрешить Steam через брандмауэр Защитника Windows
- Связаться со службой поддержки Steam
Теперь давайте посмотрим на них подробно.
1]Проверьте серверы Steam
Во-первых, начните с проверки того, не находятся ли серверы Steam в состоянии простоя или находятся на обслуживании. Следовать @Пар в Твиттере, чтобы быть в курсе любых таких событий.
2]Убедитесь, что трансляция Steam включена.
Затем проверьте, включена ли трансляция в клиенте Steam. Вот как это сделать:
- Запустите Steam и перейдите в «Настройки» > «Трансляция».
- Нажмите на раскрывающийся список под параметром конфиденциальности и выберите что-нибудь, кроме Вещание отключено.
3]Настройте параметры трансляции Steam
Неправильно настроенные параметры вещания Steam также могут быть причиной того, что он не работает. Это означает, что если ваше устройство не оснащено высокопроизводительным оборудованием, вам может потребоваться снизить настройки, чтобы снизить нагрузку на вашу систему. Вот как:
- Запустите Steam и перейдите в «Настройки» > «Трансляция».
- Здесь уменьшите размеры видео и в разделе «Оптимизировать кодирование» выберите «Лучшая производительность».
4]Отключить VPN/прокси
Если вы подключены к VPN или прокси-серверу, это также может быть причиной того, что Steam Broadcasting не работает. Это связано с тем, что VPN или прокси-сервер пропускает ваш IP-адрес в другое место. И если служба, которую вы пытаетесь использовать, недоступна в этом конкретном месте, она не будет работать. Отключите VPN/прокси и посмотрите, исправлена ли ошибка.
5]Разрешить Steam через брандмауэр Защитника Windows
Брандмауэр Защитника Windows может мешать работе Steam и вызывать сбои в работе его функций и служб. Разрешите Steam через брандмауэр Защитника Windows и проверьте, начинает ли работать Steam Broadcasting.
6]Связаться со службой поддержки Steam
Если ни одно из этих предложений не помогло, обратитесь в службу поддержки Steam за дополнительной помощью. Они могут предложить некоторые дополнительные решения для работы Steam Broadcasting.
Читайте: исправьте код ошибки Steam E8 на ПК с Windows
Мы надеемся, что вы найдете эти предложения полезными.
Как включить трансляцию в Steam?
Чтобы включить трансляцию в Steam, перейдите в «Настройки Steam» > «Трансляция». Здесь выберите «Друзья могут запрашивать просмотр моих игр» или «Все могут смотреть мои игры». Затем выберите настройки качества и нажмите «Начать трансляцию».
Трансляция в Steam задерживается?
Steam Broadcasting имеет задержку около 5 секунд. Это называется задержкой и связано со временем, которое требуется серверам для захвата, кодирования и передачи данных. Однако эту задержку можно увеличить или уменьшить в настройках Steam.
Как навсегда исправить загрузку Steam Broadcast?
Если Steam Broadcasting продолжает загружаться, проверьте, достаточно ли быстрое ваше интернет-соединение для прямой трансляции. Далее отключите антивирусное программное обеспечение, так как иногда оно может мешать Steam и его процессам. Если ничего не работает, переустановите клиент Steam и посмотрите, исправлена ли ошибка.
Что я могу сделать, чтобы исправить Steam Не удалось загрузить эту трансляцию?
Если вас продолжает беспокоить сообщение «Steam не удалось загрузить эту трансляцию», убедитесь, что игра и клиент Steam обновлены до последней версии. Если это не помогает, очистите кеш загрузки Steam и разрешите приложение через брандмауэр Защитника Windows.
Как исправить звук Steam Broadcast, но нет видео?
Если во время трансляции в Steam есть звук, но нет видео, проверьте, запущена ли она в полноэкранном режиме. Это связано с тем, что Steam Broadcast может не транслировать видео, если игра находится в оконном режиме. Затем отключите накладывающиеся приложения, такие как Xbox и Nvidia, чтобы увидеть, начнет ли видео транслироваться.
Как я могу исправить Steam Broadcasting, который в настоящее время не поддерживается на этом устройстве?
Если при попытке использовать Steam Broadcasting появляется сообщение «Steam Broadcasting не поддерживается на этом устройстве», проверьте, соответствует ли ваше устройство минимальным требованиям для использования этой функции. Трансляция также может не работать, если вы не приобрели какую-либо игру в магазине Steam.
Как исправить ошибку черного экрана Steam Broadcast?
Если Steam Broadcast показывает черный экран, это в основном связано с отсутствием разрешений. Чтобы это исправить, запустите Steam от имени администратора в режиме совместимости. Если это не помогает, отключите аппаратное ускорение в клиенте Steam и запустите его в режиме чистой загрузки, чтобы проверить, не несут ли ответственность какие-либо сторонние приложения за ошибку.