Содержание статьи
- Как исправить ошибку Steam, которая не смогла синхронизировать ваши файлы?
- 1. Проверьте статус сервера Steam
- 2. Удалите папку Steam Userdata.
- 3. Проверьте целостность файлов
- 4. Восстановить папку системной библиотеки
- 5. Отключите брандмауэр
- 6. Отключить антивирус для Steam
- 7. Обновление файлов Steam
Если вы получаете сообщение об ошибке «Steam не удалось синхронизировать ваши файлы» на экране, не волнуйтесь! Мы вас прикрыли. В этой статье мы обсудим лучший способ исправить эту ошибку.
Steam — отличная игровая платформа. Это позволяет пользователям загружать и играть в свои любимые компьютерные игры без каких-либо затруднений. Обычно клиент Steam без проблем работает на ПК. Однако опыт работы со Steam не всегда приятен. Короче говоря, Steam не полностью свободен от багов и ошибок. В этой статье мы специально обсудим проблему «Steam не удалось синхронизировать ваши файлы». Продолжайте читать, так как один из упомянутых здесь способов обязательно решит вашу проблему.
Как исправить ошибку Steam, которая не смогла синхронизировать ваши файлы?
- Проверить статус сервера Steam
- Удалить папку Steam Userdata
- Проверить целостность файлов
- Восстановить папку Steam Library
- Отключить брандмауэр
- Отключить антивирус для Steam
- Обновление файлов Steam
Теперь давайте обсудим 8 лучших способов исправить ошибку «Steam не удалось синхронизировать ваши файлы» один за другим. Продолжайте читать, потому что один из них обязательно решит вашу проблему.

1. Проверьте статус сервера Steam
Первое и главное, что вы должны попробовать, это проверить, не работает ли сервер Steam. Основная причина проблемы, с которой вы сейчас сталкиваетесь, — это неработающий сервер. Когда сервер Steam по какой-либо причине не в порядке, он немедленно обновляется на официальном сайте статуса сервера игрового клиента.
Если статус сервера установлен на «в настоящее время отключен», вам придется подождать, пока он снова не будет в порядке. Однако, если с сервером проблем нет, вы можете попробовать решения, упомянутые ниже, чтобы решить вашу проблему.
2. Удалите папку Steam Userdata.
Папка данных пользователя Steam содержит информацию, связанную с вашей учетной записью, а также другие данные, связанные с облачной синхронизацией. Поврежденные файлы пользовательских данных также могут быть причиной проблемы, с которой вы столкнулись прямо сейчас. Итак, вам следует попробовать удалить папку userdata, выполнив шаги, указанные ниже:
- Прежде всего, запустите диспетчер задач, нажав горячую клавишу Ctrl + Shift + Esc.
- Теперь завершите все задачи и процессы, связанные со Steam, щелкнув по ним, а затем нажав «Завершить задачу» (в правом нижнем углу).

3. Теперь откройте проводник файлов, нажав комбинацию клавиш Windows + E. В противном случае просто коснитесь значка папки на панели задач.
4. Теперь перейдите по следующему пути (расположение папки Steam может отличаться). Вам просто нужно получить доступ к папке Userdata в папке Steam.
«C:Program Files (x86)Steamuserdata»

5. Теперь удалите папку Userdata, щелкнув ее правой кнопкой мыши.
6. Затем перезапустите Steam на своем ПК, чтобы проверить, устранена ли проблема.
Если проблема не устранена, попробуйте другие решения, приведенные ниже.
3. Проверьте целостность файлов
Еще один отличный способ исправить ошибку облачной синхронизации Steam — проверить целостность файлов. Во многих случаях поврежденные или отсутствующие игровые файлы также могут приводить к различным проблемам. Проверка целостности файлов исправляет любые поврежденные или отсутствующие игровые файлы. Итак, ниже показано, как это сделать:
- Запустите Steam на своем ПК.
- Перейдите на вкладку «Библиотека».

3. Теперь щелкните правой кнопкой мыши проблемную игру (слева) и выберите «Свойства» в контекстном меню.

4. Затем на вкладке «Локальные файлы» нажмите «Проверить целостность файлов».

5. Подождите несколько минут, пока процесс не завершится.
После успешного завершения проверки перезапустите игровой клиент Steam, чтобы проверить, устранена ли ошибка. Если это все еще вас беспокоит, попробуйте следующие решения, приведенные ниже.
4. Восстановить папку системной библиотеки
Другой способ исправить ошибку «Steam не удалось синхронизировать ваши файлы» — восстановить папку «Системная библиотека». Итак, ниже показано, как это сделать:
- Запустите клиент Steam на своем ПК.
- Затем нажмите Steam в верхнем левом углу и выберите «Настройки» в появившейся строке меню.
- Затем перейдите на вкладку «Загрузки», щелкнув эту опцию слева.
- Теперь нажмите на папку системной библиотеки.
- Затем выберите папку System Libary и щелкните ее правой кнопкой мыши.
- Затем выберите параметр «Восстановить папку библиотеки» в контекстном меню.
Теперь Steam восстановит все папки библиотеки. После завершения процесса перезапустите клиент Steam, чтобы проверить, исправлена ли ошибка синхронизации в облаке Steam. Если проблема не устранена, перейдите к следующим решениям, приведенным ниже.
5. Отключите брандмауэр
Брандмауэр — это инструмент Microsoft Windows, который блокирует проникновение опасных программ в вашу систему через Интернет. Программный конфликт между Windows и Steam также может быть причиной ошибок, с которыми вы сталкиваетесь прямо сейчас. Брандмауэр может мешать нормальной работе Steam. Иногда Steam загружает или обновляет игру в фоновом режиме. Теперь в таких случаях брандмауэр Windows может блокировать процессы Steam. Итак, попробуйте отключить Брандмауэр в таком случае:
- Во-первых, выполните поиск брандмауэра Защитника Windows в строке поиска Windows (щелкнув значок поиска на панели задач).

2. Теперь щелкните параметр «Включить или отключить брандмауэр Защитника Windows» с левой стороны, как показано ниже на снимке экрана.

3. Затем выберите параметр «Отключить брандмауэр Защитника Windows» для параметров частной и общедоступной сети.

После этого просто нажмите кнопку ОК внизу. Затем просто перезапустите Steam на своем ПК, чтобы увидеть, устранена ли проблема.
Примечание . Не рекомендуется постоянно отключать брандмауэр Windows. Поэтому рекомендуется снова включить брандмауэр после исчезновения ошибки синхронизации облака Steam.
6. Отключить антивирус для Steam
Ваш антивирус может блокировать процессы Steam. В таком случае попробуйте отключить антивирусную защиту. Однако, если вы не хотите отключать антивирус для всех программ, попробуйте добавить приложение Steam в список исключений.
Просто зайдите в настройки исключений антивируса и добавьте Steam в список исключений.
- Кроме того, если вы используете антивирус Avast, просто перейдите на главную страницу.
- Затем нажмите «Настройки».
- Теперь выберите Общие из списка.
- Далее коснитесь параметра «Исключения» и выберите Steam.
7. Обновление файлов Steam
Еще одно решение, которое можно попробовать, — обновить файлы Steam. Все, что вам нужно сделать, это:
- Запустите диспетчер задач (Ctrl + Shift + Esc) и завершите все процессы, связанные со Steam.
- Теперь откройте проводник, нажав горячую клавишу Windows + E.
- Выберите Windows (C:) или локальный диск (C:).
- Теперь дважды щелкните Program Files (x86)
- Затем нажмите на папку Steam.
- Теперь удалите все файлы, кроме папок Steam.exe, Userdata и Steamapps.
Теперь перезапустите Steam от имени администратора, чтобы проверить, устранена ли проблема. [Чтобы запустить Steam от имени администратора, просто найдите Steam в строке поиска и коснитесь параметра «Запуск от имени администратора» справа.]
Исправлена ошибка синхронизации Steam Cloud!
Итак, это 7 лучших исправлений ошибки облачной синхронизации Steam. Попробуйте эти методы в произвольном порядке. Однако, если у вас возникнут какие-либо проблемы при выполнении любого из исправлений, упомянутых в этой статье, сообщите нам об этом в разделе комментариев. Мы хотели бы помочь вам.
Решаем распространенную проблему.
Ошибка синхронизации файлов Steam Cloud может случаться по нескольким причинам. Основной причиной могут быть поврежденные файлы или проблемы с серверами. Здесь мы собрали несколько советов, которые помогут вам исправить эту ошибку.
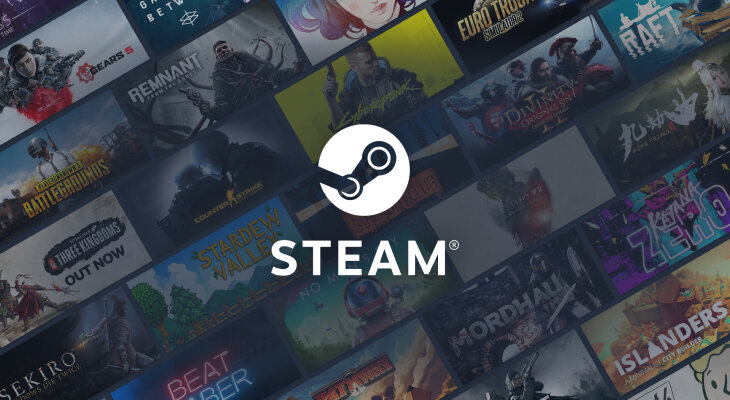
Иногда серверы Стима могут падать из-за большой нагрузки или других проблем. В это время вы можете испытывать проблемы с синхронизацией файлов. Посмотреть состояние серверов Steam можно здесь.
Если с серверами все в порядке, попробуйте воспользоваться следующими советами.
Удалите папку Userdata
Папка userdata содержит информацию о вашем аккаунте. Иногда ее файлы повреждаются и вы сталкиваетесь с проблемой синхронизации файлов Steam Cloud. Вот как это исправить:
- Закройте Стим через Диспетчер задач;
- Найдите папку userdata по пути C:Program Files (x86)Steamuserdata (если Стим у вас установлен в другую папку, найдите самостоятельно);
- Удалите папку и запустите Steam, чтобы проверить исправилась ли проблема.
Обновите файлы Steam
Обновление файлов Steam поможет удалить все поврежденные файлы. Эти файлы автоматически заменятся на свои неповрежденные версии. Это должно решить проблему с их синхронизацией. Вот как это сделать:
- Закройте Стим через Диспетчер задач;
- Найдите папку по пути C:Program Files (x86)Steam (если Стим у вас установлен в другую папку, найдите самостоятельно);
- Удалите все папки внутри, кроме папки steamapps или steam.exe.old;
- Перезапустите компьютер и откройте Steam, чтобы проверить исправилась ли проблема.
Избавьтесь от файла ClientRegistry.blob
Файл ClientRegistry.blob обычно хранит ваши предпочтительные настройки и настройки ваших игр. Время от времени он может повреждаться и нарушать синхронизацию файлов. В этом случае лучше всего просто удалить этот файл. Вот как это сделать:
- Закройте Стим через Диспетчер задач;
- Найдите папку ClientRegistry.blob по пути C:Program Files (x86)SteamClientRegistry.blob (если Стим у вас установлен в другую папку, найдите самостоятельно);
- Удалите эту папку;
- Перезапустите компьютер и откройте Steam, чтобы проверить исправилась ли проблема.
Временно отключите антивирус или добавьте Steam в исключения
Антивирус или файервол могут спутать Steam с вредоносной программой, выгружающей в облако ваши файлы. Попробуйте отключить антивирус или добавить Steam в его исключения.
Проверьте целостность файлов игр
Иногда файлы ваших игр могут повреждаться в процессе обновлений или выгрузки в Steam Cloud. В результате, Стим не дает вам синхронизировать поврежденные файлы. Чтобы проверить ваши игры на целостность файлов, сделайте следующие шаги:
- Откройте Steam;
- Выберите игру, файлы которой не синхронизируются;
- Нажмите «Свойства», затем «Локальные файлы»;
- Нажмите на кнопку «Проверить целостность игровых файлов».
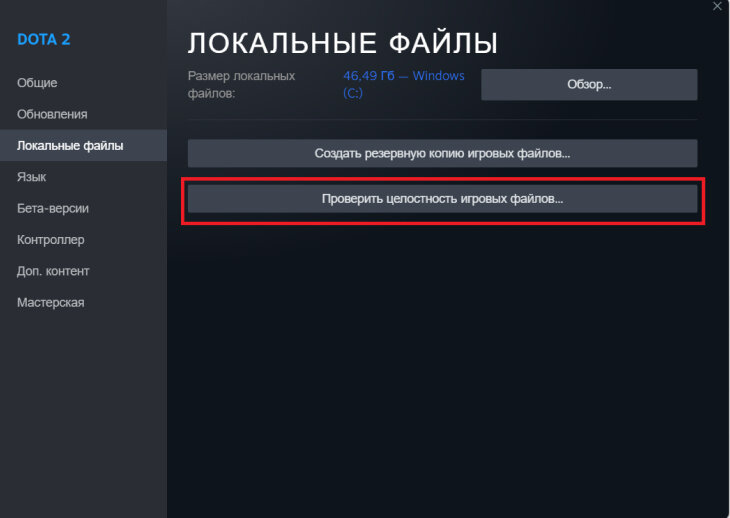
В процессе проверки поврежденные файлы автоматически заменятся на целые.
***
Комната ожидания патча 7.33
У Dreamleague – почти идеальный формат. Такой нужен в LCQ и групповом Инта
Саппорт EG убил больше 20 (!) курьеров за одну карту! Это абсолютный рекорд
Steam – популярная игровая платформа, которой пользуются миллионы игроков из разных стран. Однако, как и любой другой сервис для геймеров, Стим имеет свои недостатки. Например, многие пользователи сталкиваются со сбоями в работе системы облачного хранения данных (Steam Cloud). Одна из распространенных ошибок – «Steam не удалось синхронизировать ваши файлы». В этой статье мы расскажем, почему она появляется и как от нее избавиться.
Содержание:
- 1. Ошибка «Стим не смог синхронизировать ваши файлы»: основные причины
- 2. Проверка работы серверов Steam
- 3. Удаление папки с данными пользователя Steam
- 4. Проверка целостности файлов игры в Стиме
- 5. Восстановление папки библиотеки Steam
- 6. Отключение брандмауэра
- 7. Добавление Steam в исключения антивирусника
- 8. Включение синхронизации со Steam Cloud
- 9. Обновление файлов программы Стим
1. Ошибка «Стим не смог синхронизировать ваши файлы»: основные причины
В большинстве случаев данная ошибка связана со временными сбоями на серверах Steam. Если вы ранее уже пользовались облачным хранилищем и оно работало у вас без нареканий, но в какой-то определенный момент начали появляться уведомления о невозможности синхронизации файлов, то просто подождите некоторое время. С вероятностью в 90% эта проблема решится без вашего вмешательства.
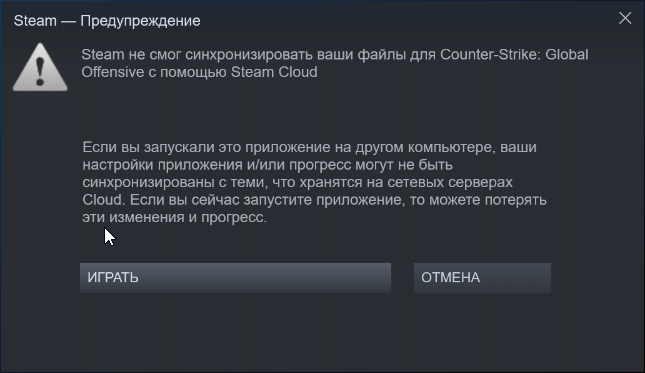
Если же синхронизация со Steam Cloud у вас не работает изначально или прошло уже много времени, а сообщение о том, что Steam не смог синхронизировать файлы, все равно появляется, то стоит проверить, не связано ли это с настройками вашего компьютера или другими факторами. Ниже мы подробно расскажем, как избавиться от ошибки «Стим не удалось синхронизировать файлы».
Прежде чем начать копаться в настройках и файлах своего ПК обязательно проверьте, работают ли сервера Steam на данный момент. Проверить статус серверов Стим можно двумя способами:
- Первый вариант: войдите в приложение и проверьте работоспособность магазина, списка друзей и т. д. Если все функционирует как и раньше, значит, с серверами игровой платформы все нормально.
- Второй вариант: воспользуйтесь специальными сервисами для проверки статуса серверов Steam. Например, подробную информацию об этой игровой платформе предоставляет сайт steamstat.us.
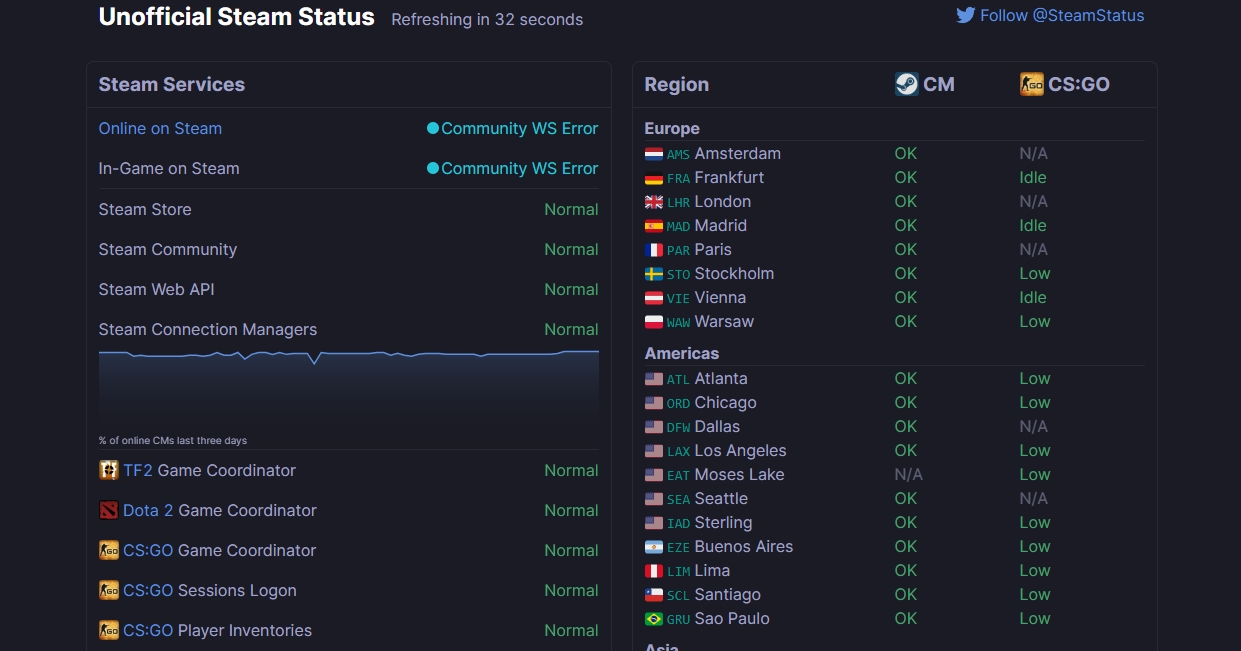
В том случае, если сервера Steam работают нормально, но ошибка «Не удалось синхронизировать файлы» все равно появляется, попробуйте избавиться от нее с помощью рекомендаций из этой статьи.
3. Удаление папки с данными пользователя Steam
В большинстве случаев ошибка «Steam не смог синхронизировать ваши файлы» решается удалением папки с данными пользователя. Она называется userdata и находится по умолчанию здесь: C:Program Files (x86)Steamsteam. Если же приложение Стим у вас установлено на другой диск и вы не можете найти папку userdata вручную, воспользуйтесь службой поиска файлов на вашем компьютере:
- Перейдите в «Этот компьютер»;
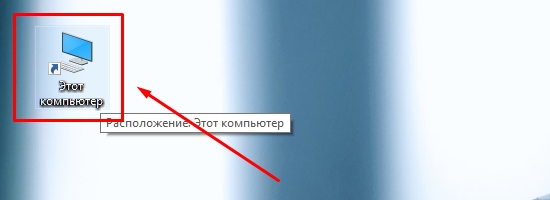
- Выберите строку «Поиск» в верхнем правом углу;
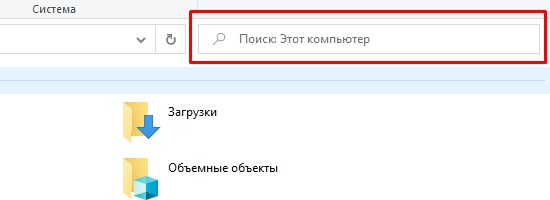
- Введите название папки – userdata и нажмите Enter;
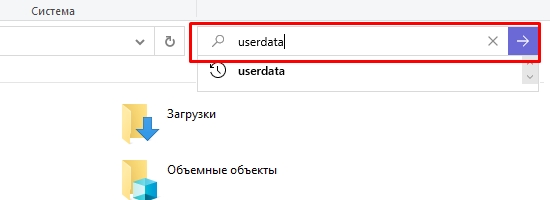
- Дождитесь результатов поиска и выберите в списке папку userdata Стима.
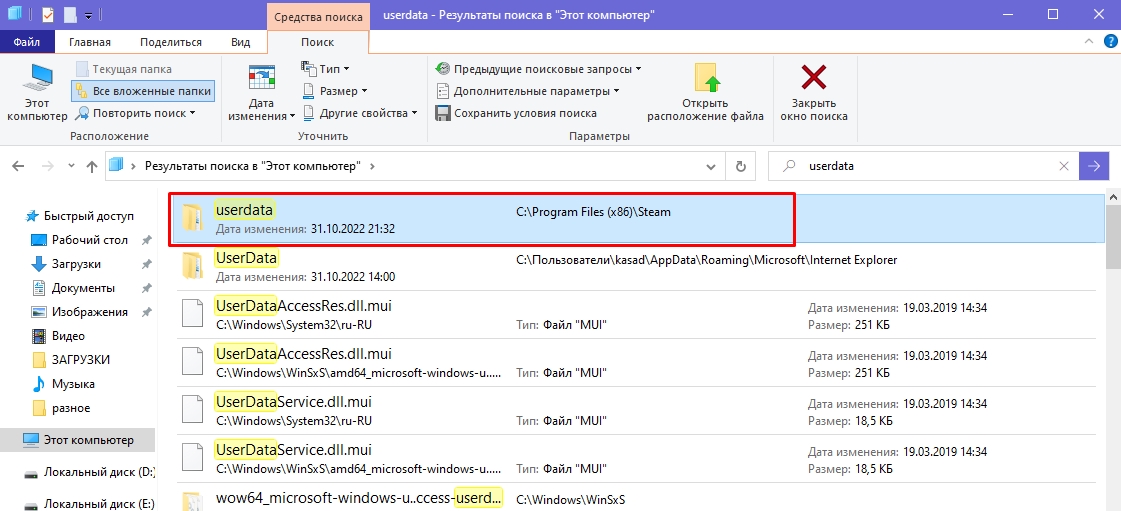
После этого завершите все процессы Steam в диспетчере задача и удалите userdata со своего компьютера. В том случае, если вы переживаете за сохранность каких-то важных данных, можете предварительно скопировать содержимое папки userdata и сохранить его в другом месте, а только потом удалить ее. Выполнив это действие, запустите приложение Стим и проверьте, исчезла ли ошибка «Не удалось синхронизировать файлы в Steam Cloud».
Что хранится в папке userdata Steam?
В папке userdata содержатся следующие сведения о пользователе:
- Данные учетной записи;
- Настройки облачного хранилища;
- Данные о синхронизации с Steam Cloud;
- Данные игр вашего аккаунта и т. д.
Если какие-либо файлы внутри этой папки повреждены, то появляется ошибка «Steam не смог синхронизировать ваши файлы». В этом случае избавиться от нее можно только полным удалением userdata.
4. Проверка целостности файлов игры в Стиме
Игровые файлы нередко повреждаются в процессе скачивания или во время автоматического/ручного обновления через Стим. Это одна из причин, по которой пользователь не может синхронизироваться с облачным хранилищем Steam Cloud. Если вы начали получать сообщения об ошибке при синхронизации файлов, мы рекомендуем вам проверить целостность файлов игры:
- Запустите Steam и перейдите в библиотеку;
- Выберите нужную игру в списке, кликните по ней правой кнопкой мышки и в выпадающем меню нажмите «Свойства»;
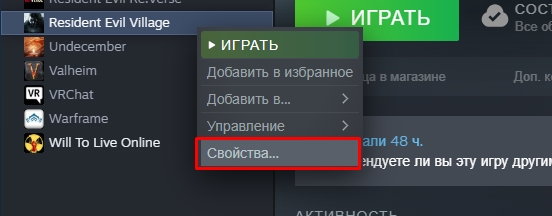
- В разделе «Локальные файлы» нажмите «Проверить целостность игровых файлов…»;
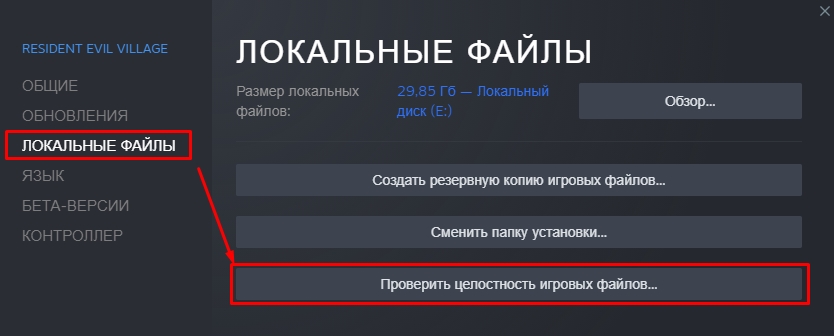
- Дождитесь завершения операции.
Теперь вы можете проверить, исчезла ли ошибка «Steam не удалось синхронизировать ваши файлы». Если проблема была в поврежденных файлах игры, то такое уведомление больше не появится.
5. Восстановление папки библиотеки Steam
В некоторых случаях невозможность синхронизации со Steam Cloud связана с повреждением содержимого папки SteamLibrary. Вы можете проверить целостность файлов, которые находятся в ней, с помощью программы Стим:
- Запустите Steam и в верхнем левом углу кликните «Steam»;
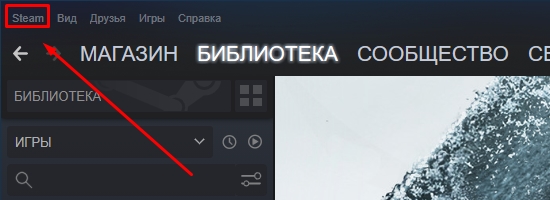
- В выпадающем меню выберите «Настройки»;
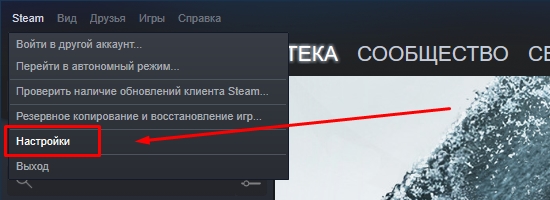
- В новом окне выберите раздел «Загрузки», а потом нажмите на «Папки библиотеки Steam»;
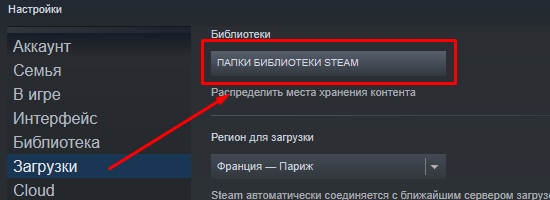
- В следующем окне выберите диск, где находится папка с играми, нажмите на три точки (…) справа и в выпадающем меню кликните по «Восстановить папку».
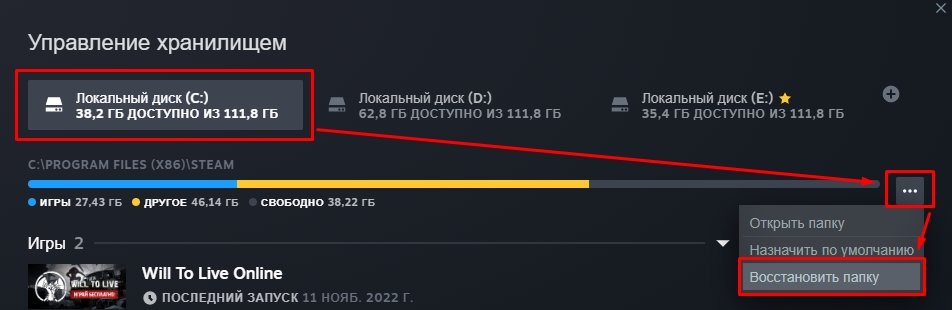
Обратите внимание! Если у вас папки SteamLibrary есть на нескольких разных дисках, восстановите их по очереди.
После того, как восстановление папки/папок SteamLibrary завершится, проверьте, исчезла ли ошибка «Стим не смог синхронизировать ваши файлы».
6. Отключение брандмауэра
Нередко программы, которые отвечают за защиту ПК, блокируют работу некоторых приложений или сервисов, связанных с ними. К примеру, брандмауэр Windows частенько конфликтует со Стимом, и это становится причиной появления ошибки «Steam не смог синхронизировать ваши файлы».
Дело в том, что Steam в фоновом режиме регулярно «перебирает» файлы установленных на ваш компьютер игр: обновляет их, догружает новые и т. д. Эти действия брандмауэр Windows расценивает как подозрительные, поэтому блокирует их, из-за чего связь с облачным хранилищем обрывается и синхронизация не происходит. В этом случае вам нужно отключить брандмауэр Windows:
- Откройте «Панель управления»;
- Выберите в списке «Брандмауэр Защитника Windows»;
- Кликните по «Изменение параметров уведомлений»;
- Выберите «Отключить Брандмауэр Защитника Windows» для Частной и Общественной сети.
Теперь синхронизация файлов с Steam Cloud должна пройти без ошибок.
7. Добавление Steam в исключения антивирусника
Как и брандмауэр Windows, стороннее антивирусное ПО так же может препятствовать нормальной работе Steam. Если у вас регулярно выскакивает ошибка «Стим не удалось синхронизировать файлы», то добавьте приложение в исключения вашего антивируса. Как это сделать, зависит от того, какой антивирус у вас стоит. Мы покажем на примере ESET NOD32:
- Откройте программу и перейдите в раздел «Настройки». В правой части окна нажмите на «Защита компьютера»;
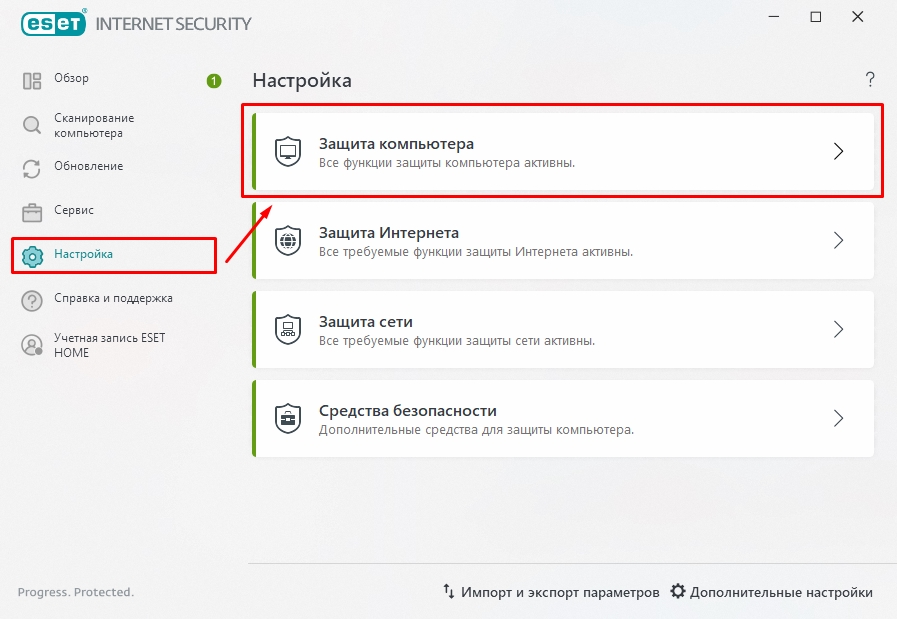
- Рядом со строкой «Защита файловой системы в режиме реального времени» кликните по значку в виде шестеренки;
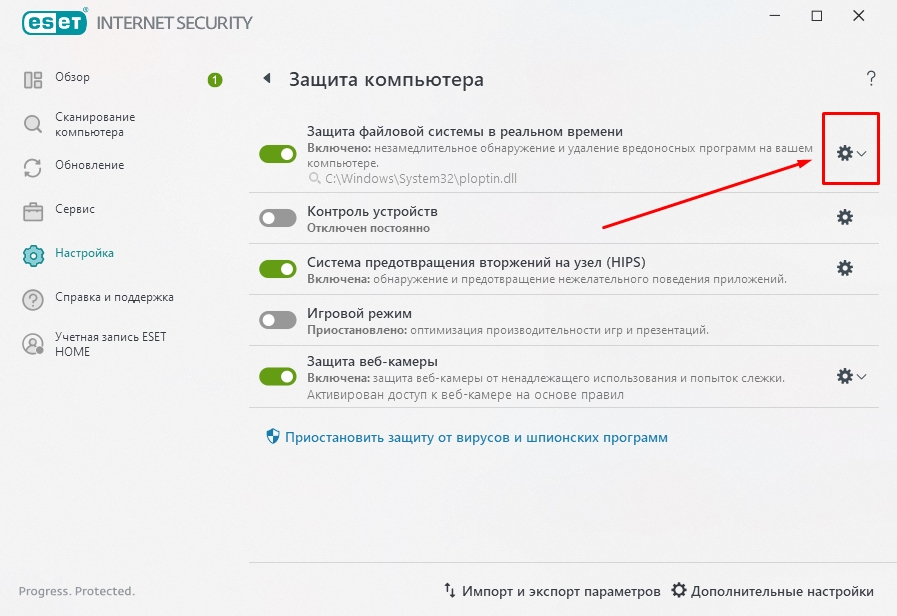
- В выпадающем меню выберите «Изменить исключения…»;
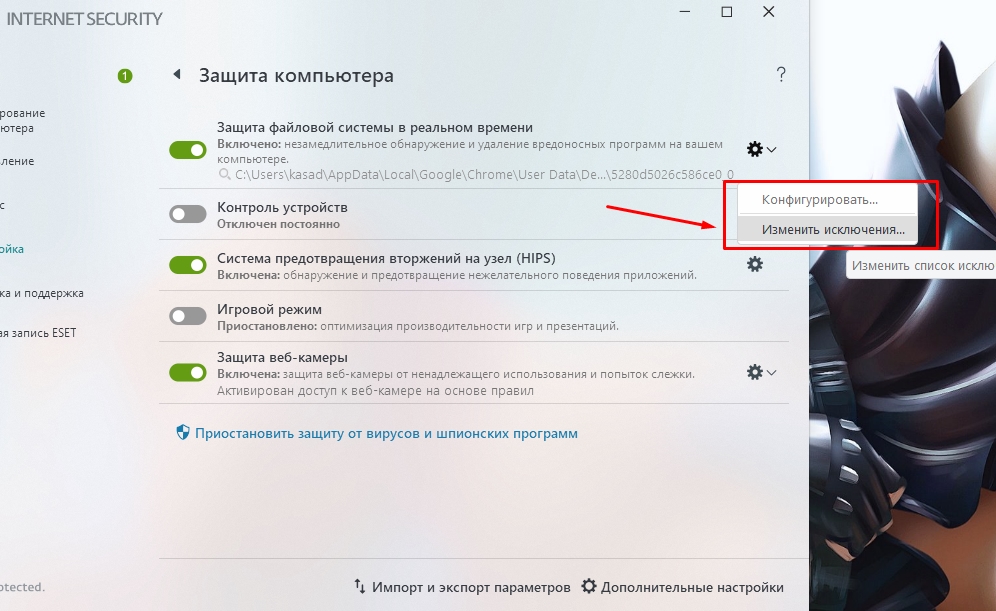
- В окне «Исключить из обнаружения» нажмите «Добавить»;
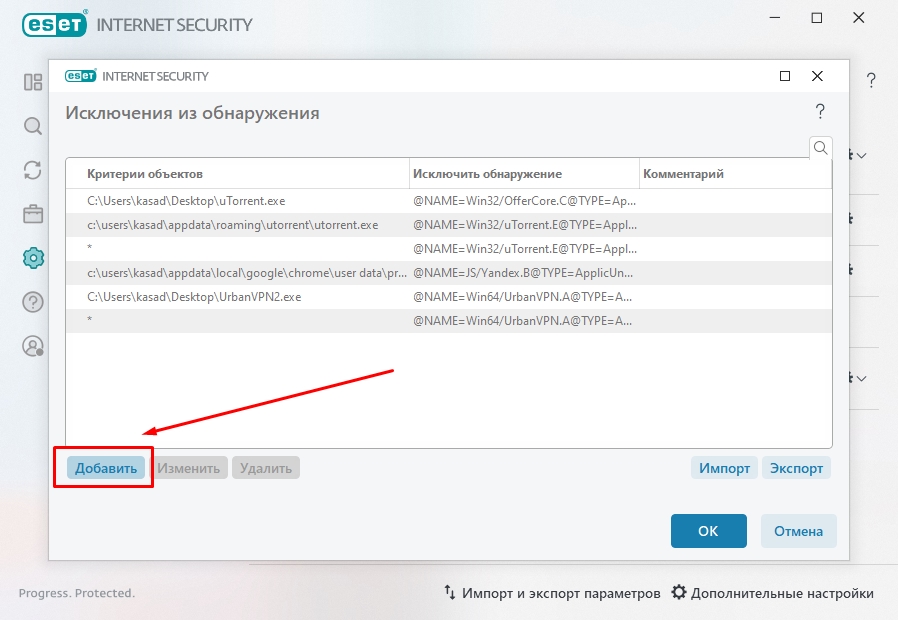
- Выберите путь к папке Steam и добавьте ее.
После этого она появится в списке исключений. С этого момента антивирусник не будет проверять ее содержимое и как-либо влиять на работу приложения.
Если у вас на компьютере установлен другой антивирус (Kaspersky Internet Security, Avast и проч.), посетите официальный сайт разработчика и узнайте, как добавить приложения в исключения конкретного защитного ПО.
8. Включение синхронизации со Steam Cloud
Если недавно вы изменяли настройки Стима, то, вероятно, случайно отключили синхронизацию с системой облачного хранения игровых файлов. Из-за этого у вас начали появляется уведомления о том, что синхронизация завершилась неудачей. Чтобы избавиться от ошибки «Не удалось синхронизировать файлы», сделайте следующее:
- Запустите программу и в верхнем левом углу кликните «Steam»;
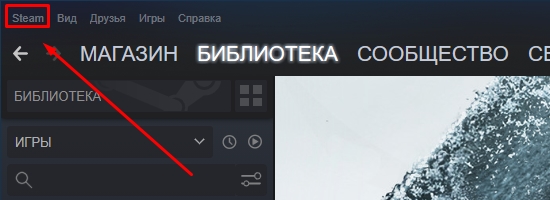
- В выпадающем меню выберите «Настройки»;
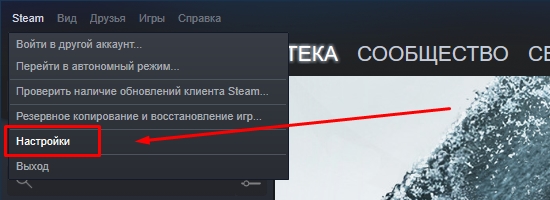
- В новом окне выберите раздел «Cloud», а потом поставьте флажок напротив «Включить синхронизацию со Steam Cloud для поддерживаемых приложений».
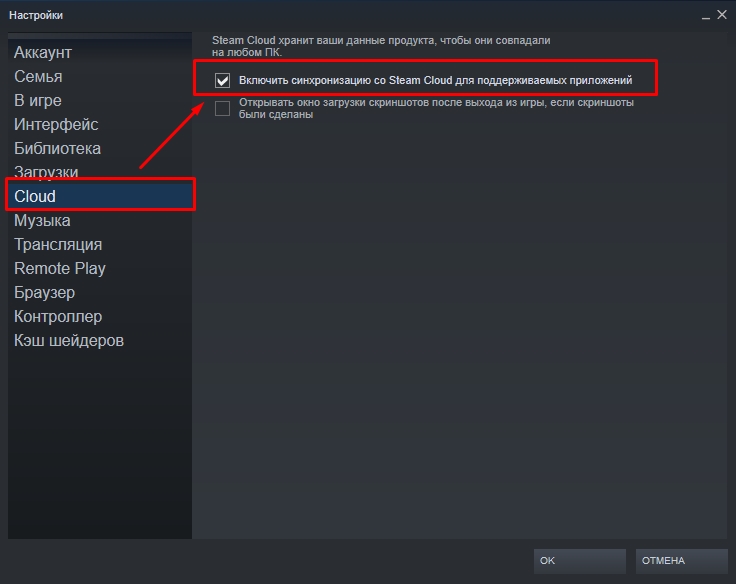
Если в будущем вам потребуется отключить эту функцию, сделайте то же самое, только уберите флажок рядом с «Включить синхронизацию со Steam Cloud для поддерживаемых приложений».
9. Обновление файлов программы Стим
Если перечисленные выше способы не помогли вам исправить ошибку «Steam не смог синхронизировать ваши файлы», обновите программу. После этого все файлы конфигурации клиента Steam будут удалены и установлены заново. Как обновить Стим:
- Откройте диспетчер задач с помощью комбинации клавиш Ctrl + Shift + Esc и завершите все процессы, связанные со Стимом.
- Перейдите в проводник и найдите папку, куда установлен Steam.
- Выберите все файлы и папки, кроме папки steamapps и Steam.exe.
- Удалите все выбранные файлы.
- Перезагрузите компьютер, а затем запустите программу Steam от имени администратора.
- Подождите, пока Стим загрузит недостающие файлы.
После этого ошибка «Steam не смог синхронизировать ваши файлы» должна исчезнуть.
![]() This topic has been locked
This topic has been locked
![]()
Steam Cloud не удалось синхронизировать ваши файлы.
Сегодня произошел, мягко скажем, какой-то бред и контра не запускалась (вернее запускалась, но ничего не сохранялось).
Когда сегодня утром, в хорошем настроении, с чашечкой кофе сел в любимую игрушку поиграть пару каток вижу сообщение – “Steam Cloud не удалось синхронизировать ваши файлы”. Первый раз такое, вчитываться сначала не стал, думаю, что там важного может быть? – обнова какая, или объявление очередное. Но не тут-то было.
У меня Gold Nova 3 – 84 победы. Зашел в контру – откатал катку, счет побед чекать по привычке не стал. Откатал еще одну – вижу 84 ТАК И ОСТАЛОСЬ. Все две катки выиграл (т.е. 84+2 = 86 должно было стать), но нет.
Просто обидно было за ~100 минут потраченного времени, понимаете. Вот не знаю что делать, именно сегодня такое произошло, спасайте, кто как может :3
А, и еще, было ли у вас такое когда-либо/сегодня?
Date Posted: 13 Jun, 2015 @ 2:52am
Posts: 17
С проблемой, когда Steam Cloud не смог синхронизировать ваши файлы в Стиме, время от времени сталкиваются многие пользователи онлайн-платформы Стим. Об этом говорит ошибка, которая возникает в тот самый момент, когда геймер наконец-то отыскал свободную минутку, чтобы уединиться в любимой игре. Да, возможность играть при этом сохраняется, игровые функции не нарушены. А вот история о новых пройденных уровнях и выполненных миссиях, увы, не сохраняется. Для геймера, который очень дорожит своей игровой репутацией, это довольно серьёзный удар. И в этой статье речь пойдёт о том, почему Стим не смог синхронизировать ваши файлы с помощью Steam Cloud?
Причин, по которым это может произойти наверняка может быть множество, но в геймерском сообществе идентифицировано две.
Конфликт данных
До того момента, как начать разбираться в причинах, важно уяснить, что такое Steam Cloud. А также какую роль данная опция играет в онлайн-сервисе.
Вся статистика пользователя, а также настройки и информация, которую он сохраняет в процессе игры, хранится в облачном хранилище данных. Оно получило название Steam Cloud. Также здесь хранятся и самой платформы Стим. К ним можно отнести список имён пользователя друзей, различные категории и параметры Стима для десктопной версии.
Задача опции Steam Cloud – загрузить данные пользователя из облака для использования на абсолютно любом компьютере. Это означает, что где бы он ни играл, при сохранении данных в облаке все его новые победы в Стиме отобразятся на домашнем компьютере.
Обратите внимание! Синхронизация данных облака и десктопного приложения на ПК происходит в фоновом режиме. Причём повлиять на её правильную работу служба поддержки Стима способна в очень ограниченных пределах. Наиболее частой проблемой является утеря данных. Поэтому любые действия пользователя должны быть корректными и взвешенными.
Зная об этом нюансе, пользователи всегда расстраиваются, когда видят у себя на мониторе досадную ошибку: «Steam Cloud не смог синхронизировать ваши файлы».

Причина её понятна: это несовместимость данных, которые лежат в Steam Cloud, с лежащими на диске компьютера файлами. Данный конфликт возникает в момент внутренних сбоев. Они могут возникать на самом ПК и, в частности в десктопном клиенте. Причём ситуация может наблюдаться и в том случае, когда для игровых целей используется один и тот же компьютер.
Получается, что системе «трудно выбрать», что взять за основу – данные облака или данные локального диска. И это должен сделать за систему сам пользователь.
Отличный совет в этом случае – кликнуть мышью по иконке данных игры, которая запущена на ПК пользователя. Это самые «свежие» изменения, поэтому важно их сохранить в первую очередь.
В случае возникновении конфликта при выборе одной из версий данных нужно правильно выбрать вариант. Он должен быть более «свежий». Об этом укажет время созданных файлов.
Важно! Когда пользователь запускает игру в автономном режиме, связь с облаком прерывается. А это значит, что синхронизация невозможна, поскольку ей нужна сеть. Это как раз тот самый случай, который приводит к ошибке «Steam Cloud не смог синхронизировать ваши файлы». Поэтому игровая история за этот период будет утеряна.
Синхронизация данных недоступна
Есть ещё одна причина, по которой данные на ПК и в облаке разнятся. Это недоступность процесса синхронизации. В этом случае в ошибке на экране будет указано, что нет возможности соотнести данные на ПК пользователя с данными на сервере.
Важно! в этом случае желательно вообще не заходить в игру. Причина кроется в том, что игровая история период, пока синхронизация недоступна, не сохранится. Восстановить её не будет возможности. Конечно же, такая ситуация не страшна, если игрок проводит время в игре ради удовольствия, и нажитое «добро» ему неинтересно. В это случае можно смело запускать игру.
Как правило, проблемы, в которых выходит предупреждение «Steam Cloud не смог синхронизировать ваши файлы» имеют краткосрочный период действия. Причину нельзя найти и «починить». А поэтому самое разумное решение – это запастись терпением и дождаться лучших времён.
Чаще всего это происходит вследствие большой загрузки серверов во время крупных распродаж, какие-то организованных мероприятий. В такие периоды на онлайн-платформе всегда наблюдается большое количество посетителей и их активность. А это нагрузка на систему.
А пока ситуация на сервере не нормализовалась, пользователю лучше не терять время зря. Что можно сделать? Вот набор советов:
- Выйти из десктопного приложения Стима и перезагрузить компьютер,
- Почистить кэш, после чего запустить программу на ПК в безопасном режиме.
Утверждать, что эти действия могут пользователю справиться с проблемой, нельзя, но небольшие шансы есть. В любом случае данные действия не нанесут вреда ни компьютеру, ни приложению.
Заключение
С ситуацией, когда Steam Cloud не смог синхронизировать ваши файлы, хоть раз в жизни сталкивается практически каждый пользователь онлайн-платформы. Такая проблема возникает по независящим от пользователя причинам.
Лучшее, что пользователю можно сделать в этой ситуации, это не паниковать. Желательно просто спокойно выждать время, пока сервис восстановится. Вскоре работа серверов Стима нормализуется, и геймер снова сможет погрузиться в виртуальный мир любимой игрушки.
( 113 оценок, среднее 1.58 из 5 )
