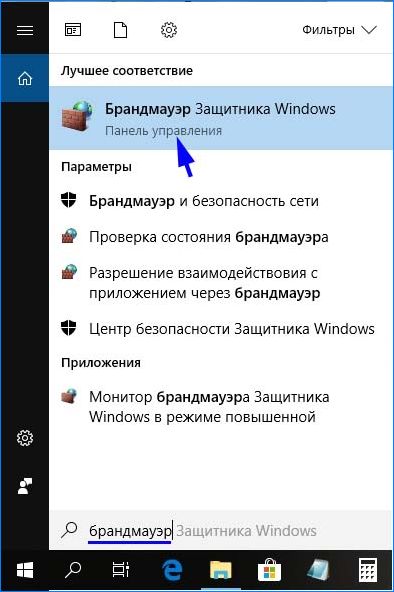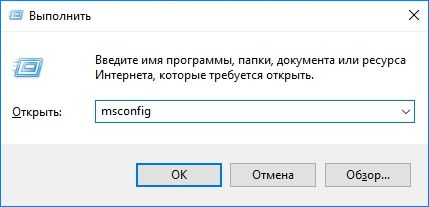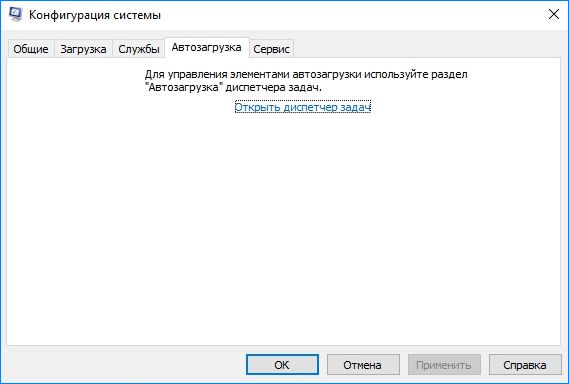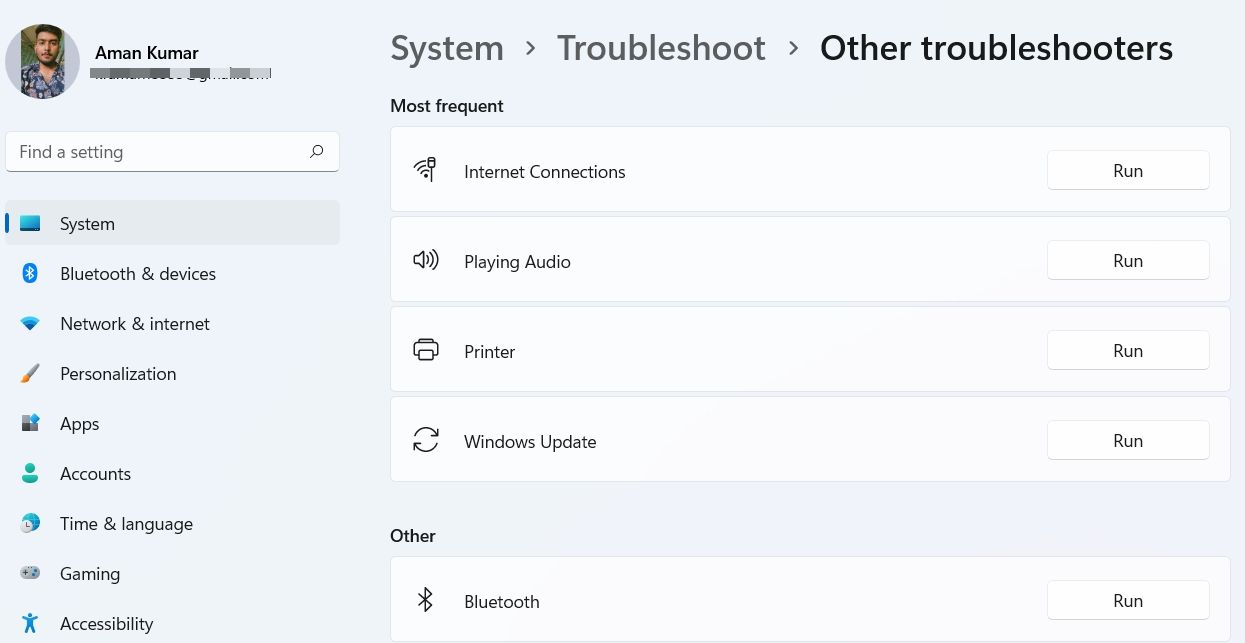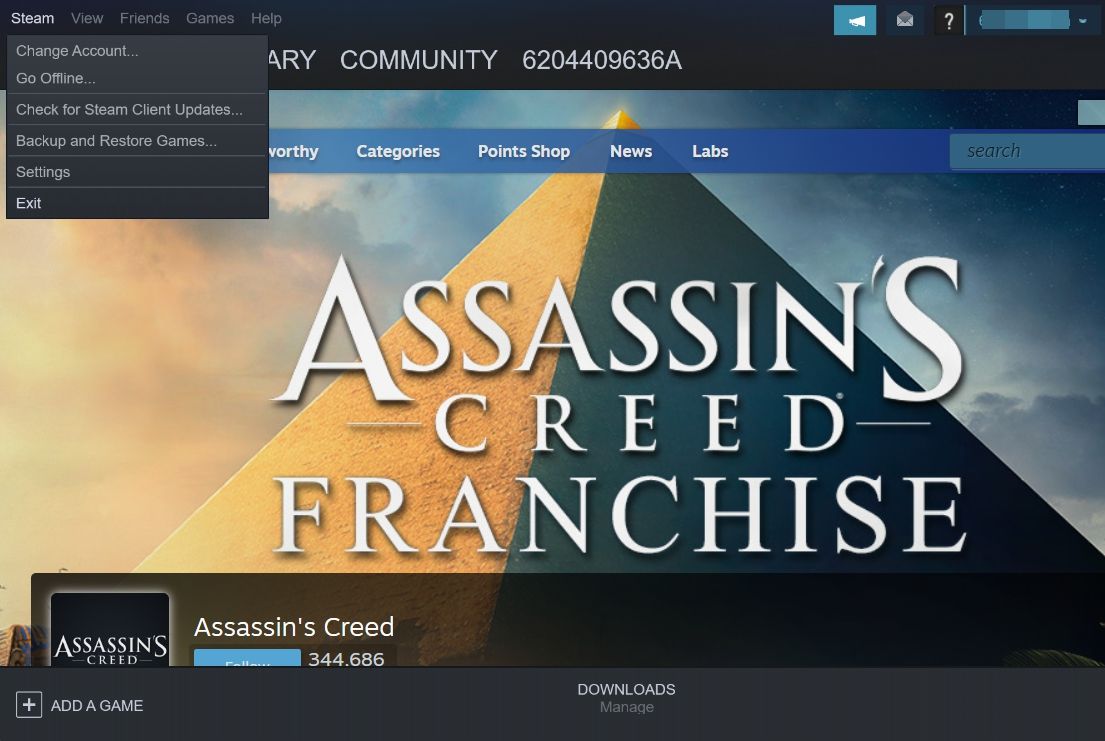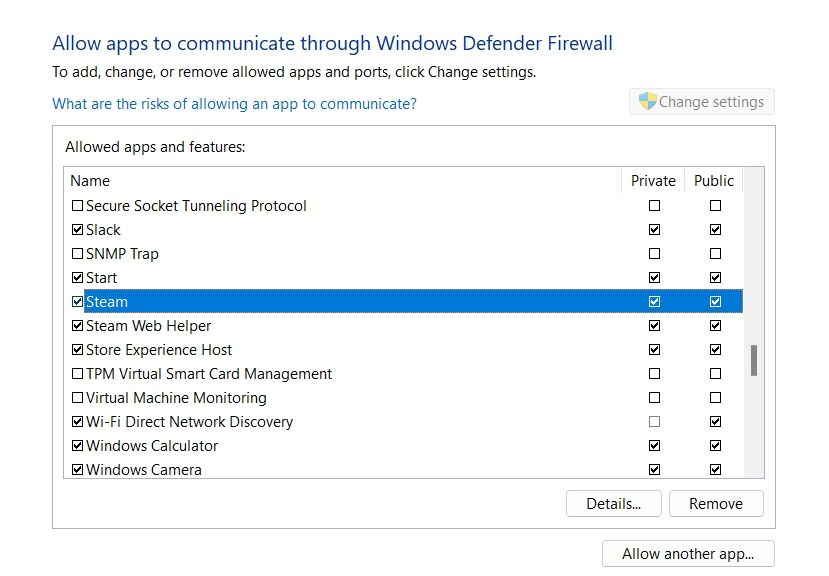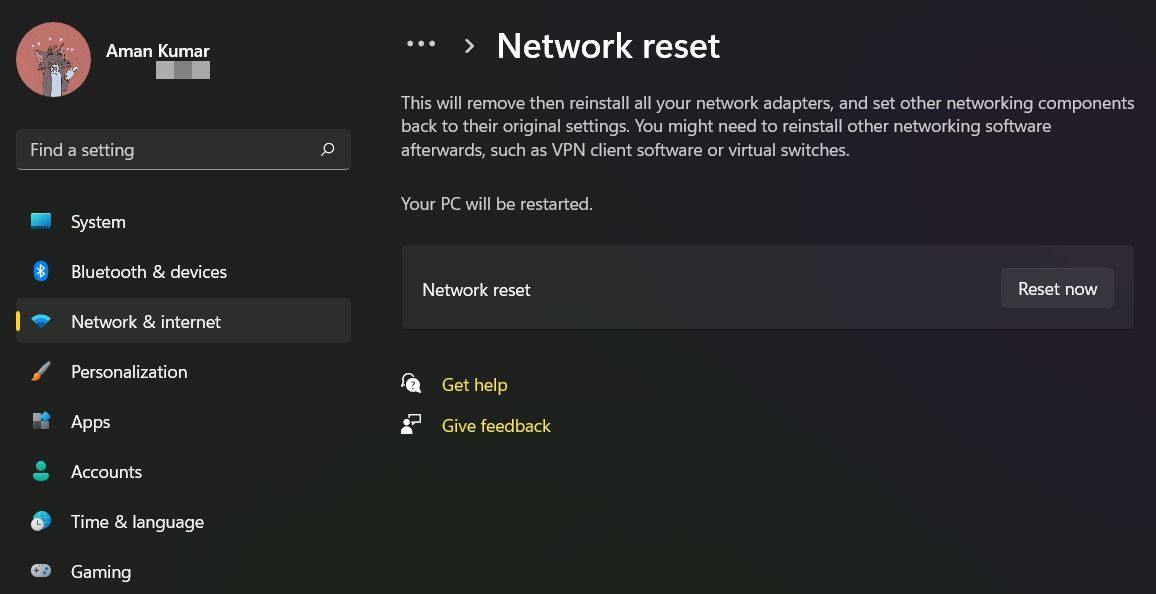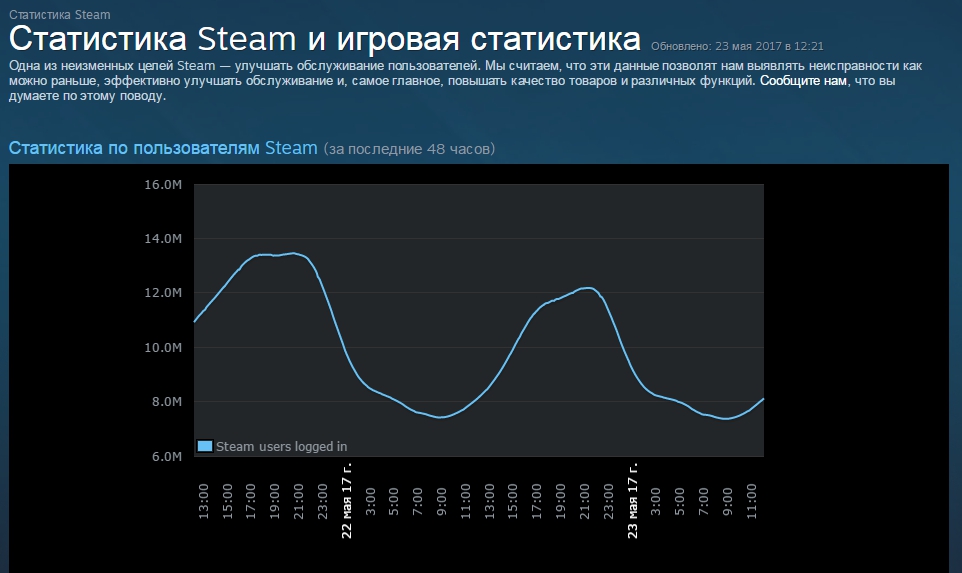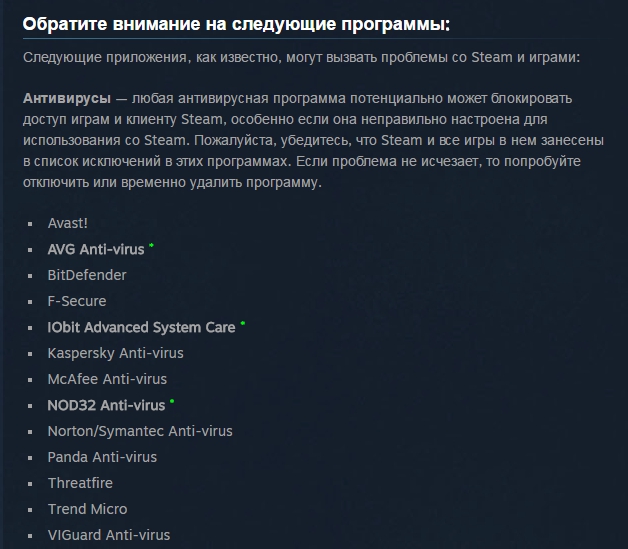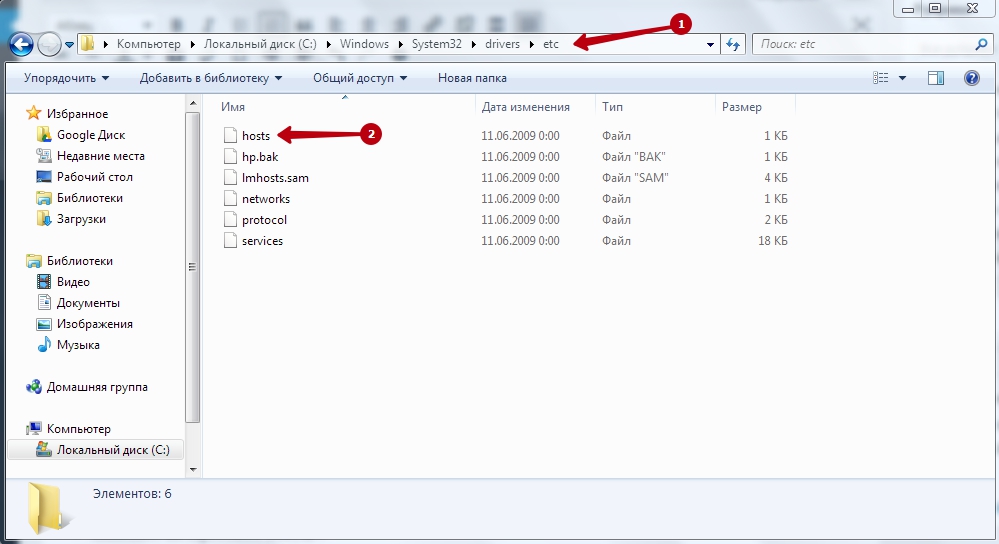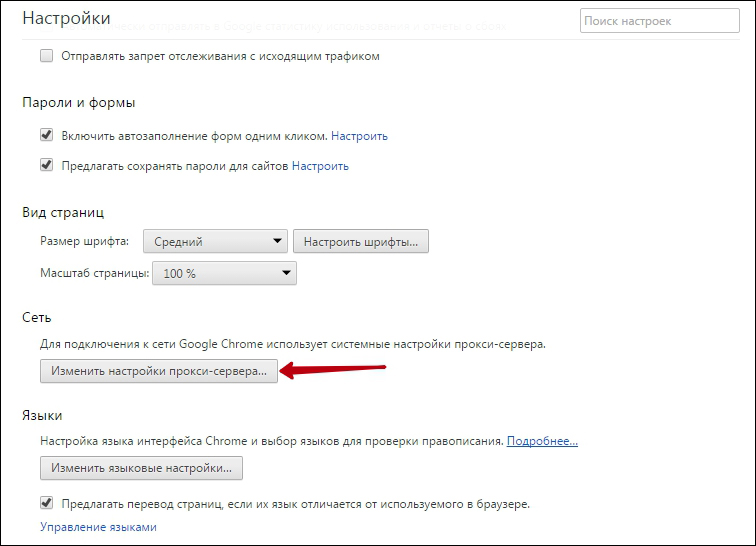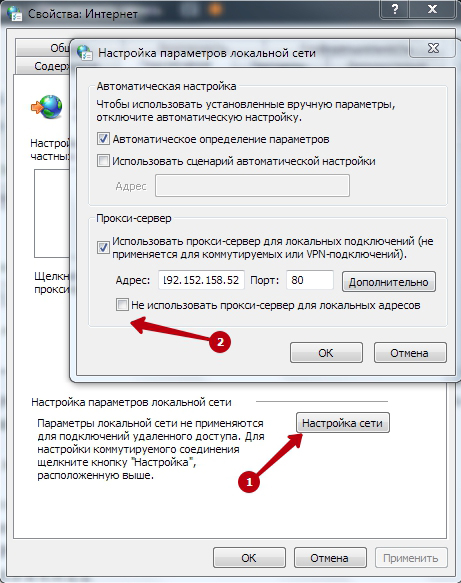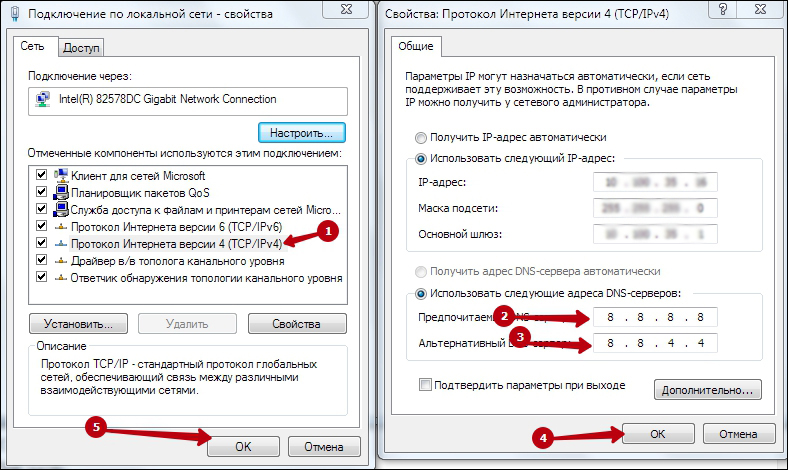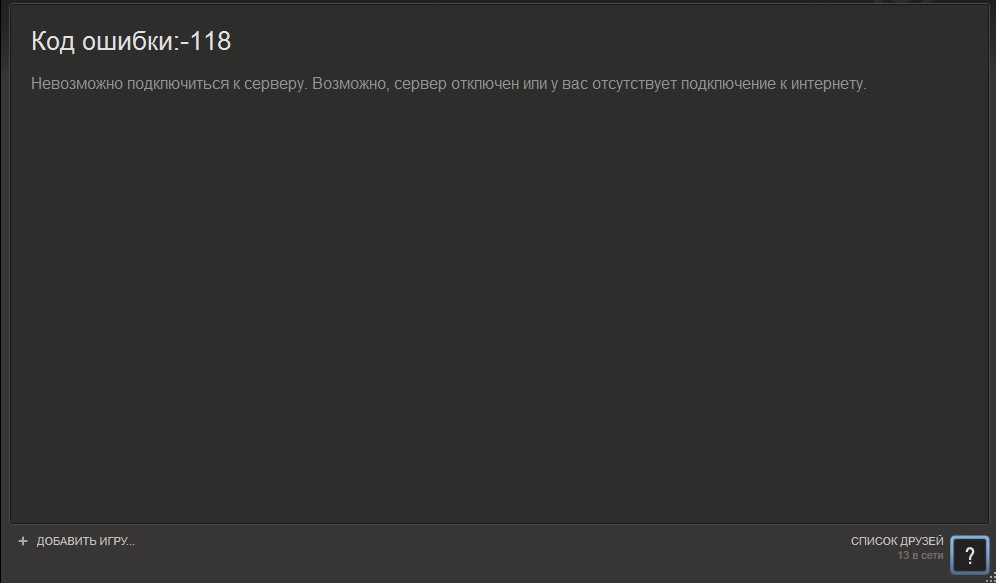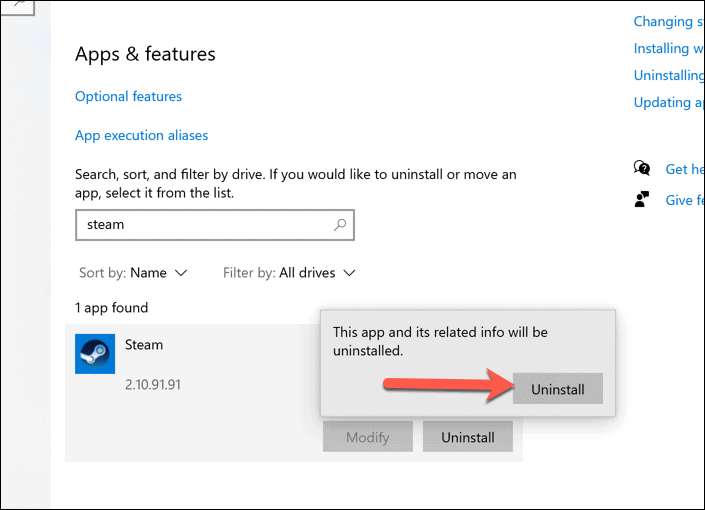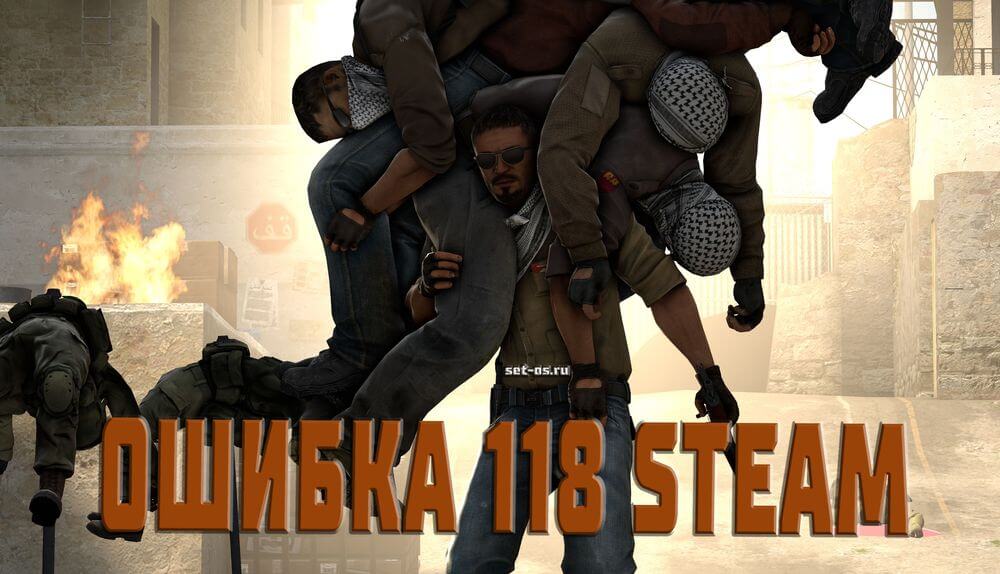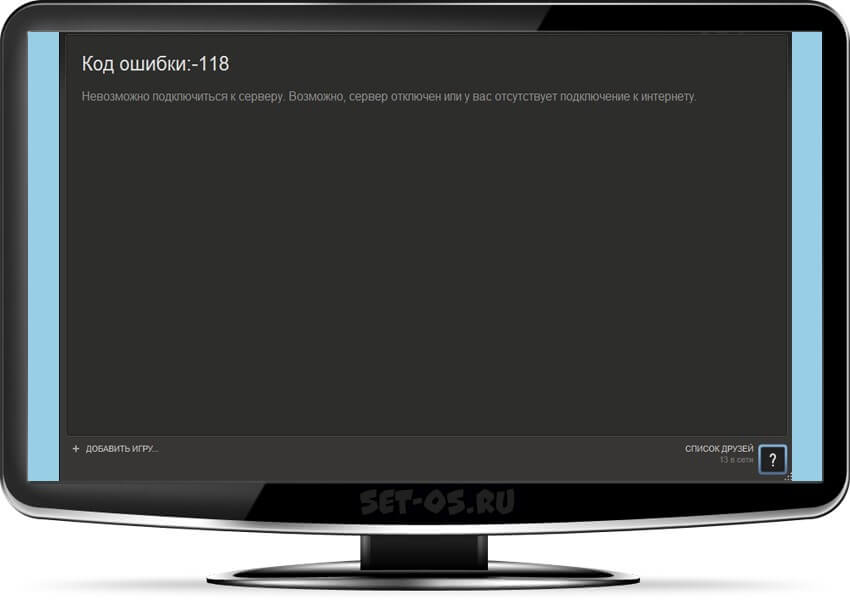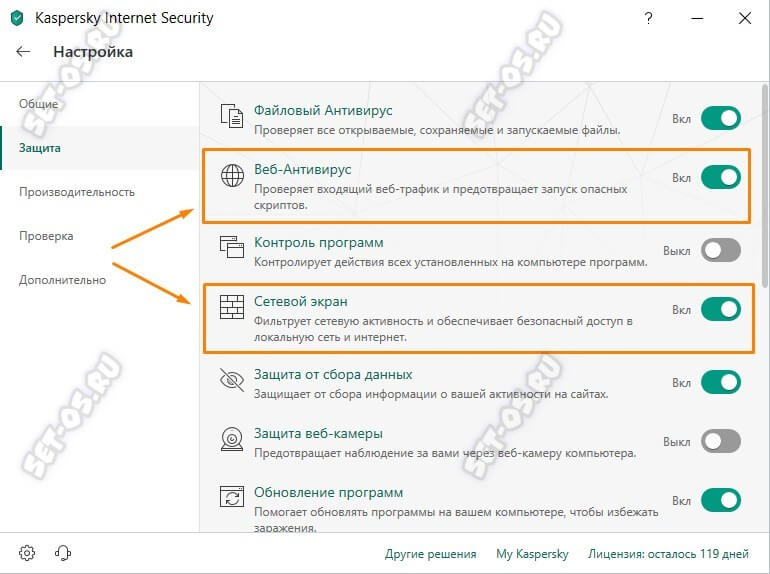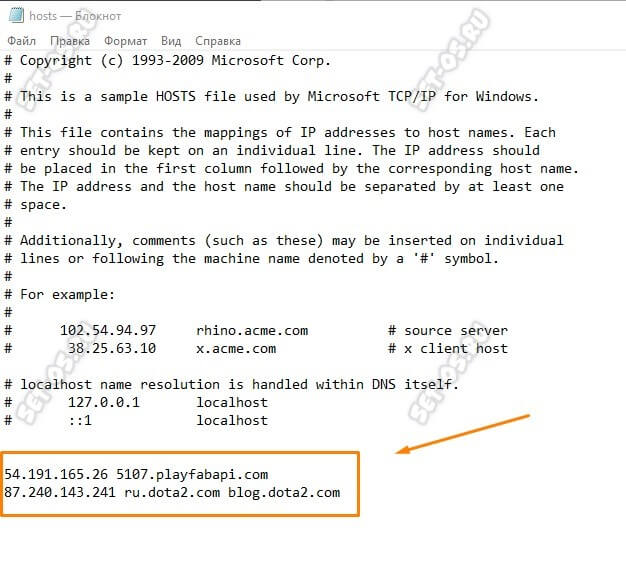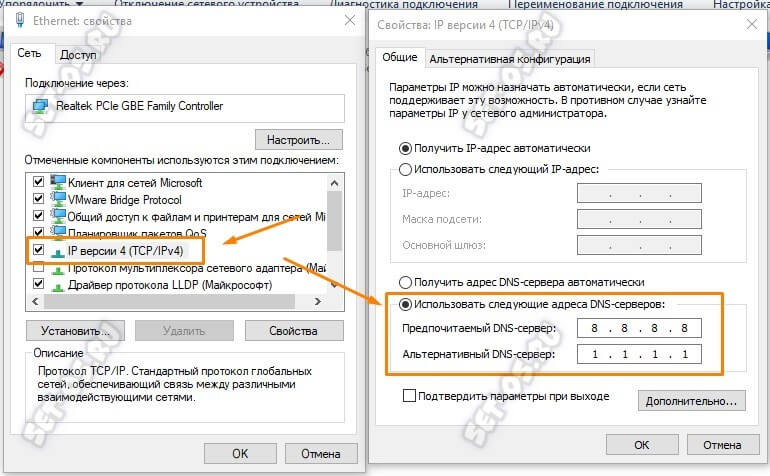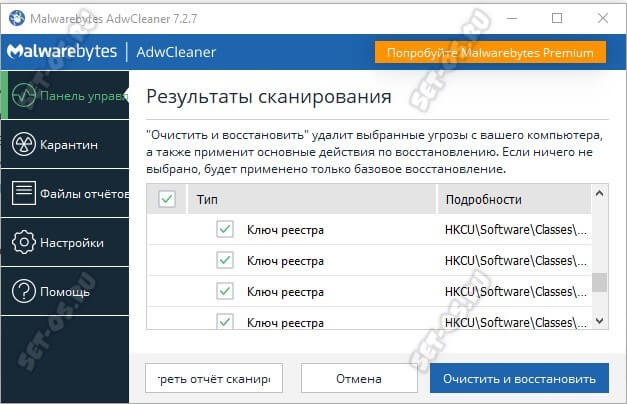Steam – цифровая дистрибутивная платформа, созданная корпорацией Valve для распространения компьютерных игр. Она обеспечивает простоту в установке и обновлении игр и предпочитаема миллионами игроков, которые используют ее каждый день. Но иногда возникает сообщение «Не удается подключиться к серверу» с кодом ошибки 118 при попытке открыть магазин или даже библиотеку в Steam.
Причины возникновения ошибки с кодом 118 в Steam
По информации пользователей на форумах можно выделить основные причины возникновения ошибки:
- Брандмауэр. Этот экран защиты компьютерной сети может заблокировать доступ приложению к своим серверам, из-за чего отображается сообщение об ошибке. Брандмауэр Window часто определяет программное обеспечение как вредное для вашего компьютера, даже если оно не является таковым, и автоматически блокирует.
- Проблемы с доступом в интернет. Возможно, подключение к интернету работает неправильно или медленно, поэтому клиент Steam сталкивается с проблемами при попытке подключится к своей базе данных.
- Фоновые процессы. Иногда сторонние программы, работающие в фоновом режиме, могут вмешиваться в определенные элементы клиента Steam, что приводит к возникновению ошибки с кодом 118.
- Вирусное заражение. Вирус или вредоносное программное обеспечение могут помешать правильной работе клиента Steam, поглощать сетевой трафик, тем самым «ограничить» соединение с серверами.
Теперь, когда есть базовое понимание проблемы, перейдем к их решению. Рекомендуем следовать указанному порядку, чтобы избежать конфликтов.
Решение 1: Разрешение доступа через Брандмауэр
Брандмауэр Windows может заблокировать подключение клиента Steam к его серверам, из-за чего возникает сообщение с кодом ошибки 118. Поэтому для начала разрешите доступ приложению.
- Выведите на экран строку системного поиска одновременным нажатием клавиш Windows + S и введите «Брандмауэр».
- В результатах поиска нажмите на найденную функцию и перейдите на пункт «Разрешение взаимодействия с приложением или компонентом в брандмауэре».
- Нажмите на кнопку «Изменить параметры».
- Прокрутите список вниз. Установите флажки в полях «Домашняя или рабочая (частная) и «Публичные» для записи «Steam».
- Подтвердите изменения на ОК и проверьте, исправлена ли ошибка доступа к серверам с кодом 118.
Решение 2: Перезагрузка роутера
Если скорость интернета низкая или неправильно настроен, у клиента «Стим» могут возникнуть проблемы с подключением к своей базе данных. Поэтому перезагрузите роутер для повторной инициализации его конфигурации.
- Отключите кабель питания роутера.
- Подождите 5 минут и снова подключите кабель.
- Подождите, пока будет предоставлен доступ в интернет.
Посмотрите, появляется ли уведомление с кодом ошибки 118 в Steam.
Решение 3: Отключение конфликтующих процессов
Ошибка может возникнуть, если в работу Steam вмешивается стороннее приложение или служба. Поэтому попробуйте отключить все службы и программы сторонних производителей.
- Выведите на экран диалоговое окно «Выполнить» одновременным нажатием клавиш Win + R. Наберите команду msconfig и кликните на Enter.
- Перейдите на вкладку «Службы» и установите флажок «Не отображать службы Майкрософт». Затем нажмите кнопку «Отключить все».
- Откройте вкладку «Автозагрузка», кликните на ссылку «Открыть диспетчер задач».
- Здесь нужно отключить все приложения, чтобы они автоматически не запускались при загрузке Windows.
Перезагрузите компьютер. Если таким способом ошибку 118 удалось исправить, начинайте включать по одной службе, пока проблема не вернется. Таким образом, можно определить службу или приложение, которое конфликтует со Steam, и отключить его навсегда.
Решение 4: Проверка на вирусы
Если компьютер заражен вирусами или вредоносным ПО, это может помешать работе определенных функций Steam и вызывать проблемы при подключении к серверам. В некоторых случаях вредоносные программы поглощают сетевой трафик, ограничивая при этом пропускную способность интернет-канала. Поэтому нужно проверить компьютер не вирусы.
This topic has been locked
Код ошибки -118
Возникает при входе в магазин. Антивируса нет и интернет работает.
Showing 16–30 of 65 comments
статус магазина показывает down
а игры у всех присутствующих работают?
ну что нам делать надо ждать что сделют
Originally posted by xserj:
Код ошибки -118.Возникает при входе в магазин. Антивируса нет и интернет работает.
1. Приветствую.
2. Проверь систему антивирусником, на наличие вируса.
3. Разреши любую активность для Steam.exe и SteamOverlayUI.exe в файрволе.
4. Сделай трассировку. Пуск – Выполнить – в командной строке пропиши :cmd.exe /K tracert steampowered.com
5. Если в таблице будут превышены интервалы ожидания для запроса, обращайся в техподдержку своего провайдера, если за ними чисто, то обращайся уже в поддержку стима!
Last edited by Lucky Shot;
25 Mar, 2014 @ 4:45am
Originally posted by root:
это конечно здорово, но сервер магазина в отключке(для всех), тут ничего не поможет
Я отметил возможные варианты, на тот случай, если в Стим статусе все показатели в норме, а у него сохраняется код ошибки).
P.S. проверено на личном опыте).
вопрос один как долго они все будут востонавливать
IKLI
25 Mar, 2014 @ 5:11am
Стим клиент работает , но как только захожу в магазин пишет ” 118 нет подключения или проблемы с сервером”
Это только у меня или у всех?
IKLI
25 Mar, 2014 @ 5:12am
Вот блин. Только деньги появились на Bioshok + season pass и тут тебе бац .
Showing 16–30 of 65 comments
Here’s how to fix the Steam error code 118 on Windows and get back into gaming.
Steam is the go-to platform to relax with some PC games. It has its own store from where you can download your favorite games. But while accessing the store or the library section on Steam, you might encounter the error code 118.
The error mainly appears when the Steam client fails to connect with the server. Thankfully, there are 9 working ways by which you can eliminate this error code. Let’s check them out.
What Is Steam Error Code 118?
The Steam error code 118 is mainly a result of a weak internet connection. But there are many more reasons that can be responsible for the issue.
- The problem can appear if the Windows Firewall is blocking important Steam services.
- Different applications running in the background can also trigger the error message.
- Outdated or corrupt network drivers are another prime reason behind the problem.
Now that you know the different reasons causing the issue, below are all the possible solutions you can try.
1. Restart the Steam Client
For most users, the error code 118 disappeared with just a simple restart. As it turns out, the problem can be a product of a temporary glitch in the client. In this situation, restarting Steam is the best thing to consider.
So, restart Steam and check if it fixes the problem or not. If not, continue with the guide.
2. Check the Internet Connection
As aforementioned, the problem mainly results due to a weak internet connection. Thus, ensure that everything’s fine with your connectivity. You can check your connection speed by visiting an internet speed-checking website.
If the result shows that you are getting a lower speed, consider rebooting the router. Alternatively, you can connect with the ISP to complain about the low and unstable internet connection.
3. Close Background Running Applications
Background running applications can constantly consume the internet bandwidth and cause the problem in the question. As a solution, you will have to close all such applications. You can do it by following the below steps.
- Press Ctrl + Shift + Esc to open the Task Manager.
- In the Processes tab, right-click on all the unnecessary applications and choose End task.
That’s it. Relaunch the Steam client and check for the problem.
4. Run the Network Troubleshooter
The next solution on the list is to run the network troubleshooter. It is a built-in utility on Windows PC that looks for and resolves issues related to connectivity. You can run the troubleshooter by following the below steps.
- Open the Settings menu using the Win + I hotkey.
- In this System tab, choose the Troubleshoot option.
- Click on Other troubleshooters.
- Click on Run next to Internet Connections.
- Choose Troubleshoot my connection to the internet.
Now, the troubleshooter will look for and fix all the connectivity issues.
5. Download the Latest Steam Client Update
Steam error code 118 is very common among systems that have outdated client versions. Each update comes with new features and bug fixes. If the problem is being caused due to a bug, it’s better to update the client.
Here’s how to download the latest version of the Steam client.
- Launch the Steam client.
- Click on Steam at the top left corner.
- Choose Check for Steam client updates from the context menu.
Steam will now look for and download any available updates. Once the process is complete, relaunch the client and check for the issue.
6. Update the Network Driver
Similar to games and applications, it’s crucial to keep updating the installed drivers. Driver updates make sure that the system remains completely up to date and free from problems.
To solve the Steam error code 118, you’ll have to update the network driver. Here’s how to do it.
- Open the Device Manager using one of the many ways to open the Device Manager.
- Double-click on Network adapters.
- Right-click on the installed network driver and choose Update driver from the context menu.
Windows will now look for and install the best network driver for the system. If it fails to find any, try searching for the manufacturer of your network adapter online for drivers.
7. Allow Steam to Communicate Through Windows Defender Firewall
You’ll most likely face the problem in the question if the Steam client is blocked under the Firewall settings. You will have to allow the app to run through the Firewall to fix the problem. You can do it by following the below steps.
- Open the Start menu, type Windows Security and press Enter.
- Choose Firewall & network protection from the left pane.
- Click on Allow an app through the Firewall.
- Click on Change settings.
- Checkmark Public and Private boxes next to Steam.
- Click on OK to save the changes.
That’s it. Check if you are still facing the problem.
8. Turn Off Any Proxy Server Connection
A proxy server helps in preventing cyber attacks. But on the negative side, it makes the connection unstable and causes different issues, including the one in the discussion.
So, turn off the proxy server and check if it fixes the problem. Here’s how to do it.
- Open the Start Menu, type Internet Options, and press Enter.
- Click on the Connections tab.
- Choose the LAN settings option.
- Uncheck the Use a proxy server for your LAN option.
- Click OK to apply the changes.
9. Reset the Network Settings
If the problem still persists, most probably, it is being caused due to misconfigured network component settings. As a solution, you will have to reset the network settings.
Resetting the network settings will reinstall the network adapters and set the network components to their default values. Here’s how to do it.
- Open Settings.
- Choose Network & internet > Advanced network settings > Network reset.
- Click on Reset now next to Network reset.
- Click Yes to confirm your selection.
After the reset process is complete, you will have to reinstall any network software like VPNs.
Steam Error Code 118, Now Fixed
Steam error code 118 can appear anytime and stop the users from playing games. Fortunately, it’s a cakewalk to eliminate the error code. Just try the above solutions to get rid of the issue for good.
But if none of the solutions fixes the problem, you will have to reinstall the Steam client.
Steam – это популярная онлайн платформа для игр и развлечений. Вы скачиваете бесплатное приложение для доступа к ней, после чего можете покупать и скачивать игры, предметы в играх, вступать в сообщества, общаться, соревноваться, обмениваться предметами.
Необходимо устранить ошибку 118 в Steam для восстановления доступа к платформе.
В Steam доступны практически все игровые новинки, кроме того, для платформы созданы специальные устройства, чтобы играть, например, в ПК игры на телевизоре, собственный контроллер и поддержка виртуальной реальности. Вся система построена на интернет соединении. Но иногда возникают неприятные ошибки связи, которые не позволяют запустить игры. Рассмотрим, как исправить ошибку 118 в Стиме, чтобы восстановить доступ к платформе.
Согласно расшифровке, ошибка означает, что невозможно подключиться к серверу. Причина, по которой возникает код сетевой ошибки номер 118, может быть в самой платформе Steam либо в вашем провайдере или настройках сети. Если раньше вы успешно играли, и внезапно возникли проблемы, то вряд ли стоит менять настройки сети. Дело или в системе, или во внешних причинах. Если вы только установили Стим, а он не запускается, тогда проверяйте сетевые настройки и обращайтесь к провайдеру в случае неудачи.
Способы решения
Для начала проверьте самые простые варианты:
- Проверьте, работают ли серверы Steam. Это можно сделать на официальном сайте http://store.steampowered.com/stats/ или на стороннем, например, https://steamstat.us. Если всё в порядке, платформа работает, значит, проблема с вашей стороны. Если же неполадки на серверах Стима, то дождитесь, пока их устранят.
- Проверьте правильность работы своего роутера. Проще всего это сделать, подключив заходящий в помещение Ethernet кабель напрямую в компьютер. Если Стим заработает без ошибок, то проблема в настройках маршрутизатора. Что можно сделать в этом случае:
- Стандартное действие при любых неполадках – перезагрузить роутер. Лучше даже выключить его на несколько минут и лишь потом включить. Не пренебрегайте этим действием, в некоторых случаях оно действительно помогает.
- Попробуйте отключить некоторые функции роутера, если они включены. Возможно, проблема в них. Это могут быть функции проверки состояния, динамическая фильтрация пакетов, QoS или UPnP.
- Откройте необходимые для Стима порты. Об этом подробнее будет рассказано чуть дальше.
- Пропишите публичные DNS.
- Настройки Firewall. Если вы обновили стим, файервол может блокировать его соединение с интернетом, даже если до обновления всё было в порядке. Зайдите в своё защитное ПО и назначьте разрешения на доступ ко всем TCP и портам, уберите любые ограничения на следующие приложения:
- steaminstall.exe;
- steam.exe;
- hl.exe;
- hl2.exe;
- steamTmp.exe.
После этого перезагрузите компьютер и запустите Steam.
- Отключите фоновые приложения, которые могут ограничивать выход Стима в сеть. Вызывать ошибку 118 в стиме могут следующие приложения:
- Антивирусное ПО, некоторые из них прямо конфликтуют с платформой.
- Противошпионское ПО может препятствовать нормальной загрузке компонентов платформы.
- P2P клиенты, например, BitTorrent, могут снижать пропускную способность, что приводит к вылету Стима.
- Программы, скрывающие IP.
- Менеджеры загрузок.
- Редакторы тем Windows.
- Программное обеспечение VPN.
На сайте технической поддержки Steam можно найти полный список несовместимых программ. Необходимо закрывать их перед тем, как запускать Стим.
Кроме вышесказанного, решить проблему в Стиме, при которой появляется ошибка с кодом 118, можно редактированием файла hosts:
- Перейдите на системный диск, в папку Windows, там откройте System32, Drivers и далее папку etc.
- В папке etc найдите и откройте файл host.
- Удалите из него всё, кроме 127.0.0.1 localhost.
Если не помогло, проверьте, включён ли Proxy в настройках интернет-соединения. Для этого в своём браузере зайдите в Настройки, «Дополнительные», «Изменить настройки прокси-сервера».
Во вкладке «Подключения» выберите параметры локальной сети. Возле строки «Использовать прокси-сервер для локальных подключений» не должно стоять галочки.
Что касается настроек самой сети, можно попробовать прописать DNS, например, от Гугл:
- Зайдите в Центр управления сетями и общим доступом.
- Откройте свойства вашего интернет-соединения.
- Нажмите на Протокол TCP/IPv
- Вручную напишите DNS 8.8.8.8 и 8.8.4.4.
Также для нормальной работы Стима должны быть открыты следующие порты:
- HTTP (TCP port 80) и HTTPS (443);
- UDP 27015 – 27030;
- TCP 27015 – 27030;
- UDP 27000 – 27015;
- UDP 27031 и 27036;
- TCP 27036 и 27037;
- UDP 4380;
- TCP 27015;
- UDP 3478;
- UDP 4379;
- UDP 4380.
Обратитесь к своему провайдеру, если у вас возникли проблемы с открытием данных портов.
Также можно порекомендовать почистить реестр каким-то из специальных приложений, например, CCleaner, сделать откат системы, если ошибка возникла после установки какой-то программы или обновления.
Таким образом, способы решения возникновения ошибки 118 в Steam зависят от причины. Это могут быть просто неполадки на сервере, тогда достаточно дождаться окончания ремонтных работ. А может, проблема кроется в провайдере интернет-услуг, и для использования платформы потребуется выбор другого оператора связи. Пишите в комментариях, как вам удалось решить данную проблему, расскажите о причинах её появления.
Steam – цифровая дистрибутивная платформа, созданная корпорацией Valve для распространения компьютерных игр. Она обеспечивает простоту в установке и обновлении игр и предпочитаема миллионами игроков, которые используют ее каждый день. Но иногда возникает сообщение «Не удается подключиться к серверу» с кодом ошибки 118 при попытке открыть магазин или даже библиотеку в Steam.
Содержание
- 1 Причины возникновения ошибки с кодом 118 в Steam
- 2 Решение 1: Разрешение доступа через Брандмауэр
- 3 Решение 2: Перезагрузка роутера
- 4 Решение 3: Отключение конфликтующих процессов
- 5 Решение 4: Проверка на вирусы
По информации пользователей на форумах можно выделить основные причины возникновения ошибки:
- Брандмауэр. Этот экран защиты компьютерной сети может заблокировать доступ приложению к своим серверам, из-за чего отображается сообщение об ошибке. Брандмауэр Window часто определяет программное обеспечение как вредное для вашего компьютера, даже если оно не является таковым, и автоматически блокирует.
- Проблемы с доступом в интернет. Возможно, подключение к интернету работает неправильно или медленно, поэтому клиент Steam сталкивается с проблемами при попытке подключится к своей базе данных.
- Фоновые процессы. Иногда сторонние программы, работающие в фоновом режиме, могут вмешиваться в определенные элементы клиента Steam, что приводит к возникновению ошибки с кодом 118.
- Вирусное заражение. Вирус или вредоносное программное обеспечение могут помешать правильной работе клиента Steam, поглощать сетевой трафик, тем самым «ограничить» соединение с серверами.
Теперь, когда есть базовое понимание проблемы, перейдем к их решению. Рекомендуем следовать указанному порядку, чтобы избежать конфликтов.
Решение 1: Разрешение доступа через Брандмауэр
Брандмауэр Windows может заблокировать подключение клиента Steam к его серверам, из-за чего возникает сообщение с кодом ошибки 118. Поэтому для начала разрешите доступ приложению.
- Выведите на экран строку системного поиска одновременным нажатием клавиш Windows + S и введите «Брандмауэр».
- В результатах поиска нажмите на найденную функцию и перейдите на пункт «Разрешение взаимодействия с приложением или компонентом в брандмауэре».
- Нажмите на кнопку «Изменить параметры».
- Прокрутите список вниз. Установите флажки в полях «Домашняя или рабочая (частная) и «Публичные» для записи «Steam».
- Подтвердите изменения на ОК и проверьте, исправлена ли ошибка доступа к серверам с кодом 118.
Решение 2: Перезагрузка роутера
Если скорость интернета низкая или неправильно настроен, у клиента «Стим» могут возникнуть проблемы с подключением к своей базе данных. Поэтому перезагрузите роутер для повторной инициализации его конфигурации.
- Отключите кабель питания роутера.
- Подождите 5 минут и снова подключите кабель.
- Подождите, пока будет предоставлен доступ в интернет.
Посмотрите, появляется ли уведомление с кодом ошибки 118 в Steam.
Решение 3: Отключение конфликтующих процессов
Ошибка может возникнуть, если в работу Steam вмешивается стороннее приложение или служба. Поэтому попробуйте отключить все службы и программы сторонних производителей.
- Выведите на экран диалоговое окно «Выполнить» одновременным нажатием клавиш Win + R. Наберите команду msconfig и кликните на Enter.
- Перейдите на вкладку «Службы» и установите флажок «Не отображать службы Майкрософт». Затем нажмите кнопку «Отключить все».
- Откройте вкладку «Автозагрузка», кликните на ссылку «Открыть диспетчер задач».
- Здесь нужно отключить все приложения, чтобы они автоматически не запускались при загрузке Windows.
Перезагрузите компьютер. Если таким способом ошибку 118 удалось исправить, начинайте включать по одной службе, пока проблема не вернется. Таким образом, можно определить службу или приложение, которое конфликтует со Steam, и отключить его навсегда.
Решение 4: Проверка на вирусы
Если компьютер заражен вирусами или вредоносным ПО, это может помешать работе определенных функций Steam и вызывать проблемы при подключении к серверам. В некоторых случаях вредоносные программы поглощают сетевой трафик, ограничивая при этом пропускную способность интернет-канала. Поэтому нужно проверить компьютер не вирусы.
Откровенно говоря, ошибки в Стим – это довольно редкое явление. Но когда они появляются, пользователь и понятия не имеет, что делать с этой ситуацией. Итак, в этой статье мы разберем с вами одну из таких ошибкой, номер которой -118.
Для примера давайте рассмотрим сам текст ошибки, чтобы лучше вникнуть в ситуацию. Вот и он:
Код:-118
Невозможно подключиться к серверу. Возможно, сервер отключен или у вас отсутствует подключение к интернету.
В отличие от множества различных ошибок в операционной системе Windows, данная ошибка в действительности говорит вам полезную информацию, с помощью которой можно разрешить сложившуюся проблему.
Во время появления ошибки 118 в Steam вы не можете использовать сетевой аспект приложения этого сервиса цифровой дистрибуции, а именно невозможно пользоваться магазином и функциями сообществ. Хотя вот что забавно в этой ошибке – в то время как вы не можете использовать браузер Steam, вы можете использовать свою библиотеку и даже загружать оттуда купленные игры.
Согласно информации с сообщения, есть две причины ошибки 118:
- Первая, и самая вероятная из двух, заключается в том, что сервера Стим упали во время большого наплыва людей. Вспомните, не пришло ли время какой-нибудь сезонной распродажи. Сервера могли просто обрушиться под напором пользователей, из-за чего и начала возникать ошибка.
- Вторая и, пожалуй, очень неприятная причина – это ваше интернет-соединение. Возможно, что что-то изменило его настройки, из-за чего вы теперь и не можете использовать сетевой аспект сервиса Steam.
Теперь, когда мы рассмотрели возможные причины ошибки 118, давайте пройдемся по советам/методам для решения этой задачки. А существует методом для этой проблемы огромное множество.
- Надежность сетевого подключения. Первое, что вам нужно проверить, так это нормально ли функционирует ваше Интернет-соединение. Возможно, что ваша скорость приема опустилась до таких значений, что уже с трудом может работать с клиентом Steam. Проверьте свое Интернет-соединение с помощью ресурса http://www.speedtest.net/ru/.
- Переподключение сети. Выполните переподключение своего Интернет-соединения. Сделать это можно несколькими способами. Вот парочка из них:
- Пройдите путем “Панель управления – Центр управления сетями и общим доступом – *ваше интернет-подключение*. В окне его состояния нажмите на кнопку “Отключить”. Затем запустите “Диагностику неполадок”, которая снова должна будет выполнить подключение к доступной сети.
- Или же нажмите правой кнопкой мыши на “Пуск” и выберите из контекстного окна пункт “Диспетчер устройств”. Найдите в списке доступных устройств в вашей конфигурации Сетевой адаптер. Нажмите на него правой кнопкой мыши и выберите “Отключить”. Затем снова нажмите правой кнопкой мыши и выберите “Задействовать”.
После выполнения переподключения, проверьте наличие ошибки.
- Смена региона загрузки. Можно попробовать также изменить регион загрузки для вашего клиента Steam. Для изменения региона пройдите путем “Настройки – Загрузки – Регион для загрузки”. Измените регион загрузки и попробуйте перейти в Магазин Steam. Если вы изменили регион и все еще наблюдаете ошибку 118 в Steam, то попробуйте сменить еще региона 3-4. При таком же результате переходите к другому способу решения проблемы, т.к. этот очевидно не работает.
- Исключение Брандмауэра. Есть вероятность, что ваш Брандмауэр Windows начал блокировать подключение к Steam. Попробуйте временно отключить свой Firewall и зайти в магазин. Если же именно ваш Firewall начал блокировать подключение, по какой-то только ему известной причине, то вы можете попробовать внести Steam в список исключений этой системы защиты вашего компьютера. Рассмотрим как это делать для операционной системы Windows 8.1:
- Пройдите путем “Панель управления – Брандмауэр Windows – Расширение взаимодействия с приложением или компонентом в брандмауэре Windows”.
- Перед вами откроется список разрешенных программ вашим Firewall. Просмотрите его на наличие Steam. Если его там нет, то нужно это исправить. В этом случае нажмите на “Изменить параметры” и добавьте его в список.
Проверьте наличие ошибки.
- Публичный DNS. Также можно попробовать установить себе публичные адреса DNS. Для этого сделайте следующее:
- Пройдите в “Панель управления – Центр управления сетями и общим доступом – *ваше Интернет-подключение* – Свойства – Протокол Интернета версии 4 (TCP/IPv4) – Свойства”.
- Поставьте галочку напротив “Использовать следующие адреса DNS-серверов”.
- Предпочтительный DNS-адрес: 8.8.8.8.; Альтернативный DNS-адрес: 8.8.4.4.
Как только выставите и сохраните изменения в сетевом подключении, проверьте сохранилась ли проблема.
- Редактирование Hosts. В этом методе вам нужно будет отредактировать файл Hosts. Найдите его в CWindowsSystem32driversetc и откройте с помощью, например, Блокнота. Внимательно просмотрите записи. Если после строчки “# ::1 localhost” будет стоять хотя бы какая-то другая запись, то удалите ее. После редактирования файла Hosts, перезагрузите свой компьютер. Затем снова проверьте наличие ошибки 118 в Steam.
- Сканирование системы. Если к этому времени у вас так и не получилось исправить ошибку, то это дает почву для размышлений о том, что, возможно, на вашем компьютере завелся нежеланный гость, т.е. вирус, который зачем-то и блокирует соединение клиента Steam. Проверьте свой компьютер с помощью установленного антивируса. Если нашлось что-то подозрительное, то удалите это и снова проверьте наличие ошибки 118.
- Переустановка Steam. И последнее, что вы можете сделать, так это просто переустановить ваш клиент Steam. Комментировать тут мало что можно. Некоторые пользователи в сети утверждали, что им помог именно этот шаг.
- Дела с провайдером. При неэффективности всего вышеуказанного, лучшим вашим действием будет обратиться с вопросом по поводу возникшей проблемы к вашему провайдеру. Возможно, что что-то произошло с их стороны.
Steam – это популярная онлайн платформа для игр и развлечений. Вы скачиваете бесплатное приложение для доступа к ней, после чего можете покупать и скачивать игры, предметы в играх, вступать в сообщества, общаться, соревноваться, обмениваться предметами.
Необходимо устранить ошибку 118 в Steam для восстановления доступа к платформе.
В Steam доступны практически все игровые новинки, кроме того, для платформы созданы специальные устройства, чтобы играть, например, в ПК игры на телевизоре, собственный контроллер и поддержка виртуальной реальности. Вся система построена на интернет соединении. Но иногда возникают неприятные ошибки связи, которые не позволяют запустить игры. Рассмотрим, как исправить ошибку 118 в Стиме, чтобы восстановить доступ к платформе.
Согласно расшифровке, ошибка означает, что невозможно подключиться к серверу. Причина, по которой возникает код сетевой ошибки номер 118, может быть в самой платформе Steam либо в вашем провайдере или настройках сети. Если раньше вы успешно играли, и внезапно возникли проблемы, то вряд ли стоит менять настройки сети. Дело или в системе, или во внешних причинах. Если вы только установили Стим, а он не запускается, тогда проверяйте сетевые настройки и обращайтесь к провайдеру в случае неудачи.
Способы решения
Для начала проверьте самые простые варианты:
- Проверьте, работают ли серверы Steam. Это можно сделать на официальном сайте http://store.steampowered.com/stats/ или на стороннем, например, https://steamstat.us. Если всё в порядке, платформа работает, значит, проблема с вашей стороны. Если же неполадки на серверах Стима, то дождитесь, пока их устранят.
- Проверьте правильность работы своего роутера. Проще всего это сделать, подключив заходящий в помещение Ethernet кабель напрямую в компьютер. Если Стим заработает без ошибок, то проблема в настройках маршрутизатора. Что можно сделать в этом случае:
- Стандартное действие при любых неполадках – перезагрузить роутер. Лучше даже выключить его на несколько минут и лишь потом включить. Не пренебрегайте этим действием, в некоторых случаях оно действительно помогает.
- Попробуйте отключить некоторые функции роутера, если они включены. Возможно, проблема в них. Это могут быть функции проверки состояния, динамическая фильтрация пакетов, QoS или UPnP.
- Откройте необходимые для Стима порты. Об этом подробнее будет рассказано чуть дальше.
- Пропишите публичные DNS.
- Настройки Firewall. Если вы обновили стим, файервол может блокировать его соединение с интернетом, даже если до обновления всё было в порядке. Зайдите в своё защитное ПО и назначьте разрешения на доступ ко всем TCP и портам, уберите любые ограничения на следующие приложения:
- steaminstall.exe;
- steam.exe;
- hl.exe;
- hl2.exe;
- steamTmp.exe.
После этого перезагрузите компьютер и запустите Steam.
- Отключите фоновые приложения, которые могут ограничивать выход Стима в сеть. Вызывать ошибку 118 в стиме могут следующие приложения:
- Антивирусное ПО, некоторые из них прямо конфликтуют с платформой.
- Противошпионское ПО может препятствовать нормальной загрузке компонентов платформы.
- P2P клиенты, например, BitTorrent, могут снижать пропускную способность, что приводит к вылету Стима.
- Программы, скрывающие IP.
- Менеджеры загрузок.
- Редакторы тем Windows.
- Программное обеспечение VPN.
На сайте технической поддержки Steam можно найти полный список несовместимых программ. Необходимо закрывать их перед тем, как запускать Стим.
Кроме вышесказанного, решить проблему в Стиме, при которой появляется ошибка с кодом 118, можно редактированием файла hosts:
- Перейдите на системный диск, в папку Windows, там откройте System32, Drivers и далее папку etc.
- В папке etc найдите и откройте файл host.
- Удалите из него всё, кроме 127.0.0.1 localhost.
Если не помогло, проверьте, включён ли Proxy в настройках интернет-соединения. Для этого в своём браузере зайдите в Настройки, «Дополнительные», «Изменить настройки прокси-сервера».
Во вкладке «Подключения» выберите параметры локальной сети. Возле строки «Использовать прокси-сервер для локальных подключений» не должно стоять галочки.
Что касается настроек самой сети, можно попробовать прописать DNS, например, от Гугл:
- Зайдите в Центр управления сетями и общим доступом.
- Откройте свойства вашего интернет-соединения.
- Нажмите на Протокол TCP/IPv
- Вручную напишите DNS 8.8.8.8 и 8.8.4.4.
Также для нормальной работы Стима должны быть открыты следующие порты:
- HTTP (TCP port 80) и HTTPS (443);
- UDP 27015 – 27030;
- TCP 27015 – 27030;
- UDP 27000 – 27015;
- UDP 27031 и 27036;
- TCP 27036 и 27037;
- UDP 4380;
- TCP 27015;
- UDP 3478;
- UDP 4379;
- UDP 4380.
Обратитесь к своему провайдеру, если у вас возникли проблемы с открытием данных портов.
Также можно порекомендовать почистить реестр каким-то из специальных приложений, например, CCleaner, сделать откат системы, если ошибка возникла после установки какой-то программы или обновления.
Таким образом, способы решения возникновения ошибки 118 в Steam зависят от причины. Это могут быть просто неполадки на сервере, тогда достаточно дождаться окончания ремонтных работ. А может, проблема кроется в провайдере интернет-услуг, и для использования платформы потребуется выбор другого оператора связи. Пишите в комментариях, как вам удалось решить данную проблему, расскажите о причинах её появления.
Если вы столкнулись с такой проблемой, как Steam, не удалось загрузить веб-страницу, прочтите эту статью, чтобы получить надлежащие инструкции по устранению этой проблемы.
Steam — крупнейшая игровая платформа. Однако, несмотря на то, что это фантастическая платформа с достойной стабильностью, вы все равно можете столкнуться с непредвиденными ошибками, которые могут помешать вашему игровому процессу.
Недавно некоторые пользователи сообщили, что им не удалось загрузить определенную веб-страницу. Эта ошибка также может иметь такие коды ошибок, как 118 или 310.
Когда это происходит, вы по-прежнему имеете доступ к своей библиотеке, но какое-то время не можете просматривать веб-сайт Steam.
Это не редкость, поэтому есть практические решения, которые вы можете попробовать исправить раз и навсегда.
Что вызывает код ошибки Steam 118 — Ошибка загрузки веб-страницы?
Несколько факторов могут создать эту проблему. Проведя глубокий анализ, мы обнаружили следующее:
- Сервер Steam испытывает некоторые проблемы с интернетом
- Непредвиденная проблема или сбой в приложении Steam
- Поврежденный кеш в Steam
- Брандмауэр блокирует соединение
- Проблемы с сетевым адаптером
- Steam не был установлен должным образом
Там могут быть какие-то другие вещи с вашей стороны или со стороны Steam. Но причины, упомянутые выше, являются наиболее распространенными. Если вы сможете устранить эти причины, у Steam не возникнет проблем с загрузкой веб-страницы. Для вашего удобства мы подготовили решения с руководством пользователя.
Какие ошибки можно исправить с помощью перечисленных ниже решений?
Имейте в виду, что перечисленные ниже решения также помогут вам, если вы столкнетесь со следующими проблемами:
- Код ошибки Steam 118 не удалось загрузить веб-страницу — это указывает на то, что что-то мешает службам Steam подключиться к серверу. Одной из наиболее распространенных причин является брандмауэр Windows, который не позволяет клиенту Steam обмениваться данными через брандмауэр.
- Код ошибки 7 Steam. В общих чертах, код ошибки 7 связан с неправильной или неудачной установкой или удалением программного обеспечения, которое могло оставить неверные записи в системных элементах.
- Код ошибки Steam 310. И последнее, но не менее важное: это происходит при попытке просмотра веб-сайта Steam либо через сторонний браузер. В большинстве случаев проблема исчезает сама по себе, но если у вас она не устранена, она может быть вызвана поврежденным кешем браузера. Тем не менее, есть еще что узнать об этом.
Что делать, если я столкнулся с ошибкой Steam: Не удалось загрузить веб-страницу?
- Перезапустите клиент Steam.
- Очистите кеш
- Отключить режим совместимости
- Ремонт Steam
- Отключить расширения
- Проверьте свой брандмауэр
- Переустановите Steam
1. Перезапустите клиент Steam.
- Нажмите CTRL+ ALT+ Del на клавиатуре и нажмите «Диспетчер задач» на появившемся экране.
- Перейдите в раздел «Процессы».
- Нажмите на процесс Steam, а затем нажмите «Завершить».
- Повторно откройте клиент Steam и проверьте, сохраняется ли проблема.
Чтобы исправить ошибку «Не удалось загрузить веб-страницу» в Steam, рекомендуется полностью закрыть Steam, а затем перезапустить его.
2. Очистите кеш
- Нажмите Windowsклавишу, найдите Steam и откройте приложение.
- В верхнем левом углу открывшегося окна нажмите Steam и перейдите в «Настройки» .
- В левой панели окна выберите «Загрузки», затем нажмите «Очистить кэш загрузки».
- Готово.
В вашей папке кеша хранятся временные файлы, связанные с играми или программами в вашей библиотеке. Однако, если эти файлы повреждены, вы можете получить ошибку «Не удалось загрузить веб-страницу» в Steam.
3. Отключить режим совместимости
- Во-первых, завершите любой процесс Steam, который может быть запущен через диспетчер задач.
- Теперь щелкните правой кнопкой мыши любой ярлык Steam или исполняемый файл и выберите «Свойства».
- Перейдите на вкладку «Совместимость» и снимите все флажки.
- Нажмите «Применить» и попробуйте снова открыть Steam.
Режим совместимости делает именно то, что он говорит, но в первую очередь он полезен для запуска старых программ. Поэтому, если вы получаете сообщение «Не удалось загрузить веб-страницу в Steam», попробуйте отключить для нее режим совместимости.
4. Ремонт Steam
- Выйдите из любого экземпляра Steam.
- Нажмите Win+ E, чтобы открыть Проводник.
- Перейдите в следующее место:
C:Program Files (x86)Steambin - Запустите SteamService.exe.
В некоторых случаях проблема с клиентом Steam может привести к ошибке «Не удалось загрузить веб-страницу».
5. Отключить расширения
5.1 Для Google Chrome
- Откройте Google Chrome.
- Нажмите на значок меню (меню из трех точек) в правом верхнем углу окна браузера.
- Теперь выберите «Дополнительные инструменты» и выберите «Расширения».
- Выключите кнопку, расположенную рядом с расширением, которое вы хотите отключить.
- Перезапустите Хром.
5.2 Для Mozilla Firefox
- Нажмите Windows клавишу, введите Firefox, затем перейдите в браузер.
- Используйте следующую комбинацию клавиш, чтобы открыть страницу расширений FirefoxCtrl : + Shift+ A.
- Выберите надстройку, которую хотите отключить.
- Переключите кнопку рядом с ним в положение «Выкл.» (или «Удалить», если вы хотите навсегда отказаться от расширения).
- Нажмите «Перезагрузить сейчас», если он появится. Ваша информация будет сохранена и восстановлена после перезагрузки.
6. Проверьте свой брандмауэр
- Нажмите на строку поиска в левом нижнем углу панели задач Windows.
- Введите «Панель управления» и откройте первый результат.
- Затем нажмите Брандмауэр Защитника Windows.
- Теперь нажмите «Разрешить приложение или функцию через брандмауэр Windows».
- Нажмите кнопку «Изменить настройки».
- Убедитесь, что для Steam отмечены параметры Private и Public. Если Steam нет в списке, обязательно добавьте его.
- Нажмите OK, чтобы сохранить новые настройки.
Вы можете временно отключить брандмауэр Windows, если он вызывает ошибку «Не удалось загрузить веб-страницу» в Steam.
7. Переустановите Steam
- Нажмите клавишу Windows, найдите Панель управления и перейдите к первому результату.
- Нажмите на опцию «Удалить программу».
- В открывшемся списке найдите Steam.
- Нажмите на приложение, затем выберите «Удалить».
- Теперь перейдите на официальную страницу Steam.
- В правом верхнем углу страницы выберите «Установить Steam» (зеленая кнопка).
- Следуйте инструкциям на экране, чтобы переустановить приложение.
- После завершения процесса проверьте, удалось ли вам устранить сегодняшнюю досадную проблему.
Когда ничего не помогает, лучше всего удалить клиент Steam и переустановить его с помощью официального сайта Steam.
Если вы выполните описанные выше шаги, вы переустановите приложение без каких-либо проблем. Однако есть еще один обходной путь, который не займет столько времени.
В этих условиях имейте в виду, что вы можете выбрать автоматическое удаление Steam с помощью специального инструмента.
CCleaner — это программное обеспечение, которое вы должны рассмотреть. Это позволяет легко удалять программы и тщательно очищать их остатки. Кроме того, он направлен на то, чтобы сделать ваш ПК более чистым и безопасным для работы в Интернете.
Чтобы обеспечить безопасность, CCleaner автоматически удаляет вредоносные и рекламные плагины для безопасного просмотра Интернета.
Итак, что мешает вам попробовать прямо сейчас?
Какой браузер я могу использовать, чтобы никогда не сталкиваться с ошибкой Steam: не удалось загрузить веб-страницу?
Если у вас нет времени на изучение перечисленных выше решений по устранению неполадок, вы можете переключиться на другой браузер и проверить, сохраняется ли проблема.
Многие геймеры подтвердили, что после перехода на Opera GX игровые сессии в Steam стали более плавными.
Этот браузер является первым и лучшим в мире браузером, предназначенным для геймеров, в котором есть все инструменты, необходимые для более плавного игрового сеанса.
Opera GX автоматически блокирует рекламу и сторонние трекеры; таким образом, браузер поддерживает более высокую скорость навигации.
Он имеет продуманную интеграцию со Steam, что позволяет вам получать последние новости и предложения на своей домашней странице, не посещая веб-сайт Steam.
Кроме того, он предлагает мощный встроенный VPN, который позволит вам разблокировать любой безопасный сайт в Интернете.
Opera GX проста в использовании и имеет удобный интерфейс, так что не беспокойтесь, если вы новичок.
Ознакомьтесь с лучшими функциями Opera GX:
- Автоматически блокирует онлайн-угрозы
- Встроенный VPN
- Простой в использовании и удобный интерфейс
Каковы наиболее распространенные сообщения об ошибках Steam?
Steam не удалось загрузить URL-адрес или веб-страницу с кодом ошибки 138, 310, 105 или даже неизвестной ошибкой — это одна из наиболее распространенных проблем со Steam.
В противном случае вы можете случайным образом найти и другие сообщения об ошибках. Он включает в себя следующее:
- Произошла ошибка при обновлении игры
- Steam игра зависла при подготовке к запуску
- Не удалось запустить игру
- Загрузка Steam зависает на определенном проценте, таком как 0%, 99% и т. д.
Вы можете найти множество других ошибок случайным образом. Но это наиболее распространенные проблемы, с которыми вы можете столкнуться во время игры в Steam.
Таким образом, вы можете сделать это, если Steam не может загрузить веб-страницы. Как видите, все перечисленные процессы довольно просты.
Раздел комментариев ниже предназначен только для вас, если вы столкнетесь с какими-либо связанными вопросами.
Одна из причин популярности Steam заключается в том, что при работе на этой платформе люди крайне редко сталкиваются с какими-либо сбоями. Тем не менее, и они встречаются. Естественно, они сразу же вызывают у пользователей чувство растерянности и паники, так как не все понимают, как решать неприятности именно в этой системе.
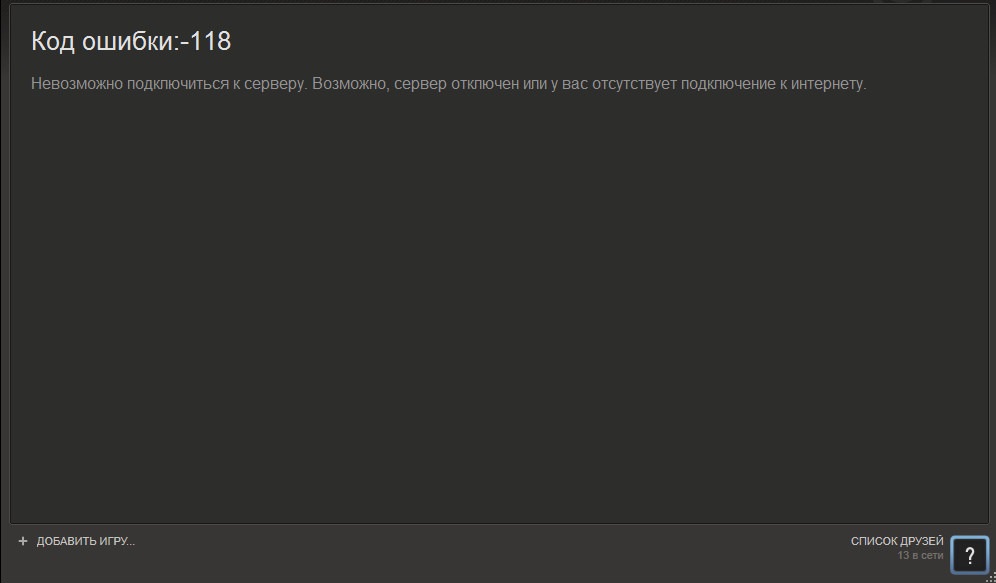
Например, что делать, если Стим выдает ошибку 118?
Действовать по следующей методике: ознакомиться с вероятной причиной сбоя, проанализировать полученную информацию, выбрать подходящий вариант исправления.
Наиболее вероятные причины возникновения
Итак, код ошибки 118 Steam – что значит? К счастью, при возникновении этой проблемы также дополнительно предоставляются сведения, которые прямо указывают на вероятную причину сбоя:
Невозможно подключиться к серверу. Возможно, сервер отключен или у вас отсутствует подключение к интернету.
То есть, все четко, по делу и понятно даже самому недалекому юзеру. И это радует, так как при сталкивании с классическими ошибками в Виндовс часто такая информация не предоставляется – остается только гадать на кофейной гуще.
Какой же можно сделать вывод из полученной информации? Их два:
- Первый заключается в том, что пользователь не может получить доступ на сервер из-за слишком большого числа юзеров, который в этот же момент пытаются совершить аналогичные действия. В итоге, существующих мощностей не хватает и возникает подобная ситуация.
- Второй вывод – проблема со стороны пользователя. То есть, необходимо убедиться в стабильности подключения к Глобальной паутине.
Используя эти данные, можно построить эффективную методику лечения.
Избавление от сбоя
Итак, код ошибки 118 Стим – как исправить? Понятно, что на первую первопричину оказать влияние просто не получится. Поэтому придется потерпеть и попытаться зайти позже.
Если же это не принесло результата, то рекомендуется последовательно выполнить следующие действия, проверяя результат после каждого из них:
- Убедиться, что к Интернету вообще есть доступ. Запустить интернет-браузер, попытаться зайти на разные сайты, связаться с кем-то по Скайпу и так далее. Полезным шагом будет и оценка скорости с помощью одного из онлайн-сервисов. Если она слишком маленькая в одну из сторон, то это также может стать причиной возникновения такого сбоя.
- Выполнить переподключение. Можно просто нажать на кнопку, которая есть на любом роутере, подождать несколько секунд и активировать это оборудование заново. А можно кликнуть по соответствующей иконке в трее, зайти в настройки, выбрать в них «Центр управления сетями…», нажать на активный в данный момент вариант, воспользоваться кнопкой «Отключить». Через несколько секунд вернуть все обратно.
- Изменить регион, который видит программа в качестве родного для пользователя. Сделать это можно в меню настроек, в разделе «Загрузки». После этого проверить результат. Если он отрицательный, то повторить процедуру еще раз пять, выбирая каждый раз совершенно новый регион входа.
- Временно деактивировать работу брандмауэра, чтобы убедиться в отсутствии блокировки с его стороны. Если после этого вход осуществляется без каких-либо сложностей, то необходимо будет добавить Стим в список разрешенных: через Панель управления зайти в брандмауэр Виндовс, перейти в «Расширение взаимодействия с приложением…». Это позволит получить доступ к списку тех приложений и служб, которые являются для системы разрешенными. Если в нем нет Steam, то следует его добавить, воспользовавшись предложением «Изменить параметры».
- Попробовать так называемые публичные DNS. Сначала придется выполнить следующее путешествие: Панель управления/Центр управления сетями и общим доступом/используемое Интернет-подключение/Свойства/Протокол Интернета версии 4 (TCP/IPv4)/Свойства. Дальше – выставить галочку возле пункта «Использовать следующие адреса DNS-серверов». Предпочтительный DNS должен быть 8.8.8.8. Альтернативный – 8.8.4.4.
- Проверить корректность файла Hosts. Он находится в папке CWindowsSystem32driversetc. Открыть его любым редактором, позволяющим вносить изменения (тот же блокнот вполне подойдет) и найти строку «# ::1 localhost». Если после нее размещены еще какие-то данные, то от них следует избавиться и сохранить сделанные изменения. Важно не забыть после этого о обязательном перезапуске ПК.
- Запустить хороший антивирусник и заставить его проанализировать операционную систему и все, что есть на жестком диске на предмет вероятных заражений.
- Обратиться к провайдеру, который предоставляет услуги. Возможно, с его стороны неприятная ситуация может разъясниться.
Ну и последний шаг – переустановка клиента. Он также может оказаться весьма эффективным, судя по отзывам достаточно большого числа юзеров, которым помог именно этот вариант.
Steam — это платформа цифрового распространения, где цифровые версии игр для ПК устанавливаются быстро, вместо того, чтобы идти в магазин и покупать видеоигры. Steam используется игроками по всему миру, но иногда геймеры могут столкнуться с ошибкой с кодом 118 или 138. Вы увидите следующие сообщения об ошибках:
Код ошибки Steam 118, невозможно подключиться к серверу, сервер может быть в автономном режиме или вы не можете быть подключены к Интернету
Код ошибки Steam 138, не удалось загрузить веб-страницу (неизвестная ошибка)
Что такое код ошибки Steam 118?
Код ошибки Steam 118 указывает на то, что пользователи не общаются с витриной Valve или не предоставляют доступ серверам Valve к ним. Перезагрузка роутера — это первое, что вы должны попробовать.
Что означает код ошибки Steam 138?
Код ошибки Steam 138 означает, что веб-странице не удалось загрузить или загрузить сервер, поэтому пользователи не могут получить доступ к серверу Steam; Steam — это игровая платформа, для которой требуется надежное интернет-соединение.
Чтобы исправить Steam 118 или 138, следуйте приведенным ниже решениям.
- Включить Steam через брандмауэр
- Перезагрузите роутер
- Отключить все сторонние приложения
- Проверять компьютеры на вирусы
1]Включить Steam через брандмауэр
Причина кода ошибки 118 заключается в том, что брандмауэр Windows может блокировать связь программного обеспечения с серверами Steam из-за функции брандмауэра Защитника Windows для автоматической блокировки потенциально вредоносного программного обеспечения с вашего компьютера, хотя это не всегда так. .
Выполните следующие действия, чтобы разрешить Steam через брандмауэр Windows.
Тип Брандмауэр Защитника Windows в строке поиска и нажмите ввод.
Вы увидите открытую панель, отображающую Брандмауэр Защитника Windows; нажмите здесь.
Откроется окно брандмауэра Защитника Windows.
Щелкните значок Разрешить приложение или функцию через брандмауэр Защитника Windows вариант на левой панели.
Нажать на Изменить настройки вариант.
Теперь прокрутите список и проверьте оба Частный а также Общественные опции для клиента Steam.
Нажмите на Применить вариант и проверьте, сохраняется ли проблема.
Если проблема не исчезнет, воспользуйтесь другим решением ниже.
2]Перезагрузите роутер
Если скорость интернета низкая, у Steam могут возникнуть проблемы с подключением к своим серверам или базе данных. Сброс маршрутизатора может улучшить скорость соединения.
Выполните следующие действия, чтобы перезагрузить маршрутизатор.
Первым делом нужно отключить шнур от роутера.
Подождите пять минут, а затем снова подключите шнур.
Подождите, пока будет предоставлен доступ в Интернет, а затем запустите Steam.
3]Отключить все сторонние приложения.
нажмите Клавиши Win + R вместе, чтобы открыть диалоговое окно «Выполнить».
Введите в диалоговом окне «Выполнить» msconfig и нажмите клавишу ввода.
Откроется окно конфигурации системы, щелкните значок Услуги вкладка и снимите флажок Скрыть все службы Microsoft вариант.
Нажать на Отключить все опции а затем нажмите на Запускать таб.
Нажмите на опцию Откройте диспетчер задач.
Откроется окно диспетчера задач.
Щелкните приложение в списке.
Нажать на Запрещать в правом нижнем углу окна, чтобы отключить автоматический запуск при запуске.
Повторите процесс, чтобы отключить все приложения в списке.
Перезагрузите компьютер и запустите только клиент Steam.
Проверьте, исчезла ли проблема; Если это так, вы можете начинать включать по одному, пока проблема не вернется; Таким образом, вы можете легко изолировать проблему от одной службы или приложения и навсегда отключить ее.
Если проблема не исчезнет, попробуйте другое решение, указанное ниже.
4]Проверять компьютеры на вирусы.
Если на вашем компьютере есть вирус или вредоносная программа, это может помешать правильной работе клиента Steam и вызвать проблемы при подключении к серверу. Решение этой проблемы — сканирование компьютера на вирусы.
Мы надеемся, что это руководство поможет вам исправить ошибки Steam.
Связано: Steam не может подключиться к серверам Steam.
.
Если вы видите код ошибки 118 в Steam, у вас проблема с подключением. Вот как это исправить.
Игровой сервис Steam не новость для компьютерных геймеров — в конце концов, он существует с 2003 года. Однако со временем Steam стал золотым стандартом для услуг по распространению цифровых игр. Если вам не нравится следовать старой школе и использовать установочный DVD-диск для своих игр, Steam (и альтернативы, такие как Epic Games) — лучший способ удовлетворить ваши игровые потребности.
Однако Steam не идеален, и сообщения об ошибках могут появляться, если ваша установка Steam или соединение не работают должным образом. Например, если вы видите код ошибки Steam 118, вам необходимо устранить проблему с подключением на вашем ПК. Вот что вам нужно сделать, чтобы исправить код ошибки Steam 118.
Код ошибки Steam 118 является признаком того, что существует проблема между клиентом Steam, который вы используете, и серверами Steam. Если Steam не может подключиться к своим серверам, появится код ошибки Steam 118 (или код ошибки -118, как он может появиться).
В зависимости от выполняемого действия оно также может отображаться с сообщением «невозможно подключиться к серверу». Это сообщение об ошибке может появиться по нескольким причинам, в том числе:
- Нарушение подключения к Интернету. Если ваше интернет-соединение не удалось (например, оборвано соединение Wi-Fi или отсутствует кабель, или возникла проблема с вашим интернет-провайдером), Steam не может подключиться, и появится это сообщение.
- Заблокировано брандмауэром Windows. Брандмауэр Windows блокирует определенные приложения, включая Steam, если он не настроен должным образом для разрешения подключений через него.
- Конфликтующие сервисы и приложения. Определенные приложения и сторонние сервисы могут блокировать доступ Steam к вашему интернет-соединению. Например, приложение VPN может перестать работать Steam, если соединение потеряно. Обязательно сначала выйдите из них.
- Steam устарел и отсутствуют файлы. Если в Steam отсутствуют или повреждены файлы или если клиент Steam устарел и не обновляется, ваш доступ к службам Steam может со временем ухудшиться.
Как исправить код ошибки Steam 118
Хотя код ошибки Steam 118 является проблематичным, большинство пользователей может легко исправить это. Вот как.
1. Убедитесь, что ваше соединение работает.
Прежде чем пробовать какие-либо другие исправления, вы можете проверить, работает ли ваше интернет-соединение. Это включает, например, соединение между вашим ПК и домашним сетевым маршрутизатором.
Если кабель Ethernet отключается или теряется соединение Wi-Fi, вы можете увидеть это сообщение об ошибке Steam. Выполните некоторые основные действия по устранению неполадок, например, визуальный осмотр вашего соединения (если вы используете кабельное соединение).
Если вы используете Wi-Fi, убедитесь, что вы подключены к правильной сети и что уровень сигнала WiFi достаточно высок. Вы также должны проверить свое интернет-соединение, чтобы убедиться, что ваша сеть может правильно подключаться к вашему провайдеру. Если есть проблема с интернет-провайдером, такая как проблемы с DNS, вам может потребоваться поговорить со своим интернет-провайдером или переключиться на общедоступного поставщика DNS для восстановления подключения.
2. Включите Steam через брандмауэр Windows.
Клиент Steam полагается на активное подключение к своим серверам для работы. Например, если это соединение заблокировано брандмауэром Windows, вы увидите сообщение об ошибке Steam 118 (или подобное).
Чтобы обойти эту проблему, вам необходимо убедиться, что входящие и исходящие соединения Steam не блокируются брандмауэром Windows. Сделать это:
- Щелкните правой кнопкой мыши меню Пуск и выберите Настройки.
- в Настройки меню, выберите Обновление и безопасность > Безопасность Windows > Межсетевой экран и защита сети.
- в Безопасность Windows окно, под Брандмауэр и защита сети, Выбрать Разрешить приложение через брандмауэр.
- Найдите Стим в Разрешенные приложения окно.
- Убедитесь, что установлен флажок рядом с Стим слева включен. Справа убедитесь, что установлен флажок в Частный столбец включен.
- Выбирать Ok чтобы сохранить свой выбор.
На этом этапе Steam должен иметь неограниченный доступ к вашему интернет-соединению (если ваш сетевой профиль настроен как закрытый), хотя вам может потребоваться перезагрузка, чтобы изменения вступили в силу в полной мере.
3. Переустановите Steam.
Если у вас все еще возникают проблемы с кодом ошибки Steam 118 на вашем ПК с Windows, вы можете обнаружить, что переустановка Steam решает проблему. Поврежденная или обновленная установка в конечном итоге перестанет работать со Steam.
- Чтобы удалить Steam, щелкните правой кнопкой мыши меню «Пуск» и выберите Настройки.
- в Настройки меню выберите Программы > Приложения и функции.
- Найдите Стим в списке установленных приложений (или воспользуйтесь строкой поиска). Выберите его, затем нажмите Удалить > Удалить.
После удаления Steam скачать последнюю версию и запустите установщик. Следуйте любым дополнительным инструкциям на экране, чтобы завершить установку.
Использование Steam на ПК с Windows
Сообщение об ошибке Steam, например код ошибки Steam 118, может показаться проблематичным. Однако с помощью простых исправлений, описанных выше, вы сможете быстро снова начать работу. Вы также можете быстро увеличить скорость загрузки игр в Steam, чтобы загружать игры и получать обновления за меньшее время.
В конце концов, время, сэкономленное на загрузках, — это время, которое лучше потратить на игровой процесс (если вы исправили любые другие ошибки Steam, с которыми вы сталкиваетесь).
Многие заядлые геймеры неоднократно встречались с тем, что при попытке подключения к популярному сервису Steam появляется код ошибки 118 с комментарием «Невозможно подключиться к серверу. Возможно, сервер отключен или у Вас отсутствует подключение к Интернету». А так как это популярная во всём мире игровая онлайн-платформа, то ошибка 118 в Стиме может появляться при попытке запустить различные игры — Far Cry, Skyrim, Assassin’s Creed, Rust и т.п. Причём это не ошибка игры, как таковой — это проблема с доступом к сервису Steam и обычно переустановка игры не требуется.
Соответственно, для того, чтобы устранить ошибку 118, надо выяснить и устранить проблему с доступом к игровой платформе. Отдельно хочу заметить, что комментарии, идущие после кода ошибки в Стиме, в отличие от большинства других программ и сервисов, несут достаточно четкую информацию о причинах появления проблемы.
Внимание! Прежде, чем прибегать к помощи изложенного ниже материала, сначала проверьте работает ли у Вас Интернет вообще. Возможно с доступом есть какие-то проблемы и тогда понятно, что ошибка 118 Steam будет появляться вновь и вновь до тех пор, пока нормальный доступ к глобальной сети не восстановится! Это нужно обязательно учитывать! Соединение должно быть стабильным, скорость доступа не менее 10 мегабит в секунду. Проверить это можно с помощью различных сайтов-измерителей. Подробней про это можно почитать здесь.
Проблемы с доступом в Интернет
Если рассматривать конкретно этот случай, то конечно бывает и такое, что какой-то из игровых серверов недоступен из-за технических или профилактических работ в дата-центре, но чаще всего их недоступность вызвана тем, что есть какие-то неприятности с доступом в Интернет. Давайте разберём самые частые и распространённые случаи.
Доступ блокирует антивирус
Достаточно часто причиной проблем с онлайн-играми является система безопасности компьютера. В частности особо ретивый фаервол начинает блокировать активно обменивающееся приложение. Поэтому, если у Вас появился в Стиме код ошибки 118, то первое, что стоит сделать — это попробовать отключить сетевой экран (он же брандмауэр или фаервол).
Как вариант, можно попробовать вообще отключить защиту компьютера, деактивировав антивирус и фаервол. Если это поможет, то тогда нужно добавить Steam в доверенные приложения. Оставлять антивирус отключенным на постоянной основе я бы не советовал!
Исправления в файле Hosts
Вторая причина, по которой появляется ошибка 118, это файл hosts. Многие геймеры часто ставят игры из репаков, которые при установке вносят изменения в системные файлы, в том числе добавляют специальные записи, благодаря которым игра не может получить доступ к серверам Стим. Само-собой, если потом человек пытается поиграть уже через официальное приложение, то ничего у него не получается. Чтобы восстановить доступ, нужно зайти в папку по адресу:
C:WindowsSystem32Driversetc
Там должен лежать файл Hosts. Откройте его блокнотом с правами Администратора. Как это сделать подробно рассказывал здесь.
Если в файле есть записи, как в примере выше, то их нужно закомментировать с помощью значка #, который надо поставить перед каждым IP-адресом. После этого сохраняем файл и проверяем доступ к игровому сервису.
DNS-серверы
Ошибка 118 в Steam может возникнуть и потому, что используемые DNS-серверы не работают, либо выдают неправильные данные. Чтобы это исключить, надо нажать комбинацию клавиш Win+R и ввести в появившемся окне команду ncpa.cpl. Появится список сетевых адаптеров компьютера, в котором надо выбрать тот, через который Вы подключены к Интернету, кликнуть по нему правой кнопкой мыши и выбрать пункт «Свойства».
В открывшемся окне найдите пункт «IP версии 4 (TCP/IPv4)» и кликните по нему дважды, чтобы попасть в настройки протокола. Откроется следующее окно, в котором надо поставить галочку «Использовать следующие адреса DNS-серверов» и прописать в полях публичные DNS-серверы 8.8.8.8, 1.1.1.1 или 77.88.8.8. Применяем изменения и проверяем. Более ошибка 118 не должна появится и подключение к сервисам Стима должно пройти без проблем.
Прочие причины появления ошибки 118
Кроме проблем с Интернетом, код ошибки 118 в Стим может быть вызвано ещё рядом проблем, которые хоть и редко, но имеют место быть, а значит про них тоже надо рассказать! Как правило, все они связаны с неправильной работой операционной системы, а это обычно связано с тем, что реестр сильно захламлён или в системе покопался вирус. Что делать?
Самое правильно — сначала скачать утилиту ADWCleaner и проверить с её помощью свою Windows.
Она вычистит всякую нечисть из системы, в том числе шпионские и рекламные модули, препятствующие нормальной работе в Интернете.
Далее удаляем клиент Steam с компьютера и качаем здесь бесплатную версию программы CCleaner. С её помощью как следует почистить реестр Windows. После этого снова ставим Steam на компьютер и проверяем. Проблем с доступом более быть не должно! Удачи!
Steam — это платформа для распространения игр и связанных с ними материалов в Интернете от независимых разработчиков до крупных игровых компаний, а также отличный вариант для отдыха с некоторыми компьютерными играми. У него есть собственный магазин, где вы можете скачать свои любимые игры. Но при попытке получить доступ к разделу «Магазин» или «Библиотека» в Steam вы можете столкнуться с кодом ошибки 118.
Ошибка в основном появляется, когда клиенту Steam не удается подключиться к серверу. К счастью, есть несколько практических способов избавиться от кода ошибки. Давайте проверим это. Проверять Как использовать автономный режим в Steam, чтобы играть в игры без сети.
Код ошибки Steam 118 в первую очередь вызван плохим интернет-соединением. Но есть много причин, которые могут быть причиной этой проблемы.
- Проблема может возникнуть, если брандмауэр Windows блокирует подключение к важным службам Steam.
- Различные приложения, работающие в фоновом режиме, также могут вызывать отображение сообщения об ошибке.
- Устаревшие или поврежденные сетевые драйверы являются еще одной серьезной причиной проблемы.
Теперь, когда вы знаете различные причины, вызвавшие проблему, ниже приведены все возможные решения, которые вы можете попробовать.
1. Перезапустите клиент Steam.
Для большинства пользователей код ошибки 118 исчезал при простом перезапуске. Как оказалось, проблема может заключаться во временном сбое приложения. В этом случае лучше всего рассмотреть и сделать перезапуск Steam.
Итак, перезапустите Steam и проверьте, решает ли он проблему. Если нет, перейдите к следующим шагам в этом руководстве.
2. Проверьте подключение к Интернету.
Как упоминалось ранее, проблема в основном вызвана плохим интернет-соединением. Поэтому убедитесь, что с вашим подключением все в порядке. Вы можете проверить скорость своего соединения, посетив веб-сайт проверки скорости интернета.
Если результат показывает, что вы получаете более низкую скорость, рассмотрите возможность перезапуска маршрутизатора. Кроме того, вы можете обратиться к своему интернет-провайдеру и пожаловаться на низкое и нестабильное интернет-соединение. Проверять Насколько быстро нужно ваше интернет-соединение?
3. Закройте приложения, работающие в фоновом режиме.
Приложения, постоянно работающие в фоновом режиме, могут потреблять пропускную способность вашего интернета и вызывать проблему, которая была решена. В качестве решения вам придется закрыть все эти приложения. Вы можете сделать это, выполнив следующие действия.
- Нажмите на Ctrl + Shift + Esc Открыть диспетчер задач.
- во вкладке Процессы Щелкните правой кнопкой мыши все ненужные приложения и выберите закончить работу.
Это оно. Перезапустите клиент Steam и проверьте наличие проблемы.
4. Запустите средство устранения неполадок сети
Следующее решение в списке — запустить средство устранения неполадок сети. Это встроенная в любой компьютер Windows утилита, которая находит и устраняет проблемы, связанные с подключением. Вы можете запустить средство устранения неполадок, выполнив следующие действия.
- Откройте меню «Настройки», нажав Win + I.
- На вкладке Система выберите вариант найди ошибки и исправь их.
- Нажмите Другие средства устранения неполадок и исправления.
- Нажмите трудоустройство Помимо интернет-коммуникаций.
- Выберите «Устранение неполадок с подключением к Интернету».
Теперь средство устранения неполадок найдет и устранит все проблемы с подключением. Проверять Лучшие инструменты для устранения проблем с сетью.
5. Загрузите последнее обновление клиента Steam.
Код ошибки Steam 118 очень распространен среди систем с устаревшими версиями пользователей. Каждое обновление содержит новые функции и исправления ошибок. Если проблема вызвана ошибкой, лучше всего обновить приложение.
Вот как загрузить последнюю версию клиента Steam.
- Запустите приложение Steam.
- Нажмите Steam в левом верхнем углу.
- выберите Проверить наличие обновлений клиента Steam из контекстного меню.
Теперь Steam проверит и загрузит все доступные обновления. После завершения процесса перезапустите клиент и проверьте наличие проблемы. Проверять Сравнение Steam и Epic Games Store: что лучше?
6. Обновите сетевой драйвер
Как и в случае с играми и приложениями, необходимо обновлять установленные драйверы. Обновления драйверов гарантируют, что ваша система будет всегда актуальной и без проблем.
Чтобы устранить код ошибки 118 в Steam, вам необходимо обновить сетевой драйвер. Вот как это сделать.
- Откройте Диспетчер устройств, выполнив поиск в Windows, или вы можете нажать Win + X Чтобы открыть меню быстрой ссылки и выберите Диспетчер устройств.
- Двойной клик сетевые адаптеры.
- Щелкните правой кнопкой мыши установленный сетевой драйвер и выберите Обновление драйвера из контекстного меню.
Теперь Windows выполнит поиск и установит лучший сетевой драйвер для вашей системы. Если не удается найти драйверы, попробуйте поискать драйверы производителя сетевого адаптера в Интернете.
7. Разрешите Steam подключаться через брандмауэр Защитника Windows.
Скорее всего, вы столкнетесь с рассматриваемой проблемой, если клиент Steam заблокирован в настройках брандмауэра. Вам нужно будет разрешить приложению работать через брандмауэр, чтобы решить эту проблему. Вы можете сделать это, выполнив следующие действия.
- Откройте меню «Пуск» и введите Безопасность Windows и нажмите Enter.
- выберите Межсетевой экран и защита сети из правой части.
- Нажмите Разрешить приложение через брандмауэр.
- Нажмите Изменить настройки.
- Установите флажок «Общие и частные» рядом со Steam.
- Щелкните ОК, чтобы сохранить изменения.
Это оно. Проверьте, не сталкиваетесь ли вы с проблемой.
8. Отключите любое подключение к прокси-серверу.
Прокси-сервер помогает предотвратить кибератаки. Но с отрицательной стороны делает соединение нестабильным и вызывает различные проблемы, в том числе и при обсуждении.
Итак, отключите прокси-сервер и проверьте, устраняет ли он проблему. Вот как это сделать.
- Откройте меню «Пуск» и введите Свойства обозревателя , И нажмите Enter.
- Щелкните вкладку Телекоммуникации.
- Выберите опцию Настройки LAN.
- Снимите отметку с опции Используйте прокси-сервер для вашей локальной сети.
- Нажмите OK, чтобы применить изменения.
Проверять Не удается открыть Gmail в Microsoft Edge для Windows? Попробуйте лучшие решения.
9. Сбросить настройки сети.
Если проблема не устранена, это, скорее всего, вызвано неправильной настройкой параметров сетевого компонента. В качестве решения вам придется сбросить настройки сети.
При сбросе сетевых настроек сетевые адаптеры будут переустановлены, а для сетевых компонентов будут установлены значения по умолчанию. Вот как это сделать.
- Открыть настройки.
- выберите Сеть и Интернет -> Расширенные настройки сети -> Сброс сети.
- Нажмите Сбросить сейчас рядом с Сброс сети.
- Нажмите Да, чтобы подтвердить свой выбор.
После завершения процесса сброса вам придется переустановить любое сетевое приложение, например VPN. Проверять Как сбросить настройки сети в Windows 11.
Код ошибки Steam 118, исправлено
Код ошибки 118 может появиться в Steam в любое время и помешать пользователям играть в свои любимые игры. К счастью, от кода ошибки легко избавиться. Просто попробуйте приведенные выше решения, чтобы избавиться от проблемы навсегда.
Но если ни одно из решений не решит проблему, вам придется переустановить клиент Steam. Теперь вы можете просмотреть Лучшие советы и хитрости Steam, которые должен знать каждый продвинутый пользователь.