Содержание
- Где в Windows 10 сохраняются стикеры
- Где в Windows 10 сохраняются стикеры
- Извлечение данных Sticky Notes без приложения
- Заметки на рабочий стол Windows 10: держи все важные записи под рукой
- Заметки на рабочий стол Windows 10
- Windows 11
- Не отображается текст в ячейке Excel
- Как отобразить строки в Excel
- Как закрыть Эксель, если не закрывается
- Как сделать, чтобы Эксель не округлял числа
- Что это такое?
- Как создать окно
- Горячие клавиши заметок
- В итоге
- Как добавлять короткие заметки прямо на «Рабочий стол» Windows 10
- Если ничего не хочется устанавливать: встроенные виджеты-заметки на Windows 10
- Где находятся эти стикеры-заметки
- Как добавлять заметки, редактировать их и закреплять на экране в Sticky Notes
- Сторонние программы для записок на Windows 10 — где скачать, как установить и использовать
- Lim Stickers
- Hott Notes
- Начало работы с Записками
- Открытие приложения Записки
- Вход и синхронизация записок
- Создание заметки
- Поиск заметок
- Изменение внешнего вида заметок
- Поделитесь с нами своим мнением
- Смотреть записки в OneNote для iPhone
- Смотреть записки в OneNote для iPad
- Создание записки в OneNote для iPhone
- Создание записки в OneNote для iPad
- Копирование содержимого заметок на страницу в OneNote для iPad
- Изменение цвета записки в OneNote для iPhone
- Изменение цвета записки в OneNote для iPad
- Делитесь заметками в OneNote для iPhone
- Делитесь записками в OneNote для iPad
- Поделитесь с нами своим мнением
- См. ваши записки
- Создание заметки
- Изменение цвета заметок
- Совместное использование заметок
- Поделитесь с нами своим мнением
Где в Windows 10 сохраняются стикеры
Sticky Notes – это приложение для Windows, и в отличие от других приложений, таких как Блокнот, оно не хранит текст в простом текстовом файле. Вместо этого он хранит все данные в базе данных с именем plum.sqlite. Любой текст, который вы храните, доступен в этой базе данных. Это база данных SQL Lite. В этом посте мы увидим, где Sticky Notes сохраняется в Windows 10, то есть его точное физическое местоположение.
Где в Windows 10 сохраняются стикеры

Откройте проводник и нажмите на адресную строку
Скопируйте, вставьте этот адрес , и нажмите Enter:
% USERPROFILE% AppData Local Packages Microsoft.MicrosoftStickyNotes_8wekyb3d8bbwe LocalState
Он покажет местоположение папки Stick Notes вместе со всеми файлами.
Найдите файл базы данных с именем plum.sqlite.
Если вы хотите скопировать заметки с этого компьютера на другой компьютер. Скопируйте файл plum.sqlite и вставьте его в то же место, что и на другом компьютере. Затем, когда вы запускаете Sticky Notes на другом компьютере, вы можете увидеть все свои заметки. Обязательно прочитайте подробный пост по резервному копированию, сохранению, восстановлению заметок.
Извлечение данных Sticky Notes без приложения

Если вы хотите прочитать его без использования приложения Sticky Notes, вот как это сделать.
Тем не менее, вы можете пойти на все гики об этом. Вы можете скопировать текст из читателя базы данных и сделать ввод в другую базу данных Sticky Notes.
Удобно знать местоположение Sticky Notes Saved в Windows, когда вам нужно сделать резервную копию и восстановить.
Источник
Заметки на рабочий стол Windows 10: держи все важные записи под рукой

Заметки на рабочий стол Windows 10

Windows 11

Не отображается текст в ячейке Excel

Как отобразить строки в Excel

Как закрыть Эксель, если не закрывается

Как сделать, чтобы Эксель не округлял числа
Операционная система от Microsoft позволяет использовать большинство существующих программ, и в целом обеспечивает работоспособность компьютера. Однако, кроме этого, в нее включены различные дополнительные функции. Это могут быть как стандартные наборы программ, например, различные проигрыватели, так и всевозможные виджеты. Все это позволяет улучшить использование операционной системы для пользователя. Некоторые функции используются ежедневно, а другие некоторым пользователям не нужны совсем. Один из полезных виджетов – это заметки на рабочий стол Windows 10. Он позволяет быстро записать важную информацию или оставить для себя напоминание.

Что это такое?
Заметки для Windows 10 представляют собой виртуальные стикеры, находящиеся на рабочем столе. Их можно использовать, чтобы записать важную информацию или напоминание. Они полезны тем, что постоянно находятся на рабочем столе и напоминают о себе при каждом использовании компьютера. Таким образом, заметки на рабочем столе Windows 10 являются альтернативой настоящим стикерам.
Эта функция была полностью введена в Windows 7, а впервые появилась в Vista. С того момента приложение присутствует во всех версиях операционной системы. Однако в Windows 10 виджет переименован в «Sticky Notes».
Это приложение включено в базовую комплектацию операционной системы. Таким образом, виджет заметок для Windows 10 скачать на компьютер не нужно, можно использовать его сразу после установки ОС.
Как создать окно
Создать заметку на рабочем столе Windows 10 достаточно просто:
⦁ Откройте меню «Пуск».
⦁ Введите в строке поиска «Sticky Notes» или пролистайте до этого приложения.
⦁ Нажмите на иконку виджета.
Или найдите приложение в списке доступных

Это стандартный способ как открыть заметки на Windows 10. После этого на рабочем столе появится специальное окно. В него можно вводить любой текст. Это окно можно изменять по размеру, потянув курсором за один из углов. Если требуется создать еще одно окно, то следует нажать на иконку «+». Рядом с существующим приложением появится еще одно.

Для изменения цвета в правом верхнем углу присутствует пиктограмма троеточия. При нажатии на нее, появятся 6 доступных цветов. Выбрав один из них, окно поменяет внешний вид. Когда заметки на экране Windows 10 станут не нужны, следует нажать на иконку урны, после чего окно и текст пропадет безвозвратно.

Если программа заметки на рабочий стол Windows 10 часто необходима, то можно закрепить приложение на начальном экране. Для этого необходимо так же открыть меню «Пуск», где в Виндовс 10 хранятся заметки, найти «Sticky Notes», нажать правой кнопкой мыши и выбрать «Закрепить на начальном э к ране». После этого можно будет быстро и удобно решать вопрос с заметками в Виндовс 10 как найти их.
Горячие клавиши заметок
Приложение для заметок на Windows 10 допускает простейшее форматирование текста. Так, можно выделять жирным важные части, подчеркивать, перечеркивать выполненные задачи или просто сделать текст в разных окнах отличающимся. Для всех этих изменений используются сочетания горячих клавиш.
Перед форматированием нужной части текста, его необходимо выделить. В приложении существуют такие горячие клавиши:
В итоге
В целом, функционал приложения достаточно скромный: можно только изменять размер, и форматировать текст. Заметки на рабочий стол Windows 10 не предназначены для хоть сколько-то серьезной работы с текстом, поэтому не обладают множеством возможностей. Виджет представляет собой отличную возможность оперативно записать нужные сведения или напоминание, которое будет постоянно находиться на рабочем столе. Таким образом, всегда будут доступны заметки в Windows 10, где находится важная информация.
Если вам необходимо больше функций, то можно заметки на рабочий стол Windows 10 скачать бесплатно в виде сторонних программ. Существует большой выбор виджетов, среди которых каждый сможет подобрать нужный. Найти их можно непосредственно в магазине операционной системы. Чаще всего, среди стороннего ПО, используют Two Notes и ColorNote. Однако следует быть осторожным, загружая приложения из непроверенных источников.
Надеемся, что данная статья была вам полезна и ответила на все вопросы по поводу заметок Windows 10.
Источник
Как добавлять короткие заметки прямо на «Рабочий стол» Windows 10

Необязательно писать важную информацию на обычных стикерах и наклеивать их на экран компьютера. Можно использовать виртуальные стикеры. Виртуальные заметки выглядят как обычные — они квадратной формы и разных цветов. Помещать их можно прямо на «Рабочий стол» «Виндовс» как виджеты на телефоне.
Если ничего не хочется устанавливать: встроенные виджеты-заметки на Windows 10
В «десятку» разработчики уже встроили программу для добавления заметок на «Рабочий стол». Называется она Sticky Notes. Интерфейс у неё интуитивно понятный и современный.
Где находятся эти стикеры-заметки
Чтобы приступить к созданию заметок, нужно открыть вышеупомянутую утилиту:

Отыщите в меню «Пуск» Sticky Notes

Щёлкните по «Не сейчас», если у вас нет аккаунта Outlook
Как добавлять заметки, редактировать их и закреплять на экране в Sticky Notes
Расскажем подробно, как пользоваться Sticky Notes:

Нажмите на плюс вверху

Наберите текст в заметке

В Sticky Notes можно добавлять изображения с жёсткого диска

Если нужно, смените цвет стикера

Распределите стикеры по «Рабочему столу»

В настройках можно установить тёмный фон
Если вы хотите, чтобы ваши стикеры открылись на «Рабочем столе» при следующем запуске «Виндовс», добавьте программу Sticky Notes в автозагрузки. Для этого:

Выполните команду shell:Startup

Закрепите программу в правой части «Пуска»

Перетащите ярлык программы в «Проводник»
Сторонние программы для записок на Windows 10 — где скачать, как установить и использовать
Конечно, Sticky Notes — далеко не единственный вариант программы для заметок на «Виндовс» 10. Есть ещё и софт от сторонних разработчиков.
Lim Stickers
У этой программы простой русский интерфейс. Так же как и в Sticky Notes, здесь можно быстро разобраться:

Загрузите утилиту с официального сайта

Добавьте стикер на «Рабочий стол»

Наберите текст для заметки

Выберите ненужную заметку и щёлкните по «Удалить»

Выберите один из пунктов в перечне меню

Настройте при необходимости прозрачность стикера
Как видим, функционал у Lim Stickers слабый (нельзя даже менять цвета заметок), зато программа бесплатная и способна настроить прозрачность заметок, чтобы, если что, было видно ярлыки программ, расположенные под стикерами.
Hott Notes
Ещё одна бесплатная утилита — Hott Notes. Она уже предлагает больше вариантов для оформления стикеров, чем предыдущая. Здесь можно нарисовать что угодно или, к примеру, создать маркированный список, пункты которого можно впоследствии отмечать галочками, когда они будут выполнены.
Как работать с программой:

Скачайте установщик Hott Notes

Настройте сразу запуск программы вместе с компьютером

Выберите в меню тип заметки

Измените прозрачность стикера в третьей вкладке

В главном меню будет весь перечень заметок, созданных ранее
Если вы не собираетесь устанавливать программу для стикеров, вам подойдёт встроенный вариант Sticky Notes — здесь и цвета стикеров можно настроить, и списки сделать, и картинки добавить. Если хотите более широкий функционал, выбирайте Hott Notes — там вы сможете настроить шрифт, нарисовать что-либо как в Paint или же составить интерактивный список, где выполненные пункты можно самостоятельно отмечать галочками.
Источник
Начало работы с Записками
Добро пожаловать в Записки! Мы по-прежнему пишите заметки на рабочем столе Windows, но теперь вы также можете делать заметки с вами, позволяя делать записи, находить и использовать заметки в разных приложениях и на ваших любимых устройствах.
Примечание: Новые и обновленные функции Записки выпускаются постепенно, то есть они не могли сразу оказаться на вашем компьютере или устройстве после того, как было объявлено о нем.
Добро пожаловать в Записки для Windows 10!
Открытие приложения Записки
На Windows 10 нажмите кнопку Начните и введите «Записки». Записки откроется там, где вы их оставили.
В списке заметок коснитесь заметки или дважды щелкните ее, чтобы открыть.
Или нажмите клавиши CTRL+N, чтобы начать новую заметку.
Чтобы закрыть заметку, коснитесь значка закрытия (X) или дважды щелкните его.
Если вы не видите Записки в списке приложений, откройте приложение Microsoft Store и установите «Записки (Майкрософт)».
Примечание: В настоящее время Записки быть в верхней части других приложений. Но вы можете закрепить Записки на Windows, чтобы сразу увидеть список заметок или быстро создать новую заметку. Щелкните правой кнопкой мыши значок Записки на панели задач и выберите закрепить на панели задач.
Вход и синхронизация записок
В Записки 3.0 и более поздних версиях, используя ту же учетную запись Майкрософт, вы можете войти в свою учетную запись, чтобы синхронизировать заметки между приложениями и вашими любимыми устройствами.
Откройте приложение Записки и просматривайте список заметок. Если отображается только одна заметка, щелкните или коснитесь значка много щелчков (. ) в правой верхней части заметки, а затем щелкните или нажмите Список заметок.
Щелкните или коснитесь значка параметров в правом верхнем конце списка заметок.
Нажмите кнопку Войти и введите учетные данные учетной записи Майкрософт. Если у вас нет учетной записи, вам будет предложено создать ее для регистрации.
Нажмите кнопку Продолжить.
Создание заметки
Открыть записки. Записки откроется там, где вы их оставили.
В списке заметок или в существующей заметке щелкните значок «плюс» (+) в левом верхнем верхнем списке.
Или нажмите клавиши CTRL+N, чтобы начать новую заметку.
Вы можете закрепить Записки на Windows, чтобы быстро создать заметку. Щелкните правой кнопкой мыши значок Записки на панели задач и выберите закрепить на панели задач.
Затем, если щелкнуть правой кнопкой мыши или нажать и удерживать значок Записки на панели задач Windows, можно выбрать Новая заметка.
Добавьте содержимое в заметку любым способом. Вы можете использовать клавиатуру, писать с помощью пальца или пера на устройстве с поддержкой сенсорного экрана или добавить рисунок.
Примечание: В настоящее время изменить шрифт или размер текста заметок невозможно.
Совет: Попробуйте использовать Кортана. Если ввести заметки с датой, временем, номером телефона или адресом, Кортана цифровой поисковый агент предложит способы взаимодействия с заметкой, например добавить напоминание в календарь Outlook при введите время.
Поиск заметок
В верхней части списка заметок введите поисковый запрос в поле поиска. Или нажмите клавиши CTRL+F для поиска.
Список заметок будет отфильтрован только для заметок, содержащих условия поиска.
Чтобы очистить условия поиска, нажмите на ( X) или удалите условия поиска.
Изменение внешнего вида заметок
Вы можете настроить свои заметки.
Возьмите заметку в верхнюю часть и перетащите ее по рабочему столу. Мы запомним, куда вы его поместили!
Захватите края заметки и увеличийте ее ширину и высоту.
Измените цвет фона заметки. В любой заметке щелкните или коснитесь значка много щелчка (. ) в правом верхнем углу, а затем выберите цвет заметки.
Примечание: Если вы уже вписались в учетную запись Майкрософт, изменение цвета будет синхронизироваться на всех устройствах и в Интернете.
Узнайте больше о способах формата заметок.
Поделитесь с нами своим мнением
Расскажите нам, что вам нравится в новом Записки и какие предложения вы можете улучшить. Мы отправим отзыв о вашем продукте непосредственно Записки команде!
В списке заметок щелкните или коснитесь Параметры, а затем в & справки щелкнитеили нажмите Поделиться отзывом.
Если вам требуется какая-либо возможность, отправьте свой отзыв, чтобы помочь нам определить приоритеты новых функций для будущих обновлений. Дополнительные сведения см. в Microsoft Office.
Добро пожаловать в Записки для iPhone и iPad!
Смотреть записки в OneNote для iPhone
Ваши записки отображаются вместе с OneNote для iPhone. Откройте OneNote для iPhone, а затем в правом нижнем конце коснитесь Записки.
Вам нужно войти с помощью одной учетной записи на нескольких устройствах, чтобы ваши заметки были на разных устройствах.
В списке заметок коснитесь заметки, чтобы открыть ее.
Чтобы закрыть измененную заметку, коснитесь готово, а затем стрелки вниз в левом верхнем верхнем конце.
Чтобы закрыть заметку, которую вы еще не изменили, просто коснитесь стрелки вниз в левом верхнем левом конце.
Смотреть записки в OneNote для iPad
Ваши записки отображаются вместе с OneNote для iPad. Откройте OneNote для iPad, а затем на вкладке Главная коснитесь значка Записки значка.
Вам нужно войти с помощью одной учетной записи на нескольких устройствах, чтобы ваши заметки были на разных устройствах.
В списке заметок коснитесь заметки, чтобы открыть ее. Чтобы изменить заметку, коснитесь ее.
Чтобы остановить редактирование заметки, нажмите Готово.
Чтобы закрыть заметку, коснитесь стрелки вниз слева вверх.
Создание записки в OneNote для iPhone
Откройте OneNote для iPhone, а затем в правом нижнем конце коснитесь Записки.
Вам нужно войти с помощью одной учетной записи на нескольких устройствах, чтобы ваши заметки были на разных устройствах.
В списке заметок коснитесь значка «плюс» (+), чтобы начать новую заметку.
Добавьте содержимое в заметку любым способом. Вы можете использовать клавиатуру или добавить рисунок.
Чтобы закрыть измененную заметку, коснитесь готово, а затем стрелки вниз в левом верхнем верхнем конце.
Чтобы закрыть заметку, которую вы еще не изменили, просто коснитесь стрелки вниз в левом верхнем левом конце.
Создание записки в OneNote для iPad
Откройте OneNote для iPad, а затем на вкладке Главная коснитесь значка Записки значка.
Вам нужно войти с помощью одной учетной записи на нескольких устройствах, чтобы ваши заметки были на разных устройствах.
В списке заметок коснитесь значка «плюс» (+), чтобы начать новую заметку.
Добавьте содержимое в заметку любым способом. Вы можете использовать клавиатуру или добавить рисунок.
Чтобы закрыть заметку, которую вы еще не изменили, просто коснитесь стрелки вниз в левом верхнем левом конце.
Копирование содержимого заметок на страницу в OneNote для iPad
Откройте OneNote для iPad, а затем на вкладке Главная коснитесь значка Записки справа.
Вам нужно войти с помощью одной учетной записи на нескольких устройствах, чтобы ваши заметки были на разных устройствах.
Нажмите и удерживайте заметку, чтобы выбрать ее, а затем, нажимая ее, сделайте следующее:
Чтобы скопировать содержимое заметки на текущую страницу, перетащите ее на страницу.
Чтобы скопировать содержимое заметки на другую страницу в том же разделе, перетащите заметку на 9-ю страницу в списке страниц слева. Продолжайте нажимать, пока откроется страница, а затем перетащите заметку на страницу.
Чтобы скопировать заметку на другую страницу в другом разделе, перетащите ее на другой раздел в списке разделов слева. Если вы не видите список разделов, сначала убедитесь, что он открыт. Продолжайте нажимать, пока откроется раздел, а затем перетащите заметку на 9-ю страницу, пока страница не откроется. При нажатии на заметку перетащите ее на страницу.
Совет: Вы также можете скопировать текст или изображения на OneNote в новую записку. Вы выберите текст или изображение, а затем нажмите и удерживайте выделение, пока не появится меню выделения. Нажмите Копировать, чтобы Записки. Будет создана новая записка с выбранным текстом.
Изменение цвета записки в OneNote для iPhone
В списке заметок проведите заметку справа, чтобы показать параметры заметок, а затем коснитесь значка среднего формата.
В заметке коснитесь значка много нажатий (. ), расположенного в правом верхнем месте, а затем выберите цвет заметки.
Изменение цвета записки в OneNote для iPad
Откройте OneNote для iPad, а затем на вкладке Главная коснитесь значка Записки значка.
Вам нужно войти с помощью одной учетной записи на нескольких устройствах, чтобы ваши заметки были на разных устройствах.
В списке заметок перетащите заметку влево, чтобы отвести параметры заметок, а затем коснитесь значка формата, чтобы отвести меню цвета.
Кроме того, в открытой заметке коснитесь значка многолипки (. ), расположенного в правом верхнем меню, чтобы открыть меню цвета.
Делитесь заметками в OneNote для iPhone
Вы можете поделиться записками с любыми людьми, даже если у них нет учетной записи Майкрософт. Липкими заметками можно делиться с помощью популярных приложений и служб, доступных на телефоне iPhone, включая текстовые сообщения, электронную почту или социальные сети.
В списке заметок проведите заметку справа, чтобы показать параметры заметок, а затем коснитесь значка слева.
Вы также можете поделиться заметкой, сначала открыв ее, а затем коснитесь значка многолипки (. ) в правом верхнем. Коснитесь поделиться заметкой.
Делитесь записками в OneNote для iPad
Вы можете поделиться записками с любыми людьми, даже если у них нет учетной записи Майкрософт. Липкими заметками можно делиться с помощью популярных приложений и служб, доступных iPad, в том числе текстовых сообщений, электронной почты или социальных сетей.
Откройте OneNote для iPad, а затем на вкладке Главная коснитесь значка Записки значка.
Вам нужно войти с помощью одной учетной записи на нескольких устройствах, чтобы ваши заметки были на разных устройствах.
В списке заметок перетащите заметку влево, чтобы отвести параметры заметок, а затем коснитесь значка «Поделиться».
Вы также можете поделиться заметкой, сначала открыв ее, а затем коснитесь значка многолипки (. ) в правом верхнем. Коснитесь поделиться заметкой.
Поделитесь с нами своим мнением
Расскажите нам, что вам нравится в новом Записки и какие предложения вы можете улучшить. Мы отправим отзыв о вашем продукте непосредственно Записки команде!
В списке заметок коснитесь своего профиля, а затем в списке Отзывнажмите Отправить отзыв.
Если вам требуется какая-либо возможность, отправьте свой отзыв, чтобы помочь нам определить приоритеты новых функций для будущих обновлений. Дополнительные сведения см. в Microsoft Office.
Добро пожаловать в Записки для телефонов с Android!
См. ваши записки
Существует два способа получить Записки android:
В OneNote Откройте OneNote, а затем в правом нижнем конце коснитесь Записки.
В списке заметок коснитесь заметки, чтобы открыть ее. Чтобы закрыть заметку и вернуться к списку заметок, коснитесь стрелки влево в левом верхнем верхнем списке.
На Microsoft Launcher Вы также можете быстро получать доступ к запискам без OneNote, если вы используете Microsoft Launcher в качестве пользовательского домашнего экрана для телефона с Android. На домашнем экране Launcher проведите по экрану слева, чтобы увидеть свой веб-канал, а затем проведите вниз и коснитесь настроить веб-канал, чтобы добавить карточки. Проведите вниз еще раз и включите Записки, чтобы добавить в свой веб-канал.
Создание заметки
Откройте OneNote для Android телефон, а затем в правом нижнем конце коснитесь Записки.
В списке заметок коснитесь значка «плюс» (+), чтобы начать новую заметку.
Добавьте содержимое в заметку любым способом. Вы можете использовать клавиатуру, писать с помощью пальца или пера на устройстве с поддержкой сенсорного экрана или добавить рисунок.
Чтобы сохранить и закрыть заметку, коснитесь стрелки влево в левом верхнем верхнем конце.
Примечание: В настоящее время изменить шрифт или размер текста заметок невозможно.
Изменение цвета заметок
В списке заметок коснитесь заметки, чтобы открыть ее. Коснитесь значка дополнительных параметров в правом верхнем меню.
Выберите цвет заметки.
Совет: Если вы уже вписались в свою учетную запись Майкрософт, изменение цвета будет синхронизироваться на всех устройствах и в Интернете.
Совместное использование заметок
Вы можете поделиться записками с любыми людьми, даже если у них нет учетной записи Майкрософт. Липкими заметками можно делиться с помощью самых популярных приложений и служб, доступных на телефоне с Android, включая текстовые сообщения, электронную почту или социальные сети.
В списке заметок откройте заметку, к сожалению, вы хотите поделиться. Коснитесь значка много расположенных в правом верхнем порядке (. ).
Выберите команду Поделиться.
Выберите, как вы хотите поделиться заметкой.
Поделитесь с нами своим мнением
Расскажите нам, что вам нравится в новом Записки и какие предложения вы можете улучшить. Мы отправим отзыв о вашем продукте непосредственно Записки команде!
В списке заметок коснитесь своего профиля, а затем в списке Отзывнажмите Отправить отзыв.
Если вам требуется какая-либо возможность, отправьте свой отзыв, чтобы помочь нам определить приоритеты новых функций для будущих обновлений. Дополнительные сведения см. в Microsoft Office.
Больше не нужно искать лист бумаги и карандаш, чтобы захватить быстрое, но важное мысли, о чем вы не хотите потерять.
Источник
Sticky Notes – это приложение для Windows, и в отличие от других приложений, таких как Блокнот, оно не хранит текст в простом текстовом файле. Вместо этого он хранит все данные в базе данных с именем plum.sqlite. Любой текст, который вы храните, доступен в этой базе данных. Это база данных SQL Lite. В этом посте мы увидим, где Sticky Notes сохраняется в Windows 10, то есть его точное физическое местоположение.
Где в Windows 10 сохраняются стикеры

Откройте проводник и нажмите на адресную строку
Скопируйте, вставьте этот адрес , и нажмите Enter:
% USERPROFILE% AppData Local Packages Microsoft.MicrosoftStickyNotes_8wekyb3d8bbwe LocalState
Он покажет местоположение папки Stick Notes вместе со всеми файлами.
Найдите файл базы данных с именем plum.sqlite.
Если вы хотите скопировать заметки с этого компьютера на другой компьютер. Скопируйте файл plum.sqlite и вставьте его в то же место, что и на другом компьютере. Затем, когда вы запускаете Sticky Notes на другом компьютере, вы можете увидеть все свои заметки. Обязательно прочитайте подробный пост по резервному копированию, сохранению, восстановлению заметок.
Извлечение данных Sticky Notes без приложения
Теперь мы знаем место, где Sticky Notes сохраняет свои данные, и что они доступны в базе данных SQL Lite. Хотя нет возможности читать, открыв его в блокноте, вы можете использовать бесплатное средство чтения баз данных SQL, такое как Браузер БД .

Если вы хотите прочитать его без использования приложения Sticky Notes, вот как это сделать.
- Загрузите браузер БД для SQL Lite и установите его.
- Затем найдите его в меню «Пуск» и откройте его.
- В программном обеспечении браузера БД нажмите на кнопку «Открыть базу данных».
- Перейдите к расположению plum.sqlite и выберите его, чтобы открыть его.
- На первой вкладке отобразится структура базы данных, а на второй вкладке Обзор данных. перейдите на нее.
- Он детализирует все данные в Sticky Notes в виде строк.
- Каждая строка в базе данных представляет одну заметку в заметке.
- Нажмите на столбец «Текст», и данные этой заметки появятся слева.
- Скопируйте полный текст, используя Ctrl + A и Ctrl + C.
Однако есть одна оговорка. Перед каждой строкой стоит текст, похожий на id = 2d4fe8d6-aec3-4ce9-8494-5169122d7597 . Вам придется удалить их все.
Тем не менее, вы можете пойти на все гики об этом. Вы можете скопировать текст из читателя базы данных и сделать ввод в другую базу данных Sticky Notes.
Удобно знать местоположение Sticky Notes Saved в Windows, когда вам нужно сделать резервную копию и восстановить.
Microsoft улучшила Sticky Notes в Windows 10, сохранив при этом простоту создания заметок, которая была в классической версии. Неудивительно, что это популярный способ делать быстрые заметки, которые впоследствии можно легко удалить. Пользовался давно, но недавно перешел на Google Keep.

Sticky Notes не имеет функции архивирования, что означает, что нажатие на кнопку удаления приведет к его непосредственному удалению. Итак, как восстановить удаленные заметки в Windows 10?
Это может беспокоить. Если вы столкнулись с похожими проблемами, вот несколько способов восстановить удаленные заметки и несколько решений, чтобы вы больше никогда не оказывались в такой же ситуации.
1. Проверьте Outlook
Да, верно. Я предполагаю, что вы редко пользуетесь веб-версией Outlook, потому что если бы вы им пользовались, вас бы здесь, наверное, не было. Видите ли, каждый раз, когда вы удаляете заметку, ее копия сохраняется в папке «Корзина» Outlook.

Нажмите на ссылку ниже, чтобы открыть Outlook в своем любимом браузере и войти в систему, используя ту же учетную запись Microsoft, которую вы используете на своем компьютере. Нажмите «Удаленные» на левой боковой панели, и вы увидите там все заметки, ожидающие вашего восстановления!

Как долго эти удаленные заметки будут оставаться там, будет зависеть от ваших настроек Outlook, но если вы никогда не использовали его, есть вероятность, что он все еще там.
Посетите Outlook
2. Восстановить его
Microsoft усложнила поиск этой функции, но она существует и проста в использовании. Вы можете восстановить предыдущую версию Sticky Notes, которая восстановит все удаленные заметки при следующем запуске Sticky Notes.
Найдите Sticky Notes, щелкните его правой кнопкой мыши и выберите «Свойства». Вы также можете использовать ярлык Alt + Enter, если у вас есть ярлык на рабочем столе для приложения, чтобы напрямую запускать диалоговое окно «Свойства». На вкладке «Предыдущие версии» вы найдете более старые версии Sticky Notes с датами. Если есть предыдущая версия, выберите ее и нажмите «Восстановить», «Применить» и «ОК».

В моем случае предыдущей версии нет, потому что я перестал использовать Sticky Notes с прошлого года, и я расскажу почему позже в руководстве. Теперь закройте Sticky Notes и перезапустите его, и вы должны увидеть все удаленные заметки того дня в списке.
3. Скрытый файл
Ваш компьютер не показывает все файлы и папки видны. Некоторые файлы скрыты, чтобы защитить их от случайного удаления — в основном это системные файлы. Есть одна папка, в которой вы можете найти содержимое вашей удаленной заметки Sticky Notes. Однако сначала вам придется показать его. Найдите «Показать скрытые файлы» в поиске Windows и откройте его.

На вкладке «Вид» выберите «Показать скрытые файлы, папки и диски», нажмите «Применить» и «ОК». Теперь вы увидите скрытые файлы, которые раньше не были видны, и они будут немного блеклыми по сравнению с другими папками/файлами. Перейдите в следующую папку:
C:Users\AppDataRoamingMicrosoftSticky Notes
Там вы увидите файл StickyNotes.snt. Щелкните этот файл правой кнопкой мыши и откройте его с помощью Блокнота, поскольку этот формат файла иначе не распознается Windows.

Как только файл откроется, вы заметите, что в нем много бессмысленного текста, и это нормально. Ничего не меняйте.

Используйте функцию поиска (Ctrl+F), чтобы найти содержимое удаленных заметок. В этом файле будет текст из заметок, которые вы случайно удалили. Поэтому, если в вашей заметке было слово «звонок», найдите его.
4. Включить подтверждение удаления
Sticky Notes в более ранних версиях до появления Windows 10 удаляли заметки напрямую, когда вы нажимали маленькую кнопку «x». К счастью, Microsoft исправила это.
В Windows 10 с последней версией Sticky Notes нажатие на «x» только закроет заметку. Sticky Note удалит заметку только тогда, когда вы щелкнете значок корзины.

Но если вы перейдете в «Настройки» и включите параметр «Подтвердить перед удалением», вы получите всплывающее окно с запросом вашего разрешения перед удалением заметки. Это послужит защитной сеткой на случай, если вы случайно нажмете кнопку удаления.
5. Резервное копирование заметок
Если вы используете Sticky Notes для хранения важной информации, то обязательно сделайте резервную копию этих заметок на всякий случай. Нажмите клавишу Windows + R на клавиатуре, чтобы запустить приглашение «Выполнить», и введите следующую команду, прежде чем нажать Enter.
 %LocalAppData%PackagesMicrosoft.MicrosoftStickyNotes_8wekyb3d8bbweLocalState
%LocalAppData%PackagesMicrosoft.MicrosoftStickyNotes_8wekyb3d8bbweLocalState
Вы заметите файл с именем plum.sqlite, который вам нужно скопировать и вставить в безопасную папку.

Я бы порекомендовал использовать флешку или ваше любимое облачное хранилище. Чтобы восстановить, вставьте файл резервной копии обратно в папку, где вы нашли его, заменив старый файл. Я бы посоветовал сделать резервную копию старого файла, который вы заменяете, чтобы не потерять эти заметки.
6. Используйте Google Keep
Я начал использовать Google Keep, потому что он отлично заменяет стикеры. Google разработал Keep с учетом концепции заметок. Вы можете раскрашивать заметки кода, создавать списки с флажками и использовать метки для их группировки.

Одна функция, которая вам понравится, — это возможность архивировать заметки, которые вам больше не нужны, вместо их удаления. Таким образом, вы всегда сможете вернуться к ним в случае необходимости. Еще одним преимуществом использования Keep является то, что он работает на всех платформах, таких как Windows, Android и iOS. Кроме того, вы можете открыть Keep в любом браузере.
Держись, забудь
Идея оцифровки ваших заметок превосходна. Вы можете носить его с собой куда угодно, и он обладает множеством функций, сохраняя при этом простоту и визуальную привлекательность. Если вы собираетесь продолжать использовать Sticky Notes, эти полезные советы помогут вам оставаться в курсе дел.
Далее: вы используете Google Keep или хотите начать его использовать? Вот 16 удивительных сочетаний клавиш, которые сэкономят вам время при использовании.
Post Views: 318
Sticky Notes – это приложение для заметок на рабочем столе для Windows 10, Windows 8 и Windows 7. С помощью Microsoft Sticky Notes удобно создавать заметки, печатать, печатать, добавлять изображения и форматировать текст. Его отдают предпочтение офисным работникам, которые могут значительно улучшить рабочий процесс.
Иногда вы случайно закрывали Sticky Notes и обнаруживали, что стикеры теряются. Как спасти потерянные стикеры? Если у вас возник тот же вопрос, вы можете прочитать эту статью и найти 4 быстрых решения для восстановления липких заметок на вашем компьютере с Windows 10/8/7.
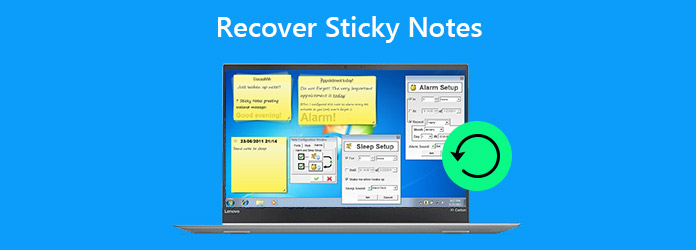
Восстановить заметки
- Часть 1. Профессиональный способ восстановления заметок
- Часть 2. Распространенные способы получения заметок
- Часть 3. Часто задаваемые вопросы по восстановлению заметок
Часть 1. Профессиональный способ восстановления заметок
Не все данные Sticky Notes можно восстановить с локального компьютера. Если вы хотите найти самый быстрый способ полностью восстановить Sticky Notes, вы можете обратиться к AnyMP4 Восстановление данных за помощью. AnyMP4 Data Recovery – лучший инструмент для восстановления данных Sticky Notes, который поможет вам восстановить все данные с компьютера Windows 10, Mac, флэш-накопителя, карты памяти и т. Д. Его основные особенности включают:
- 1. Восстановите удаленные, потерянные или поврежденные данные Sticky Notes с ПК / Mac с Windows 10.
- 2. Восстановите данные из Sticky Notes после форматирования, сброса или ошибочного удаления.
- 3. Просмотрите все потерянные данные Sticky Notes после сканирования для выборочного восстановления.
- 4. Доступно для Windows 10 / 8.1 / 8/7 / Vista / XP и Mac.
Как восстановить данные Sticky Notes в Windows 10
Шаг 1: Запустить Stick Notes Recovery
Загрузите и установите лучшее программное обеспечение для восстановления заметок на свой компьютер с Windows 10. Запустите Date Recovery и проверьте типы данных, которые вы хотите восстановить, например документы и другие. Для заметок хранятся на диске C. Щелкните значок Сканировать кнопку, чтобы разрешить восстановление данных.

Шаг 2: Предварительный просмотр заметок
После сканирования вы можете найти все читаемые файлы, перечисленные в разных категориях. Вы можете проверить папку «Документ» или «Другие», чтобы найти удаленные заметки. Или вы можете нажать Список путей чтобы найти стикеры из C: Users Administrator AppData Roaming Microsoft Sticky Notes.
Если быстрое сканирование не обнаружило ваши потерянные стикеры, вы можете нажать Глубокий анализ в правом верхнем углу, с помощью которого можно восстановить больше данных с жесткого диска.
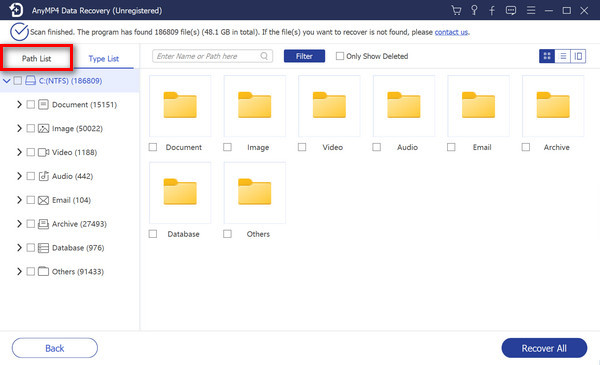
Шаг 3: Восстановить удаленные заметки
Убедитесь, что вы выбрали стикеры, которые хотите восстановить, и нажмите Recover кнопка. Затем удаленные заметки появятся во всплывающем окне.
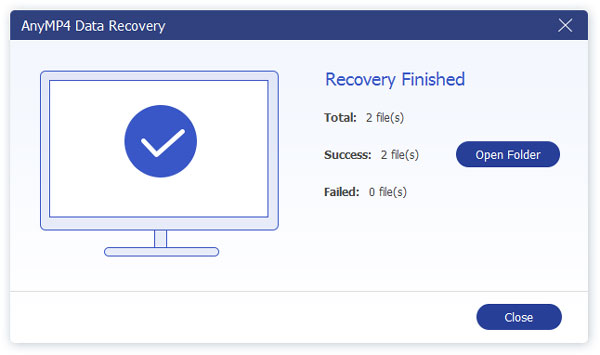
Часть 2. Распространенные способы получения заметок
Метод 1. Восстановление заметок из файлов .snt
Sticky Notes теряются после закрытия Sticky Notes по ошибке? Выполните простые шаги, чтобы узнать, как восстановить удаленные заметки, как показано ниже.
Шаг 1: На компьютере с Windows 10 перейдите по адресу:
C: Users Administrator AppData Roaming Microsoft Sticky Notes.
Шаг 2: Щелкните правой кнопкой мыши файл StickyNotes.snt и выберите Восстановить предыдущие версии.
Шаг 3: Найти более старые версии Sticky Notes на вкладке «Предыдущие версии». Выберите предыдущую версию, если она доступна, и нажмите Восстановить, Применить и кнопку ОК.
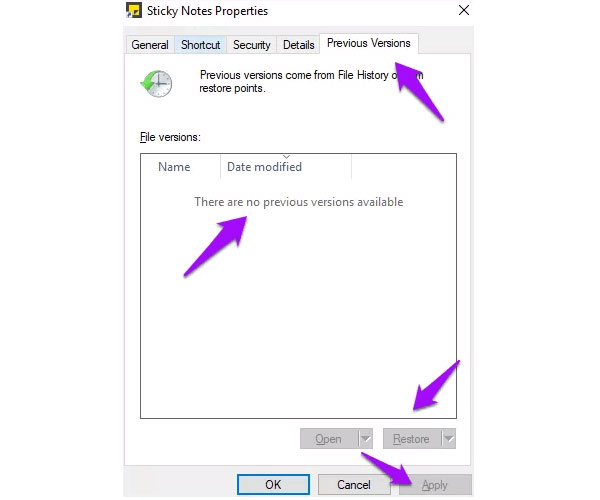
Метод 2. Восстановление заметок с помощью Outlook
Когда вы синхронизируете стикеры с учетной записью Outlook, удаленные или отсутствующие стикеры также отправляются в папку «Корзина». Вы можете выполнить следующие действия, чтобы найти и восстановить удаленные заметки из Outlook.
Шаг 1: Перейдите на официальный сайт Outlook и войдите в свою учетную запись Microsoft и пароль.
Шаг 2: Выбрать Удаленный на левой боковой панели, и вы можете увидеть все удаленные заметки.
Шаг 3: Проверьте удаленные заметки и нажмите Восстановить кнопка, чтобы восстановить их на свой компьютер.
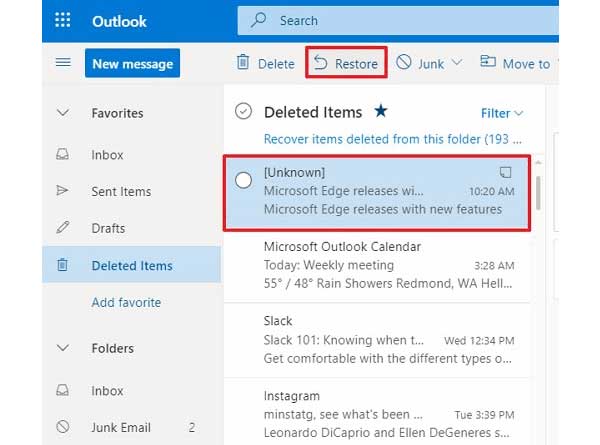
Метод 3. Получение заметок путем отображения скрытых файлов
Иногда вы не можете найти заметки на своем компьютере с Windows 10/8. Возможно, Sticky Notes хранит свои заметки в скрытой папке в пользовательском каталоге. Здесь мы покажем вам, как восстановить заметки, которые исчезли на вашем компьютере.
Шаг 1: Открыть Панель управления, нажмите Tools
и Опции папки.
Шаг 2: В окне параметров папки выберите Показывать скрытые файлы, папки и диски вариант в Вид меню.
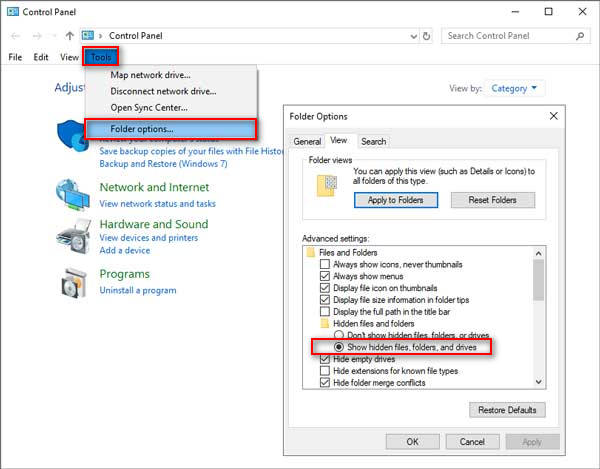
Шаг 3: Перейдите в папку Sticky Notes по умолчанию:
C: Users Administrator AppData Roaming Microsoft Sticky Notes
Вы можете щелкнуть правой кнопкой мыши скрытую заметку и открыть ее в Word, WordPad, Блокноте и т. Д. Затем нажмите сочетание клавиш Ctrl + F, чтобы найти нужные невидимые заметки.
Вам может быть интересно: Как исправить неработающий внешний жесткий диск в Windows 10/8/7
Метод 4. Включить подтверждение удаления
Чтобы избежать ошибочного удаления данных Sticky Notes, вам лучше включить опцию «Удалить подтверждение» в Windows 10. Когда вы удаляете заметки, появится диалоговое окно подтверждения удаления, чтобы подтвердить ваш выбор.
Шаг 1: Нажмите Windows + R клавиши, чтобы открыть окно “Выполнить”.
Шаг 2: Тип Regedit для запуска окна редактора реестра.
Шаг 3: Перейдите к
CURRENT_USER Software Microsoft Windows CurrentVersion Applets Sticky Notes
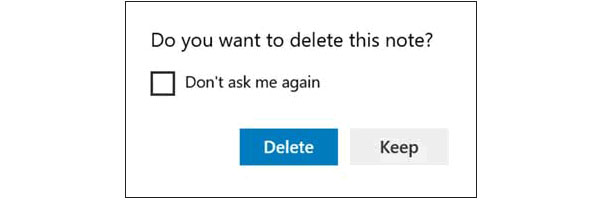
Шаг 4: Щелкните папку Sticky Notes и дважды щелкните значок PROMPT_ON_Удалить файл и измените его значение с 0 на 1.
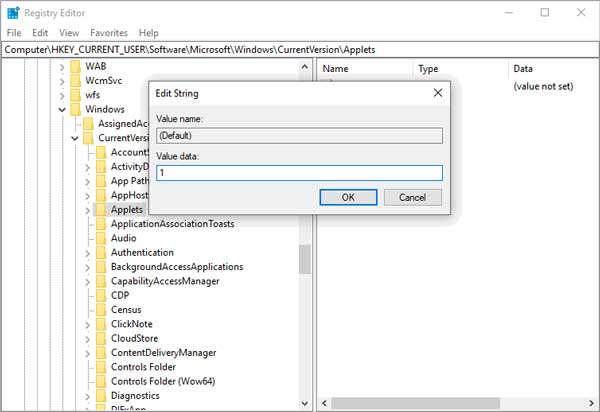
После настройки параметра подтверждения удаления в Sticky Notes он будет предлагать вам подтверждать свой выбор каждый раз, когда вы удаляете стикер.
Метод 5. Резервное копирование стикеров
Чтобы избежать потери важных данных в Sticky Note, вы можете заранее сделать резервную копию заметок.
Шаг 1: Нажмите клавиши Windows + R, чтобы открыть окно «Выполнить».
Шаг 2: Введите следующий текст в поле.
% LocalAppData% Packages Microsoft.MicrosoftStickyNotes_8wekyb3d8bbwe LocalState
Шаг 3: Скопируйте и вставьте файл с именем plum.sqlite в безопасную папку.
Вы можете регулярно делать резервную копию старого файла Sticky Notes, чтобы предотвратить повторную потерю заметок.
Не пропустите: Как восстановить Google Фото для Android
Часть 3. Часто задаваемые вопросы по восстановлению заметок
1. Где хранятся стикеры Microsoft?
Обычно Windows хранит ваши заметки в папке:
C: Users Administrator AppData Roaming Microsoft Sticky Note
2. Сохраняются ли резервные копии стикеров?
Да. Вы можете сделать резервную копию ваших заметок. Просто скопируйте и вставьте файл plum.sqlite на USB-накопитель или в папку OneDrive.
3. Почему мои стикеры не работают?
Возможно, что-то не так с вашим приложением Sticky Notes или неправильная конфигурация Sticky Notes. Вы можете переустановить последнюю версию Sticky Note или сбросить Sticky Notes.
Заключение
В целом, мы в основном упомянули 6 эффективных способов восстановления удаленных или потерянных заметок на вашем компьютере с Windows 10/8/7. Вы можете попробовать профессиональное восстановление данных AnyMP4, чтобы восстановить удаленные, потерянные, отсутствующие данные Sticky Notes, видео, изображения, аудио, электронную почту и многое другое с компьютера, флэш-накопителя, памяти цифровой камеры и других съемных устройств. Пожалуйста, не стесняйтесь обращаться к нам, если у вас есть какие-либо вопросы.
Your sticky notes don’t live in just one place. You can take your sticky notes with you, allowing you to capture, find, and use your notes across apps and your favorite devices.
Note: You cannot currently have Sticky Notes stay on top of other applications. But you can pin Sticky Notes to the Windows taskbar to see your list of notes instantly or to create a new note quickly. Right-click the Sticky Notes icon in the taskbar, and then click Pin to taskbar.
On Windows 10, you don’t need to be signed in to your Microsoft account to start using Sticky Notes. Just start Sticky Notes and starting jotting away. Sticky Notes will open where you left them.
To see your sticky notes on your favorite devices on the web, you’ll need all your devices signed in to the same Microsoft account.
Sign in to see your sticky notes
In Sticky Notes version 3.0 and later, you can sign in to sync your notes so that you can see the same notes across apps and your favorite devices. Usually, these devices have a settings command or link you can use. Consult your device’s documentation if you’re aren’t sure.
For Windows 10, do the following to sign in to your Sticky Notes:
-
Open Sticky Notes, and from the list of notes, click or tap the Settings icon located in the upper right.
-
If you’re not already signed in, tap or click Sign in and enter your Microsoft account credentials.
If you are using a new account, you will be asked to input additional information such as your email address or password.
-
Tap or click Continue.
See your sticky notes on other devices
Here are some places where you’ll see your sticky notes synced up. Stay tuned because this list will grow as our app developers learn the value of integrating Sticky Notes where you work.
-
iPhone Your sticky notes appear with OneNote for iPhone. Open OneNote, and then on the bottom right, tap Sticky Notes. Visit the iOS App Store to install OneNote with Sticky Notes.
-
Android phone Your sticky notes appear with OneNote for Android phones. Open OneNote, and then on the bottom right, tap Sticky Notes. Visit the Google Play Store to install OneNote with Sticky Notes.
You can also quickly access your sticky notes without OneNote if you are using Microsoft Launcher as a custom Home screen for your Android phone. From the Android Home screen, slide from the left edge to see your feed, then flick down and tap Customize feed to add cards. Flick down again and turn on Sticky Notes to add to your feed.
-
Web Your sticky notes also sync with the web. Go to www.onenote.com/stickynotes to view them. You might have to sign in to your preferred browser with your Microsoft account credentials.
-
Outlook Changes to your sticky notes from other devices will be synced to your notes in Outlook on the desktop.
Find a sticky note, no matter where you put them
Once you start creating lots of notes and seeing them across your devices, you might want to search for them.
-
Open Sticky Notes, and from the top of the list of notes, type a search work or phrase in the Search box.
Or from the keyboard, press Ctrl+F to search.
The list of notes will become filtered for only those notes that contain the search term.
-
To return to the Notes List, click or tap the Search box, and then click or tap the close icon ( X ), or press Esc on the keyboard.
Sticky Notes on your iPhone and iPad appear along with your OneNote notebooks.
See your sticky notes on other devices
As long as your favorite devices are signed in to the same Microsoft account, your sticky notes stay synced up so that you can see the same notes, everywhere. Sign in with the same Microsoft account to see your notes across your devices.
-
Windows 10 To view your sticky notes on Windows 10, click or tap the Start button, and type “Sticky Notes”. Sticky Notes will open where you left them.
-
iPhone Your sticky notes appear with OneNote for iPhone. Open OneNote, and then on the bottom right, tap Sticky Notes.
-
iPad Your sticky notes also appear with OneNote for iPad. Open OneNote, and then on the Home tab, tap the Sticky Notes icon.
-
Android phone Your sticky notes appear with OneNote for Android phones. Open OneNote, and then on the bottom right, tap Sticky Notes.
You can also quickly access your sticky notes without OneNote if you are using Microsoft Launcher as a custom Home screen for your Android phone. From the Home screen, slide from the left edge to see your feed, then flick down and tap Customize feed to add cards. Flick down again and turn on Sticky Notes to add to your feed.
-
Web Your sticky notes also sync with the web. Go to www.onenote.com/stickynotes to view them. You might have to log in to your preferred browser with your Microsoft account credentials.
-
Outlook Changes to your sticky notes from other devices will be synced to your notes in Outlook on the desktop.
Find a sticky note on your iPhone
Once you start creating lots of notes and seeing them across your devices, you might want to search for them.
-
Open Sticky Notes on your iPhone, and from the bottom of the list of notes, tap Search.
-
In the Search box, type a search word or phrase, and then press Search on the keyboard.
-
Tap the Sticky Notes tab to see all sticky notes that contain the search word or phrase.
-
To return to the Notes List, tap Cancel next to the Search box.
Find a Sticky Note on your iPad
Once you start creating lots of notes and seeing them across your devices, you might want to search for them.
-
Open OneNote for iPad, and then on the Home tab, tap the Sticky Notes icon.
-
You need to sign in with the same account on multiple devices to see your notes across your devices.
-
On the top of your list of notes, type a search term or phrase in the Search box.
-
Tap Search on the keyboard. Notes that contain the search term or phrase will appear in the list of notes.
-
To return to the Notes List, tap Cancel next to the Search box.
Your Sticky Notes on your Android phone appear along with OneNote notebooks. Open OneNote, and then on the bottom right, tap Sticky Notes. Sign in with the same Microsoft account to see your notes across your devices.
Tip: You can also quickly access your sticky notes without OneNote if you are using Microsoft Launcher as a custom Home screen for your Android phone. From the Home screen, slide from the left edge to see your feed, then flick down and tap Customize feed to add cards. Flick down again and turn on Sticky Notes to add to your feed.
See your sticky notes on other devices
As long as your favorite devices are signed in to the same Microsoft account, your sticky notes stay synced up so that you can see the same notes everywhere:
-
Windows 10 To view your sticky notes on Windows 10, click or tap the Start button, and type “Sticky Notes.” Sticky notes will open where you left them.
-
iPhone Your sticky notes appear with OneNote for iPhone. Open OneNote, and then on the bottom right, tap Sticky Notes.
-
iPad Your sticky notes also appear with OneNote for iPad. Open OneNote, and then on the Home tab, tap the Sticky Notes icon on the far right.
-
Web Your sticky notes also sync with the web. Go to www.onenote.com/stickynotes to view them. You might have to log in to your preferred browser with your Microsoft account credentials.
-
Outlook Changes to your sticky notes from other devices will be synced to your notes in Outlook on the desktop.
Find a sticky note, no matter where you put them
Once you start creating lots of notes and seeing them across your devices, you might want to search for them.
-
Open your Homepage and from the top right corner, tap Search.
Or from a Note, tap the back arrow located in the upper left to return to the list of notes.
-
In the Search box, type a search word or phrase, and then press Search on the keyboard.
-
Tap the Sticky Notes tab to see all sticky notes that contain the search word or phrase.
-
To return to the Notes List, tap the close icon ( X ) next to the Search box.
Note: You cannot use Sticky Notes for Microsoft Launcher to search for notes. Use Sticky Notes for OneNote on Android phone to search for notes. Or go to www.onenote.com/stickynotes to view your synced notes and search them.
See Also
Get started with Sticky Notes
Create a sticky note
Share your sticky notes
Delete a sticky note
Troubleshoot Sticky Notes
Need more help?
Want more options?
Explore subscription benefits, browse training courses, learn how to secure your device, and more.
Communities help you ask and answer questions, give feedback, and hear from experts with rich knowledge.
