-
#1
Hi, I’m trying to get my hackintosh working on my computer. I made a Sierra Hackintosh USB with UniBeast choosing “Legacy”, and “Inject ATI”.
My computer specs are as follows:
Intel Core 2 Duo E8400 3.00GHz
8GB DDR2 RAM
256GB SSD (completely empty)
AMD Radeon R7 240 GPU
PCI Wireless card (I checked, it works with OSX)
The computer itself is an HP Compaq DC7900 SFF
I boot the USB, choose Sierra in Clover, w/out verbose the loading line gets 2/3rds of the way through before prohibitory sign, with verbose the following screen appears:
It’s really hard to read and it’s all jumbled for some reason. I’m able to make out the last line as “still waiting for root device”
Flags I’ve tried:
-v
-x
USBBusFix=Yes
-s
rd=diskXsY
(disk and partition)
The following boot args were already added by default:
dart=0
nv_disable=1
Other things I’ve tried:
Adding this kext and modifying config.plst
Here is my list of Kext files:

BECAUSE THE MACHINE IM USING TO MAKE THE USB IS A 2017 MACBOOK PRO, THE LOWEST OS I CAN GET FROM THE MAC APP STORE FOR UNIBEAST IS SIERRA. I have an older MBP somewhere, I can use that if necessary.
All help appreciated, please note that I’m new so I apologize if there’s something I don’t understand.
Thanks.
Last edited: Sep 10, 2018
-
#2
You should read and comply with the rules, in particular the one regarding profiles.
There is no requirement to host your images / files on third party sites – You may attach them to your posts here.
-
#3
You should read and comply with the rules, in particular the one regarding profiles.
There is no requirement to host your images / files on third party sites – You may attach them to your posts here.
I don’t understand what you mean. In my post I gave my computer specifications, and you can find them here:
My computer specs are as follows:
Intel Core 2 Duo E8400 3.00GHz
8GB DDR2 RAM
256GB SSD (completely empty)
AMD Radeon R7 240 GPU
PCI Wireless card (I checked, it works with OSX)
The computer itself is an HP Compaq DC7900 SFF
If you’re talking about adding my computer specs to my build profile, it’s essentially impossible…

And I do not understand what you mean by “there is no requirement to host your images / files on third party sites. Are you saying that it’s not allowed to use third party sites to attach my images? If so, I can fix that.
-
#4
If you’re talking about adding my computer specs to my build profile, it’s essentially impossible…
Use your Profile not your Signature.
Just three items – Motherboard (or prebuilt system), Processor (CPU) and Graphics.
<————— Here
And I do not understand what you mean by “there is no requirement to host your images / files on third party sites. Are you saying that it’s not allowed to use third party sites to attach my images? If so, I can fix that.
It’s self explanatory – You should attach them to your posts.
-
#5
Use your Profile not your Signature.
Just three items – Motherboard (or prebuilt system), Processor (CPU) and Graphics.<————— Here
It’s self explanatory – You should attach them to your posts.
Fixed images.
What I’m trying to say is I cannot add my system to my profile because none of the options are even remotely close to the computer I have. Core 2 Duo isn’t an option, I don’t know my motherboard because it’s a prebuilt, and the AMD R7 series is also not an option. Unless you want me to put specs that are completely different to my actual computer, but I fail to see how that will help.
-
#6
What I’m trying to say is I cannot add my system to my profile because none of the options are even remotely close to the computer I have. Core 2 Duo isn’t an option, I don’t know my motherboard because it’s a prebuilt, and the AMD R7 series is also not an option. Unless you want me to put specs that are completely different to my actual computer, but I fail to see how that will help.
Use Profile not signature.
Profile is just text – You can enter anything.
Signature is selected from lists.
-
#7
Use Profile not signature.
Profile is just text – You can enter anything.
Signature is selected from lists.
Got it – Changed.
-
#8
I’m able to make out the last line as “still waiting for root device”
“Still waiting for root device”.
When booting from USB means that there is a problem finding a valid System folder to start up from on your USB flash drive.
This is usually because the flash drive is in a USB3 port.
If this is the case move it to a USB2 port, if it is already in a USB2 port move it to another and try again.
Repeat until you have tried all USB ports.
Use a USB2 flash drive.
If it still doesn’t work you could try another flash drive.
Try connecting your USB flash drive using a USB2 hub.
You might also try enabling Legacy on your USB3 ports in your BIOS settings.
Set XHCI Handoff to Enabled in your BIOS settings.
Ensure that Fast Boot is not enabled in your BIOS settings.
macOS High Sierra 10.13.6 requires a new USB Port Limit patch.
With the DC7900 you must boot with -f UseKernelCache=No or you will lose access to your USB ports and network.
-
#9
“Still waiting for root device”.
When booting from USB means that there is a problem finding a valid System folder to start up from on your USB flash drive.
This is usually because the flash drive is in a USB3 port.
If this is the case move it to a USB2 port, if it is already in a USB2 port move it to another and try again.
Repeat until you have tried all USB ports.
Use a USB2 flash drive.
If it still doesn’t work you could try another flash drive.
Try connecting your USB flash drive using a USB2 hub.
You might also try enabling Legacy on your USB3 ports in your BIOS settings.
Set XHCI Handoff to Enabled in your BIOS settings.
Ensure that Fast Boot is not enabled in your BIOS settings.
macOS High Sierra 10.13.6 requires a new USB Port Limit patch.With the DC7900 you must boot with -f UseKernelCache=No or you will lose access to your USB ports and network.
Thank you for the several suggestions. I would love to try them but now I’m running into a new issue.
Now, the computer does not want to boot from the USB. I’m not sure why, as it was able to boot just a few minutes ago. I made no changes at all, and now when I select “boot from USB” all I get is a blinking cursor. This is the same USB that worked before and I haven’t made a single change, so I have no clue what happened. I tried different USB ports, making the USB again with UniBeast, and resetting my BIOS, but it’s still not working. I plugged it into another computer I had and Clover works with no problems.
-
#10
Disconnect the power lead.
Press and hold the power on button for 30 secs then release.
Reconnect the power lead.
Power on and test.

Достаточно часто встречающаяся ошибка «Still waiting for root device» при установке Mac OS X на PC. Она возникает когда загрузчик не может найти устройство загрузки, т.е. раздел с операционной системой OS X, текст ошибки так и переводится «Ожидание основного устройства». Данная небольшая статья призвана помочь пользователям победить ошибку.
Итак, выше уже была написана причина такой ошибки — чаще всего это «потеря» загрузчиком раздела с OS X. Чтобы решить проблему, перед загрузкой операционной системы OS X нажмите F8. Перед вами появится окно терминала и меню загрузчика. В терминале необходимо прописать команду:
rd=disk0
Эта команда указывает загрузчику с какого диска грузить операционную систему. В примере выше команда указывает на диск под номером 0. Если ваша OS X установлена на диске под другим номером, то следует просто менять порядковый номер от 0 до 3, т.е. получается: rd=disk0, rd=disk1, rd=disk2 и rd=disk3.
Но эти команды сработают при условии, если диск, на котором стоит Leopard не разбит на несколько логических. Если все-таки жесткий диск разбит на несколько логических дисков, то команда терминала немного изменится:
rd=disk0s2
Как видите, после rd=disk0 добавилось два символа s2, они как раз и указывают на номер раздела на диске. В данном случае на второй раздел нулевого диска.
Также все вышеперечисленные команды можно вводить в несколько другом формате:
rd=/dev/rdisk0 #в «середину» команды добавилось dev (от слова device)
Подобрав нужную команду запишите ее. Чтобы не работать с терминалом каждый раз при загрузке, можно прописать команду в файл com.apple.Boot.plist и она будет применятся автоматом. Файл находится в папке SystemConfiguration, полный адрес:
Mac HDD / Library / Preferences / SystemConfiguration / com.apple.Boot.plist
Открыв файл в любом текстовом редакторе, например в TextMate, нужно будет добавить всего одну строку.
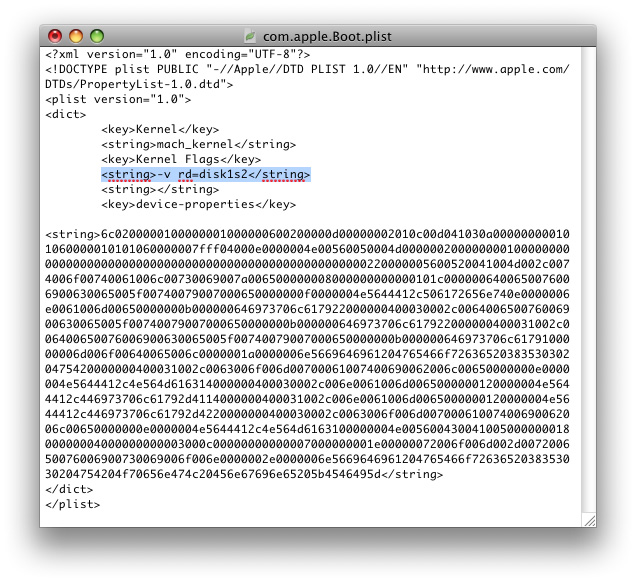 На скриншоте выше прописана команда -v rd=disk1s2 в тегах string после ключа Kernel flags. Она указывает источник загрузки — диск №1, раздел №2.
На скриншоте выше прописана команда -v rd=disk1s2 в тегах string после ключа Kernel flags. Она указывает источник загрузки — диск №1, раздел №2.
И еще пара рекомендаций напоследок. Очень многое зависит от настроек биоса материнской платы. Для успешной установки и загрузки Mac OS X Leopard на PC рекомендуется для дисков включить режим AHCI и поставить параметр S.M.A.R.T. в enabled.

Надоело мучиться с установкой Хакинтош? Уже есть кое-что получше.
Bizon – компьютеры специально для Mac OS X по доступным ценам.
Установка оригинальной Mac OS X, как на обычном Mac, без бубна.
В ассортименте аналоги iMac или Mac Pro, а также отдельно материнские платы.
Гарантия, отличная сборка, дорогие комплектующие и техподдержка.
Do you want to fix the still waiting for root device error that is showing on your Hackintosh PC after the successful installation? Then you came to the right planet.
Here we have posted the tutorials of fixing the waiting root device error with just by follow some easy steps.
What Does “Still waiting for root device” Means?
Still waiting for root device mean is that the source of booting macOS is not detected properly. In simple term, the operating system was not able to locate a driver/kext for your Hard Disk/DVD Drive/USB.
When this error occur?
This is the common error that appears before installing Mac OS X or After a Successful installation of Hackintosh.
In this post, We are going to show you 3 cases when the waiting for root device error comes and 3 methods for solving them. So let’s get started.
Case 1: Bootable USB
You May be trying to Install Mac OS X Using a Bootable USB. This occurs when Your USB Port is not recognized by Mac OS X & In some LGA 1156 motherboards they need to use some additional kexts to Make USB Work Properly.
How Can You Fix It?
- Try to boot with the kernel flag USBBusFix=Yes this usually triggers All The USB Ports & Fix all usb related issues
- LGA 1156 motherboard Users Install Zenith432’s GenericUSBXHCI.kext into the Bootable USB ( /Extra/Extensions ) Using Kext Wizard / Transmac (If you’re using windows)
- Try to Enable/Disable Legacy USB in Bios
Case 2: DVD
You May be trying to Install Mac OS X Using a DvD. This occurs when Your DVD Drive is not recognized by Mac OS X ( Unless if you’re using a USB DvD Drive Check The Solutions of Case 1 )
How Can You Fix It?
This is a problematic case as you can’t modify the DvD All you can try are the Bios Settings
- Try to Set SATA as AHCI on Bios
- Try to Change SATA Ports
- Connect DvD to Primary SATA/PATA Port
If these doesn’t help stop trying its unworthy to try in this case
Case 3: Hard Disk
If you are trying to boot Mac OS X using a Hard Disk and the still waiting for root device error are coming? Then try the below solution.
How Can You Fix It?
- Try to Boot with USBBusFix=Yes
- Try to Boot with ahcidisk=8 debug=8 (Works on some devices)
- Check Your Bios Settings Set AHCI as SATA
- Connect Hard disk to Primary SATA /PATA Port
- Installing These Chipset Kexts to /System/Library/Extensions Most of The Systems Including Gigabyte MotherBoard with Jmicron Chipset.
Hope your problem of Mac OS X solve. If you have any issue related to Hackintosh, let us know in comment section.
Disconnect the SATA optical drive from SATA Channel 3
Put the Samsung SP2504C HDD on SATA Channel 1
USB Storage Device Emulation should be OK on ‘Auto’ as are the other USB settings you have
Leave USB Legacy Support as ‘Auto’
Onboard IDE Controller as ‘Enabled’
Serial-ATA Devices as ‘Device 0/1’
Set nVidia RAID function as ‘Enabled’
Set SATA 0 Controller 0 as ‘Disabled’
Set SATA 0 Controller 1 as ‘Disabled’
and also make sure that you have done after adding or removing any kexts from /System/Library/Extensions:
In Terminal type:
sudo chown -R root:wheel /System/Library/Extensions sudo chmod -R 755 /System/Library/Extensions sudo touch /System/Library/Extensions
Then go to /System/Library/Caches/com.apple.kext.caches/Startup and delete the files within Startup….
invalidsignedkextalert.plist IOKitPersonalities_x86_64.ioplist.gz kernelcache KextPropertyValues_OSBundleHelper_x86_64.plist.gz loadedkextmt.plist
Then, in Terminal, type
sudo kextcache -system-prelinked-kernel sudo kextcache -system-caches
Then use the OS X Yosemite Disk Utility to repair the OS X Yosemite system permissions……then reboot……
If this still does not work, then run cVADs Kext Utility for Yosemite………
Время на прочтение
13 мин
Количество просмотров 1M
ПРОЧТИ МЕНЯ ПОЖАЛУСТО
Если вы НЕ МОЖЕТЕ распаковать файлы на флешку, пожалуйста, отойдите от кливиатуры и срочно прочитайте книгу «Компьютер для чайников: подробное пособие как пользоваться ПК»!!!
1. Все файлы залиты на МЕГУ. Кто испытывает с ней проблемы — в комментариях перезалили на торрент.
2. Пожалуйста, не спрашивайте меня про установку Мака на ноутбуки. Прошу вас. Пожалуйста. Это очень геморройный процесс. Поставьте себе убунту и подключите тему Мака. Тот же экспириенс получите
3. Я на хабре редко отвечаю, пишите в вк по всем вопросам.
Данный мануал/гайд/etc написан для тех, кому лень собирать по кускам ту или иную информацию об установке «мака» на PC, все понятно и по полочкам.
Для начала, перед, собственно, установкой самой системы на ПК, нужно определиться, нужна ли она нам или нет, так как сама система очень специфична в плане установки и настройки, если у вас, конечно, не яблочный девайс. Нет смысла объяснять, что разворачивание системы, которая изначально не планировалась для настольных ПК — дело сложное и на это все можно убить от 2-ух до N часов, в зависимости от совместимости железа.
Теперь, разберемся в том, что же такое Хакинтош (Hackintosh): слово «хакинтош» образовалось от слияния двух слов «Macintosh» и «Hack», что по сути означает «взломанный макинтош», хотя ничего общего со «взломом» тут нет.
В данном гайде рассмотрим создание установочной флешки из-под Windows (так как это наиболее популярная система среди «начинающих хакинтошников»), установку системы на чистый диск, расширения ядра под ваше железо и, собственно, установку и настройку загрузчика (именно на этом моменте и многих и возникают проблемы)
Машина автора:
CPU: Intel Core i5 4460 3,2 GHz (Haswell)
Memory: 16 GB Crucial Ballistix Sport
Graphics: MSI GeForce GTX 760 2048MB
Motherboard: Gigabyte GA-H81-S2V (UEFI Bios)
ACHTUNG
Автор НЕ ГАРАНТИРУЕТ работоспособность системы на таком же уровне, как и у него. Система работает на разных машинах по-разному и не нужно корить автора за «кривую инструкцию»
Также хочу обратить внимание, что в этой статье работа идет с видеокартами NVidia и UEFI BIOS’ом.
Что ж, поехали.
Шаг 1. Оценка и анализ железа
Да, несмотря на то, что Хакинтош так или иначе запускается на почти любых конфигурациях, делает он это всегда по-разному. Поэтому сразу стоит проанализировать наше железо.
Процессоры
Итак, начнем с того, что на машинах на процессорах AMD система работать НЕ БУДЕТ (то предсмертное состояние агонии, в котором она будет прибывать, «работой» назвать очень сложно). Да, по сути, можно поставить кастомное ядро, перепрошить его и так далее, но смысл изобретать велосипед из палок, если так или иначе он все равно сломается. Система встает без проблем на процессоры Intel, начиная с Core i3 (мы говорим конкретно про macOS Sierra 10.12, предыдущие выпуски могут встать также и на процессорах Core 2 Duo и Pentium). В моем случае выпал камень i5 4460 (4 ядра, 4 потока, турбобуст до 3,4 ГГц).
ACHTUNG 2
Наблюдаются проблемы на процессорах сокета 2011-3, в частности на чипсете X99. Обычно проявляется из-за слишком больших наворотов материнской платы.
Видеокарты
Далее, определяемся с графикой. Если вы пользуетесь встроенной графикой Intel (в моем случае это HD4600), то скорее всего понадобится отдельный «завод» графики (хотя могут завестись нативно).
Список поддерживающихся графоядер Intel
Intel HD 3000
Intel HD 4000
Intel HD 4600 (лэптопы)
Intel HD 5000
Радеоны (AMD) заводятся, но опять же с треском. Например, новые карточки (RX-4**), а также всем известная R9 380 или R9 380x могут просто вывести загрузку в черный экран.
Список точно поддерживающихся карт AMD
Radeon HD 4000 series
Radeon HD 5000 series
Radeon HD 6000 series (Желательно 6600 и 6800)
Radeon HD 7000 series (Желательно 7700, 7800, и 7900)
Radeon R9 200 series (R9 290 не заводится)
Radeon R9 300 series (С R9 380 могут быть проблемы. Лично не проверял, но судя по отзывам на Реддите с этими карточками есть проблемы)
В этом мануале рассматривать завод графики AMD не будем, так как все это сводится к патчам фрэймбуффера и подменам Device ID в загрузчике (что для каждого индивидуально). Подробнее о картах AMD тут: тык (English).
Совсем другое дело обстоит с карточками от NVidia. Заводятся почти все, за исключением некоторых особо-одаренных.
Проблемы наблюдаются на 10-ой серии, но, скорее всего, их не скоро будет
Уже все норм. На картах GTX графика заводится с полпинка, карты выпуска GT тоже не отстают, хотя там и есть некоторые исключения.
Список рабочих карт NVidia
Geforce 7000 series
Geforce 8000 series
Geforce 9000 series
Geforce 200 series
Geforce 400 series
Geforce 500 series
Geforce 600 series
Geforce 700 series
Geforce 900 series
UPD 14.05 Geforce GTX 1000 Series
Более чем уверен, что вы найдете в списке свою карту.
Сетевой контроллер
Думаю, не нужно разжевывать, как можно определить свою сетевую карту…
Ньюби гайд
Открываем Диспетчер задач → вкладка «производительность» → Ethernet (Windows 10), там большими черными буквами будет сетевуха.
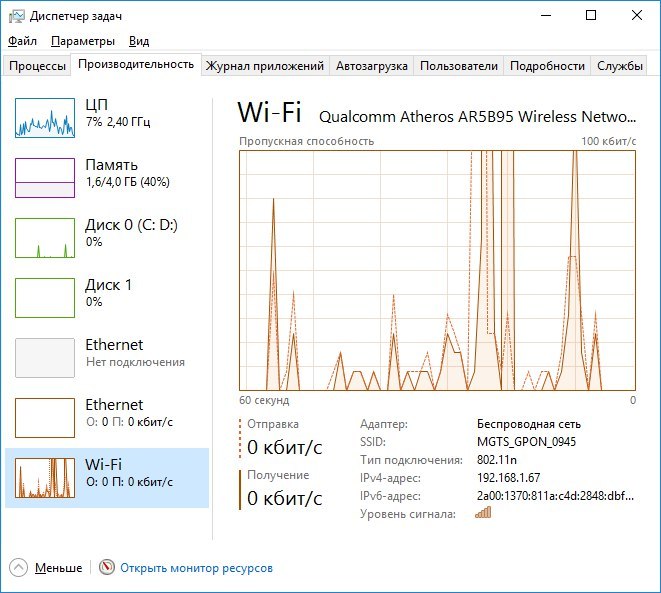
К слову, еще можно в BIOS’e посмотреть
Так или иначе, на этом подробно останавливаться не будем. Сетевую карту в любом случае придется заводить, так что просто предоставлю список поддерживаемых сетевых карт.
Сетевые карты
Intel Gigabit
5 Series – 82578LM/82578LC/82578DM/82578DC
6 and 7 Series – 82579LM/82579V
8 and 9 Series – I217LM/I217V/I218LM/I218V/I218LM2/I218V2/I218LM3
Realtek
RTL8111, 8168, 8101E, 8102E, 8131E, 8169, 8110SC, 8169SC
RTL8111/8168 B/C/D/E/F/G
RTL8101E/8102E/8102E/8103E/8103E/8103E/8401E/8105E/8402/8106E/8106EUS
RTL8105/8111E/8111F/8136/8168E/8168F
Atheros
AR8121, 8113, 8114, 8131, 8151, 8161, 8171, 8132,8151, 8152, 8162, 8172
AR816x, AR817x поддерживаются
Broadcom
BCM5722, 5752, 5754, 5754M, 5755, 5755M, 5761, 5761e, 57780, 57781, 57785,5784M, 5787, 5787M, 5906, 5906M, 57788, 5784M
Marvell
88E8035, 88E8036, 88E8038, 88E8039, 88E8056, 88E8001
Killer
E2200
Память
Ограничений нет. Система запускается на двух гигабайтах. Рекомендовано 4. Автор рекомендует 8.
С железом, собственно, разобрались. Если на этом этапе вы не передумали, идем дальше.
Шаг 2. Делаем загрузочную флешку и развертываем на нее установщик
Итак, вот мы и подошли к практике. Напомню, что делаем мы все это из-под Windows. Сразу говорю, что мы не будем использовать образы с рутрекера, которые так яро советуют
люди, у которых все работает
хакинтошники «до 18». Для начала нам потребуется утилита BDU (BootDiskUtiliy).
Потребуется флешка >8 ГБ. Любая.
Качаем: тык
1. Запускаем утилиту
2. Destination disk → выбираем нашу флешку
3. Format disk
Теперь ждем. Флешка отформатируется в Apple HFS и разобьется на два раздела, на один из которых будет установлен загрузчик (CLOVER), а второй останется чистым для того, чтобы туда можно было развернуть установщик.
После выполненных манипуляций получаем примерно следующую картину:
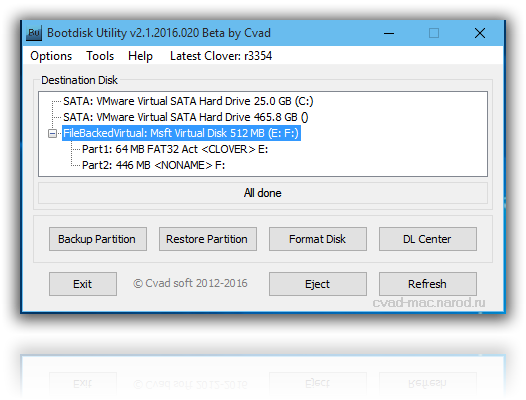
Далее необходимо развернуть установщик на второй раздел. Делаем мы это также через утилиту BDU. Однако, тут стоит вопрос, откуда взять образ. Варианта два: взять готовый, уже распакованный, либо же самолично достать его из Install Mac OS Sierra.app из AppStore. Так как второй способ требует достаточно много времени, да и искать сам этот .app очень долго, воспользуемся первым. Народные умельцы уже приготовили для этой утилиты готовые HFS файлы, извлекли их из .app за нас. Все, что нам нужно, так это скачать его (образ весит почти 5 гигов, так что можно просто поставить на закачку). Собственно, качаем macOS 10.12 Sierra отсюда.
Скачали.
1. Достаем из архива HFS Partition File (HFS+), файл с расширением .hfs.
2. В окне утилиты BDU «Destination disk» выбираем Part 2 нашей разбитой флешки.
3. Открываем «Restore partiton».
4. Ищем и выбираем наш *.hfs-файл. Обратите внимание, что он должен быть не больше PART 2 раздела.
5. Ждем его распаковки.
Все, установщик на флешке распакован и готов к работе.
Теперь нам потребуются некоторые файлы для вашей системы. Все необходимое я собрал в этом архиве. Позже объясню, что и для чего.
→ Скачать
Также потребуется еще этот кекст, его тоже скачиваем: тык. Распаковываем папку из архива в корень раздела с Clover’ом, а кекст в папку, которую мы распаковали. Все, готово. Флешка сделана. Идем дальше.
Шаг 3. Установка macOS Sierra на Intel-PC
Проверяем, что флешка вставлена в 2.0 порт. Перезагружаемся, заходим в BIOS. Напомню, что BIOS у нас — UEFI. Отключаем виртуализацию (Intel Virtualization). В приоритет загрузки (BOOT) указываем нашу флешку. Убедитесь, что она будет грузится именно в режиме UEFI. Сохраняем и применяем настройки, перезагружаемся. Попадаем в меню Clover’а.
Clover («Клевер») — загрузчик хакинтоша, а также его установщика.
Нажимаем стрелочку вниз до того момента, пока не попадем на меню Options. Нажимаем Enter. Все, что нам нужно здесь — это вот эта строка:
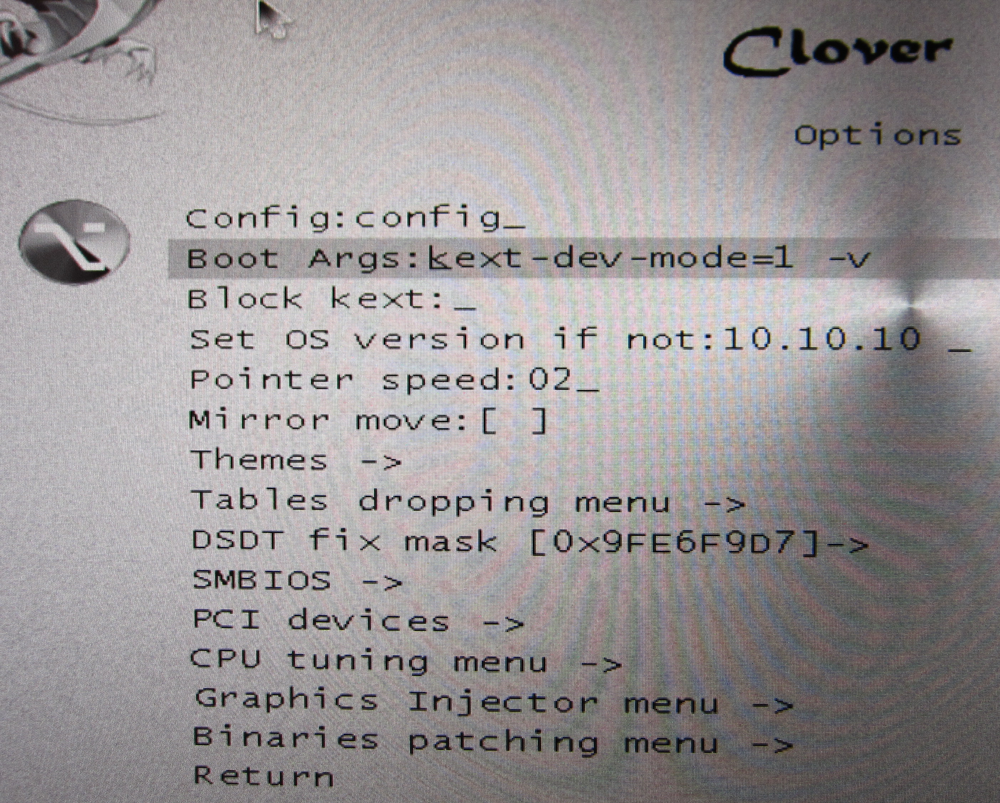
Прописываем в нее следующее:
kext-dev-mode=1 rootless=0 -v npci=0x2000 nv_disable=1Объясню, что делает каждый из этих аргументов:
kext-dev-mode=1— необходимый арг, без которого не запустится хак. Позволяет загружать в систему кексты (Изначально, FakeSMC.kext).
rootless=0— отключает SIP (System Integrity Protection). Необходимый арг.
-v— «Verbose mode». Вместо красивого яблочка мы увидем «консольную» загрузку, чтобы можно было опознать ошибку, если таковая появится.
npci=0x2000(или 0x3000, в зависимости от версии PCI-e) — по желанию. Предупреждаем остановку загрузки на этапе сканирования PCI. Можно не прописывать.
nv_disable=1— по желанию. Чтобы избежать артефактов при загрузке и прочего мусора, отключаем графическую оболочку. Грузимся в нативном режиме графики в православном 144p разрешении. Можно не прописывать.
Применяем аргументы, нажимая Enter. Выбираем Boot Mac OS Sierra from OS X Base System. И вот, пошла родимая загрузка. Сразу разберем некоторые ошибки: still waiting for root device — не успевает подключиться IDE-контроллер.
Фикс
Переподключаем флешку в другой 2.0 порт, грузимся с такими аргументами:
kext-dev-mode=1 rootless=0 cpus=1 npci=0x2000 -v UseKernelCache=No
Missing Bluetooth controller transport — не включилась видеокарта, либо не подрубился FakeSMC.kext. Проверьте, что в папке kexts/other есть FakeSMC.kext. Синезуб тут не при чем.
Фикс
Грузимся так:
kext-dev-mode=1 rootless=0 -v npci=0x2000
Или так:
kext-dev-mode=1 rootless=0 -v -x npci=0x2000
Если такие ошибки все же остались, то пробуем грузится так:
kext-dev-mode=1 rootless=0 -v npci=0x3000 darkwake=0 nv_disable=1 cpus=1В иных случаях помогут только гуглы, хотя эти фиксы должны решать эти проблемы.
Ждем. На некоторых моментах может подвисать. Если зависает больше чем на минуту — ребут. Должно помочь в некоторых случаях.
И вот мы, собственно, в установщике. Выбираем язык и кликаем на стрелочку. Пойдет подгрузка языкового пакета (может подвиснуть на минуту). Теперь открываем Утилиты>Дисковая утилита, нам нужно форматировать диск под macOS. Выбираем нужный диск, нажимаем «Стереть». Для удобства называем новый диск «Macintosh HD». Форматируем, закрываем дисковую утилиту. Далее выбираем диск, на который будем устанавливать систему (в нашем случае, Macintosh HD), устанавливаем.
Установка занимает от 15 до 30 минут, все зависит от скорости записи на диск. После установки система предложит нам настроить интернет подключение — пропускаем, это сделаем позже. Делаем пользователя. Готово, мы в системе. Вернее, в ее обрубке. Пока у нас еще ничего не работает. Если вы перезагрузите машину, то попасть в систему будет невозможно (ввиду отсутствия загрузчика).
Фикс
Если же комп все же перезагрузился или вырубился, то можно выбрать загрузку с флешки, затем в меню кловера выбрать «Boot macOS Sierra from Macintosh HD», не забывая при этом прописать boot arguments в меню options.
Идем дальше…
Шаг 4. Базовая настройка системы и установка кекстов
Итак, вот мы в системе. Пока она умеет мало, в интернет мы не выйдем, графика не работает, да и вообще все выглядит как-то ну очень плохо. Это нужно исправлять.
Разберемся, что такое кексты.
Kext (Kernel Extension) — расширения ядра, запускающие то или иное несовместимое с оригинальным маком оборудование (Например, откуда в аймаке мы найдем сетевую карту от Realtek или звуковую карту?). Вот они нам сейчас и понадобятся.
Для начала нам потребуется папка PostInstall, которую вы распаковали в раздел CLOVER на загрузочную флешку. Оттуда нам нужна, в первую очередь, утилита Kext Utility, которая позволяет устанавливать кексты в систему. Запускаем ее, вводим пароль от пользователя, ждем, пока увидем надпись «All done».
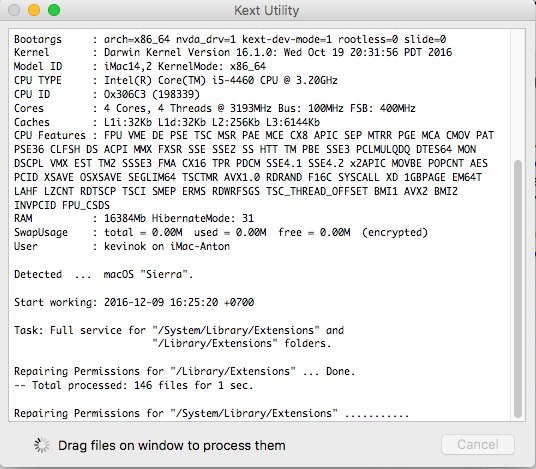
Устанавливаем кекст на сетевую карту (Папка Network, там по папкам рассортировал под каждую сетевую карту), просто перетаскиваем его в окно программы. Ждем, пока появится надпись «All done». Далее, заходим в раздел CLOVER нашей флешки, далее в kexts, далее в Other. Копируем оттуда FakeSMC.kext в любое место (Лучше в ту же PostInstall), далее тем же путем, что и кекст на сетевую карту, устанавливаем его. Также потребуется кекст на USB 3.0. Он был в архиве Legacy_13.2_EHC1.kext.zip, который вы распаковали в PostInstall. Устанавливаем его.
Готово, мы завели интернет, USB и позволили системе вообще загружаться (FakeSMC.kext имитирует чип System Management Control, который присутствует только на материнских платах Apple. Без этого кекста система просто не стартанет).
Теперь установим загрузчик. Заходим в папку PostInstall → Clover_v2.3k_r3949. Там есть *.pkg файл, открываем его.
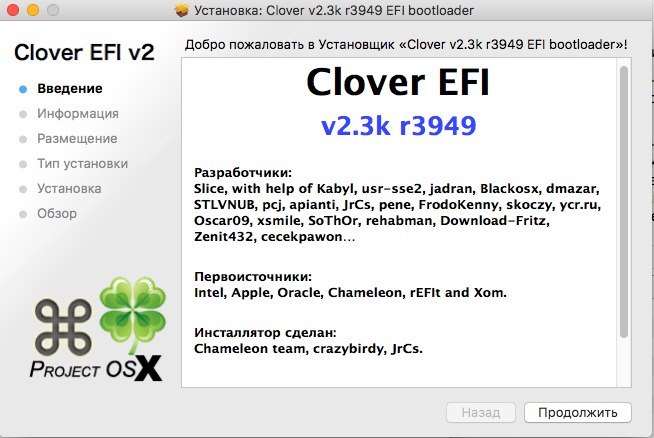
Кликаем продолжить, читаем инфу о загрузчике (вру, тоже нажимайте продолжить). Далее, в левом нижнем углу нажимаем «Настроить».
Для UEFI-загрузки выставляем следующие настройки:
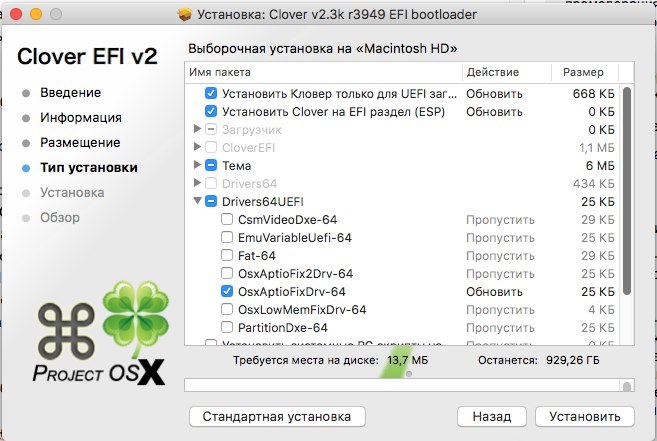
О легаси-загрузке поговорим позже, так как там все немного сложнее и придется патчить DSDT.
Нажимаем «Установить». Пойдем процесс установки загрузчика.
Готово, загрузчик установлен.
Шаг 5. Настройка загрузчика
После установки мы получим чистый, ненастроенный загрузчик Clover, который необходимо немного подконфигурировать. Открываем Clover Configurator (в будущем не советую пользоваться данной программой для точечного редактирования конфига загрузчика).
Для начала нам необходимо попасть на EFI раздел с загрузчиком. В левом меню нажимаем Mount EFI. Далее нажимаем Check partition, появится таблица всех разделов. Нужный нам раздел должен находится на том же разделе, что и Apple_HFS , он отображается как EFI EFI. Нажимаем Mount partition. В списке выбираем нужный нам диск (Например, disk0s1). Обратите внимание, что есть баг, когда не видно всех разделов. Покрутите колесиком мышки, так вы сможете листать между разделами и выбрать нужный.
Далее нажимаем Open Partition. Откроет «папка» с нужным разделом. Переходим EFI>CLOVER. Копируем plist.config в папку PostInstall, для удобства. Также на всякий случай копируем его еще куда-нибудь, так как тот, который мы только что скопировали, будем редактировать. А еще один для бэкапа. Копируем, открываем plist.config.
Видим примерно следующее:
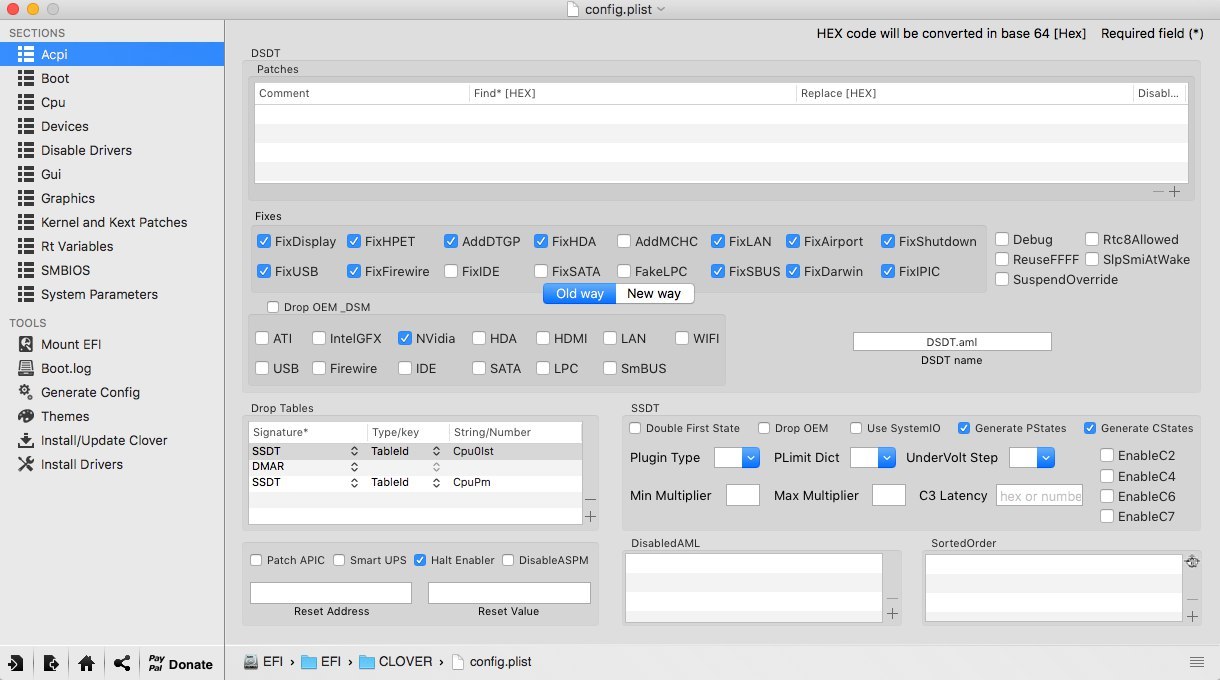
ACPI — Фиксы не трогаем, дропаем (DropOEM) нашу видеокарту (DropOEM_DSM работает, когда встречаются два DSDT патча. Поэтому оставляем оригинальный метод автопатча загрузчиком, а наш, если таковой появится, отключаем).
Переходим в секцию BOOT.
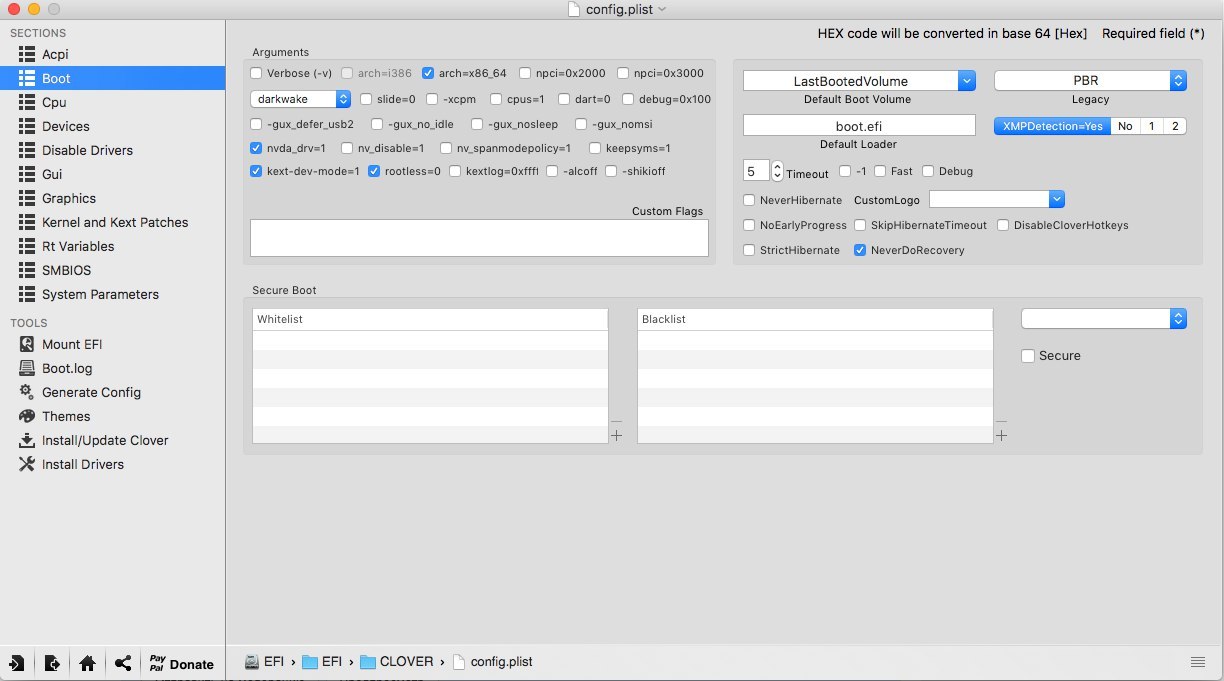
Итак, вот тут нам следует покопаться. Аргументы выставляем сами, в зависимости от системы.
-v (verbose)— уже знакомый «текстовый» режим загрузки. Лучше не включать, а прописывать вручную при необходимости.
arch— архитектура. В моем случае x86_64
npci— уже известный нам ключ. Выставляем при необходимости. Рекомендую первую загрузку делать без него, но в Verbose mode.
darkwake— отвечает за режим сна и гибернацию. Имеет 7 режимов. Если сон не заведется изменением hibernatemode в терминале, то рекомендую методом проб и ошибок найти нужный режим дарквэйка.
cpus=1— запуск с использованием только одного ядра. Не рекомендую выбирать.
nvda_drv=1— активация вебдрайвера НВидии, который мы поставим чуть позже. Выбираем, если у вас nVidia.
nv_disable=1— отключение графики невидии и запуск на нативном драйвере мака. Лучше не выбирать, но при необхожимости вручную прописывать.
kext-dev-mode=1иrootless=0уже объяснялись ранее.
Переходим в правую подсекцию.
Default Boot Volume— раздел, с которого по-умолчанию будет начинаться выбор диска для загрузки. По-умолчанию LastBootedVolume (последний выбранный раздел).
Legacy— Legacy Boot для старых версий Windows и Linux. Очень сильно зависит от аппаратной части и построения БИОСа, поэтому были разработаны несколько алгоритмов:
LegacyBiosDefault— для тех BIOS UEFI, где есть протокол LegacyBios.
PBRTest, PBR— варианты PBR Boot, тут просто перебором. В моем случае работает PBR.
XMPDetection=YES— важный параметр. Фиксирует количество оперативной памяти, слотов, плашек, частоту и количество каналов.
DefaultLoader— если на разделе несколько загрузчиков, выбираем дефолтный. Не должен быть пустым!
Timeout— время до автоматического бута.
Fast— параметр, пропускающий выбор раздела и сразу переход к загрузке.
-1 (Timeout -1)— отключение автобута.
Секцию CPU пропускаем, загрузчик сам подцепит нужные значения. Devices также лучше пропустить, если вам нечего «фэйкать». Disable Drivers — отключение ненужных драйверов при загрузке. GUI — настройка внешнего вида загрузчика. Думаю, пояснять тут ничего не нужно, особых параметров тут нет. Разрешение экрана, язык и тема меню. Все просто. Graphics — настройка и инжекты графики.
Параметр Inject NVidia не трогать! На запуске будут артефакты. Он предназначен для запуска старых карт линейки GT
Kernel and Kext Patches — патчи и кастомизация ядра. По-умолчанию выбран Apple RTC. Лучше не трогать. SMBIOS — самый сок, кастомизация и подделка «мака».
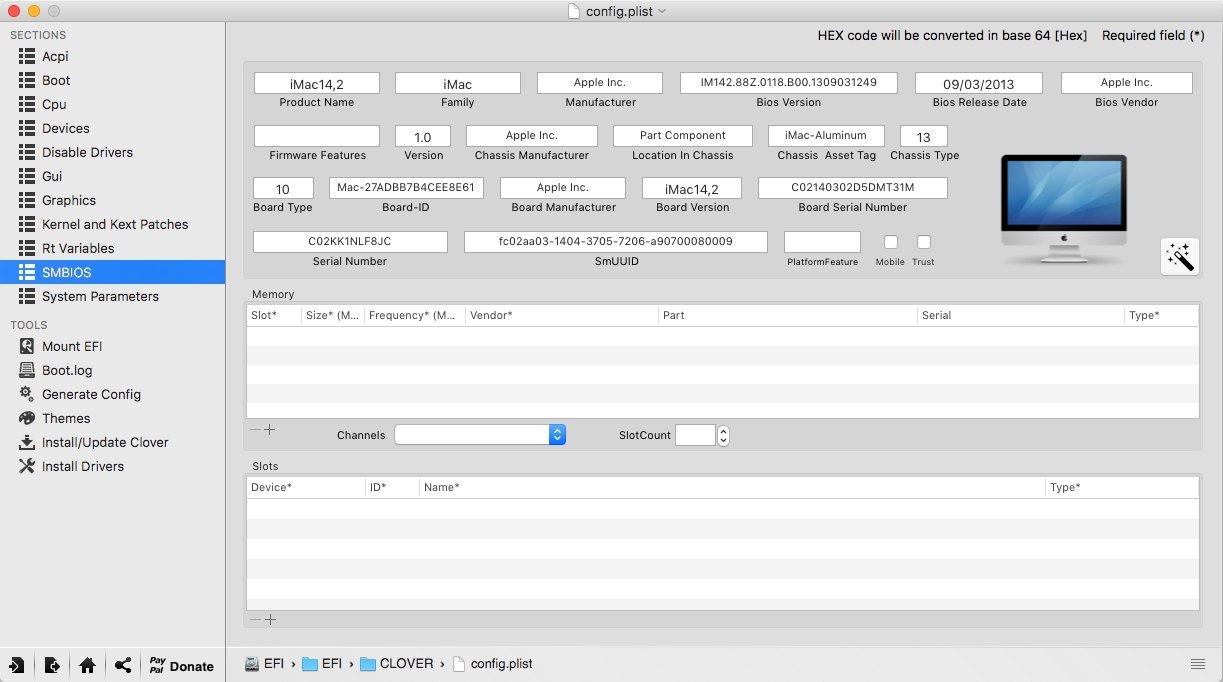
Для настройки заводской информации нажимаем на иконку волшебной палочки. Далее выбираем iMac (Если ПК) или MacBook (если ноут).
ACHTUNG 3
Можно посмотреть также среди более старых конфигов, типа MacMini, либо Mac Pro. Ваша задача подобрать наиболее схожий с вашим железом мак.
Не добавляйте ничего в Memory и Slots. Это чисто косметические параметры, которые кловер подцепляет на этапе загрузке. Неправильно выставленные параметры могут вызвать конфликты.
WARNING: Видеокарты Nvidia без правок полиси-кекста работают только на мак-моделях iMac13,1 и iMac14,2.
В AppleGraphicsControl.kext/Contents/PlugIns/AppleGraphicsDevicePolicy.kext/Contents/info.plist исправляем Config1 на none вот тут:
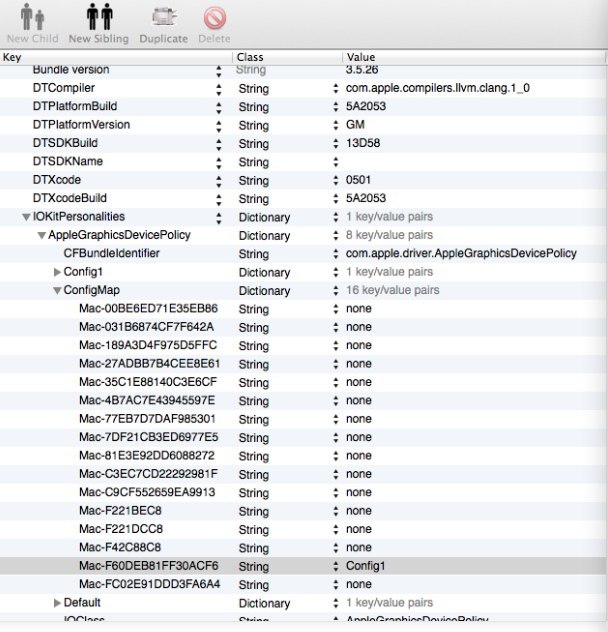
Теперь должно работать.
Готово. Больше не трогаем ничего, базовые настройки мы сделали. Сохраняем наш файл. Теперь копируем его в папку CLOVER раздела EFI, авторизируемся, заменяем. Напомню, что перед этим вы должны были сделать бэкап.
Шаг 6. Установка графического драйвера и первая перезагрузка
Вот мы почти у цели. Теперь осталось только завести видеокарту. В папке PostInstall лежит пакет WebDriver*.pkg. Открываем его, устанавливаем. Далее он предлагает нам перезагрузится. Перезагружаемся.
Теперь удостоверимся, что мы загружаемся не с флешки, а с жесткого диска в режиме UEFI. Выбираем Boot macOS Sierra from Macintosh HD. Запускаемся.
Примечание
Я рекомендую использовать ключ -v для первого запуска, чтобы если что-то пошло не так, то можно было сразу идентифицировать ошибку. Если загрузчик поломался и вы не можете попасть в систему, то загружайтесь с флешки, прописывайте в опциях нужные ключи и загружайте систему в Verbose mode.
Готово, вот мы и в системе. На картинке я примерно показал, как будет выглядеть ось после всех настроек. Обратите внимание на то, как система поняла ваш «мак», а также на частоту процессора.
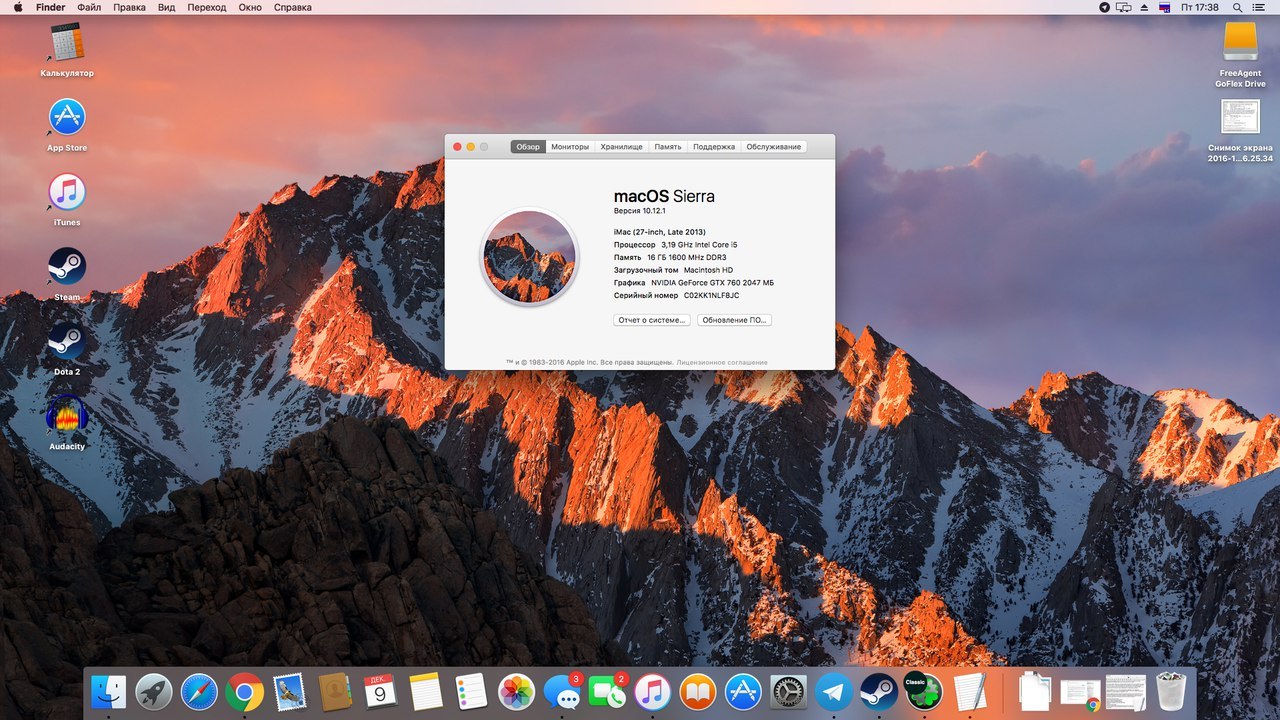
Верным признаком работы драйвера нвидии будет ее логотип на панели задач. Я его отключил, к слову, так как он мешается, но получить доступ к панели управления невидией можно через «Системные настройки…». Интернет можем проверить через Сафари. USB 3.0 банально воткнув флешку в 3.0 порт.
Дополнительно
— Звук
Касаемо звука дело обстоит иначе. Если у вас внешняя звуковая карта, то просто скачайте драйвера для нее с сайта производителя (аналоговые устройства, типа микшерных пультов, не требуют драйверов и заводятся сразу). Для встроенной звуковой карты используйте один из этих кекстов:
VoodoHDA. Народные умельцы запилили инструкцию по его настройке. Не буду ее копипастить, а просто дам ссылку на архив.
P.S. Автор рекомендует перемещать кекст руками, однако, это все можно сделать через Kext Utility.
AppleHDA
Касаемо AppleHDA
Необходимо выполнить следующие условия, чтобы он заработал:
- Наличие ванильного (чистого) кекста AppleHDA.kext в системе.
- Наличие секции HDEF в вашем DSDT (либо фикс кловера FixHDA_8000->True)
- Указать layout в DSDT (либо в config.plist кловера Devices->Audio->Inject->1,2,28…etc. Выбрать из тех, которые прописаны для вашего кодека выше)
- Убрать ВСЕ патчи для звука (если были в вашем config.plist) из раздела KextsToPatch
- Убрать DummyHDA.kext (если пользовались)
- Если пользовались VoodooHDA.kext — удалить. Также удалить AppleHDADisabler.kext и пересобрать кеш.
- Для Intel HDMI 4000/4600 требуется фикс кловера UseIntelHDMI->True
Собственно, это все. После мы получаем готовую к работе macOS Sierra.
UPD от 14.05.2017
— В комментариях добрые люди перезалили файл с меги на торрент. Связано это с тем, что у многих возникает проблема при скачивании файла с меги. Признаюсь честно, я не знал, что у Меги есть ограничение по скорости закачки (пользуюсь премиум аккаунтом). Так же все вопросы просьба писать мне в ВК, но сначала проверьте комментарии. Есть шанс, что вашу проблему там уже решили. Опять же, я не отвечаю за любой риск, который может быть нанесён вашему компьютеру. Так же, хочу оговорить один момент о том, что статья представлена исключительно в образовательных целях. Сам факт установки хакинтоша на пк является грубым нарушением политики Apple в отношении их системы, что карается законом. Автор не призывает использовать MacOS на не-Apple компьютерах и не поощряет изменение исходного кода системы.
— The end
