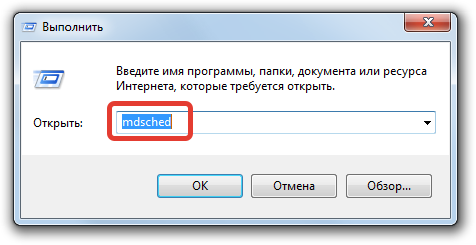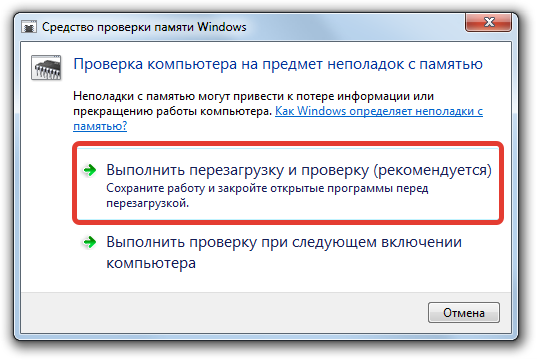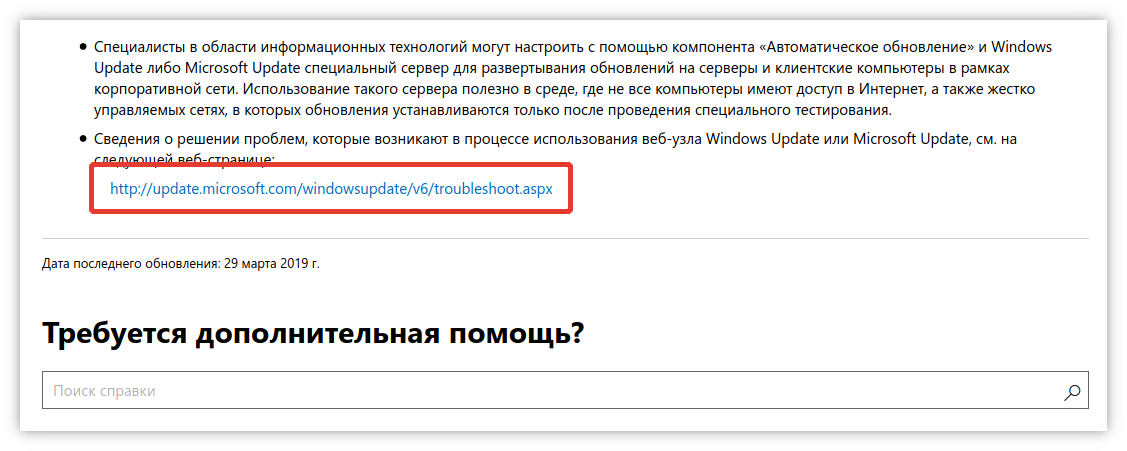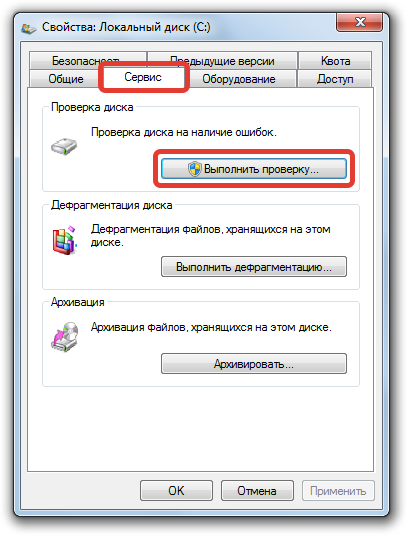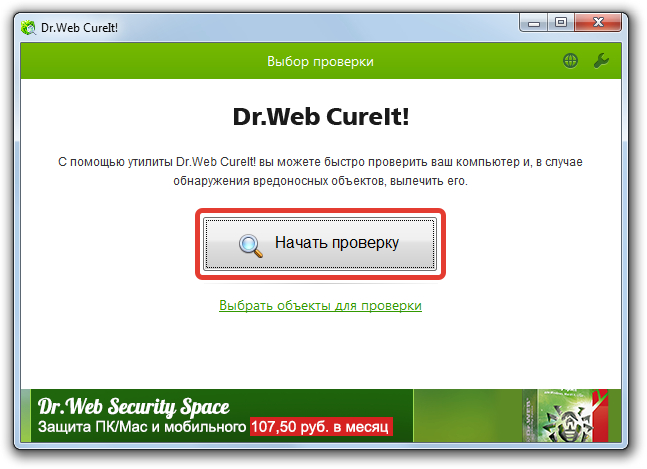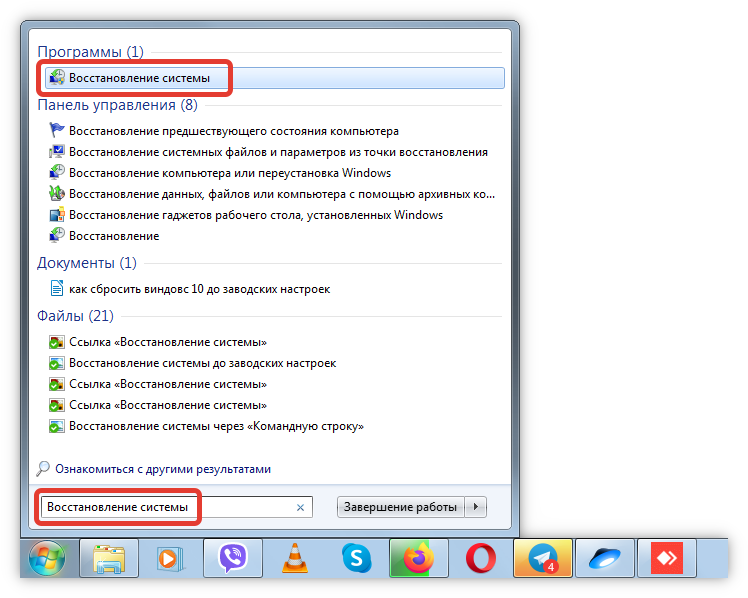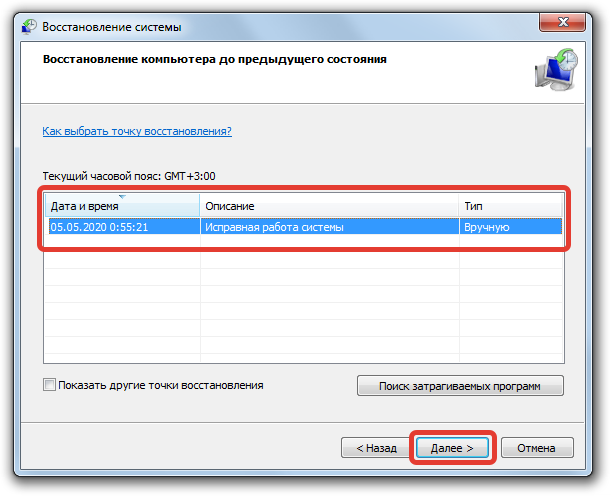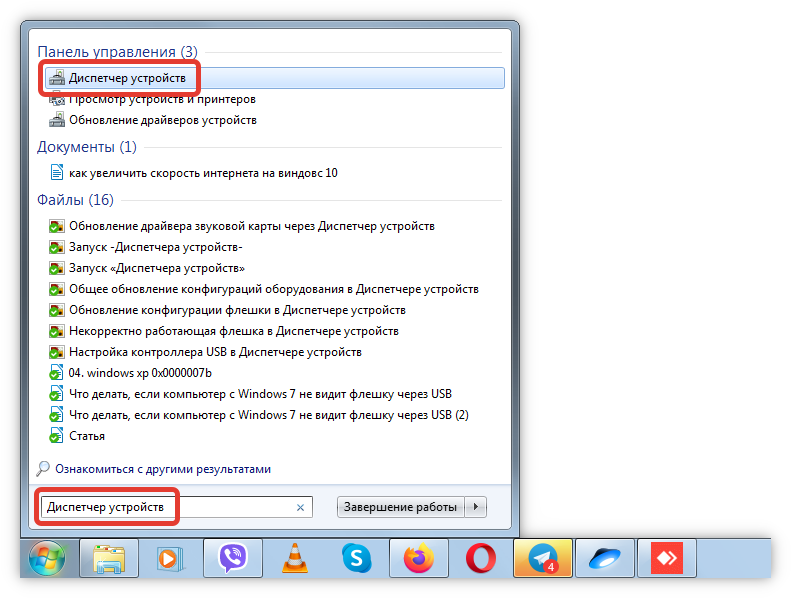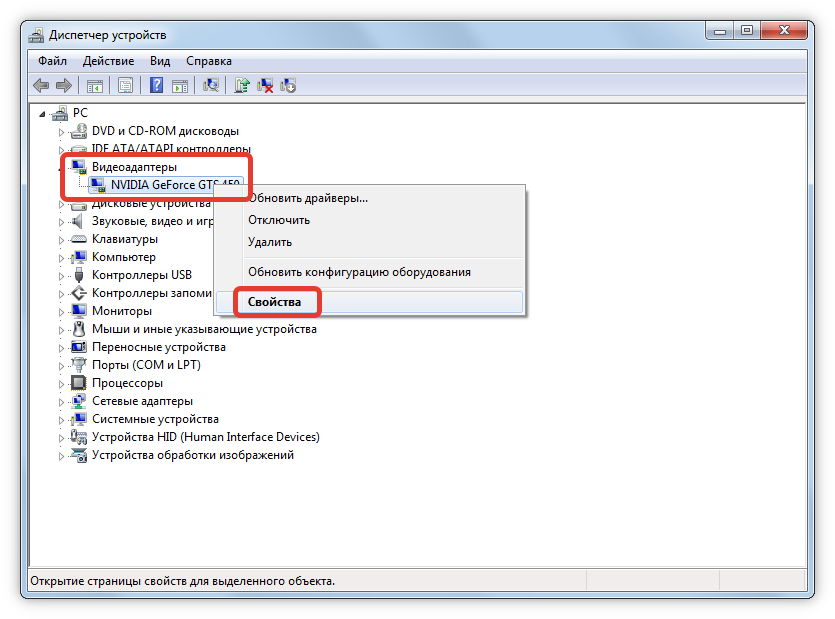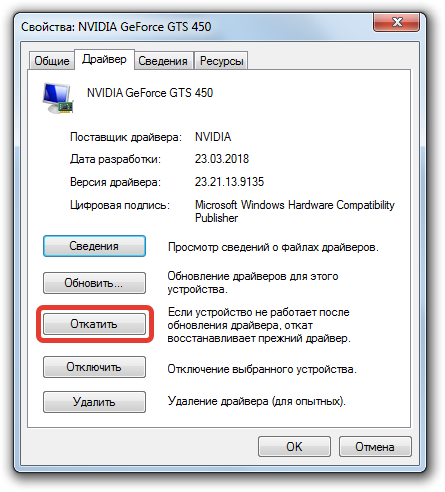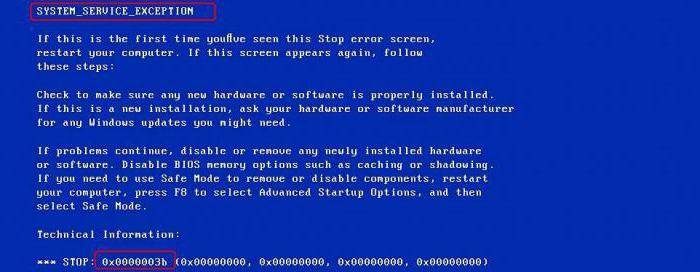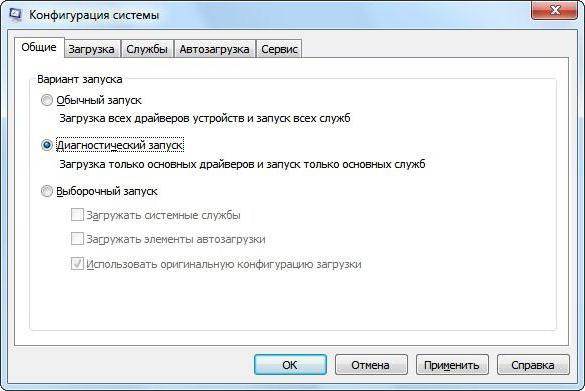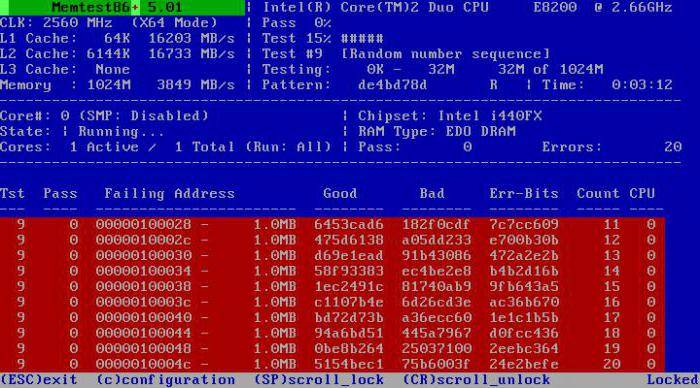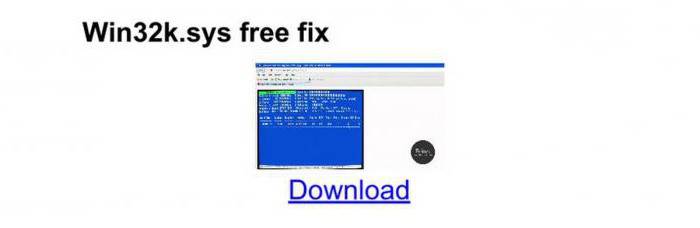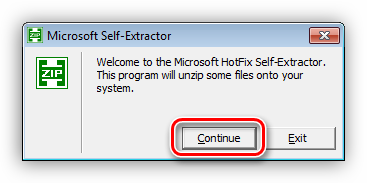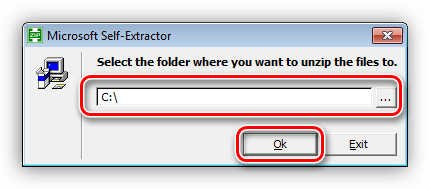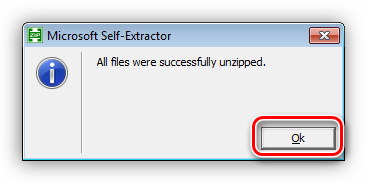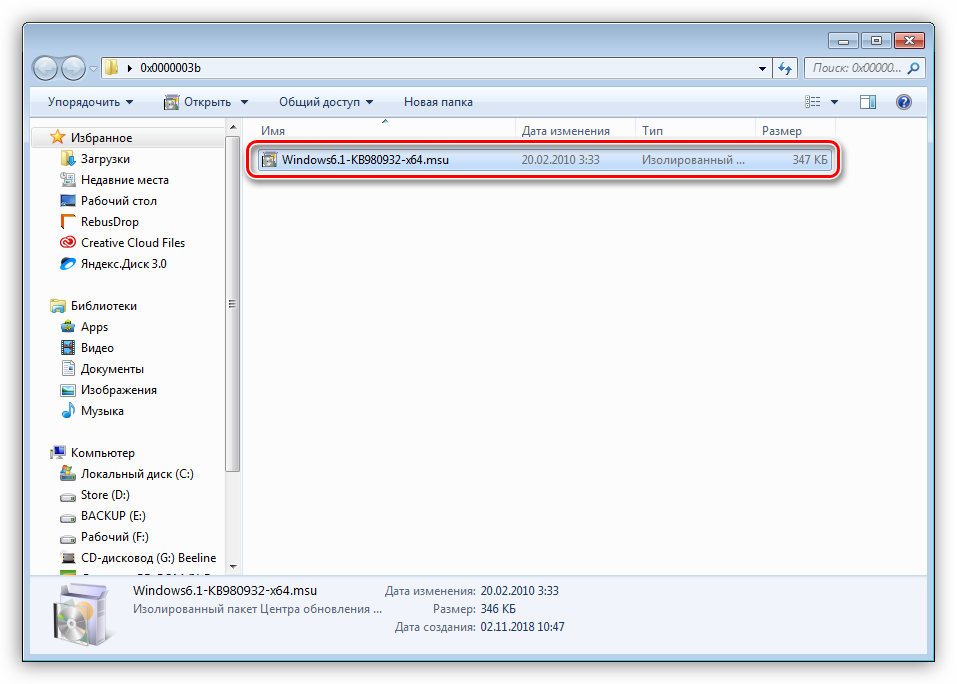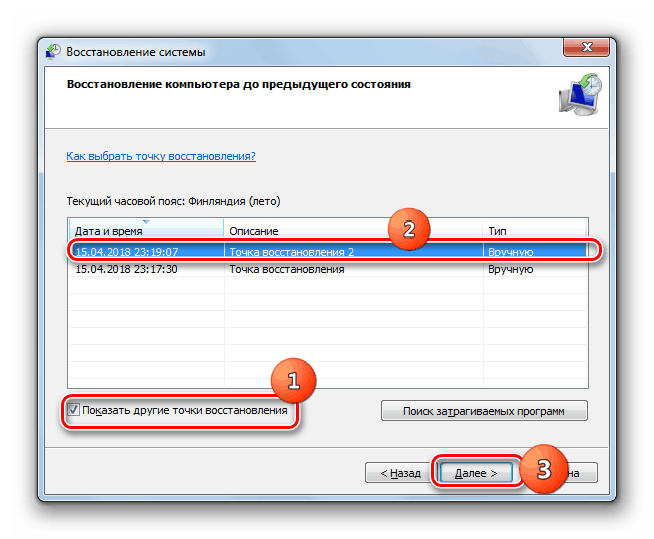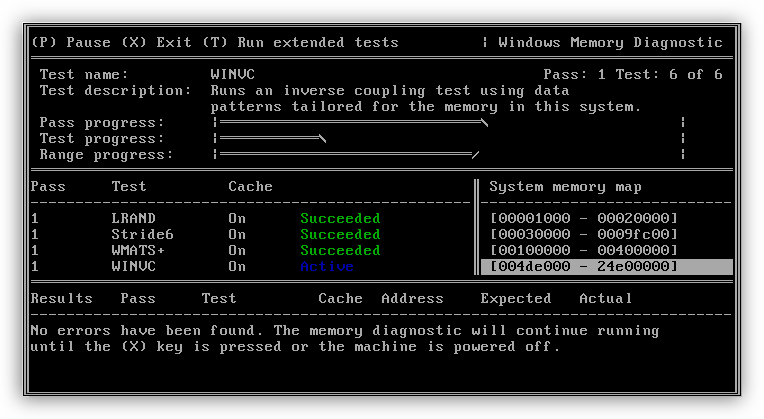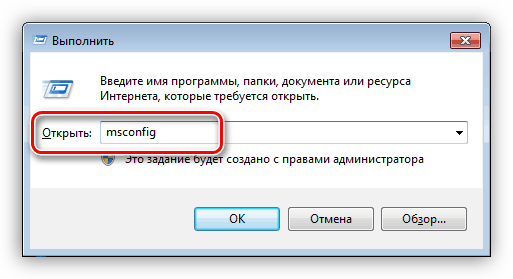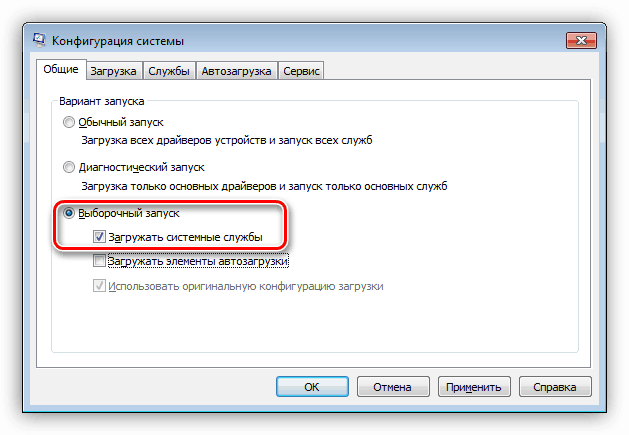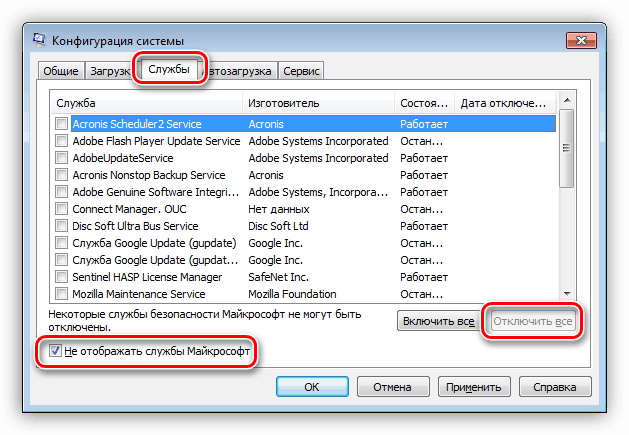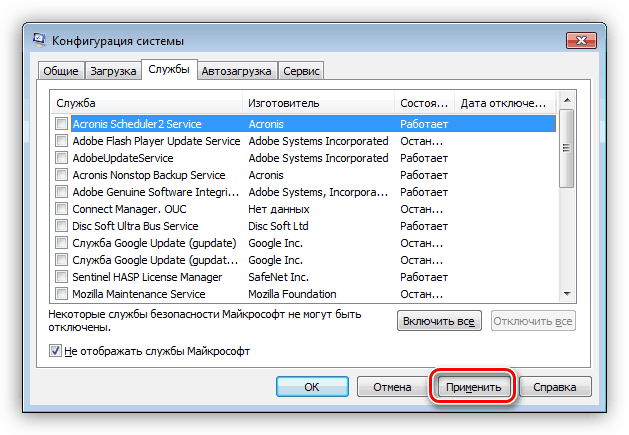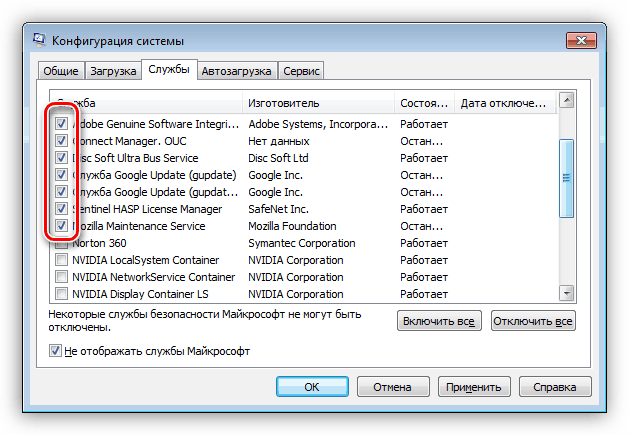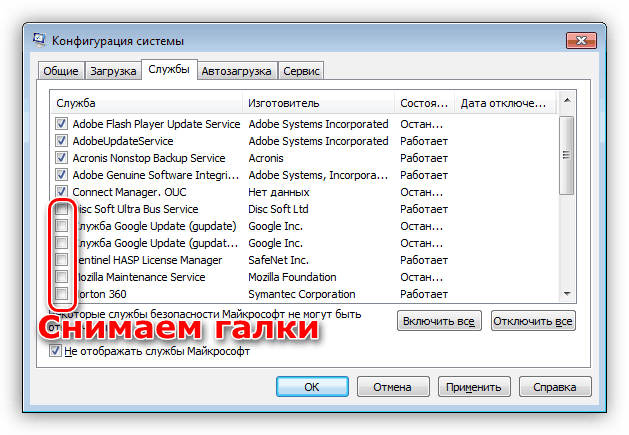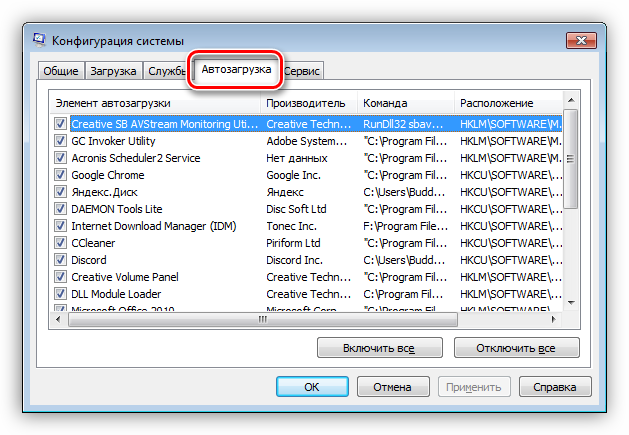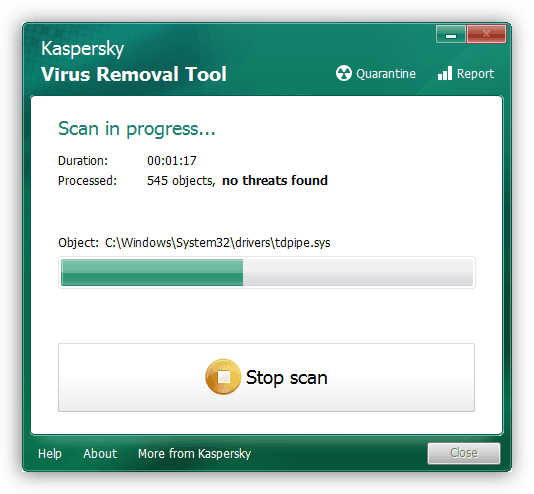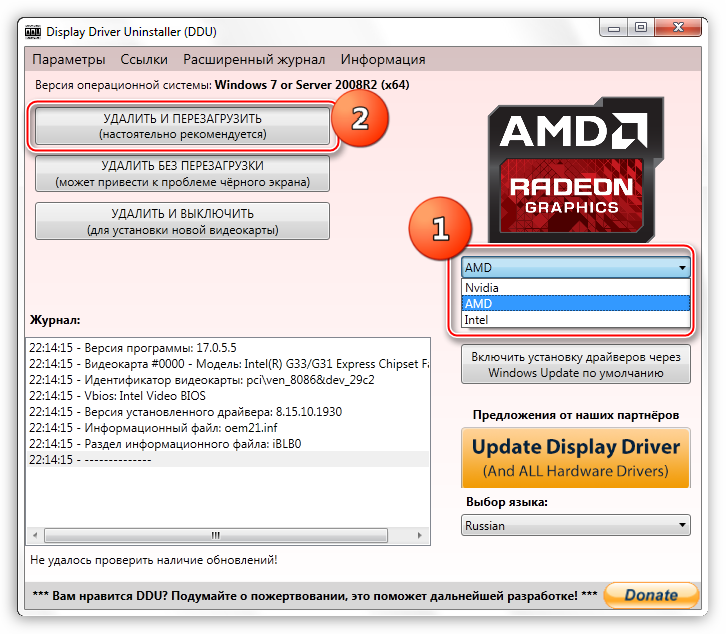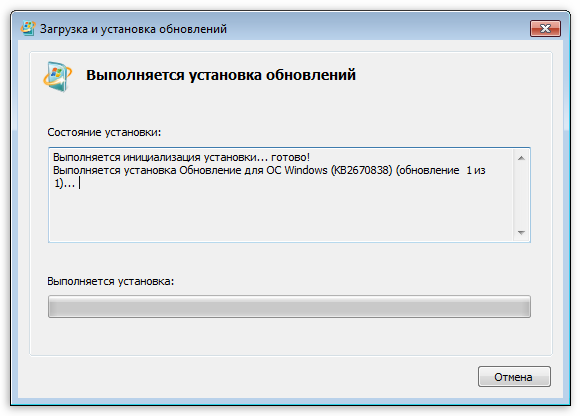Windows 7 Enterprise Windows 7 Home Basic Windows 7 Home Premium Windows 7 Professional Windows 7 Starter Windows 7 Ultimate Windows HPC Server 2008 R2 Windows Server 2008 R2 Datacenter Windows Server 2008 R2 Enterprise Windows Server 2008 R2 Standard Windows Server 2008 R2 Web Edition Еще…Меньше
Симптомы
Компьютер под управлением Windows 7 или Windows Server 2008 R2 может аварийно завершить работу при использовании некоторых устройств IEEE 1394. Кроме того может появиться сообщение об ошибке, подобное приведенному ниже:
ОСТАНОВИТЬ 0x0000003B (параметр1, параметр2, параметр3, параметр4)
SYSTEM_SERVICE_EXCEPTION
Причина
Эта проблема возникает из-за ошибки в стеке драйверов Microsoft IEEE 1394, в котором буфер, в который выделяется стек драйвера, не инициализирован правильно.
Решение
Сведения об исправлении
Существует исправление от корпорации Майкрософт. Однако данное исправление предназначено для устранения только проблемы, описанной в этой статье. Применяйте это исправление только в тех случаях, когда наблюдается проблема, описанная в данной статье. Это исправление может проходить дополнительное тестирование. Таким образом если вы не подвержены серьезно этой проблеме, рекомендуется дождаться следующего пакета обновления, содержащего это исправление.
Если исправление доступно для скачивания, имеется раздел “Пакет исправлений доступен для скачивания” в верхней части этой статьи базы знаний. Если этот раздел не отображается, обратитесь в службу поддержки для получения исправления.
Примечание. Если наблюдаются другие проблемы или необходимо устранить неполадки, вам может понадобиться создать отдельный запрос на обслуживание. Стандартная оплата за поддержку будет взиматься только за дополнительные вопросы и проблемы, которые не соответствуют требованиям конкретного исправления. Чтобы получить полный список телефонов поддержки и обслуживания клиентов корпорации Майкрософт или создать отдельный запрос на обслуживание, посетите следующий веб-сайт корпорации Майкрософт:
http://support.microsoft.com/contactus/?ws=supportПримечание. В форме “Пакет исправлений доступен для скачивания” отображаются языки, для которых доступно исправление. Если нужный язык не отображается, значит исправление для данного языка отсутствует.
Предварительные условия
Для установки предварительные компоненты не требуются.
Необходимость перезагрузки
Может потребоваться перезагрузить компьютер после установки данного исправления.
Сведения о замене исправлений
Это исправление не заменяет ранее выпущенные исправления.
Сведения о файлах
Глобальная версия этого исправления устанавливает файлы с атрибутами, указанными в приведенных ниже таблицах. Дата и время для файлов указаны в формате UTC. Дата и время для файлов на локальном компьютере отображаются в местном времени с вашим текущим смещением летнего времени (DST). Кроме того, при выполнении определенных операций с файлами, даты и время могут изменяться.
Примечания к сведениям о файлах Windows 7 и Windows Server 2008 R2
Важно. Исправления для Windows Server 2008 R2 и Windows 7 включены в одни и те же пакеты. Однако исправления на странице запроса исправлений перечислены под обеими операционными системами. Чтобы запросить пакет исправления, который применяется к одной или обеим ОС, установите исправление, описанное в разделе “Windows 7/Windows Server 2008 R2” страницы. Всегда смотрите раздел “Информация в данной статье относится к следующим продуктам” статьи для определения фактических операционных систем, к которым применяется каждое исправление.
-
Файлы MANIFEST (.manifest) и MUM (.mum), устанавливаемые для каждой среды, указаны отдельно в разделе “Сведения о дополнительных файлах для Windows Server 2008 R2 и Windows 7”. MUM и файлы МАНИФЕСТА и связанные файлы каталога безопасности (.cat), очень важны для поддержания состояния обновляемого компонента. Файлы каталога безопасности, для которых не перечислены атрибуты, подписаны цифровой подписью корпорации Майкрософт.
Для всех поддерживаемых 86-разрядных версий Windows 7
|
Имя файла |
Версия файла |
Размер файла |
Дата |
Время |
Платформа |
|---|---|---|---|---|---|
|
1394bus.sys |
6.1.7600.16385 |
54 784 |
13-Jul-2009 |
23:51 |
x86 |
|
1394ohci.sys |
6.1.7600.20649 |
163,840 |
20-Feb-2010 |
04:13 |
x86 |
|
Ohci1394.sys |
6.1.7600.16385 |
62,464 |
13-Jul-2009 |
23:51 |
Неприменимо |
Для всех поддерживаемых 64-разрядных версий Windows 7 и Windows Server 2008 R2
|
Имя файла |
Версия файла |
Размер файла |
Дата |
Время |
Платформа |
|---|---|---|---|---|---|
|
1394bus.sys |
6.1.7600.16385 |
68,096 |
14-Jul-2009 |
00:06 |
x64 |
|
1394ohci.sys |
6.1.7600.20649 |
228,352 |
20-Feb-2010 |
04:36 |
x64 |
|
Ohci1394.sys |
6.1.7600.16385 |
72,832 |
14-Jul-2009 |
00:06 |
x64 |
Для всех поддерживаемых версий Windows Server 2008 R2 для систем на базе процессоров IA-64
|
Имя файла |
Версия файла |
Размер файла |
Дата |
Время |
Платформа |
|---|---|---|---|---|---|
|
1394bus.sys |
6.1.7600.16385 |
182,784 |
14-Jul-2009 |
00:22 |
IA-64 |
|
1394ohci.sys |
6.1.7600.20649 |
509,952 |
20-Feb-2010 |
04:06 |
IA-64 |
|
Ohci1394.sys |
6.1.7600.16385 |
172,032 |
14-Jul-2009 |
00:22 |
Неприменимо |
Статус
Корпорация Майкрософт подтверждает, что это проблема продуктов Майкрософт, перечисленных в разделе “Относится к”.
Дополнительные сведения
Для получения дополнительных сведений о терминологии обновлений программного обеспечения щелкните следующий номер статьи базы знаний Майкрософт:
Описание 824684 Стандартные термины, используемые при описании обновлений программных продуктов Майкрософт
Сведения о дополнительных файлах
Сведения о дополнительных файлах для Windows 7 и Windows Server 2008 R2
Дополнительные файлы для всех поддерживаемых 86-разрядных версий Windows 7
|
Имя файла |
X86_1394.inf_31bf3856ad364e35_6.1.7600.20649_none_fbbe8e3180351733.manifest |
|
Версия файла |
Неприменимо |
|
Размер файла |
3,572 |
|
Дата (UTC) |
20-Feb-2010 |
|
Время (UTC) |
11:10 |
|
Платформа |
Неприменимо |
Дополнительные файлы для всех поддерживаемых 64-разрядных версий Windows 7 и Windows Server 2008 R2
|
Имя файла |
Amd64_1394.inf_31bf3856ad364e35_6.1.7600.20649_none_57dd29b538928869.manifest |
|
Версия файла |
Неприменимо |
|
Размер файла |
3,576 |
|
Дата (UTC) |
20-Feb-2010 |
|
Время (UTC) |
11:13 |
|
Платформа |
Неприменимо |
Дополнительные файлы для всех поддерживаемых версий Windows Server 2008 R2 с архитектурой IA-64
|
Имя файла |
Ia64_1394.inf_31bf3856ad364e35_6.1.7600.20649_none_fbc032278033202f.manifest |
|
Версия файла |
Неприменимо |
|
Размер файла |
3,574 |
|
Дата (UTC) |
20-Feb-2010 |
|
Время (UTC) |
10:59 |
|
Платформа |
Неприменимо |
Нужна дополнительная помощь?
Нужны дополнительные параметры?
Изучите преимущества подписки, просмотрите учебные курсы, узнайте, как защитить свое устройство и т. д.
В сообществах можно задавать вопросы и отвечать на них, отправлять отзывы и консультироваться с экспертами разных профилей.
При работе компьютера могут возникнуть ошибки, одной из которых является 0x0000003b. Код сообщения указывает на сбой в системных драйверах и неправильное обращение компонентов к оперативной памяти. «Синий экран смерти» может возникнуть в Windows 7 по ряду причин, которые следует решать последовательно.
Содержание
- Причины возникновения ошибки 0x0000003b
- Способы решения
- Применение патча
- Работа с автоматическим решением проблем Windows
- Диагностика оперативной памяти
- Обновление операционной системы и драйверов
- Настройка конфигураций загрузки системы
- Диагностика носителей памяти
- Сканирование на наличие вирусов
- Откат ОС
- Редкие причины возникновения проблемы
- Заключение
Стоп-код является распространенным и возникает на операционной системе (ОС) Windows 7 с архитектурой x64. Причинами являются неправильная работа системных драйверов либо физическая неисправность оперативного запоминающего устройства (ОЗУ). В первом случае это сбой в файлах Win32.sys и IEEE 1394, во втором — повреждение платы памяти или непригодность к обслуживанию. Также причинами являются:
- Неправильная установка драйвера видеоадаптера от компании AMD или NVIDIA. Неполадка вызывает сбой в системном компоненте atikmdag.sys.
- Проблемы с ядром операционной системы NT OS kernel. Это влияет на сбой в ntoskrnl.exe.
- Ошибка в работе протокола по управлению интернет-передачей — связана с файлом tcpip.sys.
Способы решения
Решение проблемы 0x0000003b в Windows 7 x64 заключается в последовательном выполнении нескольких действий:
- Применение патча.
- Работа с автоматическим решением проблем Windows.
- Диагностика оперативной памяти.
- Обновление операционной системы и драйверов.
- Настройка конфигурации загрузки ОС.
- Диагностика носителей памяти.
- Сканирование на наличие вирусов.
- Откат ОС.
Применение патча
Исправить проблему можно путем установки официального патча от Microsoft. Необходимо:
- Перейти на официальный сайт Microsoft.
- В верхней части страницы нажать по ссылке Update Available.
- Дождаться загрузки компонента, выполнить установку.
Работа с автоматическим решением проблем Windows
Инсталляция обновления KB980932 поможет автоматически найти и исправить проблему, связанную с синим экраном смерти. Корпорация Microsoft выпустила специальный компонент, который борется с возникшей проблемой. Для установки нужно:
- Скачать архив.
- Запустить файл, указать место распаковки, дождаться окончания процесса.
- Открыть компонент с форматом .exe, ждать завершения установки.
Диагностика оперативной памяти
Средство диагностики RAM поможет найти, указать и исправить ошибки, связанные с оперативной памятью. Для выполнения проверки:
- Нажать сочетание клавиш Win + R.
- В появившемся окне ввести mdsched.
- Выбрать «Выполнить проверку и перезагрузку (рекомендуется)».
- После осуществления ребута появится синее окно с вариантами проверки, кликнуть «Обычный» с кэшем по умолчанию.
Обновление операционной системы и драйверов
Для автоматического обновления драйверов рекомендуется установить утилиту Driverpack Solution с официального сайта компании или воспользоваться браузерной версией программного обеспечения. Чтобы обновить операционную систему, нужно:
- Перейти на официальный сайт компании Microsoft.
- В нижней части страницы найти компонент автоматического обновления 294871.
- Скачать и установить элемент системы.
Настройка конфигураций загрузки системы
Настройка конфигураций загрузки системы поможет решить ряд проблем, возникающих при работе Windows. Достигается это путем диагностики при каждом запуске ОС. Чтобы выполнить настройку, необходимо:
- Воспользоваться сочетанием клавиш Win + R, выполнить команду msconfig.
- Перейти во вкладку «Общие», кликнуть на вариант «Диагностический запуск», подтвердить изменения.
- Перезапустить компьютер и дождаться окончания проведения диагностики.
Диагностика носителей памяти
Возникновение «синего экрана смерти» может быть связано с нарушением работы носителей памяти. Например, жесткого или внешнего диска. Диагностика выявит проблемы и поможет в решении. Чтобы провести проверку, нужно:
- Перейти в проводник, слева кликнуть на вкладку «Мой компьютер».
- Выбрать диск, который необходимо проверить, нажать правой кнопкой мыши.
- Перейти в «Свойства», развернуть раздел «Сервис».
- В окне «Проверка на наличие ошибок» нажать Проверить, дождаться окончания диагностики и следовать инструкциям.
Сканирование на наличие вирусов
Деятельность вредоносного кода может негативно повлиять на работу системных компонентов, вплоть до полного прекращения работоспособности элементов Windows. Чтобы отсканировать операционную систему на наличие вирусов, нужно:
- Скачать и установить лечащую утилиту. Например, Dr.Web Curelt!.
- Выполнить полное сканирование системы.
- После проверки поместить зараженные файлы в карантин либо действовать согласно рекомендациям приложения.
- Перезагрузить компьютер, установить антивирус с отслеживанием в реальном времени.
Откат ОС
Откат операционной системы поможет вернуть работу компьютера к исходному состоянию, когда проблем с «синим экраном смерти» еще не возникло.
Важно! При выполнении восстановления системы нужно создать контрольную точку либо перенести все важные файлы на другой носитель, учитывая, что проверка на наличие вредоносных программ была проведена.
Для восстановления системы необходимо:
- Открыть меню «Пуск».
- Выполнить системный поиск «Восстановление системы», запустить.
- В появившемся окне нажать Далее.
- Выбрать точку восстановления системы.
- Подтвердить и в предупреждающем окне согласиться с рисками.
Редкие причины возникновения проблемы
Могут возникнуть редкие причины, из-за которых появляется ошибка 0x0000003b в Windows 7 x64. Например, в файлах atikmdag.sys, ntoskrnl.exe, tcpip.sys.
В первом случае необходимо:
- Развернуть «Пуск», ввести в поисковую строку «Диспетчер устройств».
- Перейти в раздел видеоадаптеры, щелкнуть по названию видеокарты правой кнопкой мыши, выбрать опцию «Свойства».
- Во вкладке «Драйвер», нажать «Откатить», после чего перезагрузить компьютер.
- Зайти на сайт производителя, выбрать модель видеоплаты и скачать необходимые драйвера.
- Скачать и выполнить установку, согласно инструкциям.
Во втором случае рекомендуется делать откат ОС. Для этого нужно:
- Открыть меню «Пуск».
- Выполнить системный поиск «Восстановление системы».
- Кликнуть по вкладке правой кнопкой мыши.
- В появившемся окне нажать Далее.
- Выбрать точку восстановления системы.
- Подтвердить, в предупреждающем окне согласиться с рисками.
В третьем случае проблема связана с нарушениями в работе сетевого адаптера. Чтобы исправить ошибку, нужно:
- Развернуть меню «Пуск».
- С помощью поиска запустить «Диспетчер устройств».
- Перейти во вкладку «Сетевые адаптеры».
- Найти название модели сетевой платы, щелкнуть правой кнопкой мыши и выбрать «Обновить драйверы».
Заключение
«Синий экран» появляется из-за невнимательности пользователя. Следует инсталлировать драйвера с проверенных источников и только для оборудования, используемого на компьютере. Необходимо пользоваться антивирусным программным обеспечением и регулярно обновлять систему во избежание нарушений работы в дальнейшем.
При подключении нового устройства нужно удалить драйвер демонтированного оборудования, а после подключения другого инсталлировать необходимое ПО, скачав с официального сайта производителя.
( 1 оценка, среднее 5 из 5 )
Сегодня разберемся, почему операционная система Windows 7 перестает загружаться и выпадает в синий экран смерти (BSOD) с кодом ошибки STOP: 0x0000003B и другим сообщением SYSTEM_SERVICE_EXCEPTION, которое уже характерно для Windows 10. Инструкцию по решению этой проблемы будет универсальна для обеих операционок и их разрядности (x64 и x32). Итак, приступим к делу!
Содержание статьи
- Что это за ошибка и как провести анализ
- Как исправить
- Установка патча
- Диагностика
- Обновление / переустановка драйверов
- Чистка автозагрузки
- Другие причины и решения
- Подробное видео
- Комментарии пользователей
Что это за ошибка и как провести анализ
Сигнализирует об ошибке в стеке драйверов Microsoft IEEE 1394, из-за которой нарушается правильная инициализация буфера, выделенного для стека. Проще говоря, причина в поврежденных / несовместимых драйверах или неисправном устройстве, к которому они относятся.
Чтобы выявить виновника, предлагаю скачать бесплатную утилиту BlueScreenView. Последняя версия от 2015 года, но несмотря на это, функционирует отлично.
После запуска в главном окне отобразятся последние дампы, созданные в результате появления синего экрана (BSOD). Нажмите левой мышкой по последнему из них, ориентируясь по дате.
Чтобы узнать, из-за каких драйверов произошел критический сбой, посмотрите в нижнюю часть окна на строку, подсвеченную красным цветом. Скопируйте названия объектов вместе с расширением и вставьте в поисковую строку Google или Yandex. Таким образом можно найти программное обеспечение, к которому они относятся.
Вот короткий список наиболее популярных виновников и их обозначение.
- win32k.sys — Multi-User Win32 Driver. Отвечает за работоспособность множества компонентов.
- ntoskrnl.exe — файл ядра операционной системы. Управляет практически каждым компонентом операционки.
- atikmdag.sys — отвечает за работоспособность видеокарты AMD/ATI Radeon.
- dxgkrnl.sys – системный драйвер DirectX.
- netio.sys – отвечает за правильную работу сетевой карты и Wi-Fi адаптера.
Как исправить
Если ОС не грузится и сразу выпадает ошибка STOP: 0x0000003B, то разобранные ниже действия выполняйте из безопасного режима, LiveCD или WinPE.
Установка патча
Компания Microsoft прекратила поддержку семерки, а потому, загрузить патч (заплатку) для исправления win32k.sys с официального сайта уже не получится. Поэтому скачайте его отсюда. Проверено, вирусов нет.
Дальше действуйте по шагам:
- Запускаем двойным кликом и жмем «Continue» (Продолжить).
- Указываем папку для извлечения из архива.
- Щелкаем «Ок».
- Открываем проводник и заходим в папку, куда извлекли объект. Щелкаем по «Windows6.1-KB980932-x64» и проводим установку.
Диагностика
Вот список оборудования, которое наиболее часто вызывает сбои. Желательно проверить каждое из них.
- Жесткий диск. Для него характерно наличие недоступных секторов, так называемых BAD блоков, появляющихся в результате износа механической части или физических повреждений.
- Оперативная память «ОЗУ». Просканируйте ее на предмет ошибок и замените неисправные модули. Также возможен вариант несовместимости планок с материнской платой.
- Материнская плата и блок питания. Внимательно осмотрите платы обоих комплектующих на потемнение текстолита, повреждения и наличия вздутых конденсаторов.
- Видеокарта. Чаще всего вызывает ошибки. На неисправную карточку не встанут никакие дрова и тем более не будут правильно функционировать. Поэтому, удостоверьтесь, что она находится в рабочем состоянии.
Желательно провести чистку комплектующих. Слой осевшей пыли и грязи вызывает короткие замыкания и перегрев. А окиси на контактных дорожках и прочих элементах на плате способствуют плохой проводимости тока. В итоге оборудование перестает правильно работать. Поэтому возьмите ластик и аккуратно протрите контакты. Также убедитесь, что компоненты правильно подключены и плотно сидят в разъемах.
Обновление / переустановка драйверов
После того как убедились в исправности оборудования, переходите к обновлению софта.
Скажу сразу по поводу видяхи. Для нее программное обеспечение устанавливается особым образом, сначала удаляется старое, а только потом ставится новое. И делается это вручную.
Проводить процедуру можно несколькими способами:
- Ручным, когда каждое программное обеспечение скачивается отдельно с официального сайта.
- Автоматическим, когда применяются программы для автоматического обновления.
Более надежный первый способ. Разберем процесс подробнее.
- Скачиваем «ПО» с официального ресурса через раздел поддержки и загрузки. Для ноутбуков это сайт производителя ноутбука, для компьютера, это сайт материнской платы.
- Заходим в «Диспетчер устройств», щелкаем правой мышью по компоненту, который желаем переустановить. Выбираем «Удалить». Подтверждаем действие.
- Перезагружаем ПК и устанавливаем ранее скачанное «ПО».
Чистка автозагрузки
Предлагаю войти в «Конфигурацию» и удалить из автозагрузки все сторонние приложения. Так мы выявим программу, которая вызывает сбой.
- Жмем на клавиатуре «Win + R» и вводим «msconfig».
- Перемещаемся во вкладку «Службы». Прячем службы Майкрософт и щелкаем «Отключить все».
- Заходим в «Автозагрузку» и выключаем лишний софт.
- Перезапускаемся.
Другие причины и решения
Если основные способы не устранили синий экран, испробуйте дополнительные варианты. Вот короткий список с инструкциями.
Подробное видео
К сожалению, синий экран со стоп-кодом 0x0000003b – явление весьма распространенное. Как считается, чаще всего этот сбой можно встретить в операционных системах Windows 7 с архитектурой 64 бита. Иногда ее можно увидеть и в десятой модификации системы (но очень редко). При этом в описании указывается строка SYSTEM_SERVICE_EXCEPTION. О чем же свидетельствует код 0x0000003b? Решение этой проблемы в Windows 7 (x64) зависит от понимания причины сбоя. Собственно, об этом далее и пойдет речь. Сразу хочется обнадежить всех пользователей тем, что никаких особо критических последствий для системы с появлением такого сбоя не будет. Но кое-что нужно будет учесть.
Первым делом необходимо понять причину сбоя. Даже в корпорации Microsoft отмечается, что появление этой ошибки связано с двумя важнейшими системными драйверами IEEE 1394 и Win32k.sys. Удивительно, но внутри компании в связи со сложившейся ситуацией в свое время было инициировано служебное расследование. И вот что удалось выяснить.
STOP-ошибок в Windows 7 0x0000003b может встречаться несколько модификаций, например, 0x0000007b. Все они связаны с тем, что указанные драйверы некорректно обращаются к ячейкам оперативной памяти, а основной причиной такого явления называется слишком большое количество учетных записей на одном терминале. При частой смене пользователей и появляется ошибка 0x0000003b Windows 7 (x64). Решение этой проблемы, как уже понятно, и может состоять в уменьшении количества регистраций, однако в определенных ситуациях это не помогает, поскольку замешанными могут оказаться и другие системные компоненты, и пользовательские программы, при старте которых происходит инициализация буфера памяти. Далее рассмотрим основные варианты устранения этого сбоя.
Исправление BSOD 0x0000003b
В основном данная ошибка преследует пользователей Windows 7 с разрядностью 64 бита и сообщает о проблемах в работе оперативной памяти. Причины здесь две: физическая неисправность установленных в ПК модулей ОЗУ или сбой в одном из системных драйверов (Win32k.sys, IEEE 1394). Существует и несколько частных случаев, которые мы также рассмотрим ниже.
Способ 1: Автоматическое исправление
Специально для таких случаев компания Майкрософт разработала специальное исправление, решающее нашу проблему. Поставляется оно в виде системного обновления KB980932, которое нужно скачать и запустить на своем ПК.
- После загрузки мы получим файл с названием 406698_intl_x64_zip.exe, представляющий собой самораспаковывающийся архив, содержащий обновление KB980932. Его можно распаковать вручную каким-нибудь архиватором, например, 7-Zip, или кликнув дважды, перейти к установке.
После запуска файла нажимаем «Continue».
Способ 2: Восстановление системы
Эта процедура спасет нас в ситуациях, когда ошибка возникла после установки какой-нибудь программы или драйвера. Восстановить систему можно разными способами, от использования системной утилиты до загрузки в среду восстановления.
Способ 3: Проверка оперативной памяти
Ошибка 0x0000003b может быть вызвана неисправностями в модулях ОЗУ. Определить, какие из них работают со сбоями, можно воспользовавшись встроенным в систему средством или специальным софтом для проверки памяти. Обратите внимание, что если у вас установлен большой объем «оперативы», то данная процедура может занять довольно много времени, в некоторых случаях до суток.
Способ 4: Чистая загрузка
Данный прием поможет нам определить, виноваты ли в сбое сторонние службы и приложения. Приготовьтесь проявить терпение, так как процесс довольно трудоемкий.
- Все действия мы будем производить в системной оснастке «Конфигурация системы». Получить к ней доступ можно из строки «Выполнить»(Windows+R), используя команду
Решение кода ошибки синего экрана 0x0000003b: определение причины
Но сначала необходимо выяснить, какая именно служба или программа, использующая указанные драйверы, могла стать первопричиной сбоя.
Для этого необходимо войти в раздел конфигурации системы (msconfig в консоли «Выполнить») и установить тип запуска на диагностический. В случае, если виновником появления ошибки является сторонний пользовательский процесс, оптимальным вариантом станет откат системы до последнего работоспособного состояния (либо через принудительную перезагрузку, либо через стартовое меню с выбором последнего работоспособного состояния).
Если же системная служба вызывает сбой 0x0000003b Windows 7 (x64), решение этой проблемы может состоять в том, чтобы загрузиться с установочного или восстановительного диска и произвести проверку системных компонентов с последующим их восстановлением через командную строку (Shift + F10) путем ввода команды sfc /scannow.
Причины приводящие к появлению BSoD’a
Неисправность процессора или его перегрев. Чрезмерный разгон процессора, оперативной памяти, видеокарты. Недостаточная мощность или неисправность блока питания. Недостаточное напряжение на процессоре (корректируется в настройках BIOS, особенно в случае разгона). Неисправность материнской платы (вздутые конденсаторы на материнской плате). Несовместимость процессора, оперативной памяти, материнской платы. Неверные настройки BIOS. Несовместимый драйвер оборудования.
Возможные пути решения проблемы
1.Проверьте температуру процессора, видеокарты, блока питания, жесткого диска, возможно требуется дополнительное охлаждение, замените на время блок питания более мощным для проверки.
Очистите компьютер от пыли, вентиляторы: на процессоре, чипсете материнской плате, блок питании, видеокарте, саму материнскую плату, также в области слотов оперативной памяти.
2.Убедитесь, что ни один из компонентов оборудования ни разогнан, процессор, память, видеокарта.
3.Проверьте системные файлы на повреждение. Для этого войдите в меню «Пуск», нажмите «Все программы», раскройте папку «Стандартные», нажмите правой кнопкой мыши на надписи «Командная строка», выберите «Запуск от имени администратора», разрешите программе внести изменения, откроется окно командной строки, введите команду: sfc /scannow Нажмите клавишу Enter на клавиатуре, начнется проверка системных файлов в процентном соотношении, дождитесь завершения, где будет отчет.
4.Обновите все драйверы оборудования (видео карта, звук, проводной сетевой адаптер, беспроводной сетевой адаптер, контроллеры жесткого диска, чипсет материнской платы) с сайта производителя оборудования или с сайта производителя компьютера.
5.Сбросьте настройки BIOS на умолчание.
Ознакомьтесь с документацией к материнской плате или компьютера, если документации нет, то обратитесь на сайт производителя материнской платы или компьютера.
6.Проверьте оперативную память программой Memtest
Если у Вас больше одного модуля оперативной памяти, извлеките все модули оперативной памяти, вставьте один модуль, поработайте пару дней, если фатальной ошибки нет, поменяйте на другой модуль памяти, чтобы проверить поотдельности каждый модуль памяти. Также попробуйте вставлять модули памяти в разные слоты, так как может быть проблема в слоте.
Установите другие планки памяти и посмотрите на результат.
7.Протестируйте процессор https://sonikelf.ru/moshhnyj-test-stabilnosti-sistemy/
8. Установите на время заведомо рабочий БП
9.Обновите BIOS материнской платы. На сайте производителя материнской платы доступны версии BIOS.
Внимание! Будьте осторожны, рекомендуется выполнять обновление BIOS при подключении компьютера к источнику бесперебойного питания во избежания потери электропитания, иначе материнская плата может быть выведена из строя и станет непригодной для дальнейшего использования. Лучше обратиться в сервисный центр.
Решение проблем с оперативной памятью
Очевидно, что природа сбоя напрямую связана с оперативной памятью. Но некорректное обращение к планкам не всегда может являться первопричиной. Возможно, проблема состоит как раз в нарушениях работы самих планок.
В этом случае можно проверить ОЗУ программой Memtest86+ или просто поочередно вынимать планки и слотов на материнской плате, пока не будет найдена нерабочая.
Ошибка STOP 0x00000001
Синий экран смерти, сопровождающийся ошибкой 0x00000001 означает, что в индексе состояния APC имеется несоответствие. Далее мы рассмотрим причины возникновения ошибки 0x00000001, ее параметры и возможные варианты решения. Сначала все же стоит более подробно узнать об ошибке 0x00000001.
Ошибка APC_INDEX_MISMATCH является внутренной ошибкой ядра. Она появляется когда происходит когда завершается системный вызов. Возникновение ошибки 0x00000001 связано с несогласованными системными вызовами у драйверов или в самой системе, для запуска или завершения критической или защищаемой секции. К примеру, каждый вызов KeEnterCriticalRegion должен иметь соответствующий KeEnterCriticalRegion вызов.
Причиной появления ошибки 0x00000001 APC INDEX MISMATCH обычно является несоответствие меток в файловой системе. Вызов KeEnterCricticalRegion временно перестает доставлять обычные APC, но доставка специальных APC режимы ядра все также продолжается. Вызов KeEnterCriticalRegion в свою очередь включает доставку обычных APC, отключенные KeEnterCricticalRegion. Можно рекурсивно запустить критическую секцию, но для этого стоит учесть, что каждый вызов KeEnterCricticalRegion должен иметь соответствующий KeLeaveCriticalRegion.
Причина возникновения ошибки 0x00000001
Более частой причиной возникновения STOP-ошибки 0x00000001 считается несогласованные вызовы APC драйвера или файловой системы. Поле CombinedApcDisable потока является ключевым элементом данных, которое состоит из 2-х 16-разрядных полей: KernelApcDisable и SpecialApcDisable. Если величина поля отрицательная, то это означает, что были отключены обычные или специальные APC. Дальнейшее включение не предусмотрено. Соответственно положительная величина поля указывает на то, что эти APC были включены множество раз.
Параметры 0x00000001
- Адрес системного вызова (функции) или подпрограммы;
- Величина поля ApcStateIndex;
- Величина поля CombinedApcDisable, состоящее из поля SpecialApcDisable и KernelApcDisable.
- Тип вызова (1 — подпрограмма или 0 — системный вызов).
Драйвер-причина ошибки 0x00000001
- tcpip.sys;
- win32k.sys;
- ndis.sys;
- raspppoe.sys;
- psi.sys;
- ntoskrnl.exe.
Решение ошибки 0x00000001
- Синий экран с ошибкой 0x00000001 появляется в операционных системах Windows (Server 2008, 7, 8), когда для WPD и MTP устройств устанавливаются сторонние программы и приложения.Код ошибки 0x00000001 связан с состоянием драйвера Compositebus.sys. Впервые подключаемые к ПК MTP и WPD устройства, обнаруживаются перечислителем составной шины, который устанавливает для них драйвера. В процессе установки драйвера, сторонее приложение может сбросить USB-устройство, тем самым вызвав ошибку. Чтобы решить ошибку 0x00000001 достаточно загрузить и установить свежие обновления для операционной системы.
- Синий экран с ошибкой 0x00000001 возникает в операционной системе Windows Vista, если в файле Win32k.sys обнаруживается ошибка. Поле CombinedApcDisable при этом имеет значение 0x0000FFFF. Обновите операционную систему для решения ошибки 0x00000001.
Официальный патч от Microsoft
Но, предположим, что описанные методы результата не дали, и пользователь снова наблюдает на экране сбой 0x0000003b. В Windows 7 (x64) решение этой проблемы может состоять в том, чтобы использовать официально выпущенный корпорацией Microsoft патч, устраняющий этот сбой.
Скачать файл Hotfix можно непосредственно в разделе загрузок на сайте компании. Некоторые специалисты в качестве промежуточного решения проблемы рекомендуют установить специально обновление – пакет KB980932, который в некоторых случаях также может устранять сбои.
Другие методы устранения сбоя
Наконец, в качестве нескольких дополнительных решений по исправлению такой нелицеприятной ситуации можно посоветовать произвести обновление платформ, которые используются системой. Желательно установить апдейты для DirectX и .NET Framework.
Для восстановления системных библиотек, если они были повреждены, а действия с командной строкой результата не дали, можно воспользоваться небольшой программой под названием DLL Suite, которая догрузит недостающие или поврежденные DLL-библиотеки (для этого потребуется наличие подключения к интернету). В некоторых случаях помогает утилита Fix It от Microsoft, но на нее особо рассчитывать не стоит.
Несколько слов напоследок
Остается добавить, что сбойные компоненты, несмотря на известную первопричину, придется выявлять самостоятельно. Что использовать лучше всего? В принципе, нет ничего плохого, если пользователь сразу пропатчит драйвер Win32k.sys или установит вышеуказанный апдейт. Остальные методы придется применять, если данное действие устранить проблему не сможет. В частности, это касается поломок планок оперативной памяти или отсутствия системных динамических библиотек.
Наконец, стоит выполнить очистку компьютера от пыли. Возможно, причиной такого явления стали неплотные контакты или даже перегрев центрального процессора. Если уж на то пошло, можно воспользоваться старыми дедовскими методами и просто подергать шлейфы для восстановления плотного соединения.
Проверка оперативной памяти
Сбой также может произойти из-за ошибок оперативной памяти. Для начала отключите компьютер от сети, и извлеките планки ОЗУ. Удалите с них пыль и аккуратно протрите контакты ластиком. Верните их обратно, убедившись в фиксации защелок. При использовании двух планок, поменяйте их местами, если одна – установите в другой слот.
После запуска компьютера откройте средство проверки памяти командой mdsched.exe из окна «Выполнить» (Win + R).
В открывшемся окне выберите первый вариант «Выполнить перезагрузку и проверку».
После этого компьютер перезагрузится и сразу начнется тестирование памяти. Дождитесь результатов проверки.
Если обнаружены ошибки протестируйте по отдельности все планки ОЗУ. После выявления и удаления проблемной планки проверьте, устранена ли проблема.
Содержание
- 1 STOP-ошибка 0x0000003b в Windows 7, 10: что это?
- 2 Решение кода ошибки синего экрана 0x0000003b: определение причины
- 3 Решение проблем с оперативной памятью
- 4 Официальный патч от Microsoft
- 5 Другие методы устранения сбоя
- 6 Несколько слов напоследок
- 7 Причины ошибки System_Service_Exception
- 8 Как исправить STOP ошибку 0x0000003b?
- 9 Заключение
- 10 Исправление BSOD 0x0000003b
К сожалению, синий экран со стоп-кодом 0x0000003b – явление весьма распространенное. Как считается, чаще всего этот сбой можно встретить в операционных системах Windows 7 с архитектурой 64 бита. Иногда ее можно увидеть и в десятой модификации системы (но очень редко). При этом в описании указывается строка SYSTEM_SERVICE_EXCEPTION. О чем же свидетельствует код 0x0000003b? Решение этой проблемы в Windows 7 (x64) зависит от понимания причины сбоя. Собственно, об этом далее и пойдет речь. Сразу хочется обнадежить всех пользователей тем, что никаких особо критических последствий для системы с появлением такого сбоя не будет. Но кое-что нужно будет учесть.
STOP-ошибка 0x0000003b в Windows 7, 10: что это?
Первым делом необходимо понять причину сбоя. Даже в корпорации Microsoft отмечается, что появление этой ошибки связано с двумя важнейшими системными драйверами IEEE 1394 и Win32k.sys. Удивительно, но внутри компании в связи со сложившейся ситуацией в свое время было инициировано служебное расследование. И вот что удалось выяснить.
STOP-ошибок в Windows 7 0x0000003b может встречаться несколько модификаций, например, 0x0000007b. Все они связаны с тем, что указанные драйверы некорректно обращаются к ячейкам оперативной памяти, а основной причиной такого явления называется слишком большое количество учетных записей на одном терминале. При частой смене пользователей и появляется ошибка 0x0000003b Windows 7 (x64). Решение этой проблемы, как уже понятно, и может состоять в уменьшении количества регистраций, однако в определенных ситуациях это не помогает, поскольку замешанными могут оказаться и другие системные компоненты, и пользовательские программы, при старте которых происходит инициализация буфера памяти. Далее рассмотрим основные варианты устранения этого сбоя.
Решение кода ошибки синего экрана 0x0000003b: определение причины
Но сначала необходимо выяснить, какая именно служба или программа, использующая указанные драйверы, могла стать первопричиной сбоя.
Для этого необходимо войти в раздел конфигурации системы (msconfig в консоли «Выполнить») и установить тип запуска на диагностический. В случае, если виновником появления ошибки является сторонний пользовательский процесс, оптимальным вариантом станет откат системы до последнего работоспособного состояния (либо через принудительную перезагрузку, либо через стартовое меню с выбором последнего работоспособного состояния).
Если же системная служба вызывает сбой 0x0000003b Windows 7 (x64), решение этой проблемы может состоять в том, чтобы загрузиться с установочного или восстановительного диска и произвести проверку системных компонентов с последующим их восстановлением через командную строку (Shift + F10) путем ввода команды sfc /scannow.
Решение проблем с оперативной памятью
Очевидно, что природа сбоя напрямую связана с оперативной памятью. Но некорректное обращение к планкам не всегда может являться первопричиной. Возможно, проблема состоит как раз в нарушениях работы самих планок.
В этом случае можно проверить ОЗУ программой Memtest86+ или просто поочередно вынимать планки и слотов на материнской плате, пока не будет найдена нерабочая.
Официальный патч от Microsoft
Но, предположим, что описанные методы результата не дали, и пользователь снова наблюдает на экране сбой 0x0000003b. В Windows 7 (x64) решение этой проблемы может состоять в том, чтобы использовать официально выпущенный корпорацией Microsoft патч, устраняющий этот сбой.
Скачать файл Hotfix можно непосредственно в разделе загрузок на сайте компании. Некоторые специалисты в качестве промежуточного решения проблемы рекомендуют установить специально обновление – пакет KB980932, который в некоторых случаях также может устранять сбои.
Другие методы устранения сбоя
Наконец, в качестве нескольких дополнительных решений по исправлению такой нелицеприятной ситуации можно посоветовать произвести обновление платформ, которые используются системой. Желательно установить апдейты для DirectX и .NET Framework.
Для восстановления системных библиотек, если они были повреждены, а действия с командной строкой результата не дали, можно воспользоваться небольшой программой под названием DLL Suite, которая догрузит недостающие или поврежденные DLL-библиотеки (для этого потребуется наличие подключения к интернету). В некоторых случаях помогает утилита Fix It от Microsoft, но на нее особо рассчитывать не стоит.
Несколько слов напоследок
Остается добавить, что сбойные компоненты, несмотря на известную первопричину, придется выявлять самостоятельно. Что использовать лучше всего? В принципе, нет ничего плохого, если пользователь сразу пропатчит драйвер Win32k.sys или установит вышеуказанный апдейт. Остальные методы придется применять, если данное действие устранить проблему не сможет. В частности, это касается поломок планок оперативной памяти или отсутствия системных динамических библиотек.
Наконец, стоит выполнить очистку компьютера от пыли. Возможно, причиной такого явления стали неплотные контакты или даже перегрев центрального процессора. Если уж на то пошло, можно воспользоваться старыми дедовскими методами и просто подергать шлейфы для восстановления плотного соединения.
<index>
Синий экран смерти действительно является глобальной проблемой на любом компьютере. Его появление всегда вводит в ступор любого пользователя, ведь выводимый при этом текст очень сложный для восприятия. Но если вы проанализировали информацию в BSOD и обнаружили сбой System_Service_Exception (код ошибки 0x0000003b), то вполне вероятно, что вы исправите эту stop-ошибку даже без переустановки Windows (7/8/10).
Причины ошибки System_Service_Exception
Эта проблема настолько распространена, что корпорация Microsoft официально инициировала разбирательство внутри операционной системы. Удалось выяснить первопричину синего экрана смерти. Ими оказались несколько важнейших драйверов Win32k.sys и IEEE 1394, а точнее ошибка инициализации их буфера. ИХ конфликты и провоцируют основные проблемы с оперативной памятью на компьютере.
Чаще всего ошибку 0x0000003b замечают в Windows 7 (с x64 разрядностью). Что характерно, синий экран является основной проблемой при наличии на ПК много пользователей. Их частое переключение приводит к сбоям, поэтому нужно непременно попробовать уменьшить количество администраторов. Также часто сбой возникает из-за браузера Google Chrome.
Как исправить STOP ошибку 0x0000003b?
Пользователю нужно первоначально заметить, когда именно появляется ошибка. Если она отображается после включения определенной программы на компьютере, значит деинсталлируйте ее, а перед повторной установкой очистите реестр от остаточных записей.
Рекомендуем ознакомиться
Проверка оперативной памяти
В случаях, когда system_service_exception появляется в самом начале запуска вашей ОС, нужно рассматривать уже саму оперативную память (ее плату). Откройте ваш компьютер и поочередно вынимайте платы, если конечно их несколько. Возможно, одна из них по стечению обстоятельств перестала работать. Если это помогло, тогда стоит менять нерабочую планку оперативной памяти.
Также можно проверить оперативную память через специальный утилит — MemTest86.
Также стоит опробовать дедовский метод — вынуть батарейку (таблетку) на материнской плате, подергать все шлейфы и контакты, переконнектить платы. Да и от пыли все прочистить лишний раз не помешает.
Примените патч «Stop 0x0000003b Win32k.sys»
Посетите страницу компании Microsoft о коде 0x0000003b — support.microsoft.com/ru-ru/kb/980932. Тут можно узнать много полезной информации касательно возможных причин проблемы. В верхней части сайта будет предложен файл для скачивания «Hotfix Download Available» (но может быть и по-другому написано). Именно этот патч для Win32k.sys компания рекомендует установить для исправления синего экрана. Скачивайте и устанавливайте данное обновление только в том случае, когда код ошибки именно 0x0000003b. В других случаях оно вам не поможет.
Вот краткая видео-инструкция (на английском, но от этого не менее понятная), которая показывает как скачать и установить патч для Win32k.sys.
Другие варианты
- Скачайте с официального сайта последнюю версию DirectX. Попробуйте обновить ее на ПК.
- Выполните запуск системы в чистом виде. Для этого запустите командную строку «Выполнить». Нажмите на клавиатуре Win+R. Пропишите такие символы msconfig. Поставьте точку напротив «Диагностический запуск». Таким образом, можно определить, какая служба влияет на ОС: сторонняя или основные службы. Если посторонняя, тогда сделайте возврат системы на месяц назад. Основные же службы можно попробовать переустановить с основного диска Windows.
Диагностический запуск Windows 10 </p>
- Обратитесь за помощью к утилиту DLL Suite. Данная программа эффективно проверяет операционную систему на наличие разных сбоев. Ее использование не должно вызвать у вас лишних затруднений, ведь настраивать в ней практически нечего.
Заключение
«STOP-ошибку 0x0000003b» в Windows 7/8/10 (x32, x64) можно решить благодаря нескольким простым обновлениям и сторонним утилитам. Однако, в крайних случаях, прибегайте к полной переустановке Windows. Главное использовать чистые сборки. Надеюсь вы нашли решение для себя, а в комментариях отметите, какое именно. Спасибо.
</index>

Исправление BSOD 0x0000003b
В основном данная ошибка преследует пользователей Windows 7 с разрядностью 64 бита и сообщает о проблемах в работе оперативной памяти. Причины здесь две: физическая неисправность установленных в ПК модулей ОЗУ или сбой в одном из системных драйверов (Win32k.sys, IEEE 1394). Существует и несколько частных случаев, которые мы также рассмотрим ниже.
Способ 1: Автоматическое исправление
Специально для таких случаев компания Майкрософт разработала специальное исправление, решающее нашу проблему. Поставляется оно в виде системного обновления KB980932, которое нужно скачать и запустить на своем ПК.
Скачать обновление
- После загрузки мы получим файл с названием 406698_intl_x64_zip.exe, представляющий собой самораспаковывающийся архив, содержащий обновление KB980932. Его можно распаковать вручную каким-нибудь архиватором, например, 7-Zip, или кликнув дважды, перейти к установке.
После запуска файла нажимаем «Continue».
- Выбираем место для распаковки архива.
- В следующем окне нажимаем ОК.
- Переходим в папку, которую указывали в п. 2, и запускаем обновление.
Читайте также: Ручная установка обновлений на Windows 7
Способ 2: Восстановление системы
Эта процедура спасет нас в ситуациях, когда ошибка возникла после установки какой-нибудь программы или драйвера. Восстановить систему можно разными способами, от использования системной утилиты до загрузки в среду восстановления.
Подробнее: Восстановление системы в Windows 7
Способ 3: Проверка оперативной памяти
Ошибка 0x0000003b может быть вызвана неисправностями в модулях ОЗУ. Определить, какие из них работают со сбоями, можно воспользовавшись встроенным в систему средством или специальным софтом для проверки памяти. Обратите внимание, что если у вас установлен большой объем «оперативы», то данная процедура может занять довольно много времени, в некоторых случаях до суток.
Подробнее: Как проверить оперативную память на работоспособность
Способ 4: Чистая загрузка
Данный прием поможет нам определить, виноваты ли в сбое сторонние службы и приложения. Приготовьтесь проявить терпение, так как процесс довольно трудоемкий.
- Все действия мы будем производить в системной оснастке «Конфигурация системы». Получить к ней доступ можно из строки «Выполнить» (Windows+R), используя команду
msconfig - На вкладке «Общие» ставим переключатель в положение «Выборочный запуск» и разрешаем загружать системные службы соответствующей галкой.
- Переходим на вкладку «Службы», выключаем отображение служб Майкрософт (ставим флажок) и жмем кнопку «Отключить все».
- Нажимаем «Применить». Система предложит нам перезагрузиться. Соглашаемся или, если сообщение не появилось, перезапускаем компьютер вручную.
- После перезагрузки продолжаем работу на ПК и следим за поведением ОС. Если ошибка продолжает появляться, то переходим к другим решениям (не забудьте включить отключенные службы). Если же проблема решена, то снова заходим в «Конфигурацию системы» и ставим флажки напротив половины позиций в списке служб. Далее следует перезагрузка и наблюдение.
- Следующий шаг также зависит от того, появилась ли ошибка или нет. В первом случае становится ясно, что проблемная служба находится в отмеченной части списка и нужно снова его отсортировать, то есть снять половину установленных флажков и перезагрузиться. Эти действия нужно повторять до тех пор, пока не будет выявлен виновник сбоя.
Если синий экран не появляется, то убираем все галки, устанавливаем их напротив второй половины служб и повторяем сортировку. После того как сбойный элемент будет найден, нужно от него избавиться, удалив соответствующую программу или остановив службу.
Описанную процедуру необходимо произвести и для списка «Автозагрузка» в той же оснастке.
Способ 5: Удаление вирусов
В описании ошибки мы упомянули, что ее причиной могут являться сбойные драйверы Win32k.sys и IEEE 1394. Одним из факторов, вызывающих их некорректную работу, являются вредоносные программы. Определить, имела ли место вирусная атака, а также удалить вредителей, можно, воспользовавшись специальными сканерами.
Подробнее: Борьба с компьютерными вирусами
Частные случаи
В этом параграфе мы приведем еще несколько часто встречающихся причин возникновения сбоя и варианты их устранения.
- Драйвер видеокарты. В некоторых ситуациях это ПО может работать нестабильно, вызывая различные ошибки в системе. Решение: выполнить процедуру по его переустановке, следуя инструкции, доступной по ссылке ниже.
Подробнее: Переустанавливаем драйвера видеокарты
- DirectX. Данные библиотеки также могут быть повреждены и их необходимо обновить.
Подробнее: Обновить DirectX до последней версии
- Браузер Google Chrome со своим повышенным аппетитом к ОЗУ нередко становится причиной неполадок. Решить проблему можно, переустановив Хром или перейдя на другой обозреватель.
Заключение
Инструкции, приведенные выше, чаще всего помогают решить проблему с BSOD 0x0000003b, но бывают и исключения. В такой ситуации спасет только переустановка Windows, причем, только ее «чистый» вариант с форматированием диска и потерей всех данных. Мы рады, что смогли помочь Вам в решении проблемы.
Опишите, что у вас не получилось. Наши специалисты постараются ответить максимально быстро.
Помогла ли вам эта статья?
Используемые источники:
- https://fb.ru/article/349847/siniy-ekran-so-stop-kodom-x-b-reshenie-etoy-problemyi-v-windows-x-i
- https://dadaviz.ru/stop-oshibka-0x0000003b-v-windows-7-10-reshenie/
- https://lumpics.ru/solving-the-0x0000003b-error-in-windows-7-x64/