Содержание
- Исправить код ошибки C0000135
- Решения
- Причины ошибок
- Дополнительная информация и ручной ремонт
- Нанять техника
- Скачать Ресторо
- Как исправить ошибку «Exception Processing Message 0xc0000135 Parameters» при запуске приложений
- Чем вызвана ошибка?
- Запуск приложения в режиме совместимости
- Переустановка распространяемого пакета Visual C++ 2012
- Проверка целостности системы
Исправить код ошибки C0000135
Stop: c0000135
Не удалось найти библиотеку динамических ссылок FILE_NAME по указанному пути. Путь загрузки по умолчанию
Решения
 Причины ошибок
Причины ошибок
Код ошибки C0000135 BSoD имеет несколько причин, например:
Когда появляется этот код ошибки, экран компьютера становится синим, что мешает вам успешно использовать Windows. Тем не менее, если ошибка C0000135 не устранена своевременно, эта ошибка может нанести серьезный ущерб вашему компьютеру. Это подвергает вас риску:
Чтобы избежать серьезных повреждений и неудобств ПК, рекомендуется немедленно устранить эту ошибку.
Дополнительная информация и ручной ремонт
Исправить код ошибки C0000135 можно двумя способами:
Нанять техника
Наем профессионала может быть дорогостоящим. Возможно, вам придется заплатить сотни долларов технику, чтобы решить эту проблему.
Однако последний вариант не только экономит деньги, но и экономит время, удобен и прост. Фактически, это настолько просто, что даже если у вас нет технических знаний, вы все равно можете обойти это и исправить ошибку за секунды.
Скачать Ресторо
Он имеет полный набор расширенных утилит, таких как интуитивно понятный очиститель реестра, мощный антивирус и интеллектуальный детектор стабильности системы. Все эти захватывающие и очень функциональные функции объединены в одно целое.
С этим помощником вам не нужно искать причину ошибки.
Когда вы испытываете Ошибка BSoD код C0000135 в вашей системе, все, что вам нужно сделать, это запустить его для сканирования, и его интуитивно понятная встроенная технология обнаружит проблемы и причины в кратчайшие сроки и отобразит их вам в виде подробного отчета о сканировании.
После завершения сканирования вам просто нужно перейти на вкладку восстановления, чтобы решить эту проблему. Это так просто и быстро!
Restoro работает на высокофункциональном очистителе реестра. Этот очиститель помогает обнаружить все ошибки, связанные с реестра.
Он очищает ненужные файлы, загромождающие и повреждающие жесткий диск, включая ненужные файлы, недействительные записи в реестре, историю Интернета и файлы из программ, которые вы удалили на своем ПК.
Перегруженный реестр также замедляет работу системы, а процессору и оперативной памяти требуется больше энергии для запуска и работы.
Встроенный в Restoro очиститель реестра удаляет и стирает весь этот ненужный беспорядок, очищает дисковое пространство и восстанавливает поврежденные файлы и поврежденный реестр, и, таким образом, устраняет код ошибки C0000135 в вашей системе.
Restoro также служит системным оптимизатором. И когда вы устраните проблемы на своем ПК с помощью этого помощника, вы увидите огромную разницу в скорости и производительности вашего компьютера. Он будет работать плавно и эффективно загружаться.
Restoro безопасен в использовании. Он не содержит ошибок и широко используется пользователями ПК, которые сталкиваются с различными типами проблем, связанных с ПК, включая код ошибки C0000135. Имеет удобную навигацию и удобный интерфейс.
Вы можете загрузить и запустить Restoro во всех версиях Windows.
Источник
Как исправить ошибку «Exception Processing Message 0xc0000135 Parameters» при запуске приложений
Ошибка обработки исключений 0xc0000135 может возникнуть при попытке запустить игру или приложение, интенсивно использующих ресурсы графического процессора. Параметры сбоя указывают на отсутствующую библиотеку DLL или распространяемый пакет Visual C++.
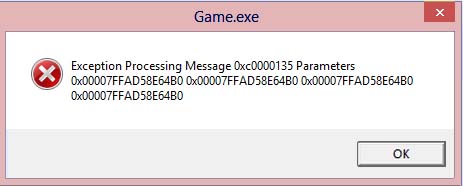
Чем вызвана ошибка?
Сбой с запуском приложений, сопровождающийся ошибкой «Exception processing message 0xc0000135 parameters», может возникнуть по ряду причин:
Запуск приложения в режиме совместимости
В большинстве случаев с ошибкой 0xc0000135 при запуске приложения сталкиваются из-за несовместимости его с версией Windows. Вполне вероятно, что приложение устарело и изначально не было разработано для работы с установленной версией Windows.
Эта проблема легко решается с помощью средства совместимости, которое меняет среду для выполнения программы. Щелкните правой кнопкой мыши на исполняемый файл, который вызывает ошибку обработки исключений, и выберите Свойства.
Отметьте флажком поле «Запуск программы в режиме совместимости». Затем выберите Windows 7 из раскрывающего меню и щелкните на кнопку «Применить».
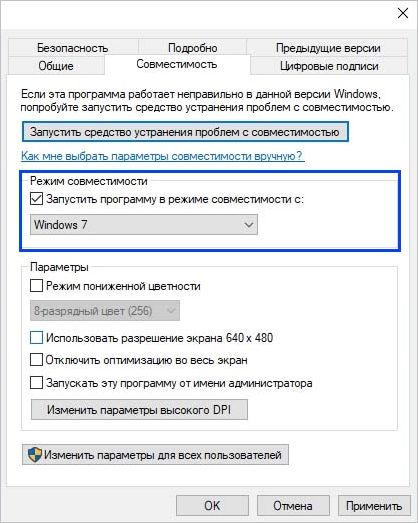
Запустите приложение или игру и проверьте, устранена ли проблема. Если продолжаете сталкиваться с ошибкой 0xc0000135, перейдите к следующему шагу.
Переустановка распространяемого пакета Visual C++ 2012
Запуск программы также может быть прерван кодом ошибки 0xc0000135 из-за отсутствия требуемой библиотеки DLL, которая является частью распространяемого пакета. По отзывам пользователем, им удалось решить проблему путем установки пакета Visual C++ 2012 Обновление 4.
В первую очередь нужно исключить возможность повреждения текущей установки. Для этого нажмите Win + R, из окна выполните команду appwiz.cpl для входа в раздел «Удаления или изменения программ».

В списке найдите Visual C++ 2012 Update 4, щелкните на нем правой кнопкой мыши и выберите «Удалить». Следуйте инструкциям до завершения удаления. После перезагрузите компьютер.
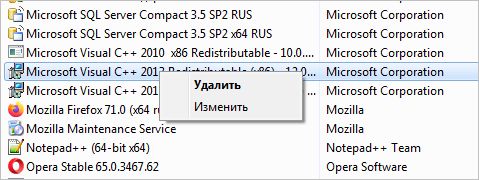
Сделайте запрос в интернете «Visual C++ для Visual Studio 2012 Обновление 4» и перейдите на указанный сайт.
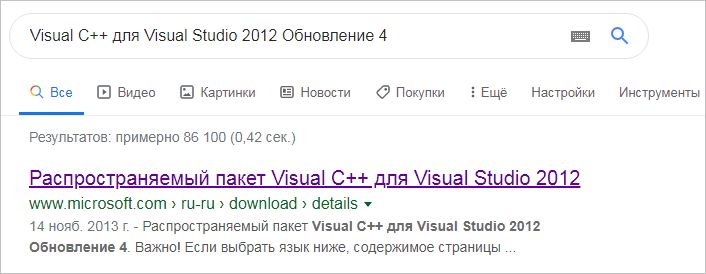
Кликните на кнопку Скачать, затем выберите файл vcredist в соответствии с разрядностью версии Windows.
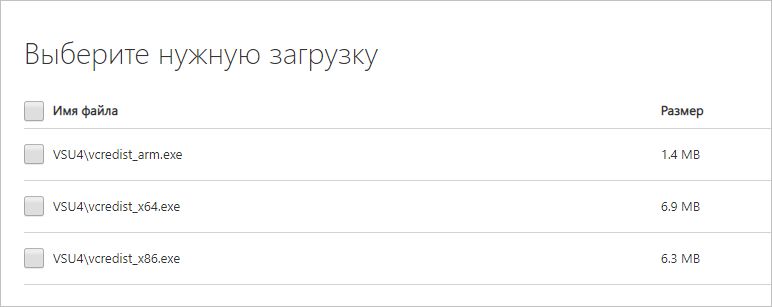
Запустите загруженный файл и следуйте инструкциям на экране до завершения установки.
Перезагрузите систему и проверьте, удалось ли устранить ошибку «Exception Processing Message 0xc0000135».
Проверка целостности системы
Сбой при запуске программ также может возникнуть из-за поврежденного системного файла, без которого ОС не может задействовать требуемую динамическую библиотеку.
Восстановить системные файл можно с помощью двух команд DISM и SFC. Чтобы повысить шансы на исправление сбоя, рекомендуется запускать обе. Поскольку SFC лучше справляется с логическими ошибками, а DISM эффективнее в восстановлении поврежденных зависимостей.

В консоли выполните команду:

Примечание: для замены поврежденных компонентов рабочими копиями команда использует локальное хранилище. Недопустимо прерывать сканирование путем закрытия консоли или перезапуском, поскольку это может привести к дополнительным ошибкам.
После завершения перезагрузите компьютер.
Снова откройте командную строку с правами администратора и выполните команду:
DISM / Online / Cleanup-Image / RestoreHealth

Примечание: перед запуском команды убедитесь, что установлено стабильное подключение к интернету, поскольку DISM для замены поврежденных файлов использует внешние сервера Центра обновления Windows.
После перезагрузите компьютер и запустите приложение, которое вызывало ошибку «Exception Processing Message 0xc0000135».
Источник
Голосование за лучший ответ
и7в7к7
Ученик
(239)
5 лет назад
Мало информации: комп или ноут, лицензия или пиратка, что за текст на английском, по поводу чего обновлялись, есть несколько вариантов помощи, какая BIOS…
Leha .
Мудрец
(14104)
5 лет назад
выключи все и вновь!!! включи питание-сразу щелкай клавишу Ф8 -в меню возьми (клавишами Верх-Низ) ПоследняяУдачная конфигурация и Ентер -следуй далее-если тебе ПОРВЕЗЕТ!!! восстановится…
Далее Зайдешь в Пан УПР-Администрированме-Конфигурация Системы-выше СЛУЖБЫ- в самом низу -СНИМИ (удали) галочку с Центр Обновлений -ниже Применить и ОК -перезагрузить!
Миша
Искусственный Интеллект
(214379)
5 лет назад
Отключи компьютер от интернета (роутер выключи);
Отключи автообновление (панель управления-центр обновлений-параметры).
Запусти командную строку от имени администратора;
вставь в неё в ней 3 команды, после каждой нажимая Enter и дожидаясь выполнения операции:
net stop wuaserv
move c:WindowsSoftwareDistribution c:WindowsSoftwareDistribution.bak
net start wuaserv
Когда работа всех команд будет завершена, перезагрузи компьютер.
Скачай и поставь все обновления ОФлайн
с ОФ сайта update7.simplix.info/
или с торрента https://nnm-club.name/forum/viewtopic.php?t=1150469 (тут проще скачать),
Андрей Новиков
Знаток
(391)
5 лет назад
При запуске компьютера с использованием последней удачной конфигурации он запускается, используя конфигурацию с последней успешной загрузки системы. Вот как это сделать.
Нажмите кнопку Пуск, щелкните стрелку рядом с кнопкой Завершение работы, а затем выберите Перезагрузка.
В процессе перезагрузки нажмите и удерживайте клавишу F8. Если появилась эмблема Windows, повторите попытку. Завершите работу и перезагрузите компьютер.
На экране Дополнительные варианты загрузки выберите с помощью клавиш со стрелками пункт Последняя удачная конфигурация (дополнительно) и нажмите клавишу ВВОД. Windows загрузится в обычном режиме.
Код ошибки C0000135 – Что это?
C0000135 – это синий экран кода ошибки смерти (BSoD), также называемый ошибкой «Стоп». Этот код ошибки обычно появляется на экране при запуске. Система останавливается и отображает код ошибки:
Stop: c0000135 {Невозможно найти DLL}
Не удалось найти библиотеку динамических ссылок FILE_NAME по указанному пути. Путь загрузки по умолчанию
Решения
 Причины ошибок
Причины ошибок
Код ошибки C0000135 BSoD имеет несколько причин, например:
- Отсутствующие и поврежденные файлы .DLL, связанные с повреждением реестра
- Вредоносная программа
- Вирусная инфекция
Когда появляется этот код ошибки, экран компьютера становится синим, что мешает вам успешно использовать Windows. Тем не менее, если ошибка C0000135 не устранена своевременно, эта ошибка может нанести серьезный ущерб вашему компьютеру. Это подвергает вас риску:
- Потеря данных без возможности восстановления
- Системный сбой и сбой
- Киберпреступность, если вредоносное ПО является основной причиной появления кода ошибки C0000135
Чтобы избежать серьезных повреждений и неудобств ПК, рекомендуется немедленно устранить эту ошибку.
Дополнительная информация и ручной ремонт
Исправить код ошибки C0000135 можно двумя способами:
- Наймите профессионала
- Скачать Error Tools PC Repair
Нанять техника
Наем профессионала может быть дорогостоящим. Возможно, вам придется заплатить сотни долларов технику, чтобы решить эту проблему.
Однако последний вариант не только экономит деньги, но и экономит время, удобен и прост. Фактически, это настолько просто, что даже если у вас нет технических знаний, вы все равно можете обойти это и исправить ошибку за секунды.
Скачать Ресторо
Restoro – это качественный, эффективный и многофункциональный наладчик ПК. Он интегрирован с передовыми технологиями.
Он имеет полный набор расширенных утилит, таких как интуитивно понятный очиститель реестра, мощный антивирус и интеллектуальный детектор стабильности системы. Все эти захватывающие и очень функциональные функции объединены в одно целое.
С этим помощником вам не нужно искать причину ошибки.
Когда вы испытываете Ошибка BSoD код C0000135 в вашей системе, все, что вам нужно сделать, это запустить его для сканирования, и его интуитивно понятная встроенная технология обнаружит проблемы и причины в кратчайшие сроки и отобразит их вам в виде подробного отчета о сканировании.
После завершения сканирования вам просто нужно перейти на вкладку восстановления, чтобы решить эту проблему. Это так просто и быстро!
Restoro работает на высокофункциональном очистителе реестра. Этот очиститель помогает обнаружить все ошибки, связанные с реестра.
Он очищает ненужные файлы, загромождающие и повреждающие жесткий диск, включая ненужные файлы, недействительные записи в реестре, историю Интернета и файлы из программ, которые вы удалили на своем ПК.
Эти файлы занимают много места на диске и также повреждают файлы .dll.
Перегруженный реестр также замедляет работу системы, а процессору и оперативной памяти требуется больше энергии для запуска и работы.
Встроенный в Restoro очиститель реестра удаляет и стирает весь этот ненужный беспорядок, очищает дисковое пространство и восстанавливает поврежденные файлы и поврежденный реестр, и, таким образом, устраняет код ошибки C0000135 в вашей системе.
Restoro также служит системным оптимизатором. И когда вы устраните проблемы на своем ПК с помощью этого помощника, вы увидите огромную разницу в скорости и производительности вашего компьютера. Он будет работать плавно и эффективно загружаться.
Restoro безопасен в использовании. Он не содержит ошибок и широко используется пользователями ПК, которые сталкиваются с различными типами проблем, связанных с ПК, включая код ошибки C0000135. Имеет удобную навигацию и удобный интерфейс.
Вы можете загрузить и запустить Restoro во всех версиях Windows.
Открыть скачать Ресторо сегодня!
Вам нужна помощь с вашим устройством?
Наша команда экспертов может помочь

Специалисты Troubleshoot.Tech всегда готовы помочь вам!
Замените поврежденные файлы
Восстановить производительность
Удалить вредоносные программы
ПОЛУЧИТЬ ПОМОЩЬ
Специалисты Troubleshoot.Tech работают со всеми версиями Microsoft Windows, включая Windows 11, с Android, Mac и другими.
Поделиться этой статьей:
Вас также может заинтересовать
Если ваш принтер работает нормально, и вы внезапно получаете сообщение об ошибке «Принтер не активирован, код ошибки 30», то что-то определенно не так, и это нехорошо, особенно если у вас много дел. Не волнуйтесь, этот пост поможет вам решить проблему с принтером. Просто внимательно следите за каждым из приведенных ниже вариантов.
Вариант 1. Попробуйте запустить средство устранения неполадок принтера.
Первое, что вы можете решить проблему с принтером, это запустить программу устранения неполадок принтера. Это встроенное средство устранения неполадок может обнаружить и автоматически устранить проблему для вас. Чтобы использовать его, выполните следующие действия:
- Нажмите клавиши Win + R, чтобы открыть диалоговое окно «Выполнить».
- Далее введите «MSDT.exe / id PrinterDiagnostic»И нажмите кнопку« ОК »или нажмите« Ввод », чтобы открыть средство устранения неполадок принтера.
- Затем нажмите кнопку «Далее» и следуйте инструкциям на экране, чтобы устранить проблему с принтером.
Вариант 2. Проверьте, установлен ли соответствующий принтер как принтер по умолчанию.
Возможно, принтер, который вы пытаетесь использовать, не установлен в качестве принтера по умолчанию. Это в основном случай, поэтому для устранения проблемы необходимо установить соответствующий принтер по умолчанию. Для этого выполните следующие действия.
- Нажмите клавиши Win + I, чтобы открыть приложение «Настройки».
- После открытия «Настройки» выберите «Устройства» в меню и нажмите «Принтеры и сканеры».
- Оттуда, найдите принтер, который вы используете среди списка опций. Когда вы найдете его, нажмите на него и выберите опцию «Управление».
- Теперь нажмите «Установить по умолчанию», чтобы установить принтер по умолчанию.
Вариант 3. Попробуйте обновить драйвер для композитного USB-устройства.
Проблема с вашим принтером также может быть вызвана USB-устройством. Возможно, USB-устройство работает. Таким образом, вам нужно удалить и переустановить его. Как? Следуйте инструкциям ниже.
- Сначала нажмите кнопку «Пуск» и введите «диспетчер устройств».
- Затем нажмите «Диспетчер устройств» в результатах поиска, чтобы открыть его.
- Оттуда найдите опцию USB Composite Device, щелкните ее правой кнопкой мыши и выберите Обновить драйвер из опций.
- Перезагрузите компьютер и нажмите «Автоматически искать обновленное программное обеспечение драйвера».
- Теперь удалите и удалите программное обеспечение драйвера принтера, переустановите его и обновите.
Вариант 4. Попробуйте обновить все драйверы для вашего принтера.
- Нажмите клавиши Win + R, чтобы запустить Run.
- Введите devmgmt.MSC в поле и нажмите Enter или нажмите OK, чтобы открыть диспетчер устройств.
- После этого отобразится список драйверов устройств. Найдите очереди печати в списке отображаемых драйверов и щелкните по нему, чтобы увидеть все драйверы принтера.
- Затем щелкните правой кнопкой мыши каждый из драйверов и выберите «Обновить драйвер», чтобы обновить драйвер. Сделайте это для всех драйверов принтера
- После этого выберите опцию «Поиск обновленного программного обеспечения автоматически», а затем следуйте инструкциям для завершения процесса.
- Перезагрузите компьютер и попробуйте снова напечатать документ и посмотреть, не появляется ли «Принтер не активирован, код ошибки -30».
Примечание: У вас также есть возможность перейти непосредственно на веб-сайт производителя вашего принтера и проверить, есть ли новое обновление – если есть, загрузите его.
Узнать больше
В последнем бета-обновлении Steam был введен код, который предотвратит загрузку и установку предыдущих версий игры через клиент Steam.
 Для многих людей, которые играют в онлайн-игры, это не такая уж большая проблема, поскольку они всегда должны иметь последнюю версию, чтобы играть в свои игры, но для других это стало проблемой. Многие люди предпочитали старые версии игры, так как часто обновления могут изменить определенную механику внутри игры, делая ее другой как опыт, или вводить некоторые элементы, которые не всем нравятся. До сих пор люди могли использовать сайт steamDB, чтобы найти депо версий игры, в которые вы хотели бы играть, и загрузить их, но если этот бета-код будет запущен, это больше не будет вариантом. Теперь играть в старые игры без обновлений также можно было из ностальгических соображений, и эти люди также были отключены с этим обновлением. Важно отметить, что обновление все еще находится только в бета-версии клиента, но пользователи уже начали высказывать свое мнение, прося Valve не размещать его вживую. В конце концов, все будет зависеть от решения Valve, будут ли они прислушиваться к своим клиентам или решат публиковать обновления в прямом эфире.
Для многих людей, которые играют в онлайн-игры, это не такая уж большая проблема, поскольку они всегда должны иметь последнюю версию, чтобы играть в свои игры, но для других это стало проблемой. Многие люди предпочитали старые версии игры, так как часто обновления могут изменить определенную механику внутри игры, делая ее другой как опыт, или вводить некоторые элементы, которые не всем нравятся. До сих пор люди могли использовать сайт steamDB, чтобы найти депо версий игры, в которые вы хотели бы играть, и загрузить их, но если этот бета-код будет запущен, это больше не будет вариантом. Теперь играть в старые игры без обновлений также можно было из ностальгических соображений, и эти люди также были отключены с этим обновлением. Важно отметить, что обновление все еще находится только в бета-версии клиента, но пользователи уже начали высказывать свое мнение, прося Valve не размещать его вживую. В конце концов, все будет зависеть от решения Valve, будут ли они прислушиваться к своим клиентам или решат публиковать обновления в прямом эфире.
Узнать больше
Проблемы с подключением к Интернету, такие как Невозможно подключиться к этой сети, представляют собой сложную проблему с простыми решениями для пользователей ПК и ноутбуков. Во-первых, обычно рекомендуется, чтобы пользователи исключили проблемы с подключением к Интернету, маршрутизатором и настройками Wi-Fi, прежде чем приступить к устранению неполадок с настройками на вашем ПК / ноутбуке. Как только остальные будут исключены, мы сможем выполнить следующие действия по устранению неполадок и рекомендации, чтобы решить проблему с подключением к Wi-Fi:
Первый шаг заключается в обновлении драйвера сетевого адаптера Windows. Проблемы с подключением могут возникнуть, если сетевой драйвер не обновлен или несовместим с сетевым адаптером. Для этого вы можете прибегнуть к сканированию любых сторонних драйверов и установке программ, найденных в Интернете. К этому решению следует прибегать, если пользователи не хотят хлопот с просмотром настроек Windows, с которыми пользователи могут быть не знакомы. Однако для этого решения требуется уже существующее подключение к Интернету, отличное от Wi-Fi, поэтому рекомендуется иметь резервное подключение к Интернету через Ethernet.
Второй этап заключается в удалении драйвера для вашего сетевого адаптера. К этому решению следует прибегать, если есть проблема с драйвером, поскольку перезагрузка ПК после следующих шагов позволяет Windows снова переустановить драйвер:
- Откройте меню быстрого доступа на клавиатуре, одновременно нажав клавиши Windows и X, и выберите «Диспетчер устройств» в списке меню.
- В списке устройств выберите «Сетевые адаптеры».
- Обычно в верхней части списка находится адаптер беспроводной сети
- Щелкните правой кнопкой мыши адаптер беспроводной сети и выберите параметр «Удалить устройство».
- Вы получите подтверждение в новом отдельном окне, чтобы продолжить. Нажмите «Удалить», чтобы продолжить.
- После выполнения предыдущих шагов попробуйте перезагрузить компьютер с Windows и повторно подключиться, чтобы проверить, работает ли он.
Третий шаг состоит в том, чтобы отключить режимы 802.1 1n вашего сетевого адаптера, выполнив следующие действия:
- Сначала одновременно нажмите клавишу с логотипом Windows и клавишу X, чтобы открыть меню быстрого доступа. И, как и в предыдущем шаге, выберите «Диспетчер устройств».
- В списке устройств выберите «Сетевые адаптеры».
- Щелкните правой кнопкой мыши адаптер беспроводной сети в раскрывающемся меню и выберите свойства
- В разделе свойств выберите вкладку «Дополнительно», затем выберите режим 802.1 1n. В раскрывающемся меню справа измените параметр на «Отключено» и нажмите «ОК».
- После этого попытайтесь восстановить соединение, чтобы увидеть, сработали ли шаги.
В случае, если что-либо из вышеперечисленного не решило вашу проблему, полезно еще раз взглянуть на настройки маршрутизатора и сети, используя интерфейс, предоставленный вашим провайдером. Простой сброс к задней панели вашего маршрутизатора часто устраняет проблему. Кроме того, попробуйте проверить, есть ли у вас какие-либо другие административные возможности по сети, чтобы определить, была ли ваша машина, в частности, отфильтрована по MAC-адресу, или частота вашего беспроводного адаптера не совместима с частотой вещания вашего маршрутизатора.
Узнать больше
Если ваш компьютер с Windows 10 тормозит, первое, что вы можете сделать, это проверить состояние использования ресурсов в диспетчере задач. В таких случаях он достигает даже 1000%, что приводит к зависанию или зависанию системы, поскольку некоторые программы используют большую часть системных ресурсов. И это в случае с msrtn32.exe. Msrtn32.exe — это вредоносный файл, который может попытаться украсть вашу цифровую валюту. Он может быть установлен на ваш компьютер при установке плагина или расширения для браузера, которые могут изменять настройки браузеров по умолчанию, содержимое веб-страниц, результаты поиска, а также отображать множество навязчивой рекламы. Поэтому, если вы видите msrtn32.exe на вкладке «Процессы» диспетчера задач. Если вы видите msrtn32.exe на вкладке «Процессы» вашего диспетчера задач, обратитесь к приведенным ниже предложениям, чтобы избавиться от него и восстановить нормальную работу вашего компьютера. Прежде чем продолжить, обратите внимание, что этот исполняемый файл находится в следующем месте:
C: / Программные файлы (x86) msrtn32
Вариант 1. Удалите папку, в которой находится msrtn32.exe.
Первое, что вы можете сделать, это перейти в C: / Program Files (x86) / msrtn32. Оттуда найдите вредоносный исполняемый файл и удалите его папку. Если вы не можете удалить папку, убедитесь, что вы вошли в систему как администратор, а затем повторите попытку.
Вариант 2. Попробуйте просканировать компьютер с помощью Защитника Windows.
Поскольку вы имеете дело с вредоносным файлом, если вы не смогли удалить папку, в которой находится файл, вы можете проверить компьютер с помощью встроенной программы Защитника Windows, а затем удалить вредоносный файл. Для этого выполните следующие действия:
- Нажмите клавиши Win + I, чтобы открыть Обновление и безопасность.
- Затем нажмите «Безопасность Windows» и откройте Центр безопасности Защитника Windows.
- Затем нажмите Защита от вирусов и угроз> Запустить новое расширенное сканирование.
- Теперь убедитесь, что в меню выбрано «Полное сканирование», а затем нажмите кнопку «Сканировать сейчас», чтобы начать.
Узнать больше
Операционная система Windows 10 отличается удобным интерфейсом, а также улучшенными функциями безопасности по сравнению с предыдущими версиями. Одной из этих новых функций является функция «Недавно открытые файлы», которая отображает все файлы, которые вы недавно открывали в проводнике. Хотя это может показаться полезным, некоторые пользователи считают это проблемой конфиденциальности, особенно если есть другие пользователи, использующие тот же компьютер. Если вы один из этих пользователей, читайте дальше, так как этот пост расскажет вам, как отключить функцию «Недавно открытые файлы» в Windows 10. Есть три способа отключить функцию «Недавно открытые файлы». Вы можете вручную очистить последние файлы или отключить эту функцию через панель управления. Вы также можете сделать это с помощью редактора групповой политики.
Вариант 1. Очистить последние файлы вручную
Первое, что вы можете сделать, – это вручную удалить последние файлы. Поскольку информация о недавно открытых файлах хранится в виде кэшированных данных, вы можете время от времени находить эти данные и удалять их вручную. Для этого выполните следующие действия:
- Нажмите клавиши Win + R, чтобы открыть утилиту «Выполнить» и скопируйте этот адрес в поле:% AppData% MicrosoftWindowsRecent
- Затем нажмите клавиши Ctrl + A, чтобы выбрать все элементы, а затем одновременно нажмите клавиши Shift + Delete.
- После этого появится подсказка, где нужно нажать «Да». Это приведет к удалению всех недавно открытых файлов в проводнике при следующем его открытии.
Вариант 2 – отключить функцию через панель управления
Следующая опция, которую вы можете попробовать отключить, – через панель управления. Обратитесь к этим шагам, чтобы сделать это:
- Сначала нажмите кнопку «Пуск» и выберите значок «Настройки».
- После этого нажмите «Персонализация», а затем «Пуск», расположенный на левой панели.
- Затем прокрутите вниз, пока не увидите «Показывать недавно открытые элементы» в списках переходов на панели «Пуск» или на панели задач, щелкните по нему, а затем выключите.
Вариант 3. Отключите эту функцию с помощью редактора групповой политики.
Если вы используете версию Windows 10 Pro, у вас есть доступ для редактирования функций в групповой политике. Функция групповой политики имеет параметр, который может отключить все службы Windows 10 по умолчанию. Обратите внимание, что на этом этапе вы навсегда отключите функцию «Недавно открытые файлы». Поэтому, прежде чем продолжить, убедитесь, что вы действительно хотите отключить эту функцию навсегда, а не на время.
- Нажмите клавиши Win + R, чтобы открыть диалоговое окно «Выполнить», введите «gpedit.msc» в поле и нажмите «ОК» или «Ввод», чтобы открыть редактор групповой политики.
- Затем на левой боковой панели выберите параметр «Конфигурация пользователя», а затем выберите параметр «Административные шаблоны».
- После этого выберите параметр «Меню« Пуск »и панель задач» и выберите параметр «Не сохранять историю недавно открытых документов» на правой панели.
- Теперь дважды щелкните по этой опции и отметьте опцию «Включено», затем нажмите «Применить» и «OK», чтобы сохранить сделанные изменения.
Узнать больше
Код ошибки 0xC004C4AE – Что это?
Ошибки активации в Windows 10 могут помешать вам в полной мере использовать систему. Когда на вашем компьютере появляется код ошибки 0xC004C4AE, вы можете увидеть сообщение о том, что процесс проверки был остановлен из-за двоичных файлов, которые, по-видимому, были подделаны.
Хотя текст этого сообщения может показаться пугающим для людей, которые не знакомы с внутренним функционированием системы Windows 10, основное значение сообщения об ошибке заключается в том, что в систему было добавлено что-то, что изначально не поддерживается в Windows 10. В процессе активации Windows проверяет, являются ли все элементы Windows, которые в настоящее время находятся на компьютере, действительными и аутентичными для системы Windows. Обычно этот конкретный код ошибки относится к языковому пакету, который был загружен в систему с помощью стороннего приложения, которое операционная система Windows 10 не поддерживает.
Общие симптомы включают в себя:
- Сообщение об ошибке при попытке активации
- Невозможность завершить процесс активации Windows 10
- Невозможность полностью использовать приложения в Windows 10, пока проблема не будет решена
Эта конкретная ошибка может быть легко устранена с помощью нескольких простых шагов. Однако, если вы не уверены в своей способности использовать описанные ниже методы или они не полностью устраняют проблему на вашем компьютере, вы можете обратиться за помощью к квалифицированному специалисту по ремонту, который хорошо разбирается в процессе активации Windows 10.
Решения
 Причины ошибок
Причины ошибок
Основной причиной ошибки с кодом 0xC004C4AE является который неподдерживаемый язык пакет был включен в компьютер, Чаще всего это происходит, когда сторонние приложения использовались для введения дополнительных языков отображения в вашу систему. Хотя сторонние приложения, предоставляющие языковые пакеты, приемлемы в некоторых версиях операционной системы Windows, процесс активации Windows 10 не сможет завершиться, если система обнаружит, что на вашем компьютере существует один из этих неофициальных языковых пакетов.
Дополнительная информация и ручной ремонт
Существует несколько методов, которые могут быть полезны при решении основной проблемы на языках отображения, которая приводит к появлению кода ошибки 0xC004C4AE:
Метод 1: Восстановите вашу систему до более ранней точки, чтобы отменить изменения
Используйте резервную копию, чтобы восстановить ваш компьютер до более ранней даты, фактически отменяя изменения, вызвавшие ошибку. Когда ваша система будет восстановлена, вы сможете просмотреть любые языковые пакеты, которые не являются родными для операционной системы Windows, и удалить их перед повторной попыткой установки и активации системы Windows 10.
Этот метод наиболее полезен, если вы регулярно делаете резервную копию своей системы и файлов. Если вы не выполняете регулярное резервное копирование информации на своем компьютере, попробуйте один из других методов. Если вы не знаете, как использовать резервную копию, чтобы отменить изменения, или вам неудобно выполнять этот шаг самостоятельно, обратитесь к сертифицированному специалисту по Windows, чтобы он помог вам в этом процессе.
Метод 2: Вернитесь к более ранней системе, чтобы удалить языковой пакет
Если вы не можете восстановить свою систему с помощью резервной копии, другой вариант решения кода ошибки 0xC004C4AE – остановить установку Windows 10 и вернуться к Windows 7 или Windows 8.1, из которой вы сможете удалить языковой пакет в вопрос. После того, как проблемный языковой пакет будет полностью удален с вашего компьютера, процесс активации Windows 10 должен пройти нормально.
Некоторые версии Windows не поддерживают языковые пакеты, поэтому лучший способ предотвратить возникновение этой ошибки – избегать использования каких-либо сторонних инструментов для установки дополнительных языков в систему Windows. Язык заданий Вы можете использовать сторонние инструменты для выполнения альтернативных языковых действий, не устанавливая эти языки в качестве языковых пакетов.
Если приведенные выше решения не помогут вам устранить код ошибки 0xC004C4AE на вашем компьютере, обратитесь к квалифицированному специалисту по ремонту Windows, который может выполнить операции, необходимые для удаления проблемного языкового пакета с вашего компьютера, и разрешить Windows 10 Процесс активации продолжается до завершения.
Узнать больше
 Плохие или хорошие новости, в зависимости от вашего мнения, исходят от RIOT для их игры Valorant. Похоже, что Riot решила внедрить функцию Windows 11 TPM 2.0 в Valorant, работающую в Windows 11, и ходят слухи, что она станет стандартом де-факто и что она перейдет в Valorant в целом, независимо от того, на какой системе она работает. Кроме того, ходят слухи, что другие разработчики также говорят о внедрении требований TPM 2.0, чтобы они могли использовать расширенные функции безопасности Windows 11 для предотвращения взломов и других читов в своих играх. Это интересный момент, на который стоит обратить внимание, с одной стороны, конечно, расширенные функции, которые предотвратят мошенничество и взлом, — это здорово. С другой стороны, отказ в доступе ко многим компьютерам, не поддерживающим TPM 2.0, и удаление их из игры может привести к постоянной потере клиентов и, следовательно, к потере денег. Это риск, чтобы быть уверенным, и я не совсем уверен, что отчуждение геймеров — хороший выбор для получения долгосрочного дохода, особенно когда вы сможете установить Windows 11 на неподдерживаемый ПК, как заявляет Microsoft. Мы все увидим, как это решение Riot отразится на их бизнесе, поскольку я сам не являюсь крупным игроком в Valorant. подождать некоторое время, пока будет обновлено гораздо больше компьютеров.
Плохие или хорошие новости, в зависимости от вашего мнения, исходят от RIOT для их игры Valorant. Похоже, что Riot решила внедрить функцию Windows 11 TPM 2.0 в Valorant, работающую в Windows 11, и ходят слухи, что она станет стандартом де-факто и что она перейдет в Valorant в целом, независимо от того, на какой системе она работает. Кроме того, ходят слухи, что другие разработчики также говорят о внедрении требований TPM 2.0, чтобы они могли использовать расширенные функции безопасности Windows 11 для предотвращения взломов и других читов в своих играх. Это интересный момент, на который стоит обратить внимание, с одной стороны, конечно, расширенные функции, которые предотвратят мошенничество и взлом, — это здорово. С другой стороны, отказ в доступе ко многим компьютерам, не поддерживающим TPM 2.0, и удаление их из игры может привести к постоянной потере клиентов и, следовательно, к потере денег. Это риск, чтобы быть уверенным, и я не совсем уверен, что отчуждение геймеров — хороший выбор для получения долгосрочного дохода, особенно когда вы сможете установить Windows 11 на неподдерживаемый ПК, как заявляет Microsoft. Мы все увидим, как это решение Riot отразится на их бизнесе, поскольку я сам не являюсь крупным игроком в Valorant. подождать некоторое время, пока будет обновлено гораздо больше компьютеров.
Узнать больше
Windows имеет тенденцию запоминать пароли WIFI, чтобы автоматически подключаться к ним. Но время от времени мы меняем пароли и винда не дает нам их сменить так как он сеть помнит. В этом случае мы не сможем подключиться к Интернету. В этом полезном руководстве мы сообщим вам, какие шаги необходимо предпринять, чтобы решить эту проблему и снова подключиться к Интернету.
-
Перезагрузите модем
Первое первым, перезапуск ваш модем. Windows может увидеть это как новую сеть и предложить вам ввести для нее пароль.
-
Обновить драйвер
Иногда проблема может быть связана с проблемами с драйверами, откройте диспетчер устройств и обновите драйвер WIFI или переустановите его.
-
Сбросить пароль WIFI
Нажмите ⊞ Окна + R тип “Control
»> Ударил Enter, Теперь нажмите Сеть и Интернет> Центр управления сетями и общим доступом> Изменить настройки адаптера. Щелкните правой кнопкой мыши подключенный Wi-Fi и выберите Статус, щелчок Свойства беспроводной, измените пароль из Ключ безопасности сети раздел, а затем щелкните OK для сброса пароля Wi-Fi. -
Забудьте о сети
Нажмите на Пуск> Настройки> Сеть и Интернет> Wi-Fi. Щелкните Управление ссылками на известные сети
Выберите сеть вы ищете Выберите Забывать. -
Удалите свой профиль WIFI
Нажмите ⊞ Окна + X открыть секретное меню и нажмите на on Командная строка (администратор)
В окне командной строки введите:
Netsh WLAN показать профили
netsh wlan удалить имя профиля =
Перезагружать
Узнать больше
Недавно ряд пользователей сообщили об ошибке при попытке открыть приложения с интенсивной графикой, например видеоигры. По словам пользователей, когда они пытались открыть приложение, вместо этого они получали ошибку «Не удалось запустить драйвер дисплея». Таким образом, если вы столкнулись с той же ошибкой, то вы попали в нужное место, поскольку этот пост расскажет, как именно вы можете ее исправить.
Вот полное содержание сообщения об ошибке:
«Не удалось запустить драйвер дисплея; вместо этого используется Microsoft Basic Display Driver. Проверьте Центр обновления Windows на наличие более нового драйвера дисплея ».
Такая ошибка может быть вызвана несколькими факторами. Возможно, это вызвано повреждением или устареванием графического драйвера. Кроме того, это также может быть связано с некоторыми проблемами с настройками системы. Не волнуйтесь, есть потенциальные исправления, которые могут помочь вам решить проблему. Но прежде чем устранять проблему, вам необходимо сначала обновить компьютер с Windows 10, и если это не помогло решить проблему, то вот возможные исправления, которые должны помочь устранить ошибку «Не удалось запустить драйвер дисплея».
Вариант 1. Попробуйте перезапустить графический драйвер.
Хотя Windows 10 может восстановить графический драйвер самостоятельно в случае сбоя, бывают случаи, когда он не справляется со своей работой. Чтобы перезапустить графический драйвер на вашем компьютере, просто нажмите комбинацию клавиш Win + Ctrl + Shift + B. После этого графический драйвер вернется менее чем за секунду.
Вариант 2. Попробуйте запустить средство устранения неполадок оборудования и устройств.
Запуск встроенного средства устранения неполадок оборудования и устройств также может помочь вам исправить ошибку «Не удалось запустить драйвер дисплея».
- Первое, что вам нужно сделать, это нажать на Пуск, а затем на иконку в виде шестеренки, чтобы открыть окно настроек.
- После открытия настроек найдите параметр «Обновление и безопасность» и выберите его.
- Оттуда перейдите к варианту устранения неполадок, расположенному в левой части списка.
- Затем выберите «Клавиатура» из списка, откройте средство устранения неполадок и запустите его. Когда он выполнит свою работу, подождите, пока он завершит процесс, а затем перезапустите систему.
- После перезагрузки системы проверьте, не устранена ли проблема. Если нет, обратитесь к следующей опции, приведенной ниже.
Вариант 3. Попробуйте обновить или откатить графический драйвер.
Вы можете попытаться обновить драйвер видеокарты с помощью диспетчера устройств на своем компьютере, чтобы устранить ошибку «Драйвер дисплея не удалось запустить», или вы также можете перейти непосредственно на веб-сайт производителей видеокарт, таких как NVIDIA, Intel или AMD, и перейти в раздел «Драйверы», затем проверьте, есть ли новое доступное обновление — если оно есть, загрузите и установите его. Чтобы обновить графический драйвер через диспетчер устройств, выполните следующие действия:
- Сначала загрузите компьютер в безопасном режиме.
- После этого нажмите клавиши Win + R, чтобы запустить Run.
- Введите devmgmt.MSC в поле и нажмите Enter или нажмите OK, чтобы открыть диспетчер устройств.
- После этого отобразится список драйверов устройств. Оттуда найдите адаптеры дисплея и щелкните по ним.
- После этого щелкните правой кнопкой мыши каждую запись в разделе «Видеоадаптеры» и выберите в меню пункт «Удалить устройство».
- Теперь перезагрузите компьютер.
- После перезагрузки компьютера перейдите в приложение «Настройки» и проверьте наличие обновлений в разделе «Центр обновления Windows».
Вариант 4. Попробуйте настроить свою систему на максимальную производительность.
Если первые три параметра не устранили ошибку, вы можете попробовать настроить компьютер на максимальную производительность, поскольку Windows 10 позволяет вам выбрать эффекты, которые вы хотите активировать в своей системе, и вы можете сделать это, изменив соотношение производительности. Регулирование коэффициента производительности может быть выполнено с помощью определенной настройки на вашем компьютере – и эта настройка должна быть установлена на «Максимальная производительность» для устранения ошибки.
- На панели поиска Windows введите «производительность» и в появившихся результатах поиска выберите параметр «Настройка внешнего вида и производительности Windows».
- Затем появится мини-окно, и оттуда нажмите переключатель, который говорит: «Настройтесь на лучшую производительность».
- После этого нажмите кнопку «Применить» и «ОК», чтобы сохранить внесенные изменения. Это должно решить проблему.
Узнать больше
Что такое ошибка 0x00000024?
Ошибку 0x00000024 можно увидеть, когда вы запускаете, и появляется экран с вопросом, в каком режиме вы будете запускаться. Независимо от выбранного вами режима, он приводит к экрану Windows с полосой загрузки, и с этого момента ваш компьютер выходит из строя. Когда вы нажимаете F8, чтобы выбрать параметр «Отключить автоматический перезапуск при сбое системы», то появляется эта ошибка:
ST0P 0X00000024 (x00190203, 0x82700550, 0xc000012, 0x00000000)
Из-за этой ошибки и безопасный, и нормальный режимы становятся недоступными.
Решения
 Причины ошибок
Причины ошибок
Если у вас возникает эта ошибка, это указывает на проблему с файлом NTFS.sys. Кроме того, могут быть проблемы с IRP (пакетом запроса на прерывание) или диск может быть поврежден. Существует множество других причин этой ошибки, в том числе сильная фрагментация жесткого диска или проблемы, вызванные антивирусным программным обеспечением.
Дополнительная информация и ручной ремонт
Прежде всего, вам предлагается запустить Chkdsk. Для этого вам необходимо войти в свой BIOS и выбрать CDROM в качестве основного загрузочного устройства. Теперь выполните следующие шаги:
- Вставьте установочный компакт-диск Windows XP в CDROM и перезагрузите компьютер.
- Нажмите любую клавишу, чтобы продолжить загрузку с CD, когда вам будет предложено это сделать.
- Когда появится меню настройки Windows XP, нажмите клавишу «R», чтобы продолжить ремонт Windows.
- Если на вашем компьютере установлена только одна Windows, нажмите клавишу «1» и продолжайте нажатием Enter. Если имеется более двух окон, нажмите номер, который связан (в соответствии с экраном, который вы просматриваете) с Windows, которую вы хотите восстановить. Обычно это C: / Windows и ассоциируется с «1», но если это не так, вам следует просто нажать номер, соответствующий окнам, которые вы хотите восстановить, и продолжить.
- Теперь вы увидите экран, предлагающий вам ввести пароль администратора. У большинства людей нет пароля администратора, и в этом случае вам нужно просто нажать Enter, и все будет хорошо. Однако, если у вас есть пароль администратора, вам следует ввести его, нажать Enter и продолжить.
- Когда появится приглашение DOS, введите CHKDSK / F и нажмите “Return”.
Если вы не видите улучшения в решении ошибки 0x00000024, и проблема не устраняется, вам следует начать заново. Но на этот раз вам следует ввести ПФС / SCANNOW вместо CHKDSK / F и нажмите возврат. Есть несколько других сложных методов, которые вы также можете попробовать, но это наиболее рекомендуемая процедура, поскольку она проще, быстрее и, скорее всего, исправит ошибку.
Узнать больше
Авторское право © 2022, ErrorTools, Все права защищены
Товарный знак: логотипы Microsoft Windows являются зарегистрированными товарными знаками Microsoft. Отказ от ответственности: ErrorTools.com не имеет отношения к Microsoft и не претендует на прямую связь.
Информация на этой странице предоставлена исключительно в информационных целях.

Други, XEDOX, ХЕЛП!
Ошибка STOP: c0000135 {Не удалось найти компонент}
Приложению не удалось запуститься, поскольку файл winsrv не найден. Повторная установка приложения может исправить эту проблему.
Вобщем ситуевина такая, WIN XP pro SP2 ENG + MUI стоит (т.е. стояла  (( ) уже год.
(( ) уже год.
Поставлена была с CD с интегрированным SP2 и сразу же были поставлены все критические обновления
на январь 2006 года. Раздел под NTFS. Никагого отношения к T.V. Media и т.д. не имею!
Предыстория такова – На соседний хард поставил финальную висту, любопытство удовлетворить,
в момент установки хард с хр отключал. Никаких манипуляций с системной датой не делал.
В ХР-шке в это время эксперементировал с PYTHON 2.5, комп не перегружал – пользовал Hibernate.
Как поставил висту, хард с ХР включил друг из друга их видеть можно было. Заметил, что каждый раз при
загрузке ХР после висты и наоборот они чекать диски при загрузке начинают – списки индексирования.
Ну я особенно внимания не придал – ничего не падало при этом. Концом была установка Финального MUI
на висту. Перегрузился с харда под ХР, она проснулась от хибернейта, все путем – куча открытых окон.
Начал соединяться по диал-апу, модем снял трубу и ВСЕ!!! Все почернело, диски остановились!
При загрузке из консоли bootcfg /rebuild сказал, что у меня нет установленных систем, это при том,
что из-под висты все было прекрасно видно на своих местах! Опять в консоль CHKDSK что-то нашел
и пофиксил, bootcfg /rebuild переписал список. Гружусь, первый синий экран со стопом – version.dll,
ошибка чексума и тп. Висту в сад, ставлю на ее место ХР, беру там version.dll, копирую поверх той, что была.
И теперь вот этот winsrv.dll!!! Загрузится в поврежденной ситеме неудается, копирование доступных за последний месяц
sam
security
software
system (В c:windowssystem32config) ни к чему не приводят,HELP!!!
Как вариант, может сбой был не критический, мало ли – перегрузилась машина, но вот при перезагрузке
применились изменения сделанные во время хибернейта? Все равно – не знаю что с этим делать 🙂
Обновления Windows в прошлом имели печально известную репутацию тем, что вносили больше ошибок, чем исправляли. Хотя Microsoft недавно удалось исправить такие проблемы, недавнее обновление, кажется, возвращает нас в старую эпоху. Обновление Windows 11 KB5013943 кажется последним виновником, вызывающим ошибки 0xc0000135 на многих ПК. Итак, если вы находитесь в одной лодке, то вот как вы можете исправить то же самое в своей системе.
Код ошибки 0xc0000135 согласно официальной документации Microsoft относится к проблемам .Net Framework. Похоже, что многие приложения, для работы которых требуется .Net Framework 3.5, не могут использовать его с последним обновлением Windows 11.
Это то, что приводит к коду ошибки 0xc0000135, и вы можете исправить то же самое, включив .Net Framework 3.5 на своем ПК.
Большинство современных приложений полагаются на файлы .dll .Net Framework для работы в фоновом режиме, как и предполагалось. Однако приложения относятся к версиям .Net Framework, а это означает, что приложения, которым требуется версия 3.5, не будут работать с версией 4.0, и наоборот.
Таким образом, вы можете исправить этот код ошибки, включив или установив .Net Framework 3.5 на свой ПК с Windows 11.
В дополнение к этому проблема также может быть вызвана оставшимися файлами кеша от предыдущего обновления или устаревшими драйверами, которые в настоящее время несовместимы с последним обновлением Windows 11. Используйте приведенное ниже руководство, чтобы исправить эту ошибку на вашем ПК.
Как исправить код ошибки 0xc0000135 в Windows 11
Как обсуждалось выше, вы можете исправить этот код ошибки, в основном, включив / установив .Net Framework 3.5 на свой компьютер. Однако, если это исправление не работает для вас, вы можете попробовать одно из других исправлений, упомянутых в этом руководстве. Давайте начнем.
Исправление 1. Включите .Net Framework 3.5.
Хотя в идеале .Net Framework 3.5 должен быть установлен на вашем ПК, некоторые последующие функции все еще необходимо включить вручную в зависимости от предпочтений пользователя. Включение этих подфункций должно помочь вам устранить код ошибки 0xc0000135 на вашем ПК. Чтобы начать работу, выполните любой из приведенных ниже способов.
Способ 1: использование дополнительных функций Windows
Нажмите Windows + R, чтобы запустить «Выполнить».
Введите следующую команду и нажмите Enter.
дополнительные особенности
Теперь прокрутите список, чтобы найти .Net Framework 3.5 в списке, щелкните и разверните его. Установите флажок для .Net Framework 3.5, если он еще не установлен.
Установите флажки для следующих списков.
- HTTP-активация Windows Communication Foundation
- Активация Windows Communication Foundation без HTTP
Теперь щелкните и разверните Расширенные службы .Net Framework 4.8. Установите флажок для того же, если он не отмечен.
Также установите флажки для следующих списков.
- АСП .NET 4.8
- Службы WCF
Нажмите «ОК».
Выбранные функции теперь будут установлены в вашей системе, и вам может быть предложено выполнить перезагрузку. Мы рекомендуем вам выполнить перезагрузку как можно скорее, а затем снова попробовать использовать приложение, вызывающее ошибку 0xc0000135. Если все сработало, как задумано, ошибка 0xc0000135 теперь должна быть устранена в вашей системе.
Способ 2: использование CMD
Мы также можем включить и установить те же функции с помощью CMD. Следуйте приведенному ниже руководству, чтобы помочь вам в этом процессе.
Нажмите Windows + R, чтобы открыть диалоговое окно «Выполнить».
Введите следующее и нажмите Ctrl + Shift + Enter.
команда
Теперь используйте следующие команды для установки .Net Framework 3.5 и 4.8 на ваш компьютер. Выполняйте каждую команду одну за другой, чтобы завершить процесс.
- dism/online/enable-feature/featurename:netfx3/all
- dism/online/enable-feature/featurename: WCF-HTTP-Activation
- dism/online/enable-feature/featurename:WCF-NonHTTP-Activation
На всякий случай перезагрузите компьютер, и ошибка 0xc0000135 теперь должна быть исправлена при запуске сторонних приложений.
Исправление 2: очистить файлы кеша
Для очистки файлов кеша в Windows 11 нет ни одного переключателя, особенно если вы хотите очистить файлы системного кеша. Таким образом, вы можете использовать этот всеобъемлющий пост от нас, чтобы полностью удалить файлы кеша из вашей системы.
Известно, что оставшиеся файлы кэша вызывают проблемы с .Net Framework, особенно в системах, виртуализирующих различные среды. Если у вас есть аналогичный компьютер, мы рекомендуем вам следовать этому руководству, чтобы очистить файлы кеша с вашего компьютера.
Исправление 3. Крайнее средство: удалить обновление KB5013943.
Это не рекомендуемое решение, но если вы отчаянно хотите, чтобы все снова заработало на вашем ПК, вы можете удалить последнее обновление Windows 11, например: KB5013943. Используйте приведенное ниже руководство, чтобы удалить обновления Windows из вашей системы.
Нажмите Windows + i, чтобы запустить настройки. Щелкните Центр обновления Windows.
Нажмите Обновить историю.
Прокрутите вниз и нажмите «Удалить обновления».
Нажмите «Удалить» рядом с KB5013943.
Нажмите «Удалить» еще раз, чтобы подтвердить свой выбор.
Выбранное обновление будет удалено из вашей системы. Ваша система должна автоматически перезагрузиться после завершения этого процесса. Если это не так, мы рекомендуем перезапустить его вручную. После перезагрузки ваш компьютер должен работать как положено, и вы больше не должны сталкиваться с ошибкой 0xc0000135.
Мы надеемся, что этот пост помог вам исправить ошибку 0xc0000135 в вашей системе. Если у вас возникнут какие-либо проблемы или у вас есть дополнительные вопросы к нам, не стесняйтесь обращаться к нам, используя комментарии ниже.
СВЯЗАННЫЙ:
