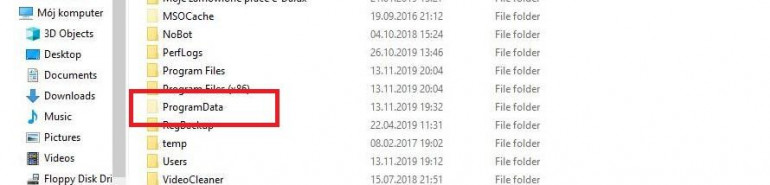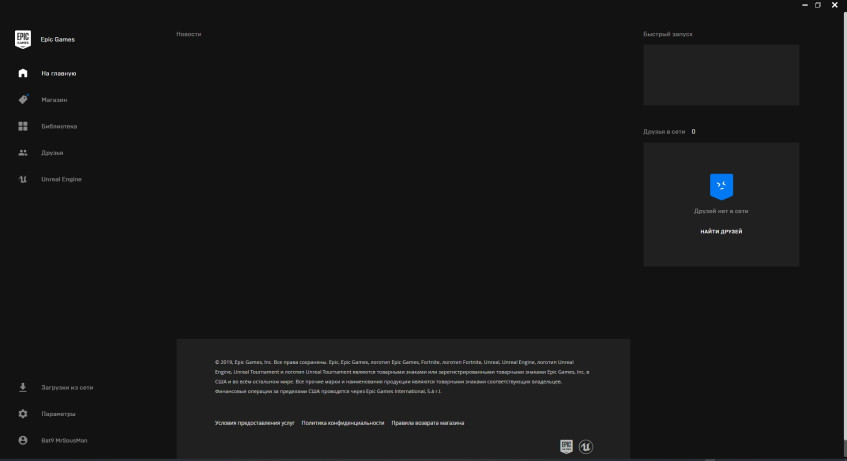Эпические игры, Inc. — одна из популярных американских компаний, занимающихся видеоиграми и программным обеспечением, которая предлагает множество известных игр и собственный магазин цифровых видеоигр. Этот магазин цифровых видеоигр известен как «Epic Games Store», где можно найти видеоигры, совместимые с Windows и macOS. Это также прямой конкурент Steam. При этом существуют общие Магазин эпических игр Ошибки и исправления, упомянутые ниже, которые вы можете проверить.
Если быть точным, приложение «Epic Games Store» или, можно сказать, «Epic Games Launcher» может конфликтовать с несколькими проблемами по нескольким возможным причинам. Затронутые геймеры на ПК могут столкнуться с такими ошибками Epic Games или проблемами, которые можно легко решить в зависимости от причин. Теперь, если вы также являетесь одной из жертв, вы можете следовать этому руководству по устранению неполадок, чтобы легко узнать обо всех ошибках и полностью устранить их вручную.
Содержание страницы
-
Все распространенные ошибки магазина Epic Games и их исправления
- 1. «Не удалось установить необходимые предварительные условия»
- 2. AS-3: нет связи
- 3. CS-03: Слишком большой размер файла сохранения
- 4. DP-01: недостаточно разрешений
- 5. DP-06: тайм-аут клиента при попытке установить
- 6. IS-0005: Не удалось подключиться
- 7. IS-0009: Не удалось загрузить манифест
- 8. IS-BV02: файл отсутствует или недействителен
- 9. IS-BV04: Ошибка проверки сборки из-за несоответствия хэша
- 10. IS-BV05: Ошибка проверки сборки из-за несоответствия размера файла
- 11. IS-DS01: Недостаточно места на диске перед попыткой установить игру
- 12. IS-DS02: Недостаточно места на диске во время установки
- 13. IS-FC02: не удалось создать файл
- 14. IS-FC05: не удалось проверить сериализацию хэша
- 15. IS-FC06: невозможно записать или создать фрагменты файла
- 16. IS-MF-01: не удалось успешно переместить файл
- 17. LS-0002: Работает неверная версия лаунчера
- 18. LS-0003: Вы не вошли в программу запуска Epic Games
- 19. LS-0004: Игра установлена неправильно
- 20. LS-0005: Не удалось связаться с сервером исправлений
- 21. LS-0006: Ошибка установки
- 22. LS-0009: Игра не установлена
- 23. LS-0013: Игра не запускается
- 24. LS-0014: Файл не найден
- 25. LS-0015: Не удалось связаться с сервером зала ожидания
- 26. LS-0016: Игра недоступна
- 27. LS-0018: Приложение все еще работает
- 28. LS-0019: Не удалось установить необходимые компоненты
- 29. Ошибка Cyberpunk 2077: LS-0019-IS-PQR1638
- 30. LS-0021: Эта игра не принадлежит вашей учетной записи
- 31. LS-0022: Эта игра не принадлежит вашей учетной записи
- 32. MD-0005: Не удалось загрузить файл манифеста
- 33. MD-0011: Нет допустимого файла манифеста для загрузки
-
34. ПИ-УБИ-01
- ПИ-УБИ-01: 101000
- ПИ-УБИ-01:102004
- ПИ-УБИ-01: 102008
- 35. ПИ-УБИ-02
- 36. SU-MD-HSH: не удалось асинхронно десериализовать манифест
- 37. SU-BI-CA: ошибка аутентификации клиента информации о сборке
- 38. Ошибка «Ваша учетная запись не может больше загружать бесплатные игры в это время»
- 39. УП-01 Ошибки
- 40. УП-02 Ошибки
- 41. УП-03 Ошибки
- 42. УП-04 Ошибки
- 43. УП-05 Ошибки
- 44. IS-INFO-THROTTLED
- 45. MD-0011-30031: Приложение еще не выпущено в вашем регионе
- 46. MA-0005: произошла ошибка при открытии URL
- 47. Не удалось завершить вход
- 48. Включение файлов cookie
- 49. Отсутствующие файлы игр
- 50. EOS-ERR-1603
Все распространенные ошибки магазина Epic Games и их исправления
В соответствии с вашим конкретным кодом ошибки вы можете следовать соответствующим методам один за другим. Итак, не теряя времени, давайте приступим к делу.
1. «Не удалось установить необходимые предварительные условия»
Если вы получили сообщение об ошибке «Сбой самообновления» с кодом ошибки, например, SU-PQE1223 или SU-PQR1603, не беспокойтесь. Это указывает на то, что вы не используете Программа запуска эпических игр как администратор, или распространяемые файлы Microsoft Visual C++ не установлены, или ваша учетная запись пользователя Windows не имеет доступа для чтения/записи к папке. Чтобы исправить эту ошибку:
А. Запустите программу запуска Epic Games от имени администратора.
- Щелкните правой кнопкой мыши на Программа запуска эпических игр exe или ярлык на вашем ПК.
- Теперь выберите Характеристики > Нажмите на Совместимость вкладка
- Обязательно нажмите на Запустите эту программу от имени администратора флажок, чтобы отметить его.
- Нажмите на Применять и выберите Ok чтобы сохранить изменения.
Б. Переустановите распространяемые компоненты Microsoft Visual C++.
-
Установить Распространяемый пакет Microsoft Visual C++ 2010 (x86).
-
В 64-разрядной версии Windows также установите распространяемый пакет Microsoft Visual C++ 2010 (x64).
-
-
Установите распространяемый пакет Visual C++ для Visual Studio 2012.
-
При установке 32-битной Windows vcredist_x86.exe.
-
В 64-битной Windows установите оба vcredist_x86.exe а также vcredist_x64.exe.
-
-
Установить Распространяемые пакеты Visual C++ для Visual Studio 2013.
-
При установке 32-битной Windows vcredist_x86.exe.
-
В 64-битной Windows установите оба vcredist_x86.exe а также vcredist_x64.exe.
-
-
Установить Распространяемые пакеты Visual C++ для Visual Studio 2015.
-
В 32-битной Windows установите vcredist_x86.exe.
-
В 64-битной Windows установите оба vcredist_x86.exe а также vcredist_x64.exe.
-
-
Установите последнюю версию программы запуска Epic Games.
-
Вы можете загрузить последнюю версию, посетив наш сайт и нажав Получите эпические игры в правом верхнем углу.
-
С. Подтвердите, что у вас есть доступ для чтения/записи к папке
- Перейдите к выбранному месту установки.
- Щелкните правой кнопкой мыши и выберите Характеристики.
- Выберите Безопасность вкладка
- Выберите свое имя пользователя в поле Группа или имена пользователей.
- Убедитесь, что есть галочка под Разрешать рядом с обоими Читать а также Напишите в поле Разрешения.
2. AS-3: нет связи
Этот код ошибки означает, что в настоящее время вы сталкиваетесь с проблемой подключения при попытке использовать программу запуска Epic Games. Починить это:
А. Устранение неполадок с сетевым подключением
Объявления
Обязательно выполните все наши общие шаги по устранению неполадок в сети, такие как проверка Страница состояния сервера Epic Games, попытка подключения к Интернету через провод, отключение брандмауэра Windows, включение VPN или прокси-сервера, переключение DNS и т. д. Затем попробуйте снова войти в программу запуска Epic Games.
3. CS-03: Слишком большой размер файла сохранения
Эта ошибка появляется, когда размер файла вашего сохранения слишком велик для загрузки на наши серверы. Чтобы исправить эту ошибку, уменьшите количество сохраненных файлов для этой игры.
Если проблема не устранена после сокращения количества сохраненных файлов, вам необходимо обратиться к нам, чтобы наша команда магазина Epic Games увеличила размер файла. При обращении в службу поддержки игроков Epic Games укажите следующее:
- Название игры
- Журналы программы запуска Epic Games
Примечание: Вы можете отправить последний созданный файл журнала в службу поддержки Epic Games для получения технической помощи.
Объявления
4. DP-01: недостаточно разрешений
Эта ошибка указывает на то, что у вас нет разрешения на установку игры. Попробуйте выполнить шаги, перечисленные ниже, чтобы решить эту проблему. Эти шаги написаны для Windows 10, поэтому некоторые места могут незначительно отличаться в других версиях Windows.
А. Отключить фоновые приложения и задачи
- Щелкните правой кнопкой мыши на панели задач > Нажмите Диспетчер задач.
-
Нажать на Запускать вкладка > Для каждого приложения, включенного при запуске, выберите их и нажмите Запрещать.
- Перезагрузите компьютер, чтобы применить изменения.
Если проблема не устранена, попробуйте также выполнить следующие действия.
- Щелкните правой кнопкой мыши на панели задач > Нажмите Диспетчер задач.
- Теперь нажмите на Процессы вкладка > Нажмите, чтобы выбрать задачи, которые без необходимости выполняются в фоновом режиме и потребляют достаточно системных ресурсов.
- Нажмите на Завершить задачу чтобы закрыть его один за другим.
- После этого перезагрузите систему.
Б. Проверьте статус администратора вашей учетной записи пользователя
- Нажмите на Начинать.
- Тип Учетные записи пользователей и нажмите Enter.
- Если вы администратор, то Администратор статус будет указан под вашим именем пользователя.
С. Запустите программу запуска Epic Games от имени администратора.
- Щелкните правой кнопкой мыши на Программа запуска эпических игр exe или ярлык на вашем ПК.
- Теперь выберите Характеристики > Нажмите на Совместимость вкладка
- Обязательно нажмите на Запустите эту программу от имени администратора флажок, чтобы отметить его.
- Нажмите на Применять и выберите Ok чтобы сохранить изменения.
Д. Подтвердите, что у вас есть доступ для чтения/записи к папке
- Перейдите к выбранному месту установки.
- Щелкните правой кнопкой мыши и выберите Характеристики.
- Выберите Безопасность вкладка
- Выберите свое имя пользователя в поле Группа или имена пользователей.
- Убедитесь, что есть галочка под Разрешать рядом с обоими Читать а также Напишите в поле Разрешения.
5. DP-06: тайм-аут клиента при попытке установить
Эта ошибка указывает на проблему с подготовкой целевого каталога для установки. Это может быть вызвано рядом причин, в том числе проблемами с правами пользователя, которые могут препятствовать доступу для чтения и записи к каталогу установки.
А. Запустите программу запуска Epic Games от имени администратора.
Это гарантирует, что вы сможете устанавливать игры в защищенные папки на вашем компьютере.
- Щелкните правой кнопкой мыши на ваше Программа запуска эпических игр exe или ярлык.
- Нажмите на Запустить от имени администратора > Если появится запрос UAC, нажмите да чтобы подтвердить.
Б. Подтвердите, что у вас есть доступ для чтения/записи к папке
- Перейдите к выбранному месту установки.
- Щелкните правой кнопкой мыши и выберите Характеристики.
- Выберите Безопасность вкладка > Выберите свое имя пользователя в поле Группа или имена пользователей.
- Убедитесь, что есть галочка под Разрешать рядом с обоими Читать а также Напишите в поле Разрешения.
- Если вы не видите Читать а также Напишите в поле Разрешения щелкните Редактировать внизу справа.
- Проверить Разрешать на обоих Читать а также Напишите.
- Нажмите Применять тогда Ok применить изменения.
С. Изменить местоположение игры на другой жесткий диск
Попытка установить игру на другой жесткий диск может решить эту проблему. Вы можете изменить место загрузки на другой диск, выбрав «Библиотека», нажав на Просматривать: тогда вы можете нажать на Установить.
6. IS-0005: Не удалось подключиться
Эта ошибка возникает, когда ваш компьютер не подключен к Интернету. Починить это:
А. Устранение неполадок с сетевым подключением
Обязательно выполните все наши общие шаги по устранению неполадок в сети, такие как проверка Страница состояния сервера Epic Games, попытка подключения к Интернету через провод, отключение брандмауэра Windows, включение VPN или прокси-сервера, переключение DNS и т. д. Затем попробуйте снова войти в программу запуска Epic Games.
7. IS-0009: Не удалось загрузить манифест
Эта ошибка возникает, когда программа запуска не может загрузить игру из-за поврежденного или недопустимого файла.
А. Удаление и переустановка игры вручную
Если вы удалите и переустановите игру, удалив ее установочную папку из вашей системы, повторная загрузка игры может решить проблему. Сделать это:
- Выйдите из программы запуска Epic Games, щелкнув правой кнопкой мыши значок на панели задач.
- Перейдите в каталог, в который вы установили нужную игру. Каталог установки по умолчанию для вашей игры должен выглядеть так: C:Program FilesEpic Games.
- Выберите папку с игрой, в которой появляется эта ошибка.
- Удалить выбранную папку с игрой.
- Перезапустите программу запуска Epic Games.
- Попробуйте установить игру еще раз.
8. IS-BV02: файл отсутствует или недействителен
Эта ошибка возникает, когда ваш компьютер не может найти файл или файл недействителен. Чтобы решить эту проблему:
А. Выполните тест жесткого диска
Жесткие диски иногда имеют ошибки, которые можно устранить, проверив их с помощью CHKDSK. Чтобы проверить жесткий диск, выполните следующие действия:
- Нажать на Стартовое меню > Тип команда.
- Теперь щелкните правой кнопкой мыши Командная строка > Нажмите на Запустить от имени администратора.
- Если появится запрос UAC, нажмите да продолжать.
- Тип chkdsk c:/r/f и нажмите Войти.
Примечание: Вы можете запустить эту команду для любого жесткого диска, заменив c: на d: e: и т. д.
- нажимать Д а также Войти чтобы разрешить проверку жесткого диска при перезагрузке компьютера.
- Перезагрузите компьютер.
Примечание: Вам нужно только перезапустить, если вы chkdsk жесткий диск, на котором работает ваша операционная система. Этот процесс может занять некоторое время. Если вы получаете какие-либо ошибки, он должен исправить их в процессе. После этого попробуйте снова установить игру.
Б. Выполнить тест памяти
Эта ошибка является признаком того, что у вас может быть плохая оперативная память на вашем компьютере. Вы должны выполнить тест памяти в Windows, чтобы определить, нужно ли вам заменить память.
- Нажать на Начинать меню > Тип Диагностика памяти Windows и нажмите Войти.
- Выбирать Перезапустите сейчас и проверьте наличие проблем.
- Если будут обнаружены какие-либо ошибки, вам нужно будет заменить память, а затем снова попробовать установить игру.
9. IS-BV04: Ошибка проверки сборки из-за несоответствия хэша
Эта ошибка может быть вызвана тем, что на вашем жестком диске используется неправильная файловая система, необходимая для установки игры, или плохой памятью. Чтобы решить эту проблему:
А. Убедитесь, что ваши жесткие диски используют файловую систему NTFS.
Чтобы проверить файловую систему, используемую вашим жестким диском (дисками), выполните следующие действия:
- Нажмите на Начинать > Тип Этот компьютер и нажмите Войти.
- Щелкните правой кнопкой мыши на жестком диске> Нажмите на Характеристики.
- Файловая система будет указана в разделе Тип. Если это говорит о NTFS, вы используете правильную файловую систему. Если указано FAT32, вам нужно преобразовать жесткий диск в NTFS. Для этого сделайте следующее:
- Нажмите на Начинать > Тип команда и нажмите CTRL+SHIFT+ВВОД.
- Тип преобразовать C: /FS: NTFS и нажмите Войти. (Обязательно введите соответствующую букву диска в зависимости от того, какой он находится на их компьютере.) Этот процесс может занять некоторое время в зависимости от размера вашего жесткого диска.
Б. Выполнить тест памяти
Эта ошибка является признаком того, что у вас может быть плохая оперативная память на вашем компьютере. Вы должны выполнить тест памяти в Windows, чтобы определить, нужно ли вам заменить память.
- Нажмите на Начинать.
- Тип Диагностика памяти Windows и нажмите Войти.
- Выбирать Перезапустите сейчас и проверьте наличие проблем.
Если будут обнаружены какие-либо ошибки, вам нужно будет заменить память, а затем снова попробовать установить игру.
10. IS-BV05: Ошибка проверки сборки из-за несоответствия размера файла
Эта ошибка может быть вызвана тем, что на вашем жестком диске используется неправильная файловая система, необходимая для установки игры, или плохой памятью.
А. Убедитесь, что ваши жесткие диски используют файловую систему NTFS.
Чтобы проверить файловую систему, используемую вашим жестким диском (дисками), выполните следующие действия:
- Нажмите на Начинать.
- Тип Этот компьютер и нажмите Войти.
- Щелкните правой кнопкой мыши на жестком диске и выберите Характеристики.
- Файловая система будет указана в разделе Тип. Если это говорит о NTFS, вы используете правильную файловую систему. Если это говорит о FAT32, вам нужно преобразовать жесткий диск в NTFS. Для этого сделайте следующее:
- Нажмите на Начинать.
- Тип команда и нажмите CTRL+SHIFT+ВВОД.
- Тип преобразовать C: /FS: NTFS и нажмите Войти. (Обязательно введите соответствующую букву диска в зависимости от того, какой он находится на их компьютере.) Этот процесс может занять некоторое время в зависимости от размера вашего жесткого диска.
Б. Выполнить тест памяти
Эта ошибка является признаком того, что у вас может быть плохая оперативная память на вашем компьютере. Вы должны выполнить тест памяти в Windows, чтобы определить, нужно ли вам заменить память.
- Нажмите на Начинать.
- Тип Диагностика памяти Windows и нажмите Войти.
- Выбирать Перезапустите сейчас и проверьте наличие проблем.
Если будут обнаружены какие-либо ошибки, вам нужно будет заменить память, а затем снова попробовать установить игру.
11. IS-DS01: Недостаточно места на диске перед попыткой установить игру
Вы получите эту ошибку, когда попытаетесь загрузить игру, а на жестком диске недостаточно свободного места для ее установки. Освободите место на жестком диске, чтобы устранить эту ошибку.
А. Освободите место на жестком диске
Посетите эти статьи, чтобы узнать, как освободить место на жестком диске:
- Если вы на ПК, иди сюда.
- Если вы на Mac, иди сюда.
Б. Изменить каталог установки
Если у вас по-прежнему мало места и/или у вас более одного жесткого диска, вы можете попробовать установить игру на другой жесткий диск, на котором может быть больше свободного места. Вы можете изменить место загрузки после нажатия Установить в любой игре в вашей библиотеке, нажав Просматривать:
С. Обеспечьте наличие свободного места на жестком диске
Вы можете узнать, сколько свободного места у вас на жестком диске, выполнив следующие действия:
Для ПК:
- Нажмите Начинать а потом Настройки.
- Нажмите Система > Нажмите Место хранения.
- Здесь вы можете проверить свой Локальное хранилище бар, чтобы увидеть, сколько места свободно для использования и сколько заполнено. [Если вы хотите что-то удалить, вы можете сделать это через проводник, и размер доступного места для хранения должен быть увеличен]
Для Mac:
- Нажмите на яблоко меню, а затем щелкните Об этом Mac.
- Нажмите Место хранениядля просмотра вашего Флэш-память бар и посмотреть, сколько места доступно.
12. IS-DS02: Недостаточно места на диске во время установки
Эта ошибка возникает, когда на жестком диске заканчивается место при загрузке игры. Для этого:
А. Освободите место на жестком диске
Существует несколько способов освободить место на жестком диске вашего компьютера. Пожалуйста посетите эту статью для получения инструкций о том, как это сделать.
Б. Изменить каталог установки
Если у вас более одного жесткого диска, попробуйте установить игру на другой, так как на нем может быть больше свободного места. Вы можете изменить это сразу после того, как нажмете «Установить» для любой игры в вашей библиотеке:
13. IS-FC02: не удалось создать файл
Эта ошибка возникает, когда программе запуска не удается создать файл из фрагментов в процессе установки или обновления.
А. Освободите место на жестком диске
Существует несколько способов освободить место на жестком диске вашего компьютера. Пожалуйста посетите эту статью для получения инструкций о том, как это сделать.
Б. Удалите и переустановите игру
Удаление текущих установочных файлов игры и повторная установка могут решить вашу проблему.
- Запустите программу запуска Epic Games.
- Нажмите на свой Библиотека.
- Нажмите на три точки рядом с игрой, в которую вы пытаетесь играть.
- Нажмите на Удалить.
- Перезапустите программу запуска Epic Games и попробуйте снова установить игру.
С. Сбросить DNS
- Нажмите на Начинать > Тип команда.
- Щелкните правой кнопкой мыши Командная строка и выберите Запустить от имени администратора.
- Если появится запрос UAC, нажмите да продолжать.
- Тип netsh сброс винсока и нажмите клавишу Enter.
- Перезагрузите компьютер, затем повторите те же шаги, чтобы снова открыть окно «Командная строка».
- Тип ipconfig/flushdns и нажмите клавишу Enter.
- Теперь введите ipconfig/релиз и нажмите клавишу Enter.
- Наконец, введите ipconfig/обновить и нажмите клавишу Enter.
14. IS-FC05: не удалось проверить сериализацию хэша
Эта ошибка возникает, когда у вас есть действительный файл и размер файла, но неверное хеш-значение файла. Это может произойти, если ваш жесткий диск использует неправильную файловую систему для установки игры или у вашего компьютера неисправная оперативная память.
А. Убедитесь, что ваши жесткие диски используют файловую систему NTFS.
Выполните следующие действия, чтобы проверить файловую систему, используемую вашим жестким диском (дисками):
- Нажмите Начинать.
- Тип Этот компьютер и нажмите Войти.
- Щелкните правой кнопкой мыши жесткий диск и выберите Характеристики.
- Проверить Файловая система поле.
- Если это говорит о NTFS, вы используете правильную файловую систему.
- Если указано FAT32, вам нужно преобразовать жесткий диск в NTFS.
Б. Выполните тест жесткого диска
Жесткие диски иногда имеют ошибки, которые можно устранить, проверив их с помощью CHKDSK. Выполните следующие действия, чтобы проверить жесткий диск:
- Нажать на Начинать меню > Тип команда.
- Щелкните правой кнопкой мыши Командная строка и выберите Запустить от имени администратора.
- Если появится запрос UAC, нажмите да продолжать.
- Тип chkdsk c:/r/f и нажмите Войти.
Примечание: Вы можете запустить эту команду для любого жесткого диска, заменив c: на d: или e: и т. д.
- нажимать Д а потом Войти чтобы разрешить проверку жесткого диска при перезагрузке компьютера.
- Перезагрузите компьютер.
Примечание: Вам нужно только перезагрузить, если вы проверите жесткий диск, на котором работает ваша операционная система. Этот процесс может занять некоторое время. Если вы получаете какие-либо ошибки, ваш компьютер должен исправить их во время процесса. После этого попробуйте снова установить игру.
С. Выполнить тест памяти
Если вы все еще видите ошибку, возможно, на вашем компьютере плохая оперативная память. Попробуйте выполнить тест памяти в Windows, чтобы определить, нужно ли вам заменить память:
- Нажать на Начинать меню > Тип Диагностика памяти Windows и нажмите Войти.
- Выбирать Перезапустите сейчас и проверьте наличие проблем.
Если будут обнаружены какие-либо ошибки, вам нужно будет заменить память и после этого снова попробовать установить игру.
15. IS-FC06: невозможно записать или создать фрагменты файла
Это появляется, если ваша система не может записывать или создавать фрагменты файлов при попытке загрузить игру.
А. Убедитесь, что ваш жесткий диск использует файловую систему NTFS.
Чтобы проверить файловую систему, которую использует жесткий диск (диски) проигрывателя, выполните следующие действия:
- Нажмите «Пуск».
- Введите Этот компьютер и нажмите Enter.
- Щелкните правой кнопкой мыши на жестком диске и выберите «Свойства».
- Файловая система будет указана в разделе Тип. Если это говорит о NTFS, вы используете правильную файловую систему. Если это говорит о FAT32, вам нужно преобразовать жесткий диск в NTFS.
Б. Выполните тест жесткого диска
Жесткие диски иногда имеют ошибки, которые можно устранить, проверив их с помощью CHKDSK. Чтобы проверить жесткий диск, выполните следующие действия:
- Нажать на Начинать меню.
- Тип команда > Щелкните правой кнопкой мыши Командная строка и нажмите на Запустить от имени администратора.
- Если появится запрос UAC, нажмите да позволять.
- Тип chkdsk c:/r/f и нажмите Войти.
Примечание: Вы можете запустить эту команду для любого жесткого диска, заменив c: на d: или e: и т. д.
- нажимать Д а потом Войти чтобы разрешить проверку жесткого диска при перезагрузке компьютера.
- Перезагрузите компьютер.
Пожалуйста, обрати внимание: Вам нужно только перезагрузить, если вы выполняете chkdsk на жестком диске, где установлена ваша операционная система. Этот процесс может занять некоторое время. Если вы получаете какие-либо ошибки, он должен исправить их в процессе. После этого попробуйте снова установить игру.
С. Выполнить тест памяти
Эта ошибка является признаком того, что у игрока может быть плохая оперативная память на компьютере. Им следует выполнить тест памяти с помощью программы диагностики памяти Windows, чтобы определить, нужно ли им заменить память.
- Нажмите на Начинать.
- Тип Диагностика памяти Windows и нажмите Войти.
- Выбирать Перезапустите сейчас и проверьте наличие проблем.
Если обнаружены какие-либо ошибки, игрок должен заменить память и после этого снова попробовать установить игру.
16. IS-MF-01: не удалось успешно переместить файл
Вы можете столкнуться с этой проблемой при установке игры из-за того, что программа запуска не может переместить файл во время загрузки.
А. Отключить фоновые приложения и задачи
Убедитесь, что вы отключили все фоновые приложения, которые могут мешать работе программы запуска Epic Games, как показано ниже.
- Щелкните правой кнопкой мыши на панели задач > Нажмите Диспетчер задач.
-
Нажать на Запускать вкладка > Для каждого приложения, включенного при запуске, выберите их и нажмите Запрещать.
- Перезагрузите компьютер, чтобы применить изменения.
Если проблема не устранена, попробуйте также выполнить следующие действия.
- Щелкните правой кнопкой мыши на панели задач > Нажмите Диспетчер задач.
- Теперь нажмите на Процессы вкладка > Нажмите, чтобы выбрать задачи, которые без необходимости выполняются в фоновом режиме и потребляют достаточно системных ресурсов.
- Нажмите на Завершить задачу чтобы закрыть его один за другим.
- После этого перезагрузите систему.
Б. Удалите и переустановите игру
Переустановка игры может решить проблему.
- Откройте программу запуска Epic Games.
- Нажать на Библиотека.
- Найдите свою игру и нажмите на три точки рядом с ней.
- Нажмите на Удалить.
После завершения удаления нажмите на игру, чтобы снова начать процесс установки.
17. LS-0002: Работает неверная версия лаунчера
Эта ошибка возникает, если вы используете устаревшую версию программы запуска Epic Games.
А. Перезапустите программу запуска Epic Games.
Если возникла незначительная проблема с сетью или отсутствует обновление, быстрый перезапуск программы запуска может решить эту проблему.
Для Windows:
- Щелкните правой кнопкой мыши значок на панели задач в правом нижнем углу.
- Нажмите на Выход.
- Перезапустите программу запуска Epic Games.
Для Mac:
- Нажмите Control на клавиатуре и щелкните значок программы запуска Epic Games.
- Нажмите на Покидать.
- Перезапустите программу запуска Epic Games.
Б. Проверьте программу запуска Epic Games на наличие обновлений.
- Откройте программу запуска Epic Games.
- Нажмите на Настройки.
- Если есть какое-либо доступное обновление, вы увидите уведомление здесь. Нажмите на Обновить и перезапустить для установки последней версии.
18. LS-0003: Вы не вошли в программу запуска Epic Games
Эту ошибку можно решить, убедившись, что вы вошли в свою учетную запись Epic Games в программе запуска Epic Games, прежде чем пытаться запускать свои игры.
- Откройте программу запуска Epic Games и войдите в учетную запись.
- Обязательно введите действующий адрес электронной почты и пароль для учетной записи Epic Games.
- Нажмите на Войти сейчас > Если вам будет предложено ввести код 2FA, введите его на следующем экране.
Примечание: Если в вашей учетной записи не включена двухфакторная аутентификация, мы рекомендуем сделать это, чтобы обеспечить ее безопасность. Ты можешь выучить шаги, чтобы сделать это здесь.
19. LS-0004: Игра установлена неправильно
Эта ошибка возникает, когда вы пытаетесь установить игру, но программа запуска не может этого сделать из-за плохого файла.
А. Удалите и переустановите игру
Удаление текущих установочных файлов игры и повторная установка могут решить вашу проблему.
- Запустите программу запуска Epic Games.
- Нажмите на свой Библиотека.
- Нажмите на три точки рядом с игрой, в которую вы пытаетесь играть.
- Нажмите на Удалить.
- Перезапустите программу запуска Epic Games и попробуйте снова установить игру.
Б. Вручную удалите и переустановите игру
Если проверка файлов игры не решает проблему, попробуйте вручную удалить файлы игры с компьютера.
- Закройте программу запуска Epic Games, щелкнув правой кнопкой мыши значок на панели задач и выбрав Выход.
- Найдите папку, в которую вы установили игру.
Примечание: То По умолчанию каталог установки C:Program FilesEpic Games
- Щелкните правой кнопкой мыши папку с игрой и выберите Удалить.
- Перезапустите программу запуска Epic Games.
- Переустановите и попробуйте запустить игру.
20. LS-0005: Не удалось связаться с сервером исправлений
Вы увидите этот код ошибки, если произойдет сбой на наших серверах или проблема с вашим сетевым подключением.
А. Отключение сервера Epic Games
В некоторых случаях наши серверы могут быть недоступны, и вы увидите это сообщение. Не забудьте проверить нашу страницу статуса здесь чтобы увидеть, есть ли какие-либо инциденты. Если они есть, лучше подождать, пока они не будут устранены, а затем снова попытаться установить игру.
Б. Устранение неполадок с сетевым подключением
Обязательно выполните все наши общие шаги по устранению неполадок в сети, такие как проверка Страница состояния сервера Epic Games, попытка подключения к Интернету через провод, отключение брандмауэра Windows, включение VPN или прокси-сервера, переключение DNS и т. д. Затем попробуйте снова войти в программу запуска Epic Games.
21. LS-0006: Ошибка установки
Эта ошибка означает, что программа запуска Epic Games не может установить или обновить вашу игру.
А. Запустите программу запуска Epic Games от имени администратора.
Запуская программу запуска от имени администратора, вы гарантируете отсутствие проблем с разрешениями, которые могут привести к сбою установки.
- Выйдите из программы запуска Epic Games, если она открыта.
- Щелкните правой кнопкой мыши ярлык программы запуска Epic Games.
- Нажмите «Запуск от имени администратора».
- Попробуйте установить или обновить игру еще раз.
Б. Удалите и переустановите игру
Переустановка игры может решить проблему.
- Откройте программу запуска Epic Games.
- Нажать на Библиотека.
- Найдите свою игру и нажмите на три точки рядом с ней.
- Нажмите на Удалить.
- После завершения удаления нажмите на игру, чтобы снова начать процесс установки.
Если проверка файлов игры не решает проблему, попробуйте вручную удалить файлы игры с компьютера.
- Закройте программу запуска Epic Games, щелкнув правой кнопкой мыши значок на панели задач и выбрав Выход.
- Найдите папку, в которую вы установили игру.
Примечание: То По умолчанию каталог установки C:Program FilesEpic Games
- Щелкните правой кнопкой мыши папку с игрой и выберите Удалить.
- Перезапустите программу запуска Epic Games.
- Переустановите и попробуйте запустить игру.
22. LS-0009: Игра не установлена
Если вы видите этот код ошибки, вы пытаетесь играть в игру, которая не установлена.
А. Убедитесь, что игра установлена
Вы можете проверить правильность установки игры в программе запуска Epic Games:
- Откройте программу запуска Epic Games.
- Нажмите на свою библиотеку.
- Найдите игру, в которую вы пытаетесь играть, и подтвердите, что там написано «Запустить».
- Если он говорит «Запустить» и вы видите эту ошибку, мы рекомендуем удалить и переустановить игру:
- Запустите программу запуска Epic Games.
- Нажмите на свой Библиотека.
- Нажмите на три точки рядом с игрой, в которую вы пытаетесь играть.
- Нажмите на Удалить.
- Перезапустите программу запуска Epic Games и попробуйте снова установить игру.
- Если он говорит что-то кроме Launch, мы рекомендуем вам попробовать проверить файлы игры:
- Откройте программу запуска Epic Games.
- Нажать на Библиотека.
- Нажмите на три точки рядом с игрой, которую хотите проверить.
- Нажмите на Проверять.
- После завершения попробуйте запустить игру.
- Если он говорит «Запустить» и вы видите эту ошибку, мы рекомендуем удалить и переустановить игру:
Б. Перемещение или изменение игровых файлов
Если вы устанавливаете игру и вручную перемещаете или изменяете игровые файлы, вы можете столкнуться с этим кодом ошибки. Если это произойдет, удалите все файлы, которые вы переместили или изменили, и загрузите игру через программу запуска Epic Games.
23. LS-0013: Игра не запускается
Если вы видите этот код ошибки, выполните следующие действия, чтобы проверить файлы игры.
Если вы по-прежнему видите эту ошибку после проверки файлов игры, вероятно, вы пытаетесь играть в версию игры, которая больше не доступна, например в пресс-версию, бета-версию или альфа-версию. В этом случае вам необходимо подтвердить версию игры.
А. Проверьте файлы игры
Проверка файлов игры гарантирует, что игра установлена и обновлена правильно. Чтобы проверить файлы игры:
- Откройте программу запуска Epic Games > Нажмите Библиотека.
- Нажмите на три точки рядом с игрой, которую хотите проверить.
- Нажмите на Проверять > В зависимости от размера игры этот процесс может занять некоторое время.
- Как только это будет сделано, перезапустите игру.
Б. Очистите веб-кэш Launcher
Вы можете проверить шаги для версий Windows и Mac ниже.
Для Windows:
- Выйдите из программы запуска Epic Games, щелкнув правой кнопкой мыши значок на панели задач в правом нижнем углу, а затем нажмите Выход.
- нажимать Клавиша Windows + R и введите %localappdata% чтобы открыть окно Проводника.
- Откройте установленный Папка программы запуска Epic Games.
- Открыть Сохранено папка > Нажмите на папка веб-кэша.
- потом удалять его и перезагрузите компьютер> Запустите программу запуска Epic Games.
Для Mac:
- Выйдите из программы запуска Epic Games > Открыть Искатель.
- Нажмите на Идти затем перейдите к Папка…
- Тип ~/Library/Caches/com.epicgames. EpicGames Launcher и нажмите Enter.
- Удалить папка веб-кэша.
- нажимать контроль и нажмите на Мусор.
- Нажмите на Очистить корзину.
- Перезапустите программу запуска Epic Games.
С. Отключить фоновые приложения и задачи
Убедитесь, что вы отключили все фоновые приложения, которые могут мешать работе программы запуска Epic Games, как показано ниже.
- Щелкните правой кнопкой мыши на панели задач > Нажмите Диспетчер задач.
-
Нажать на Запускать вкладка > Для каждого приложения, включенного при запуске, выберите их и нажмите Запрещать.
- Перезагрузите компьютер, чтобы применить изменения.
Если проблема не устранена, попробуйте также выполнить следующие действия.
- Щелкните правой кнопкой мыши на панели задач > Нажмите Диспетчер задач.
- Теперь нажмите на Процессы вкладка > Нажмите, чтобы выбрать задачи, которые без необходимости выполняются в фоновом режиме и потребляют достаточно системных ресурсов.
- Нажмите на Завершить задачу чтобы закрыть его один за другим.
- После этого перезагрузите систему.
Д. Запустите программу запуска Epic Games от имени администратора.
Запуская программу запуска от имени администратора, вы гарантируете отсутствие проблем с разрешениями, которые могут привести к сбою установки.
- Выйдите из программы запуска Epic Games, если она открыта.
- Щелкните правой кнопкой мыши ярлык программы запуска Epic Games.
- Нажмите «Запуск от имени администратора».
- Попробуйте установить или обновить игру еще раз.
24. LS-0014: Файл не найден
Эта ошибка означает, что игра, которую вы пытаетесь запустить, не может найти файл или каталог, на который она указывает.
А. Проверьте файлы игры
Проверка ваших игровых файлов гарантирует, что в вашей игре есть все необходимые файлы для правильной работы, и, надеюсь, игра должна работать должным образом.
- Откройте программу запуска Epic Games.
- Нажать на Библиотека.
- Нажать на значок три точки рядом с игрой, которую вы хотите проверить.
- Нажмите на Проверять > В зависимости от размера игры этот процесс может занять некоторое время. Как только это будет сделано, попробуйте запустить игру.
Б. Удалите и переустановите игру
Переустановка игры может решить проблему.
- Откройте программу запуска Epic Games.
- Нажать на Библиотека.
- Найдите свою игру и нажмите на три точки рядом с ней.
- Нажмите на Удалить.
- После завершения удаления нажмите на игру, чтобы снова начать процесс установки.
25. LS-0015: Не удалось связаться с сервером зала ожидания
Эта ошибка обычно возникает, если на вашей стороне есть проблема с сетевым подключением.
А. Устранение неполадок с сетевым подключением
Обязательно выполните все наши общие шаги по устранению неполадок в сети, такие как проверка Страница состояния сервера Epic Games, попытка подключения к Интернету через провод, отключение брандмауэра Windows, включение VPN или прокси-сервера, переключение DNS и т. д. Затем попробуйте снова войти в программу запуска Epic Games.
26. LS-0016: Игра недоступна
Эта ошибка обычно означает, что ваша игра находится в процессе обновления. Как только обновление будет выпущено и загружено, вы сможете без проблем запустить игру.
А. Перезапустите программу запуска Epic Games.
Перезапуск программы запуска обновляет права в вашей учетной записи Epic Games и может вызвать необходимое обновление игры.
Для Windows:
- Щелкните правой кнопкой мыши значок на панели задач в правом нижнем углу.
- Нажмите на Выход.
- Перезапустите программу запуска Epic Games.
Для Mac:
- Нажмите Control на клавиатуре и щелкните значок программы запуска Epic Games.
- Нажмите на Покидать.
- Перезапустите программу запуска Epic Games.
Если перезапуск программы запуска Epic Games не устраняет проблему, попробуйте проверить файлы игры.
Б. Проверьте файлы игры
Проверка файлов игры гарантирует, что игра установлена и обновлена правильно. Чтобы проверить файлы игры:
- Откройте программу запуска Epic Games.
- Нажать на Библиотека.
- Нажмите на три точки рядом с игрой, которую хотите проверить.
- Нажмите на Проверять > В зависимости от размера игры этот процесс может занять некоторое время.
- Как только это будет сделано, перезапустите игру.
27. LS-0018: Приложение все еще работает
Эта ошибка означает, что игра, в которую вы пытаетесь сыграть, все еще запущена. Если вы получаете эту ошибку, принудительно закройте игру или приложение с помощью диспетчера задач.
А. Закройте игру через диспетчер задач
- нажимать CTRL+ALT+DEL > Нажмите Диспетчер задач.
- Нажмите Процессы > Найдите игру, которая все еще запущена, и нажмите на нее.
- Нажмите Завершить задачу > Перезапустите игру.
Б. Закройте сторонний лаунчер через диспетчер задач
Некоторые игры перед запуском используют сторонний лаунчер. Если вы выходите из игры, которая использует стороннюю программу запуска, но программа запуска не закрывается, это может вызвать ошибку. Выполните следующие действия, чтобы принудительно закрыть программу запуска:
- Щелкните правой кнопкой мыши панель задач и выберите Диспетчер задач.
- Если программа запуска запущена для игры, и вы получаете эту ошибку, нажмите на процесс и нажмите Завершить задачу. (Пример ниже взят из Civilization VI)
- Запустите свою игру.
28. LS-0019: Не удалось установить необходимые компоненты
Этот код ошибки означает, что необходимые компоненты для игры не были установлены правильно или полностью. Этот код ошибки также может отображаться как:
- ЛС-0019-ИС-ИЗ01
- LS-0019-IS-PQR3010
Это распространено, когда у вас нет необходимых разрешений для установки файлов или ваш компьютер требует перезагрузки.
А. Запустите программу запуска Epic Games от имени администратора.
- Выйдите из программы запуска Epic Games, щелкнув правой кнопкой мыши значок на панели задач и выбрав «Выход».
- Найдите ярлык программы запуска Epic Games.
- Щелкните правой кнопкой мыши на нем> нажмите на Запустить от имени администратора.
- Нажмите на да в появившемся всплывающем окне.
- Как только программа запуска завершит загрузку, попробуйте запустить игру, в которую вы пытаетесь играть.
Б. Перезагрузите компьютер
Некоторые из предварительных условий, которые устанавливают игры, требуют перезагрузки компьютера, прежде чем игра сможет работать, например, распространяемые файлы Microsoft Visual C++:
- Нажмите на Начинать > Нажмите на Власть значок.
- Нажмите на Начать сначала.
- После завершения перезагрузки компьютера запустите программу запуска Epic Games и попробуйте запустить игру, в которую вы пытаетесь играть.
С. Используйте параметр запуска -SkipBuildPatchPrereq.
- Полностью закройте программу запуска Epic Games.
- Щелкните правой кнопкой мыши ярлык программы запуска Epic Games и выберите Характеристики.
- В конце строки «Цель» вставьте следующее:
-SkipBuildPatchPrereq
Пример: «C:Program Files (x86)Epic GamesLauncherPortalBinariesWin64EpicGamesLauncher.exe» -SkipBuildPatchPrereq - Нажмите на Применять.
- Щелкните правой кнопкой мыши ярлык программы запуска Epic Games.
- Нажмите на Запустить от имени администратора.
Д. Переустановите распространяемые компоненты Microsoft Visual C++.
-
Установить Распространяемый компонент Visual C++ для Visual Studio.
-
При установке 32-битной Windows vcredist_x86.exe.
-
В 64-битной Windows установите оба vcredist_x86.exe а также vcredist_x64.exe.
-
-
Установите последнюю версию программы запуска Epic Games.
-
Вы можете загрузить последнюю версию, посетив официальный сайт Epic Games > Затем нажмите на Получите эпические игры в правом верхнем углу.
-
29. Ошибка Cyberpunk 2077: LS-0019-IS-PQR1638
Если вы получаете эту ошибку при попытке запустить Cyberpunk 2077, выполните следующие действия, чтобы запустить игру с помощью REDlauncher:
- Закройте программу запуска Epic Games, щелкнув правой кнопкой мыши значок на панели задач и выбрав «Выход».
- Найдите папку, в которую вы установили Cyberpunk 2077.
Примечание: Каталог установки по умолчанию — C:Program FilesEpic Games. - Запустите REDprelauncher.exe, чтобы запустить Cyberpunk 2077 через REDlauncher.
Примечание: Если у вас нет этой опции, сначала запустите setup_redlaunch.exe.
- Нажмите «Играть» в REDlauncher, чтобы запустить игру.
30. LS-0021: Эта игра не принадлежит вашей учетной записи
Мы выпустили функцию подтверждения права собственности, встроенную в программу запуска Epic Games, как описано здесь. Если вы видите этот код ошибки при попытке сыграть в игру со своей учетной записи, значит игра не принадлежит вашей учетной записи.
А. Убедитесь, что вы используете действующую учетную запись Epic Games.
Вы должны убедиться, что учетная запись, в которую вы вошли, завершила покупку игры, в которую вы пытаетесь играть.
- Перейти к www.epicgames.com Веб-сайт.
- Войдите в учетную запись Epic Games, которую вы используете.
- Наведите курсор на свое имя в правом верхнем углу и нажмите на Счет.
- Нажмите на Транзакции.
- Определите, есть ли у вас покупка на аккаунте или нет.
Если вы видите завершенную покупку игры, еще раз проверьте, вошли ли вы в эту учетную запись в программе запуска Epic Games. Если это не так, выйдите из системы и войдите с правильным, чтобы получить доступ к игре.
Если вы не видите здесь завершенную покупку игры, вы вошли в неправильную учетную запись Epic Games. Вам нужно будет определить правильный для входа в систему, на котором вы ранее сделали покупку. Если вы не можете найти учетную запись, свяжитесь с нами, и мы будем рады помочь вам найти ее.
31. LS-0022: Эта игра не принадлежит вашей учетной записи
Мы выпустили функцию подтверждения права собственности, встроенную в программу запуска Epic Games, как описано здесь. Если вы видите этот код ошибки при попытке сыграть в игру со своей учетной записи, это означает, что мы не можем подтвердить право собственности на игру, в которую вы пытаетесь играть. Это может быть вызвано проблемами с подключением к локальной сети, временными проблемами с нашими серверными службами или неправильным входом в учетную запись Epic Games.
А. Устранение неполадок с сетевым подключением
Обязательно выполните все наши общие шаги по устранению неполадок в сети, такие как проверка Страница состояния сервера Epic Games, попытка подключения к Интернету через провод, отключение брандмауэра Windows, включение VPN или прокси-сервера, переключение DNS и т. д. Затем попробуйте снова войти в программу запуска Epic Games.
Б. Убедитесь, что вы используете действующую учетную запись Epic Games.
Вы должны убедиться, что учетная запись, в которую вы вошли, завершила покупку игры, в которую вы пытаетесь играть.
- Перейти к www.epicgames.com Веб-сайт.
- Войдите в учетную запись Epic Games, которую вы используете.
- Наведите курсор на свое имя в правом верхнем углу и нажмите на Счет.
- Нажмите на Транзакции.
- Определите, есть ли у вас покупка на аккаунте или нет.
32. MD-0005: Не удалось загрузить файл манифеста
Эта ошибка обычно вызвана сбоем службы или проблемой сетевого подключения на вашей стороне.
А. Подтвердить статус службы Epic Games
Подтвердите, что все наши сервисы подключены к сети и работают должным образом, посетив нашу страницу статуса. здесь.
Б. Устранение неполадок с сетевым подключением
Обязательно выполните все наши общие шаги по устранению неполадок в сети, такие как проверка Страница состояния сервера Epic Games, попытка подключения к Интернету через провод, отключение брандмауэра Windows, включение VPN или прокси-сервера, переключение DNS и т. д. Затем попробуйте снова войти в программу запуска Epic Games.
33. MD-0011: Нет допустимого файла манифеста для загрузки
Если вы оформили предзаказ на игру и получили сообщение об ошибке MD-0011, значит игра еще не выпущена. Как только игра будет выпущена, вы сможете успешно ее загрузить.
Если игра, в которую вы пытаетесь сыграть, уже выпущена и вы видите эту ошибку, команде Epic Games Store необходимо исправить проблему с конфигурацией. Пожалуйста, нажмите на Связаться с нами отправить заявку в службу поддержки.
34. ПИ-УБИ-01
Существует множество вариантов кода ошибки PI-UBI-01. Некоторые из наиболее распространенных ошибок и способы их устранения приведены ниже.
ПИ-УБИ-01: 101000
А. Перезапустите программу запуска Epic Games.
- Щелкните правой кнопкой мыши значок на панели задач в правом нижнем углу.
- Нажмите на Выход.
- Перезапустите программу запуска Epic Games.
ПИ-УБИ-01:102004
Эта ошибка означает, что на вашем аккаунте есть пробная или бета-версия, в которую больше нельзя играть. Если вы видите эту ошибку при попытке запустить игру, еще раз убедитесь, что вы не пытаетесь запустить пробную или бета-версию игры, которая больше недоступна.
ПИ-УБИ-01: 102008
- Убедитесь, что вы не используете VPN, когда пытаетесь играть в игру.
- Перезагрузите компьютер и попробуйте снова запустить игру.
Для устранения любых других кодов ошибок PI-UBI-01 требуется помощь службы поддержки игроков. Пожалуйста, не забудьте сообщить нам, в какой игре вы видите ошибку, когда связываетесь с нами.
35. ПИ-УБИ-02
Если вы получаете код ошибки PI-UBI-02 при попытке доступа к какой-либо игре Ubisoft, выполните следующие действия:
- Перезагрузите компьютер и попробуйте снова получить доступ к игре.
- Убедитесь, что вы не используете VPN.
- Убедитесь, что у вас еще нет игры от Uplay.
Если вы продолжаете видеть ошибку или если у вас уже есть игра от Uplay, обязательно сообщите нам, в какой игре вы видите проблему.
36. SU-MD-HSH: не удалось асинхронно десериализовать манифест
Эта ошибка возникает, когда средство запуска пытается асинхронно десериализовать манифест при наличии несовпадающего хеш-значения.
Для Windows:
- Полностью выйдите из программы запуска Epic Games, щелкнув правой кнопкой мыши значок на панели задач и выбрав «Выход».
- Перейдите в следующий каталог: C:Usersимя пользователя}AppDataLocalEpicGamesLauncherSavedConfigWindows
- Открыть Engine.ini файл в текстовом редакторе.
- Отредактируйте файл, чтобы включить следующее:
[Лаунчер] Форценонссслкдн=ложь
Примечание: Если в файле есть вышеуказанная запись, говорящая true, измените ее на false. Если вы вообще не видите вышеуказанную запись в файле, скопируйте и вставьте ее в файл.
- Сохраните файл.
- Попробуйте запустить программу запуска Epic Games.
Для Mac:
- Полностью закройте программу запуска Epic Games.
- Перейдите в следующий каталог:
/Пользователи/{имя пользователя}/Библиотека/Настройки/Unreal Engine/EpicGamesLauncher/Mac/ - Открыть Engine.ini файл в текстовом редакторе.
- Отредактируйте файл, чтобы включить следующее:
[Лаунчер] Форценонссслкдн=ложь
Примечание: Если в файле есть вышеуказанная запись, говорящая true, измените ее на false. Если вы вообще не видите вышеуказанную запись в файле, скопируйте и вставьте ее в файл.
- Сохраните файл.
- Попробуйте запустить программу запуска Epic Games.
37. SU-BI-CA: ошибка аутентификации клиента информации о сборке
Вы можете столкнуться с этим кодом ошибки из-за проблемы с сетевым подключением, которая не позволяет вам пройти аутентификацию. Вы можете узнать, возникает ли эта ошибка, просмотрев файлы журнала программы запуска Epic Games. Для получения дополнительной информации о том, как их найти, нажмите здесь.
Ниже приведен пример файла журнала с этой ошибкой. Это показывает, что игрок не может подключиться из-за тайм-аута SSL, что приводит к сбою подключения к серверу:
А. Отключить фоновые приложения и задачи
- Щелкните правой кнопкой мыши на панели задач > Нажмите Диспетчер задач.
-
Нажать на Запускать вкладка > Для каждого приложения, включенного при запуске, выберите их и нажмите Запрещать.
- Перезагрузите компьютер, чтобы применить изменения.
Если проблема не устранена, попробуйте также выполнить следующие действия.
- Щелкните правой кнопкой мыши на панели задач > Нажмите Диспетчер задач.
- Теперь нажмите на Процессы вкладка > Нажмите, чтобы выбрать задачи, которые без необходимости выполняются в фоновом режиме и потребляют достаточно системных ресурсов.
- Нажмите на Завершить задачу чтобы закрыть его один за другим.
- После этого перезагрузите систему.
Б. Используйте параметр запуска -SkipBuildPatchPrereq.
- Полностью закройте программу запуска Epic Games.
- Щелкните правой кнопкой мыши ярлык программы запуска Epic Games и выберите Характеристики.
- В конце строки «Цель» вставьте следующее:
-SkipBuildPatchPrereq
Пример: «C:Program Files (x86)Epic GamesLauncherPortalBinariesWin64EpicGamesLauncher.exe» -SkipBuildPatchPrereq - Нажмите на Применять.
- Щелкните правой кнопкой мыши ярлык программы запуска Epic Games.
- Нажмите на Запустить от имени администратора.
С. Устранение неполадок с сетевым подключением
Обязательно выполните все наши общие шаги по устранению неполадок в сети, такие как проверка Страница состояния сервера Epic Games, попытка подключения к Интернету через провод, отключение брандмауэра Windows, включение VPN или прокси-сервера, переключение DNS и т. д. Затем попробуйте снова войти в программу запуска Epic Games.
38. Ошибка «Ваша учетная запись не может больше загружать бесплатные игры в это время»
Если вы получаете эту ошибку при попытке получить бесплатную игру, попробуйте выполнить следующие действия по устранению неполадок:
- Отключите VPN, если вы его используете.
- Попробуйте использовать мобильное устройство при отключенном от Wi-Fi.
Если вы по-прежнему не можете получить бесплатную игру, подождите не менее 24 часов, а затем попробуйте снова получить бесплатную игру.
39. УП-01 Ошибки
Ошибки UP-01 возникают, когда вы столкнулись с какой-либо внутренней ошибкой или когда параметры, переданные загрузчику модов, отсутствуют или недействительны. Чтобы устранить эти ошибки:
- Убедитесь, что у вас есть допустимые параметры, если применимо.
- Перезапустите приложение.
40. УП-02 Ошибки
Ошибки UP-02 возникают при сетевой ошибке. Чтобы устранить эти ошибки:
- Проверьте подключение к сети.
- Перезапустите приложение.
41. УП-03 Ошибки
УП-03-001 а также УП-03-002 ошибки возникают, когда выбранный каталог пуст или не существует. Чтобы устранить эти ошибки:
- Нажмите на Повторить попытку.
- Выберите существующий каталог, содержащий файл build.
- Продолжить загрузку.
То УП-03-003 ошибка возникает, когда загружаемые файлы не находятся в Необходим проект/изменения положение дел. Чтобы устранить ошибку:
- Отзовите мод для дальнейших изменений или выберите другой, который есть в Необходим проект/изменения положение дел.
- Перезапустите приложение.
42. УП-04 Ошибки
Ошибки UP-04 возникают, когда есть проблема с вашей аутентификацией. Чтобы устранить эти ошибки, убедитесь, что вы используете правильные учетные данные пользователя для загрузки.
43. УП-05 Ошибки
УП-05-001 ошибки возникают, когда выбранный каталог содержит файлы с ограниченным доступом. Чтобы устранить ошибку:
- Удалить файлы с ограниченным доступом.
- Нажмите Повторить попытку.
- Выберите существующий каталог, содержащий файл build.
- Продолжить загрузку.
УП-05-002 ошибки возникают, когда общее количество файлов в выбранном каталоге превышает максимальные пределы.
- Уменьшите общий размер файла.
- Нажмите Повторить попытку.
- Выберите существующий каталог, содержащий файл build.
- Продолжить загрузку.
44. IS-INFO-THROTTLED
Вы увидите это сообщение при загрузке игры в программе запуска Epic Games, если ранее вы выбрали ограничение загрузки. Чтобы удалить это сообщение, перейдите на Настройки меню в программе запуска Epic Games, а затем снимите флажок Дроссель загрузки коробка.
45. MD-0011-30031: Приложение еще не выпущено в вашем регионе
Вы столкнетесь с этой ошибкой, если попытаетесь начать загрузку приложения, которое принадлежит вам, но еще не выпущено в вашем регионе. Вы всегда можете проверить на странице игры или в своей библиотеке информацию о времени/дате выпуска игры.
46. MA-0005: произошла ошибка при открытии URL
Эта ошибка возникает, если у вас не установлен какой-либо браузер в качестве браузера по умолчанию.
А. Настройка браузера по умолчанию
- Перейдите в «Настройки Windows» > «Приложения» > «Приложения по умолчанию».
- В разделе «Веб-браузер» выберите веб-браузер.
47. Не удалось завершить вход
Это сообщение об ошибке появляется, когда вы пытаетесь войти в свою учетную запись Epic, но еще не включили файлы cookie в своем веб-браузере или на устройстве. Чтобы решить эту проблему, вам необходимо включить файлы cookie в вашем веб-браузере/устройстве.
48. Включение файлов cookie
Если вы пытаетесь войти в свою учетную запись Epic Games и получаете приведенное ниже сообщение об ошибке, обязательно откройте браузер и включите файлы cookie.
А. Включить файлы cookie
Вы можете выполнить следующие шаги, чтобы сделать это:
Для Хрома:
- На компьютере откройте Chrome.
- Нажмите на три точки в дальнем правом углу экрана.
- Нажмите Настройки в выпадающем меню
- В разделе «Конфиденциальность и безопасность» нажмите «Настройки сайта».
- Щелкните Файлы cookie.
- Отсюда вы можете: Включить файлы cookie: рядом с «Заблокировано» включите переключатель. Отключить файлы cookie: отключите параметр Разрешить сайтам сохранять и читать данные файлов cookie.
Для Сафари:
- Нажмите Сафари в строке меню и выберите Настройки чтобы открыть экран общих настроек Safari.
- Нажмите на Конфиденциальность вкладку, чтобы открыть настройки конфиденциальности Safari.
- Снимите галочку напротив Заблокировать все файлы cookie чтобы включить файлы cookie в Safari.
- Если вы хотите удалить определенные веб-сайты из списка веб-сайтов, на которых хранится ваша информация, выберите Управление данными веб-сайта и удалите их.
- Закройте настройки, чтобы сохранить изменения.
49. Отсутствующие файлы игр
Если вы столкнулись с ошибкой «Отсутствуют файлы игры» на главном экране игры, попробуйте выполнить следующие действия:
- Убедитесь, что Fall Guys установлена в вашей библиотеке игр Steam и в данный момент не запущена.
- Загрузите и установите распространяемый пакет Epic Online Services с этого связь.
- После завершения установки снова запустите игру в обычном режиме через клиент Steam.
50. EOS-ERR-1603
Если вы получаете это сообщение об ошибке, вам может быть предложено установить Microsoft .NET Framework 3.5. Для устранения этой ошибки выполните следующие действия:
- Когда появится всплывающее окно с предложением установить .NET Framework 3.5, нажмите Загрузите и установите эту функцию.
- Как только это будет установлено, нажмите на Закрывать.
- Вы увидите, что ошибка появится снова. Просто закройте ошибку и запустите процесс установки Epic Online Services. Это должно завершиться успешно.
Если это не работает, попробуйте выполнить следующие действия:
- Запустите программу запуска Epic Games от имени администратора.
- Запустите все обновления Windows.
- Тип Обновления в поиске Windows и нажмите Войти
- В новом окне нажмите Проверить наличие обновлений
- Установить все доступное
- Перезагрузить ваша система
- Предоставьте Epic Games Launcher доступ на запись и чтение.
- Введите Epic Games в поиске Windows.
- Щелкните правой кнопкой мыши и выберите Откройте расположение файла
- Щелкните правой кнопкой мыши программу запуска Epic Games и выберите Характеристики
- Перейти к Безопасность вкладка
- Выберите свое имя пользователя из списка
- Нажмите Редактировать
- Выберите свое имя пользователя и убедитесь, что разрешения для Читать а также Напишите настроены на Разрешать
- Нажмите Применять а также Ok
- Выключите службу установщика Windows.
- нажимать Ctrl + Shift + Esc на клавиатуре, чтобы открыть Диспетчер задач
- Перейти к Подробности вкладка
- Прокрутите вниз, пока не найдете msiexec.exe
- Выделите msiexec.exe и выберите Завершить задачу
- Запустите средство устранения неполадок установки и удаления от Microsoft.
- Посетите официальный Веб-сайт Майкрософт для устранения неполадок
- Нажмите Загрузить средство устранения неполадок.
- После загрузки дважды щелкните значок Файл MicrosoftProgram_Install_and_Uninstall.meta.diagcap
- При запуске выберите вариант установки
- Переустановите Epic Games Launcher на свой основной диск.
- нажимать Победа + Е открыть Проводник
- Создайте следующую папку/путь: C:Program Files (x86)Epic Games
- Перейдите в следующее место:[ваше место установки]Epic GamesLauncherPortalExtrasEOS
- Двойной клик EpicOnlineServices.msi и установить его в ранее созданное место
Если эти действия не помогли решить проблему, отправьте запрос в службу поддержки, чтобы получить дополнительную помощь в устранении конкретной ошибки.
Вот так, ребята. Мы предполагаем, что это руководство было полезным для вас. Для дальнейших запросов, вы можете оставить комментарий ниже.
Кредит: Справка магазина Epic Games
Содержание
- Исправьте ошибку Epic Games SU-PQR1603 или SU-PQE1223 в Windows 11/10
- Код ошибки Epic Games SU-PQR1603 или SU-PQE1223
- Ошибка самостоятельного обновления программы запуска Epic Games SU-PQR1603 Быстрое исправление ошибки
- Исправить ошибку самообновления Epic Games Launcher
- Обязательно запустите средство запуска от имени администратора.
- Список кодов ошибок Fortnite (и как их исправить)
- Список кодов ошибок Fortnite (и как их исправить)
- Коды ошибок подключения Fortnite
- ошибки. com. epicgames. common. server_error
- Ошибка 91
- Ошибка 93
- AS-3
- IS-0005
- LS-0005
- LS-0015
- Ошибки запуска Fortnite и Коды ошибок
- Белый экран Epic Games Launcher
- Ошибка 0
- Ошибка 500
- Ошибка 30005
- Различные коды ошибок Fortnite
- bad_module_info перестал работать
- CE-34878-0
- CE-40852-9
- IS-BV04
- SU-PQR1603
- Список кодов ошибок Fortnite (и как их исправить)
- Список кодов ошибок Fortnite (и как их исправить)
- Коды ошибок подключения Fortnite
- ошибки. com. epicgames. common. server_error
- Ошибка 91
- Ошибка 93
- AS-3
- IS-0005
- LS-0005
- LS-0015
- Ошибки запуска Fortnite и Коды ошибок
- Белый экран Epic Games Launcher
- Ошибка 0
- Ошибка 500
- Ошибка 30005
- Различные коды ошибок Fortnite
- bad_module_info перестал работать
- CE-34878-0
- CE-40852-9
- IS-BV04
- SU-PQR1603
Исправьте ошибку Epic Games SU-PQR1603 или SU-PQE1223 в Windows 11/10
Epic Games — это игровой клиентский сервис, очень похожий на Steam или Origin, в котором размещено множество игровых игр. Вы можете столкнуться с кодом ошибки Epic games SU-PQR1603 или SU-PQE1223 на вашем ПК с Windows 10 или Windows 11, когда Epic Games Launcher пытается выполнить самообновление. В этом посте мы предоставим наиболее подходящие решения для решения этой проблемы.
Когда вы столкнетесь с этой проблемой, вы получите следующее полное сообщение об ошибке;
Самостоятельное обновление не удалось
Не удалось установить необходимые предварительные условия. Обратитесь в службу поддержки.
Код ошибки: SU-PQR1603
Поищите в нашей базе знаний, чтобы узнать больше
Программы для Windows, мобильные приложения, игры — ВСЁ БЕСПЛАТНО, в нашем закрытом телеграмм канале — Подписывайтесь:)
Ошибка просто указывает на сбой процесса самообновления.
Код ошибки Epic Games SU-PQR1603 или SU-PQE1223
Если вы столкнулись с этим Код ошибки Epic Games SU-PQR1603 или SU-PQE1223 проблему, вы можете попробовать наши рекомендуемые решения ниже в произвольном порядке и посмотреть, поможет ли это решить проблему.
- Установите последнюю версию программы запуска Epic Games.
- Запустите Epic Games Launcher с правами администратора
- Установите последние распространяемые компоненты Microsoft Visual C ++
- Установите .NET Framework 4.8
- Назначьте разрешения полного доступа целевой папке
- Изменить параметр цели запуска Epic Games
Давайте посмотрим на описание процесса, связанного с каждым из перечисленных решений.
1]Установите последнюю версию программы запуска Epic Games.
Первым делом можно попробовать исправить Код ошибки Epic Games SU-PQR1603 или SU-PQE1223 это к скачать и установите последнюю версию программы запуска Epic Games. Если это не так, вы можете попробовать следующее решение.
2]Запустите программу запуска Epic Games с правами администратора.
Это решение требует, чтобы вы запустили программу запуска Epic Games с правами администратора на вашем устройстве Windows 10/11 и посмотрели, решена ли проблема или нет. В последнем случае вы можете попробовать следующее решение.
3]Установите последние распространяемые компоненты Microsoft Visual C ++.
Это решение требует, чтобы вы загрузили и установили последнюю версию распространяемых файлов Microsoft Visual C ++ и посмотрите, поможет ли это.
4]Установите .NET Framework 4.8.
Еще одно возможное решение — убедиться, что вы используете Microsoft .NET Framework версии 4.8 на устройстве с Windows.
5]Назначьте разрешения «Полный доступ» целевой папке.
Недостаточное разрешение для чтения / записи доступа к папке Epic Games на вашем устройстве Windows может вызвать эту ошибку. В этом случае вы можете назначить папке разрешение «Полный доступ» и посмотреть, поможет ли это решить возникшую проблему. В противном случае попробуйте следующее решение.
6]Изменить параметр цели запуска Epic Games
- Закройте программу запуска Epic Games.
- Щелкните правой кнопкой мыши программу запуска Epic Games и выберите «Свойства».
- На листе «Свойства» щелкните вкладку «Ярлык».
- В поле Target добавьте -SkipBuildPatchPrereq до конца строки.
- Щелкните Применить> ОК.
Проблема должна быть решена сейчас.
Надеюсь это поможет!

Программы для Windows, мобильные приложения, игры — ВСЁ БЕСПЛАТНО, в нашем закрытом телеграмм канале — Подписывайтесь:)
Источник
Ошибка самостоятельного обновления программы запуска Epic Games SU-PQR1603 Быстрое исправление ошибки
Ошибка самообновления программы запуска Epic Games Ошибка SU-PQR1603 обычно возникает при попытке установить или запустить программу запуска на вашем компьютере. Чтобы исправить это, вам нужно обязательно запустить программу запуска от имени администратора. Это позволит ему устанавливать игры в защищенные папки на вашем компьютере.
Программа запуска Epic Games клиент, который вы можете загрузить на свой компьютер, чтобы лучше управлять играми, приобретенными в Epic Store. Эта программа запуска позволяет не только покупать игры, которые загружаются прямо на ваш компьютер, но также обновлять и исправлять любые проблемы, связанные с названием игры. Несмотря на то, что это относительно новая платформа для распространения цифровых игр, за первый год работы у нее зарегистрировано более 108 миллионов клиентов.
Исправить ошибку самообновления Epic Games Launcher
Одной из проблем, с которыми вы можете столкнуться при попытке запустить программу запуска на вашем компьютере с Windows 10, является ошибка самообновления SU-PQR1603. Вот что вам нужно сделать, чтобы это исправить.
Что делать в первую очередь:
- Перезагрузите компьютер затем проверьте, сохраняется ли проблема.
Обязательно запустите средство запуска от имени администратора.
Это приведет к позволяет устанавливать игры в защищенные папки на вашем компьютере.
Необходимое время: 5 минут.
Запуск от имени администратора
- Щелкните правой кнопкой мыши панель запуска Epic Games.
Нажмите« Еще », затем откройте расположение файла.
расположение. Откроется окно проводника, указывающее на расположение ярлыка.
Щелкните правой кнопкой мыши ярлык Epic Games Launcher и выберите “Свойства”.
Откроется окно его свойств.
Добавьте« -SkipBuildPatchPrereq »в конец поля« Цель ».
Это можно найти на вкладке« Ярлык » .
Установите флажок «Запускать эту программу как администратор ».
Его можно найти в разделе настроек.
Нажмите кнопки “Применить” и “ОК”.
Это сохранит внесенные вами изменения.
После выполнения действий, перечисленных выше, вы успешно исправите ошибку самообновления Epic Games Launcher на вашем компьютере с Windows 10. .
Посетите наш канал TheDroidGuy на Youtube, чтобы увидеть больше видео по устранению неполадок.
Источник
Список кодов ошибок Fortnite (и как их исправить)
Список кодов ошибок Fortnite (и как их исправить)
В любой большой игре, которая требует, чтобы игроки были полностью подключены к Сети, такой как Fortnite, может произойти много чего, что пойдет не так. Есть несколько кодов ошибок, которые могут появиться, и каждый из них означает что-то свое. Мы рассмотрим, что означает каждый код и как устранить проблему, не обращаясь в справочную службу.
Коды ошибок подключения Fortnite

ошибки. com. epicgames. common. server_error
Это общая проблема с подключением, которая может быть связана либо с подключением игрока к Интернету, либо с проблемой сервера.
Ошибка 91
Эта ошибка возникает из-за отключения или невозможности присоединиться к группе. Если это проблема с отключением, игрокам необходимо будет проверить игровые файлы в настройках лаунчера. В противном случае игроки могут изменить свой статус участника на приватный, чтобы присоединиться к группе.
Ошибка 93
Как и ошибка 91, эта ошибка возникает из-за отключения или невозможности присоединиться к группе. Для этой ошибки нет окончательной причины. Есть несколько решений, которые, похоже, работают для многих людей:
- Сбросьте свой скин.
- Переключите режим вечеринки между общедоступным и приватным.
- Присоединяйтесь к своим друзьям через список друзей Epic Games, а не через список Fortnite.
AS-3
Вообще нет связи. Обработайте это точно так же, как и первую ошибку.
IS-0005
Эта ошибка вызвана невозможностью подключения к программе запуска Epic Games. В этой ситуации игрокам следует проверить статус сервера Epic Games. В качестве альтернативы, это может быть проблема с VPN, прокси-серверами или брандмауэрами. Убедитесь, что все они отключены во время игры.
LS-0005
Эта ошибка вызвана проблемой с разделением и исправлением. Более чем вероятно, это означает, что либо сервер Epic Games не работает, либо интернет у игрока слишком медленный или отключен.
LS-0015
Эта ошибка обычно возникает из-за проблемы с Интернетом плеера. Игрок должен сначала проверить, подключена ли консоль или ПК к Интернету. Затем проверьте статус интернет-службы, чтобы убедиться, что служба не отключена. Наконец, проверьте скорость Интернета. Если скорость низкая или прерывается, попробуйте использовать проводное подключение к консоли или ПК.
Ошибки запуска Fortnite и Коды ошибок

Белый экран Epic Games Launcher
Если у игроков никогда не загружается экран запуска, это означает, что веб-кэш заполнен. Игроки могут очистить кэш от C:UserPC-NameAppDataLocalEpicGamesLauncherSaved .
Ошибка 0
Вместо запуска Fortnite эта ошибка попросит игрока перезапустить клиент. Игрокам, получающим эту ошибку, необходимо будет проверить игровые файлы в настройках лаунчера или запустить командную строку от имени администратора. Командная строка — «sfc/scannow».
Ошибка 500
Ошибка 500 возникает, когда игра не может запуститься. Это одна из печальных ошибок, которая не может быть исправлена со стороны игрока. Просто сообщите о проблеме, чтобы убедиться, что Epic Games сможет исправить ее со своей стороны.
Ошибка 30005
Эта ошибка не позволяет игрокам запускать игру из-за ошибки в программном обеспечении, предназначенном для предотвращения мошенничества игроков. Чтобы решить эту проблему, игрокам нужно будет войти в program files и далее в раздел EasyAntiCheat. Затем удалите файл. sys внутри.
Различные коды ошибок Fortnite

bad_module_info перестал работать
Эта ошибка, вероятно, означает, что какое-то программное обеспечение устарело или повреждено. Игроки могут проверить свои игровые файлы или изменить настройки полноэкранного режима, чтобы упростить запуск игры. Однако, если это не решит проблему, игрокам может потребоваться обновить драйверы своих графических карт или Windows.
CE-34878-0
Эта ошибка приводит к сбою PS4. Игрокам нужно будет либо обновить свою PS4, либо перезапустить ее.
CE-40852-9
Эта ошибка не позволяет PS4 запустить игру. Чтобы исправить это, игроки должны дважды проверить свое подключение к Интернету и убедиться, что их IP-адрес правильный.
Эта ошибка возникает из-за того, что игроки не могут загрузить на ПК. Игроки могут исправить это, запустив программу запуска Epic Games от имени администратора.
IS-BV04
Эта ошибка появляется из-за сбоя при проверке сборки. Чтобы решить эту проблему, перейдите в раздел Свойства жесткого диска . Затем убедитесь, что файлы Epic Games относятся к типу NTFS. Если они помечены как FAT32, их необходимо преобразовать в NTFS.
SU-PQR1603
Это ошибка самообновления. Игроки могут исправить это, перейдя в раздел Свойства программы запуска Epic Games и добавив «-SkipBuildPatchPrereq» в конец вкладки Цель.
Источник
Список кодов ошибок Fortnite (и как их исправить)
Список кодов ошибок Fortnite (и как их исправить)
В любой большой игре, которая требует, чтобы игроки были полностью подключены к Сети, такой как Fortnite, может произойти много чего, что пойдет не так. Есть несколько кодов ошибок, которые могут появиться, и каждый из них означает что-то свое. Мы рассмотрим, что означает каждый код и как устранить проблему, не обращаясь в справочную службу.
Коды ошибок подключения Fortnite

ошибки. com. epicgames. common. server_error
Это общая проблема с подключением, которая может быть связана либо с подключением игрока к Интернету, либо с проблемой сервера.
Ошибка 91
Эта ошибка возникает из-за отключения или невозможности присоединиться к группе. Если это проблема с отключением, игрокам необходимо будет проверить игровые файлы в настройках лаунчера. В противном случае игроки могут изменить свой статус участника на приватный, чтобы присоединиться к группе.
Ошибка 93
Как и ошибка 91, эта ошибка возникает из-за отключения или невозможности присоединиться к группе. Для этой ошибки нет окончательной причины. Есть несколько решений, которые, похоже, работают для многих людей:
- Сбросьте свой скин.
- Переключите режим вечеринки между общедоступным и приватным.
- Присоединяйтесь к своим друзьям через список друзей Epic Games, а не через список Fortnite.
AS-3
Вообще нет связи. Обработайте это точно так же, как и первую ошибку.
IS-0005
Эта ошибка вызвана невозможностью подключения к программе запуска Epic Games. В этой ситуации игрокам следует проверить статус сервера Epic Games. В качестве альтернативы, это может быть проблема с VPN, прокси-серверами или брандмауэрами. Убедитесь, что все они отключены во время игры.
LS-0005
Эта ошибка вызвана проблемой с разделением и исправлением. Более чем вероятно, это означает, что либо сервер Epic Games не работает, либо интернет у игрока слишком медленный или отключен.
LS-0015
Эта ошибка обычно возникает из-за проблемы с Интернетом плеера. Игрок должен сначала проверить, подключена ли консоль или ПК к Интернету. Затем проверьте статус интернет-службы, чтобы убедиться, что служба не отключена. Наконец, проверьте скорость Интернета. Если скорость низкая или прерывается, попробуйте использовать проводное подключение к консоли или ПК.
Ошибки запуска Fortnite и Коды ошибок

Белый экран Epic Games Launcher
Если у игроков никогда не загружается экран запуска, это означает, что веб-кэш заполнен. Игроки могут очистить кэш от C:UserPC-NameAppDataLocalEpicGamesLauncherSaved .
Ошибка 0
Вместо запуска Fortnite эта ошибка попросит игрока перезапустить клиент. Игрокам, получающим эту ошибку, необходимо будет проверить игровые файлы в настройках лаунчера или запустить командную строку от имени администратора. Командная строка — «sfc/scannow».
Ошибка 500
Ошибка 500 возникает, когда игра не может запуститься. Это одна из печальных ошибок, которая не может быть исправлена со стороны игрока. Просто сообщите о проблеме, чтобы убедиться, что Epic Games сможет исправить ее со своей стороны.
Ошибка 30005
Эта ошибка не позволяет игрокам запускать игру из-за ошибки в программном обеспечении, предназначенном для предотвращения мошенничества игроков. Чтобы решить эту проблему, игрокам нужно будет войти в program files и далее в раздел EasyAntiCheat. Затем удалите файл. sys внутри.
Различные коды ошибок Fortnite

bad_module_info перестал работать
Эта ошибка, вероятно, означает, что какое-то программное обеспечение устарело или повреждено. Игроки могут проверить свои игровые файлы или изменить настройки полноэкранного режима, чтобы упростить запуск игры. Однако, если это не решит проблему, игрокам может потребоваться обновить драйверы своих графических карт или Windows.
CE-34878-0
Эта ошибка приводит к сбою PS4. Игрокам нужно будет либо обновить свою PS4, либо перезапустить ее.
CE-40852-9
Эта ошибка не позволяет PS4 запустить игру. Чтобы исправить это, игроки должны дважды проверить свое подключение к Интернету и убедиться, что их IP-адрес правильный.
Эта ошибка возникает из-за того, что игроки не могут загрузить на ПК. Игроки могут исправить это, запустив программу запуска Epic Games от имени администратора.
IS-BV04
Эта ошибка появляется из-за сбоя при проверке сборки. Чтобы решить эту проблему, перейдите в раздел Свойства жесткого диска . Затем убедитесь, что файлы Epic Games относятся к типу NTFS. Если они помечены как FAT32, их необходимо преобразовать в NTFS.
SU-PQR1603
Это ошибка самообновления. Игроки могут исправить это, перейдя в раздел Свойства программы запуска Epic Games и добавив «-SkipBuildPatchPrereq» в конец вкладки Цель.
Источник
Содержание
- Исправьте ошибку Epic Games SU-PQR1603 или SU-PQE1223 в Windows 11/10
- Код ошибки Epic Games SU-PQR1603 или SU-PQE1223
- Ошибка самостоятельного обновления программы запуска Epic Games SU-PQR1603 Быстрое исправление ошибки
- Исправить ошибку самообновления Epic Games Launcher
- Обязательно запустите средство запуска от имени администратора.
- Как исправить проблему с лаунчером Epic Games?
- Epic Games — лаунчер не запускается
- Epic Games — лаунчер зависает при запуске
- Как исправить ошибку в лаунчере Epic Games с загрузкой контента?
- Лучшие комментарии
- Epic Game Launcher и код ошибки магазина, исправления и обходные пути
- Игры / by admin / August 05, 2021
- Epic Game Launcher и код ошибки магазина, исправления и обходные пути
- LS-0002: запущена неправильная версия программы запуска
- LS-0003: Вы не вошли в программу запуска Epic Games
- LS-0004: Игра установлена неправильно
- LS-0005: Невозможно связаться с сервером исправлений
- LS-0006: Установка не удалась
- LS-0009: Игра не устанавливается
- LS-0013: Игра не запускается
- LS-0014: Файл не найден
- LS-0015: Невозможно связаться с сервером зала ожидания
- LS-0016: Игра недоступна
- LS-0018: Приложение все еще работает
- LS-0021: Эта игра не принадлежит вашему аккаунту
- IS-0005: Невозможно подключиться
- IS-0009: Не удалось загрузить манифест
- IS-BV02: файл отсутствует или недействителен
- IS-BV04: Ошибка проверки сборки из-за несоответствия хэша
- IS-DS01: Недостаточно места на диске перед установкой игры.
- IS-FC02: Не удалось создать файл
- IS-MF-01: Не удалось успешно переместить файл
- SU-MD-HSH: не удалось асинхронно десериализовать манифест
- SU-BI-CA: ошибка аутентификации клиента информации о сборке
- AS-18006
- AS-0001
- AS-18004
- Как-18048
- ПИ-УБИ-01
- DP-01: недостаточно разрешений
- MD-0011: Нет действительного файла манифеста для загрузки
- Вывод
Исправьте ошибку Epic Games SU-PQR1603 или SU-PQE1223 в Windows 11/10
Epic Games — это игровой клиентский сервис, очень похожий на Steam или Origin, в котором размещено множество игровых игр. Вы можете столкнуться с кодом ошибки Epic games SU-PQR1603 или SU-PQE1223 на вашем ПК с Windows 10 или Windows 11, когда Epic Games Launcher пытается выполнить самообновление. В этом посте мы предоставим наиболее подходящие решения для решения этой проблемы.
Когда вы столкнетесь с этой проблемой, вы получите следующее полное сообщение об ошибке;
Самостоятельное обновление не удалось
Не удалось установить необходимые предварительные условия. Обратитесь в службу поддержки.
Код ошибки: SU-PQR1603
Поищите в нашей базе знаний, чтобы узнать больше
Программы для Windows, мобильные приложения, игры — ВСЁ БЕСПЛАТНО, в нашем закрытом телеграмм канале — Подписывайтесь:)
Ошибка просто указывает на сбой процесса самообновления.
Код ошибки Epic Games SU-PQR1603 или SU-PQE1223
Если вы столкнулись с этим Код ошибки Epic Games SU-PQR1603 или SU-PQE1223 проблему, вы можете попробовать наши рекомендуемые решения ниже в произвольном порядке и посмотреть, поможет ли это решить проблему.
- Установите последнюю версию программы запуска Epic Games.
- Запустите Epic Games Launcher с правами администратора
- Установите последние распространяемые компоненты Microsoft Visual C ++
- Установите .NET Framework 4.8
- Назначьте разрешения полного доступа целевой папке
- Изменить параметр цели запуска Epic Games
Давайте посмотрим на описание процесса, связанного с каждым из перечисленных решений.
1]Установите последнюю версию программы запуска Epic Games.
Первым делом можно попробовать исправить Код ошибки Epic Games SU-PQR1603 или SU-PQE1223 это к скачать и установите последнюю версию программы запуска Epic Games. Если это не так, вы можете попробовать следующее решение.
2]Запустите программу запуска Epic Games с правами администратора.
Это решение требует, чтобы вы запустили программу запуска Epic Games с правами администратора на вашем устройстве Windows 10/11 и посмотрели, решена ли проблема или нет. В последнем случае вы можете попробовать следующее решение.
3]Установите последние распространяемые компоненты Microsoft Visual C ++.
Это решение требует, чтобы вы загрузили и установили последнюю версию распространяемых файлов Microsoft Visual C ++ и посмотрите, поможет ли это.
4]Установите .NET Framework 4.8.
Еще одно возможное решение — убедиться, что вы используете Microsoft .NET Framework версии 4.8 на устройстве с Windows.
5]Назначьте разрешения «Полный доступ» целевой папке.
Недостаточное разрешение для чтения / записи доступа к папке Epic Games на вашем устройстве Windows может вызвать эту ошибку. В этом случае вы можете назначить папке разрешение «Полный доступ» и посмотреть, поможет ли это решить возникшую проблему. В противном случае попробуйте следующее решение.
6]Изменить параметр цели запуска Epic Games
- Закройте программу запуска Epic Games.
- Щелкните правой кнопкой мыши программу запуска Epic Games и выберите «Свойства».
- На листе «Свойства» щелкните вкладку «Ярлык».
- В поле Target добавьте -SkipBuildPatchPrereq до конца строки.
- Щелкните Применить> ОК.
Проблема должна быть решена сейчас.
Надеюсь это поможет!

Программы для Windows, мобильные приложения, игры — ВСЁ БЕСПЛАТНО, в нашем закрытом телеграмм канале — Подписывайтесь:)
Источник
Ошибка самостоятельного обновления программы запуска Epic Games SU-PQR1603 Быстрое исправление ошибки
Ошибка самообновления программы запуска Epic Games Ошибка SU-PQR1603 обычно возникает при попытке установить или запустить программу запуска на вашем компьютере. Чтобы исправить это, вам нужно обязательно запустить программу запуска от имени администратора. Это позволит ему устанавливать игры в защищенные папки на вашем компьютере.
Программа запуска Epic Games клиент, который вы можете загрузить на свой компьютер, чтобы лучше управлять играми, приобретенными в Epic Store. Эта программа запуска позволяет не только покупать игры, которые загружаются прямо на ваш компьютер, но также обновлять и исправлять любые проблемы, связанные с названием игры. Несмотря на то, что это относительно новая платформа для распространения цифровых игр, за первый год работы у нее зарегистрировано более 108 миллионов клиентов.
Исправить ошибку самообновления Epic Games Launcher
Одной из проблем, с которыми вы можете столкнуться при попытке запустить программу запуска на вашем компьютере с Windows 10, является ошибка самообновления SU-PQR1603. Вот что вам нужно сделать, чтобы это исправить.
Что делать в первую очередь:
- Перезагрузите компьютер затем проверьте, сохраняется ли проблема.
Обязательно запустите средство запуска от имени администратора.
Это приведет к позволяет устанавливать игры в защищенные папки на вашем компьютере.
Необходимое время: 5 минут.
Запуск от имени администратора
- Щелкните правой кнопкой мыши панель запуска Epic Games.
Нажмите« Еще », затем откройте расположение файла.
расположение. Откроется окно проводника, указывающее на расположение ярлыка.
Щелкните правой кнопкой мыши ярлык Epic Games Launcher и выберите “Свойства”.
Откроется окно его свойств.
Добавьте« -SkipBuildPatchPrereq »в конец поля« Цель ».
Это можно найти на вкладке« Ярлык » .
Установите флажок «Запускать эту программу как администратор ».
Его можно найти в разделе настроек.
Нажмите кнопки “Применить” и “ОК”.
Это сохранит внесенные вами изменения.
После выполнения действий, перечисленных выше, вы успешно исправите ошибку самообновления Epic Games Launcher на вашем компьютере с Windows 10. .
Посетите наш канал TheDroidGuy на Youtube, чтобы увидеть больше видео по устранению неполадок.
Источник
Как исправить проблему с лаунчером Epic Games?
Epic Games набирает новых пользователей со многими интересными играми и что скрывать бесплатно раздает 1-2 игры в неделю. Тем не менее некоторые игроки когда нажимают на панель запуска, ничего не происходит, или панель запуска запускается, но на рисунке ниже отображается бесконечная загрузка.
Нет единого правила для решения этой проблемы и иногда это происходит после обновления системы до последней версии, изменения компонентов (например, видеокарты), а также антивирусной программы. Что делать в этом случае? Мы объясняем и даём решения.
Epic Games — лаунчер не запускается
Первое что нужно сделать, это проверить, не начала ли ваша антивирусная программа блокировать приложение. Единой универсальной инструкции о том, как это проверить не существует, потому что у каждого программного обеспечения свой интерфейс. Вам просто нужно войти в настройки и найти там список заблокированных приложений и файлов, а если EpicGamesLauncher.exe нет, причина не в антивирусе. Однако если вы видите его в черном списке — удалите его (соответствующая функция может быть доступна, нажав на файл или на панели интерфейса). После этого попробуйте запустить лаунчер, он должен работать.
Список файлов и заблокированных приложений в Avast
Второй вариант который не обязательно будет работать, но часто работает это просто удалить программу запуска и установить последнюю версию. Чтобы удалить существующую, перейдите в Настройки системы, а затем в раздел Приложения. Найдите Epic Games Launcher в списке и выберите вариант удаления. Вы также можете сделать это с помощью программ оптимизации компьютера, таких как CCleaner или Glary Utilities, которые имеют опции глубокого удаления — то есть удаление со всеми записями реестра, временными файлами и т. д.
После удаления перейдите на сайт магазина Epic Games Store и нажмите Получить Epic Games. Загрузите лаунчер и установите, затем попробуйте запустить его.
Epic Games — лаунчер зависает при запуске
Если вышеупомянутые два способа не помогли, вам нужно вникнуть в системные файлы.
- Перейдите на диск C, а затем найдите папку ProgramData
- Обычно этот элемент скрыт, и чтобы разблокировать его, выберите Вид на панели интерфейса
- В разделе Параметры нажмите Изменить папку и параметры поиска.
- На вкладке Вид перейдите в Дополнительные настройки.
- Выберите Показать скрытые файлы, папки и диски и нажмите Подтвердить.
- Папка ProgramData должна быть видна на диске C
- Перейдите в папку Epic и в нее к следующему — EpicGamesLauncher and Data
- Перейдите в папку Manifests и удалите все файлы в ней с расширением .item.
- Конечно, вы также можете удалить файлы с расширением .item в подкаталогах, расположенных в Manifests.
После удаления файлов запустите лаунчер — теперь он должен работать без проблем.
Источник
Как исправить ошибку в лаунчере Epic Games с загрузкой контента?
При входе в Epic Games лаунчер не загружается контент и в установленные игры зайти невозможно. Как это можно решить?
Лучшие комментарии
У меня тоже возникала это проблема и решил я её так: нужно удалить папку webcache по пути «C:UsersuserAppDataLocalEpicGamesLauncherSaved», а потом запустить лаунчер (после запуска лаунчера папка webcache заново создастся)
P.S.Эта проблема возникает из-за плохого интернета, потому что из-за него (как лично я понял) загружаются «побитые» файлы в папку webcache в который загружаются и хранятся всякие временные файлы по типу png изображений, текста и т.д.
Написать в поддержку можно, если что, всегда.
А так — ну, попробуй проверь что места на диске с временными файлами (диск С: обычно) хватает, как и на диске с файлами игр.
Источник
Epic Game Launcher и код ошибки магазина, исправления и обходные пути
Игры / by admin / August 05, 2021
В этом руководстве мы рассмотрим все коды ошибок Epic Game Launcher и Store, их возможные исправления и обходные пути. Первая игра, которая приходит на ум, когда мы говорим об Epic Game, — это Fortnite. Возможно, это лучшая игра Battle Royal на сегодняшний день, она сотворила «эпические» чудеса для состояния компании. Однако это не единственная игра, которую может предложить компания. Другие, такие как франшиза Gear of Wars, Infinity Wars, Unreal Tournament and Championships и Shadow Complex, — это лишь некоторые из примечательных игр от Epic.
Все эти игры можно было легко купить в Epic Store. Точно так же вы можете запустить игру из самой программы запуска Epic Game. Помимо этого, есть некоторые другие функции, такие как сканирование и восстановление игры, управление DLC и т. Д. Однако управлять всеми этими настройками можно было только тогда, когда программа запуска работает нормально. Иногда это может быть не так, и вас могут встретить с ошибкой или двумя. В таком случае вам пригодится данное руководство. Сегодня мы перечислим все коды ошибок Epic Game Launcher и Store, их исправления и обходные пути.
- 1 Epic Game Launcher и код ошибки магазина, исправления и обходные пути
- 1.1 LS-0002: запущена неправильная версия программы запуска
- 1.2 LS-0003: Вы не вошли в программу запуска Epic Games
- 1.3 LS-0004: Игра установлена неправильно
- 1.4 LS-0005: Невозможно связаться с сервером исправлений
- 1.5 LS-0006: Установка не удалась
- 1.6 LS-0009: Игра не устанавливается
- 1.7 LS-0013: Игра не запускается
- 1.8 LS-0014: Файл не найден
- 1.9 LS-0015: Невозможно связаться с сервером зала ожидания
- 1.10 LS-0016: Игра недоступна
- 1.11 LS-0018: Приложение все еще работает
- 1.12 LS-0021: Эта игра не принадлежит вашему аккаунту
- 1.13 IS-0005: Невозможно подключиться
- 1.14 IS-0009: Не удалось загрузить манифест
- 1.15 IS-BV02: файл отсутствует или недействителен
- 1.16 IS-BV04: Ошибка проверки сборки из-за несоответствия хэша
- 1.17 IS-DS01: Недостаточно места на диске перед установкой игры.
- 1.18 IS-FC02: Не удалось создать файл
- 1.19 IS-MF-01: Не удалось успешно переместить файл
- 1.20 SU-MD-HSH: не удалось асинхронно десериализовать манифест
- 1.21 SU-BI-CA: ошибка аутентификации клиента информации о сборке
- 1.22 AS-18006
- 1.23 AS-0001
- 1.24 AS-18004
- 1.25 Как-18048
- 1.26 ПИ-УБИ-01
- 1.27 DP-01: недостаточно разрешений
- 1.28 MD-0011: Нет действительного файла манифеста для загрузки
- 2 Вывод
Epic Game Launcher и код ошибки магазина, исправления и обходные пути
Вот все возможные проблемы с запуском и магазином Epic Game, с которыми вы, вероятно, когда-либо столкнетесь. Мы также упомянули связанные с ними исправления. Давайте начнем.
LS-0002: запущена неправильная версия программы запуска
Причина: это вызвано проблемами с сетью или отсутствием файла обновления средства запуска.
- Чтобы исправить эту ошибку, перейдите на панель задач и щелкните стрелку вверх, чтобы развернуть ее.
- Щелкните правой кнопкой мыши средство запуска Epic games и выберите «Выход».
- Перезапустите его, и ошибка Epic Game Launcher and Store должна быть исправлена.
LS-0003: Вы не вошли в программу запуска Epic Games
Причина: если вы не вошли в учетную запись Epic Games на панели запуска Epic Games.
- Чтобы исправить это, запустите программу запуска Epic Games.
- Введите учетные данные своей учетной записи Epic Games и нажмите «Войти сейчас».
- Наконец, введите двухфакторную аутентификацию на следующем появившемся экране. Он будет отображаться только для тех, кто включил эту функцию.
- После повторного входа в систему ошибка должна быть исправлена.
LS-0004: Игра установлена неправильно
Причина: Что ж, сообщение об ошибке говорит само за себя. Это происходит, когда вы пытаетесь запустить игру, но файл манифеста отсутствует или поврежден.
- Чтобы решить эту проблему, запустите средство запуска Epic Games и нажмите «Библиотека».
- Затем щелкните три точки рядом с соответствующей игрой и выберите «Удалить».
- Теперь перезапустите программу запуска Epic Games и установите игру. Это должно исправить указанную ошибку.
LS-0005: Невозможно связаться с сервером исправлений
Причина: это может быть связано с ошибкой подключения к Интернету или также может быть проблемой на стороне сервера.
- Если это проблема на стороне сервера, все, что вы можете сделать, это подождать, пока разработчики исправят проблему. Чтобы получить полную информацию о статусе сервера Epic games, перейдите на этот сайт и проверьте его текущий статус.
- Если все работает и работает с их стороны, то с вашей стороны есть проблемы с подключением к Интернету. Так что продолжайте и перезапустите свой маршрутизатор, если все исправлено хорошо.
- В противном случае измените свою сеть с проводной на беспроводную или наоборот. Вы также можете создать точку доступа, а затем поделиться подключением устройства к Интернету с ПК. Это должно исправить ошибку Epic Game Launcher и Store.
LS-0006: Установка не удалась
Причина: это происходит, когда Epic Games Launcher не может установить или обновить игру. Опять же, это может быть результатом поврежденного файла манифеста.
- Поэтому, чтобы решить эту проблему, прежде всего выйдите из программы запуска Epic Games.
- Затем щелкните его ярлык правой кнопкой мыши и выберите Запуск от имени администратора.
- Теперь попробуйте установить или обновить игру. Ошибка должна быть исправлена.
- Если этого не произошло, вам нужно переустановить игру. Для этого откройте программу запуска Epic Games и перейдите в библиотеку. Нажмите на дополнительное меню рядом с игрой и выберите «Удалить». Теперь переустановите игру, и у вас больше не должно быть проблем как таковых.
LS-0009: Игра не устанавливается
Эта ошибка появляется, когда вы пытаетесь запустить игру, которая не установлена на вашем компьютере.
- Чтобы исправить это, вы можете проверить установочные файлы игры. Для этого откройте программу запуска Epic Games и щелкните свою библиотеку.
- Если у игры, которую вы пытаетесь открыть, открыт Launch, доступ к которому выдает эту ошибку, вам необходимо удалить и переустановить игру.
- С другой стороны, если кнопки «Запустить» нет, вам необходимо проверить файлы.
- Для этого нажмите на значок переполнения рядом с названием игры и выберите «Подтвердить».
- После завершения проверки запустите игру, ошибка Epic Game Launcher и Store должна быть исправлена.
LS-0013: Игра не запускается
Причина: установка игры не завершена, отсутствуют один или два файла.
- Чтобы исправить это, вам необходимо проверить файлы игры. Для этого запустите программу запуска Epic Games и перейдите в раздел «Библиотека».
- Щелкните значок переполнения рядом с нужной игрой.
- Выберите опцию Проверить. Дождитесь завершения процесса. Как только это будет сделано, ошибку следует исправить.
LS-0014: Файл не найден
Это происходит, когда программа запуска не может найти необходимые файлы игры.
- Чтобы исправить это, вам нужно будет проверить файлы игры.
- Итак, перейдите в программу запуска Epic Games и нажмите «Библиотека».
- Нажмите на три горизонтальные точки и выберите параметр «Проверить».
- Как только это будет сделано (что может занять некоторое время, в зависимости от размера игры), ошибка Epic Game Launcher и Store должна быть исправлена.
LS-0015: Невозможно связаться с сервером зала ожидания
Причина: эта ошибка возникает при возникновении проблем с сетевым подключением.
Чтобы исправить это, попробуйте изменить режим подключения с беспроводного (WiFi) на проводное (кабель Ethernet). Или перезапустите маршрутизатор и подождите некоторое время, пока соединение снова не восстановится. Вы можете предоставить доступ к Интернету на своем устройстве ПК через точку доступа.
LS-0016: Игра недоступна
Причина: указанные выше ошибки появляются, когда игра обновляется в фоновом режиме, а вы пытаетесь ее запустить.
- Чтобы исправить это, перейдите на панель задач, расположенную в правом нижнем углу.
- Щелкните правой кнопкой мыши программу запуска Epic Games и выберите «Выход».
- После того, как он был закрыт, перезапустите его и откройте игру, вы больше не должны сталкиваться с этой проблемой.
Вы также можете проверить файлы игры с помощью Epic Games Launcher после завершения обновления.
LS-0018: Приложение все еще работает
Причины: когда вы дважды пытаетесь запустить любую игру по какой-либо причине, вы можете столкнуться с этой ошибкой.
- Поэтому используйте сочетания клавиш Ctrl + Alt + Delete и выберите в меню пункт «Завершить задачу».
- Теперь щелкните свою игру в списке и нажмите кнопку «Завершить задание».
- Попробуйте запустить игру, ошибка Epic Game Launcher и Store должна быть исправлена.
LS-0021: Эта игра не принадлежит вашему аккаунту
Это означает, что вы пытаетесь сыграть в игру, которую не приобрели, используя идентификатор входа в систему. Некоторые пользователи также могут увидеть LS-0022: эта игра не принадлежит вашей учетной записи. Обе эти ошибки похожи и имеют общее решение.
- Чтобы исправить это, перейдите на сайт www.epicgames.com.
- Теперь войдите в свою учетную запись, через которую вы приобрели игру.
- Щелкните свое имя в правом верхнем углу и выберите Учетная запись.
- Наконец, нажмите «Транзакции» и проверьте, присутствует ли там ваша купленная игра.
- Если вы могли увидеть игру, войдите в программу запуска Epic Games с тем же идентификатором, который вы использовали только что.
IS-0005: Невозможно подключиться
Причина: проблемы с сетевым подключением
Чтобы исправить это, попробуйте изменить режим сети с проводного на беспроводной, перезапустите маршрутизатор или попробуйте подключиться через точку доступа вашего мобильного телефона.
IS-0009: Не удалось загрузить манифест
Причина: файл манифеста не загружается, если он ошибочен или поврежден.
- Чтобы исправить это, вам придется закрыть панель запуска Epic games из панели задач, как упоминалось ранее.
- Теперь перейдите в C: Program Files Epic Games и выберите папку с игрой, которая вызывает проблему.
- Удалите его, а затем перезапустите программу запуска Epic Games. Попробуйте переустановить игру, это тоже исправит ошибку.
IS-BV02: файл отсутствует или недействителен
Причина: когда ваш компьютер не может найти конкретный файл игры или файл недействителен, вы увидите эту ошибку.
- Чтобы решить эту проблему, вам нужно будет выполнить тест памяти. Для этого выполните следующие шаги:
- Щелкните меню «Пуск» и найдите Диагностика памяти Windows.
- Как только это откроется, нажмите Перезагрузите сейчас и проверьте наличие проблем. Windows теперь просканирует весь ваш компьютер и покажет результаты. Если есть какие-либо проблемы с памятью, сразу же исправьте их и запустите игру. Вы больше не должны видеть ошибку Epic Game Launcher и Store.
IS-BV04: Ошибка проверки сборки из-за несоответствия хэша
Если у вас есть допустимый размер и тип файла, но хеш-значение неверно, Epic покажет эту ошибку. В основном это происходит, когда на жестком диске используется неправильная файловая система. Кроме того, есть еще одна похожая ошибка: IS-FC05: не удалось проверить сериализацию хэша. Аналогичным образом, некоторые пользователи, как сообщается, получают сообщение об ошибке: IS-FC06: Невозможно записать или создать фрагменты файлов. Это происходит, когда система не может записывать или создавать новые фрагменты файлов при загрузке или установке игры. К счастью, все три ошибки исправлены одним и тем же исправлением, указанным ниже:
- Чтобы решить эту проблему, вам нужно будет проверить свой жесткий диск с помощью файловой системы NTFS. Следуй этим шагам:
- Щелкните меню «Пуск» и выполните поиск на этом компьютере.
- Щелкните правой кнопкой мыши жесткий диск и выберите «Свойства».
- По типу, если он показывает NTFS, ну и хорошо. Однако, если он отображается как FAT32, выполните преобразование в NTFS, а затем запустите игру. Вы бы успешно исправили ошибку.
- Чтобы решить эту проблему, вы также можете выполнить тест памяти с помощью Диагностика памяти Windows >Перезагрузите сейчас и проверьте наличие проблем.
IS-DS01: Недостаточно места на диске перед установкой игры.
Причина: как говорится в сообщении об ошибке, вы пытаетесь установить игру, но на вашем компьютере осталось мало места для хранения. Подобно этому, вы также могли увидеть IS-DS02: Недостаточно места на диске во время ошибки установки. И то, и другое — одно и то же, и их можно исправить с помощью приведенных ниже советов.
Есть два пути решения проблемы. Во-первых, вы можете освободить место на диске, на котором вы устанавливаете игру. Или вы можете выбрать другое место для установки этой игры.
IS-FC02: Не удалось создать файл
Причина: когда программе запуска не удается создать файл из блока в процессе установки или исправления, вы увидите эту ошибку.
- Чтобы исправить эту проблему, вы можете переустановить игру, освободить место на диске, на котором вы собираетесь установить игру, или очистить DNS. Вот инструкция для последнего:
- Щелкните меню «Пуск» и найдите CMD.
- Теперь щелкните правой кнопкой мыши Командную строку и выберите Запуск от имени администратора.
- Введите сброс WinSock Netsh и нажмите Enter. После успешного выполнения кода перезагрузите компьютер.
- Снова откройте командную строку с правами администратора и введите ipconfig / release нажмите Enter. Затем введите ipconfig / обновить и нажмите Enter, чтобы выполнить обе эти команды. Ошибка Epic Game Launcher и Store должна быть исправлена с помощью очистки DNS.
IS-MF-01: Не удалось успешно переместить файл
Причина: когда вы пытаетесь установить игру, но программа запуска не может переместить файл, вы можете столкнуться с этой ошибкой.
- Чтобы исправить это, вам придется отключить фоновые приложения, которые потребляют много оперативной памяти.
- Для этого откройте диспетчер задач, используя сочетание клавиш Ctrl + Alt + Delete, и проверьте раздел «Память».
- Выберите приложения, занимающие много памяти, и нажмите «Завершить задачу». Это должно решить проблему.
- Если этого не произойдет, вам придется удалить и переустановить игру из раздела библиотеки Epic Game Launcher.
SU-MD-HSH: не удалось асинхронно десериализовать манифест
Причина: как только средство запуска пытается асинхронно десериализовать манифест при несоответствии хеш-значения, вы столкнетесь с этой ошибкой.
- Чтобы исправить эту ошибку, прежде всего, выйдите из программы запуска Epic Games из панели задач, расположенной в правом нижнем углу.
- Затем перейдите в следующее место: C: Users имя пользователя> AppData Local EpicGamesLauncher Saved Config Windows
- Теперь откройте Engine.ini с помощью Блокнота и добавьте следующую строку: [Launcher]
ForceNonSslCdn = false - Сохраните файл и запустите Epic Games Launcher, ошибка будет исправлена.
SU-BI-CA: ошибка аутентификации клиента информации о сборке
Причина: это результат проблем с сетевым подключением.
- Чтобы исправить это, попробуйте проверить подключение к Интернету. Если все в порядке, то вам нужно использовать команду -http = wininet. Для этого выполните следующие шаги:
- Щелкните правой кнопкой мыши файл программы запуска Epic Games и выберите «Свойства».
- В диалоговом окне целевой строки добавьте -http = wininet в конце строки. Тогда цель должна выглядеть так: C: Program Files (x86) Epic Games Launcher Portal Binaries Win64 EpicGamesLauncher.exe ”-http = wininet
- Нажмите «Применить», а затем запустите программу запуска Epic Games. Ошибка Epic Game Launcher и Store должна быть исправлена.
AS-18006
Эта ошибка отображается, когда вы отключили попытку входа в систему. Это может быть по следующим причинам:
- Владелец учетной записи мог запросить отключение учетной записи.
- Из-за мошеннической деятельности с вашей стороны.
- Или ваша учетная запись была заблокирована из-за неправомерного поведения в любой из игр Epic.
- Если вы считаете, что ваша учетная запись была отключена по ошибке, вы можете связаться с Поддержка Epic Team.
AS-0001
Эта ошибка означает ошибку в процессе входа. Это связано с тем, что вы могли ввести неправильный идентификатор пользователя или пароль. Повторите вход с правильными учетными данными, чтобы исправить ошибку. Если вы забыли свой пароль, нажмите Забыли Ваш пароль ссылку на странице входа.
AS-18004
Причина: если вы сделали слишком много неправильных попыток входа в систему, ваша учетная запись будет заблокирована, и вы увидите этот код ошибки.
Как-18048
Причина: если активных сеансов слишком много, вы не сможете войти в систему, и вместо этого будет показана эта ошибка.
Чтобы решить эту проблему, выйдите из своей учетной записи Epic на любом другом устройстве и повторите попытку.
ПИ-УБИ-01
Эта ошибка может появиться, когда вы пытаетесь получить доступ к названию Ubisoft. Точно так же вы также можете получить ошибку PI-UBI-02. Попробуйте следующие исправления, чтобы исправить обе эти проблемы.
- Перезагрузите компьютер, а затем перезапустите игру.
- Убедитесь, что вы не используете VPN.
- Также убедитесь, что вы активируете игру в той же стране, где вы ее купили.
- Любой из вышеперечисленных методов должен исправить ошибку.
DP-01: недостаточно разрешений
Эта ошибка означает, что у вас нет необходимых разрешений для запуска этой игры.
- Чтобы исправить это, вам нужно будет войти в систему с учетной записью администратора перед запуском этой игры.
- Также убедитесь, что у вас есть доступ для чтения / записи к папке. вот как это можно сделать:
- Перейдите в папку, в которую вы установили игру.
- Щелкните его правой кнопкой мыши и выберите «Свойства».
- Перейдите на вкладку Безопасность и выберите свое имя пользователя в поле имен пользователей.
- Убедитесь, что параметр «Разрешить» выбран рядом с полем «Чтение и запись». Исправлена ошибка запуска и магазина Epic Game Launcher.
MD-0011: Нет действительного файла манифеста для загрузки
Игра, которую вы пытаетесь установить, не указывает на правильный файл манифеста.
Чтобы исправить это, вам нужно будет связаться со службой поддержки Epic. Обязательно укажите название игры и номер версии при заполнении отчета об ошибке.
Вывод
Итак, на этом мы завершаем руководство по всем кодам ошибок Epic Game Launcher и Store, исправлениям и обходным путям. Мы рассмотрели все ошибки и связанные с ними исправления, чтобы помочь вам. На этой ноте, вот некоторые Советы и хитрости iPhone , Советы и хитрости для ПК , а также Советы и хитрости для Android что вам тоже стоит проверить.
Источник
Are you trying to play Fortnite, but are you getting the error message ‘SU-PQE1223’?
Tech Support 24/7
Ask a Tech Specialist Online
Connect with the Expert via email, text or phone. Include photos, documents, and more. Get step-by-step instructions from verified Tech Support Specialists.
On this page, you will find more information about the most common causes and most relevant solutions for the Fortnite error ‘SU-PQE1223’. Do you need help straight away? Visit our support page.
Error information
How to solve Fortnite error SU-PQE1223
We’ve created a list of solutions which you can follow if you want to solve this Fortnite problem yourself. Do you need more help? Visit our support page if you need professional support with Fortnite right away.
Tech Support 24/7
Ask a Tech Specialist Online
Connect with the Expert via email, text or phone. Include photos, documents, and more. Get step-by-step instructions from verified Tech Support Specialists.
Check the server status of Epic Games
Before you restart everything, check the server status of Fortnite first. It may well be that Fortnite is struggling with a temporary outage.
Check the status of Fortnite
Have you found a solution yourself, but it is not in the list? Share your solution in the comments below.
Need more help?
Do you need more help?
Tech experts are ready to answer your questions.
Ask a question
Эпические игры, Inc. — одна из популярных американских компаний, занимающихся видеоиграми и программным обеспечением, которая предлагает множество известных игр и собственный магазин цифровых видеоигр. Этот магазин цифровых видеоигр известен как «Epic Games Store», где можно найти видеоигры, совместимые с Windows и macOS. Это также прямой конкурент Steam. При этом существуют общие Магазин эпических игр Ошибки и исправления, упомянутые ниже, которые вы можете проверить.
Если быть точным, приложение «Epic Games Store» или, можно сказать, «Epic Games Launcher» может конфликтовать с несколькими проблемами по нескольким возможным причинам. Затронутые геймеры на ПК могут столкнуться с такими ошибками Epic Games или проблемами, которые можно легко решить в зависимости от причин. Теперь, если вы также являетесь одной из жертв, вы можете следовать этому руководству по устранению неполадок, чтобы легко узнать обо всех ошибках и полностью устранить их вручную.
Содержание страницы
-
Все распространенные ошибки магазина Epic Games и их исправления
- 1. «Не удалось установить необходимые предварительные условия»
- 2. AS-3: нет связи
- 3. CS-03: Слишком большой размер файла сохранения
- 4. DP-01: недостаточно разрешений
- 5. DP-06: тайм-аут клиента при попытке установить
- 6. IS-0005: Не удалось подключиться
- 7. IS-0009: Не удалось загрузить манифест
- 8. IS-BV02: файл отсутствует или недействителен
- 9. IS-BV04: Ошибка проверки сборки из-за несоответствия хэша
- 10. IS-BV05: Ошибка проверки сборки из-за несоответствия размера файла
- 11. IS-DS01: Недостаточно места на диске перед попыткой установить игру
- 12. IS-DS02: Недостаточно места на диске во время установки
- 13. IS-FC02: не удалось создать файл
- 14. IS-FC05: не удалось проверить сериализацию хэша
- 15. IS-FC06: невозможно записать или создать фрагменты файла
- 16. IS-MF-01: не удалось успешно переместить файл
- 17. LS-0002: Работает неверная версия лаунчера
- 18. LS-0003: Вы не вошли в программу запуска Epic Games
- 19. LS-0004: Игра установлена неправильно
- 20. LS-0005: Не удалось связаться с сервером исправлений
- 21. LS-0006: Ошибка установки
- 22. LS-0009: Игра не установлена
- 23. LS-0013: Игра не запускается
- 24. LS-0014: Файл не найден
- 25. LS-0015: Не удалось связаться с сервером зала ожидания
- 26. LS-0016: Игра недоступна
- 27. LS-0018: Приложение все еще работает
- 28. LS-0019: Не удалось установить необходимые компоненты
- 29. Ошибка Cyberpunk 2077: LS-0019-IS-PQR1638
- 30. LS-0021: Эта игра не принадлежит вашей учетной записи
- 31. LS-0022: Эта игра не принадлежит вашей учетной записи
- 32. MD-0005: Не удалось загрузить файл манифеста
- 33. MD-0011: Нет допустимого файла манифеста для загрузки
-
34. ПИ-УБИ-01
- ПИ-УБИ-01: 101000
- ПИ-УБИ-01:102004
- ПИ-УБИ-01: 102008
- 35. ПИ-УБИ-02
- 36. SU-MD-HSH: не удалось асинхронно десериализовать манифест
- 37. SU-BI-CA: ошибка аутентификации клиента информации о сборке
- 38. Ошибка «Ваша учетная запись не может больше загружать бесплатные игры в это время»
- 39. УП-01 Ошибки
- 40. УП-02 Ошибки
- 41. УП-03 Ошибки
- 42. УП-04 Ошибки
- 43. УП-05 Ошибки
- 44. IS-INFO-THROTTLED
- 45. MD-0011-30031: Приложение еще не выпущено в вашем регионе
- 46. MA-0005: произошла ошибка при открытии URL
- 47. Не удалось завершить вход
- 48. Включение файлов cookie
- 49. Отсутствующие файлы игр
- 50. EOS-ERR-1603
Все распространенные ошибки магазина Epic Games и их исправления
В соответствии с вашим конкретным кодом ошибки вы можете следовать соответствующим методам один за другим. Итак, не теряя времени, давайте приступим к делу.
1. «Не удалось установить необходимые предварительные условия»
Если вы получили сообщение об ошибке «Сбой самообновления» с кодом ошибки, например, SU-PQE1223 или SU-PQR1603, не беспокойтесь. Это указывает на то, что вы не используете Программа запуска эпических игр как администратор, или распространяемые файлы Microsoft Visual C++ не установлены, или ваша учетная запись пользователя Windows не имеет доступа для чтения/записи к папке. Чтобы исправить эту ошибку:
А. Запустите программу запуска Epic Games от имени администратора.
- Щелкните правой кнопкой мыши на Программа запуска эпических игр exe или ярлык на вашем ПК.
- Теперь выберите Характеристики > Нажмите на Совместимость вкладка
- Обязательно нажмите на Запустите эту программу от имени администратора флажок, чтобы отметить его.
- Нажмите на Применять и выберите Ok чтобы сохранить изменения.
Б. Переустановите распространяемые компоненты Microsoft Visual C++.
-
Установить Распространяемый пакет Microsoft Visual C++ 2010 (x86).
-
В 64-разрядной версии Windows также установите распространяемый пакет Microsoft Visual C++ 2010 (x64).
-
-
Установите распространяемый пакет Visual C++ для Visual Studio 2012.
-
При установке 32-битной Windows vcredist_x86.exe.
-
В 64-битной Windows установите оба vcredist_x86.exe а также vcredist_x64.exe.
-
-
Установить Распространяемые пакеты Visual C++ для Visual Studio 2013.
-
При установке 32-битной Windows vcredist_x86.exe.
-
В 64-битной Windows установите оба vcredist_x86.exe а также vcredist_x64.exe.
-
-
Установить Распространяемые пакеты Visual C++ для Visual Studio 2015.
-
В 32-битной Windows установите vcredist_x86.exe.
-
В 64-битной Windows установите оба vcredist_x86.exe а также vcredist_x64.exe.
-
-
Установите последнюю версию программы запуска Epic Games.
-
Вы можете загрузить последнюю версию, посетив наш сайт и нажав Получите эпические игры в правом верхнем углу.
-
С. Подтвердите, что у вас есть доступ для чтения/записи к папке
- Перейдите к выбранному месту установки.
- Щелкните правой кнопкой мыши и выберите Характеристики.
- Выберите Безопасность вкладка
- Выберите свое имя пользователя в поле Группа или имена пользователей.
- Убедитесь, что есть галочка под Разрешать рядом с обоими Читать а также Напишите в поле Разрешения.
2. AS-3: нет связи
Этот код ошибки означает, что в настоящее время вы сталкиваетесь с проблемой подключения при попытке использовать программу запуска Epic Games. Починить это:
А. Устранение неполадок с сетевым подключением
Объявления
Обязательно выполните все наши общие шаги по устранению неполадок в сети, такие как проверка Страница состояния сервера Epic Games, попытка подключения к Интернету через провод, отключение брандмауэра Windows, включение VPN или прокси-сервера, переключение DNS и т. д. Затем попробуйте снова войти в программу запуска Epic Games.
3. CS-03: Слишком большой размер файла сохранения
Эта ошибка появляется, когда размер файла вашего сохранения слишком велик для загрузки на наши серверы. Чтобы исправить эту ошибку, уменьшите количество сохраненных файлов для этой игры.
Если проблема не устранена после сокращения количества сохраненных файлов, вам необходимо обратиться к нам, чтобы наша команда магазина Epic Games увеличила размер файла. При обращении в службу поддержки игроков Epic Games укажите следующее:
- Название игры
- Журналы программы запуска Epic Games
Примечание: Вы можете отправить последний созданный файл журнала в службу поддержки Epic Games для получения технической помощи.
Объявления
4. DP-01: недостаточно разрешений
Эта ошибка указывает на то, что у вас нет разрешения на установку игры. Попробуйте выполнить шаги, перечисленные ниже, чтобы решить эту проблему. Эти шаги написаны для Windows 10, поэтому некоторые места могут незначительно отличаться в других версиях Windows.
А. Отключить фоновые приложения и задачи
- Щелкните правой кнопкой мыши на панели задач > Нажмите Диспетчер задач.
-
Нажать на Запускать вкладка > Для каждого приложения, включенного при запуске, выберите их и нажмите Запрещать.
- Перезагрузите компьютер, чтобы применить изменения.
Если проблема не устранена, попробуйте также выполнить следующие действия.
- Щелкните правой кнопкой мыши на панели задач > Нажмите Диспетчер задач.
- Теперь нажмите на Процессы вкладка > Нажмите, чтобы выбрать задачи, которые без необходимости выполняются в фоновом режиме и потребляют достаточно системных ресурсов.
- Нажмите на Завершить задачу чтобы закрыть его один за другим.
- После этого перезагрузите систему.
Б. Проверьте статус администратора вашей учетной записи пользователя
- Нажмите на Начинать.
- Тип Учетные записи пользователей и нажмите Enter.
- Если вы администратор, то Администратор статус будет указан под вашим именем пользователя.
С. Запустите программу запуска Epic Games от имени администратора.
- Щелкните правой кнопкой мыши на Программа запуска эпических игр exe или ярлык на вашем ПК.
- Теперь выберите Характеристики > Нажмите на Совместимость вкладка
- Обязательно нажмите на Запустите эту программу от имени администратора флажок, чтобы отметить его.
- Нажмите на Применять и выберите Ok чтобы сохранить изменения.
Д. Подтвердите, что у вас есть доступ для чтения/записи к папке
- Перейдите к выбранному месту установки.
- Щелкните правой кнопкой мыши и выберите Характеристики.
- Выберите Безопасность вкладка
- Выберите свое имя пользователя в поле Группа или имена пользователей.
- Убедитесь, что есть галочка под Разрешать рядом с обоими Читать а также Напишите в поле Разрешения.
5. DP-06: тайм-аут клиента при попытке установить
Эта ошибка указывает на проблему с подготовкой целевого каталога для установки. Это может быть вызвано рядом причин, в том числе проблемами с правами пользователя, которые могут препятствовать доступу для чтения и записи к каталогу установки.
А. Запустите программу запуска Epic Games от имени администратора.
Это гарантирует, что вы сможете устанавливать игры в защищенные папки на вашем компьютере.
- Щелкните правой кнопкой мыши на ваше Программа запуска эпических игр exe или ярлык.
- Нажмите на Запустить от имени администратора > Если появится запрос UAC, нажмите да чтобы подтвердить.
Б. Подтвердите, что у вас есть доступ для чтения/записи к папке
- Перейдите к выбранному месту установки.
- Щелкните правой кнопкой мыши и выберите Характеристики.
- Выберите Безопасность вкладка > Выберите свое имя пользователя в поле Группа или имена пользователей.
- Убедитесь, что есть галочка под Разрешать рядом с обоими Читать а также Напишите в поле Разрешения.
- Если вы не видите Читать а также Напишите в поле Разрешения щелкните Редактировать внизу справа.
- Проверить Разрешать на обоих Читать а также Напишите.
- Нажмите Применять тогда Ok применить изменения.
С. Изменить местоположение игры на другой жесткий диск
Попытка установить игру на другой жесткий диск может решить эту проблему. Вы можете изменить место загрузки на другой диск, выбрав «Библиотека», нажав на Просматривать: тогда вы можете нажать на Установить.
6. IS-0005: Не удалось подключиться
Эта ошибка возникает, когда ваш компьютер не подключен к Интернету. Починить это:
А. Устранение неполадок с сетевым подключением
Обязательно выполните все наши общие шаги по устранению неполадок в сети, такие как проверка Страница состояния сервера Epic Games, попытка подключения к Интернету через провод, отключение брандмауэра Windows, включение VPN или прокси-сервера, переключение DNS и т. д. Затем попробуйте снова войти в программу запуска Epic Games.
7. IS-0009: Не удалось загрузить манифест
Эта ошибка возникает, когда программа запуска не может загрузить игру из-за поврежденного или недопустимого файла.
А. Удаление и переустановка игры вручную
Если вы удалите и переустановите игру, удалив ее установочную папку из вашей системы, повторная загрузка игры может решить проблему. Сделать это:
- Выйдите из программы запуска Epic Games, щелкнув правой кнопкой мыши значок на панели задач.
- Перейдите в каталог, в который вы установили нужную игру. Каталог установки по умолчанию для вашей игры должен выглядеть так: C:Program FilesEpic Games.
- Выберите папку с игрой, в которой появляется эта ошибка.
- Удалить выбранную папку с игрой.
- Перезапустите программу запуска Epic Games.
- Попробуйте установить игру еще раз.
8. IS-BV02: файл отсутствует или недействителен
Эта ошибка возникает, когда ваш компьютер не может найти файл или файл недействителен. Чтобы решить эту проблему:
А. Выполните тест жесткого диска
Жесткие диски иногда имеют ошибки, которые можно устранить, проверив их с помощью CHKDSK. Чтобы проверить жесткий диск, выполните следующие действия:
- Нажать на Стартовое меню > Тип команда.
- Теперь щелкните правой кнопкой мыши Командная строка > Нажмите на Запустить от имени администратора.
- Если появится запрос UAC, нажмите да продолжать.
- Тип chkdsk c:/r/f и нажмите Войти.
Примечание: Вы можете запустить эту команду для любого жесткого диска, заменив c: на d: e: и т. д.
- нажимать Д а также Войти чтобы разрешить проверку жесткого диска при перезагрузке компьютера.
- Перезагрузите компьютер.
Примечание: Вам нужно только перезапустить, если вы chkdsk жесткий диск, на котором работает ваша операционная система. Этот процесс может занять некоторое время. Если вы получаете какие-либо ошибки, он должен исправить их в процессе. После этого попробуйте снова установить игру.
Б. Выполнить тест памяти
Эта ошибка является признаком того, что у вас может быть плохая оперативная память на вашем компьютере. Вы должны выполнить тест памяти в Windows, чтобы определить, нужно ли вам заменить память.
- Нажать на Начинать меню > Тип Диагностика памяти Windows и нажмите Войти.
- Выбирать Перезапустите сейчас и проверьте наличие проблем.
- Если будут обнаружены какие-либо ошибки, вам нужно будет заменить память, а затем снова попробовать установить игру.
9. IS-BV04: Ошибка проверки сборки из-за несоответствия хэша
Эта ошибка может быть вызвана тем, что на вашем жестком диске используется неправильная файловая система, необходимая для установки игры, или плохой памятью. Чтобы решить эту проблему:
А. Убедитесь, что ваши жесткие диски используют файловую систему NTFS.
Чтобы проверить файловую систему, используемую вашим жестким диском (дисками), выполните следующие действия:
- Нажмите на Начинать > Тип Этот компьютер и нажмите Войти.
- Щелкните правой кнопкой мыши на жестком диске> Нажмите на Характеристики.
- Файловая система будет указана в разделе Тип. Если это говорит о NTFS, вы используете правильную файловую систему. Если указано FAT32, вам нужно преобразовать жесткий диск в NTFS. Для этого сделайте следующее:
- Нажмите на Начинать > Тип команда и нажмите CTRL+SHIFT+ВВОД.
- Тип преобразовать C: /FS: NTFS и нажмите Войти. (Обязательно введите соответствующую букву диска в зависимости от того, какой он находится на их компьютере.) Этот процесс может занять некоторое время в зависимости от размера вашего жесткого диска.
Б. Выполнить тест памяти
Эта ошибка является признаком того, что у вас может быть плохая оперативная память на вашем компьютере. Вы должны выполнить тест памяти в Windows, чтобы определить, нужно ли вам заменить память.
- Нажмите на Начинать.
- Тип Диагностика памяти Windows и нажмите Войти.
- Выбирать Перезапустите сейчас и проверьте наличие проблем.
Если будут обнаружены какие-либо ошибки, вам нужно будет заменить память, а затем снова попробовать установить игру.
10. IS-BV05: Ошибка проверки сборки из-за несоответствия размера файла
Эта ошибка может быть вызвана тем, что на вашем жестком диске используется неправильная файловая система, необходимая для установки игры, или плохой памятью.
А. Убедитесь, что ваши жесткие диски используют файловую систему NTFS.
Чтобы проверить файловую систему, используемую вашим жестким диском (дисками), выполните следующие действия:
- Нажмите на Начинать.
- Тип Этот компьютер и нажмите Войти.
- Щелкните правой кнопкой мыши на жестком диске и выберите Характеристики.
- Файловая система будет указана в разделе Тип. Если это говорит о NTFS, вы используете правильную файловую систему. Если это говорит о FAT32, вам нужно преобразовать жесткий диск в NTFS. Для этого сделайте следующее:
- Нажмите на Начинать.
- Тип команда и нажмите CTRL+SHIFT+ВВОД.
- Тип преобразовать C: /FS: NTFS и нажмите Войти. (Обязательно введите соответствующую букву диска в зависимости от того, какой он находится на их компьютере.) Этот процесс может занять некоторое время в зависимости от размера вашего жесткого диска.
Б. Выполнить тест памяти
Эта ошибка является признаком того, что у вас может быть плохая оперативная память на вашем компьютере. Вы должны выполнить тест памяти в Windows, чтобы определить, нужно ли вам заменить память.
- Нажмите на Начинать.
- Тип Диагностика памяти Windows и нажмите Войти.
- Выбирать Перезапустите сейчас и проверьте наличие проблем.
Если будут обнаружены какие-либо ошибки, вам нужно будет заменить память, а затем снова попробовать установить игру.
11. IS-DS01: Недостаточно места на диске перед попыткой установить игру
Вы получите эту ошибку, когда попытаетесь загрузить игру, а на жестком диске недостаточно свободного места для ее установки. Освободите место на жестком диске, чтобы устранить эту ошибку.
А. Освободите место на жестком диске
Посетите эти статьи, чтобы узнать, как освободить место на жестком диске:
- Если вы на ПК, иди сюда.
- Если вы на Mac, иди сюда.
Б. Изменить каталог установки
Если у вас по-прежнему мало места и/или у вас более одного жесткого диска, вы можете попробовать установить игру на другой жесткий диск, на котором может быть больше свободного места. Вы можете изменить место загрузки после нажатия Установить в любой игре в вашей библиотеке, нажав Просматривать:
С. Обеспечьте наличие свободного места на жестком диске
Вы можете узнать, сколько свободного места у вас на жестком диске, выполнив следующие действия:
Для ПК:
- Нажмите Начинать а потом Настройки.
- Нажмите Система > Нажмите Место хранения.
- Здесь вы можете проверить свой Локальное хранилище бар, чтобы увидеть, сколько места свободно для использования и сколько заполнено. [Если вы хотите что-то удалить, вы можете сделать это через проводник, и размер доступного места для хранения должен быть увеличен]
Для Mac:
- Нажмите на яблоко меню, а затем щелкните Об этом Mac.
- Нажмите Место хранениядля просмотра вашего Флэш-память бар и посмотреть, сколько места доступно.
12. IS-DS02: Недостаточно места на диске во время установки
Эта ошибка возникает, когда на жестком диске заканчивается место при загрузке игры. Для этого:
А. Освободите место на жестком диске
Существует несколько способов освободить место на жестком диске вашего компьютера. Пожалуйста посетите эту статью для получения инструкций о том, как это сделать.
Б. Изменить каталог установки
Если у вас более одного жесткого диска, попробуйте установить игру на другой, так как на нем может быть больше свободного места. Вы можете изменить это сразу после того, как нажмете «Установить» для любой игры в вашей библиотеке:
13. IS-FC02: не удалось создать файл
Эта ошибка возникает, когда программе запуска не удается создать файл из фрагментов в процессе установки или обновления.
А. Освободите место на жестком диске
Существует несколько способов освободить место на жестком диске вашего компьютера. Пожалуйста посетите эту статью для получения инструкций о том, как это сделать.
Б. Удалите и переустановите игру
Удаление текущих установочных файлов игры и повторная установка могут решить вашу проблему.
- Запустите программу запуска Epic Games.
- Нажмите на свой Библиотека.
- Нажмите на три точки рядом с игрой, в которую вы пытаетесь играть.
- Нажмите на Удалить.
- Перезапустите программу запуска Epic Games и попробуйте снова установить игру.
С. Сбросить DNS
- Нажмите на Начинать > Тип команда.
- Щелкните правой кнопкой мыши Командная строка и выберите Запустить от имени администратора.
- Если появится запрос UAC, нажмите да продолжать.
- Тип netsh сброс винсока и нажмите клавишу Enter.
- Перезагрузите компьютер, затем повторите те же шаги, чтобы снова открыть окно «Командная строка».
- Тип ipconfig/flushdns и нажмите клавишу Enter.
- Теперь введите ipconfig/релиз и нажмите клавишу Enter.
- Наконец, введите ipconfig/обновить и нажмите клавишу Enter.
14. IS-FC05: не удалось проверить сериализацию хэша
Эта ошибка возникает, когда у вас есть действительный файл и размер файла, но неверное хеш-значение файла. Это может произойти, если ваш жесткий диск использует неправильную файловую систему для установки игры или у вашего компьютера неисправная оперативная память.
А. Убедитесь, что ваши жесткие диски используют файловую систему NTFS.
Выполните следующие действия, чтобы проверить файловую систему, используемую вашим жестким диском (дисками):
- Нажмите Начинать.
- Тип Этот компьютер и нажмите Войти.
- Щелкните правой кнопкой мыши жесткий диск и выберите Характеристики.
- Проверить Файловая система поле.
- Если это говорит о NTFS, вы используете правильную файловую систему.
- Если указано FAT32, вам нужно преобразовать жесткий диск в NTFS.
Б. Выполните тест жесткого диска
Жесткие диски иногда имеют ошибки, которые можно устранить, проверив их с помощью CHKDSK. Выполните следующие действия, чтобы проверить жесткий диск:
- Нажать на Начинать меню > Тип команда.
- Щелкните правой кнопкой мыши Командная строка и выберите Запустить от имени администратора.
- Если появится запрос UAC, нажмите да продолжать.
- Тип chkdsk c:/r/f и нажмите Войти.
Примечание: Вы можете запустить эту команду для любого жесткого диска, заменив c: на d: или e: и т. д.
- нажимать Д а потом Войти чтобы разрешить проверку жесткого диска при перезагрузке компьютера.
- Перезагрузите компьютер.
Примечание: Вам нужно только перезагрузить, если вы проверите жесткий диск, на котором работает ваша операционная система. Этот процесс может занять некоторое время. Если вы получаете какие-либо ошибки, ваш компьютер должен исправить их во время процесса. После этого попробуйте снова установить игру.
С. Выполнить тест памяти
Если вы все еще видите ошибку, возможно, на вашем компьютере плохая оперативная память. Попробуйте выполнить тест памяти в Windows, чтобы определить, нужно ли вам заменить память:
- Нажать на Начинать меню > Тип Диагностика памяти Windows и нажмите Войти.
- Выбирать Перезапустите сейчас и проверьте наличие проблем.
Если будут обнаружены какие-либо ошибки, вам нужно будет заменить память и после этого снова попробовать установить игру.
15. IS-FC06: невозможно записать или создать фрагменты файла
Это появляется, если ваша система не может записывать или создавать фрагменты файлов при попытке загрузить игру.
А. Убедитесь, что ваш жесткий диск использует файловую систему NTFS.
Чтобы проверить файловую систему, которую использует жесткий диск (диски) проигрывателя, выполните следующие действия:
- Нажмите «Пуск».
- Введите Этот компьютер и нажмите Enter.
- Щелкните правой кнопкой мыши на жестком диске и выберите «Свойства».
- Файловая система будет указана в разделе Тип. Если это говорит о NTFS, вы используете правильную файловую систему. Если это говорит о FAT32, вам нужно преобразовать жесткий диск в NTFS.
Б. Выполните тест жесткого диска
Жесткие диски иногда имеют ошибки, которые можно устранить, проверив их с помощью CHKDSK. Чтобы проверить жесткий диск, выполните следующие действия:
- Нажать на Начинать меню.
- Тип команда > Щелкните правой кнопкой мыши Командная строка и нажмите на Запустить от имени администратора.
- Если появится запрос UAC, нажмите да позволять.
- Тип chkdsk c:/r/f и нажмите Войти.
Примечание: Вы можете запустить эту команду для любого жесткого диска, заменив c: на d: или e: и т. д.
- нажимать Д а потом Войти чтобы разрешить проверку жесткого диска при перезагрузке компьютера.
- Перезагрузите компьютер.
Пожалуйста, обрати внимание: Вам нужно только перезагрузить, если вы выполняете chkdsk на жестком диске, где установлена ваша операционная система. Этот процесс может занять некоторое время. Если вы получаете какие-либо ошибки, он должен исправить их в процессе. После этого попробуйте снова установить игру.
С. Выполнить тест памяти
Эта ошибка является признаком того, что у игрока может быть плохая оперативная память на компьютере. Им следует выполнить тест памяти с помощью программы диагностики памяти Windows, чтобы определить, нужно ли им заменить память.
- Нажмите на Начинать.
- Тип Диагностика памяти Windows и нажмите Войти.
- Выбирать Перезапустите сейчас и проверьте наличие проблем.
Если обнаружены какие-либо ошибки, игрок должен заменить память и после этого снова попробовать установить игру.
16. IS-MF-01: не удалось успешно переместить файл
Вы можете столкнуться с этой проблемой при установке игры из-за того, что программа запуска не может переместить файл во время загрузки.
А. Отключить фоновые приложения и задачи
Убедитесь, что вы отключили все фоновые приложения, которые могут мешать работе программы запуска Epic Games, как показано ниже.
- Щелкните правой кнопкой мыши на панели задач > Нажмите Диспетчер задач.
-
Нажать на Запускать вкладка > Для каждого приложения, включенного при запуске, выберите их и нажмите Запрещать.
- Перезагрузите компьютер, чтобы применить изменения.
Если проблема не устранена, попробуйте также выполнить следующие действия.
- Щелкните правой кнопкой мыши на панели задач > Нажмите Диспетчер задач.
- Теперь нажмите на Процессы вкладка > Нажмите, чтобы выбрать задачи, которые без необходимости выполняются в фоновом режиме и потребляют достаточно системных ресурсов.
- Нажмите на Завершить задачу чтобы закрыть его один за другим.
- После этого перезагрузите систему.
Б. Удалите и переустановите игру
Переустановка игры может решить проблему.
- Откройте программу запуска Epic Games.
- Нажать на Библиотека.
- Найдите свою игру и нажмите на три точки рядом с ней.
- Нажмите на Удалить.
После завершения удаления нажмите на игру, чтобы снова начать процесс установки.
17. LS-0002: Работает неверная версия лаунчера
Эта ошибка возникает, если вы используете устаревшую версию программы запуска Epic Games.
А. Перезапустите программу запуска Epic Games.
Если возникла незначительная проблема с сетью или отсутствует обновление, быстрый перезапуск программы запуска может решить эту проблему.
Для Windows:
- Щелкните правой кнопкой мыши значок на панели задач в правом нижнем углу.
- Нажмите на Выход.
- Перезапустите программу запуска Epic Games.
Для Mac:
- Нажмите Control на клавиатуре и щелкните значок программы запуска Epic Games.
- Нажмите на Покидать.
- Перезапустите программу запуска Epic Games.
Б. Проверьте программу запуска Epic Games на наличие обновлений.
- Откройте программу запуска Epic Games.
- Нажмите на Настройки.
- Если есть какое-либо доступное обновление, вы увидите уведомление здесь. Нажмите на Обновить и перезапустить для установки последней версии.
18. LS-0003: Вы не вошли в программу запуска Epic Games
Эту ошибку можно решить, убедившись, что вы вошли в свою учетную запись Epic Games в программе запуска Epic Games, прежде чем пытаться запускать свои игры.
- Откройте программу запуска Epic Games и войдите в учетную запись.
- Обязательно введите действующий адрес электронной почты и пароль для учетной записи Epic Games.
- Нажмите на Войти сейчас > Если вам будет предложено ввести код 2FA, введите его на следующем экране.
Примечание: Если в вашей учетной записи не включена двухфакторная аутентификация, мы рекомендуем сделать это, чтобы обеспечить ее безопасность. Ты можешь выучить шаги, чтобы сделать это здесь.
19. LS-0004: Игра установлена неправильно
Эта ошибка возникает, когда вы пытаетесь установить игру, но программа запуска не может этого сделать из-за плохого файла.
А. Удалите и переустановите игру
Удаление текущих установочных файлов игры и повторная установка могут решить вашу проблему.
- Запустите программу запуска Epic Games.
- Нажмите на свой Библиотека.
- Нажмите на три точки рядом с игрой, в которую вы пытаетесь играть.
- Нажмите на Удалить.
- Перезапустите программу запуска Epic Games и попробуйте снова установить игру.
Б. Вручную удалите и переустановите игру
Если проверка файлов игры не решает проблему, попробуйте вручную удалить файлы игры с компьютера.
- Закройте программу запуска Epic Games, щелкнув правой кнопкой мыши значок на панели задач и выбрав Выход.
- Найдите папку, в которую вы установили игру.
Примечание: То По умолчанию каталог установки C:Program FilesEpic Games
- Щелкните правой кнопкой мыши папку с игрой и выберите Удалить.
- Перезапустите программу запуска Epic Games.
- Переустановите и попробуйте запустить игру.
20. LS-0005: Не удалось связаться с сервером исправлений
Вы увидите этот код ошибки, если произойдет сбой на наших серверах или проблема с вашим сетевым подключением.
А. Отключение сервера Epic Games
В некоторых случаях наши серверы могут быть недоступны, и вы увидите это сообщение. Не забудьте проверить нашу страницу статуса здесь чтобы увидеть, есть ли какие-либо инциденты. Если они есть, лучше подождать, пока они не будут устранены, а затем снова попытаться установить игру.
Б. Устранение неполадок с сетевым подключением
Обязательно выполните все наши общие шаги по устранению неполадок в сети, такие как проверка Страница состояния сервера Epic Games, попытка подключения к Интернету через провод, отключение брандмауэра Windows, включение VPN или прокси-сервера, переключение DNS и т. д. Затем попробуйте снова войти в программу запуска Epic Games.
21. LS-0006: Ошибка установки
Эта ошибка означает, что программа запуска Epic Games не может установить или обновить вашу игру.
А. Запустите программу запуска Epic Games от имени администратора.
Запуская программу запуска от имени администратора, вы гарантируете отсутствие проблем с разрешениями, которые могут привести к сбою установки.
- Выйдите из программы запуска Epic Games, если она открыта.
- Щелкните правой кнопкой мыши ярлык программы запуска Epic Games.
- Нажмите «Запуск от имени администратора».
- Попробуйте установить или обновить игру еще раз.
Б. Удалите и переустановите игру
Переустановка игры может решить проблему.
- Откройте программу запуска Epic Games.
- Нажать на Библиотека.
- Найдите свою игру и нажмите на три точки рядом с ней.
- Нажмите на Удалить.
- После завершения удаления нажмите на игру, чтобы снова начать процесс установки.
Если проверка файлов игры не решает проблему, попробуйте вручную удалить файлы игры с компьютера.
- Закройте программу запуска Epic Games, щелкнув правой кнопкой мыши значок на панели задач и выбрав Выход.
- Найдите папку, в которую вы установили игру.
Примечание: То По умолчанию каталог установки C:Program FilesEpic Games
- Щелкните правой кнопкой мыши папку с игрой и выберите Удалить.
- Перезапустите программу запуска Epic Games.
- Переустановите и попробуйте запустить игру.
22. LS-0009: Игра не установлена
Если вы видите этот код ошибки, вы пытаетесь играть в игру, которая не установлена.
А. Убедитесь, что игра установлена
Вы можете проверить правильность установки игры в программе запуска Epic Games:
- Откройте программу запуска Epic Games.
- Нажмите на свою библиотеку.
- Найдите игру, в которую вы пытаетесь играть, и подтвердите, что там написано «Запустить».
- Если он говорит «Запустить» и вы видите эту ошибку, мы рекомендуем удалить и переустановить игру:
- Запустите программу запуска Epic Games.
- Нажмите на свой Библиотека.
- Нажмите на три точки рядом с игрой, в которую вы пытаетесь играть.
- Нажмите на Удалить.
- Перезапустите программу запуска Epic Games и попробуйте снова установить игру.
- Если он говорит что-то кроме Launch, мы рекомендуем вам попробовать проверить файлы игры:
- Откройте программу запуска Epic Games.
- Нажать на Библиотека.
- Нажмите на три точки рядом с игрой, которую хотите проверить.
- Нажмите на Проверять.
- После завершения попробуйте запустить игру.
- Если он говорит «Запустить» и вы видите эту ошибку, мы рекомендуем удалить и переустановить игру:
Б. Перемещение или изменение игровых файлов
Если вы устанавливаете игру и вручную перемещаете или изменяете игровые файлы, вы можете столкнуться с этим кодом ошибки. Если это произойдет, удалите все файлы, которые вы переместили или изменили, и загрузите игру через программу запуска Epic Games.
23. LS-0013: Игра не запускается
Если вы видите этот код ошибки, выполните следующие действия, чтобы проверить файлы игры.
Если вы по-прежнему видите эту ошибку после проверки файлов игры, вероятно, вы пытаетесь играть в версию игры, которая больше не доступна, например в пресс-версию, бета-версию или альфа-версию. В этом случае вам необходимо подтвердить версию игры.
А. Проверьте файлы игры
Проверка файлов игры гарантирует, что игра установлена и обновлена правильно. Чтобы проверить файлы игры:
- Откройте программу запуска Epic Games > Нажмите Библиотека.
- Нажмите на три точки рядом с игрой, которую хотите проверить.
- Нажмите на Проверять > В зависимости от размера игры этот процесс может занять некоторое время.
- Как только это будет сделано, перезапустите игру.
Б. Очистите веб-кэш Launcher
Вы можете проверить шаги для версий Windows и Mac ниже.
Для Windows:
- Выйдите из программы запуска Epic Games, щелкнув правой кнопкой мыши значок на панели задач в правом нижнем углу, а затем нажмите Выход.
- нажимать Клавиша Windows + R и введите %localappdata% чтобы открыть окно Проводника.
- Откройте установленный Папка программы запуска Epic Games.
- Открыть Сохранено папка > Нажмите на папка веб-кэша.
- потом удалять его и перезагрузите компьютер> Запустите программу запуска Epic Games.
Для Mac:
- Выйдите из программы запуска Epic Games > Открыть Искатель.
- Нажмите на Идти затем перейдите к Папка…
- Тип ~/Library/Caches/com.epicgames. EpicGames Launcher и нажмите Enter.
- Удалить папка веб-кэша.
- нажимать контроль и нажмите на Мусор.
- Нажмите на Очистить корзину.
- Перезапустите программу запуска Epic Games.
С. Отключить фоновые приложения и задачи
Убедитесь, что вы отключили все фоновые приложения, которые могут мешать работе программы запуска Epic Games, как показано ниже.
- Щелкните правой кнопкой мыши на панели задач > Нажмите Диспетчер задач.
-
Нажать на Запускать вкладка > Для каждого приложения, включенного при запуске, выберите их и нажмите Запрещать.
- Перезагрузите компьютер, чтобы применить изменения.
Если проблема не устранена, попробуйте также выполнить следующие действия.
- Щелкните правой кнопкой мыши на панели задач > Нажмите Диспетчер задач.
- Теперь нажмите на Процессы вкладка > Нажмите, чтобы выбрать задачи, которые без необходимости выполняются в фоновом режиме и потребляют достаточно системных ресурсов.
- Нажмите на Завершить задачу чтобы закрыть его один за другим.
- После этого перезагрузите систему.
Д. Запустите программу запуска Epic Games от имени администратора.
Запуская программу запуска от имени администратора, вы гарантируете отсутствие проблем с разрешениями, которые могут привести к сбою установки.
- Выйдите из программы запуска Epic Games, если она открыта.
- Щелкните правой кнопкой мыши ярлык программы запуска Epic Games.
- Нажмите «Запуск от имени администратора».
- Попробуйте установить или обновить игру еще раз.
24. LS-0014: Файл не найден
Эта ошибка означает, что игра, которую вы пытаетесь запустить, не может найти файл или каталог, на который она указывает.
А. Проверьте файлы игры
Проверка ваших игровых файлов гарантирует, что в вашей игре есть все необходимые файлы для правильной работы, и, надеюсь, игра должна работать должным образом.
- Откройте программу запуска Epic Games.
- Нажать на Библиотека.
- Нажать на значок три точки рядом с игрой, которую вы хотите проверить.
- Нажмите на Проверять > В зависимости от размера игры этот процесс может занять некоторое время. Как только это будет сделано, попробуйте запустить игру.
Б. Удалите и переустановите игру
Переустановка игры может решить проблему.
- Откройте программу запуска Epic Games.
- Нажать на Библиотека.
- Найдите свою игру и нажмите на три точки рядом с ней.
- Нажмите на Удалить.
- После завершения удаления нажмите на игру, чтобы снова начать процесс установки.
25. LS-0015: Не удалось связаться с сервером зала ожидания
Эта ошибка обычно возникает, если на вашей стороне есть проблема с сетевым подключением.
А. Устранение неполадок с сетевым подключением
Обязательно выполните все наши общие шаги по устранению неполадок в сети, такие как проверка Страница состояния сервера Epic Games, попытка подключения к Интернету через провод, отключение брандмауэра Windows, включение VPN или прокси-сервера, переключение DNS и т. д. Затем попробуйте снова войти в программу запуска Epic Games.
26. LS-0016: Игра недоступна
Эта ошибка обычно означает, что ваша игра находится в процессе обновления. Как только обновление будет выпущено и загружено, вы сможете без проблем запустить игру.
А. Перезапустите программу запуска Epic Games.
Перезапуск программы запуска обновляет права в вашей учетной записи Epic Games и может вызвать необходимое обновление игры.
Для Windows:
- Щелкните правой кнопкой мыши значок на панели задач в правом нижнем углу.
- Нажмите на Выход.
- Перезапустите программу запуска Epic Games.
Для Mac:
- Нажмите Control на клавиатуре и щелкните значок программы запуска Epic Games.
- Нажмите на Покидать.
- Перезапустите программу запуска Epic Games.
Если перезапуск программы запуска Epic Games не устраняет проблему, попробуйте проверить файлы игры.
Б. Проверьте файлы игры
Проверка файлов игры гарантирует, что игра установлена и обновлена правильно. Чтобы проверить файлы игры:
- Откройте программу запуска Epic Games.
- Нажать на Библиотека.
- Нажмите на три точки рядом с игрой, которую хотите проверить.
- Нажмите на Проверять > В зависимости от размера игры этот процесс может занять некоторое время.
- Как только это будет сделано, перезапустите игру.
27. LS-0018: Приложение все еще работает
Эта ошибка означает, что игра, в которую вы пытаетесь сыграть, все еще запущена. Если вы получаете эту ошибку, принудительно закройте игру или приложение с помощью диспетчера задач.
А. Закройте игру через диспетчер задач
- нажимать CTRL+ALT+DEL > Нажмите Диспетчер задач.
- Нажмите Процессы > Найдите игру, которая все еще запущена, и нажмите на нее.
- Нажмите Завершить задачу > Перезапустите игру.
Б. Закройте сторонний лаунчер через диспетчер задач
Некоторые игры перед запуском используют сторонний лаунчер. Если вы выходите из игры, которая использует стороннюю программу запуска, но программа запуска не закрывается, это может вызвать ошибку. Выполните следующие действия, чтобы принудительно закрыть программу запуска:
- Щелкните правой кнопкой мыши панель задач и выберите Диспетчер задач.
- Если программа запуска запущена для игры, и вы получаете эту ошибку, нажмите на процесс и нажмите Завершить задачу. (Пример ниже взят из Civilization VI)
- Запустите свою игру.
28. LS-0019: Не удалось установить необходимые компоненты
Этот код ошибки означает, что необходимые компоненты для игры не были установлены правильно или полностью. Этот код ошибки также может отображаться как:
- ЛС-0019-ИС-ИЗ01
- LS-0019-IS-PQR3010
Это распространено, когда у вас нет необходимых разрешений для установки файлов или ваш компьютер требует перезагрузки.
А. Запустите программу запуска Epic Games от имени администратора.
- Выйдите из программы запуска Epic Games, щелкнув правой кнопкой мыши значок на панели задач и выбрав «Выход».
- Найдите ярлык программы запуска Epic Games.
- Щелкните правой кнопкой мыши на нем> нажмите на Запустить от имени администратора.
- Нажмите на да в появившемся всплывающем окне.
- Как только программа запуска завершит загрузку, попробуйте запустить игру, в которую вы пытаетесь играть.
Б. Перезагрузите компьютер
Некоторые из предварительных условий, которые устанавливают игры, требуют перезагрузки компьютера, прежде чем игра сможет работать, например, распространяемые файлы Microsoft Visual C++:
- Нажмите на Начинать > Нажмите на Власть значок.
- Нажмите на Начать сначала.
- После завершения перезагрузки компьютера запустите программу запуска Epic Games и попробуйте запустить игру, в которую вы пытаетесь играть.
С. Используйте параметр запуска -SkipBuildPatchPrereq.
- Полностью закройте программу запуска Epic Games.
- Щелкните правой кнопкой мыши ярлык программы запуска Epic Games и выберите Характеристики.
- В конце строки «Цель» вставьте следующее:
-SkipBuildPatchPrereq
Пример: «C:Program Files (x86)Epic GamesLauncherPortalBinariesWin64EpicGamesLauncher.exe» -SkipBuildPatchPrereq - Нажмите на Применять.
- Щелкните правой кнопкой мыши ярлык программы запуска Epic Games.
- Нажмите на Запустить от имени администратора.
Д. Переустановите распространяемые компоненты Microsoft Visual C++.
-
Установить Распространяемый компонент Visual C++ для Visual Studio.
-
При установке 32-битной Windows vcredist_x86.exe.
-
В 64-битной Windows установите оба vcredist_x86.exe а также vcredist_x64.exe.
-
-
Установите последнюю версию программы запуска Epic Games.
-
Вы можете загрузить последнюю версию, посетив официальный сайт Epic Games > Затем нажмите на Получите эпические игры в правом верхнем углу.
-
29. Ошибка Cyberpunk 2077: LS-0019-IS-PQR1638
Если вы получаете эту ошибку при попытке запустить Cyberpunk 2077, выполните следующие действия, чтобы запустить игру с помощью REDlauncher:
- Закройте программу запуска Epic Games, щелкнув правой кнопкой мыши значок на панели задач и выбрав «Выход».
- Найдите папку, в которую вы установили Cyberpunk 2077.
Примечание: Каталог установки по умолчанию — C:Program FilesEpic Games. - Запустите REDprelauncher.exe, чтобы запустить Cyberpunk 2077 через REDlauncher.
Примечание: Если у вас нет этой опции, сначала запустите setup_redlaunch.exe.
- Нажмите «Играть» в REDlauncher, чтобы запустить игру.
30. LS-0021: Эта игра не принадлежит вашей учетной записи
Мы выпустили функцию подтверждения права собственности, встроенную в программу запуска Epic Games, как описано здесь. Если вы видите этот код ошибки при попытке сыграть в игру со своей учетной записи, значит игра не принадлежит вашей учетной записи.
А. Убедитесь, что вы используете действующую учетную запись Epic Games.
Вы должны убедиться, что учетная запись, в которую вы вошли, завершила покупку игры, в которую вы пытаетесь играть.
- Перейти к www.epicgames.com Веб-сайт.
- Войдите в учетную запись Epic Games, которую вы используете.
- Наведите курсор на свое имя в правом верхнем углу и нажмите на Счет.
- Нажмите на Транзакции.
- Определите, есть ли у вас покупка на аккаунте или нет.
Если вы видите завершенную покупку игры, еще раз проверьте, вошли ли вы в эту учетную запись в программе запуска Epic Games. Если это не так, выйдите из системы и войдите с правильным, чтобы получить доступ к игре.
Если вы не видите здесь завершенную покупку игры, вы вошли в неправильную учетную запись Epic Games. Вам нужно будет определить правильный для входа в систему, на котором вы ранее сделали покупку. Если вы не можете найти учетную запись, свяжитесь с нами, и мы будем рады помочь вам найти ее.
31. LS-0022: Эта игра не принадлежит вашей учетной записи
Мы выпустили функцию подтверждения права собственности, встроенную в программу запуска Epic Games, как описано здесь. Если вы видите этот код ошибки при попытке сыграть в игру со своей учетной записи, это означает, что мы не можем подтвердить право собственности на игру, в которую вы пытаетесь играть. Это может быть вызвано проблемами с подключением к локальной сети, временными проблемами с нашими серверными службами или неправильным входом в учетную запись Epic Games.
А. Устранение неполадок с сетевым подключением
Обязательно выполните все наши общие шаги по устранению неполадок в сети, такие как проверка Страница состояния сервера Epic Games, попытка подключения к Интернету через провод, отключение брандмауэра Windows, включение VPN или прокси-сервера, переключение DNS и т. д. Затем попробуйте снова войти в программу запуска Epic Games.
Б. Убедитесь, что вы используете действующую учетную запись Epic Games.
Вы должны убедиться, что учетная запись, в которую вы вошли, завершила покупку игры, в которую вы пытаетесь играть.
- Перейти к www.epicgames.com Веб-сайт.
- Войдите в учетную запись Epic Games, которую вы используете.
- Наведите курсор на свое имя в правом верхнем углу и нажмите на Счет.
- Нажмите на Транзакции.
- Определите, есть ли у вас покупка на аккаунте или нет.
32. MD-0005: Не удалось загрузить файл манифеста
Эта ошибка обычно вызвана сбоем службы или проблемой сетевого подключения на вашей стороне.
А. Подтвердить статус службы Epic Games
Подтвердите, что все наши сервисы подключены к сети и работают должным образом, посетив нашу страницу статуса. здесь.
Б. Устранение неполадок с сетевым подключением
Обязательно выполните все наши общие шаги по устранению неполадок в сети, такие как проверка Страница состояния сервера Epic Games, попытка подключения к Интернету через провод, отключение брандмауэра Windows, включение VPN или прокси-сервера, переключение DNS и т. д. Затем попробуйте снова войти в программу запуска Epic Games.
33. MD-0011: Нет допустимого файла манифеста для загрузки
Если вы оформили предзаказ на игру и получили сообщение об ошибке MD-0011, значит игра еще не выпущена. Как только игра будет выпущена, вы сможете успешно ее загрузить.
Если игра, в которую вы пытаетесь сыграть, уже выпущена и вы видите эту ошибку, команде Epic Games Store необходимо исправить проблему с конфигурацией. Пожалуйста, нажмите на Связаться с нами отправить заявку в службу поддержки.
34. ПИ-УБИ-01
Существует множество вариантов кода ошибки PI-UBI-01. Некоторые из наиболее распространенных ошибок и способы их устранения приведены ниже.
ПИ-УБИ-01: 101000
А. Перезапустите программу запуска Epic Games.
- Щелкните правой кнопкой мыши значок на панели задач в правом нижнем углу.
- Нажмите на Выход.
- Перезапустите программу запуска Epic Games.
ПИ-УБИ-01:102004
Эта ошибка означает, что на вашем аккаунте есть пробная или бета-версия, в которую больше нельзя играть. Если вы видите эту ошибку при попытке запустить игру, еще раз убедитесь, что вы не пытаетесь запустить пробную или бета-версию игры, которая больше недоступна.
ПИ-УБИ-01: 102008
- Убедитесь, что вы не используете VPN, когда пытаетесь играть в игру.
- Перезагрузите компьютер и попробуйте снова запустить игру.
Для устранения любых других кодов ошибок PI-UBI-01 требуется помощь службы поддержки игроков. Пожалуйста, не забудьте сообщить нам, в какой игре вы видите ошибку, когда связываетесь с нами.
35. ПИ-УБИ-02
Если вы получаете код ошибки PI-UBI-02 при попытке доступа к какой-либо игре Ubisoft, выполните следующие действия:
- Перезагрузите компьютер и попробуйте снова получить доступ к игре.
- Убедитесь, что вы не используете VPN.
- Убедитесь, что у вас еще нет игры от Uplay.
Если вы продолжаете видеть ошибку или если у вас уже есть игра от Uplay, обязательно сообщите нам, в какой игре вы видите проблему.
36. SU-MD-HSH: не удалось асинхронно десериализовать манифест
Эта ошибка возникает, когда средство запуска пытается асинхронно десериализовать манифест при наличии несовпадающего хеш-значения.
Для Windows:
- Полностью выйдите из программы запуска Epic Games, щелкнув правой кнопкой мыши значок на панели задач и выбрав «Выход».
- Перейдите в следующий каталог: C:Usersимя пользователя}AppDataLocalEpicGamesLauncherSavedConfigWindows
- Открыть Engine.ini файл в текстовом редакторе.
- Отредактируйте файл, чтобы включить следующее:
[Лаунчер] Форценонссслкдн=ложь
Примечание: Если в файле есть вышеуказанная запись, говорящая true, измените ее на false. Если вы вообще не видите вышеуказанную запись в файле, скопируйте и вставьте ее в файл.
- Сохраните файл.
- Попробуйте запустить программу запуска Epic Games.
Для Mac:
- Полностью закройте программу запуска Epic Games.
- Перейдите в следующий каталог:
/Пользователи/{имя пользователя}/Библиотека/Настройки/Unreal Engine/EpicGamesLauncher/Mac/ - Открыть Engine.ini файл в текстовом редакторе.
- Отредактируйте файл, чтобы включить следующее:
[Лаунчер] Форценонссслкдн=ложь
Примечание: Если в файле есть вышеуказанная запись, говорящая true, измените ее на false. Если вы вообще не видите вышеуказанную запись в файле, скопируйте и вставьте ее в файл.
- Сохраните файл.
- Попробуйте запустить программу запуска Epic Games.
37. SU-BI-CA: ошибка аутентификации клиента информации о сборке
Вы можете столкнуться с этим кодом ошибки из-за проблемы с сетевым подключением, которая не позволяет вам пройти аутентификацию. Вы можете узнать, возникает ли эта ошибка, просмотрев файлы журнала программы запуска Epic Games. Для получения дополнительной информации о том, как их найти, нажмите здесь.
Ниже приведен пример файла журнала с этой ошибкой. Это показывает, что игрок не может подключиться из-за тайм-аута SSL, что приводит к сбою подключения к серверу:
А. Отключить фоновые приложения и задачи
- Щелкните правой кнопкой мыши на панели задач > Нажмите Диспетчер задач.
-
Нажать на Запускать вкладка > Для каждого приложения, включенного при запуске, выберите их и нажмите Запрещать.
- Перезагрузите компьютер, чтобы применить изменения.
Если проблема не устранена, попробуйте также выполнить следующие действия.
- Щелкните правой кнопкой мыши на панели задач > Нажмите Диспетчер задач.
- Теперь нажмите на Процессы вкладка > Нажмите, чтобы выбрать задачи, которые без необходимости выполняются в фоновом режиме и потребляют достаточно системных ресурсов.
- Нажмите на Завершить задачу чтобы закрыть его один за другим.
- После этого перезагрузите систему.
Б. Используйте параметр запуска -SkipBuildPatchPrereq.
- Полностью закройте программу запуска Epic Games.
- Щелкните правой кнопкой мыши ярлык программы запуска Epic Games и выберите Характеристики.
- В конце строки «Цель» вставьте следующее:
-SkipBuildPatchPrereq
Пример: «C:Program Files (x86)Epic GamesLauncherPortalBinariesWin64EpicGamesLauncher.exe» -SkipBuildPatchPrereq - Нажмите на Применять.
- Щелкните правой кнопкой мыши ярлык программы запуска Epic Games.
- Нажмите на Запустить от имени администратора.
С. Устранение неполадок с сетевым подключением
Обязательно выполните все наши общие шаги по устранению неполадок в сети, такие как проверка Страница состояния сервера Epic Games, попытка подключения к Интернету через провод, отключение брандмауэра Windows, включение VPN или прокси-сервера, переключение DNS и т. д. Затем попробуйте снова войти в программу запуска Epic Games.
38. Ошибка «Ваша учетная запись не может больше загружать бесплатные игры в это время»
Если вы получаете эту ошибку при попытке получить бесплатную игру, попробуйте выполнить следующие действия по устранению неполадок:
- Отключите VPN, если вы его используете.
- Попробуйте использовать мобильное устройство при отключенном от Wi-Fi.
Если вы по-прежнему не можете получить бесплатную игру, подождите не менее 24 часов, а затем попробуйте снова получить бесплатную игру.
39. УП-01 Ошибки
Ошибки UP-01 возникают, когда вы столкнулись с какой-либо внутренней ошибкой или когда параметры, переданные загрузчику модов, отсутствуют или недействительны. Чтобы устранить эти ошибки:
- Убедитесь, что у вас есть допустимые параметры, если применимо.
- Перезапустите приложение.
40. УП-02 Ошибки
Ошибки UP-02 возникают при сетевой ошибке. Чтобы устранить эти ошибки:
- Проверьте подключение к сети.
- Перезапустите приложение.
41. УП-03 Ошибки
УП-03-001 а также УП-03-002 ошибки возникают, когда выбранный каталог пуст или не существует. Чтобы устранить эти ошибки:
- Нажмите на Повторить попытку.
- Выберите существующий каталог, содержащий файл build.
- Продолжить загрузку.
То УП-03-003 ошибка возникает, когда загружаемые файлы не находятся в Необходим проект/изменения положение дел. Чтобы устранить ошибку:
- Отзовите мод для дальнейших изменений или выберите другой, который есть в Необходим проект/изменения положение дел.
- Перезапустите приложение.
42. УП-04 Ошибки
Ошибки UP-04 возникают, когда есть проблема с вашей аутентификацией. Чтобы устранить эти ошибки, убедитесь, что вы используете правильные учетные данные пользователя для загрузки.
43. УП-05 Ошибки
УП-05-001 ошибки возникают, когда выбранный каталог содержит файлы с ограниченным доступом. Чтобы устранить ошибку:
- Удалить файлы с ограниченным доступом.
- Нажмите Повторить попытку.
- Выберите существующий каталог, содержащий файл build.
- Продолжить загрузку.
УП-05-002 ошибки возникают, когда общее количество файлов в выбранном каталоге превышает максимальные пределы.
- Уменьшите общий размер файла.
- Нажмите Повторить попытку.
- Выберите существующий каталог, содержащий файл build.
- Продолжить загрузку.
44. IS-INFO-THROTTLED
Вы увидите это сообщение при загрузке игры в программе запуска Epic Games, если ранее вы выбрали ограничение загрузки. Чтобы удалить это сообщение, перейдите на Настройки меню в программе запуска Epic Games, а затем снимите флажок Дроссель загрузки коробка.
45. MD-0011-30031: Приложение еще не выпущено в вашем регионе
Вы столкнетесь с этой ошибкой, если попытаетесь начать загрузку приложения, которое принадлежит вам, но еще не выпущено в вашем регионе. Вы всегда можете проверить на странице игры или в своей библиотеке информацию о времени/дате выпуска игры.
46. MA-0005: произошла ошибка при открытии URL
Эта ошибка возникает, если у вас не установлен какой-либо браузер в качестве браузера по умолчанию.
А. Настройка браузера по умолчанию
- Перейдите в «Настройки Windows» > «Приложения» > «Приложения по умолчанию».
- В разделе «Веб-браузер» выберите веб-браузер.
47. Не удалось завершить вход
Это сообщение об ошибке появляется, когда вы пытаетесь войти в свою учетную запись Epic, но еще не включили файлы cookie в своем веб-браузере или на устройстве. Чтобы решить эту проблему, вам необходимо включить файлы cookie в вашем веб-браузере/устройстве.
48. Включение файлов cookie
Если вы пытаетесь войти в свою учетную запись Epic Games и получаете приведенное ниже сообщение об ошибке, обязательно откройте браузер и включите файлы cookie.
А. Включить файлы cookie
Вы можете выполнить следующие шаги, чтобы сделать это:
Для Хрома:
- На компьютере откройте Chrome.
- Нажмите на три точки в дальнем правом углу экрана.
- Нажмите Настройки в выпадающем меню
- В разделе «Конфиденциальность и безопасность» нажмите «Настройки сайта».
- Щелкните Файлы cookie.
- Отсюда вы можете: Включить файлы cookie: рядом с «Заблокировано» включите переключатель. Отключить файлы cookie: отключите параметр Разрешить сайтам сохранять и читать данные файлов cookie.
Для Сафари:
- Нажмите Сафари в строке меню и выберите Настройки чтобы открыть экран общих настроек Safari.
- Нажмите на Конфиденциальность вкладку, чтобы открыть настройки конфиденциальности Safari.
- Снимите галочку напротив Заблокировать все файлы cookie чтобы включить файлы cookie в Safari.
- Если вы хотите удалить определенные веб-сайты из списка веб-сайтов, на которых хранится ваша информация, выберите Управление данными веб-сайта и удалите их.
- Закройте настройки, чтобы сохранить изменения.
49. Отсутствующие файлы игр
Если вы столкнулись с ошибкой «Отсутствуют файлы игры» на главном экране игры, попробуйте выполнить следующие действия:
- Убедитесь, что Fall Guys установлена в вашей библиотеке игр Steam и в данный момент не запущена.
- Загрузите и установите распространяемый пакет Epic Online Services с этого связь.
- После завершения установки снова запустите игру в обычном режиме через клиент Steam.
50. EOS-ERR-1603
Если вы получаете это сообщение об ошибке, вам может быть предложено установить Microsoft .NET Framework 3.5. Для устранения этой ошибки выполните следующие действия:
- Когда появится всплывающее окно с предложением установить .NET Framework 3.5, нажмите Загрузите и установите эту функцию.
- Как только это будет установлено, нажмите на Закрывать.
- Вы увидите, что ошибка появится снова. Просто закройте ошибку и запустите процесс установки Epic Online Services. Это должно завершиться успешно.
Если это не работает, попробуйте выполнить следующие действия:
- Запустите программу запуска Epic Games от имени администратора.
- Запустите все обновления Windows.
- Тип Обновления в поиске Windows и нажмите Войти
- В новом окне нажмите Проверить наличие обновлений
- Установить все доступное
- Перезагрузить ваша система
- Предоставьте Epic Games Launcher доступ на запись и чтение.
- Введите Epic Games в поиске Windows.
- Щелкните правой кнопкой мыши и выберите Откройте расположение файла
- Щелкните правой кнопкой мыши программу запуска Epic Games и выберите Характеристики
- Перейти к Безопасность вкладка
- Выберите свое имя пользователя из списка
- Нажмите Редактировать
- Выберите свое имя пользователя и убедитесь, что разрешения для Читать а также Напишите настроены на Разрешать
- Нажмите Применять а также Ok
- Выключите службу установщика Windows.
- нажимать Ctrl + Shift + Esc на клавиатуре, чтобы открыть Диспетчер задач
- Перейти к Подробности вкладка
- Прокрутите вниз, пока не найдете msiexec.exe
- Выделите msiexec.exe и выберите Завершить задачу
- Запустите средство устранения неполадок установки и удаления от Microsoft.
- Посетите официальный Веб-сайт Майкрософт для устранения неполадок
- Нажмите Загрузить средство устранения неполадок.
- После загрузки дважды щелкните значок Файл MicrosoftProgram_Install_and_Uninstall.meta.diagcap
- При запуске выберите вариант установки
- Переустановите Epic Games Launcher на свой основной диск.
- нажимать Победа + Е открыть Проводник
- Создайте следующую папку/путь: C:\Program Files (x86)\Epic Games
- Перейдите в следующее место:[ваше место установки]\Epic Games\Launcher\Portal\Extras\EOS
- Двойной клик EpicOnlineServices.msi и установить его в ранее созданное место
Если эти действия не помогли решить проблему, отправьте запрос в службу поддержки, чтобы получить дополнительную помощь в устранении конкретной ошибки.
Вот так, ребята. Мы предполагаем, что это руководство было полезным для вас. Для дальнейших запросов, вы можете оставить комментарий ниже.
Кредит: Справка магазина Epic Games
Онлайн-игры — одно из самых популярных занятий в Интернете. С тысячами игр на выбор, не говоря уже о новых играх, которые время от времени запускаются, для вас доступно бесчисленное множество вариантов.
Игры от Epic Games популярны среди онлайн-геймеров. Вы можете играть в Fortnite, Dauntless, Rough Company, Rocket League, Trackmania, Genshin Impact, God of War и другие. Приложение Epic Games Launcher, доступное для компьютеров Mac и ПК с Windows 10, дает вам сотни игр, в которые вы можете играть весь день. Вы можете присоединиться к интерактивным и многопользовательским играм и познакомиться с другими игроками.

Однако бывают случаи, когда ваша программа запуска Epic Games сталкивается с проблемой. Вы можете увидеть коды ошибок SU-PQE1223, SU-PQR1603, LS-0019-IS-IZ01, LS-0019, или LS-0019-IS-PQR3010. Эти коды ошибок указывают на наличие необходимых предварительных условий, проблему с ошибкой при установке или проблему с разрешениями, которая не позволяет вам установить новую игру или выполнить обновление.
Это сообщение об ошибке также появится, когда вы столкнетесь с проблемой на ПК.
«Самостоятельное обновление не удалось.
Не удалось установить необходимые предварительные условия. Обратитесь в службу поддержки.
Код ошибки: SU-PQR1603
Поищите в нашей базе знаний, чтобы узнать больше ».
ПРЕДЛОЖЕНИЯ НА СЕГОДНЯ: Получите эти ограниченные по времени предложения на игровые устройства и аксессуары для ПК по адресу Амазонка & Walmart!
Чтобы продолжить наслаждаться играми или покупать новые на своем компьютере с помощью Epic Games Launcher, вам необходимо устранить ошибку, вызвавшую сбой при установке необходимых компонентов. Попробуйте следовать приведенным ниже решениям и проверьте, решает ли оно проблему или нет.
Решение №1 — перезагрузите компьютер.
- Это поможет, если вы закроете свои приложения и выключите компьютер с Windows 10/11 или macOS.
- Подождите несколько секунд.
- Включите компьютер и перезапустите программу запуска Epic Games.
Решение №2 — Запустите программу запуска Epic Games от имени администратора на ПК.
- Перейдите к своему значку запуска Epic Games.
- Щелкните его правой кнопкой мыши.
- Выберите Запуск от имени администратора.
- Нажмите Да, когда появится уведомление.
Решение №3 — Разрешить чтение и запись в вашем расположении файла в Windows
- Перейдите в папку, в которую хотите сохранить игру.
- Щелкните его правой кнопкой мыши.
- Выберите «Свойства».
- Перейдите на вкладку Безопасность.
- Щелкните свое имя пользователя.
- Перейдите в раздел Разрешить.
- Установите флажки рядом с Read и Write.
Решение №4 — Обновите программу запуска Epic Games
- Откройте программу запуска Epic Games.
- В левом нижнем углу щелкните значок шестеренки, чтобы открыть меню настроек.
- Нажмите кнопку «Перезагрузить и обновить».
Решение № 5 — Добавить -SkipBuildPatchPrereq в целевой параметр средства запуска Epic Games
- Выйдите из программы запуска Epic Games.
- Перейдите к его значку и щелкните его правой кнопкой мыши.
- Выберите «Свойства».
- Перейдите на вкладку Ярлык.
- Ищите раздел Target.
- Щелкните запись параметра и перейдите в конец строки.
- Добавьте следующее после конца параметра: -SkipBuildPatchPrereq.
- Щелкните Применить.
- Щелкните ОК.
Есть ли у вас другие идеи, которые помогут решить проблему с установкой обновления Epic Games Launcher? Вы можете поделиться с нами своими решениями в разделе комментариев ниже.