КриптоПро CSP — это набор криптографических утилит для генерации электронной подписи и работы с сертификатами. Используется в операционных системах Windows, Linux и macOS. Программа КриптоПро CSP соответствует российским алгоритмам шифрования: ГОСТ 28147-89, ГОСТ Р 34.10-94, ГОСТ Р 34.11-94 и ГОСТ Р 34.10-2012.
Примеры сайтов, которые запрашивают шифрование TLS по ГОСТу: www.gosuslugi.ru, сайты на доменах .gov.ru, .kamgov.ru, .nalog.ru.
Если от сайта поступает запрос на шифрование, Браузер проверяет, установлена ли программа КриптоПро CSP.
Браузер запросит согласие на передачу управления программе. Если вы доверяете сайту и соединение необходимо, нажмите кнопку Продолжить.
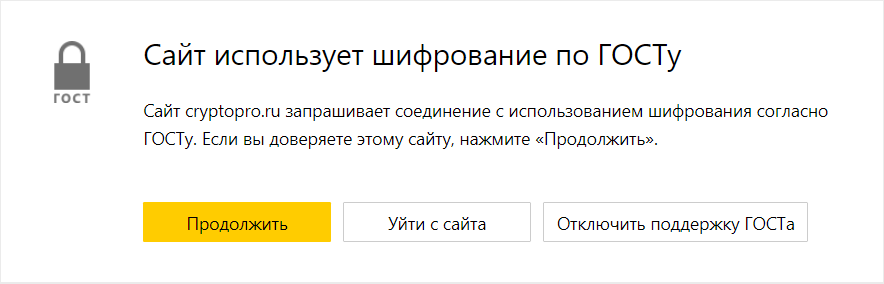
Примечание. Сайт может потребовать установить сертификат. Инструкция по его установке обычно есть на сайте, от которого поступает запрос.
Установите КриптоПро CSP и КриптоПро ЭЦП Browser plug-in:
-
Скачайте установщик КриптоПро CSP для Windows.
-
Запустите скачанный файл.
-
Следуйте указаниям установщика.
Установите в Браузере расширение для плагина КриптоПро ЭЦП:
-
В Браузере нажмите .
-
Найдите в списке расширение КриптоПро ЭЦП и нажмите Установить.
-
На открывшейся вкладке нажмите Добавить в Яндекс.Браузер.
-
В открывшемся окне нажмите Установить расширение.
-
Снова нажмите и убедитесь, что расширение КриптоПро ЭЦП включено (если нет — включите).
Подробнее см. в инструкции КриптоПро.
Установите КриптоПро CSP и КриптоПро ЭЦП Browser plug-in:
-
Скачайте дистрибутив КриптоПро CSP (загрузка доступна после регистрации).
-
Распакуйте скачанный архив.
-
Откройте распакованную папку
macos-uni. -
Запустите файл
ru.cryptopro.csp-5.0.12000.dmg. -
Оставьте опции, выбранные по умолчанию.
-
Следуйте указаниям установщика.
Установите в Браузере расширение для плагина КриптоПро ЭЦП:
-
В Браузере нажмите .
-
Найдите в списке расширение КриптоПро ЭЦП и нажмите Установить.
-
На открывшейся вкладке нажмите Добавить в Яндекс.Браузер.
-
В открывшемся окне нажмите Установить расширение.
-
Снова нажмите и убедитесь, что расширение КриптоПро ЭЦП включено (если нет — включите).
Подробнее cм. в инструкции КриптоПро.
Установите КриптоПро CSP и КриптоПро ЭЦП Browser plug-in:
-
Скачайте дистрибутив КриптоПро CSP для вашей версии Linux.
-
Распакуйте загруженный архив.
-
Запустите скрипт install.sh, чтобы установить:
-
основные пакеты КриптоПро CSP;
-
пакеты lsb-cprocsp-pkcs11, cprocsp-rdr-gui-gtk;
-
пакеты для поддержки используемых ключевых носителей.
Примечание. Если во время установки появится сообщение о неудовлетворенных зависимостях, выполните в консоли команду
# apt-get install <название_пакета>. -
Установите в Браузере расширение для плагина КриптоПро ЭЦП:
-
В Браузере нажмите .
-
Найдите в списке расширение КриптоПро ЭЦП и нажмите Установить.
-
На открывшейся вкладке нажмите Добавить в Яндекс.Браузер.
-
В открывшемся окне нажмите Установить расширение.
-
Снова нажмите и убедитесь, что расширение КриптоПро ЭЦП включено (если нет — включите).
Подробнее см. в инструкции КриптоПро.
Примечание.
Для работы на некоторых ресурсах требуется и КриптоПро CSP на компьютере, и электронная подпись на отдельном носителе, например ESMART Token, JaCarta-2 SE или Рутокен ЭЦП 2.0 и 3.0.
По умолчанию в Браузере включена поддержка КриптоПро CSP. Рекомендуем убедиться в этом:
-
Нажмите .
-
В разделе Сеть должна быть включена опция Подключаться к сайтам, использующим шифрование по ГОСТ. Требуется КриптоПро CSP.

Если вы хотите прекратить поддержку шифрования, отключите эту опцию.
Попробуйте решить проблему следующими способами:
-
В Браузере нажмите и убедитесь, что в разделе Сеть включена опция Подключаться к сайтам, использующим шифрование по ГОСТ. Требуется КриптоПро CSP.
-
Переустановите на компьютер КриптоПро CSP и плагин КриптоПро ЭЦП Browser.
-
В Браузере нажмите и убедитесь, что расширение КриптоПро ЭЦП включено (если нет — включите).
-
Скачайте и установите на компьютер плагин Госуслуги. Если плагин уже был установлен, предварительно удалите его.
-
В Браузере нажмите и включите Расширение для плагина Госуслуг.
Попробуйте решить проблему следующими способами:
-
В Браузере нажмите и убедитесь, что в разделе Сеть включена опция Подключаться к сайтам, использующим шифрование по ГОСТ. Требуется КриптоПро CSP.
-
Переустановите на компьютер КриптоПро CSP и плагин КриптоПро ЭЦП Browser.
-
В Браузере нажмите и убедитесь, что расширение КриптоПро ЭЦП включено (если нет — включите).
-
Установите и настройте плагин Госуслуг:
-
Скачайте и установите на компьютер плагин Госуслуги.
-
Скачайте файл ifc.cfg.
-
Скопируйте скачанный файл
ifc.cfgв папку:/Library/Internet Plug-Ins/IFCPlugin.plugin/Contents. -
Скопируйте файл
ru.rtlabs.ifcplugin.jsonиз папки/Library/Google/Chrome/NativeMessagingHostsв папку/Library/Application Support/Chromium/NativeMessagingHosts.
-
-
В Браузере нажмите и включите Расширение для плагина Госуслуг.
Попробуйте решить проблему следующими способами:
-
В Браузере нажмите и убедитесь, что в разделе Сеть включена опция Подключаться к сайтам, использующим шифрование по ГОСТ. Требуется КриптоПро CSP.
-
Переустановите на компьютер КриптоПро CSP и плагин КриптоПро ЭЦП Browser.
-
В Браузере нажмите и убедитесь, что расширение КриптоПро ЭЦП включено (если нет — включите).
-
Установите на компьютер плагин Госуслуги (IFCPlugin).
-
Скачайте и установите пакет плагина для вашей версии Linux:
Примечание. Если во время установки появится сообщение о неудовлетворенных зависимостях, выполните в консоли команду
# apt-get install <название_пакета>. -
Загрузите файл конфигурации для плагина IFCPlugin для вашей версии Linux в свою домашнюю папку:
-
Выполните в терминале команды:
- x86
-
sudo cp ~/ifcx86.cfg /etc/ifc.cfg /opt/cprocsp/bin/ia32/csptestf -absorb -certs -autoprov - x64
-
sudo cp ~/ifcx64.cfg /etc/ifc.cfg /opt/cprocsp/bin/amd64/csptestf -absorb -certs -autoprov
-
Выполните в терминале команду:
sudo cp /etc/opt/chrome/native-messaging-hosts/ru.rtlabs.ifcplugin.json /etc/chromium/native-messaging-hosts
Установка IFCPlugin
-
-
В Браузере нажмите и включите Расширение для плагина Госуслуг.
Попробуйте решить проблему следующими способами:
-
В Браузере нажмите и убедитесь, что в разделе Сеть включена опция Подключаться к сайтам, использующим шифрование по ГОСТ. Требуется КриптоПро CSP.
-
Переустановите на компьютер КриптоПро CSP и плагин КриптоПро ЭЦП Browser.
-
В Браузере нажмите и убедитесь, что расширение КриптоПро ЭЦП включено (если нет — включите).
Примечание. Инструкция приведена для версий Ubuntu 18.04.4, 20.04 и Mint 18.04.4, 20.04.
Попробуйте решить проблему следующими способами:
-
В Браузере нажмите и убедитесь, что в разделе Сеть включена опция Подключаться к сайтам, использующим шифрование по ГОСТ. Требуется КриптоПро CSP.
-
Установите:
-
Необходимые стандартные библиотеки:
sudo apt-get install -y lsb. -
КриптоПро CSP и его плагин.
-
Сертификат головного удостоверяющего центра. Откройте терминал из
папки, где лежит сертификат, и введите команду:
sudo /opt/cprocsp/bin/amd64/certmgr -list -store CA –file <имя файла>. -
Сертификат удостоверяющего центра
Федерального казначейства. Откройте
терминал из папки, где лежит сертификат, и введите команду:
sudo opt/cprocsp/bin/amd64/certmgr -inst -store CA –file <имя файла>.
-
-
Установите личный сертификат Пользователя ЕИС: /opt/cprocsp/bin/amd64/certmgr -inst -store uMy -cont ‘<имя_контейнера>’.
-
Скачайте и скопируйте корневой сертификат в папку /tmp.
-
Откройте
терминал и введите команду:
sudo /opt/cprocsp/bin/amd64/certmgr -inst -store uCA -file root2018.crt <имя файла>. -
В Браузере нажмите и убедитесь, что расширение КриптоПро ЭЦП включено (если нет — включите).
Примечание. Инструкция справедлива для Windows 10.
Попробуйте решить проблему следующими способами:
-
В Браузере нажмите и убедитесь, что в разделе Сеть включена опция Подключаться к сайтам, использующим шифрование по ГОСТ. Требуется КриптоПро CSP.
-
Переустановите на компьютер КриптоПро CSP и плагин КриптоПро ЭЦП Browser.
-
В Браузере нажмите и убедитесь, что расширение КриптоПро ЭЦП включено (если нет — включите).
-
Добавьте адрес
https://fias.nalog.ruв список доверенных узлов.-
Откройте Главное меню, прокрутите список программ и нажмите .
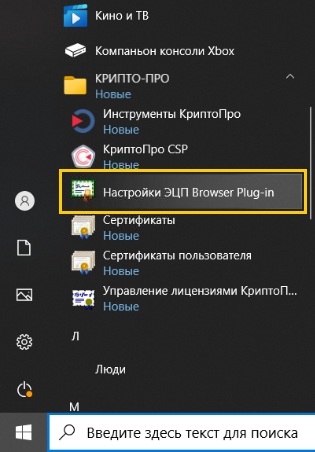
-
В разделе Список доверенных узлов введите адрес сайта.
-
Нажмите
 .
. -
Нажмите Сохранить.
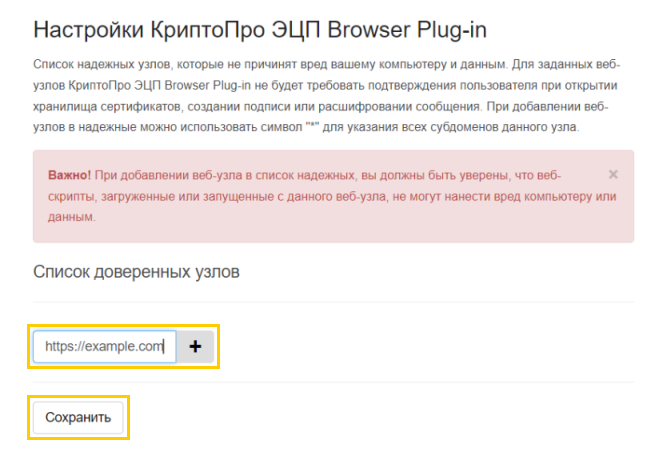
Добавить сайт в список доверенных узлов
-
-
Закройте Браузер сочетанием клавиш Ctrl + Shift + Q, затем откройте его заново.
Примечание. Инструкция справедлива для Windows 10.
Попробуйте решить проблему следующими способами:
-
В Браузере нажмите и убедитесь, что в разделе Сеть включена опция Подключаться к сайтам, использующим шифрование по ГОСТ. Требуется КриптоПро CSP.
-
Переустановите на компьютер КриптоПро CSP и плагин КриптоПро ЭЦП Browser.
-
В Браузере нажмите и убедитесь, что расширение КриптоПро ЭЦП включено (если нет — включите).
-
Добавьте адрес
https://*.rosreestr.ruв список доверенных узлов.-
Откройте Главное меню, прокрутите список программ и нажмите .
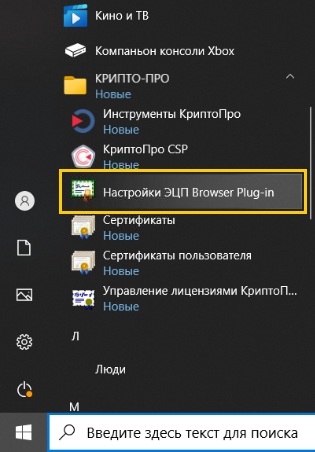
-
В разделе Список доверенных узлов введите адрес сайта.
-
Нажмите
 .
. -
Нажмите Сохранить.
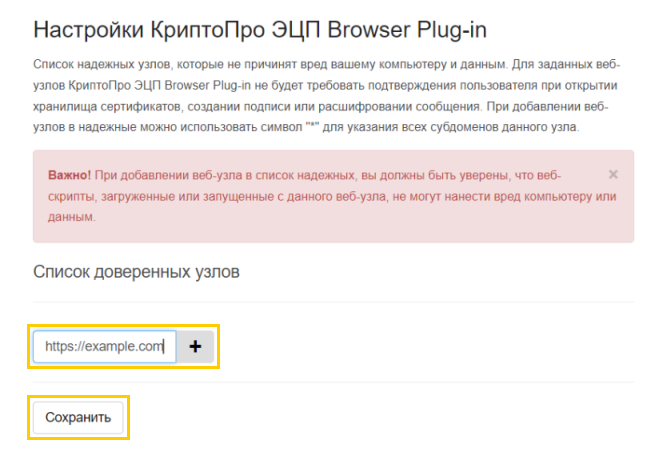
Добавить сайт в список доверенных узлов
-
-
Закройте Браузер сочетанием клавиш Ctrl + Shift + Q, затем откройте его заново.
Подробнее о работе с электронной подписью см. в официальной инструкции Росреестра.

TLS является последователем SSL, протокола, который дает надежное и безопасное соединение между узлами в интернете. Его используют при разработке различных клиентов, включая браузеры и клиент-серверные приложения. Что такое TLS в Internet Explorer?
Немного о технологии
Все предприятия и организации, которые занимаются финансовыми операциями, используют данный протокол для исключения прослушки пакетов и осуществления несанкционированного доступа злоумышленниками. Эта технология создана защищать важные соединения от атак злоумышленников.
В основном, в своей организации используют встроенный браузер. В некоторых случаях – Mozilla Firefox.
Включение и отключение протокола
На некоторые сайты иногда невозможно зайти из-за того, что отключена поддержка технологий SSL и TLS. В обозревателе Интернет Эксплорер всплывает соответствующее уведомление. Итак, как же включить протоколы, чтобы продолжать пользоваться безопасной связью?
1.Откройте Панель управления через Пуск. Еще один способ: открыть Эксплорер и нажать на иконку шестеренки в правом верхнем углу.
2.Зайдите в раздел «Свойства браузера» и откройте блок «Дополнительно».
3.Поставьте галочки рядом с «Использовать TLS 1.1 и TLS 1.2».
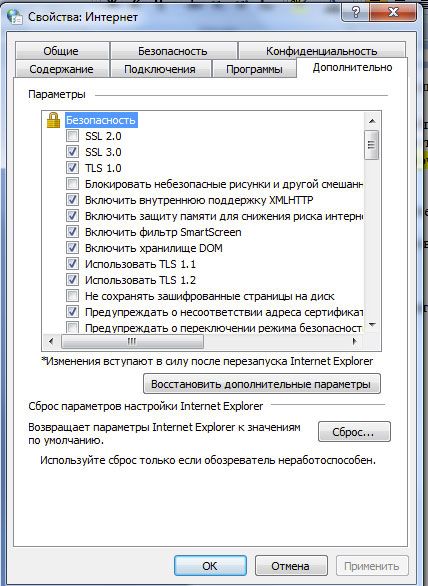
4.Кликните по ОК для сохранения внесенных изменений. Если вы захотите отключить протоколы, что крайне не рекомендуется делать, особенно если вы пользуетесь интернет-банкингом, снимите отметки с этих же пунктов.
Чем отличаются 1.0 от 1.1 и 1.2? 1.1 – это только немного усовершенствованный вариант TLS 1.0, который частично унаследовал его недоработки. 1.2 является наиболее безопасной версией протокола. С другой стороны, не все сайты могут открываться при этой включенной версии протокола.
Как известно, мессенджер Скайп напрямую связан с Internet Explorer как компонентом Windows. Если у вас не будет отмечен галочкой протокол TLS в настройках, то со Скайпом могут возникнуть проблемы. Программа просто не сможет соединиться с сервером.
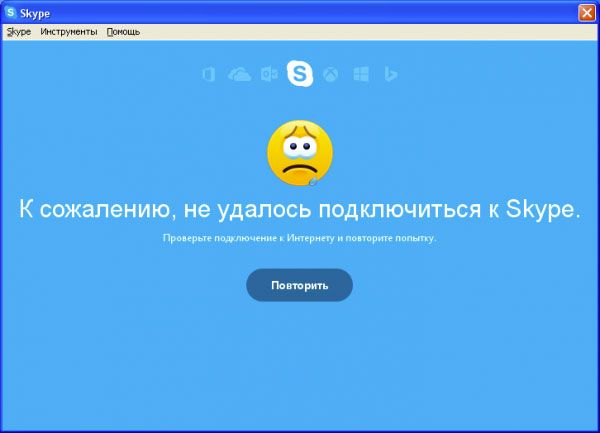
Если в настройках Интернет Эксплорер выключена поддержка TLS, все функции программы, связанные с сетью, не будут работать. Более того, от этой технологии зависит сохранность ваших данных. Не пренебрегайте ей, если выполняете финансовые операции в этом браузере (покупки в интернет-магазинах, перевод денег через интернет-банкинг или электронный кошелек и т.д.).
-
Embedded video

-
Embedded video

-
Embedded video

-
Embedded video

Содержание
- Как включить SSL в Яндекс.Браузере
- Обязательная проверка
- Дополнительное расширение
- Как включить SSL в Яндекс.Браузере
- Подробности
- Настройка
- Итоги
- Как включить и очистить данные о SSL в Yandex browser, почему не работает
- Как узнать тип подключения
- Зачем нужен SSL в Yandex browser
- Как включить SSL в Яндекс браузере
- Как убрать проблемы с SSL в Yandex browser
- Как очистить SSL в Яндекс браузере
Как включить SSL в Яндекс.Браузере
Включить SSL в Яндекс Браузере нельзя — обозреватель автоматически проверяет сертификат безопасности на сайте. Пользователям остается активировать обязательную проверку ССЛ в параметрах программы.
Обязательная проверка
Настройка SSL в Яндекс Браузере происходит так :
- Разверните список «Настроек» через вспомогательное меню.
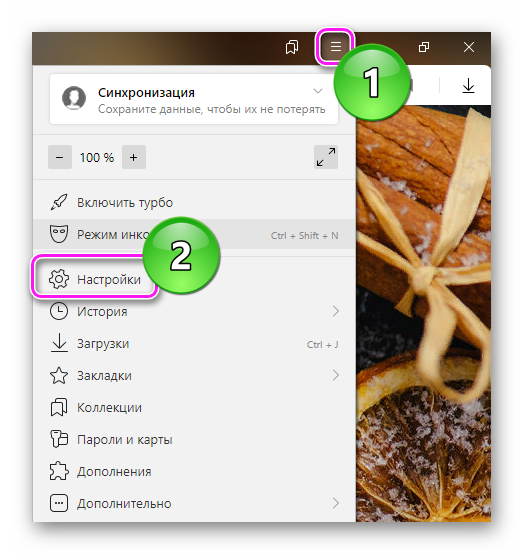
- Далее проследуйте в раздел «Системные», в подразделе «Сеть» поставьте отметки рядом с «Автоматически открывать сайты по протоколуHTTPS» и «Предупреждать, если у сайта должна бытьHTTPS-версия, но таковая отсутствует».
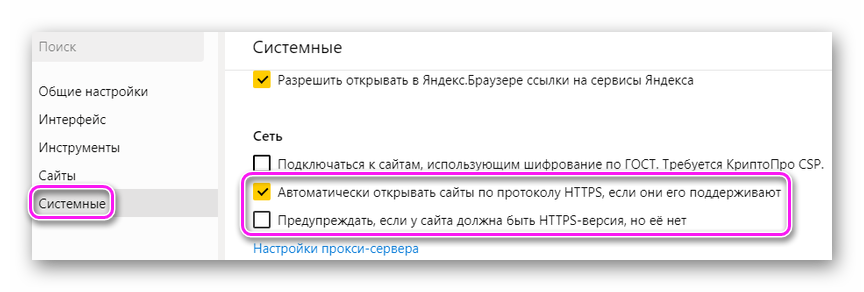
Этого достаточно, чтобы защитить пользователя от посещения опасных или фишинговых ресурсов.
Когда нужно получить продвинутую защиту, ставят галочку напротив «Подключение к сайтам, использующим шифрование по ГОСТ». Эта функция требует установки и настройки плагина «КриптоПро CSP» из списка рекомендованных к установке дополнений. Подробное о работе с расширением в отдельной статье. 
Кроме дополнения, придется инсталлировать вспомогательный софт в виде криптопровайдера и оформить подписку. Это понадобятся владельцам бизнеса, для работы с порталом государственных услуг.
Дополнительное расширение
Инструменты, внедренные в обозреватель, предупреждают только о подозрительных ресурсах, игнорируя их полную блокировку. В этом случае рекомендуется установить плагин HTTPS Everywhere :
- Зайдите в онлайн-магазин Гугл Хром. В строчку поиска внесите название плагина.

- Откройте первую карточку в списке.
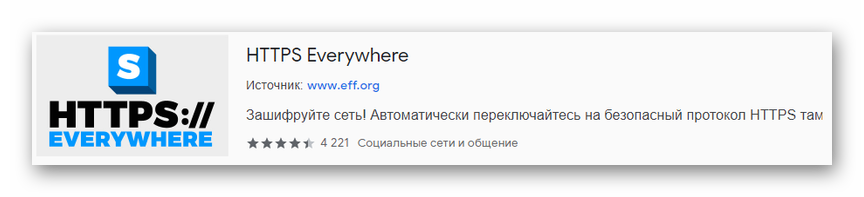
- Жмите «Установить»

- После повторного подтверждения инсталляции, плагин сразу начнет работать.
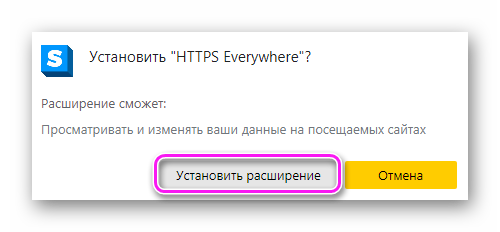
- Теперь при попытке посетить страницу без CCЛ, появится предупреждение.
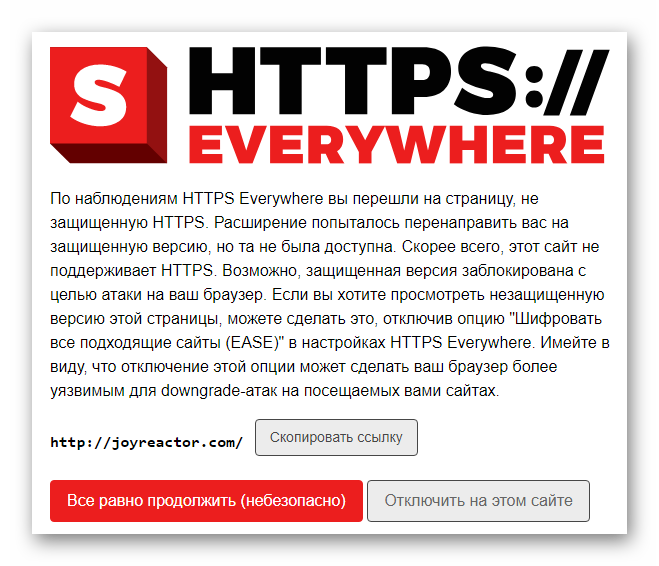
В настройках расширения рекомендовано включить шифрование всех подходящих ресурсов.
Проверка SSL-сертификатов — это базовая функция, включенная в обозреватель по умолчанию. Пользователь может лишь расширить диапазон его проверки.
Источник
Как включить SSL в Яндекс.Браузере
ССЛ-сертификат на сайте свидетельствует о его безвредности для пользователя. Его наличие автоматически проверяется любым современным интернет-обозревателем. Потому нередко пользователи интересуются, как включить SSL в Яндекс.Браузере. Но здесь есть одна загвоздка, о которой стоит упомянуть.
Подробности
Начнем с того, что еще в 2014 году специалисты заявили, что технология ССЛ является устаревшей и уязвимой. Поэтому использовать ее больше нельзя. Особенно в тех случаях, если речь идет о сайтах с платежными данными.
И именно с того времени начался массовый переход на TLS, который основан на SSSL 3.0. В данный момент эту технологию поддерживают все современные веб-обозреватели. И продукт от Yandex – вовсе не исключение. Здесь эта опция реализована и изначально включена. Но при желании можно настроить. Данный момент освятим более подробно.
Настройка
Суть в том, что протокол ТСЛ активен в самом начале, и отключить его не получится. Но можно включить его специальную версию, одобренную российским ГОСТом. Детали изложены здесь.
А включается этот режим довольно просто:
- Перейдите на страничку параметров в программе. Для этого выполните два клика:

- Откройте вкладку «Системные».
- Пролистайте ее до раздела «Сеть».
- Активируйте опцию «Подключаться к сайтам, использующим шифрование по ГОСТ».
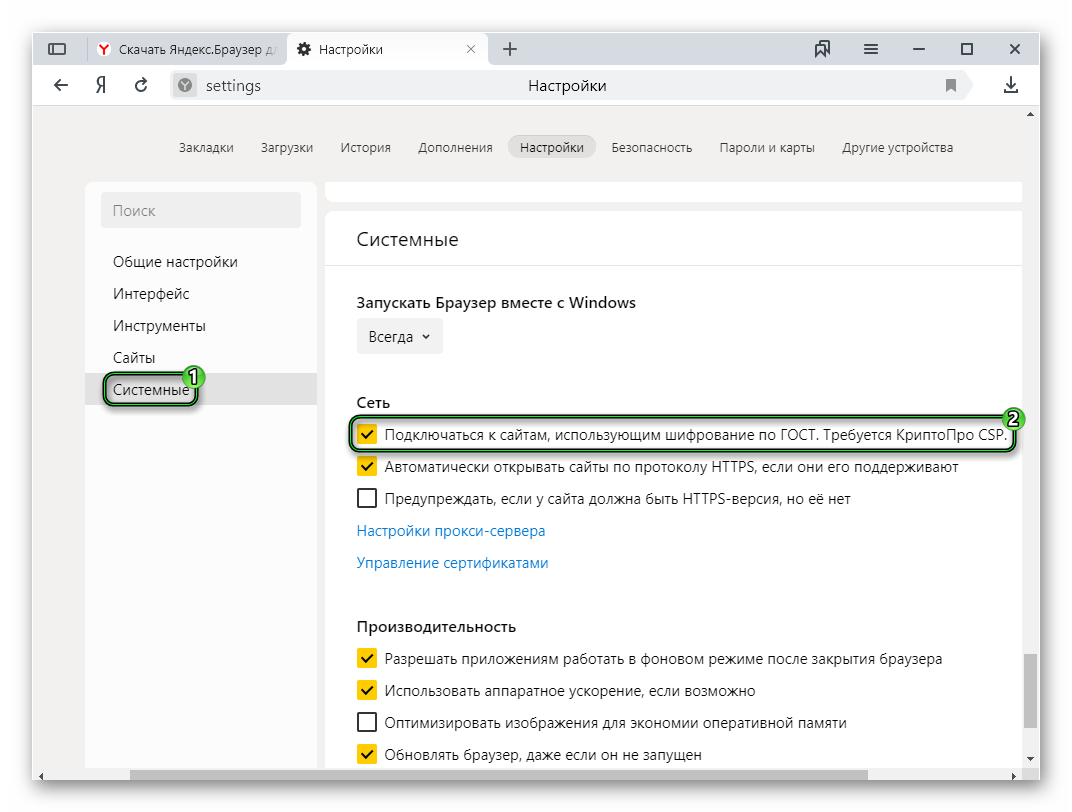
Также мы советуем включить две другие опции, чтобы избегать посещения небезопасных веб-ресурсов. Здесь же интересен пункт «Управление сертификатами», там можно добавлять, изменять и удалять сторонние сертификаты для различных порталов.
Итоги
Вообще-то настройка SSL в Яндекс.Браузере не требуется, поскольку более современная версия протокола безопасности уже включена в интернет-обозревателе. Но есть его вариация, соответствующая российским ГОСТам. И ее уже можно активировать вручную, с помощью соответствующей опции.
Источник
Как включить и очистить данные о SSL в Yandex browser, почему не работает
HTTPS является протоколом защищённого интернет-соединения, использует систему шифрования для предотвращения кражи и расшифровки данных. В основе безопасного подключения в Yandex браузер используется SSL-сокет, который подразумевает криптографическую аутентификацию ассиметричного типа для обмена информации между сервером и клиентом. На практике, наличие SSL является гарантией безопасности пользователя на конкретном сайте, но далеко не все ресурсы предоставляют защиту из-за сложности получения сертификата.
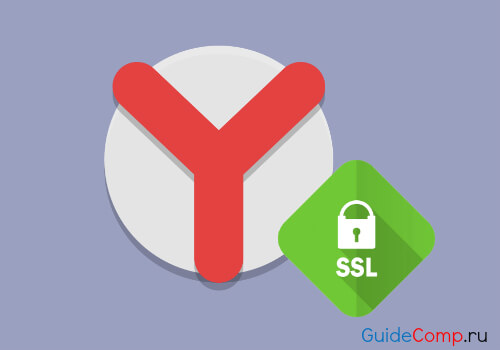
Как узнать тип подключения
Без наличия особых знаний в технологиях безопасности пользователь не смог бы определить безопасность пользования ресурсом, а с SSL – легко узнать, можно ли вводить конфиденциальные данные или лучше воздержаться. Яндекс браузер отображает наличие SSL-подключения серым замочком в «Умной строке», по состоянию иконки легко визуально определить тип подключения.
Важно! На самом деле SSL-стандарт уже устарел и практически не используется, ещё в 2014 году в США заявили об уязвимости системы и обязали ресурсы перейти на современный протокол защищённой связи – TLS. Он также выпущен компанией Netscape и является идейным продолжением SSL. TLS до сих пор условно называют «ССЛ».
Определить тип подключения поможет значок замка:
- Если он в перечёркнутом состоянии, на сайте действует SSL, но протокол не был вовремя продлён. Чтобы сайт в браузере гарантировал безопасность соединения, нужен аттестат, выданный доверительным аттестационным центром, иначе появится соответствующее предупреждение;
- В левой части адресной строки отображается бесцветная иконка планеты. Обозначает отсутствие какого-либо шифрования, сайт не поддерживает защищённый доступ;

- Есть отображение серого замочка – это признак правильной настройки защищённого сокета и активного аттестата. К подобным сайтам больший уровень доверия в сравнении с обычными веб-ресурсами. Данные крайне сложно перехватить и даже в этом случае, они бесполезны, так как зашифрованы 128-битным алгоритмом.

Зачем нужен SSL в Yandex browser
Задача этого стандарта безопасности сводится к четырём сферам:
- Проверка подлинности, обеспечивает идентификацию пользователя и веб-сервера в сети. Функция важна для улучшения системы безопасности сайта, пользователи способны доказать собственную подлинность и могут проверить подлинность второй стороны. Через интернет происходит общение пользователей с разных уголков мира, от чего идентификация осложняется, чтобы избежать обмана, используется HTTPS-соединение по SSL-сокету.
- Гарантия секретности данных. Криптографический модуль предоставляет гарантию, что информация будет получена исключительно целевой аудиторией (пользователем или группой, сервером и т. п.). Во время передачи данных есть риск их перехвата, но SSL обезопасит от подобных проблем, хотя не защищает на 100%. Особенно высокий риск перехвата в местах с общественным Wi-Fi.
- 128-битная система шифрования. При получении всей информации третьим лицом, она покажется в зашифрованном виде и не будет пригодна для чтения. Ключи для расшифровки данных имеются только на стороне отправителя и получателя. Не можем сказать, что данные невозможно расшифровать, так как современные ASIC-системы способны перебирать до 50 млрд комбинаций ежесекундно. Даже при подобной вычислительной мощности на подбор пароля потребуется потратить дни, месяцы или даже годы.
- Создание цифровых подписей. Позволяет гарантировать целостность сообщений и их авторство. С ЭЦП легко доказать происхождение любых данных, это является убедительным и достоверным доказательством подписания документа, подлинности элемента или идентификации пользователя. Особенно важна функция на коммерческих сайтах и ресурсах, выполняющих валютные операции.
Все перечисленные задачи важны, поэтому рекомендуем запустить поддержку безопасного доступа в браузере.
Как включить SSL в Яндекс браузере
В стандартной сборке обозревателя защищённый доступ используется на всех сайтах, которые его поддерживают. Если ранее самостоятельно меняли параметры или установлена сторонняя сборка, функция может не работать на стороне клиента.
Как активировать поддержку HTTPS/SSL:
- Переходим в раздел «Настройки» из меню браузера (сверху три параллельные черты).

- Переходим в раздел «Системные настройки».
- В графе «Сеть» устанавливаем выделение возле пунктов «Автоматически открывать сайты по протоколу HTTPS, если они его поддерживают» и «Предупреждать, если у сайта должна быть HTTPS-версия, но её нет».

Не каждый сайт можем открыть с использованием системы шифрования, так как появляется ошибка отсутствия SSL. Обычно неисправности легко решить самостоятельно.
Как убрать проблемы с SSL в Yandex browser
Нередко появляется сообщение с ошибкой ERR_SSL_PROTOCOL_ERROR в Яндекс браузере, оно относительно просто устраняется, но есть одна сложность – сообщение не предоставляет конкретики. Нам придётся собственноручно перебирать возможные причины сбоя и появления незащищённого доступа.
Что может спровоцировать проблему:
- Поражение системы вредоносным кодом. Вирусы приносят самые неожиданные проблемы, в том числе и неисправности при сёрфинге в сети. Бесплатно восстановить работоспособность помогут Dr. Web CureIt или Kaspersky Rescue Disc.
- Сбой времени или даты. Для загрузки защищённого ресурса потребуется установка правильного времени с датой. Если между сервером и компьютером есть существенные отличия по этим параметрам, доступ прервётся. Единственное исключение – отличия по часовым поясам, они не мешают загрузке сайта. Чтобы восстановить работу, устанавливаем время правильно:
- Нажимаем ПКМ на панель времени в нижнем правом углу.
- Выбираем «Настройка даты и времени».

- Переводим переключатель «Установить время автоматически» в положение ВКЛ.

- Установлен слишком высокий уровень безопасности в браузере. Как показывает практика, излишняя безопасность способна вредить комфорту сёрфинга. Устанавливаем подходящий уровень безопасности:
- Переходим в « Настройки » в раздел «Системные настройки».
- В главе «Сеть» кликаем на «Настройки прокси-сервера».

- Переходим на вкладку «Безопасность» и устанавливаем «Уровень безопасности для этой зоны» на отметке «Средний» и нажимаем на «Применить».

- Переходим во вкладку «Конфиденциальность» и снимаем галочку у параметра «Никогда не разрешать веб-сайтам запрашивать ваше местонахождение».

- Антивирус блокирует соединение. В части антивирусных программ установлено «Сканирование/проверка HTTPS», что приводит к периодическим сбоям в работе с защищёнными сайтами. Например, в Eset NOD32 (eset internet security) параметр находится в разделе «Защита Интернета» – «Веб-протоколы». Отключаем функцию и проверяем устранение неисправности.

Есть ещё один полезный способ восстановления доступа к сайтам – очистить хранилище сертификатов.
Как очистить SSL в Яндекс браузере
На самом деле есть три метода, помогающих очистить SSL в Яндекс браузере:
- Из раздела сеть. Самый быстрый и простой метод очистить SSL в Yandex browser. Алгоритм действий:
- Следуем в «Настройки», где переходим в раздел «Системные настройки».
- В категории «Сеть» нажимаем ссылку «Изменить настройки прокси-сервера». Важно! Если она заблокирована, отключаем Proxy или VPN расширения.

- Переходим на вкладку «Содержание» и в графе «Сертификаты» нажимаем на «Очистить SSL», теперь Яндекс браузер повторно начнёт собирать сертификаты.

- Вручную через окно браузера. Метод интересен тем, что позволяет удалить лишь отдельные сертификаты, а не весь их список.
- Переходим по ссылке в « Настройки ».
- Нажимаем на ссылку «Управление сертификатами».

- Выбираем необходимые сертификаты из всех вкладок и кликаем по кнопке «Удалить». Рядом с названием вкладок есть стрелочки, помогающие листать вкладки, так как они не помещаются в одно окно.

- Вручную через систему. Достоинство процедуры – можем обнулить сертификаты одновременно во всех браузерах. Что делать:
- Открываем панель «Пуск» и вводим certmgr.msc.

- Разворачиваем подходящие папки, внутри их находятся разделы «Сертификаты».
- Нажимаем по конкретному сертификату правой кнопкой мыши и выбираем «Удалить».

- Открываем панель «Пуск» и вводим certmgr.msc.
Обнулить хранилище SSL в Яндекс браузере полезно при захламлении раздела или в случае ошибок, которые часто исчезают, если освободить раздел и стереть часть или все SSL-сертификаты. Рекомендуем всегда держать раздел в актуальном состоянии (периодически стирая данные) и активировать работу HTTPS в браузере для защиты содержимого.
Источник
На чтение 2 мин Просмотров 15 Опубликовано 18.08.2022
TLS 1.3 официально выпущен IETF в 2018 году. TLS 1.3 в основном направлен на повышение производительности, конфиденциальности и безопасности. TLS 1.3 обеспечивает более быстрое шифрование по сравнению с TLS 1.2, а рукопожатие TLS 1.3 быстрее по сравнению с TLS 1.2. Он завершает рукопожатие всего за один цикл, что сокращает время ожидания шифрования. В TLS 1.3 появилась новая функция под названием Zero round trip time resumption или 0-RTT. Эта функция дает дополнительный прирост скорости при просмотре сайтов. Когда пользователи возвращаются на сайт, защищенный TLS, который они посещали ранее, он будет загружаться намного быстрее, если вы включите TLS 1.3 в своем браузере. Прежде чем включить TLS 1.3 в вашем браузере, сначала необходимо проверить, поддерживает ли ваш браузер новую версию TLS. Эта статья поможет вам проверить поддержку TLS 1.3 вашим браузером в Windows 11/10.
Содержание
- Проверка поддержки TLS 1.3 браузером:
- Используйте Cloudflare Browsing Experience Check:
- Использование возможностей Qualys SSL/TLS в вашем браузере:
- YouTube video: Как проверить поддержку TLS 1.3 браузером в Windows 11/10?
Проверка поддержки TLS 1.3 браузером:
Вы можете проверить, работает ли TLS 1.3 в вашем браузере, следующими двумя способами. По умолчанию TLS 1.3 включен в Windows 11. Компания Microsoft объявила, что TLS 1.3 будет включен по умолчанию во всех версиях Windows, начиная с Windows 10 версии 2004. В основном все браузеры будут поддерживать TLS новой версии, используйте следующие методы для проверки совместимости TLS 1.3 для вашего браузера.
Используйте Cloudflare Browsing Experience Check:
Сайт Cloudflare Browsing Experience автоматически проверяет, зашифрованы ли ваши DNS-запросы и ответы, использует ли ваш DNS-резольвер DNSSEC, какая версия TLS используется для подключения к странице и поддерживает ли ваш браузер защиту указания имени сервера (SNI) с помощью Encrypted Client Hello (ECH).
Запустите браузер, для которого необходимо проверить поддержку версии TLS, скопируйте гиперссылку , вставьте ее в адресную строку и нажмите enter.
Нажмите на кнопку Проверить мой браузер.
Это запустит быструю проверку вашего браузера и предоставит вам информацию о безопасности вашего браузера. здесь вы можете проверить поддержку версии TLS.
Использование возможностей Qualys SSL/TLS в вашем браузере:
Запустите браузер, для которого необходимо проверить поддержку версии TLS, и нажмите на ссылку .
Сайт Qualys выполняет быстрое сканирование и выдает информацию о поддержке версии протокола TLS.
YouTube video: Как проверить поддержку TLS 1.3 браузером в Windows 11/10?
На чтение 2 мин Опубликовано 28.09.2018
Содержание
- Процедура включения TLS 1.3 в ваших любимых браузерах
- Включение TLS 1.3 в Chrome
- Более новые версии Chrome
- Включение TLS 1.3 в Firefox
- Включение TLS 1.3 в Safari
- Тестирование браузера с TLS 1.3
Процедура включения TLS 1.3 в ваших любимых браузерах
Используете ли вы TLS 1.3 c повышенной производительностью и безопасностью?
Типовая рабочая версия TLS 1.3 была выпущена в 2017 году и приятно видеть, что многие веб-сайты приняли это новшество.
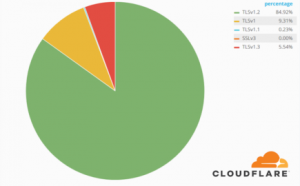
Если вы являетесь владельцем веб-сайта, вы можете рассмотреть возможность его включения.
Ознакомьтесь с моей предыдущей статьей о том, Как включить TLS 1.3 в Nginx, Cloudflare
Но как насчет клиентских браузеров?
Chrome начиная с версии 63 и Firefox 61 начали поддерживать TLS 1.3, и если ваш браузер еще не поддерживает его, то вам не хватает функций производительности и конфиденциальности.

Включение TLS 1.3 в Chrome
- Запустите Chrome
- Введите в адресной строке следующее и нажмите Enter.
chrome://flags/#tls13-variant
Убедитесь, что он не отключен. Вы можете выбрать «Default» или «Ebnaled».

- Перезапустите Chrome
Более новые версии Chrome
- Введите “chrome://flags/” в адресной строке.
- Введите “TLS” в поле поиска.
- Установите TLS на значение «Default» или «Ebnaled».
- Перезапустите браузер.
Включение TLS 1.3 в Firefox
- Запустите Firefox
- Введите about:config в адресной строке и нажмите Enter.
- Начните вводить tls.version в поиске, и вы должны увидеть следующее:

- Убедитесь, что значение security.tls.version.max равно 4
- Если нет, дважды щелкните по нему, чтобы изменить значение 4.
Включение TLS 1.3 в Safari
- Откройте терминал и станьте рутом
sudo su - root
- Введите следующую команду и нажмите Enter.
defaults write /Library/Preferences/com.apple.networkd tcp_connect_enable_tls13 1
- Переустановите Safari
Тестирование браузера с TLS 1.3
Как вы можете гарантировать, что ваш браузер поддерживает последнюю версию TLS?
Есть несколько инструментов, которые вы можете использовать.
Просто нажмите следующую ссылку, чтобы проверить это.
Проверка безопасности браузера с помощью Cloudflare – вот как выглядит результат, когда браузер поддерживает его

How’s My SSL – проверьте совместимость протокола SSL / TLS, и известные уязвимости.

Я надеюсь, что эта краткая инструкция поможет вам включить последнюю версию TLS 1.3 в Chrome и Firefox.
Пожалуйста, не спамьте и никого не оскорбляйте.
Это поле для комментариев, а не спамбокс.
Рекламные ссылки не индексируются!
