Те, кто знает о функции «Связка ключей» в iOS и MacOS, призванной упростить работу с паролями и персональными данными на девайсах от Apple, могут считаться опытными юзерами.
Для чего нужна функция «Связка ключей» в iOS и MacOS?
Это менеджер паролей, работающий на устройствах с iOS и MacOS. Благодаря ему пользователи сразу нескольких девайсов могут сохранять, а не вводить постоянно данные своих аккаунтов от:
- социальных сетей;
- банковских карт;
- учетных записей стандартных приложений.
Настройка Связки ключей в iOS и MacOS
Этой функцией можно пользоваться повсюду, однако в некоторых регионах существует ограничение на «Код безопасности iCloud». Как это работает? Например, в регионе без подобного ограничения вы устанавливаете пароль на связку, тем самым защищая персональную информацию. При использовании двухфакторной аутентификации ввод ключа не требуется, потому что устройство считается доверенным.
Проверяем в настройках двухфакторную защиту:
- На телефоне и планшете. В настройках находим Apple ID. Выбираем пункт «Пароль и безопасность».
- На компьютере и ноутбуке. Зайдите в системные настройки. Далее iCloud → Учетная запись → Безопасность.
Функция «Связка ключей» доступна для всех последних версий ОС на девайсах. Часто система автоматически предлагает ее настроить после обновления. Параметры настройки зависят от того, какой тип защиты вы предпочитаете.
Двухфакторная аутентификация
Плюс ее в том, что вводить пароль нужно единожды, после чего устройство становится доверенным.
Настройка для iPhone, iPad или iPod touch
- Зайдите в настройки. Выберите название вашего устройства и найдите пункт iCloud.
- Выберите пункт «Связка ключей».
- Активируйте.
Настройка на ПК
- В главном меню зайдите в «Системные настройки».
- Найдите пункт «iCloud».
- Активируйте «Связку ключей», поставив напротив нее галочку.
Другие степени проверки
Если для проверки требуются контрольные вопросы, электронная почта, или двухэтапная проверка, то настройки слегка отличаются.
Для телефона и планшета
- Повторите все те же действия до активации функции.
- Введите свой идентификатор и действуйте по инструкции.
Для ПК
- Зайдите в системные настройки и найдите пункт iCloud.
- Идентифицируйтесь и действуйте по инструкции.
Чтобы добавлять дополнительные устройства, нужно настроить эту функцию на каждом из них. Важно использовать каждый раз одни и те же данные учетной записи. Также вы можете добавлять данные ваших банковских карт и активировать автозаполнение.
Как экспортировать связку ключей macOS?
На компьютере необходимо зайти в программу, перейти в раздел “Файл” – “Экспортировать объекты”. Далее требуется выбрать место для сохранения информации и нажать на кнопку “Сохранить”.
Как узнать данные, сохраненные в Связке ключей?
На мобильных устройствах
- Настройки – Пароли и учетные записи.
- Выбираем пункт «Пароли сайтов и ПО».
- Ввести код, который используется для защиты данных.
- Вам станут доступны сайты и приложения, в которых сохранены ваши персональные данные. Вам просто необходимо нажать на интересующий.
На ПК
- Через лупу вводим запрос «Связка ключей».
- Перед вами откроется список сайтов. Выбираем нужный.
- Перед вами откроется окно, где вам нужно поставить галочку рядом с «Показать пароль».
- Далее нужно ввести защитный пароль.
Если вы забыли пароль от роутера, то можете посмотреть его в Связке на компьютере. Для мобильной ОС эта функция недоступна.
Что важно помнить про «Связку ключей» в iOS и MacOS?
Важно запомнить код безопасности от связки ключей iCloud так как узнать его, если забудете, будет невозможно, даже техподдержка станет бессильна в его восстановлении.
Кроме того, существует определенное количество попыток ввода пароля, после чего доступ будет заблокирован. Если вы вовсе не желаете использовать код безопасности, а предпочитаете идентифицироваться другим способом (например, через смс), то данные будут храниться не на сервере, а непосредственно на самом устройстве. В этом случае техподдержка никак не поможет их восстановить.
Что делать, если забыл пароль от связки ключей на MacBook?
Следует зайти в “Связку ключей” и выбрать пункт “Настройки”. Здесь необходимо найти Первую помощь и убрать галочку с раздела “Синхронизировать пароль для входа в связку ключей”. Затем закрыть Настройки и войти в Первую помощь Связки ключей. Здесь требуется щелкнуть по кнопке “Восстановление”. В этом же меню можно выполнить сброс пароля связки ключей MacOS.
Keychain Access — мощный инструмент для пользователей Mac. На первый взгляд это похоже на менеджер паролей. Тем не менее, он также делает много других вещей. Вы можете увидеть каждую транзакцию входа, которую совершает ваш Mac, а также каждый пароль, попытку входа и сертификат, который ваш Mac получает. Это определенно инструмент для опытных пользователей, поэтому будьте осторожны при его использовании. Давайте поговорим подробнее о доступе к связке ключей на Mac.
БЫСТРЫЙ ОТВЕТ
Доступ к связке ключей — это способ проверить связку ключей вашего Mac, где хранятся почти все логины, трафик и подключения устройств. Хотя мы рекомендуем использовать пароли из меню «Системные настройки», Keychain Access — ценный инструмент для опытных пользователей.
ПЕРЕЙТИ К КЛЮЧЕВЫМ РАЗДЕЛАМ

Джо Хинди / Android Authority
Keychain Access находится прямо посреди нескольких различных сервисов на вашем Mac. Каждый раз, когда вы заходите на веб-сайт, подключаетесь к точке доступа Wi-Fi или что-то подобное, он проходит через связку ключей вашего Mac. Связка ключей — это зашифрованный контейнер, в котором хранятся такие вещи, как сертификаты веб-сайтов, учетные данные для входа и т. д.
Доступ к цепочке ключей дает вам полный, необработанный взгляд на все в цепочке для ключей вашего Mac.
Keychain Access позволяет вам просматривать все, что прошло через вашу связку ключей. Все резервные копии сохраняются в iCloud для использования на других устройствах macOS или iOS. Вы можете просмотреть часть этой информации в более простом формате, перейдя в «Пароли» в «Системных настройках». Таким образом, Keychain Access находится прямо посреди нескольких различных сервисов и дает вам хороший обзор необработанных данных.
Keychain Access сначала немного дезориентирует, пока вы не поймете, на что смотрите. Вы можете видеть каждый логин, соединение Wi-Fi или другие элементы, защищенные паролем. Мы вернемся к этому позже, но будьте уверены, что это только для опытных пользователей. Для входа на веб-сайт мы рекомендуем использовать встроенное приложение «Пароли», перейдя в «Системные настройки», а затем «Пароли».
Как использовать Keychain Access на любом Mac
Здесь можно обсудить много разных вещей, поэтому мы будем рассматривать их по одному уроку за раз.
Включить доступ к связке ключей

Джо Хинди / Android Authority
- Откройте «Системные настройки» и коснитесь Apple ID.
- Если вы еще не там, коснитесь параметра iCloud в левом поле.
- В следующем поле поставьте галочку рядом с Брелок.
- Это должно сработать. Связка ключей теперь включена, и доступ к связке ключей должен начать отображать информацию. Примечание. На MacBook Air, который я использовал для этого руководства, он был включен по умолчанию.
Открытый доступ к связке ключей

Джо Хинди / Android Authority
- Откройте Finder и найдите Keychain Access.
- Дважды коснитесь значка, который появляется в поиске.
- Доступ к связке ключей теперь должен быть открыт.
Навигация по связке ключей

Джо Хинди / Android Authority
Большая часть информации здесь в первую очередь полезна для просмотра. Тем не менее, одна из веских причин просмотреть этот материал — найти пароль для веб-сайта, на который вы недавно вошли, где вы не можете вспомнить, какой пароль вы использовали для этого. Мы рассмотрим его и расскажем вам, что делает каждый раздел.
- Логин (левое поле) — показывает каждый случай входа в систему.
- iCloud (левое поле) — показывает каждый случай входа в какую-либо резервную копию в iCloud, чтобы он мог синхронизироваться между вашими устройствами.
- Система (левое поле) — система показывает каждый раз, когда ваш компьютер подключается к чему-либо, будь то сеть Wi-Fi, устройство Bluetooth или FTP-сервер. По сути, здесь хранятся системные пароли.
- Системные корни (левое поле) — здесь хранятся системные сертификаты. Вам никогда не придется возиться там, если что-то не пошло серьезно не так.
- Все элементы, пароли и т. д. В верхней части экрана расположены вкладки «Все элементы», «Пароли», «Защищенные заметки», «Мои сертификаты», «Ключи» и «Сертификаты». Это категории, которые позволяют лучше сортировать и просеивать информацию в Keychain Access. Все перечислено во всех элементах, но в разделе «Пароли» видны только логины с паролями.
Редактировать элементы связки ключей в Keychain Access

Джо Хинди / Android Authority
- Найдите элемент, который хотите изменить, и дважды щелкните его. Не все в Keychain Access редактируется, поэтому это работает только для того, что вы можете редактировать.
- Почти все поля доступны для редактирования. Вы можете видеть на скриншоте выше, что я использовал функцию редактирования, чтобы скрыть свой адрес электронной почты Facebook, и оставил комментарий к элементу цепочки для ключей.
- Когда закончите, нажмите кнопку «Сохранить изменения».
- Примечание. Будьте осторожны при изменении этого материала. Это не сломает вещи непоправимо, но иногда может все испортить, если вы не знаете, что делаете. Например, если вы сильно отредактируете свою запись в Facebook, она может неправильно зарегистрироваться и помешать автозаполнению выполнять свою работу.
Удалить элемент связки ключей в Keychain Access

Джо Хинди / Android Authority
- Найдите элемент, который хотите удалить, и щелкните его, чтобы выделить.
- Нажмите клавишу «Удалить» на клавиатуре и нажмите кнопку «Удалить» на экране, чтобы удалить.
- Примечание. Удаление информации в Keychain Access также приведет к ее удалению в Passwords. Например, если вы удалите все материалы Facebook в Keychain Access, вам придется вручную входить в систему при следующем посещении Facebook, поскольку вы только что удалили все свои учетные данные.
Создайте элемент связки ключей в Keychain Access

Джо Хинди / Android Authority
- Вы должны увидеть значок коробки с ручкой в самом верху экрана. Щелкните этот значок.
- Имя элемента связки ключей — назовите элемент связки ключей. Мы рекомендуем просто использовать веб-сайт, если это пароль веб-сайта, местоположение или маршрутизатор Wi-Fi.
- Имя учетной записи — это имя пользователя, которое вы используете при входе в то, что вы сохраняете. Для большинства веб-сайтов это просто ваш адрес электронной почты.
- Пароль — это пароль для входа в учетную запись.
- Полоса надежности пароля — полоса, которая меняется от красного к зеленому, когда судит ваш пароль. Красный означает, что ваш пароль плохой, оранжевый — средний, а зеленый — хороший пароль.
- Показать поле пароля — установите флажок, чтобы показать свой пароль. Мы рекомендуем использовать его, чтобы убедиться, что ваш пароль введен правильно.
- После этого нажмите кнопку «Добавить», чтобы добавить элемент в связку ключей.
Другие советы и рекомендации по доступу к связке ключей
Есть еще несколько вещей, которые мы можем рассказать вам о Keychain Access, которые вам, вероятно, следует знать.
Не используйте Keychain Access, если вам действительно не нужно

Джо Хинди / Android Authority
Проще говоря, не используйте его. Современные устройства Mac и iOS имеют гораздо более простой способ работы с паролями с помощью встроенного приложения Passwords в Системных настройках. Вы также можете найти его в меню настроек Safari.
Вы можете увидеть все свои логины и другую информацию там в гораздо более удобном для пользователя виде. Вы также можете изменить, удалить или иным образом управлять своими паролями здесь. Вы не увидите такие вещи, как пароли Wi-Fi или другие подобные вещи. Используйте Keychain Access только в случае необходимости.
Используйте Keychain Access, чтобы восстановить забытый пароль

Джо Хинди / Android Authority
Не волнуйтесь, это от старого роутера, которого у нас больше нет.
Для веб-сайтов это не должно часто происходить из-за того, что мы упоминали ранее о паролях. Однако, допустим, вы забыли пароль от домашнего Wi-Fi или что-то подобное. Вы можете найти эту информацию в Keychain Access.
Откройте «Связка ключей», коснитесь параметра «Система» с левой стороны и прокрутите вниз, пока не найдете имя маршрутизатора Wi-Fi в списке. Дважды щелкните, чтобы открыть детали, а затем нажмите кнопку «Показать пароль». Вам нужно будет ввести свое имя пользователя и пароль iCloud (или PIN-код, если вы его используете), но он снова покажет вам пароль.
Как сбросить связки ключей по умолчанию

Джо Хинди / Android Authority
Сброс связки ключей по умолчанию стирает всю цепочку для ключей и запускает вас с нуля. Он уничтожит все ваши сохраненные пароли для всего. Мы рекомендуем это только как вариант устранения неполадок, поскольку он может решить многие проблемы.
- Откройте доступ к связке ключей.
- В верхней части экрана коснитесь «Связка ключей», а затем «Настройки».
- Нажмите кнопку «Сбросить связки ключей по умолчанию».
- Введите свой пароль, как указано, и нажмите OK.
Через некоторое время ваш брелок удалит себя, и вы начнете с нуля.
Часто задаваемые вопросы
Есть приложение, которое постоянно запрашивает доступ к связке ключей. Как мне остановить это?
Обычно это проблема на стороне приложения, поэтому так сложно найти решение. Например, эту проблему может вызвать неудачное обновление приложения. Попробуйте удалить и переустановить приложение или Google, в частности, выполнить поиск этого приложения.
Как получить доступ к своей связке ключей iCloud в Windows?
Загрузить и установить iCloud для Windows. Войдите в систему с помощью своего Apple ID, и вы сможете получить там доступ к своим паролям.
Комментарии
- A keychain password is the master password for your Mac’s “Keychain Access” app, which stores your login information for websites and accounts across the internet.
- When you attempt to log into one of these websites, your Mac might ask you for the keychain password, in order to retrieve your login information.
- If you don’t know your keychain password, or if you simply want to change it, you can reset the keychain password at any time.
- Visit Business Insider’s Tech Reference library for more stories.
Keychain Access is a password manager app that comes preloaded on your Mac, and can safely store all of your usernames and passwords.
Password managers are a great way to secure your personal data, and Keychain Access will let you use strong passwords on every site without needing to remember each one.
However, even if you’ve never purposefully used Keychain Access on your Mac, your computer might start pestering you to enter your “keychain password” — this is the master password that all your other information is locked behind.
Usually, this password will be the same user password you use to log onto your computer. It’s possible, though, for the keychain and user passwords to fall out of sync.
If this is the case, you’re in luck. You can change your Mac’s keychain password at any time, even if you don’t know it.
Here’s how.
Check out the products mentioned in this article:
Apple Macbook Pro (From $1,299.00 at Apple)
How to change your keychain password if you know the old password
1. Start the Keychain Access app. You can usually find it in your Applications folder, but if it’s not there, just search for it using the magnifying glass icon at the top-right corner of your screen.
2. In the sidebar on the left, click “login.” It should be the first option.
3. Click “Edit” at the top of the screen, and then click “Change Password for Keychain ‘login’.”
4. Enter the old password, followed by the new password you want to change it to, and then click OK.
Apple
If you’re asked for your keychain password in the future, you’ll just need to enter this new password.
How to reset your keychain password if you don’t know the old password
If you don’t know the old keychain password, you’ll need to reset the password, which will delete all the username and passwords stored in your keychain.
1. Start the Keychain Access app. You can usually find it in your Applications folder, but if it’s not there, just search for it using the magnifying glass icon at the top-right corner of your screen.
2. Click “Keychain Access” in the menu bar at the top of the screen, and then click “Preferences.”
3. Click “Reset My Default Keychain.” Your username and passwords will be cleared.
Dave Johnson/Business Insider
4. Log out of your Mac and log back in. When Keychain Access asks for your password, now use the password for your Mac’s user account. This should put Keychain Access back in sync, and you won’t be asked for the password anymore.
-
‘How much does LastPass cost?’: Here’s what you’ll pay to use the encrypted password manager
-
Yes, password managers are safe — here’s why you should use them, and how they keep your data secure
-
How to save passwords in Google Chrome, and manage or update them with your Google account
-
How to find all of your saved passwords on an iPhone, and edit or delete them
-
‘What is a WPA2 password?’: A guide to WPA2, the safest type of Wi-Fi password you can have
Dave Johnson
Freelance Writer
Dave Johnson is a technology journalist who writes about consumer tech and how the industry is transforming the speculative world of science fiction into modern-day real life. Dave grew up in New Jersey before entering the Air Force to operate satellites, teach space operations, and do space launch planning. He then spent eight years as a content lead on the Windows team at Microsoft. As a photographer, Dave has photographed wolves in their natural environment; he’s also a scuba instructor and co-host of several podcasts. Dave is the author of more than two dozen books and has contributed to many sites and publications including CNET, Forbes, PC World, How To Geek, and Insider.
Read more
Read less
Рассмотрим, что такое связка ключей iCloud (с англ. Keychain) и как посмотреть сохранённые пароли на iPhone, iPad, iPod touch и Mac.
Apple значительно улучшила функциональность связки ключей за последние годы. Сегодня это хранилище может выступать в качестве полноценного аналога менеджерам паролей вроде 1Password или LastPass. Но только для пользователей браузера Safari.
Содержание
- Что такое связка ключей iCloud
- Как посмотреть пароли на iPhone и iPad
- Как посмотреть пароли на Mac
- Пароли в браузере Safari
Что такое связка ключей iCloud
Связка ключей iCloud (Keychain) — это заблокированное, зашифрованное хранилище, которое используется для хранения имён пользователей и паролей для программ, серверов, базовых станций AirPort и сайтов.
В связке ключей можно хранить любую конфиденциальную информацию, например, номера кредитных карт и личные идентификационные номера (PIN-коды) банковских счетов.
По сути, это простой менеджер паролей, который интегрирован в iOS и macOS. Преимущество iCloud Keychain в том, что данные синхронизируются между всеми вашими устройствами Apple, включая iPhone, iPad и Mac.
Недостаток в том, что хранилище работает только с браузером Safari. Вы не можете использовать связку ключей для автозаполнения данных при использовании Chrome, Microsoft Edge и в любом другом браузере.
iCloud защищает данные сквозным шифрованием с помощью ключа, создаваемого на основе уникальной для вашего устройства информации, в сочетании с только вам известным кодом безопасности. Система всегда попросит ввести код для разблокировки связки ключей. Всё это обеспечивает максимальный уровень безопасности информации.
Восстановить код безопасности iCloud через техподдержку Apple невозможно. Если количество неправильных вводов кода превысит допустимый порог, доступ к «Связке ключей iCloud» будет заблокирован. Снять блокировку можно только через поддержку Apple, подтвердив свою личность.
На компьютерах Mac хранилище существует в виде отдельного приложения под названием «Связка ключей». Также можно увидеть все сохранённые пароли в браузере Сафари. На iOS и ipadOS приложения нет, а данные хранятся в системных настройках.
Как посмотреть пароли на iPhone и iPad
Пароли в Айфоне хранятся в системных настройках. Аналогично обстоят дела на iPad и iPod touch.
Как найти пароли:
- Перейдите в «Настройки» > «Пароли и учётные записи».
- Выберите «Пароли сайтов и ПО» и подтвердите свою личность через Touch ID или Face ID.
- После этого будет показан алфавитный список сайтов и их сохраненные пароли в Айфоне. Нажмите на любой сайт, чтобы просмотреть пароль, логин и адрес сайта.

Вот где в Айфоне хранятся пароли от приложений. Чтобы удалить данные, коснитесь «Изменить» в правом верхнем углу экрана.
Здесь же можно посмотреть пароль от ВК. Воспользуйтесь строкой поиска в верхней части окна, чтобы не листать весь список.
Если вы используете одинаковые комбинации символов на нескольких сайтах, iCloud Keychain будет отображать предупреждение в виде восклицательного знака. Выберите «Изменить пароль на веб-сайте», чтобы сменить комбинацию.
Как посмотреть пароли на Mac
Связка ключей Mac управляется через приложение, которое хранит учётные данные, номера кредиток и остальную конфиденциальную информацию.

Процесс просмотра данных в связке ключей iCloud на Mac немного отличается и более сложен:
- Запустите приложение через Launchpad, поиск Spotlight или найдите его в Finder > Программы > Утилиты.
- Слева выберите связку ключей iCloud и выберите её (там есть и другие).
- В правой части окна кликните на нужный ключ.
- В открывшемся окне отметьте чекбокс «Показать пароль».
- Он появится вместо пустого поля после ввода кода.

Для безопасного хранения конфиденциальной информации можно использовать «Секретные заметки» (смотрите раздел «Категория» на изображении выше). Это могут быть личные идентификационные номера (PIN-коды) банковских счетов, номера кредитных карт, секретные заметки, криптографические ключи, а также любая другая конфиденциальная информация.
Пароли в браузере Safari
Вместо использования приложения, удобнее посмотреть пароли в Сафари на Макбуке:
- Откройте браузер и в верхнем меню выберите Safari > «Настройки».
- Перейдите на вкладку «Пароли» и введите код от Mac или подтвердите свою личность через Touch ID.
- Откроется список всех сохранённых данных. Щёлкните по любому сайту, чтобы просмотреть подробную информацию и увидеть пароль от него.


Если рядом с учётными данными для входа на сайт вы видите жёлтый восклицательный знак, это означает, что использумая коммбинация символов небезопасна, так как её легко угадать или она использована повторно.
Когда вы просматриваете учётные данные для входа в систему, рядом будет отображаться предупреждение с указанием сайтов, где вы используете одинаковый ключ.
Как видите, iCloud Keychain — достойная альтернатива продвинутым менеджерам, таким как LastPass и 1Password. Также он генерирует и предлагает сложные комбинации, чтобы не придумывать их при регистрации на сайтах.
Где лучше хранить пароли и логины зависит от предпочтений и решаемых задач. Недостаток заключается в отсутствии поддержки всех браузеров кроме Safari. Также нельзя хранить заметки на мобильных операционных системах, хотя это предлагают решения конкурентов.
Подписывайтесь на наш Telegram, VK.
Как настроить связку ключей в macOS
16 Сен 2019

Связка ключей представляет собой инструмент, который хранит все ваши доступы на сайты и сервисы. Благодаря связке ключей нет необходимости помнить все пароли. При регистрации на ресурсе вам будет предложено сохранить пароль, в таком случае он будет добавлен в связку ключей и вам больше не придётся его заново вводить или помнить.
Этот инструмент поможет надёжно сохранить все доступы на сайты и сервисы пользователя Mac устройства. Вы можете придумывать сложные пароли для того, чтобы их не взломали. Это повысит сохранность вашей учётной записи.
- Откройте Launchpad (значок с изображением ракеты).
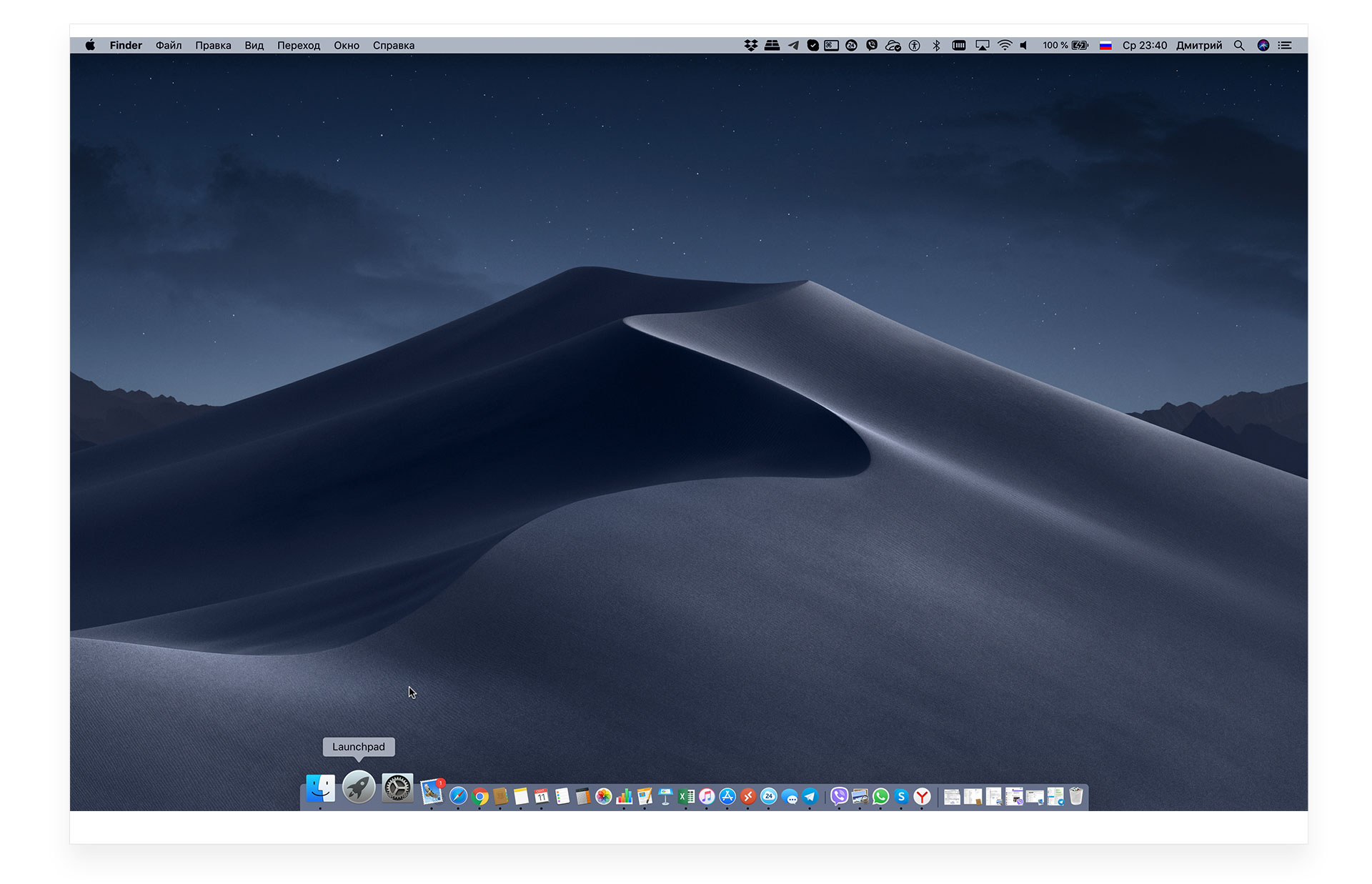
- И откройте приложение «Связка ключей» в папке «Другие».
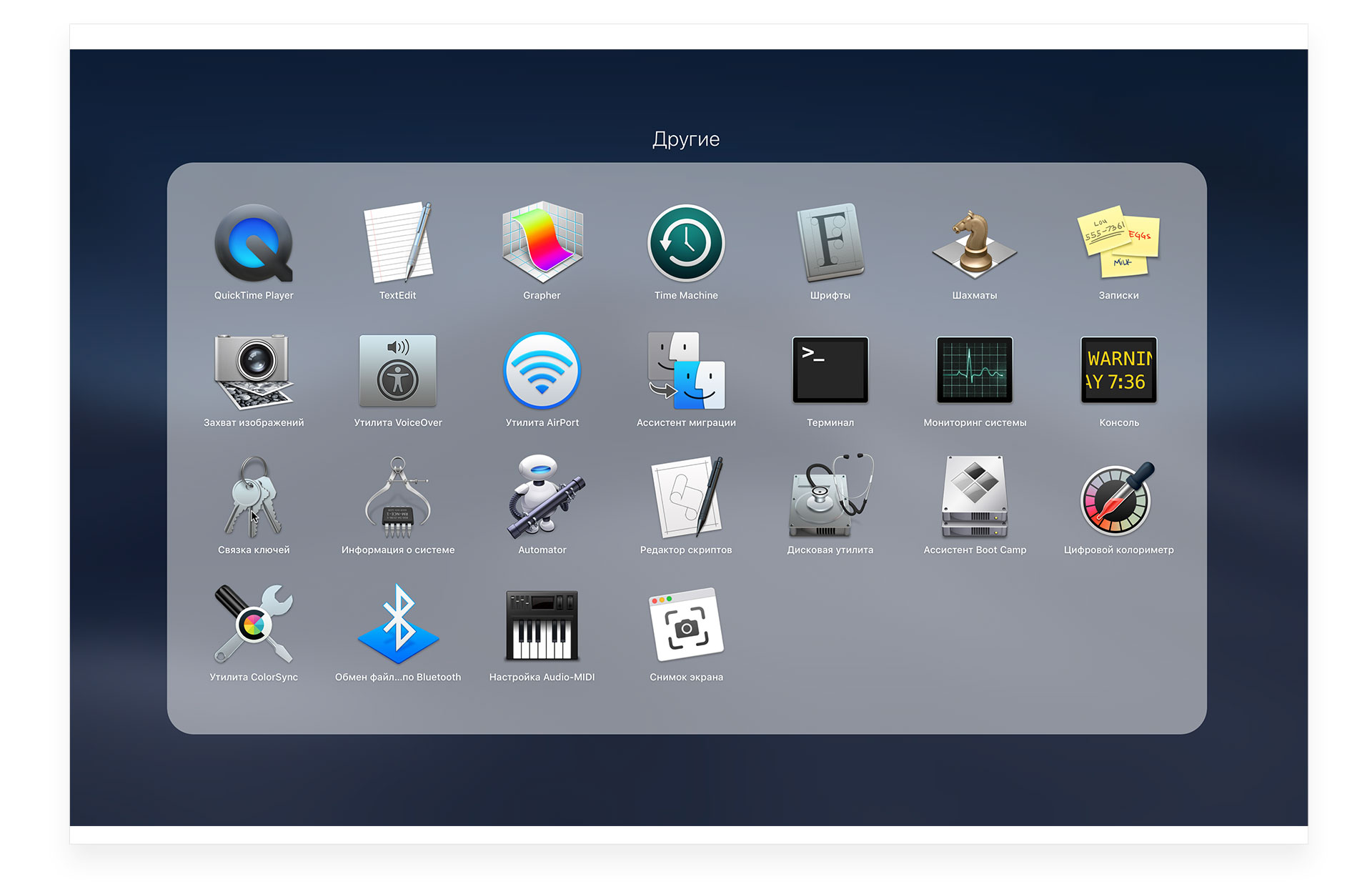
- Также находите приложение с помощью Spotlight (значок с изображением увеличительного стекла) в правом верхнем углу.
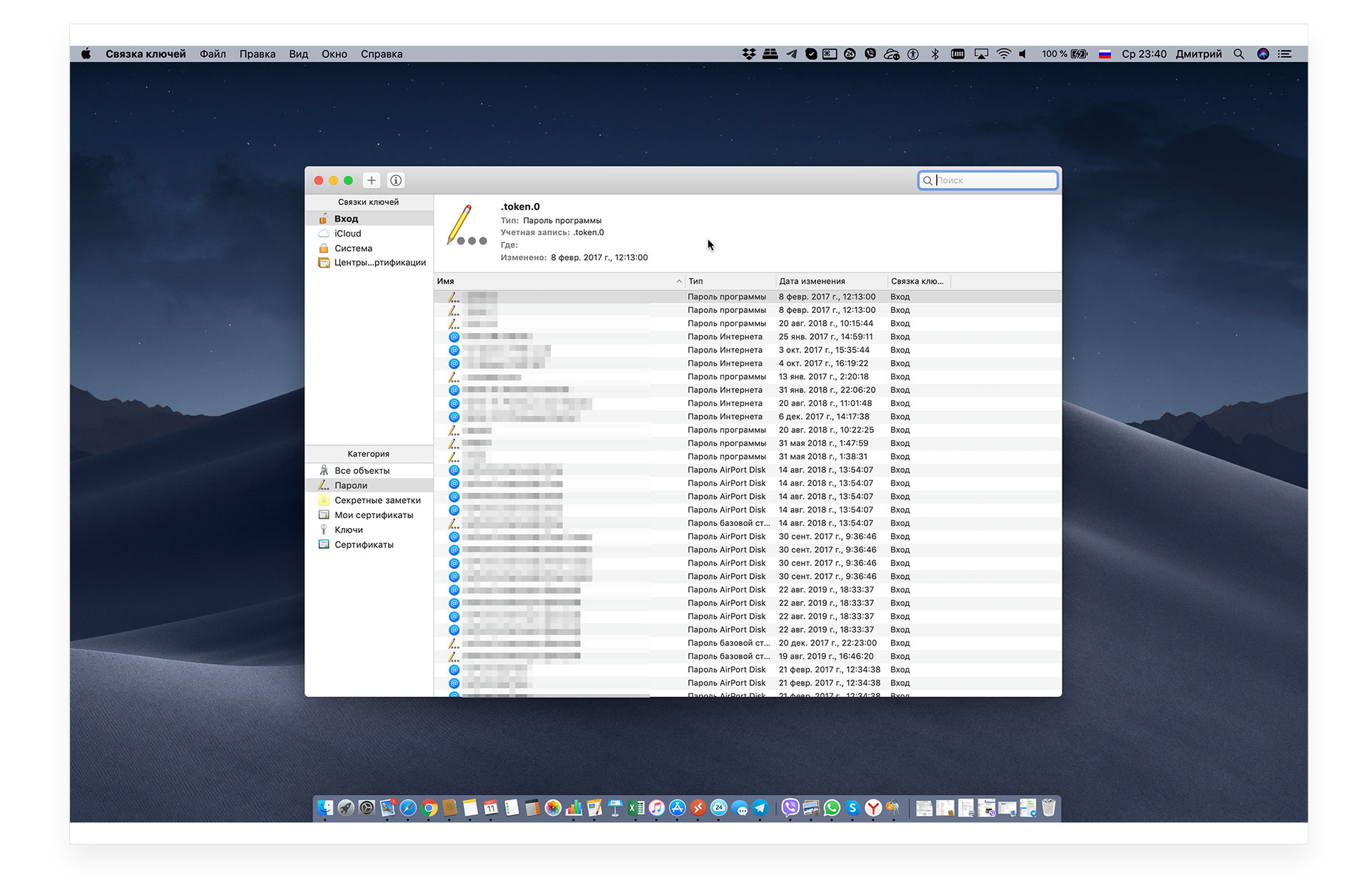
- В этой утилите будут сохраняться все пароли для просмотра и синхронизации между Apple устройствами.
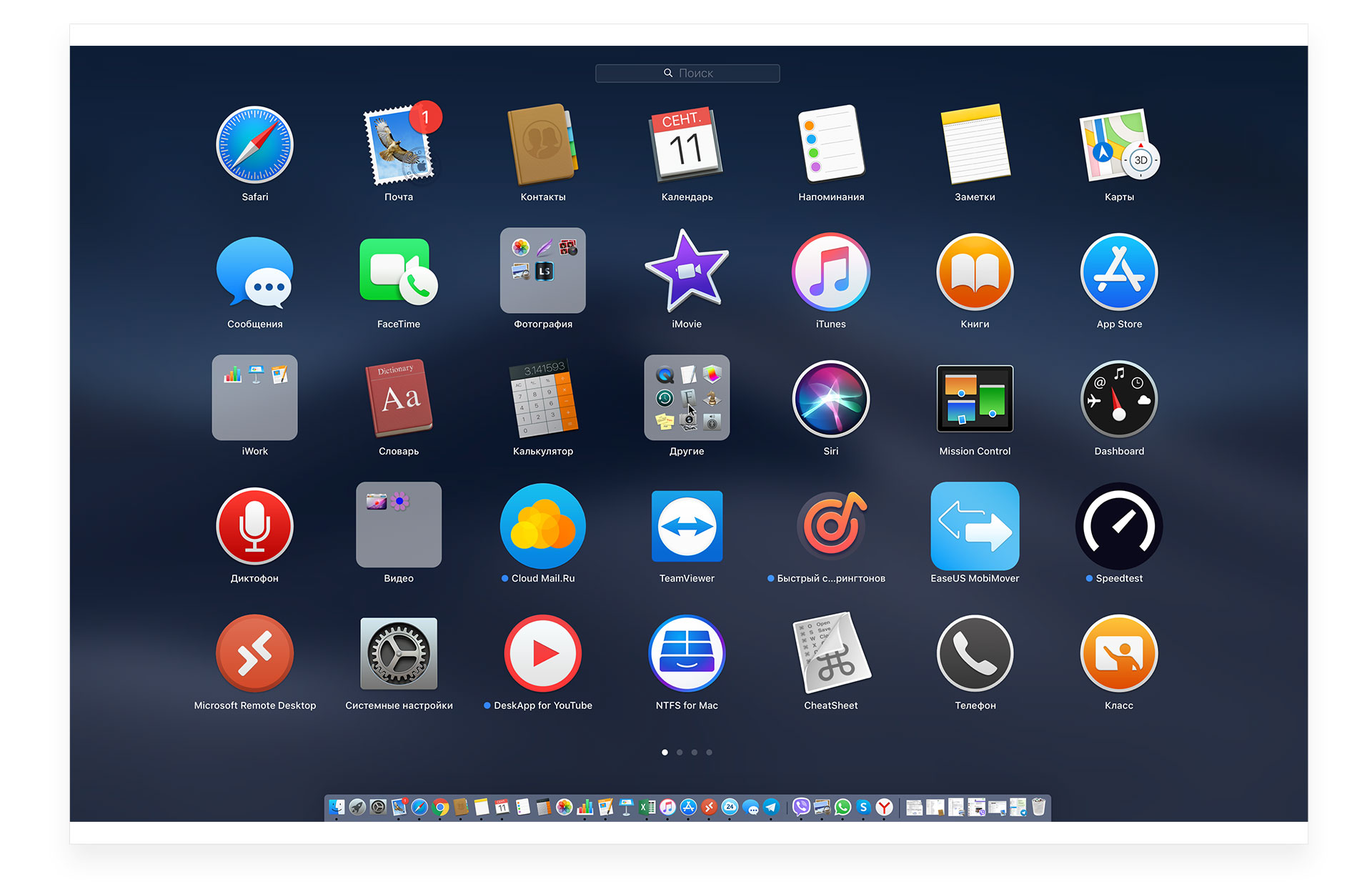
Также вы можете сохранить связку ключей в iCloud для того, чтобы пароли были доступны и на других ваших устройствах. Для использования этой функции вам необходимо войти в iCloud на всех ваших устройствах с одной учётной записью.
У вас есть MacВook или iMac? Специально для вас мы создали онлайн-марафон по настройке полезных сервисов на Mac: узнайте за 8 простых занятий, как быстро настроить Apple ID, iCloud и другие сервисы на Mac, обезопасить свои пользовательские данные, оптимизировать хранилище iCloud и пр.
- Это быстро: вам не придется искать в Ютубе инструкции по настройке.
- Это просто: вы увидите каждый шаг на экране, с подсказками на понятном языке.
- Это удобно: вы получите полезные навыки, не вставая с удобного кресла.

Остались вопросы?
Поделиться:
Актуальные материалы
Облако тегов
Облако тегов
