Может появиться сообщение об ошибке с отображением тени BIOS. Как оказалось, есть несколько способов оживить эту проблему, поэтому мы скоро вернемся к тому, к кому именно.Перезагрузите компьютер и нажмите клавишу F2 или Delete, чтобы войти в BIOS. Затем перейдите в раздел «Дополнительно» и найдите маршрут автомобильного порта. Это обычно называют кэшированием или, возможно, затенением. Выключите его и перезагрузите компьютер.
<р>Потерянная пропускная способность в кеше L2… это ерунда. Стратегия работы кешей заключается в том, что они записывают элементы, к которым недавно можно было получить доступ … поэтому, если система VGA, вероятно, BIOS больше не работает после загрузки текущей системы, они будут удалены из кешей довольно быстро, до тех пор, пока он их никогда не видел там, как прежде.
…………………………………………. …………………………………………………… ………………………… .. …………….. ………
Это утверждение верно. Это можно назвать сердцем тайников. Теневое копирование резервирует соответствующее место в ОЗУ для BIOS каждой из наших видеокарт для более быстрого доступа к системе только при необходимости. Это было хорошо в предыдущих играх Dos и Dos, поскольку PIF, связанные с игрой, могли очень быстро получать эту информацию. Однако в наши дни Vid-BIOS имеет свою собственную карту и CMOS, которая может и в значительной степени управляет своей собственной мощностью для каждой памяти и основных системных функций. Это мое понимание. Затенение происходит не только в кеше L2. Я также не знаю, возможно ли это, кроме как обычно, из-за ядра операционной системы.
Кстати, операционная система, вероятно, работает действительно в обход биоса. Доступ к VGA BIOS теперь осуществляется для управления питанием и переключения приложений, и, кроме того, системный BIOS исчерпывает знания об управлении питанием, компоненты, использующие функцию USB, и лишь несколько вещей в современной системе с поддержкой ACPI.
<р>Может быть? См. руководство по эксплуатации или веб-сайт, который чаще всего поставляется с вашей конкретной картой. Мой TI-4600 не копировал 3D с включенным затемнением. Информация для базы знаний Nvidia. Так что ответ здесь: форматы видео, бортовые да, скорее всего AGP/PCI, в расчете на обстоятельства.
Войдите в меню дополнительных направлений, нажимая клавиши со стрелками влево и вправо. Используйте рекомендации со стрелками вверх и вниз, чтобы выделить параметры теневого копирования и кэширования в ОЗУ. Затем нажмите Enter, выделите обе записи сверху и выберите параметр «Отключено». Нажмите Esc, затем Y, чтобы выйти из меню и сохранить изменения.
Перезагрузите рабочий стол и нажмите F2 или Del, чтобы войти в BIOS. Затем перейдите в раздел «Дополнительно» и найдите вариант сохранения. Обычно это просто называют кэшированием или затенением. Пожалуйста, выключите его и перезагрузите компьютер.
Включите оборудование Dell. Нажмите каждую клавишу F2, чтобы войти в BIOS. Выделите пункт меню Система и нажмите Enter. Это отобразит список без продуктов производительности, обычно связанных с BIOS, включая параметры памяти и кэширования. Выберите параметр, который хотите отключить.
Как отключить проверку памяти при запуске?
Как включить BIOS?
На ЖК-дисплее «Система и утилиты» выберите «Система». Configuration> ConfigureBIOS/Platforms (RBSU)> System Options> Optimize Boot Time> Advanced Memory Test и далее нажмите Enter. Выберите параметр и нажмите Enter.
Сделать
Как отключить BIOS при загрузке?
Войдите в текущую утилиту BIOS. Перейдите в «Дополнительные параметры», а также выберите «Параметры запуска». Отключите быстрый запуск, сохраните изменения, а также перезагрузите компьютер.
Как изменить BIOS?
конец
Откройте последнюю версию BIOS и найдите все, что связано с включением, отключением или отображением любого теста загрузки (формулировка зависит от версии BIOS). Установите этот способ, чтобы перейти к «Выкл.», тот, который включен, будет противоположен текущему значению. Если все его отключат, экран даже больше не появится.
Мне нравится
Должен ли я очистить кэш BIOS?
Что такое кэширование и теневое копирование BIOS?
BIOS содержит руководства по загрузке для некоторых распространенных аппаратных средств портативных компьютеров. Он также включает самопроверку при включении питания (POST), которая может использоваться для проверки того, что ваш компьютер соответствует определенным требованиям для правильного процесса запуска. Общие параметры памяти BIOS, которые отключены, просто обеспечивают кэширование или затенение BIOS.
Найдите какую-нибудь опцию «Сброс» в каждом из наших BIOS. Скорее всего, он выполнит теплый сброс, загрузит заводские настройки по умолчанию, удалит настройки BIOS, загрузит значения местоположения по умолчанию или аналогичную проблему. Используйте клавиши со стрелками, чтобы выбрать все это, нажмите Enter и подтвердите операцию.
Как узнать пароль BIOS?
в
На материнской плате рабочей станции найдите перемычку пароля, BIOS или DIP и измените ее положение. Этот свитер всегда часто упоминается как CLEAR, CLEAR CMOS, JCMOS1, CLR, CLRPWD, PASSWD, PASSWORD, PSWD, возможно PWD. Для очистки снимите перемычку с двух закрытых крючков и установите ее на оставшиеся две перемычки.
Как отключить кэш ОЗУ?
Используйте эту процедуру, чтобы отключить кэширование настройки диска. Откройте папку компьютера C> Диск> Свойства> вкладка «Оборудование»> выберите все диски из C> нажмите обычно кнопку «Свойства» на вкладке «Программное обеспечение»> «Политики». В любом случае, вы должны снять галочку 2 с «Разрешить кэширование записи на устройстве». Нажмите Применить/ОК > Выход.
Что такое BIOS на компьютерах?
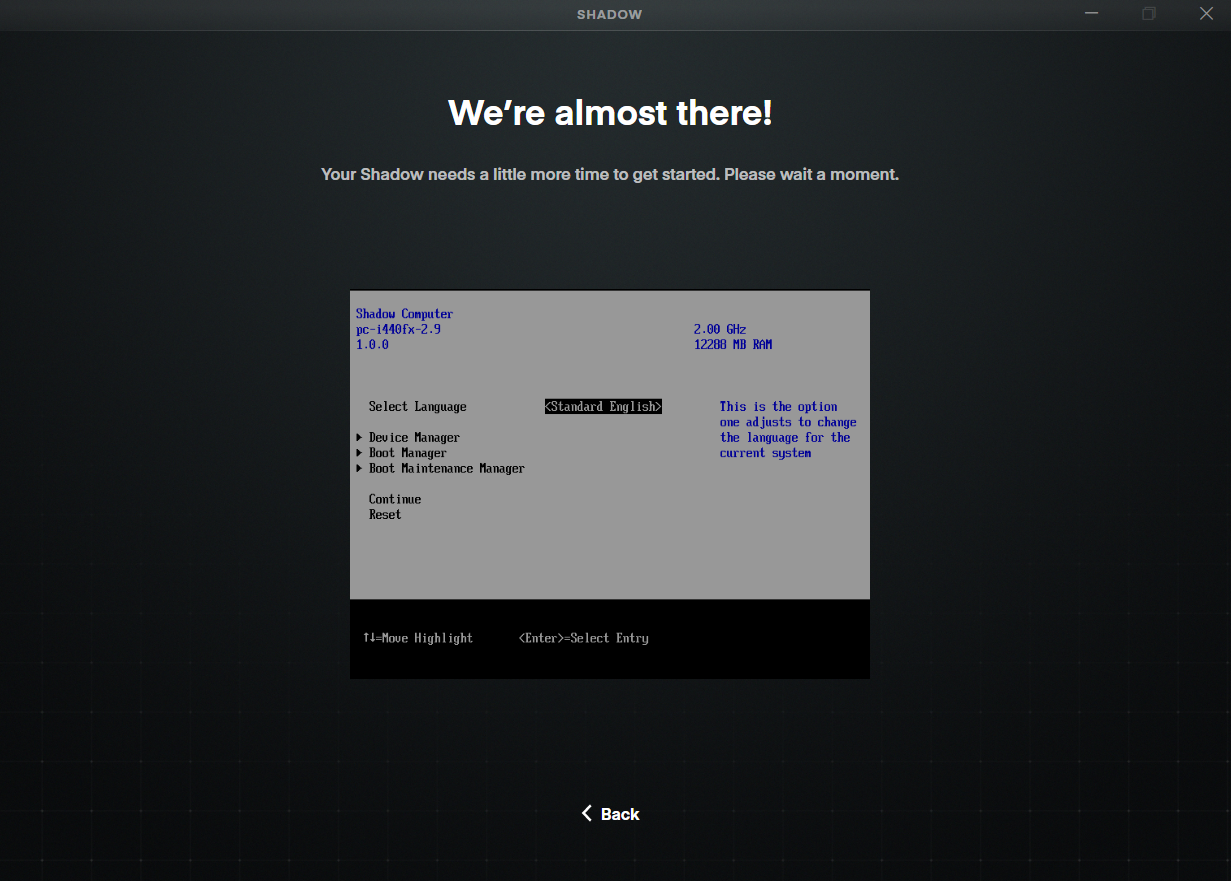
В качестве основной программы для вашего ПК, BIOS или базовой системы ввода/вывода микропрограмма ЦП отвечает за запуск вашей системы. Встроенный, обычно создаваемый интересом к вашему компьютеру как к чипу процессора материнской платы, этот BIOS действует как катализатор для каждой функции ПК.
Как исправить затенение BIOS?
– Начните с аппаратного сброса, извлеките аккумулятор и отсоедините адаптер переменного тока, затем нажмите и удерживайте текущую кнопку питания в течение 20 секунд и перезагрузите компьютер. – Если выход не работает, ищите сброс BIOS до настроек по умолчанию. – Нажмите F9 в BIOS, и он должен установить эту конкретную ситуацию по умолчанию, затем выйдите.
Как изменить расположение безопасности BIOS в Windows 10?
- Откройте Настройки. «В Windows Starter вы найдете «Настройки» в нижнем левом углу.
- Выберите «Обновление и безопасность». • •
- На отдельной вкладке «Восстановление» выберите пакет «Перезапустить сейчас». • •
- Выберите «Устранение неполадок». • •
- Нажмите «Дополнительные параметры».
- Выберите Настройки микропрограммы UEFI. â €
ПЕРЕХОДИТЕ В ПАНЕЛЬ УПРАВЛЕНИЯ – ПЕРЕХОДИТЕ В СРЕДСТВА АДМИНИСТРИРОВАНИЯ – ПЕРЕХОДИТЕ В ПЛАНИРОВЩИК – ПЕРЕХОДИТЕ В WINDOWS ДИАГНОСТИКА ПАМЯТИ – УДАЛИТЕ ЕГО СМЕРТЬ …………………………………………………… … ……………………………………………………… Диагностика памяти Windows и все ли у вас будет хорошо ………………………………………………… ……………………………… € â € â € ¦â € â € â € â € â € â €.
Как отключить запущенную диагностику?
- Выберите «Пуск» > «Выполнить».
- Просто введите msconfig в открывшемся текстовом поле и нажмите Enter.
- На вкладке «Общие» щелкните мышью на «Начать диагностику».
- В разделе «Стоимость услуг» вы можете выбрать все услуги POS, которые нужны вашему невероятному продукту. •
- Нажмите «ОК», но также выберите «Перезагрузить» в диалоговом окне «Конфигурация системы» пользователя.

Управление кэш-памятью, видеоподсистемой и жесткими дисками
Управление кэш-памятью
Параметры, управляющие работой кэш-памяти, как правило, находятся в меню BIOS Setup, которое называется BIOS Features Setup, пункты которого перечислены ниже. Обычно изменять значения можно с помощью клавиш ;+> и <-> или <pgup> и <pgdn>. Значения Enabled/Disabled означают включить/выключить соответствующую опцию.
CPU Internal Cache/CPU External Cache
Внутренний/внешний кэш процессора. Параметр разрешает или запрещает работу внутреннего/внешнего кэша процессора. Запрет значительно замедляет работу компьютера. Это иногда необходимо в случае использования устаревших плат расширения и некоторых программ, разработанных для менее производительных компьютеров.
CPU L 1 Cache/CPU L 2 Cache
Кэш первого/второго уровня процессора. Параметр разрешает или запрещает работу кэша первого/второго уровня для соответствующих процессоров: Pentium Pro, Pentium II, Pentium III, Celeron, AMD-K6-III и т. п. Запрет значительно замедляет работу компьютера. Это иногда необходимо в случае использования устаревших плат расширения и некоторых программ, разработанных для менее производительных компьютеров.
CPU L 2Cache ECC Checking
Использовать ЕСС для кэш-памяти 2-го уровня. Параметр включает или выключает ЕСС кэш-памяти 2-го уровня для процессоров, в архитектуре которых они используются.
Управление видеоподсистемой и жесткими дисками
Параметры, управляющие работой видеоподсистемы, жестких дисков и System BIOS, как правило, находятся в меню BIOS Setup, которые называются BIOS Features Setup и Chipset Features Setup, пункты которых перечислены ниже. Обычно изменять значения можно с помощью клавиш <+> и <-> или <pgup> и <pgdn>. Значения Enabled/Disabled означают включить/выключить соответствующую опцию.
Video BIOS Shadow
Копия видео-BIOS.
Параметр разрешает или запрещает создание копии видео-BIOS в оперативной памяти. При разрешающем значении параметра создается копия видео-BIOS, с которой и происходит реальная работа при формальном обращении к видео-BIOS. Ускорение связано с тем, что работа с ОЗУ осуществляется значительно быстрее, чем с ПЗУ.
Video BIOS Cacheable
Кэширование видео-BIOS.
Параметр включает или выключает кэширование видео-BIOS. Кэширование увеличивает скорость видеовывода.
System BIOS Shadow
Параметр разрешает или запрещает создание копии System BIOS в оперативной памяти. При разрешающем значении параметра создается копия, с которой происходит реальная работа при формальном обращении к System BIOS. Ускорение связано с тем, что работа с ОЗУ осуществляется значительно быстрее, чем с ПЗУ.
System BIOS Cacheable
Кэширование System BIOS.
Параметр включает или выключает кэширование (System BIOS. Кэширование увеличивает скорость выполнения команд System BIOS.
AGP Aperture Size (MB)
Размер памяти для AGP-видеокарт.
Параметр задает величину части оперативной памяти, выделяемой для AGP-видеокарт. Диапазон изменения параметра – от 4 Мбайт до 256 Мбайт. Память выделяется динамически в пределах указанной величины. Остальная часть выделенной памяти может быть использована операционной системой.
AGP/CLK
Делитель для частоты AGP.
В соответствии с заданным значением делителя устанавливается частота AGP, величина которой зависит от делителя и частоты шины процессора (FSB). Для некоторых материнских плат данный параметр выбирается из значений: 1 или 2/3.
IDE HDD Block Mode
Включение этой опции устанавливает режим передачи данных для жесткого диска блоками, что увеличивает скорость обмена и, соответственно, производительность дисковой подсистемы.
Помните самое главное АВТОРЫ НЕ НЕСУТ НИКАКОЙ ОТВЕТСТВЕННОСТИ ЗА ВСЕ ПОСЛЕДСТВИЯ, КОТОРЫЕ МОГУТ ПРОИЗОЙТИ ВСЛЕДСТВИЕ ИСПОЛЬЗОВАНИЯ МАТЕРИАЛОВ ЭТОЙ СТАТЬИ НА ПРАКТИКЕ
Хочется вернуть Bios обратно на F2
|
После установки Windows 8 DP: System Bios Shadowed |
|||||
|
|||||
|
|||||
|
|||||
|
|||||
|
|||||
|
|||||
|
|||||
|
|||||
|
|
|
| Windows 8.1 |
|
| Популярное |
|
Как отключить кеширование или затенение BIOS (05.24.23)
Когда система сталкивается с такой проблемой, как “синие экраны смерти” (BSOD), она выдает сообщения об ошибках при запуске. Эти сообщения могут быть созданы системным BIOS или самой Windows. Но прежде чем говорить обо всех технических вопросах, давайте начнем с основного. Что такое BIOS?
BIOS: что вы должны знать
Сокращенно от Basic Input Output System, BIOS – это микросхема, встроенная в материнскую плату. Он позволяет пользователям получать доступ и настраивать свои внешние периферийные устройства на самых простых уровнях.
BIOS содержит инструкции по загрузке некоторых распространенных компьютерных аппаратных средств. Он также включает самотестирование при включении (POST), которое используется для проверки того, соответствует ли компьютер определенным требованиям для правильной загрузки. Если компьютер не проходит тест, пользователи часто слышат комбинацию звуковых сигналов, что указывает на проблему.
Чтобы узнать версию BIOS на вашем устройстве, просто войдите в программу настройки BIOS. Здесь должен отображаться тип BIOS вашего устройства.
Совет для профессионалов: просканируйте свой компьютер на наличие проблем с производительностью, нежелательных файлов, вредоносных приложений и угроз безопасности
, которые могут вызвать системные проблемы или снижение производительности.
Бесплатное сканирование для ПК: проблемы с загрузкой 3.145.873Совместимость с: Windows 10, Windows 7, Windows 8
Специальное предложение. Об Outbyte, инструкции по удалению, лицензионное соглашение, политика конфиденциальности.
К сожалению, как и с другими компонентами компьютера, BIOS также подвержен проблемам. Вот почему некоторые пользователи отключают некоторые из его компонентов в целях устранения неполадок.
Среди общих параметров памяти BIOS, которые отключаются, является кэш BIOS или теневое копирование.
Чтобы узнать о кеше BIOS или затенение, а также как отключить параметры памяти BIOS, просто читайте. Мы создали эту статью специально для вас.
Что такое кэш BIOS или теневое копирование?
Все материнские платы имеют фиксированное хранилище только для чтения, называемое ПЗУ. Он содержит микропрограммное обеспечение и необходимые инструкции, необходимые для чтения и запуска аппаратных компонентов компьютера.
Теперь бывают случаи, когда ПЗУ становятся медленными. В этом случае OEM-производители предлагают загружать ОЗУ вместе с ПЗУ для более быстрого выполнения команд. Этот случай обычно происходит во время процесса запуска. И в подобных ситуациях также рекомендуется отключить кэш BIOS.
Что дает отключение кеша BIOS?
Когда вы сталкиваетесь с BSOD или какой-либо проблемой с памятью, технические специалисты Windows часто предлагают отключить кеширование или теневое копирование.
Кэш BIOS – это высокоскоростное статическое ОЗУ. Это играет решающую роль, потому что многие программы повторно обращаются к инструкциям или данным в этой части. Благодаря кэш-памяти BIOS компьютер может непрерывно получать доступ к необходимой информации, не влияя на производительность системы.
После отключения кеша BIOS пользователи, скорее всего, столкнутся с низкой производительностью системы.
Действия по отключению кеша или теневого копирования BIOS
В этом разделе мы научим вас отключать параметры памяти в BIOS. Однако прежде чем мы начнем, имейте в виду, что меню BIOS отличается для каждого устройства. Это означает, что ваш компьютер может не иметь тех же параметров и настроек, что и другие устройства. Это также говорит о том, что вы также не сможете отключить параметры памяти BIOS.
В любом случае, вот как отключить параметры памяти BIOS:
Шаг 1. Доступ к BIOS
Шаг 2. Отключите параметры памяти.
- Затенение или кеширование – если вы столкнулись с синим экраном или проблемой, связанной с памятью, отключение этого параметра может решить проблему.
- RAM – если вы установили пользовательскую RAM и он не работает, вы можете отключить его в BIOS, не удаляя его физически со своего компьютера.
Что делать, если не удается отключить кэш BIOS
Если вы не можете отключить настройки BIOS и у вас возникли проблемы с памятью, мы предлагаем попробовать любое из следующих решений.
Решение №1: используйте очиститель реестра
Если поврежденный раздел реестра вызывает ошибку BSOD, то с помощью очистителя реестра должно быть достаточно. Чтобы использовать его, загрузите и установите надежный очиститель реестра. Убедитесь, что вы выполняете загрузку с законных и безопасных сайтов, чтобы убедиться, что все ошибки, связанные с реестром, исправлены.
Решение №2. Выполните восстановление системы.
Вы также можете выполнить восстановление системы, чтобы вернуть компьютер к более раннему состоянию. Это решение очень эффективно, но оно работает только в том случае, если точки восстановления были созданы ранее.
Чтобы выполнить восстановление системы, сделайте следующее:
Решение № 3. Запустите онлайн-средство устранения неполадок BSOD
Microsoft создала два средства устранения неполадок BSOD для устройств Windows. Один из них доступен в Интернете, а другой встроен в ваше устройство.
Чтобы использовать онлайн-средство устранения неполадок BSOD от Microsoft, следуйте этим инструкциям:
Чтобы использовать встроенное средство устранения неполадок BSOD на вашем устройстве с Windows 10, сделайте следующее:
Решение №4: просканируйте свою систему на наличие поврежденных или поврежденных системных файлов
Вы можете выполнить сканирование SFC, чтобы исправить любые поврежденные системные файлы, которые вызывают Ошибка BSOD. Вот как:
Заключение
Возможно, мы правильно обрисовали и обсудили все, что касается кеширования или теневого копирования BIOS, но важно понимать, что фиксация ошибки в BIOS или изменение некоторых параметров может привести к дополнительным проблемам. Поэтому, если вы недостаточно уверены в себе, не стесняйтесь обращаться в службу технической поддержки вашего устройства.
Мы надеемся, что этот пост помог вам лучше понять, что такое теневое копирование или кеширование BIOS. Мы также надеемся, что вы смогли понять, как работают компьютеры на аппаратном уровне. Теперь мы хотели бы услышать ваше мнение об этом сообщении. Дайте нам знать в комментариях!
YouTube видео: Как отключить кеширование или затенение BIOS
05, 2023





