Содержание
- Исправление ошибки SYSTEM_SERVICE_EXCEPTION в Windows 10
- Причины возникновения ошибки
- Советы по устранению проблемы
- Указание проблемного файла
- Отсутствие детальной информации
- Стандартные средства устранения ошибки
- Способ 1: Перезагрузка Windows
- Способ 2: Проверка целостности файлов
- Способ 3: Проверка на наличие вирусов
- Способ 4: Установка обновлений
- Способ 5: Проверка оборудования
- Способ 6: Переустановка ОС
- Windows 10 BSOD, вызванный ntoskrnl.exe [БЫСТРОЕ РУКОВОДСТВО]
- Как я могу исправить ошибки Windows 10 ntoskrnl.exe BSOD?
- 1. Обновите аудио драйвер Realtek
- 2. Обновите свой компьютер
- 3. Отключить настройки разгона
- 4. Отключите BlueStacks/другой эмулятор Android
- 5. Очистите свой реестр
- 6. Проверьте свой диск на наличие ошибок
- 7. Исправить проблемы с памятью
- 8. Удалите неисправные флешки из ОЗУ
Исправление ошибки SYSTEM_SERVICE_EXCEPTION в Windows 10
«Синий экран смерти» или «Blue Screen of Death» (BSOD) – одна из самых неприятных ошибок, которые могут возникнуть в процессе работы Windows 10. Подобная проблема всегда сопровождается зависанием операционной системы и потерей всех несохраненных данных. В сегодняшней статье мы расскажем вам о причинах появления ошибки «SYSTEM_SERVICE_EXCEPTION», а также дадим советы по ее устранению.
Причины возникновения ошибки
В подавляющем большинстве случаев «Синий экран смерти» с сообщением «SYSTEM_SERVICE_EXCEPTION» появляется в результате конфликта операционной системы с различными компонентами или драйверами. Также подобная проблема встречается при использовании «железа» с дефектами или поломками – неисправная оперативная память, видеокарта, IDE-контроллер, нагревающийся северный мост и так далее. Несколько реже причиной указанной ошибки является выгружаемый пул, который чрезмерно используется ОС. Как бы там ни было, можно попытаться исправить сложившуюся ситуацию.
Советы по устранению проблемы
Когда появляется ошибка «SYSTEM_SERVICE_EXCEPTION», необходимо в первую очередь вспомнить, что именно вы запускали/обновляли/устанавливали перед ее возникновением. Далее следует обратить внимание на текст сообщения, который отображается на экране. Именно от его содержания будут зависеть дальнейшие действия.
Указание проблемного файла
Часто ошибка «SYSTEM_SERVICE_EXCEPTION» сопровождается указанием на какой-то системный файл. Выглядит это примерно следующим образом:
Ниже мы расскажем о самых распространенных файлах, на которые ссылается система в подобных ситуациях. Также предложим методы устранения возникшей ошибки.
Обратите внимание, что все предложенные решения стоит выполнять в «Безопасном режиме» операционной системы. Во-первых, не всегда при ошибке «SYSTEM_SERVICE_EXCEPTION» удается загрузить ОС штатно, а во-вторых, это позволит полностью установить или обновить программное обеспечение.
AtihdWT6.sys
Данный файл является частью драйвера AMD HD Audio, который инсталлируется вместе с ПО видеокарты. Поэтому в первую очередь стоит попробовать переустановить софт графического адаптера. Если же результат будет отрицательным, можно воспользоваться более кардинальным решением:
- Перейдите по следующему пути в Проводнике Windows:
C:WindowsSystem32drivers
В большинстве случаев этих действий достаточно для того, чтобы избавиться от возникшей проблемы.
AxtuDrv.sys
Этот файл относится к утилите RW-Everything Read & Write Driver. Для того чтобы исчез «Синий экран смерти» с данной ошибкой необходимо лишь удалить или заново переустановить указанный софт.
Win32kfull.sys
Ошибка «SYSTEM_SERVICE_EXCEPTION» с указанием упомянутого выше файла встречается на некоторых версиях сборки 1709 Windows 10. Чаще всего помогает банальная установка последних обновлений ОС. О том, как инсталлировать их, мы рассказывали в отдельной статье.
Если же подобные действия не дадут желаемого результата, стоит задуматься об откате до сборки 1703.
Asmtxhci.sys
Данный файл является частью драйвера USB-контроллера 3.0 от ASMedia. Сперва следует попробовать заново установить драйвер. Загрузить его можно, к примеру, с официального сайта ASUS. Вполне подойдет ПО для материнской платы «M5A97» из раздела «USB».
К сожалению, иногда подобная ошибка означает, что виной всему физическая неисправность USB-порта. Это может быть брак оборудования, проблемы с контактами и так далее. В таком случае стоит уже обратиться к специалистам для тщательной диагностики.
Dxgkrnl.sys, nvlddmkm.sys, dxgmms2.sys, igdkmd64.sys, atikmdag.sys
Каждый из перечисленных файлов относится к программному обеспечению видеокарт. Если вы столкнулись с подобной проблемой, то выполните следующие действия:
- Удалите установленное ранее ПО при помощи утилиты Display Driver Uninstaller (DDU).
- Затем переустановите драйвера для графического адаптера, воспользовавшись одним из доступных способов.
Подробнее: Обновление драйверов видеокарты на Windows 10
Если ошибку не удалось исправить, то попробуйте установить не самые последние драйвера, а более старую версию таковых. Чаще всего подобные манипуляции приходится делать владельцам видеокарт NVIDIA. Это объясняется тем, что современное ПО далеко не всегда работает корректно, особенно на относительно старых адаптерах.
Netio.sys
Этот файл в большинстве случаев фигурирует при ошибках, вызванных антивирусным ПО или различными защитниками (например, Adguard). Попробуйте для начала удалить весь подобный софт и перезапустить систему. Если это не поможет, то стоит проверить систему на наличие вредоносного ПО. Об этом мы расскажем далее.
Несколько реже причиной является проблемный софт сетевой карты. Это, в свою очередь, может привести к возникновению «Синего экрана смерти» при запуске различных торрентов и нагрузке на само устройство. В таком случае вам необходимо найти и установить драйвер повторно. Желательно использовать последнюю версию ПО, загруженную с официального сайта.
Ks.sys
Упомянутый файл относится к библиотекам CSA, которые используются ядром самой операционной системой. Чаще всего подобная ошибка связана с работой Skype и его обновлениями. В такой ситуации стоит попробовать деинсталлировать софт. Если после этого проблема пропадет, можно попробовать установить с официального сайта последнюю версию приложения.
Кроме того, нередко файл «ks.sys» сигнализирует о проблеме в работе видеокамеры. Особенно стоит обратить внимание на этот факт владельцам ноутбуков. В таком случае не всегда стоит использовать оригинальный софт производителя. Иногда именно он и приводит к появлению BSOD. Для начала вам стоит попробовать откатить драйвер. Как вариант, можно полностью удалить видеокамеру из «Диспетчера устройств». Впоследствии система инсталлирует свой софт.
На этом перечисление самых распространенных ошибок завершено.
Отсутствие детальной информации
Не всегда в сообщении ошибки «SYSTEM_SERVICE_EXCEPTION» указывается проблемный файл. В таких случаях вам придется прибегнуть к помощи так называемых дампов памяти. Порядок действий будет следующим:
- Для начала стоит убедиться, что функция записи дампов у вас включена. На иконке «Этот компьютер» жмем ПКМ и выбираем строку «Свойства».
- В открывшемся окне переходим в раздел «Дополнительные параметры системы».
- Далее жмем кнопку «Параметры» в блоке «Загрузка и восстановление».
- Откроется новое окно с настройками. У вас они должны выглядеть так, как показано на изображении ниже. Не забудьте нажать кнопку «OK» для подтверждения всех внесенных изменений.
- Далее потребуется загрузить программу BlueScreenView с официального сайта разработчика и установить ее на компьютер/ноутбук. Она позволяет расшифровать файлы дампа и отображает всю информацию об ошибках. По окончании инсталляции запускаем софт. Она автоматически откроет содержимое следующей папки:
Именно в нее по умолчанию будут сохраняться данные в случае возникновения «Синего экрана».


Стандартные средства устранения ошибки
Временами для того, чтобы избавиться от проблемы «SYSTEM_SERVICE_EXCEPTION», приходится использовать стандартные приемы. Именно о них мы и расскажем далее.
Способ 1: Перезагрузка Windows
Как бы смешно не звучало, но в некоторых случаях способна помочь простая перезагрузка операционной системы или ее правильное выключение.
Дело в том, что Windows 10 не идеальна. Временами она может давать сбои. Особенно учитывая обилие драйверов и программ, которые устанавливает каждый пользователь на разные устройства. Если же это не помогло, стоит попробовать следующие методы.
Способ 2: Проверка целостности файлов
Иногда избавиться от рассматриваемой проблемы помогает проверка всех файлов операционной системы. К счастью, сделать это можно не только сторонним софтом, но и встроенными средствами Windows 10 – «System File Checker» или «DISM».
Способ 3: Проверка на наличие вирусов
Вирусные приложения, как и полезное ПО, развиваются и совершенствуются с каждым днем. Поэтому нередко работа подобных кодов приводит к появлению ошибки «SYSTEM_SERVICE_EXCEPTION». С подобной задачей отлично справляются портативные антивирусные утилиты. О самых действенных представителях такого программного обеспечения мы рассказывали ранее.
Способ 4: Установка обновлений
Компания Microsoft постоянно выпускает патчи и апдейты для Windows 10. Все они призваны устранить различные ошибки и баги операционной системы. Возможно, именно установка самых последних «заплаток» поможет вам избавиться от «Синего экрана смерти». О том, как выполнить поиск и инсталляцию обновлений, мы писали в отдельной статье.
Способ 5: Проверка оборудования
Изредка виной всему может быть не программный сбой, а аппаратная проблема. Чаще всего такими устройствами являются жесткий диск и оперативная память. Поэтому в ситуациях, когда не удается никак узнать причину появления ошибки «SYSTEM_SERVICE_EXCEPTION», мы советуем протестировать указанное «железо» на наличие проблем.
Способ 6: Переустановка ОС
В самых крайних случаях, когда ситуацию исправить не получается никакими методами, стоит задуматься о переустановке операционной системы. На сегодняшний день сделать это можно несколькими способами, причем используя некоторые из них, вы сможете сохранить свои личные данные.
Вот, собственно, и вся информация, которую мы хотели до вас донести в рамках данной статьи. Помните, что причин появления ошибки «SYSTEM_SERVICE_EXCEPTION» очень много. Поэтому стоит учитывать все индивидуальные факторы. Надеемся, теперь вы сможете исправить возникшую проблему.
Источник
Windows 10 BSOD, вызванный ntoskrnl.exe [БЫСТРОЕ РУКОВОДСТВО]
Windows 10 заполнена отчетами «Синего экрана смерти» (BSOD), и теперь пришло время исправить проблему, вызванную программой ntoskrnl.exe. Читайте ниже, чтобы найти больше информации об этом.

Blue Screen of Death или BSOD, как их часто называют, никогда не нравятся, и они особенно часто встречаются в Windows 7, Windows 8.1 и Windows 10.
Один из самых раздражающих BSOD из них – вызванный ntoskrnl.exe. Мы рассмотрим жалобы и попытаемся предложить вам несколько исправлений, чтобы покончить с крахом Windows 10.
В последнее время я получаю много страшных BSOD. Раньше я думал, что это драйверы NVIDIA. Обновление исправлено все, кроме одного BSOD я получаю. Теперь я продолжаю получать тот же BSOD, и это вызвано ntoskrnl.exe и проблемами с чтением памяти. Я искал помощь вокруг и использовал memtest86 безрезультатно. У кого-нибудь есть идея, что может быть причиной этого? Я не смог найти ОЗУ, которое использую в таблице совместимости материнской платы. Так что я думаю, что это может стать причиной проблемы. Любая помощь очень ценится.
Хорошо, что кто-то был достаточно быстр, чтобы оказать ему помощь.
По-видимому, это проблема проверки ошибок IRQL_NOT_LESS_OR_EQUAL, которая указывает на то, что Microsoft Windows или драйвер режима ядра обращались к выгружаемой памяти с DISPATCH_LEVEL или выше. Объяснение продолжается так:
Эта ошибка выдается, если доступ к выгружаемой памяти (или к недействительной памяти) осуществляется при слишком высоком IRQL. Ошибка, которая генерирует эту проверку на наличие ошибок, обычно возникает после установки неисправного драйвера устройства, системной службы или BIOS.
Как я могу исправить ошибки Windows 10 ntoskrnl.exe BSOD?
- Обновите аудио драйвер Realtek
- Обновите свой компьютер
- Отключить настройки разгона
- Отключить BlueStacks/другой эмулятор Android
- Очистите свой реестр
- Проверьте свой диск на наличие ошибок
- Исправить проблемы с памятью
- Удалить неисправные флешки из ОЗУ
1. Обновите аудио драйвер Realtek
Итак, в этой ситуации было обнаружено, что драйвер Realtek HiDefinition Audio, помеченный как Creative Audio Driver, устарел.
Если у вас возникла подобная проблема BSOD в Windows 10, перейдите по ссылке ниже, чтобы загрузить последние версии драйверов Realtek.
Скачать High Definition Audio кодеки Realtek
Мы также настоятельно рекомендуем Модуль обновления драйверов TweakBit (одобрен Microsoft и Norton) для автоматической загрузки всех устаревших драйверов на ваш компьютер.
Почему мы рекомендуем это? Этот инструмент обеспечит безопасность вашей системы, поскольку вы можете вручную загрузить и установить неправильную версию драйвера. Это отличный инструмент, который сканирует обновления, а антивирус – на наличие угроз.
Знаете ли вы, что большинство пользователей Windows 10 имеют устаревшие драйверы? Будьте на шаг впереди, используя это руководство.
2. Обновите свой компьютер
Убедитесь, что на вашем компьютере установлены последние обновления Windows. Помните, что использование устаревших версий ОС может вызвать массу проблем на вашем устройстве, в том числе ошибки BSOD, вызванные ntoskrnl.exe.
Чтобы получить доступ к разделу Центра обновления Windows, вы можете просто ввести «обновление» в поле поиска. Этот метод работает на всех версиях Windows. Затем перейдите в Центр обновления Windows, проверьте наличие обновлений и установите доступные обновления.
Если окно поиска Windows отсутствует, верните его в пару простых шагов из этого полезного руководства.
Не можете обновить Windows? Ознакомьтесь с этим руководством, которое поможет вам быстро их решить.
3. Отключить настройки разгона
Если вы установили на свой компьютер программу разгона, это может объяснить, почему вы получаете ошибки BSOD ntoskrnl.exe. Эти инструменты, повышающие уровень игры, создают нагрузку на ваше оборудование, заставляя их работать за пределами рекомендуемой частоты.
В результате это может вызвать различные проблемы, в том числе сбои Blue Screen of Death. Самое быстрое решение их исправить – отключить разгон программного обеспечения.
4. Отключите BlueStacks/другой эмулятор Android
Некоторые пользователи Windows 10 сообщают, что ошибки BSOD ntoskrnl.exe возникают, в основном, при включении BlueStacks и других эмуляторов Android. Итак, если вы установили эмуляторы на свой компьютер, отключите или полностью удалите их.
Вот как вы можете быстро остановить все службы BlueStacks, используя bat-файл:
- Откройте Блокнот .
- После запуска Блокнот введите следующие строки:
- «C: Program Files (x86) BlueStacksHD-Quit.ехе»
- чистый стоп BstHdUpdaterSvc
- net stop BstHdLogRotatorSvc
- чистый стоп BstHdAndroidSvc
- Теперь нажмите Файл> Сохранить как .
- Установите для Сохранить как тип значение Все файлы . Введите script.bat в качестве имени файла и нажмите Сохранить .
- Теперь найдите файл script.bat и дважды щелкните его, чтобы запустить.
Если вы хотите полностью удалить программу с вашего компьютера, вы можете сделать это с помощью этих замечательных деинсталляторов.
5. Очистите свой реестр
Поврежденные или отсутствующие ключи реестра также могут вызвать ошибки BSOD. Не забудьте сначала сделать резервную копию реестра, если что-то пойдет не так.
Самый простой способ восстановить реестр – использовать специальный инструмент для Windows.
Вы также можете использовать средство проверки системных файлов Microsoft для проверки повреждений системных файлов. Утилита проверяет целостность всех защищенных системных файлов и по возможности исправляет файлы. Вот как можно выполнить сканирование SFC :
1. Перейдите в Пуск>, введите cmd >, щелкните правой кнопкой мыши Командную строку> выберите Запуск от имени администратора.
2. Теперь введите команду sfc/scannow
3. Дождитесь завершения процесса сканирования и перезагрузите компьютер. Все поврежденные файлы будут заменены при перезагрузке.
Если у вас возникли проблемы с доступом к командной строке от имени администратора, то вам лучше ознакомиться с этим руководством.
Команда сканирования теперь остановлена до завершения процесса? Не волнуйтесь, у нас есть простое решение для вас.
6. Проверьте свой диск на наличие ошибок
В Windows 10 вы можете запустить проверку диска с помощью командной строки.
Запустите командную строку от имени администратора и введите команду chkdsk C:/f , а затем нажмите Enter. Замените C буквой раздела вашего жесткого диска.
В качестве быстрого напоминания, если вы не используете параметр/f, chkdsk отображает сообщение о том, что файл должен быть исправлен, но не исправляет никаких ошибок. Команда chkdsk D:/f обнаруживает и устраняет логические неполадки, затрагивающие ваш диск. Для устранения физических проблем также запустите параметр/r.
В других версиях Windows перейдите на жесткий диск> щелкните правой кнопкой мыши диск, который вы хотите проверить> выберите Свойства> Инструмент. В разделе «Проверка ошибок» нажмите «Проверить».
chkdsk причиняет вам головную боль? Ознакомьтесь с этим кратким руководством, чтобы исправить любые проблемы с ним.
7. Исправить проблемы с памятью
Другой распространенной причиной назойливых ошибок BSOD ntoskrnl.exe является плохая память. Используйте встроенный в Windows 10 инструмент диагностики памяти, чтобы определить потенциальные проблемы с памятью, влияющие на вашу систему.
- Перейдите в «Пуск»> введите «память»> дважды щелкните «Диагностика памяти Windows»
- Выберите первый вариант, чтобы перезагрузить компьютер и проверить память
8. Удалите неисправные флешки из ОЗУ
Некоторые пользователи Windows 7 и Windows 10 сообщали, что ошибки BSOD ntoskrnl.exe, с которыми они столкнулись, были вызваны неисправной флеш-памятью.
Так что, если вы недавно изменили конфигурацию ОЗУ вашего компьютера, проверьте ваши ОЗУ, чтобы убедиться, что они правильно вставлены и работают должным образом.
Мы надеемся, что решения, перечисленные в этой статье, помогли исправить ошибки BSOD в Windows 10, вызванные ntoskrnl.exe. Если вы столкнулись с другими решениями, чтобы решить эту проблему, сообщите нам об этом в комментариях ниже.
Кроме того, оставляйте там любые другие предложения или вопросы, которые могут у вас возникнуть, и мы обязательно их рассмотрим.
Источник
Большинство пользователей ОС Windows сталкивалось с «синим экраном смерти» (BSOD – Blue Screen of Death). Немногие знают, как бороться с ошибкой system service exception в Windows 10. Расскажем подробнее.
Содержание
- Причины возникновения ошибки
- Вариации ошибок
- Ks.sys
- Netio.sys
- Atikmdag.sys
- Ntoskrnl.exe
- Как исправить ошибку system service exception
- 1 шаг. Запуск CHKDSK и SFC-DISM
- 2 шаг. Установка обновлений
- 3 шаг. Обновление драйверов
- 4 шаг. Проверка на наличие вирусов
Причины возникновения ошибки
Проблема синего экрана связана с внутренним программно-аппаратным конфликтом – или низкоуровневые управляющие программы не смогли найти общий язык, или железо некорректно отзывается на запросы драйверов.
Причины ошибки system service exception кроются в изменениях, которые недавно произошли в системе. Речь не только об установке драйверов или удалении важных файлов, даже загрязнение или поломка деталей компьютера может привести к описанной проблеме.
Вариации ошибок
Прежде чем что-то предпринимать, выясним причину неполадок. Сфотографируйте синий экран и отыщите в нем описание сути происходящего. Код ошибки обычно находится после фразы. «if you like to know more you can search online later for this error».
В тексте описания проблемы может присутствовать название файла с расширением *.sys. Найти последний можно в папке «C:/Windows/System32/Drivers». Не забудьте заменить название диска с системой, если оно отличается от «C».
Каждый Windows System File отвечает за свой функциональный сегмент. Рассмотрим 4 примера в следующих подразделах.
Важно! Если system service exception не дает исправить ошибку через стандартную среду ОС Windows 10, придется перейти в безопасный режим. Чтобы войти в него воспользуйтесь сочетанием клавиш Win+I. Далее пройдите по маршруту «Обновление и безопасность» – «Восстановление», нажмите «Перезагрузить сейчас» и следуйте инструкциям системы.
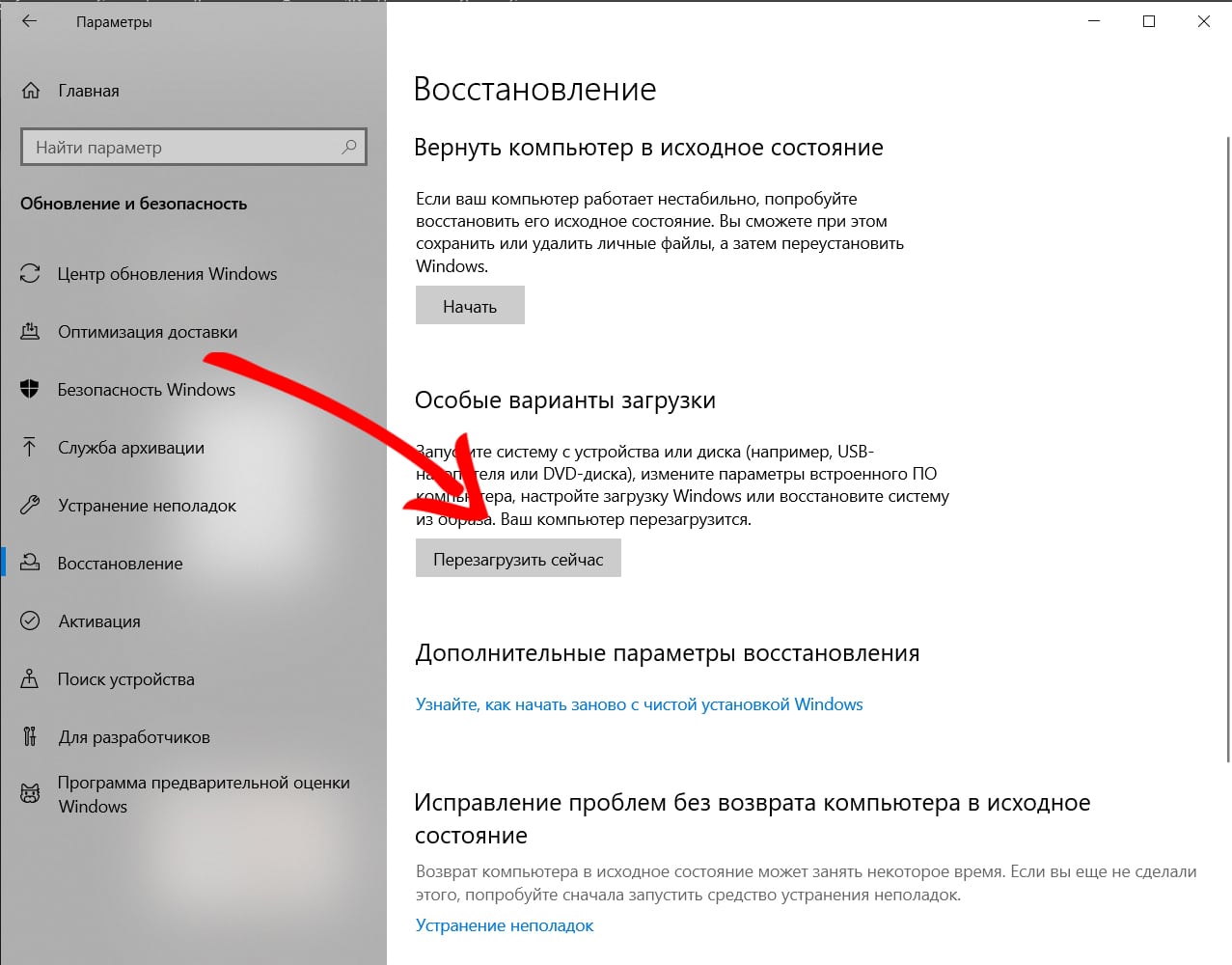
Ks.sys
Файл ks.sys – часть низкоуровневой библиотеки Kernel CSA Library. Он взаимодействует не только с системными утилитами, но и с такими программами, как Skype, такими аппаратными средствами, как веб камеры.
Привести к сбою может множество факторов – проблемы с драйверами, программами для видеосвязи, ошибки в реестре и даже повреждение самого ks.sys.
Netio.sys
Из названия файла netio.sys понятно, что его задача – работать с сетевыми интерфейсами и управляющими программами. Если синий экран указывает на netio, значит нужно проверять программно-аппаратную часть, связанную с передачей данных.
Также обратите внимание на программы, которые защищают ваш компьютер от внешних угроз – межсетевые экраны и антивирусы.
Atikmdag.sys
Вопросы к atikmdag.sys возникают из-за проблем с видеоадаптерами ATI Technologies. Чаще всего ситуация разрешается на этапе переустановки или обновления драйверов видеокарты.
Ntoskrnl.exe
Ntoskrnl.exe, в отличие от предыдущих вариантов, – исполняемый файл. В составе ядра ОС он управляет процессами и памятью. Если синий экран ссылается на Ntoskrnl, неполадки могут быть связаны с нехваткой ресурсов или поврежденностью самого файла.
Как исправить ошибку system service exception
Если вы столкнулись с системным сбоем, вспомните своё последнее действие – установка утилит, обновление ОС или изменение данных может привести к неожиданным результатам. Постарайтесь отменить действие, которое привело к экрану смерти – возвратите систему к ближайшей точке восстановления, деинсталлируйте только что установленное программное обеспечение, откатите обновление или отмените последнее действие с помощью Ctrl+Z.
Если синий экран смерти появляется вновь и вновь, а убрать system service exception не выходит, воспользуйтесь дальнейшими инструкциями.
1 шаг. Запуск CHKDSK и SFC-DISM
Системный функционал ОС Windows позволяет проверять дисковое пространство на наличие ошибок и исправлять их. Для того, чтобы запустить проверку:
- Нажмите на поле поиска, что правее кнопки меню Пуск.
- Введите «cmd».
- Инициируйте запуск от имени администратора с помощью кнопки справа.
- Поочередно введите три команды и нажмите Enter после каждой:
- «chkdsk /r» – проверяем HDD/SSD на целостность файловой системы;
- «DISM /ONLINE /CLEANUP-IMAGE /RESTOREHEALTH» – сравниваем содержание файлов ОС с эталонными вариантами на серверах Microsoft;
- «sfc /scannow» – пытаемся восстановить системные файлы.
- «chkdsk /r» – проверяем HDD/SSD на целостность файловой системы;
Чтобы оставить system service exception в прошлом осталось перезагрузиться.
2 шаг. Установка обновлений
Если возникновение синего экрана связано с некорректной работой Windows, можно попробовать обновить ОС. Для этого:
- Нажмите Win+I.
- Выберите «Обновление и безопасность».
- Нажмите на кнопку «Проверить наличие обновлений».
- Следуйте инструкциям системы.
Интересно! Некоторые сбои в работе Windows связаны с недоработками корпорации Microsoft. Со временем для каждого бага появляется исправление. Пользователям остается установить его с новым обновлением операционной системы.
3 шаг. Обновление драйверов
Одна из типичных первопричин синего экрана – наличие устаревших или некорректных драйверов. Достаточно обновить ПО и система снова заработает без сбоев.
Узнать какое ПО устарело можно в Диспетчере Устройств. Для этого:
- Нажмите Win+R, чтобы открыть окно «Выполнить».
- Введите фразу «mmc devmgmt.msc» и нажмите кнопку Enter.
- По очереди открывайте пункты списка и ищите элементы, отмеченные восклицательным знаком.
Найдите необходимые драйвера любым из 3 способов:
- скачайте файлы с сайтов разработчиков технических средств. Владельцы ноутбуков и моноблоков смогут загрузить всё необходимое на официальных сайтах бренда. Обладателям сборных конструкций стоит заглянуть на сайты разработчиков отдельных элементов компьютера – видеокарт, материнских плат и т.д;
- обновитесь с помощью специализированных поисковых утилит. Найти подходящую для этого бесплатную программу сложно;
- запустите поиск через Яндекс или Google.
4 шаг. Проверка на наличие вирусов
Для получения данных или ресурсов вашего компьютера злоумышленники распространяют в сети вредоносный код. Если он привел к system exception, для лечения достаточно проверить систему штатным антивирусом. Преимущественно вирусы приводят к появлению синего экрана смерти вида «SYSTEM_SERVICE_EXCEPTION».
Если сомневаетесь в работоспособности собственного антивируса, воспользуйтесь утилитой Dr.Web CureIt. Она наиболее эффективна против сложных угроз благодаря 3 нюансам
- программа блокирует все процессы на компьютере. Пользователь также не сможет использовать систему во время сканирования и лечения;
- скачивая CureIt, вы получаете наиболее свежую антивирусную базу;
- утилита портабельна, поэтому вредоносный код не сможет вмешаться в процесс её установки на компьютер.
Лечащая утилита CureIt доступна по ссылке.
Сотни программных и аппаратных причин могут скрываться за BSOD. Главная задача пользователя в этом случае – поставить правильный диагноз устройству, остальное – дело времени.
When you attempt to start your Windows 10 PC, it unexpectedly hangs for some moments and shows blue screen. Well, it seems you’ve encountered and come across a Blue Screen of Death (BSOD) because of a culprit, Ntoskrnl.exe. Main symptoms of this error are lagging and Sluggish system performance, High and elevated CPU utilization plus superheating, and random system reboots. Ntoskrnl.exe commonly appears with System_Service_Exception BSOD while gaming.
What failed: ntoskrnl.exe System_Service_Exception BSOD generally occurs due to problems with memory or defective drivers. This Blue screen may appear because of topsy-turvy in any of hardware and software components. In the software side, the factors that are responsible for the crash are obsolete device drivers, defective RAM, less storage, overtimed appliances and gadgets, and Corrupt system files. This error also occurs with KERNEL_CHECK_SECURITY_FAILURE, UNEXPECTED_STORE_EXCEPTION, ntoskrnl.exe + 3f5780, and Memory_Management. You can see the details of this exe file in – ntoskrnl.exe in Windows 10 – What is it and How does work.
Here is how to fix ntoskrnl.exe System_Service_Exception BSOD Error Windows 10 or 11 –
Way-1: Uninstall Problematic Windows Update
Most commonly ntoskrnl.exe Blue screen is noticed after installing a Windows update aka cumulative patches. However, the solution is pretty easy as you need to only remove the installed update in any way. There are 3 methods using which you are able to uninstall updates below is the simplest one –
- Press – Windows + I.
- Select – Update & Security.
- Click – View update history. In the case of Windows 11, select – “Update history”,
- Select – Uninstall updates.
- Program and Features window prompts; go to Microsoft Windows section.
- Locate the problematic update from the list and right-click on it.
- Select – Uninstall.
- On the confirmation prompt, click – Yes.
Way-2: Run Windows Memory Diagnostic Tool
When ntoskrnl.exe System_Service_Exception appears there are chances of flaws in the RAM. This file is a kernel image that is liable to processes like Memory, Process, Hardware Virtualization. Furthermore, it is also responsible for compressing the old pages of memory which reduces the overall amount of RAM being used. So, there are possibilities that the system is running slowly and you are finding scrabble on your and memory usage.
- Click – Start.
- Type – mdsched.exe.
- Press Enter to open Windows Memory Diagnostic Tool.
- Click on – Restart now and check for problems.
- System will reboot and go back to the Windows desktop screen.
- The test results will appear on the screen once you log in. In case if you are not able to check the results, check it manually with the help of the next steps.
- Press – Windows+R.
- In the Run dialog box, type eventvwr.msc.
- Hit Enter to open Event Viewer.
- Go to the right pane and click on – Find.
- In the Find search box, type MemoryDiagnostics-Results.
- Press – Enter.
- The results will appear on the screen.
- If it shows that RAM is defective, you will need to replace it to get rid of this error.
Way-3: Update Device Drivers
ntoskrnl.exe also troubles when Device drivers remain outdated and at that time they might create mess up in the system that could result in Blue Screen error. The system doesn’t get return when calling ntoskrnl.exe or even it may fail to recognize the file. Consequently, the system crash occurs and the device starts rebooting all of a sudden.
- Right-click on Start.
- Click on – Device Manager.
- Double click on a device to expand it.
- Next, right click on the driver showing an exclamation mark.
- Choose – Update Driver.
- On the next prompt, click Search automatically for drivers.
- Repeat this for all outdated drivers
- Close the app.
- Restart the PC and check if ntoskrnl.exe System_Service_Exception is fixed.
Way-4: Uninstall Third-Party programs
Certain third party programs, when they are not compatible with the current version of Windows 10 or 11 become the reason for Blue screen error what What failed: ntoskrnl.exe. These apps are mostly low-coded and not frequently updated. As a result, they engage the system files such as .dll and .exe into conflict and affect the structure of Windows. Sometimes removal of these apps is the only solution in this case –
- Press – Win+R.
- Type – appwiz.cpl.
- Hit – Enter.
- Program and feature windows will show the list of all programs installed on your system. Right-click on the one which is to be removed.
- Select – Uninstall.
- Pursue the steps being displayed on the screen.
Way-5: Use CHKDSK
As ntoskrnl.exe error may occur due to bad or faulty hard disk drive, again a built-in Fixit tool is here to help you. This is none other than CHKDSK that examines the drive in all aspects to rectify bad sectors and other flaws. Disk checking command line utility is pretty effective in Windows 11 and 10 and it is helpful to deal with defective sectors.
- Close all the ongoing works.
- Press – Win+R.
- Type cmd.
- Press – Ctrl+Shift+Enter.
- Select Yes on the UAC prompt.
- Open Command Prompt and select Run as administrator.
- In the open windows, type – CHKDSK /F /R /X.
- Press – Enter.
- You might see “Chkdsk cannot run because the volume is in use by another process. Would you like to schedule this volume to be checked the next time the system restarts? (Y/N)”. Press – Y.
- Restart the computer and see if the problem is solved.
Way-6: Run SFC /Scan now
SFC /Scannow is useful when damaged System components lead to generating ntoskrnl.exe error. This situation oftentimes arrives when a third-party program creates conflicts or threats penetrate the security layers of Windows. The kernel image is no doubt affected due to corrupt and missing system files so follow the method –
- Open Command Prompt as administrator.
- Type – SFC /Scannow.
- Press – Enter.
- After scanning and repairing are completed, close the command prompt and reboot the system.
Way-7: Perform System Restore
You may try mending What failed: ntoskrnl.exe error by carrying out System Restore. However, this is to tip off and warn you that in running this process, may finish up losing all your system data. Therefore, save them in either another local drive of the same computer or an external flash drive.
- Click Search.
- Type – create a restore point.
- Hit – Enter.
- System Properties window will appear; click System Restore.
- Click – Next.
- Choose a restore point and click on it to highlight.
- Click – Next.
- Select – Finish.
- Once the process is done, check if the error is fixed and resolved.
Way-8: Follow online Troubleshooter
Since Windows 10 the troubleshooting tool for Blue Screen no longer exist in the Settings app instead the same has been offered on the Official webpage in the form of a walkthrough. This will ask you some questions related to the BSOD and guide you to follow definite workarounds.
- Go to this page.
- Answer the questions there and follow the steps precisely.
Methods list:
Way-1: Uninstall Problematic Windows Update
Way-2: Run Windows Memory Diagnostic Tool
Way-3: Update Device Drivers
Way-4: Uninstall Third-Party programs
Way-5: Use CHKDSK
Way-6: Run SFC /Scan now
Way-7: Perform System Restore
Way-8: Follow online Troubleshooter
That’s all!!
Repair any Windows problems such as Blue/Black Screen, DLL, Exe, application, Regisrty error and quickly recover system from issues using Reimage.
Не стоит пугаться внезапно выскочившего синего экрана с надписью SYSTEM_SERVICE_EXCEPTION windows 10. Недобросовестные ремонтники компьютеров запугивают пользователей тем, что эту проблему решают только их специалисты. Что вашему компьютеру/ноутбуку пришел конец. На самом, деле просто произошел сбой в работе системы. Чаще всего решение проблемы элементарное, с которым справится даже ребенок.
Причины и способы исправления
Ошибка system service exception windows 10 частое явление. Появляется как при загрузке, так и в процессе игры или работы. Сбой системы могут вызывать такие причины:
- Поломка драйвера;
- Перебой работы оперативки;
- Слетели настройки BIOS;
- Перегрев устройства;
- Неполадки с жестким диском;
- Глюк – единичный сбой без последствий;
- Неполадки ОС;
- Прочие обстоятельства;
Способ 1 Перезагрузка
Увидев ошибку system service на экране, не паникуйте. Первым действием попробуйте перезагрузить ПК/ноутбук нажатием кнопки или выключением из сети, если на кнопку не реагирует.
Для ноутбука, кроме отключения сети следует снять батарею. Включите устройство, возможно проблемы больше нет. Если система перезагрузилась без проблем, значит произошел сбой (глюк) системы. Такие проблемы устраняются перезагрузкой.
Способ 2 сбрасываем настройки bios
Ошибка system service exception windows 10 может появиться из-за нарушения настроек BIOS. Происходит это после экспериментов пользователя с настройками БИОСа или по причине сбоя без каких либо вмешательств. Для исправления ситуации нужно привести настройки БИОСа к заводским. Для этого:
- При загрузке используйте нажатие клавиши для запуска меню BIOS;
- Для каждого ПК/Ноутбука эта клавиша или комбинация может отличаться, например F2, DEL, F10 и так далее. Выясните для своего прибора эту комбинацию в Интернете;
- Затем следует найти подраздел, отвечающий за сброс настроек: «ResetBIOSsettings» либо «RestoreСonfiguration» или «LoadSetupDefaults», возможно как то иначе;
- Выполните сброс настроек и перезагрузку;
Если этот способ не помог – перейдите к следующему.
Способ 3 переустанавливаем оперативку
Плохой контакт слотов оперативки или его отсутствие могут быть причиной экрана с надписью system service exception windows 10. Это очень распространенная причина, не смотря на то, что звучит странно. Устранить неполадку помогает изъятие, прочистка контактов и возврат на место планок оперативки.
Слоты на материнской плате продувают воздухом. Контакты планок можно протереть ватной палочкой, смоченной спиртом или натереть стирательной резинкой (ластиком). Верните обратно планки и включите компьютер. Если проблема не исчезла, используйте следующие способы.
Способ 4 проверка обновлений
Пользователи Интернета дают совет по устранению ошибки system service exception методом загрузки обновлений виндовс 10. Этот способ работает, если система все же загружается с 2-3 попытки, после экрана смерти — bsod. Действуйте так:
- Перейдите по пути «Пуск»—» «Параметры»—» «Обновления и безопасность»;
- Оттуда в «ЦентрОбновленияWindows»;
- Там запустите строчку «ПроверкаНаличияОбновлений»;
- После чего дождитесь загрузки и установки обновлений, если вы их давно не загружали – может понадобиться время (вплоть до нескольких часов);
Если система не загружается обычным способом, нажмите при загрузке F8 (либо F8+SHIFT), затем:
- Это откроет варианты загрузки ОС;
- Выберите «БезопасныйРежим с ЗагрузкойСетевыхДрайверов»;
- После загрузки системы пройдите путь, описанный выше и загрузите обновления;
Когда обновления не решили проблему, переходим к следующим методам.
Способ 5 удаляем проблемный драйвер
Поломка драйвера зачастую вызывает синий «экран смерти». Для устранения неполадки требуется удалить этот драйвер и установить рабочий. В этом нам поможет утилита «BlueScreenView», которая помогает изучить информацию о поврежденных драйверах в файлах дампа памяти.
Скачивается она без проблем на сайте производителя, установки не требует. Нужно скачать и запустить утилиту. Это возможно, если выполнить загрузку системы с сетевыми драйверами, воспользовавшись меню, которое выходит при нажатии F8 либо F8+SHIFT.
При запуске утилита находит все файлы дампа, если он один, тогда информацию вы получите сразу.
Если вышел список, просматривайте каждый – ищите надпись в файле «CausedByDriver» (из-за драйвера). В той же колонке будет написан драйвер, который вызвал сбой.
Рекомендуется записать его название полностью. Возможно их несколько, перепишите все. После этого скачайте такие же драйверы с Интернета, удалите поврежденные и установите скачанные.
Способ 6 проверяем температуру комплектующих
При перегреве компьютера не исключено появление system service exception windows 10. Перегрев происходит из-за плохого обдува (засорение радиаторов неизбежно, если ПК/ноутбук не чистили год и более) или выхода из строя кулеров. Возможно нарушена система, препятствующая перегреву. При перегреве работа процессора и прочих деталей замедляется, происходят сбои в работе.
Проверить температуру комплектующих можно утилитами типа AIDA 64, Real Temp, GPU-Z и прочими. Если обнаружен перегрев – это вероятная причина отказов. Перегрев следует устранить, потому что это приводит к поломкам деталей, сбои – первый сигнал поломки.
Очистка от пыли, смена термопасты на процессоре или графическом чипе, Добавления вентиляторов в систему (для ноутбука возможна покупка обдувающей подставки) или переелка системы охлаждения компьютера на более мощную (вплоть до жидкостного). Можно снизить частоты работы аппаратуры. Вот способы борьбы с перегревом.
Способ 7 проверка оперативки программой
Сбой ks sys (голубой экран) вызывается поломкой планок оперативки, когда они перестают работать или работают с перебоями. Вы уже прочищали контакты (способом выше), но если дошли до этого способа, значит не помогло. Для проверки проблем нужна утилита Memtest86+. Она может работать как с компьютера, так и с флешки. Для работы с носителя, требуется сделать так:
Скачайте автоматическую установку «Memtest86+USB Installer.exe» для USB накопителей и разместите на рабочем столе. Вставьте флешку в комп/ноутбук. Запустите размещенный на столе файл и установите на флеш –накопителе.
Перезагрузитесь, и откройте BIOS. В меню BOOT укажите USB- носители первыми в списке загрузок. Перезагружайтесь – теперь начнется работа утилиты с флешки. Проверка не быстрая, запаситесь терпением. После окончания работы вы получите отчет, в котором неполадки выражаются строчками красного цвета.
Неисправный слот оперативки следует заменить, чтобы ошибка windows 11 более не выскакивала. Когда проверка оперативки показала ее полную исправность, воспользуйтесь способом ниже.
Способ 8 проверяем жесткий диск
Ошибки system exception не редко возникают по причине повреждений секторов жесткого диска. Вызываются повреждения скачками напряжения в момент, когда производится запись или загрузка. Например – выбило пробки в процессе игры ли скачивания файлов. После этого появляются bad – сектора, файлы, оказавшиеся в таком секторе повреждены (могут читаться с ошибками и не читаться совсем).
Наиболее простой способ – выполнить проверку диска средствами виндовс. Если система загружается, хотя бы в безопасном режиме – выполнить проверку можно на собственном устройстве. Откройте ярлык «компьютер», выбереите системный диск и кликните по нему ПКМ. Перейдите в «Свойства» —» «Сервис»—» «Проверка на НаличиеОшибок». Системный диск проверяется только при перезагрузке, поэтому перезагрузите устройство если перезагрузка не произойдет автоматически.
По завершении проверки, которая займет примерно 1-3 часа, все зависит от быстродействия самого компьютера и объема информации на проверяемом диске. Потом произойдет загрузка системы и синий экран вы можете долго не увидеть. Я после такой проверки позабыл про него на три года.
Если система не грузится, проще всего снять диск с компьютера – ноутбука и подключить к рабочему компьютеру – ноутбуку вспомогательным диском «slave». Если включите главным «Master», тогда загрузка не произойдет, так как ваша система сломана.
После подключения выполните действия как в предыдущем пункте, проверка начнется без перезагрузки. Я таким способом реанимировал системный диск товарищу. Нужно чтобы система вашего диска и диска компа на котором вы его восстанавливаете совпадали, иначе результат не гарантируется.
Та же самая проверка запускается через командную строку командой «chkdsk» смотрите видео:
Еще один способ проверки – использовать утилиту Victoria HDD. Руководство по применению слишком длинное, чтобы уместиться в одну статью, так что скачивать руководство вам придется самим. Только после этого скачивайте и устанавливайте саму программу.
Процесс длительный и кропотливый, зато помогает реанимировать даже сильно «убитые» диски.
Способ 9 откат на точку восстановления
Ошибку ks sys можно устранить откатив поврежденную систему до предыдущего состояния. Для этого, воспользуйтесь статьей «Как сделать точку восстановления на виндовс 10», перейдите в пункт «Методы отката».
Воспользуйтесь любым доступным для себя из перечисленных там методов.
Способ 10 переустанавливаем систему
Если все предыдущие способы устранить код остановки и синий экран не сработали, остается воспользоваться переустановкой или реанимацией системы на вашем устройстве. Вам может так же помочь способ «Восстановить загрузчик виндовс» и может пригодиться статья «Как создать загрузочную флешку». Сама переустановка простая:
- Вставить установочный диск или флешку;
- Войти в БИОС вашего устройства нажатием нужной кнопки или комбинации при загрузке (для каждой фирмы способ разный: DEL,F2 и прочие, загуглите свой вариант);
- В подразделе загрузка «BOOT» установите первым в списке привод DVD, если у вас диск или USB – носитель, если флешка;
- Сохраните изменения и перезагрузитесь;
- В меню выберите восстановление системы или переустановку;
- Далее по инструкции, которая будет на экране, просто выбирайте варианты и подтверждайте действия;
- В случае переустановки, не забудьте установить заново все драйверы;
Итоги
Как видите, синий экран вовсе не смерть для вашего ПК/ноутбука, вы уже в этом сами убедились. Вы справились сами и не пришлось отдавать личную вещь с личной информацией в чужие руки. Вдобавок, внушительная экономия средств. Поделитесь с друзьями ссылкой на статью, она им тоже поможет.
Ограничение функциональности операционной системы часто является следствием ошибки system service exception. Она возникает из-за сбоя взаимодействия программного и аппаратного обеспечения компьютера.
Причины, по которым возникает ошибка system service exception в Windows 10
Все структурные компоненты ПК должны функционировать в гармоничном симбиозе. Сбои в рабочем цикле непременно ведут к ошибкам. Причиной ограничения функциональных возможностей операционной системы в результате system service exception может послужить множество факторов:
- Нарушение обработки связи в реестре.
- Ошибочное удаление определенных системных файлов.
- Сбои операционной системы, отвечающие за работу северного моста. Он обеспечивает взаимодействие аппаратных комплектующих частей, в особенности оперативной памяти, центрального микропроцессора и жесткого диска.
- Использование пиратского программного обеспечения, интеграция в систему вредоносных программ.
- Отказ драйверов или их отсутствие, некорректная установка.
Расскажем, что можно сделать, если на мониторе начинает регулярно появляться «синий экран смерти» и как исправить system service exception в Windows 10.
Восстановлением записи реестра
В операционной системе предусмотрена функция автоматического создания резервной копии реестра. Ошибка system service exception, вызванная нарушениями реестра устраняется следующим путем:
- Заходим в папку RegBack. Она локализируется на диске С по файловому пути Windows System32 config.
- Копируем ее содержимое в папку «config», расположенную на уровень выше или переходим вновь по вышеуказанном пути.
Во избежание повторных сбоев реестра необходимо самостоятельно сделать его копию при оптимальной функциональности системы. Эти манипуляции выполнить довольно просто:
- Сначала необходимо нажать Win+R и ввести в поле окна запуска программы – regedit, после чего откроется редактор реестра.
- Слева на панели нужно нажать на «Компьютер» правой кнопкой и остановить выбор на «Экспортировать».
- Указать желаемое место сохранения файла.
При возникновении ошибки system service exception в результате нарушения реестра необходимо будет просто скопировать данные вышеупомянутым способом. Целесообразно будет активировать функцию автоматического создания точек восстановления.
Чистка системы от вирусов
- Необходимо обновить текущую версию установленной антивирусной программы или инсталлировать новый антивирус. Можно провести отборочный тест эффективности антивирусной программы на внешнем накопителе небольшого объема, чтобы не тратить напрасно времени на проверку всего диска С.
- Если программа работает корректно – переходим к глубокому сканированию диска С. Это процедуру нужно выполнить, потому что Bluescreen может быть результатом повреждения вирусами системных файлов.
Восстановление системы до контрольной точки
Если появляется ошибка system service exception netio sys в Windows 7, и вы не знаете, как исправить ее – нужно восстановить систему до контрольной точки.
Заходим в панель управления.
Выбираем «Восстановление».
Переходим к пункту «Запуск восстановления системы».
После этого запускается «Мастер восстановления системы». Здесь присутствует 2 пути дальнейших действий. Первый вариант – система предлагает остановить выбор на точке восстановления, которая была создана в автоматическом режиме. Второй – необходимо нажать «Выбрать другую точку восстановления». Во втором варианте можно осуществить выбор восстанавливаемой точки, созданной самостоятельно или из списка автоматически созданных точек.
Дальше необходимо подтвердить действие, нажав «Готово». После этого процесс восстановления запустится, и устройство автоматически перезагрузится. Проблема system service exception должна устраниться.
Очистка диска
Сбой system service exception может произойти из-за многочисленных ненужных файлов на винчестере. Система способна самостоятельно справляться с удаленными и временными файлами, которые загромождают дисковое пространство и препятствуют нормальной работе ОС. Чтобы запустить очистку необходимо:
Обновление драйверов
Если появляется код остановки system service exception, причина может заключаться в устаревших программах. Наиболее удобно обновлять драйвера при возникновении ошибки system service exception посредством использования специальной программы Drive Booster:
- Для начала нужно скачать и установить программу. Найти ее можно по адресу http://driver-booster.ru.uptodown.com/windows/download
- Запуск происходит посредством нажатия иконки с расширением «exe». Сразу после того, как программа запустится, она определит, какие драйвера необходимо обновить, или установить.
- Нажимаем «Обновление всех драйверов».
Оно происходит очень долго, переживать, что компьютер не отвечает на запросы программы не нужно.
Проверка системных файлов
Если экран показывает код ошибки system service exception в Windows 10 – необходимо прибегнуть к следующим действиям:
Установка обновлений
Проверка жесткого диска на ошибки
Проверка оперативной памяти на ошибки
Для анализа оперативной памяти на предмет system service exception можно воспользоваться инструментами программы Memtest86+.
https://www.memtest86.com/download.htm
Запустите exe файл из архива и создайте загрузочную флешку. Для этого сначала выберите нужный диск, затем нажмите «Write».
Подтвердите действия.
Далее вы увидите процесс создания флеш-накопителя с программой.
Теперь нужно перезагрузить компьютер, зайти в БИОС и выставить загрузочное устройство – флешку.
После перезагрузки программа начнет свою работу. После проверки и выявления каких-то проблем, нужно заменить ОЗУ. Если устройство укомплектовано несколькими планками – нужно поочередно изымать их, для определения нерабочей комплектующей части.
Переустановка системы
Если никакие из вышеупомянутых способов исправления ошибки system service exception – необходимо полностью переустановить операционную систему.
Отличного Вам дня!
















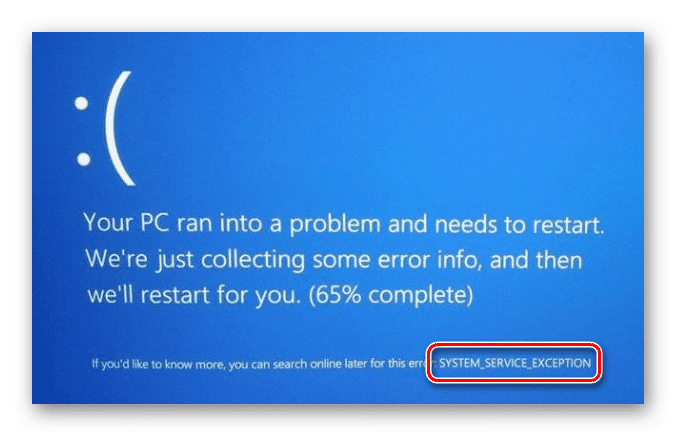

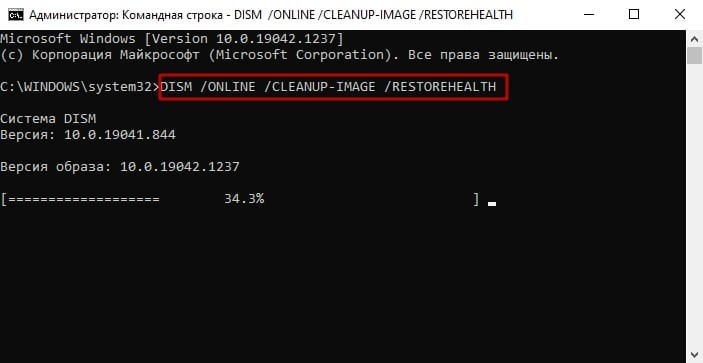
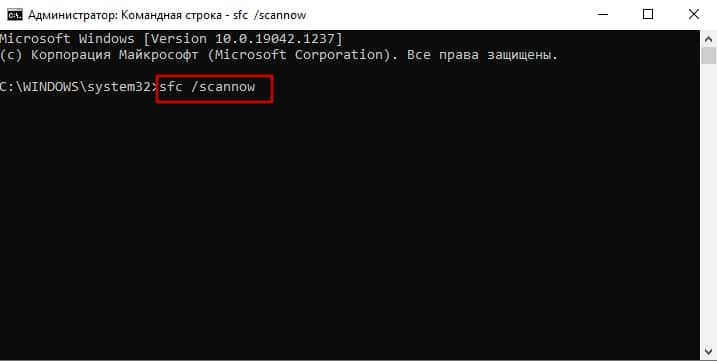
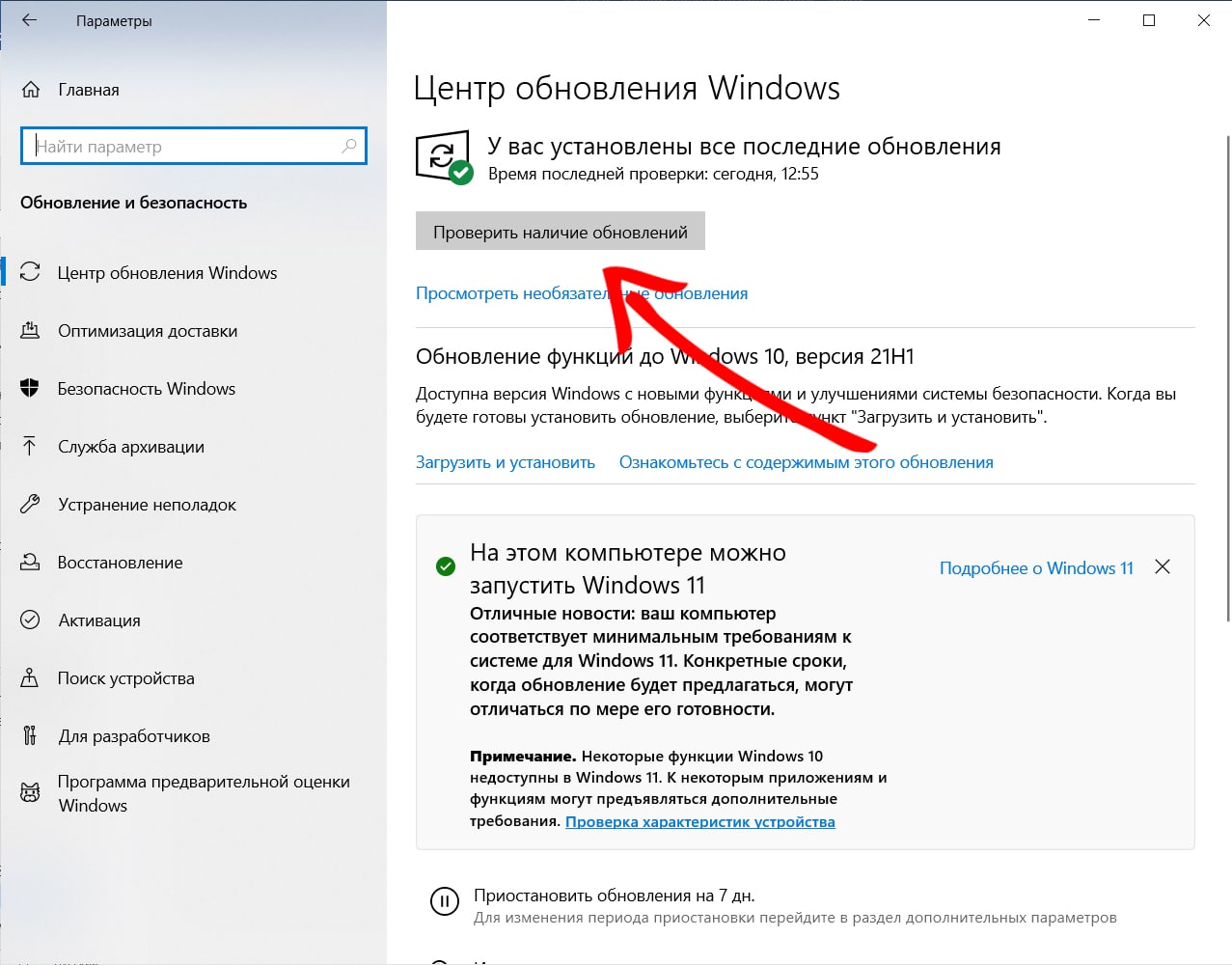
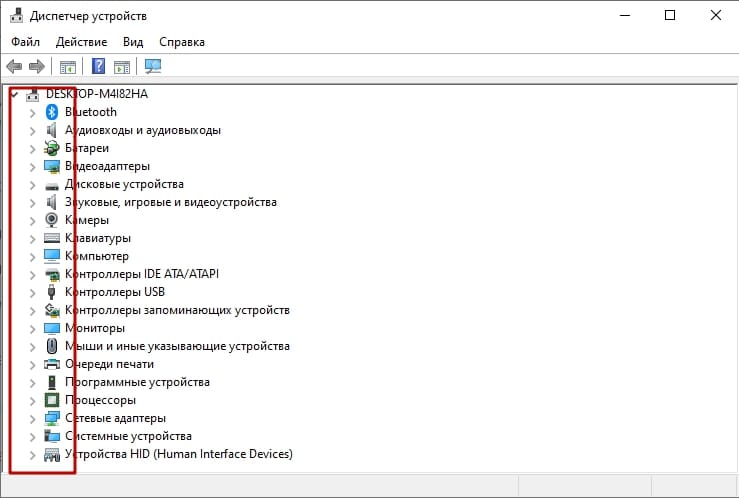
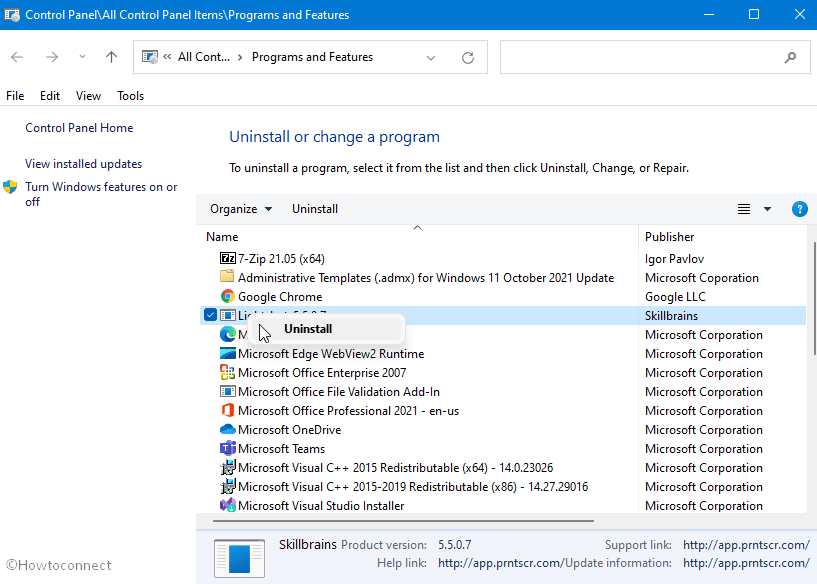
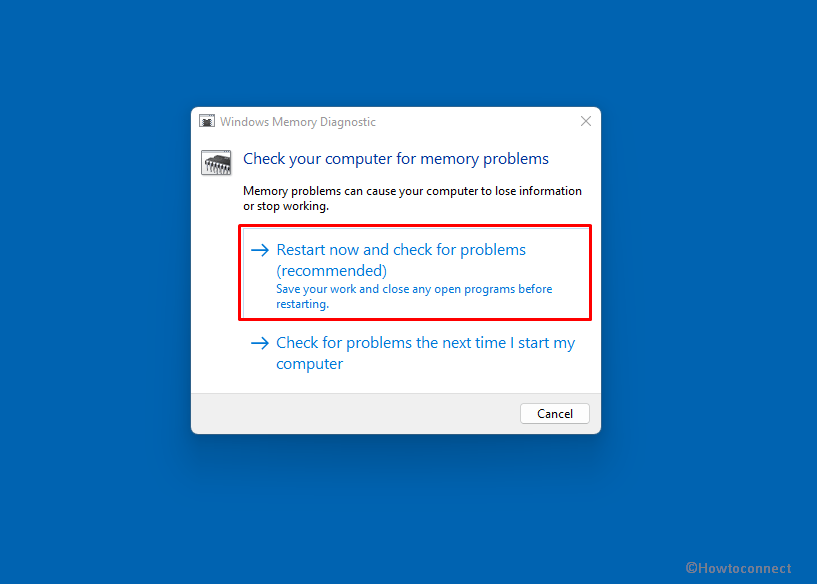






















 Оно происходит очень долго, переживать, что компьютер не отвечает на запросы программы не нужно.
Оно происходит очень долго, переживать, что компьютер не отвечает на запросы программы не нужно.



