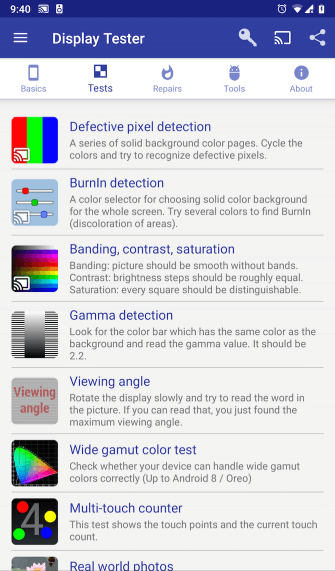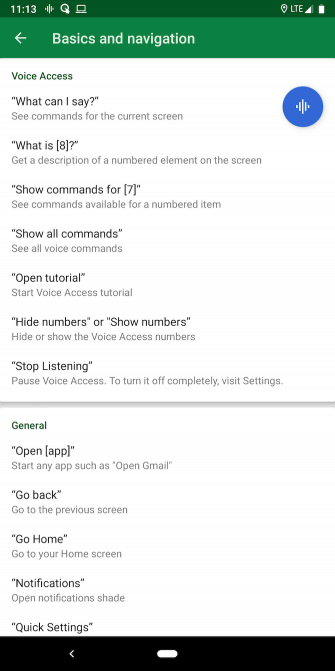Не работает тачскрин после замены? | Основные способы решения проблемы

Для многих сммщиков, маркетологов, диджитал-специалистов смартфон стал уже более важным инструментом работы, нежели ПК или ноутбук.
Кроме того, многие из нас сегодня используют его для обучения – ежедневных упражнений по английскому или онлайн-уроков с преподавателем.
Что делать, если вы только что поменяли экран, а он вовсе перестал работать и реагировать на прикосновения?
Это одна из самых неприятных проблем, ведь тачскрин – основной и единственный вариант функционирования и работы с устройством.
В статье мы рассмотрим причины этой проблемы, пути ее решения и предотвращения.
Если после замены тачскрин перестал работать, то нужно понять, что могло вызвать эту проблему.
Содержание
- Причины нарушений в работе
- Пути решения проблемы
- Проверка шлейфа
- Несовместимость шлейфа
- Калибровка
- Советы
Причины нарушений в работе
- Накопления мусора внутри устройства;
- Проблемы с разъемами;
- Криво посаженый дисплей;
- Во время замены экрану нанесен вред;
- Повреждение или порыв шлейфа.
Читайте также: Что делать, если «Контент недоступен в вашем регионе». Как обойти блокировку? ТОП-4 Способа решения проблемы
Пути решения проблемы
Проблема является серьезной, но, как и любая другая, она имеет решение. Эти проблемы могут возникать, если на вашем устройстве жидкокристаллический экран.
- Попробуйте перезагрузить ваш гаджет. Чаще всего срабатывает именно этот метод.

- Если перезагрузка не решила проблему, выполните полный сброс устройства. При этом ваши личные данные утеряны не будут. Как это сделать? В каждом устройстве есть свои специальные комбинации, которые отличаются от других. Поэтому необходимо посмотреть инструкцию к вашему гаджету или поискать ее в Интернете.
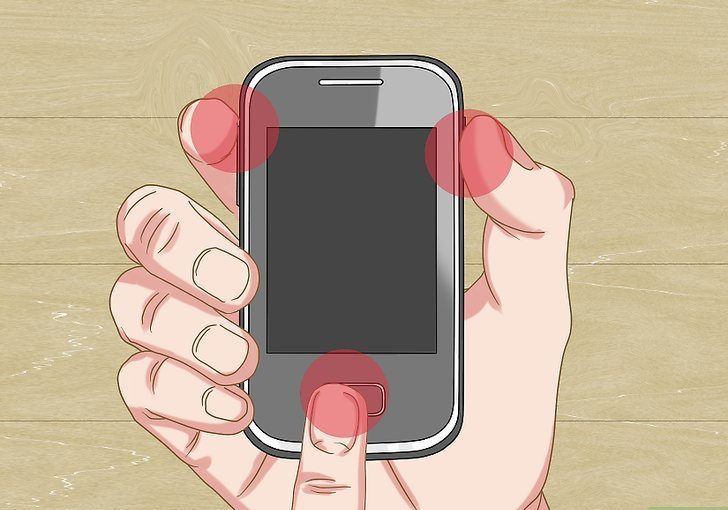
- Если тачскрин с первого раза не заработал – это еще не повод для паники. Ведь все дело может быть в неправильной установке сенсора, если мастер допустил ошибку соприкосновения сенсора с экраном.
Здесь устройство нужно вскрывать, чтобы это проверить. Прежде всего, снять защитную крышку экрана, потому что причина может крыться именно в ней.
Не торопитесь со снятием крышки и разборки устройства, если вы еще не проверили полностью работоспособность экрана без внутреннего вмешательства.
Проверка шлейфа
Далее следует проверить шлейф дисплея: нет ли обрывов, повреждений, трещин и хорошо ли он подключен.
Если он подключен не плотно к дисплею, то его нужно переподключить и проверить работоспособность.

Также необходимо проверить связь с контактами, вставлены ли они до конца.
Если вдруг они окислились, то нужно аккуратно почистить их ластиком.
Но если там присутствуют какие-либо визуальные повреждения, но его нужно заменить.
При недолжном соединении контактов бывают неверные срабатывания нажатия или экран может вовсе не работать. Следует разобрать устройство, хорошо вставить шлейф и собрать обратно.
Если контакты продавлены другими контактами, например, от разъема, то шлейф нужно вставить до упора и вытащить на одну десятую миллиметра, чтобы шлейф встал на новые точки соприкосновения площадки.
Повреждения в шлейфе бывают либо во время самостоятельной сборки без должного в этом опыта, либо при ремонте в сервисном центре с неопытными мастерами.
- Некачественный тачскрин. Иногда причина кроется не в подсоединении со шлейфом, а в самом дисплее. Он может быть бракован или просто некачественен. Тогда требуется еще одна замена на другой экран, только в этот раз, проверяйте его, не уходя с сервиса.
- Проверьте, подходит ли сенсор к вашей ревизии гаджета. Создатели часто меняют контроллеры экрана в обновленных версиях устройства, посредством чего тачскрины одного не подойдут для другого устройства, хотя модель аналогичная.
Несовместимость шлейфа
Так случается, что впаянный на шлейфе контроллер оказывается несовместимым с вашей версией. Такое часто случается с гаджетами из Китая.
Тогда вам нужно выпаять котроллер с вашего старого дисплея и впаять его в новый экран.
Если вы сами не можете этого сделать, в силу отсутствия опыта – отнесите мастерам, которые в этом разбираются.
- На дисплее наклеена защитная пленка. Если она некачественная, то будет влиять на работоспособность экрана, снизив чувствительность к прикосновениям. Поэтому снимите ее и протрите экран специальной салфеткой.
- Требуется калибровка. Попробуйте включить ваше устройство без задействия сенсора, чтобы контроллер смог переписать данные о новом экране. Во время загрузки будет обновлена его прошивка и после обновления произойдет запуск системы.
Такая процедура называется калибровкой экрана. Ее используют при сильной и слабой чувствительности экрана, а также при полном отсутствии чувствительности.
В основном, калибровку совершают посредством специальных приложений.
Калибровка
Если у вашего гаджета резистивный дисплей, то есть состоящий из пластиковой мембраны и панели из стекла, то попробуйте его еще раз откалибровать.
- Случается, что нужна глобальная перепрошивка устройства, когда нужно обновить или вернуть до предыдущей версии ПО, но это нужно делать только с помощью ПК и специалистов.
Важно знать, что все операции при перепрошивке ПО приводят к утрате личных данных. Поэтому, если вы хотите использовать этот метод, заранее сохраните все важные данные.
Иногда бывают ситуации, когда требуется применение не одной, а нескольких процедур, например, сначала откалибровать, а потом перепрошить и наоборот..
- Если вам не помог ни один из этих способов, то следует опять обратиться в сервисный сервис. И всегда устанавливайте только оригинальный дисплей! Да, он дороже, но с ним почти не возникает проблем.
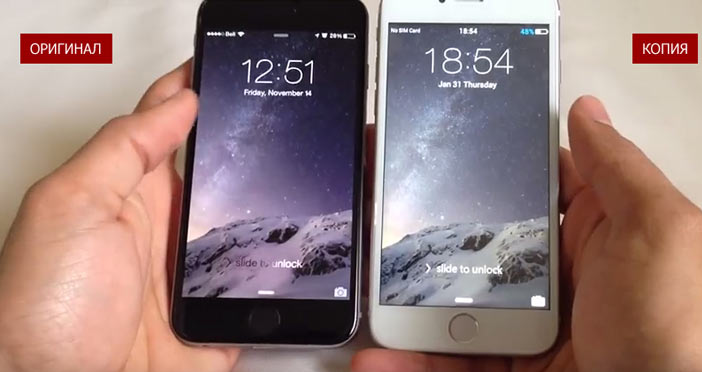
В случае, если у вас осталась гарантия на ремонте, то сервис должен устранить проблему бесплатно, и тогда вообще не стоит мучиться с самостоятельным разбором.
Читайте также: Почему не работает мобильный интернет на телефоне? | ТОП-5 Главных причин и пути их решения
Советы
Читайте также: [Инструкция] Как настроить роутер: TP-Link, D-Link и других брендов | 2019
- пользуйтесь только оригинальным зарядным устройством. При работе с копиями и китайскими аналогами часто возникают проблемы с работой экрана. В дальнейшем, эти искажения могут привести к порче устройства.
Ремонт стоит дороже оригинальной зарядки
- Оденьте на гаджет чехол, который будет спасать его от попадания влаги, пыли и повреждений.
- Старайтесь аккуратно обращаться с устройством, во избежания разного вида повреждений.
- Всегда храните свои файлы в Облаках или периодически копируйте на компьютер/съемный диск и др. Ведь проблема с тачскрином не позволит вам сделать это быстро, в случае проблем с ним.
ВИДЕО: Не работает или глючит новый тачскрин после замены
Не работает или глючит новый тачскрин после замены
Не работает тачскрин после замены? | Основные способы решения проблемы
9.5 Оценка
Для нас очень важна обратная связь с нашими читателями. Если Вы не согласны с данными оценками, оставьте свой рейтинг в комментариях с аргументацией Вашего выбора. Ваше мнение будет полезно другим пользователям.
Добавить отзыв | Читать отзывы и комментарии
Что делать, если вы только что поменяли экран, а он вовсе перестал работать и реагировать на прикосновения?
Это одна из самых неприятных проблем, ведь тачскрин – основной и единственный вариант функционирования и работы с устройством.
В статье мы рассмотрим причины этой проблемы, пути ее решения и предотвращения.
Если после замены тачскрин перестал работать, то нужно понять, что могло вызвать эту проблему.
Причины нарушений в работе
- Накопления мусора внутри устройства;
- Проблемы с разъемами;
- Криво посаженый дисплей;
- Во время замены экрану нанесен вред;
- Повреждение или порыв шлейфа.
Пути решения проблемы
Проблема является серьезной, но, как и любая другая, она имеет решение. Эти проблемы могут возникать, если на вашем устройстве жидкокристаллический экран.
- Попробуйте перезагрузить ваш гаджет. Чаще всего срабатывает именно этот метод.
Один из вариантов для перезагрузки устройства
- Если перезагрузка не решила проблему, выполните полный сброс устройства. При этом ваши личные данные утеряны не будут. Как это сделать? В каждом устройстве есть свои специальные комбинации, которые отличаются от других. Поэтому необходимо посмотреть инструкцию к вашему гаджету или поискать ее в Интернете.
Один из вариантов комбинации для полного сброса
- Если тачскрин с первого раза не заработал – это еще не повод для паники. Ведь все дело может быть в неправильной установке сенсора, если мастер допустил ошибку соприкосновения сенсора с экраном.
Здесь устройство нужно вскрывать, чтобы это проверить. Прежде всего, снять защитную крышку экрана, потому что причина может крыться именно в ней.
Не торопитесь со снятием крышки и разборки устройства, если вы еще не проверили полностью работоспособность экрана без внутреннего вмешательства.
Проверка шлейфа
Далее следует проверить шлейф дисплея: нет ли обрывов, повреждений, трещин и хорошо ли он подключен.
Если он подключен не плотно к дисплею, то его нужно переподключить и проверить работоспособность.
Шлейф дисплея
Также необходимо проверить связь с контактами, вставлены ли они до конца.
Если вдруг они окислились, то нужно аккуратно почистить их ластиком.
Но если там присутствуют какие-либо визуальные повреждения, но его нужно заменить.
При недолжном соединении контактов бывают неверные срабатывания нажатия или экран может вовсе не работать. Следует разобрать устройство, хорошо вставить шлейф и собрать обратно.
Если контакты продавлены другими контактами, например, от разъема, то шлейф нужно вставить до упора и вытащить на одну десятую миллиметра, чтобы шлейф встал на новые точки соприкосновения площадки.
Повреждения в шлейфе бывают либо во время самостоятельной сборки без должного в этом опыта, либо при ремонте в сервисном центре с неопытными мастерами.
- Некачественный тачскрин. Иногда причина кроется не в подсоединении со шлейфом, а в самом дисплее. Он может быть бракован или просто некачественен. Тогда требуется еще одна замена на другой экран, только в этот раз, проверяйте его, не уходя с сервиса.
- Проверьте, подходит ли сенсор к вашей ревизии гаджета. Создатели часто меняют контроллеры экрана в обновленных версиях устройства, посредством чего тачскрины одного не подойдут для другого устройства, хотя модель аналогичная.
Несовместимость шлейфа
Так случается, что впаянный на шлейфе контроллер оказывается несовместимым с вашей версией. Такое часто случается с гаджетами из Китая.
Тогда вам нужно выпаять котроллер с вашего старого дисплея и впаять его в новый экран.
Если вы сами не можете этого сделать, в силу отсутствия опыта – отнесите мастерам, которые в этом разбираются.
- На дисплее наклеена защитная пленка. Если она некачественная, то будет влиять на работоспособность экрана, снизив чувствительность к прикосновениям. Поэтому снимите ее и протрите экран специальной салфеткой.
- Требуется калибровка. Попробуйте включить ваше устройство без задействия сенсора, чтобы контроллер смог переписать данные о новом экране. Во время загрузки будет обновлена его прошивка и после обновления произойдет запуск системы.
Такая процедура называется калибровкой экрана. Ее используют при сильной и слабой чувствительности экрана, а также при полном отсутствии чувствительности.
В основном, калибровку совершают посредством специальных приложений.
Калибровка
Если у вашего гаджета резистивный дисплей, то есть состоящий из пластиковой мембраны и панели из стекла, то попробуйте его еще раз откалибровать.
- Случается, что нужна глобальная перепрошивка устройства, когда нужно обновить или вернуть до предыдущей версии ПО, но это нужно делать только с помощью ПК и специалистов.
Важно знать, что все операции при перепрошивке ПО приводят к утрате личных данных. Поэтому, если вы хотите использовать этот метод, заранее сохраните все важные данные.
Иногда бывают ситуации, когда требуется применение не одной, а нескольких процедур, например, сначала откалибровать, а потом перепрошить и наоборот..
- Если вам не помог ни один из этих способов, то следует опять обратиться в сервисный сервис. И всегда устанавливайте только оригинальный дисплей! Да, он дороже, но с ним почти не возникает проблем.
Отличие оригинального экрана от копии
В случае, если у вас осталась гарантия на ремонте, то сервис должен устранить проблему бесплатно, и тогда вообще не стоит мучиться с самостоятельным разбором.
Советы
- пользуйтесь только оригинальным зарядным устройством. При работе с копиями и китайскими аналогами часто возникают проблемы с работой экрана. В дальнейшем, эти искажения могут привести к порче устройства.
Ремонт стоит дороже оригинальной зарядки
- Оденьте на гаджет чехол, который будет спасать его от попадания влаги, пыли и повреждений.
- Старайтесь аккуратно обращаться с устройством, во избежания разного вида повреждений.
- Всегда храните свои файлы в Облаках или периодически копируйте на компьютер/съемный диск и др. Ведь проблема с тачскрином не позволит вам сделать это быстро, в случае проблем с ним.
ВИДЕО: Не работает или глючит новый тачскрин после замены
Не работает или глючит новый тачскрин после замены
Не работает тачскрин после замены? | Основные способы решения проблемы
Источник
Прослушать статью 
Если экран смартфона перестал адекватно работать, можно попытаться самостоятельно решить проблему. Сначала стоит выяснить, что же стало причиной поломки и какие есть варианты исправления неполадки.
Содержание
Содержание
- Почему может не работать тачскрин или сенсорные кнопки
- 5 программных способов исправить проблемы
- Как исправить, если устройство физически повреждено
- Как сохранить данные при неработающем дисплее
- Причины нарушений в работе
- Пути решения проблемы
- Советы
- Утрата работоспособности экрана
- Физические повреждения сенсора
- Другие причины неисправного состояния сенсора
- Причины нарушений в работе
- Пути решения проблемы
- Советы
- Демонтаж сенсорного экрана
- Как подобрать сенсорный экран?
- Замена сенсорного экрана
Почему может не работать тачскрин или сенсорные кнопки
Если на смартфоне перестал работать сенсор, причиной может быть физическое воздействие или программный сбой.
Варианты вредоносного физического воздействия:
- сильный удар или падение с высоты;
- контакт с жидкостью;
- резкий перепад температур;
- вмятины, царапины и трещины на экране;
- неудачно наклеенная плёнка или защитное стекло;
- серьёзное загрязнение.
Варианты программных сбоев:
- перегрузка оперативной системы большим количеством приложений;
- некорректная работа некоторых программ;
- изменение настроек смартфона;
- неправильное распознавание прикосновений сенсором;
- неподходящая или нестабильная прошивка.
5 программных способов исправить проблемы
Перезагрузка
Если сенсор не работает частично, скачайте приложение Rebooter, которое поможет быстро перезагрузить устройство. Если сенсор полностью не отвечает, а в смартфоне съемный аккумулятор, просто извлеките батарею на пару минут.
С устройствами, у которых установлен несъёмный аккумулятор, нужно поступить немного иначе.
Владельцы устройств Xiaomi, Meizu или Digma могут удерживать кнопку включения/выключения в течение 20 секунд или дольше, и смартфон перезагрузится или выключится. Если у вас Samsung или Sony, одновременно нажмите и удерживайте 7-10 секунд кнопки включения/блокировки и громкости. Если это не помогло с первого раза, попробуйте снова, но удерживайте кнопки дольше. Владельцам устройств других брендов со встроенной батареей также стоит попробовать вышеописанные варианты.
Если нажатие кнопок не дало никакого результат, подождите, когда аккумулятор разрядится полностью и отнесите устройство в ремонт.
Извлечение карты памяти и SIM-карты
Иногда в неисправности тачскрина виновата карта памяти или SIM-карта. Чтобы это проверить, выключите смартфон, выньте обе карты. После перезагрузки проверьте, не исчезла ли проблема.
Через безопасный режим
Полностью отключите устройство. Затем нажмите на кнопку питания, и не отпускайте её, пока на экране не появится логотип смартфона. После этого отпустите и нажмите кнопку уменьшения громкости. Отпустите её, когда устройство загрузится, и на левой нижней части экрана появится надпись «Safe mode».
Если в безопасном режиме никаких проблем с сенсором не будет обнаружено, значит дело в одном из приложений, которое необходимо удалить или обновить до последней версии.
Hard Reset
Это полный сброс настроек устройства до заводских.
Инструкция:
- зайдите в раздел «Настройки»;
- выберите «Восстановление, сброс»;
- найдите «Сброс настроек».
Прежде, чем сбрасывать настройки телефона до заводских, не забудьте сделать резервную копию всех важных данных, хранящихся на устройстве.
Калибровка дисплея сторонними программами
В Play Market есть приложения, которыми можно откалибровать сенсорный дисплей, улучшив его работу. Обзор всех приложений займёт слишком много времени, поэтому мы остановимся на одном из них, которое получило самый высокий балл от пользователей.
TouchScreenRepair
Это приложение для Android выполняет две функции:
- проводит тестирование и выдаёт отчёт о том, какие фрагменты не используются, почему низкая точность и хромает чувствительность экрана;
- исправляет ошибки в автоматическом режиме.
Приложение обладает дополнительной функцией — позволяет изменить ориентиры экрана. Вы можете выбрать область, при нажатии которой ответная реакция будет происходить в другой части дисплея.
Как исправить, если устройство физически повреждено
Далее мы разберём способы тестирования работы экрана и её восстановления.
Тесты TSP Dot Mode и TSP Grid Mode
Чтобы провести это тестирование, Вам необходимо попасть в инженерное меню. Для этого наберите сервисный код. Для разных производителей и моделей телефонов он может быть разным, попробуйте эти варианты:
- *#*#3646633#*#*
- *#*#4636#*#*
- *#15963#*
В инженерном меню найдите две позиции:
- TSP Dot Mode — позволяет проверить экран в «точечном режиме». В том месте, где вы будете касаться дисплея, должен остаться крестик.
- TSP Grid Mode — тестирование происходит в «режиме сетки». Экран разбивается на несколько прямоугольных частей. Когда конкретный прямоугольник отреагирует на прикосновение, его цвет изменится.
Это тестирование подскажет, в какой части экрана появилась проблема.
Пытаться чинить телефон самостоятельно разработчики не советуют, так как для этого нужны определённые знания и опыт.
«Простукивание» по периметру экрана
Это самый простой способ тестирования дисплея, который не требует установки программ или прочих сложных манипуляций. Просто аккуратно нажимайте пальцем по всей поверхности дисплея, особенно в проблемных зонах. Начинайте с небольшого давления и постепенно усиливайте. Затем плавно уменьшайте нажатие.
Запустите клавиатуру и нажмите на каждую клавишу. Пробуйте перемещать ярлыки приложений через весь экран. При этом обратите внимание на чувствительность каждого участка дисплея. Задержитесь на углах дисплея, делая акцент на нижней части. Такое тестирование даст вам всю информацию о чувствительности тачскрина.
Просушить после попадания влаги
Если в смартфон попала влага, следуйте этой инструкции:
- отключите питание;
- вытащите аккумулятор (для устройств со съёмной батареей);
- извлеките SIM-карту и флешку;
- протрите устройство бумажными салфетками или тканью, которая хорошо впитывает влагу;
- уберите наушники, чехлы, пленку или стекло с экрана;
- поместите смартфон в пакет, заполненный рисом. Оставьте устройство в таком положении на 12 часов. За это время крупа вытянет всю жидкость из телефона.
Если процедура с рисом не даст должного эффекта, обратитесь в сервисный центр.
Проверить шлейфы
Неполадку со шлейфом можно определить даже не разбирая телефон. Сбои в работе сенсора – один из признаков появления такой неполадки. Обратите внимание и на следующие признаки:
- смартфон начал «тормозить» во время эксплуатации;
- устройство выключается, когда вы снимаете блокировку;
- появились сбои в работе камеры.
Если помимо проблем с сенсором появились и вышеперечисленные, значит со шлейфом точно неполадки. Но чинить его самостоятельно не стоит, так как для этого необходимо хорошо разбираться в устройстве смартфона.
Замена сенсора
Если в Вашем смартфоне не используется технология OGS, можете попробовать заменить сенсор самостоятельно. Для этого понадобятся следующие инструменты и приспособления:
- комплект небольших фигурных отверток (есть в продаже специально для смартфонов);
- медиатор, лопатка, пластиковая карточка;
- силиконовая присоска с кольцом или петлей;
- обычный фен;
- клей B-7000 или аналог;
- тонкие резиновые перчатки.
Порядок работы:
- Разберите смартфон.
- Прогрейте дисплей феном по всему периметру до температуры около 70-80 градусов. Подцепите присоской нагретый экран, и потянув, отклейте его от корпуса.
- Установите новый сенсор. Подготовьте его, сняв защитную пленку с внутренней стороны. По всей площади посадочной поверхности нанесите тонким слоем клей. Поставьте сенсор на место и аккуратно прижмите его. Можно положить поверх экрана небольшой и плоский предмет, массой не более 300 г., чтобы он лучше приклеился.
- Можно собирать телефон. Подключите шлейфы, зафиксируйте внутренние резьбовые соединения и установите внешние детали корпуса.
Если Вы не уверены, что справитесь самостоятельно с заменой сенсора, сдайте телефон в сервисный центр. При самостоятельной починке устройства гарантия на смартфон прекращает действовать.
Как сохранить данные при неработающем дисплее
Если экран смартфона перестал работать окончательно и вы хотите сохранить файлы, имеющиеся на телефоне, Вам придётся использовать обычный ПК и специальную программу.
Broken Android Data Extraction
iSkysoft разработали программу, которая позволяет сохранить или восстановить необходимую информацию со сломанных телефонов. Для этого установите приложение Android Data Extraction на компьютер и следуйте инструкции.
Инструкция
- Подключите смартфон к компьютеру при помощи провода.
- Откройте программу, раздел «Извлечение данных» (Поврежденные устройства).
- Выберите тип файла для восстановления.
- Укажите текущее состояние смартфона: а) «Сенсор не работает»; б) «Чёрный/сломанный дисплей».
- Введите название смартфона и модель. Затем нажмите «Следующее» и «Подтвердить».
- Отключите смартфон.
- Продолжите процесс сохранения данных на компьютере.
Сенсорный экран современных смартфонов довольно хрупкий, поэтому в его работе легко может произойти сбой. Вы всегда можете попробовать восстановить работу тачскрина самостоятельно или сдать его в ремонт, если поломка окажется сложной.
Не работает тачскрин? Что делать?
Что делать, если вы только что поменяли экран, а он вовсе перестал работать и реагировать на прикосновения?
Это одна из самых неприятных проблем, ведь тачскрин – основной и единственный вариант функционирования и работы с устройством.
В статье мы рассмотрим причины этой проблемы, пути ее решения и предотвращения.
Если после замены тачскрин перестал работать, то нужно понять, что могло вызвать эту проблему.
Содержание этой статьи:
Причины нарушений в работе
ТОП-10 Лучших бюджетных смартфонов с оптимальным соотношением цены и качества до 15000 руб. | Обзор актуальных моделей в 2019 году
- Накопления мусора внутри устройства;
- Проблемы с разъемами;
- Криво посаженый дисплей;
- Во время замены экрану нанесен вред;
- Повреждение или порыв шлейфа.
Пути решения проблемы
ТОП-10 Лучших смартфонов с двумя сим-картами: самые новые модели 2018 года +Отзывы
Проблема является серьезной, но, как и любая другая, она имеет решение. Эти проблемы могут возникать, если на вашем устройстве жидкокристаллический экран.
- Попробуйте перезагрузить ваш гаджет. Чаще всего срабатывает именно этот метод.
Один из вариантов для перезагрузки устройства
- Если перезагрузка не решила проблему, выполните полный сброс устройства. При этом ваши личные данные утеряны не будут. Как это сделать? В каждом устройстве есть свои специальные комбинации, которые отличаются от других. Поэтому необходимо посмотреть инструкцию к вашему гаджету или поискать ее в Интернете.
Один из вариантов комбинации для полного сброса
- Если тачскрин с первого раза не заработал – это еще не повод для паники. Ведь все дело может быть в неправильной установке сенсора, если мастер допустил ошибку соприкосновения сенсора с экраном.
Здесь устройство нужно вскрывать, чтобы это проверить. Прежде всего, снять защитную крышку экрана, потому что причина может крыться именно в ней.
Не торопитесь со снятием крышки и разборки устройства, если вы еще не проверили полностью работоспособность экрана без внутреннего вмешательства.
Проверка шлейфа
ТОП-25 Лучших смартфонов и планшетов по версии AnTuTu Benchmark | Рейтинг 2019
Далее следует проверить шлейф дисплея: нет ли обрывов, повреждений, трещин и хорошо ли он подключен.
Если он подключен не плотно к дисплею, то его нужно переподключить и проверить работоспособность.
Шлейф дисплея
Также необходимо проверить связь с контактами, вставлены ли они до конца.
Если вдруг они окислились, то нужно аккуратно почистить их ластиком.
Но если там присутствуют какие-либо визуальные повреждения, но его нужно заменить.
При недолжном соединении контактов бывают неверные срабатывания нажатия или экран может вовсе не работать. Следует разобрать устройство, хорошо вставить шлейф и собрать обратно.
Если контакты продавлены другими контактами, например, от разъема, то шлейф нужно вставить до упора и вытащить на одну десятую миллиметра, чтобы шлейф встал на новые точки соприкосновения площадки.
Повреждения в шлейфе бывают либо во время самостоятельной сборки без должного в этом опыта, либо при ремонте в сервисном центре с неопытными мастерами.
- Некачественный тачскрин. Иногда причина кроется не в подсоединении со шлейфом, а в самом дисплее. Он может быть бракован или просто некачественен. Тогда требуется еще одна замена на другой экран, только в этот раз, проверяйте его, не уходя с сервиса.
- Проверьте, подходит ли сенсор к вашей ревизии гаджета. Создатели часто меняют контроллеры экрана в обновленных версиях устройства, посредством чего тачскрины одного не подойдут для другого устройства, хотя модель аналогичная.
Несовместимость шлейфа
ТОП-15 Лучших камерофонов: смартфоны с самой лучшей камерой | Рейтинг экспертов 2019 года
Так случается, что впаянный на шлейфе контроллер оказывается несовместимым с вашей версией. Такое часто случается с гаджетами из Китая.
Тогда вам нужно выпаять котроллер с вашего старого дисплея и впаять его в новый экран.
Если вы сами не можете этого сделать, в силу отсутствия опыта – отнесите мастерам, которые в этом разбираются.
- На дисплее наклеена защитная пленка. Если она некачественная, то будет влиять на работоспособность экрана, снизив чувствительность к прикосновениям. Поэтому снимите ее и протрите экран специальной салфеткой.
- Требуется калибровка. Попробуйте включить ваше устройство без задействия сенсора, чтобы контроллер смог переписать данные о новом экране. Во время загрузки будет обновлена его прошивка и после обновления произойдет запуск системы.
Такая процедура называется калибровкой экрана. Ее используют при сильной и слабой чувствительности экрана, а также при полном отсутствии чувствительности.
В основном, калибровку совершают посредством специальных приложений.
Калибровка
[Инструкция] Калибровка экрана на ноутбуке или монитора для ПК под управлением Windows 10
Если у вашего гаджета резистивный дисплей, то есть состоящий из пластиковой мембраны и панели из стекла, то попробуйте его еще раз откалибровать.
- Случается, что нужна глобальная перепрошивка устройства, когда нужно обновить или вернуть до предыдущей версии ПО, но это нужно делать только с помощью ПК и специалистов.
Важно знать, что все операции при перепрошивке ПО приводят к утрате личных данных. Поэтому, если вы хотите использовать этот метод, заранее сохраните все важные данные.
Иногда бывают ситуации, когда требуется применение не одной, а нескольких процедур, например, сначала откалибровать, а потом перепрошить и наоборот..
- Если вам не помог ни один из этих способов, то следует опять обратиться в сервисный сервис. И всегда устанавливайте только оригинальный дисплей! Да, он дороже, но с ним почти не возникает проблем.
Отличие оригинального экрана от копии
В случае, если у вас осталась гарантия на ремонте, то сервис должен устранить проблему бесплатно, и тогда вообще не стоит мучиться с самостоятельным разбором.
Советы
[Инструкция] Как настроить роутер: TP-Link, D-Link и других брендов | 2019
- пользуйтесь только оригинальным зарядным устройством. При работе с копиями и китайскими аналогами часто возникают проблемы с работой экрана. В дальнейшем, эти искажения могут привести к порче устройства.
Ремонт стоит дороже оригинальной зарядки
- Оденьте на гаджет чехол, который будет спасать его от попадания влаги, пыли и повреждений.
- Старайтесь аккуратно обращаться с устройством, во избежания разного вида повреждений.
- Всегда храните свои файлы в Облаках или периодически копируйте на компьютер/съемный диск и др. Ведь проблема с тачскрином не позволит вам сделать это быстро, в случае проблем с ним.
9Total Score Не работает тачскрин после замены, что делать?
Для нас очень важна обратная связь с нашими читателями. Если Вы не согласны с данными оценками, оставьте свой рейтинг в комментариях с аргументацией Вашего выбора. Ваше мнение будет полезно другим пользователям.
Актуальность информации 9 Доступность применения 10 Раскрытие темы 8
Нередки случаи, когда создается проблема с неправильной или некорректной работой сенсорного экрана на смартфоне. В большинстве случаев, все неисправности можно поделить на несколько категорий:
-
сенсор не работает при любых нажатиях;
-
неправильная работа сенсорного экрана – при нажатии на одни клавиши, срабатывают другие;
-
глючит сенсор на телефоне при выходе на улицу;
-
задержки при нажатии, искажения на экране;
-
замена цветов.
Исправить представленные поломки можно самостоятельно, не обращаясь за помощью в специализированные сервисные службы. Вне зависимости от модели или марки телефона, при помощи подробных инструкций становится возможным решение практически любой задачи.
Утрата работоспособности экрана
Существует множество причин, почему не работает тачскрин в некоторых местах. Среди наиболее распространенных проблем отсутствия реакции экрана на нажатия, эксперты называют:
- физический урон, который спровоцировал повреждения сенсорного экрана;
-
температурные перепады, повышенный коэффициент влажности, воздействие магнита или влияние статического электричества могут стать причиной, почему не работает нижняя часть сенсора;
-
падение мобильного телефона;
-
воздействие вредоносных программ или приложений, за счет которых происходит снижение производительности смартфона;
-
некорректная прошивка, перезагрузка или недостаточное количество оперативной или внутренней памяти;
-
неверные настройки.
В случае если телефон полностью перестал реагировать на касания, следует придерживаться определенного алгоритма действий. В первую очередь, проблема может решиться путем восстановления заводских настроек телефона. Если это помогло решить проблему, то скорее всего сбой связан напрямую с программным обеспечением, из-за чего и создаются помехи для работы сенсора.
Физические повреждения сенсора
Перед тем, как воспользоваться услугами специализированных сервисных центров, оптимальным вариантом будет осуществить предварительную диагностику повреждений. Скорее всего, после диагностического теста проблема никуда не исчезнет, но за счет этого станет возможным определение нерабочих областей экрана. Для получения доступа к инструментам, понадобится ввод конкретного USSD- кода. Для каждого телефона этот код разный.
В режиме TSP Dot при нажатии на сенсорный экран мобильного телефона могут возникать маленькие точки. За счет специального функционала становится возможным определение наиболее пострадавшей части дисплея с тачскрином. Ещё одна причина поломки может быть связана с падением устройства. При таком раскладе происходит ослабление кабеля дигитайзера и отсутствие реакции со стороны сенсорного экрана. В большинстве случаев, проблема исправляется достаточно быстро: если слегка постучать на каждый угол экрана, то таким способом можно решить поломку.
Другие причины неисправного состояния сенсора
В случае неработоспособности половины сенсорного экрана, причина поломки может быть связана с частичным отхождением контактов тачскрина и в соответствии с неправильной передачей сигнала. При таком раскладе понадобится аккуратный разбор телефона и оценка контактов тачскрина. Такую процедуру следует выполнять с особой внимательностью, так как в основе аппарата имеется множество мелких деталей.
Работоспособность тачскрина может быть утеряна в случае выхода некоторых деталей из строя. Весомую роль может сыграть переохлаждение или перегрев устройства. Последние неисправности решаются путем восстановления обычного температурного режима. Ремонт сенсора чаще всего необходимо проводить в случаях попадания грязи или влаги внутрь телефона. После прочищения контактов, следует аккуратно собрать телефон и проверить работоспособность экрана.
При выполнении самостоятельного ремонта сенсорного экрана, понадобится строго придерживаться определенного алгоритма действий. При этом не обойтись без использования специального оборудования и высококачественных материалов. В частности, понадобится приобрести различные запчасти для смартфона, включая модульные дисплеи.
09 апреля 2019
Что делать, если вы только что поменяли экран, а он вовсе перестал работать и реагировать на прикосновения?
Это одна из самых неприятных проблем, ведь тачскрин – основной и единственный вариант функционирования и работы с устройством.
В статье мы рассмотрим причины этой проблемы, пути ее решения и предотвращения.
Если после замены тачскрин перестал работать, то нужно понять, что могло вызвать эту проблему.
Причины нарушений в работе
- Накопления мусора внутри устройства;
- Проблемы с разъемами;
- Криво посаженый дисплей;
- Во время замены экрану нанесен вред;
- Повреждение или порыв шлейфа.
Пути решения проблемы
Проблема является серьезной, но, как и любая другая, она имеет решение. Эти проблемы могут возникать, если на вашем устройстве жидкокристаллический экран.
- Попробуйте перезагрузить ваш гаджет. Чаще всего срабатывает именно этот метод.
Один из вариантов для перезагрузки устройства
- Если перезагрузка не решила проблему, выполните полный сброс устройства. При этом ваши личные данные утеряны не будут. Как это сделать? В каждом устройстве есть свои специальные комбинации, которые отличаются от других. Поэтому необходимо посмотреть инструкцию к вашему гаджету или поискать ее в Интернете.
Один из вариантов комбинации для полного сброса
- Если тачскрин с первого раза не заработал – это еще не повод для паники. Ведь все дело может быть в неправильной установке сенсора, если мастер допустил ошибку соприкосновения сенсора с экраном.
Здесь устройство нужно вскрывать, чтобы это проверить. Прежде всего, снять защитную крышку экрана, потому что причина может крыться именно в ней.
Не торопитесь со снятием крышки и разборки устройства, если вы еще не проверили полностью работоспособность экрана без внутреннего вмешательства.
Проверка шлейфа
Далее следует проверить шлейф дисплея: нет ли обрывов, повреждений, трещин и хорошо ли он подключен.
Если он подключен не плотно к дисплею, то его нужно переподключить и проверить работоспособность.
Шлейф дисплея
Также необходимо проверить связь с контактами, вставлены ли они до конца.
Если вдруг они окислились, то нужно аккуратно почистить их ластиком.
Но если там присутствуют какие-либо визуальные повреждения, но его нужно заменить.
При недолжном соединении контактов бывают неверные срабатывания нажатия или экран может вовсе не работать. Следует разобрать устройство, хорошо вставить шлейф и собрать обратно.
Если контакты продавлены другими контактами, например, от разъема, то шлейф нужно вставить до упора и вытащить на одну десятую миллиметра, чтобы шлейф встал на новые точки соприкосновения площадки.
Повреждения в шлейфе бывают либо во время самостоятельной сборки без должного в этом опыта, либо при ремонте в сервисном центре с неопытными мастерами.
- Некачественный тачскрин. Иногда причина кроется не в подсоединении со шлейфом, а в самом дисплее. Он может быть бракован или просто некачественен. Тогда требуется еще одна замена на другой экран, только в этот раз, проверяйте его, не уходя с сервиса.
- Проверьте, подходит ли сенсор к вашей ревизии гаджета. Создатели часто меняют контроллеры экрана в обновленных версиях устройства, посредством чего тачскрины одного не подойдут для другого устройства, хотя модель аналогичная.
Несовместимость шлейфа
Так случается, что впаянный на шлейфе контроллер оказывается несовместимым с вашей версией. Такое часто случается с гаджетами из Китая.
Тогда вам нужно выпаять котроллер с вашего старого дисплея и впаять его в новый экран.
Если вы сами не можете этого сделать, в силу отсутствия опыта – отнесите мастерам, которые в этом разбираются.
- На дисплее наклеена защитная пленка. Если она некачественная, то будет влиять на работоспособность экрана, снизив чувствительность к прикосновениям. Поэтому снимите ее и протрите экран специальной салфеткой.
- Требуется калибровка. Попробуйте включить ваше устройство без задействия сенсора, чтобы контроллер смог переписать данные о новом экране. Во время загрузки будет обновлена его прошивка и после обновления произойдет запуск системы.
Такая процедура называется калибровкой экрана. Ее используют при сильной и слабой чувствительности экрана, а также при полном отсутствии чувствительности.
В основном, калибровку совершают посредством специальных приложений.
Калибровка
Если у вашего гаджета резистивный дисплей, то есть состоящий из пластиковой мембраны и панели из стекла, то попробуйте его еще раз откалибровать.
- Случается, что нужна глобальная перепрошивка устройства, когда нужно обновить или вернуть до предыдущей версии ПО, но это нужно делать только с помощью ПК и специалистов.
Важно знать, что все операции при перепрошивке ПО приводят к утрате личных данных. Поэтому, если вы хотите использовать этот метод, заранее сохраните все важные данные.
Иногда бывают ситуации, когда требуется применение не одной, а нескольких процедур, например, сначала откалибровать, а потом перепрошить и наоборот..
- Если вам не помог ни один из этих способов, то следует опять обратиться в сервисный сервис. И всегда устанавливайте только оригинальный дисплей! Да, он дороже, но с ним почти не возникает проблем.
Отличие оригинального экрана от копии
В случае, если у вас осталась гарантия на ремонте, то сервис должен устранить проблему бесплатно, и тогда вообще не стоит мучиться с самостоятельным разбором.
Советы
- пользуйтесь только оригинальным зарядным устройством. При работе с копиями и китайскими аналогами часто возникают проблемы с работой экрана. В дальнейшем, эти искажения могут привести к порче устройства.
Ремонт стоит дороже оригинальной зарядки
- Оденьте на гаджет чехол, который будет спасать его от попадания влаги, пыли и повреждений.
- Старайтесь аккуратно обращаться с устройством, во избежания разного вида повреждений.
- Всегда храните свои файлы в Облаках или периодически копируйте на компьютер/съемный диск и др. Ведь проблема с тачскрином не позволит вам сделать это быстро, в случае проблем с ним.
ВИДЕО: Не работает или глючит новый тачскрин после замены
Не работает или глючит новый тачскрин после замены
Не работает тачскрин после замены? | Основные способы решения проблемы
Источник
«Не работает тачскрин» — это одна из самых распространенных проблем, с которой сталкивается пользователь современного смартфона, телефона или планшета. В такой ситуации самым простым и правильным решением будет обратиться в сервисный центр, где вам помогут квалифицированные специалисты. Если же вы все-таки решили заняться ремонтом самостоятельно, то вам точно пригодятся наши советы.
Перед тем как купить новый сенсорный экран, узнайте модель вашего гаджета и маркировку сенсорного экрана. Стоит обратить внимание на размер и расположение датчиков приближения, фронтальной камеры и отверстий для динамика. Особенно это касается аппаратов, которые производятся в Китае. Более подробную информацию о том, как правильно подобрать сенсор к китайскому гаджету, читайте в нашей статье
Демонтаж сенсорного экрана
Перед тем как заказать экран, советуем разобраться, сможете ли вы технически произвести замену самостоятельно. Довольно часто, чтобы отклеить сенсорный экран, требуется специальное оборудование. Разбирая планшет или телефон, запомните всю последовательность разборки, расположение винтов, заглушек и защелок. Самые необходимые инструменты для разборки гаджета вы можете заказать здесь.
Будьте предельно аккуратны, разбирая аппарат, так как случайно можете повредить внутренние элементы, которые расположены близко к краям, например, шлейфы, кнопки включения, боковые кнопки, антенну и т.д.
Разобрав устройство, снимите сенсорный экран. Важную роль играет то, как тачскрин крепится на матрице: монолитом или отдельно.
Бывают модульные (неразборные) модели и те, с которыми предстоит еще повозиться. Сам сенсор может подсоединяться к печатной плате шиной (проводами) или контактным способом. Если экран подсоединен шиной, то будьте предельно осторожными, чтобы не повредить ее при демонтаже.
Всё намного проще при контактном способе (простое соприкосновение контактов). Здесь сенсор просто снимается.
Если вам попался аппарат, где нужно отсоединять стекло или дисплей от сенсора, и они склеены по всей площади фотополимерным клеем, то советуем использовать специальный сепаратор для расклейки таких сборок.
Обязательно посмотрите видео, как правильно использовать сепаратор для отклеивания стекла от дисплейного модуля.
Для работы с сепаратором вам также понадобятся:
Чтобы произвести обратную сборку такого модуля, вам понадобится специальный клей. Правильно подобрать клей конкретно для вашего девайса поможет наше видео.
Чтобы аккуратно и надежно приклеить стекло, используйте форму-фиксатор и ультрафиолетовую лампу.
Если вам повезло, и сенсорный экран снялся вместе с передней панелью, но без дисплея, то это значит, что он был приклеен на двухсторонний скотч.
Отклеить такой скотч можно механически с помощью тоненького, плоского предмета. Если клей более сильной фиксации, то придется предварительно разогреть склеенную поверхность с помощью термовоздушной паяльной станции. Прогревайте очень аккуратно, чтобы не повредить пластиковую рамку.
Как подобрать сенсорный экран?
Удалось разобрать гаджет? Поздравляем!
Приступайте к подбору необходимой детали. Как мы уже написали, важные факторы при выборе запчасти — это версия и маркировка сенсорного экрана. Также важно определить толщину двухстороннего скотча. Если слой будет слишком толстый, то сенсор будет сильно выпирать из ободка. И наоборот, если скотч слишком тонкий, то существует большая вероятность того, что после сборки сенсор будет залипать, не срабатывать, самопроизвольно срабатывать или вообще не работать. Обратите внимание! В многих моделях категорически нельзя допускать, чтобы сенсор напрямую касался дисплея или металлической рамки!
Подобрать скотч вы можете в нашем магазине.
Если вам не удастся подобрать точную толщину скотча, то можете приобрести тонкий скотч и вклеивать его несколькими слоями, пока не получите необходимую высоту.
Разобравшись со всем перечисленным выше, вы можете смело оформлять заказ в нашем магазине. Если же у вас возникли вопросы, обратитесь к менеджеру по продажам или в службу технической поддержки нашего магазина. Наши специалисты помогут подобрать всё необходимое.
Замена сенсорного экрана
После получения заказанных товаров можете приступать к ремонту.
Перед установкой (приклеиванием) всегда проверяйте работоспособность сенсорного экрана!
Так вы сможете защитить себя от заводского брака и лишней повторной разборки в случае неподходящей версии сенсорного экрана. Мы предоставляем гарантию на все сенсорные экраны, которые продаются в нашем магазине. Детальную информацию о гарантийных обязательствах читайте на странице Гарантия.
Если сенсорный экран не заработал с первого раза – это еще не означает, что он сломан или бракован! Самая распространенная ошибка кроется в подстановке сенсора. Ни в коем случае не допускайте соприкосновения сенсора с дисплеем! Также стоит проверить контакты сенсора, до конца ли они вставлены. Может возникнуть необходимость почистить ластиком контакты на шлейфе и на разъеме, в который подключается сенсорный экран, так как они могут окислиться.
Данная процедура называется калибровкой сенсорного экрана. Ее используют также при некорректном срабатывании сенсора, инверсном срабатывании, залипании (сверхчувствительность) или наоборот плохой чувствительности сенсора. Бывает так, что калибровку приходится делать с помощью специальных программ, которые можно найти в интернете.
В некоторых случаях требуется полная перепрошивка гаджета. Программное обеспечение необходимо или обновить до последней версии, или, наоборот, откатить до предыдущей. В такой ситуации стоит обратиться к специалистам либо же поэкспериментировать с разными прошивками.
Иногда и вовсе перепрошивать не надо, а достаточно сделать HARD RESET. Для каждой модели эта процедура делается по-разному, информация о проведении таких процедур общедоступна в интернете.
Обратите внимание! Все процедуры по корректировке программного обеспечения могут привести к потере личной информации. Если вы решили проводить манипуляции с ОС, заранее позаботьтесь о сохранении записной книги, фото, видео и остальной важной для вас информации.
При нерабочем сенсорном экране сохранить информацию можно с помощью компьютерной мышки или клавиатуры, подключенной через специальный OTG-кабель.
Также возникают ситуации, когда необходимо провести не одну, а несколько вышеперечисленных процедур, например, сначала перепрошить, а потом еще откалибровать.
Если вы уже опробовали все возможные методы калибровки, старый сенсор разбит, но работает, а с новым ничего не получается, то есть еще один способ заставить работать новый тачскрин.
Бывает, что контроллер, который впаян прямо на шлейфе экрана, просто несовместим с версией вашего аппарата (особенно это касается планшетов из Китая). В таком случае необходимо выпаять подходящий контроллер со старого сенсора и впаять его в новый сенсорный экран. Такую процедуру можно проводить только имея определенный опыт. Если вы рассчитываете на возможный возврат детали, предварительно согласуйте ваши действия с менеджером, который вас обслуживал! Неаккуратная пайка приведет к потере гарантии на данный сенсорный экран.
Сенсор заработал? Превосходно!
Однако не спешите. Снимать внутреннюю защитную пленку с сенсорного экрана и собирать гаджет можно только после полной проверки работоспособности тачскрина.
Если вам все-таки не удалось добиться желаемого результата, вы можете вернуть сенсорный экран обратно (в случае соблюдения гарантийных требований). Более детальную информацию о процедуре возврата товара читайте на странице
ВСЕ ЗАПЧАСТИ желает, чтобы ваши сенсорные экраны всегда оставались невредимыми, ну, а если уже приключилась беда, то мы постараемся обеспечить вас всеми необходимыми запчастями. Успехов вам при выборе и замене тачскрина!
Наталия Зинько
Используемые источники:
- https://phoneoff.ru/instruktsii/ne-rabotaet-sensor-na-smartfone
- https://geekhacker.ru/ne-rabotaet-tachskrin-posle-zameny/
- https://www.art-gsm.ru/blog/zamena-sensora/sensor-ne-rabotaet-v-nekotorykh-mestakh-chto-delat/
- https://pomogaemkompu.temaretik.com/1659279647379557238/ne-rabotaet-tachskrin-posle-zameny-osnovnye-sposoby-resheniya-problemy/
- https://all-spares.ua/ru/technical-articles/common-touchscreen-problems.html
Как поступить, если тачскрин после замены не работает
Довольно часто бывает такое, что после замены не работает тачскрин. Как поступить в этой ситуации, следует знать владельцу каждого гаджета. Ведь при неправильных действиях могут возникнуть проблемы существеннее. Как бы грустно это ни звучало, но подобная неприятность случается очень часто. Сенсор является единственным способом управления современными мобильными устройствами.
Причины нарушения
Довольно распространённой неприятностью в современных гаджетах является неработающий тачскрин. Причин нарушения может быть несколько. Основными являются:
Способы решения проблемы
Несмотря на всю серьёзность ситуации, у этой неполадки имеется решение. Указанные неприятности могут возникать тогда, когда экран на телефоне жидкокристаллический. Необходимо поступить следующим образом:
Не нужно паниковать, если первый раз оказался неудачным. Ведь такие неполадки могут быть из-за ошибки мастера, который неправильно совместил экран с сенсором.
В этой ситуации потребуется вскрытие телефона. Необходимо убрать защитную крышку дисплея, ведь именно она может являться причиной. Но не нужно спешить и разбирать устройство, если оно ещё не полностью проверено внешне.
Проверка шлейфа
После вскрытия осматривается шлейф на отсутствие трещин и обрывов, а также проверяется правильность его подключения. В том случае, когда прилегание к дисплею неплотное, нужно исправить неполадку и вновь протестировать оборудование на работоспособность. Связь с контактами тоже следует проверить. При их окислении проводится аккуратная чистка с использованием ластика. При наличии визуальных неполадок шлейф нуждается в замене.
Когда соприкосновение контактов неплотное, дисплей может вовсе не работать или же нажиматься неправильно. В этой ситуации телефон нужно разобрать полностью и вставить до упора шлейф. Собрать устройство обратно.
Обычно шлейф повреждается тогда, когда сборку проводил неопытный мастер или же владелец приспособления.
Но бывает, что причиной неполадки становится дисплей. Он может быть плохого качества либо бракованным. В этой ситуации потребуется повторная замена на новый экран. Проверять работоспособность нужно в сервисном центре.
Очень часто бывает такое, что тачскрин с аналогичной модели не подходит из-за обновлённых версий мобильного устройства.
Источник
Что делать, если тачскирин смартфона перестал работать
Сенсорный экран телефона (или, проще говоря, тачскрин) — это, пожалуй, та часть устройства, которая подвержена наибольшему износу. Ведь это основной элемент управления смартфоном, к которому мы прикасаемся несколько сотен раз в день. При этом чем более красивую картинку выдает ваш дисплей, тем более сложно он устроен. А значит выше и вероятность поломки. Но что делать, если ваш экран перестал отвечать на прикосновения? Давайте разбираться.
Сломанный экран смартфона — это большая проблема
Неполадки в работе операционной системы
Во-первых, вы должны исключить вероятноять ошибки программного обеспечения. Есть несколько способов того, как это сделать. Во-первых, перезагрузите смартфон. Старая добрая перезагрузка может показаться бесполезной, тем не менее, это часто намного эффективнее, чем вы думаете. Перезагрузка телефона завершает работу и обновляет все фоновые службы, которые могли бы вызвать программный сбой.
Если это не помогло, то попробуйте загрузиться в безопасный режим. Тут логика примерно такая же, как и в предыдущем пункте с той лишь разницей, что в безопасном режиме будут работать лишь самые «жизненно важные» для смартфона сервисы. И если в этом случае экран «вернется к жизни», вам придется выгрузить из памяти все сторонние приложения для того, чтобы вычислить то, которое вызывает неполадки.
Диагностика работы дисплея смартфона
Иметь программу для диагностики полезно даже если с вашим дисплеем все в порядке
На просторах магазина Play Store существует масса программ для диагностики самых разных параметров вашего смартфона. Одной из, пожалуй, самый популярных является Display Tester. Она позволит вам не только определить состояние тачскирина, но и даст возможность обнаружить битые пиксели, выгорание элементов OLED-дисплеев, найти «мертвые зоны» и так далее. Ко всему прочему, базовая версия приложения абсолютно бесплатна.
Что делать, если тачскрин не работает
У вас мог возникнуть вопрос: «А как я установлю приложение Display Tester, если тачскрин не работает?». Для этого можно подключить клавиатуру или мышь при помощи Bluetooth или OTG-кабеля, о чем мы вам уже рассказывали в соответствующей статье. Так что подписывайтесь на наш новостной Телеграм-канал для того, чтобы ничего не пропустить. Существуют также способы управления смартфоном без нажатия на экран. Однако для того, чтобы ими воспользоваться, вам нужно подстраховаться заранее. Так что даже если с вашим смартфоном сейчас все в порядке, рекомендуем заранее произвести настройку и установить нужные программы.
Первый способ заключается в использовании Google Ассистента. Если вы искусственно не ограничивали его функциональность, то он должен откликаться на команду «Окей, Google». После этого вы можете попросить Ассистента найти приложение в магазине и скачать его.
Voice Access — очень удобное средство для управления смартфоном голосом
Другим вариантом будет специальная программа Voice Access. Приложение голосового доступа Google разработано для лиц с ограниченными возможностями. Но в данном случае оно может помочь вам управлять экраном без использования жестов. Voice Access имеет определенные запрограммированные действия. Например, «экран вправо» перемещает вас на следующий экран рабочего стола. Но эти действия можно настраивать и самостоятельно, присваивая им другие команды.
Если никакие из вышеперечисленных действий вам не помогли, а Voice Access вернул хоть какую-то возможность управления смартфоном, остается только одно — посещение сервисного центра. Скорее всего, проблему в этом случае своими силами уже, увы, не решить.
Источник
Перестал работать тачскрин на Android? Пробуем починить
Многие проблемы с Android можно устранить своими силами, не прибегая к услугам мастеров. И неполадки с тачскрином тоже.
Сенсорный экран – главный элемент управления смартфоном. От его состояния зависит многое: скорость выполнения операций, точность и даже наше настроение.
Каждый день тачскрину приходится распознавать сотни касаний. Было бы чудесно, если бы он был отказоустойчивым. Но увы – его конструкция уязвима. Тонкое покрытие из стекла остается хрупким даже с дополнительной защитой. Добавим сюда сложную электронику и кучу микроскопических деталей. В общем, нет ничего удивительного в том, что жалобы на тач – типичная ситуация для специалистов по ремонту техники.
Не всегда неполадки с дисплеем являются результатом аппаратных сбоев. И это хорошо: у вас появляется шанс устранить проблему самостоятельно. В ваших силах предпринять следующее.
1. Убедитесь, что экран действительно вышел из строя
Для начала необходимо исключить ошибки программного обеспечения.
Перезагрузите телефон
Эта мера поможет, если в отказе тачскрина виновата какая-то из работающих программ. При перезагрузке телефон выключается, оперативная память очищается, все фоновые процессы запускаются по новой, а вместе с ними и тот, что был виноват в проблеме.
Перезагрузка будет неэффективной, если неполадка вызвана аппаратной частью: физическим повреждением тачскрина, шлейфа, потерей контакта и пр.
Чтобы перезагрузить смартфон на Android, зажмите кнопку питания и удерживайте до тех пор, пока на экране не появится меню питания. Если экран откликается, выберите опцию «Перезагрузить». В противном случае продолжайте удерживать кнопку питания, пока телефон не уйдет в перезагрузку. На некоторых моделях принудительная перезагрузка вызывается одновременным удерживанием кнопки питания и клавиши увеличения громкости.
Загрузите телефон в безопасном режиме
Если тачскрин работает с перебоями и полностью функциональность не потерял, возможно вам удастся попасть в безопасный режим. Safe Mode в операционной системе Android подразумевает использование телефона только с исходным программным обеспечением, то есть с теми приложениями, которые стояли в нем на момент покупки.
Нормальная работа сенсорного экрана в безопасном режиме говорит о том, что в неполадке виновато одно из приложений.
Чтобы попасть в безопасный режим на большинстве современных Android-устройств, нажмите и удерживайте кнопку питания. Нажмите ОК, когда увидите запрос на переход в безопасный режим. Телефон начнет перезагружаться. Для выхода из Safe Mode еще раз перезагрузите его.
Переход в безопасный режим на вашей модели может происходить иным способом. Уточните этот вопрос у производителя или на форуме пользователей.
Проведите диагностику дисплея
Для диагностики проблем с дисплеем Play Store предлагает многочисленные утилиты. Рекомендуем вооружиться Display Tester.
После запуска перейдите на вкладку «Тесты». Приложение предложит протестировать различные аспекты работы дисплея: наличие битых пикселей, выгоревших областей на OLED, контрастность и насыщенность, мультитач и пр.
Если неполадки не были обнаружены, скорее всего с сенсором все в порядке, просто одно из приложений мешает его корректной работе. Удалите недавно установленные приложения, сделайте сброс до заводских настроек и посмотрите, как изменится поведение сенсора.
2. Снимите защитную пленку или стекло
Полимерные пленки и закаленные стекла нужны для защиты дисплея от царапин и сколов, но эта же самая защита в некоторых случаях мешает распознаванию касаний.
Как правило, пользователи сразу замечают, что после установки новой экранной защиты тач начал работать хуже. Такое и правда сложно пропустить. Попробуйте снять пленку или стекло. Разумеется, если проблема кроется в чем-то другом, то она так просто не решится. Но по крайней мере отклик на поврежденном экране немного улучшится.
3. Сократите время отклика вручную
Это решение подходит для частично функционирующих дисплеев. Сократить задержку при сенсорном вводе поможет приложение Touchscreen Repair.
Touchscreen Repair – легковесный калибратор экрана. Одна из его функций – изменение времени отклика тачскрина. Приложение попросит последовательно коснуться разных участков экрана. После этого произойдет принудительное сокращение времени отклика с учетом аппаратной составляющей телефона.
Эффективность зависит от модели телефона. Многие производители и так устанавливают минимальное время отклика. В таких случаях Touchscreen Repair мало чем может помочь. Но попробовать все равно есть смысл.
4. Управляйте телефоном с помощью голосовых команд или движений головы
Сенсорный ввод – не единственный способ управлять смартфоном. Есть еще и специальные возможности: голосовое управление и взаимодействие с системой с помощью движений головы и лица.
Команды настраиваются в специальном приложении. А чтобы его скачать, от экрана требуется хотя бы минимальная функциональность. Если установка и настройка прошли успешно, отключите сенсорный ввод до тех пор, пока не найдете время и средства на починку тача.
Голосовое управление
Приложение Google Voice Access записывает голосовые команды и присваивает номер каждому действию, доступному на экране. Вместо того, чтобы касаться пальцем значка приложения или элемента меню, вам нужно просто озвучить его цифру.
Также Voice Access заменяет основные способы взаимодействия с экраном на фразы. Например, для пролистывания длинной страницы вы можете сказать «Screen down», а для возврата к предыдущему экрану достаточно озвучить команду «Go back».
Поддерживаются только команды на английском.
EVA Facial Mouse
Функциональность приложения полностью соответствует его названию. EVA Facial Mouse добавляет на экран виртуальный курсор, которым можно управлять при помощи движений головы. Для перемещения указателя нужно просто повернуть голову в нужном направлении.
Когда курсор будет наведен на нужный элемент, подождите пару секунд, сработает команда «одиночный тап». Для быстрого доступа к важным действиям можно подключить док-станцию.
5. Подключите внешнюю клавиатуру и мышь
Полный отказ тачкрина не даст установить нужную утилиту привычным способом. В этом случае на помощь придет внешняя периферия. Но толк от нее будет, только если информация на дисплее отображается корректно.
Управлять телефоном Android с помощью внешней клавиатуры и мыши очень просто. Все, что требуется – это найти подходящий кабель и подключить к нему аксессуары. Поскольку у телефона всего один разъем USB, для одновременного подключения проводной мышки и клавиатуры понадобится разветвитель. Для подключения беспроводных аксессуаров необходим USB-ключ.
6. Телефон искупался? Просушите его
Некоторым телефонам свойственна влагозащита (которую люди ошибочно принимают за полную водонепроницаемость), а она вовсе не гарантирует, что телефон останется работоспособным после контакта с водой.
Чем дольше мокрый телефон пробудет во включенном состоянии, тем серьезнее могут быть повреждения. Как можно быстрее отключите его и дождитесь высыхания.
Не надо в срочном порядке искать силикагель или другой суперэффективный абсорбент. Оставьте телефон на ночь в герметичном контейнере с рисом – дешево, сердито и очень эффективно.
7. Ничего не помогает? Отправляйтесь в сервисный центр
Очень надеемся, что проблема с дисплеем была не слишком серьезной и одно из предложенных решений помогло оживить тачскрин. Но если это не так, придется прибегнуть к услугам мастерских.
Стоит признать, что даже гуру ремонта не всегда в состоянии восстановить сенсорные функции. Если тасчкрин – не единственное, что отказало в телефоне, а ремонт влетает в копеечку, есть смысл купить новый телефон. А какой именно, можете присмотреть в одной из подборок ниже.
Источник
Телефон не реагирует на касания
Конечно, бывает и такое, что только часть экрана перестает реагировать на касания, но тем не менее, природа возникновения такой неисправности может быть одна и та же.
Экран целый и без царапин
Для начала протрите экран вашего телефона чистой влажной салфеткой.

Пятна могут негативно отразиться на качестве работы сенсора. Тоже самое касается и защитной пленки, если на ней есть царапины или пятна.
Какие же могут быть неисправности? Глобально их можно разделить на две. Это либо физический дефект, либо программный сбой и проблемы с прошивкой.
Прежде чем что-либо делать, попробуйте узнать информацию о конкретной модели вашего телефона. Например, на форуме 4PDA у популярных смартфонов есть темы, где обсуждаются частые неисправности и ошибки гаджетов.
Если вы нашли информацию о том, что требуется перепрошивка или сброс устройства, то постарайтесь сначала сохранить все данные. Это можно сделать при помощи подключения к компьютеру. По возможности синхронизируйте всю информацию.
Еще можно сделать бэкап перед прошивкой смартфона. Подробные гайды есть на форуме 4PDA.
В зависимости от модели телефона и типа операционной системы этап перепрошивки устройства может быть разным. Но не спешите с прошивкой, иначе потом будет поздно. Может быть и такое, что прошивка или сброс никак не помогут. а информация навсегда будет утеряна.
Часть экрана реагирует на касания
Здесь есть небольшая надежна на то, что вам получится исправить работу сенсора при помощи программы калибровки. Под Android устройства их достаточно много.
Если и это не помогло, и вы не нашли информацию про ваше устройство, то пристаем к следующей фазе диагностики.
Физическая неисправность
Пожалуй, самые распространенные случаи отказа работы сенсора приходятся именно на аппаратную часть устройства.
Если на экране вашего смартфона есть трещины, то вероятность проблемы с тачскрином велики. 
Даже если вы пользовались телефоном с трещиной, через эти трещины могла попасть вода на плату и микросхемы. А вода — это проводник электричества, и она может закоротить микросхемы.
Неисправность может быть и внутри самого смартфона. Например, шлейф от тачсрина при ударе мог просто отойти и контакт сразу же будет нарушен. И экран устройства перестает реагировать на касания.
И кстати, при ударах может пострадать и микросхема, которая отвечает за сигналы от сенсора к процессору. Поэтому неисправность может быть скрытной.
Еще не стоит забывать о попадании воды, даже небольшой капли хватит, чтобы ваш гаджет перестал реагировать на касания.
А еще может выйти из строя сама микросхема, которая идет отдельным шлейфом от экрана (зависит от модели смартфона).
Дальнейшая диагностика
Поэтому, чтобы не гадать, надо вскрывать смартфон и осмотреть его внутренности. Если у вас нет опыта и инструментов в разборке телефонов — лучше обратитесь в сервисный центр.
Что потребуется
А если вы все-таки решились разобрать ваш мобильный, то вам потребуется:
И это унифицированный набор.

Вполне возможно, что для вашего устройства может потребоваться только одна отвертка.
Меры предосторожности
Всегда отключайте аккумулятор прежде чем трогать шлейфы, иначе вы рискуете повредить плату статическим электричеством.
Шлейфы очень тонкие и могут легко порваться, поэтому вытаскивайте их аккуратно и без резких движений.
Записывайте все расположения болтиков. Не пытайтесь вкручивать длинные болтики туда, где были короткие. Иначе вы можете повредить плату или корпус смартфона.
Если требуется нагреть заднюю крышку устройства, то всегда ставьте температуру фена не выше 90-100 °C. И грейте не дольше 5 минут, иначе крышка деформируется и испортится.
Ищем инструкцию
Каждая модель телефона может разбираться по-разному из-за своего дизайна и компоновки. Поищите в интернете модель вашего смартфона и инструкцию о разборке. Иногда попадаются не полные инструкции. Или может быть такое, что на видео все просто, а в реальности намного сложнее. Просто на видео бывают делают так, что вскрывают все за кадром, а в самом видео показывают, как легко все отклеивается. Поэтому, делайте все без резких движений, даже если в инструкции открывается все легко и просто. Иногда это бывает не так, даже наоборот.
Не нужно разбирать смартфон полностью. Достаточно получить доступ к плате.
Внимательно осмотрите печатную плату на наличие следов от окислов и залития, посмотрите внимательно разъемы шлейфов.
Пример осмотра и разборки
Рассмотрим пример на разобранном телефоне. Шлейф тачскрина и его разъем находится в выделенной области на фото.
Осмотрите плату внимательно на наличие следов от воды (белые следы). Теперь, чтобы осмотреть или переподключить шлейф, нужно достать его из разъема. Они могут по-разному открываться и поэтому не спешите их резко дергать.
В данном случае разъем откидываться вверх.
Теперь аккуратно достаем шлейф пинцетом. Держите пинцетом шлейф, не надавливая на него слишком сильно дабы не повредить. Шлейф достается сверху с разъема.
И осматриваем все дорожки шлейфа тачскрина на целостность.
И да, не забудьте перед осмотром отключить аккумулятор от платы, дабы не повредить статическим электричеством микросхемы.
Если вы обнаружили окислы, попробуйте их почистить щеткой и спиртом (или бензином Калоша). Совсем немного нанесите на щетку спирт, и аккуратной пройдитесь им по обнаруженным окислам.
Ни в ком случае не используйте воду.
Попробуйте переподключить шлейфы и разъемы дисплея. Делайте это аккуратно, ибо некоторые разъемы очень хилые. Сначала прицельтесь и слегка давите на ощупь, без сильного давления.
Если это ничего не дало и неисправность осталась, то тут может быть два варианта. Или проблема с какой-нибудь BGA микросхемой, у которой при ударе повредились контакты, или с самим тачскрином.
Подробная инструкция по проверке и замене тачскрина, модуля или экрана есть в этой статье. 
Источник
Не работает тачскрин после замены? Основные способы решения проблемы
Что делать, если вы только что поменяли экран, а он вовсе перестал работать и реагировать на прикосновения?
Это одна из самых неприятных проблем, ведь тачскрин – основной и единственный вариант функционирования и работы с устройством.
В статье мы рассмотрим причины этой проблемы, пути ее решения и предотвращения.
Если после замены тачскрин перестал работать, то нужно понять, что могло вызвать эту проблему.
Причины нарушений в работе
Пути решения проблемы
Проблема является серьезной, но, как и любая другая, она имеет решение. Эти проблемы могут возникать, если на вашем устройстве жидкокристаллический экран.
Один из вариантов для перезагрузки устройства
Один из вариантов комбинации для полного сброса
Здесь устройство нужно вскрывать, чтобы это проверить. Прежде всего, снять защитную крышку экрана, потому что причина может крыться именно в ней.
Не торопитесь со снятием крышки и разборки устройства, если вы еще не проверили полностью работоспособность экрана без внутреннего вмешательства.
Проверка шлейфа
Далее следует проверить шлейф дисплея: нет ли обрывов, повреждений, трещин и хорошо ли он подключен.
Если он подключен не плотно к дисплею, то его нужно переподключить и проверить работоспособность.
Также необходимо проверить связь с контактами, вставлены ли они до конца.
Если вдруг они окислились, то нужно аккуратно почистить их ластиком.
Но если там присутствуют какие-либо визуальные повреждения, но его нужно заменить.
При недолжном соединении контактов бывают неверные срабатывания нажатия или экран может вовсе не работать. Следует разобрать устройство, хорошо вставить шлейф и собрать обратно.
Если контакты продавлены другими контактами, например, от разъема, то шлейф нужно вставить до упора и вытащить на одну десятую миллиметра, чтобы шлейф встал на новые точки соприкосновения площадки.
Повреждения в шлейфе бывают либо во время самостоятельной сборки без должного в этом опыта, либо при ремонте в сервисном центре с неопытными мастерами.
Несовместимость шлейфа
Так случается, что впаянный на шлейфе контроллер оказывается несовместимым с вашей версией. Такое часто случается с гаджетами из Китая.
Тогда вам нужно выпаять котроллер с вашего старого дисплея и впаять его в новый экран.
Если вы сами не можете этого сделать, в силу отсутствия опыта – отнесите мастерам, которые в этом разбираются.
Такая процедура называется калибровкой экрана. Ее используют при сильной и слабой чувствительности экрана, а также при полном отсутствии чувствительности.
В основном, калибровку совершают посредством специальных приложений.
Калибровка
Если у вашего гаджета резистивный дисплей, то есть состоящий из пластиковой мембраны и панели из стекла, то попробуйте его еще раз откалибровать.
Важно знать, что все операции при перепрошивке ПО приводят к утрате личных данных. Поэтому, если вы хотите использовать этот метод, заранее сохраните все важные данные.
Иногда бывают ситуации, когда требуется применение не одной, а нескольких процедур, например, сначала откалибровать, а потом перепрошить и наоборот..
Отличие оригинального экрана от копии
В случае, если у вас осталась гарантия на ремонте, то сервис должен устранить проблему бесплатно, и тогда вообще не стоит мучиться с самостоятельным разбором.
Советы
Ремонт стоит дороже оригинальной зарядки
ВИДЕО: Не работает или глючит новый тачскрин после замены
Не работает или глючит новый тачскрин после замены
Не работает тачскрин после замены? | Основные способы решения проблемы
Источник
На чтение 6 мин Просмотров 1.5к. Опубликовано 24.04.2020
Здравствуйте! Если ваш сенсор тупит и не откликается на запросы, а также при нажатии открывается не то что нужно, тогда стоит попробовать калибровку. Первым делом требуется проверить ваш гаджет на ошибку касания. Например, зайдите в сообщения и понажимайте на разные буковки. Если на дисплее отображается, то что вы нажимали, тогда калибровка этому устройству не нужна.
Варианты сенсоров:
- Емкостной – часто используемый, считается самым лучшим.
- Резистивный – это устаревший тачскрин который на сегодняшний день можно встретить в старых гаджетах.
Содержание
- Когда требуется выполнять калибровку тачскрина андроид?
- Ручная калибровка тачскрина android
- Калибровка благодаря приложениям
- Примеры работы с приложениями
- Power Bubble
- TouchScreenTune
- Clinometr
- Калибровка тачскрина android через инженерное меню
- Ряд кодов для разных моделей телефонов
- Возникающие сложности с калибровкой
- Как инвертировать тачскрин на планшете?
- Как лечить фантомные нажатия тачскрина?
- Самый крайний случай сброс
Когда требуется выполнять калибровку тачскрина андроид?
Ниже приведены рекомендации, когда это требуется сделать:
- Когда телефон упал.
- Был облит водой.
- После замены защищающего пленочного покрытия.
- Через 1-2 месяца использования. Это нужно делать чисто для профилактики.
- После наклеивания стекла на дисплей.
- Когда только что приобрели гаджет не важно Б/У или новый.
- После замены экрана и тачскрина.
Не на каждом смартфоне ее можно реализовать, так как у разных производителей она своя. Но кто знает возможно вам повезло.
- Перейдите в настройки, а затем переместитесь в «Настройки телефона».
- Нажмите «Калибровка телефона».
- Выйдет крестик крестик с мишенью по средине дисплея. Он отобразится на белом фоне. 3 раза нажмите на него.
- На этом процесс калибровки можно считать оконченным. Теперь проверьте откалибровался ли тачскрин.
Выполните перезагрузку телефона.
Калибровка благодаря приложениям
Принцип калибровки через утилиту практически такой же, как и в ручном режиме. Здесь лишь работает все в автоматическом режиме.
Вот список программ, с помощью которых вы можете выполнить калибровку андроид устройства:
- Touchscreen ремонт.
- Touchscreen Calibration.
- Display Calibration
- Screen Repair and Calibrator
- Display Calibration
- Touchscreen Monitor Calibration App
- Screen Test Pro
- Touch Accuracy
- Screen 911
- Accelerometer Calibration Free
- Touchscreen Repair & Calibration
- Touch Screen Calibration & Test
Примеры работы с приложениями
Power Bubble
Приложение имеется понятный интерфейс. Основные положительные качества:
- Интуитивно понятное использование.
- Распространяется бесплатно.
- Хорошо функционирует на телефонах и планшетах.
- Можно использовать полноэкранный режим.
- Хороший дизайн.
- В настройках можно выключить рекламу.
- Если угол нулевой, то будет издан звуковой сигнал.
- Приложение можно переустановить на сменный носитель SD карту.
- Спящий режим легко отключается если это нужно.
- Угол можно закреплять кликом или жестом.
- Благодаря специальному дисплею идет точное отображение угла наклона в градусах.
- Если нужно, то вы можете выполнить блокировку ориентации экрана.
Чтобы начать пользоваться приложением достаточно запустить ее и в настройках выбрать вид ориентации. Ну или поставить вариант «Авто» и запустить калибровку по уровню.
Для реализации этой цели смартфон ставится горизонтально. На короткое время жмется кнопочка калибровки. Она располагается слева дисплея. На сенсорной панели появится надпись Calibration, а затем Wait. Утилита будет готова к работе в тот момент, когда на дисплее станет видно нулевое значение градуса.
TouchScreenTune
Это очередное приложение для настройки тачскрина андроид. За счет него повысится оперативность и чувствительность.
Основные плюсы:
- Бесплатное.
- Для быстрого запуска программы можно создавать ярлык.
- Если стоит защитная пленка на тачскрине приложение даст возможность увеличить чувствительность сенсора.
- В приложение можно подключить игнорирование даже от прикосновения от ладони. Это функция отлично подойдет если вы пользуетесь стилусом.
Clinometr
Это профессиональный софт, подходящий для точной настройки чувствительности в IpodTouch или IPhone. Его можно применять для разрешения простых задач или наиболее сложных. Например, где требуется замерить наклон гаджета очень точно.
Основные плюсы:
- Скачать его можно абсолютно бесплатно.
- Запустить можно в полноэкранном режиме. Для этого просто нажмите на верхние и нижние стрелки. Они находятся в середине дисплея смартфона.
- Есть возможность произвести 2-х стороннюю калибровку тачпада. Она может выполнить регулировку на не ровной поверхности. Каждое направление калибруется в отдельности. Это дает наибольшую точность.
Калибровка тачскрина android через инженерное меню
Данный способ считается самым лучшим.
Алгоритм действий:
- Зайдите в раздел «Вызовы» вашего телефона.
- Пропишите специальный код. Для каждого смартфона он свой: *#*#3646633#*#*, *#*#4636#*#*,*#15963#* или *#*#6484#*#* Либо скачать утилиту MTK Engineering Mode, установить и нажать Андроид Settings.
- Ищем раздел с калибровкой дисплея. Нужна надпись со словом sensor.
- Когда зайдем в подменю для калибровки кликаем на надпись Start.
- Для удаления старых настроек нажмите Clear calibration.
- Чтобы повысить чувствительность сенсора выберите Do calibration (20 % tolerance). Чтобы сделать стандартную нажмите 20%.
- Пару раз кликните на кнопку назад. Выйдите на основной дисплей. После этого все изменения будут сохранены.
- Перезагрузите гаджет.
- Если ваши действия верны, то вскоре вы увидите результат проделанной работы.
Небольшой примерчик входа в инженерное меню на устройстве Сяоми Ми 5.
Ряд кодов для разных моделей телефонов
Samsung – *#*#4636#*#* или *#*#8255#*#*
HTC – *#*#3424#*#* или *#*#4636#*#* или *#*#8255#*#*
Sony – *#*#7378423#*#*
Huawei – *#*#2846579#*#* или *#*#2846579159#*#*
Fly, Philips, Alcatel – *#*#3646633#*#*
Возникающие сложности с калибровкой
Если калибровка завершилась провалом, то рекомендуется попробовать все повторить с помощью иного приложения. Или выполнить банальную перезагрузку гаджета. Иногда помогает.
Так же есть вариант обратится в сервисный центр. Возможно у вас более серьезная проблема. Тачскрин android может работать плохо по причине аппаратного сбоя или производственного барка.
Нужно понимать, что порой смартфону требуется выполнить настройку чувствительности экрана чтобы он в дальнейшем качественно работал.
Протестировать экран гадежета можно осуществить без перчаток. Но если нужно можно их одеть.
Выше приведенные способы помогут откалибровать тачскрин на андроид после замены и повысить его чувствительность.
Как инвертировать тачскрин на планшете?
Чтобы это сделать достаточно просмотреть это видео.
Как лечить фантомные нажатия тачскрина?
По сути это системные сбои, из-за которых сенсорный экран функционирует неправильно. То есть смартфон может срабатывать без воздействия человека.
Причины:
- Программный сбой. Нарушение работы операционной системы или одного из ее приложений.
- Аппаратная проблема. Это говорит о том, что вышла из строя какая-то деталь.
Распространенные причины плохой работы тачскрина:
- Механические повреждения смартфона.
- Плохой резистивный экран.
- Падение и удар гаджета.
- Хлипкое качество сборки.
Лучше всего отнести аппарат в сервисный центр, но можно попробовать выполнить процедуру калибровки, описанную в этой статье. Возможно это поможет убрать фантомные нажатия тачскрина.
Самый крайний случай сброс
Можно попробовать выполнить сброс настроек к заводским. Перед этим желательно скопировать на компьютер или флешку все ваши данные.
Для лечения фантомных нажатий путем сброса проследуйте по этому алгоритму:
- Перейдите в «Настройки».
- Затем переместитесь в «Личные данные».
- Далее выберите «Сброс и восстановление».
- Проскрольте страницу и отыщите надпись: «Возврат к заводским настройкам».
- Выполните сброс настроек.
- В новом открывшемся окне подтвердите свою операцию.
Обычно если причиной была ошибка в программном обеспечение, то после проделанной процедуры тачскрин смартфона начинает работать без всяких проблем.
На этом данная статья подошла к концу, желаю удачи!
С уважением, Максим Обухов!!!
Поделиться ссылкой: