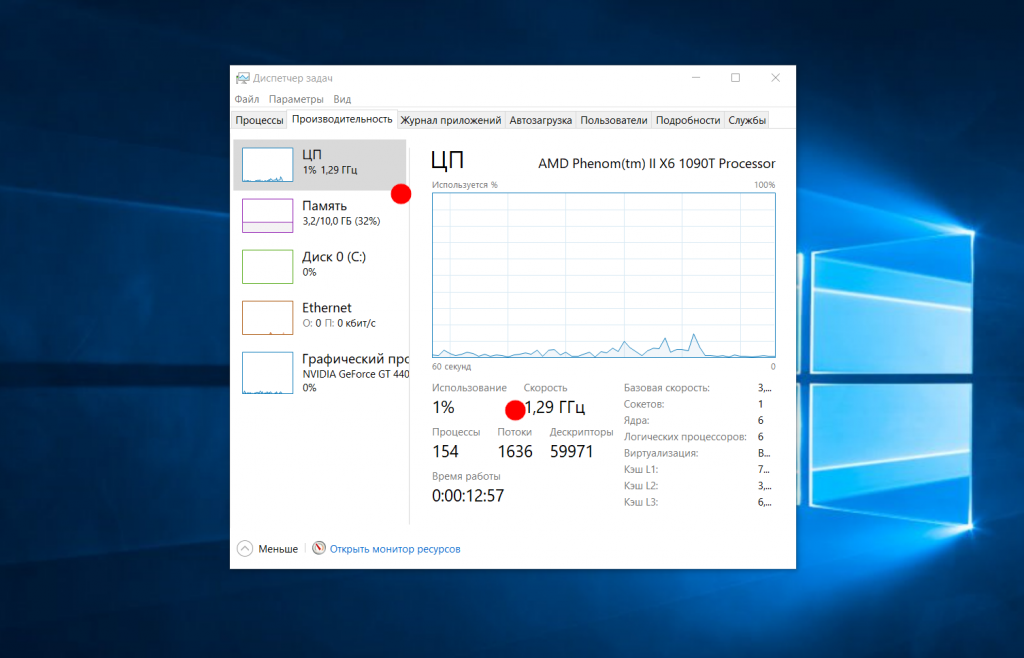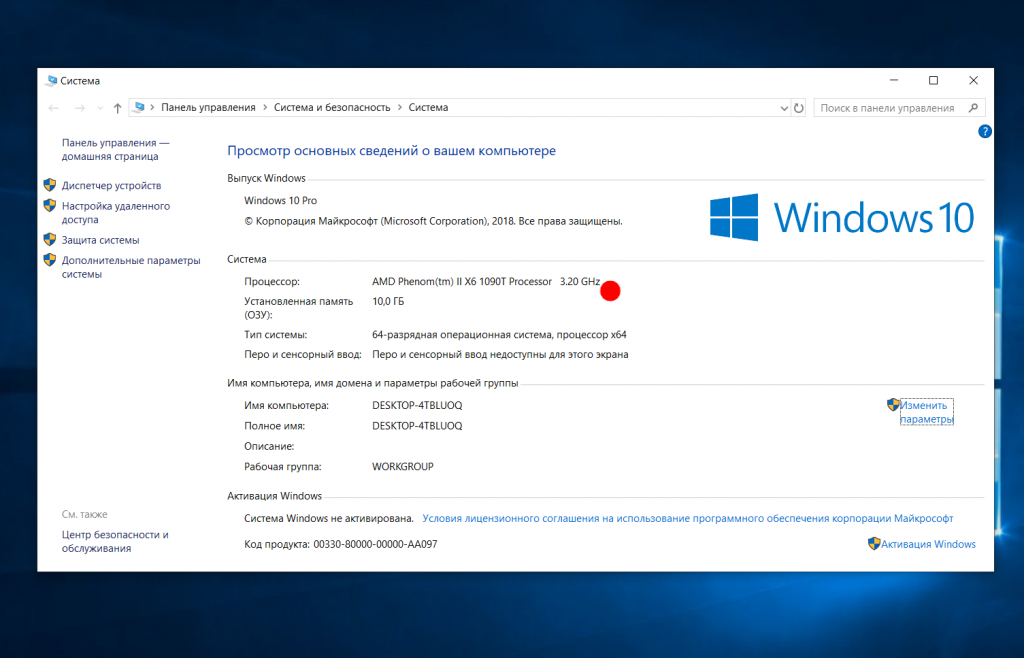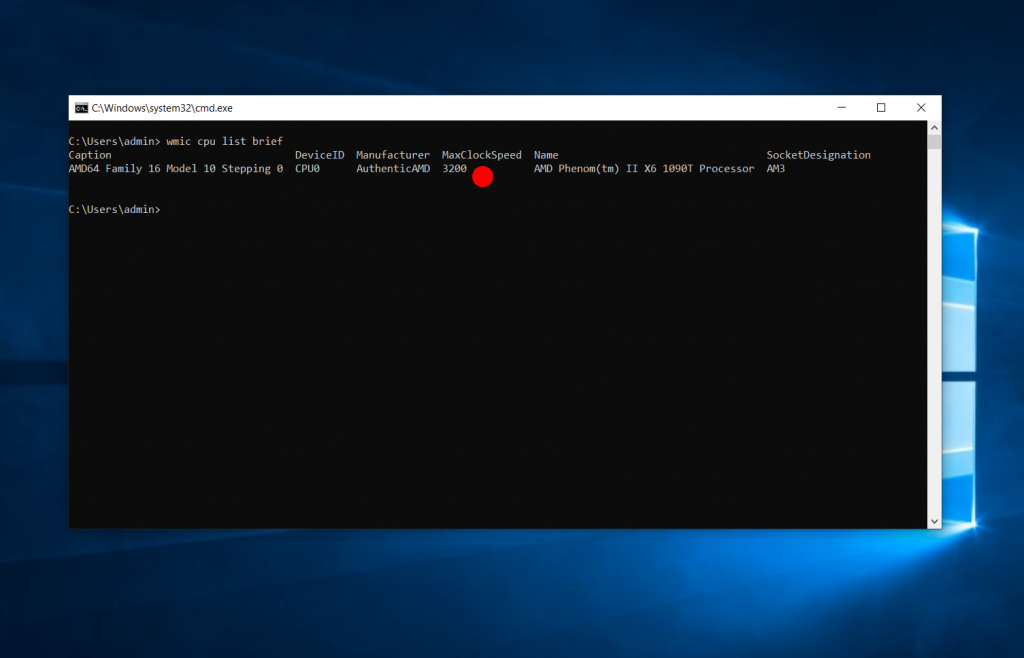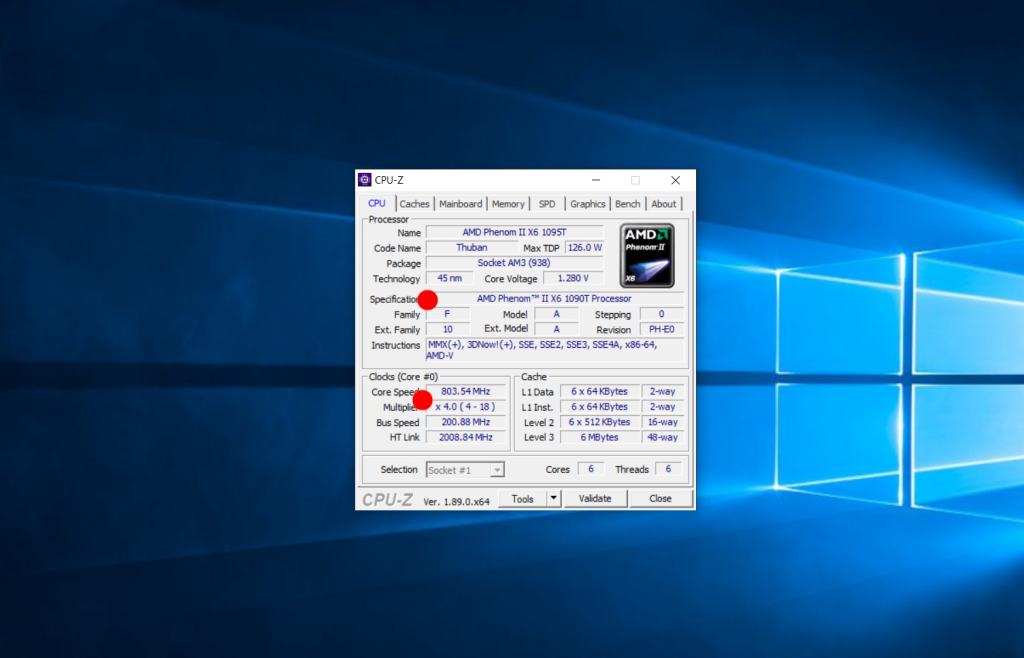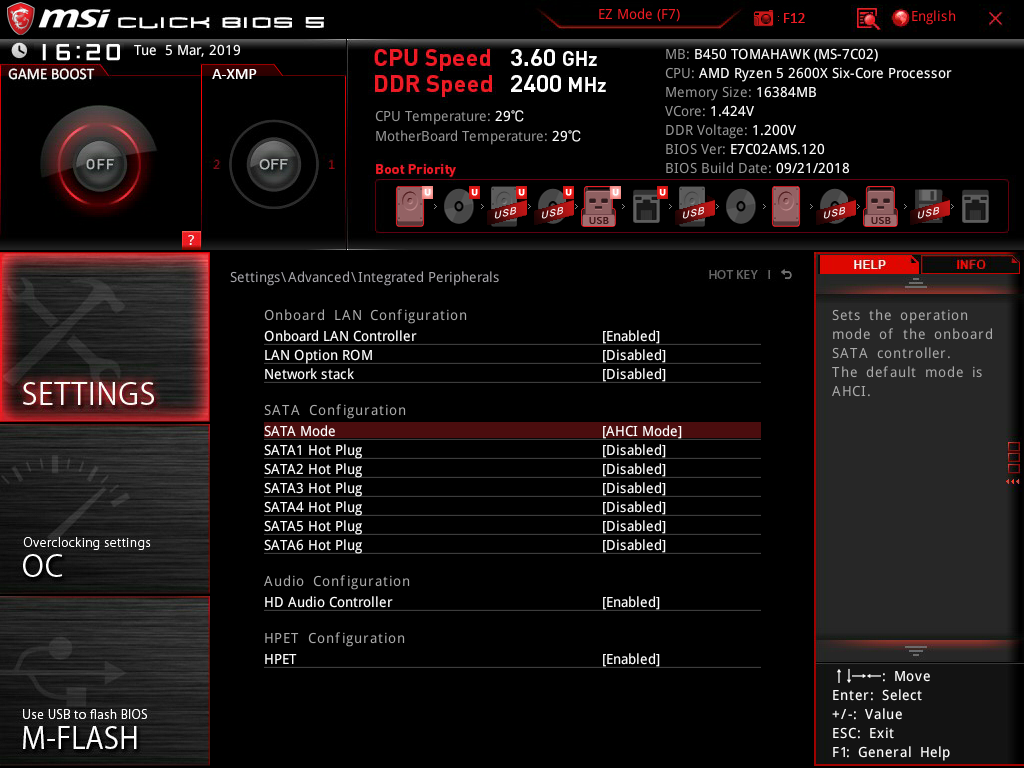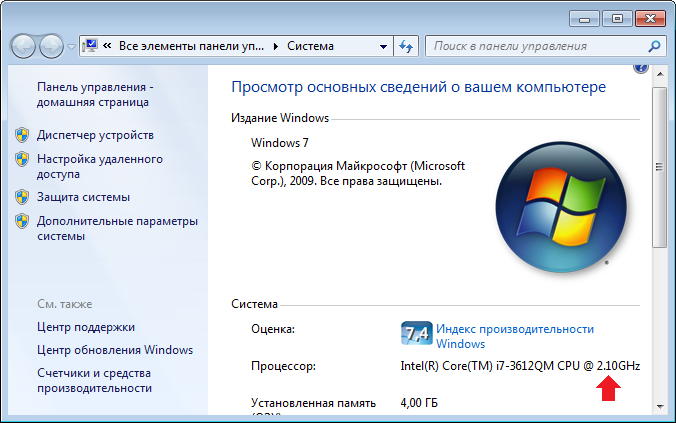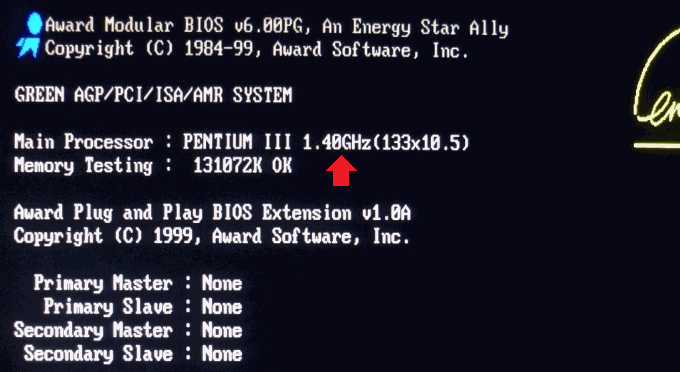Содержание
- Основные понятия
- Способ 1: AIDA64
- Способ 2: CPU-Z
- Способ 3: BIOS
- Способ 4: Стандартные средства системы
- Вопросы и ответы
От тактовой частоты процессора сильно зависит производительность и скорость работы системы. Данный показатель не является постоянным и может незначительно изменяться в ходе работы компьютера. При желании, процессор также можно «разогнать», тем самым увеличив частоту.
Урок: как разогнать процессор
Узнать тактовую частоту можно как стандартными способами, так и при помощи стороннего ПО (последнее даёт более точный результат).
Основные понятия
Стоит помнить, что тактовая частота процессора измеряется в герцах, но обычно указывается либо в мегагерцах (МГц), либо в гигагерцах (ГГц).
Также стоит помнить, что если вы будете пользоваться стандартными способами проверки частоты, то нигде не встретите такого слова как «частота». Скорее всего вы увидите следующее (пример) – «Intel Core i5-6400 3,2 GHz». Разберём по порядку:
- «Intel» — это наименования производителя. Вместо него может быть «AMD».
- «Core i5» — это наименование линейки процессоров. У вас вместо этого может быть написано совсем другое, впрочем, это не так важно.
- «6400» — модель конкретного процессора. У вас также может отличаться.
- «3,2 GHz» — это частота.
Частоту можно посмотреть в документации к аппарату. Но данные там могут несколько отличаться от реальных, т.к. в документах написано среднее значение. А если до этого с процессором производились какие-либо манипуляции, то данные могут разительно отличаться, поэтому рекомендуется получать информацию только программными средствами.
Способ 1: AIDA64
AIDA64 – функциональная программа для работы с компонентами компьютера. ПО платное, но есть демонстрационный период. Для того, чтобы просмотреть данные о процессоре в реальном времени будет вполне достаточно и её. Интерфейс полностью переведён на русский язык.
Инструкция выглядит так:
- В главном окне перейдите в пункт «Компьютер». Сделать это можно как через центральное окно, так и через левое меню.
- Аналогично перейдите в «Разгон».
- В поле «Свойства ЦП» найдите пункт «Имя ЦП» в конце которого будет указана частота.
- Также частоту можно видеть в пункте «Частота ЦП». Только смотреть нужно на «исходное» значение, которое заключено в скобочки.
Способ 2: CPU-Z
CPU-Z – программа с лёгким и понятным интерфейсом, которая позволяет просмотреть более детально все характеристики компьютера (в том числе процессора). Распространяется бесплатно.
Чтобы увидеть частоту, просто откройте программу и в главном окне обратите внимание на строчку «Specification». Там будет написано наименование процессора и в самом конце указана актуальная частота в ГГц.
Способ 3: BIOS
Если вы ни разу не видели интерфейс БИОСа и не знаете, как там работать, то лучше оставить данный способ. Инструкция выглядит следующим образом:
- Для входа в меню BIOS нужно перезагрузить компьютер. До того момента, как появится логотип Windows нажмите клавишу Del или клавиши от F2 до F12 (нужная клавиша зависит от спецификаций компьютера).
- В разделе «Main» (открывается по умолчанию сразу же при входе в BIOS), найдите строку «Processor Type», где будет указано наименование производителя, модели и в конце текущая частота.

Способ 4: Стандартные средства системы
Самый лёгкий способ из всех, т.к. не требует установки дополнительного ПО и входа в БИОС. Узнаём частоту стандартными средствами Windows:
- Перейдите в «Мой компьютер».
- Нажмите правую кнопку мыши в любом свободном месте и перейдите в «Свойства». Вместо этого можно также нажать ПКМ по кнопке «Пуск» и выбрать в меню «Система» (в этом случае переходить в «Мой компьютер» не нужно).
- Откроется окно с основной информацией о системе. В строке «Процессор», в самом конце, написана текущая мощность.


Узнать текущую частоту очень просто. В современных процессорах этот показатель уже не является самым главным фактором в плане производительности.
Еще статьи по данной теме:
Помогла ли Вам статья?
Частота процессора, на ровне с количеством ядер — один из самых важных показателей его производительности. Частота измеряется в герцах и показывает сколько операций за один рабочий такт может выполнить процессор. Естественно, чем выше частота — тем быстрее будет работать компьютер.
Частоту процессора можно разделить на несколько видов. Процессор не всегда работает на одной частоте с целью экономии энергии частота подымается только когда есть большая нагрузка и нужно выполнить много вычислений, когда нагрузки нет частота постепенно снижается. Таким образом, есть текущая частота, на которой процессор работает сейчас, а также максимальная рабочая частота, до которой процессор может автоматически ускоряться при необходимости. В этой небольшой статье мы рассмотрим как узнать частоту процессора.
Как посмотреть частоту процессора
Надо отметить, что есть ещё частота Turbo boost/Turbo core, до которой процессор тоже может ускоряться автоматически с некоторыми ограничениями, но только она нигде не указывается, кроме спецификаций процессора, потому что это уже почти разгон. К ограничениям можно отнести то, что материнская плата будет следить хватает ли питания, охлаждения и максимальную частоту будут брать не все ядра.
Например, базовая частота процессора Ryzen 2600x составляет 3.6 ГГц, но в Turbo Boost он может разгоняться до 4.2 ГГц. Эту информацию уже можно узнать только на сайте производителя или путем экспериментов.
1. Диспетчер задач
Самый простой способ узнать текущую частоту процессора — открыть диспетчер задач в вашей операционной системе. Здесь на вкладке производительность есть пункт Скорость, где указано на какой частоте работает процессор сейчас, а также есть график, по которому вы можете понять её изменения.
Напротив пункта базовая скорость указывается максимальная рабочая частота, которую процессор может брать автоматически. Для моего процессора это 3.2 ГГц.
2. Свойства системы
Базовую частоту процессора также можно посмотреть через свойства системы. Для этого кликните правой кнопкой мыши по значку Этот компьютер на рабочем столе, а потом выберите Свойства. Или нажмите сочетание клавиш Win+Break:
Здесь будет указана модель вашего процессора, а также его базовая частота.
3. Командная строка
Для просмотра информации о системе в командной строке можно использовать утилиту wmic. Нажмите сочетание клавиш Win+R и наберите cmd для запуска командной строки, затем выполните:
wmic cpu list brief
Здесь базовая частота процессора будет отображаться в поле MaxCpuSpeed. Также команда выведет семейство процессора, сокет и другую дополнительную информацию.
4. CPU-Z
Если вы хотите получить более подробную информацию в одном месте, вам понадобятся сторонние утилиты, например CPU-Z. Здесь вы можете увидеть текущую частоту процессора, а также множитель частоты:
Множитель — это внутренний показатель, который используется для разгона. Частота процессора рассчитывается умножением частоты шины (Bus speed) на множитель. В программе отображаются все эти параметры. Максимальная рабочая частота обычно выводится около названия процессора в пункте CPU Specifications.
5. BIOS
Если на компьютере не установлена операционная система, а вы хотите узнать частоту процессора, это можно сделать в BIOS. Обычно частота выводиться на главном экране BIOS. Здесь вы можете видеть рабочую частоту напротив пункта CPU Speed:
Выводы
В этой статье мы рассмотрели как посмотреть частоту процессора на компьютере. Теперь вы знаете что частоту можно поделить на три вида: текущая, рабочая и turbo boost. Первые две вы можете посмотреть с помощью системных инструментов или сторонних программ, а последнюю можно узнать на сайте производителя или выполнив стресс тест и посмотрев текущую частоту.
Была ли эта статья полезной?
ДаНет
Оцените статью:

Загрузка…
Об авторе
Администратор te4h.ru, интересуюсь новыми технологиями, криптовалютой, искусственным интеллектом, свободным программным обеспечением и Linux.
Тактовой частотой называют частоту синхронизирующих импульсов синхронной электронной схемы. По сути, таковая частота характеризует количество выполняемых операций в секунду. Если вы решили узнать таковую частоту своего процессора, вы попали на нужную страницу. Мы покажем несколько различных способов.
Первый способ
Это вариант наиболее удобен, поскольку не требует установки дополнительных программ.
Найдите на рабочем столе значок приложения «Компьютер», нажмите на него правой кнопкой мыши, чтобы появилось меню. В нем выберите «Свойства».
Если вы не видите такой значок, нажмите на кнопку «Пуск» — в меню его видно.
Делаете тоже самое: правая клавиша мыши — пункт «Свойства».
Открывается окно «Система». В нижней части окна вы можете увидеть часть характеристик своего компьютер, в том числе наименование процессора и даже тактовую частоту.
Второй способ
Можно попробовать узнать частоту либо при загрузке компьютера, либо в БИОСе. Вот, например, вариант, когда компьютер только загружается:
Третий способ
Еще один простейший вариант. Нажимаете на клавиатуре клавиши Win+R, чтобы вызвать окно «Выполнить». Указываете команду msinfo32, затем нажимаете ОК или Enter на клавиатуре.
Далее открывает окно «Сведения о системе», после чего в графе «Процессор» находите информацию:
Четвертый способ
Переходим к использованию сторонних программ. Первая на очереди — CPU-Z, одна из лучших бесплатных программ. Частоту процессора можно увидеть прямо на главной вкладке CPU.
Пятый способ
Не пройдем мимо отличного приложения Speccy — бесплатного для домашнего пользования. Показывает уйму информации, в том числе тактовую частоту процессора.
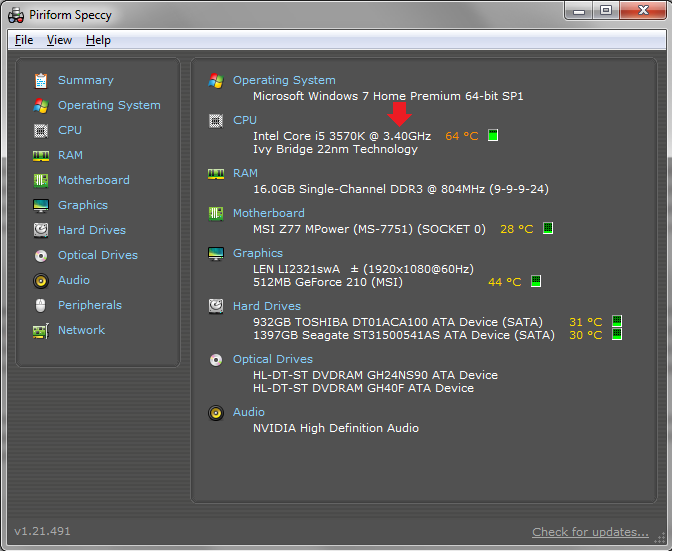
Уважаемые пользователи! Если наш сайт вам помог или что-то в нем не понравилось, будем рады, если вы оставите комментарий. Заранее большое спасибо.
Производительность и скорость работы процессора напрямую зависит от так называемой тактовой частоты. Это значение является нестабильным и может со временем изменяться. Помимо этого, пользователь может самостоятельно разгонять процессор, увеличивая тем самым тактовую частоту. В этой статье будут рассматриваться наиболее простые способы узнать производительность CPU.
Общие понятия
Тактовая частота измеряется в герцах и обозначается МГц или ГГц. Пользователи, которые впервые пытаются выяснить производительность CPU, гарантированно не найдут в параметрах такого значения как «частота».
Прежде всего, следует выяснить, что значит каждый элемент в названии процессора. Для примера возьмем «Intel Core i5-6400 3,2 GHz». Давайте рассмотрим подробнее, что можно узнать из этого обозначения:
- «Intel» – фирма-производитель;
- «Core i5» – линейка CPU;
- «6400» — конкретная модель процессора;
- «3,2 GHz» — непосредственно тактовая частота.
Узнать производительность процессора, можно просмотрев техническую документацию на оборудование, но это будет приблизительное число. Обычно производитель указывает в параметрах среднее значение тактовой частоты. Не следует забывать и о том, что в процессе эксплуатации компьютера производительность процессора может изменяться, поэтому, для того чтобы получить достоверную информацию, лучше будет самостоятельно выяснить значение частоты.
Способ 1: Приложение AIDA64
С помощью этой утилиты можно узнать данные о процессоре в режиме реального времени. Софт полностью переведен на русский язык, но распространяется на платной основе. Ознакомиться со всеми возможностями утилиты можно бесплатно в течение тестового периода. Работа с программой осуществляется таким образом:
- Запустите приложение и перейдите в раздел «Компьютер». Выполнить эту процедуру можно как с помощью основного рабочего поля, так и воспользовавшись боковым меню.
- Зайдите в блок «Разгон» и обратите внимание на заголовок «Свойства ЦП». Напротив строки «Имя ЦП» указана тактовая частота.
- Также увидеть производительность процессора можно напротив пункта «Частота ЦП». Здесь необходимо смотреть на цифры, которые идут после надписи «Исходное».
Способ 2: Утилита CPU-Z
Эта программа заслуженно считается одним из самых популярных приложений для просмотра параметров компьютера. С ее помощью можно узнать информацию не только о процессоре, а и о любом другом оборудовании. Софт распространяется полностью бесплатно.
Читайте также:
Как частота процессора влияет на производительность
Вопрос про частоту материнской платы, процессора и ОЗУ
Можно ли разогнать процессор на ноутбуке — подробная инструкция
Основные характеристики процессора: полный список
Для того чтобы узнать тактовую частоту процессора, необходимо запустить утилиту, перейти в раздел «ЦП» и найти строку «Спецификация». Напротив нее указано необходимое вам значение.
Способ 3: Через BIOS
Чтобы выяснить производительность процессора, нет необходимости инсталлировать на компьютер стороннее ПО. Нужную информацию можно просмотреть с помощью BIOS. Использовать этот метод рекомендуется только тем пользователям, которые уверенно чувствуют себя в БИОС. Процедура выполняется таким образом:
- Перезагрузите устройство и до появления логотипа Виндовс нажмите на клавишу Del, F2-F12.
- Перейдите в блок «Main» и найдите пункт «Processor Type». В конце строки будет указана тактовая частота процессора.
Способ 4: Возможности системы
Существует еще один метод, который позволяет узнать частоту процессора и не требует установки стороннего софта на компьютер. Для того чтобы выяснить производительность ЦП, проделайте такие шаги:
- Зайдите в «Мой компьютер» и кликните ПКМ на любом свободном месте.
- В отобразившемся списке выберите пункт «Свойства». Того же результата можно добиться, если зайти в меню «Пуск» и открыть раздел «Система».
- В появившейся вкладке найдите надпись «Процессор». Напротив нее можно увидеть значение тактовой частоты.
Как видите, определить производительность процессора достаточно просто. Сделать это можно как с помощью специализированных программ, так и воспользовавшись возможностями системы.
Содержание
- Как узнать частоту процессора
- Основные понятия
- Способ 1: AIDA64
- Способ 2: CPU-Z
- Способ 3: BIOS
- Способ 4: Стандартные средства системы
- Как оценить производительность процессора (ЦП), на какой частоте он работает при нагрузке (тестирование)
- Способы узнать реальную производительность ЦП
- Вариант 1: AIDA 64 + HWMonitor (узнаем температуру и реальную частоту)
- Вариант 2: CPU-Z (сравнение с другими ЦП)
- Вариант 3: CineBench (еще одно сравнение)
- Вариант 4: просмотр загрузки ЦП в играх
- Узнаем тактовую частоту вашего процессора в windows 10
- Способ № 1: Сведения о системе
- Способ № 2: Диспетчер задач
- Способ № 3: Сторонние утилиты
- Узнаём частоту процессора
- Общие понятия
- Способ 1: Приложение AIDA64
- 6 способов как определить частоту оперативной памяти компьютера или ноутбука
- Как узнать частоту оперативной памяти в Windows
- Способ 1: Диспетчер задач Windows 10
- Способ 2: Командная строка CMD
- Как проверить частоту оперативной памяти программой
- Способ 3: AIDA64
- Способ 4: CPU-Z
- Способ 5: Частота ОЗУ в BIOS или UEFI
- Способ 6: Смотрим на планке ОЗУ
- Подведем итоги
- 2 комментариев к статье “ 6 способов как определить частоту оперативной памяти компьютера или ноутбука ”
Как узнать частоту процессора
От тактовой частоты процессора сильно зависит производительность и скорость работы системы. Данный показатель не является постоянным и может незначительно изменяться в ходе работы компьютера. При желании, процессор также можно «разогнать», тем самым увеличив частоту.
Узнать тактовую частоту можно как стандартными способами, так и при помощи стороннего ПО (последнее даёт более точный результат).
Основные понятия
Стоит помнить, что тактовая частота процессора измеряется в герцах, но обычно указывается либо в мегагерцах (МГц), либо в гигагерцах (ГГц).
Также стоит помнить, что если вы будете пользоваться стандартными способами проверки частоты, то нигде не встретите такого слова как «частота». Скорее всего вы увидите следующее (пример) – «Intel Core i5-6400 3,2 GHz». Разберём по порядку:
Частоту можно посмотреть в документации к аппарату. Но данные там могут несколько отличаться от реальных, т.к. в документах написано среднее значение. А если до этого с процессором производились какие-либо манипуляции, то данные могут разительно отличаться, поэтому рекомендуется получать информацию только программными средствами.
Способ 1: AIDA64
AIDA64 – функциональная программа для работы с компонентами компьютера. ПО платное, но есть демонстрационный период. Для того, чтобы просмотреть данные о процессоре в реальном времени будет вполне достаточно и её. Интерфейс полностью переведён на русский язык.
Инструкция выглядит так:
Способ 2: CPU-Z
CPU-Z – программа с лёгким и понятным интерфейсом, которая позволяет просмотреть более детально все характеристики компьютера (в том числе процессора). Распространяется бесплатно.
Чтобы увидеть частоту, просто откройте программу и в главном окне обратите внимание на строчку «Specification». Там будет написано наименование процессора и в самом конце указана актуальная частота в ГГц.
Способ 3: BIOS
Если вы ни разу не видели интерфейс БИОСа и не знаете, как там работать, то лучше оставить данный способ. Инструкция выглядит следующим образом:

Способ 4: Стандартные средства системы
Самый лёгкий способ из всех, т.к. не требует установки дополнительного ПО и входа в БИОС. Узнаём частоту стандартными средствами Windows:

Узнать текущую частоту очень просто. В современных процессорах этот показатель уже не является самым главным фактором в плане производительности.
Помимо этой статьи, на сайте еще 12363 инструкций.
Добавьте сайт Lumpics.ru в закладки (CTRL+D) и мы точно еще пригодимся вам.
Отблагодарите автора, поделитесь статьей в социальных сетях.
Источник
Как оценить производительность процессора (ЦП), на какой частоте он работает при нагрузке (тестирование)

Одна и та же модель ЦП в разных ПК и ноутбуках может работать с разной частотой (и обеспечивать разную производительность). Чтобы узнать реальную производительность и сравнить ее с другими ЦП (этой же модели и других) — необходимо прибегнуть к спец. тестам.
Собственно, ниже я приведу несколько вариантов таких тестов, которые могут быть полезны как для обычной оценки производительности, так и для диагностики системы в целом (например, чтобы протестировать систему охлаждения, оптимизировать настройки электропитания, и пр.).
Предупреждение : для объективных результатов перед любыми тестами закройте все ресурсоёмкие приложения (игры, редакторы, торренты и пр.).
Если вы знаете модель своего процессора и хотите сравнить его с другой конкретной моделью — рекомендую 👉 вот эту заметку. Благодаря спец. таблицам и рейтингам можно узнать на сколько процентов (%) один ЦП быстрее другого.
Способы узнать реальную производительность ЦП
Вариант 1: AIDA 64 + HWMonitor (узнаем температуру и реальную частоту)
И так, первый вариант подойдет для того, чтобы проверить на какой частоте работает процессор под нагрузкой (обещанный 👉 Турбо-буст далеко не всегда «доходит» до своих максимумов). При этом также проверяется вольтаж и температуры (все эти данные в купе могут помочь при диагностике и оптимизации).
Для подобного теста рекомендую две утилиты: AIDA 64 + HWMonitor (их можно 👉 загрузить тут). Запустить их нужно одновременно обе.
Примечание : в моем случае (см. скрин ниже) удалось выяснить, что ЦП работал на частоте 1694 Mhz (хотя потенциально он мог держать больше 3000 Mhz). Как выяснилось, виной тому были настройки электропитания — после их сброса, ЦП стал «шустрее».
👉 Важно!
Вариант 2: CPU-Z (сравнение с другими ЦП)
CPU-Z ( ссылка на офиц. сайт) — совсем небольшая утилита для просмотра характеристик ЦП, ОЗУ, материнской платы, видеокарты и пр. Также в ее арсенале есть простой и достаточно эффективный тест ЦП, который поможет не только узнать реальную производительность вашего «камня», но и сравнить ее с другими моделями.
После загрузки утилиты, извлеките архив и запустите исполняемый файл. См. скрин ниже. 👇
Извлекаем и запускаем CPU-Z
Далее во вкладке «CPU» удостоверьтесь, что ваш ЦП определился утилитой, т.е. отображаются его модель, характеристики ( прим.: некоторые новые модели ЦП утилита «не знает» и может работать с ними некорректно).
Bench CPU / старт теста
В моем случае, ЦП примерно в 2-2,5 раза медленнее, чем достаточно популярный Intel i7-770K.
Вариант 3: CineBench (еще одно сравнение)
CineBench ( ссылка на офиц. сайт) — добротный бенчмарк, позволяющий быстро и достаточно точно определить реальную производительность процессора и видеокарты. Для теста используются трехмерные сцены (картины), которые необходимо просчитать и «прорисовать».
Примечание: программа полностью на английском, в установке не нуждается.
Далее у вас начнет «рисоваться» картинка. Нужно просто подождать пока все черные области на полотне не будут заменены.
По завершению теста, в меню слева будет представлена табличка, в которой оранжевым цветом приведен ваш ЦП. В общем-то, всё достаточно наглядно. 👇
Результаты теста в CineBench
Вариант 4: просмотр загрузки ЦП в играх
Оценить загрузку ЦП можно непосредственно в одной отдельно взятой игре (прим.: просто часто задают вопросы вида: «Из-за чего тормозит игра, из-за ЦП или видеокарты?»).
Для этого нужна утилита FPS Monitor — она покажет не только FPS, но и температуры, загрузку ЦП (каждого ядра), ОЗУ, сети. Более подробно об этом в статье, ссылка на которую представлена ниже.
Диагностика. Как узнать из-за чего тормозит игра: из-за процессора, видеокарты или ОЗУ.
Скриншот с показаниями из игры WOW / FPS Monitor
Обратите внимание, что, когда на ЦП идет высокая нагрузка и он перестает справляться — вы заметите красные значения напротив определенных ядер.
Макс. нагрузка на ядро ЦП
В общем-то, благодаря этой утилите можно достаточно быстро оценить, справляется ли ЦП с игрой, и из-за него ли она притормаживает.
Источник
Узнаем тактовую частоту вашего процессора в windows 10
Всем привет! Сегодня я расскажу, как узнать частоту процессора на Windows 10 — самые простые способы. О том, что такое частота шины процессора и как она влияет на работу ПК, можно почитать вот здесь. И так теперь к теме, все довольно понятно и коротко.
Способ № 1: Сведения о системе
Посмотреть тактовую частоту моего ЦП я могу с помощью сервисного инструмента «Сведения о системе». Для этого нужно кликнуть по изображению лупы на Панели задач и в строке поиска ввести msinfo32, а затем запустить найденный файл.
В открывшемся окне будет представлена суммарная информация о системе. Характеристики CPU указаны в строке «Процессор».
Способ № 2: Диспетчер задач
Также определить характеристики центрального процессора можно с помощью Диспетчера задач. В виндовс это приложение запускается с помощью комбинации Ctrl + Shift + Escape.
После запуска программы откройте вкладку «Производительность», где в строке «Скорость» указана частота, с которой работает ЦП. В правом верхнем углу рядом с моделью процессора указана характеристика которая нас интересует.
Способ № 3: Сторонние утилиты
Узнать интересующий параметр можно с помощью программ от сторонних разработчиков — например, бесплатной утилиты CPU-Z. Интересующая нас информация представлена во вкладке CPU. Частота работы в данный момент указана напротив строчки Core Speed и выводится в МГц. А основная или заявленная, указана в поле Specification — самые последние цифры.
Рекомендую почитать статьи «Процессоры для стрима: какие варианты выбирать при различных играх» и «Что такое режим гибернации: как его отключить и стоит ли это делать?». Подписывайтесь на меня в социальных сетях, чтобы не пропустить уведомления о новых публикациях. До завтра!
Источник
Узнаём частоту процессора
Производительность и скорость работы процессора напрямую зависит от так называемой тактовой частоты. Это значение является нестабильным и может со временем изменяться. Помимо этого, пользователь может самостоятельно разгонять процессор, увеличивая тем самым тактовую частоту. В этой статье будут рассматриваться наиболее простые способы узнать производительность CPU.
Общие понятия
Тактовая частота измеряется в герцах и обозначается МГц или ГГц. Пользователи, которые впервые пытаются выяснить производительность CPU, гарантированно не найдут в параметрах такого значения как «частота».
Прежде всего, следует выяснить, что значит каждый элемент в названии процессора. Для примера возьмем «Intel Core i5-6400 3,2 GHz». Давайте рассмотрим подробнее, что можно узнать из этого обозначения:
Узнать производительность процессора, можно просмотрев техническую документацию на оборудование, но это будет приблизительное число. Обычно производитель указывает в параметрах среднее значение тактовой частоты. Не следует забывать и о том, что в процессе эксплуатации компьютера производительность процессора может изменяться, поэтому, для того чтобы получить достоверную информацию, лучше будет самостоятельно выяснить значение частоты.
Способ 1: Приложение AIDA64
С помощью этой утилиты можно узнать данные о процессоре в режиме реального времени. Софт полностью переведен на русский язык, но распространяется на платной основе. Ознакомиться со всеми возможностями утилиты можно бесплатно в течение тестового периода. Работа с программой осуществляется таким образом:
Способ 2: Утилита CPU-Z
Эта программа заслуженно считается одним из самых популярных приложений для просмотра параметров компьютера. С ее помощью можно узнать информацию не только о процессоре, а и о любом другом оборудовании. Софт распространяется полностью бесплатно.
Для того чтобы узнать тактовую частоту процессора, необходимо запустить утилиту, перейти в раздел «ЦП» и найти строку «Спецификация». Напротив нее указано необходимое вам значение.
Способ 3: Через BIOS
Чтобы выяснить производительность процессора, нет необходимости инсталлировать на компьютер стороннее ПО. Нужную информацию можно просмотреть с помощью BIOS. Использовать этот метод рекомендуется только тем пользователям, которые уверенно чувствуют себя в БИОС. Процедура выполняется таким образом:

Способ 4: Возможности системы
Существует еще один метод, который позволяет узнать частоту процессора и не требует установки стороннего софта на компьютер. Для того чтобы выяснить производительность ЦП, проделайте такие шаги:

Как видите, определить производительность процессора достаточно просто. Сделать это можно как с помощью специализированных программ, так и воспользовавшись возможностями системы.
Источник
6 способов как определить частоту оперативной памяти компьютера или ноутбука
Здравствуйте. Скорость обмена данных между процессором и оперативной памятью (ОЗУ) зависит от ее частоты.
Чем выше частота оперативной памяти, тем выше происходит обмен данными между процессором и ОЗУ и тем лучше будет производительность компьютера.
Перед заменой или добавлением новой планки оперативной памяти необходимо узнать какая оперативная память установлена сейчас.
Давайте рассмотрим, как проверить частоту оперативной памяти на компьютере стандартными средствами Windows и с помощью дополнительных программ.
Как узнать частоту оперативной памяти в Windows
Сначала покажу, как узнать частоту оперативной памяти средствами Windows 10 и через командную строку.
Способ 1: Диспетчер задач Windows 10
Чтобы определить частоту оперативной памяти в Windows 10, нужно открыть диспетчер задач.
Нажмите одновременно сочетание клавиш Ctrl+Shift+Esc как показано ниже.

Откройте вкладку производительность — память. В правом нижнем углу будет указана частота ОЗУ — например, скорость 800 Мгц.

Вступайте в группу ВК — https://vk.com/ruslankomp Помогу решить проблему с вашим ПК или ноутбуком.
Способ 2: Командная строка CMD
Независимо от версии windows, узнать частоту оперативной памяти можно через командную строку.
Чтобы открыть командную строку нажмите Win+R одновременно.

Введите cmd и нажмите Enter.

Чтобы показать текущую частоту оперативной памяти наберите команду и нажмите Enter:
Под строкой Speed будет указана частота планок ОЗУ.

Чтобы узнать расположение планок оперативной памяти по слотам, то введите команду:
и нажмите Enter для применения.
Подсказка! Чтобы не набирать вручную команду, скопируйте команду и вставьте в командную строку, нажав правой кнопкой мыши — вставить. Нажмите Enter.

Таким же образом вы можете узнать другие параметры оперативной памяти, введя следующие команды:
Как проверить частоту оперативной памяти программой
Для определения частоты оперативной памяти будем использовать следующие программы:
Способ 3: AIDA64
Скачиваем AIDA64 по — этой ссылке.
В AIDA64 частоту ОЗУ можно посмотреть другим способом.
Если вы разгоняли частоту, то реальную частоту можно посмотреть в тесте Benchmark.
Реальная частота будет указана в поле Memory Bus — 665,3 MHz. Это значение нужно умножить на 2 для получения корректного результата.

Чтобы посмотреть реальную и эффективную частоту оперативной памяти в AIDA64 нужно перейти.
Способ 4: CPU-Z
Все необходимые параметры оперативки можно узнать с помощью программы CPU-Z — скачать русскую версию.
Распакуйте архив и запустите программу.
Откройте вкладку Память и смотрите:
На вкладке SPD можно увидеть:
Способ 5: Частота ОЗУ в BIOS или UEFI
Чтобы войти в BIOS компьютера нужно при включении нажимать с быстрым интервалом клавишу — Delete. На ноутбуке жмите — F2.
После того, как откроется BIOS или UEFI в зависимости от материнской платы, ищите пункт со словом Memory.

А вот как посмотреть частоту памяти в материнской плате ASUS с UEFI.

Способ 6: Смотрим на планке ОЗУ
Еще один вариант узнать, что за оперативная память стоит на компьютере, это открыть системный блок и посмотреть на наклейке оперативной памяти.
На самой планке напечатана информация: объем и частота. Например: 2 Гб и 1333 Мгц.

Подведем итоги
Используя данную информацию вы сможете:
Если у вас вылетает синий экран на компьютере, то вам поможет статья — как проверить оперативную память на ошибки.
Вступайте в группу ВК — https://vk.com/ruslankomp Помогу решить проблему с вашим ПК или ноутбуком!

2 комментариев к статье “ 6 способов как определить частоту оперативной памяти компьютера или ноутбука ”
Оказывается все это время у меня оперативка работала на частоте 1333Мгц вместо 1600Мгц. Теперь надо разобраться как в биосе поставить, чтобы оператива заработала на 1600Мгц.
Хм, а если наклейки нет, то визуально не узнаешь?
Источник