The game server in this article is the server that the player connects to when entering the raid. The article may not fully apply to other servers involved in the Escape from Tarkov project.
Escape from Tarkov has high requirements for the quality of the Internet connection due to its dynamics.
Disconnection from the game server can occur for reasons that make it impossible to synchronize the game servers and the game client due to a large loss of network packets or a large delay between them.
There can be many reasons for this problem, and most often the disconnection occurs due to a connection to a non-optimal server selected by the player in the launcher. We recommend using automatic server selection in the launcher or selecting multiple servers with the fastest response time.
Sometimes the problem can only occur when you’re playing in a group, and be absent in solo raids: a feature of Escape from Tarkov is a shared lobby for all players which allows players from different regions to play together. The game server for a group of players is determined by the leader of the group – the optimal free server is selected from the list that the leader of the group selected in the launcher. This server will be optimal for the leader of the group, but may have an excessive response time for other players who are farther away geographically. For example, an attempt to enter a group raid of players from Moscow and Australia has little chance of success: it will be very difficult to find a server that is equally good for both players, and one of them may experience disconnection from the server in the raid.
For solo raids, determine the servers that are most suitable for you. Set all players in the group to have an identical set of servers in the launcher – in this case, you will have a predictable response time from the servers used in the raid, regardless of who becomes the leader of the group.
If you have issues with disconnecting from game servers, check the following list step by step:
- Check the game news channels and messages in the launcher – there may be maintenance work on the game servers. In such cases, the raid time may be reduced, or the servers will be completely shut down and the players will be disconnected from the servers – this is not a problem and is intentional.
- Check the Game Server status page, which is available on the official game website by clicking the SERVICES button:
It displays the current status of key game services responsible for various components of the game, as well as recent status statistics.
If there are problems with any of the game services, the color of its indicator will differ from green. For example, if the color of the Trading service is orange, this means that there is a chance of encountering problems with the work of Traders and the Flea Market in the game.
- Often, a disconnection problem can occur when using a wireless WiFi network to connect a computer to a home router, if the quality of this connection is poor. It’s simple to check this by connecting the PC to the router with a network cable – this will eliminate the influence of the wireless network on the quality of communication;
- One of the possible reasons for disconnection from the game servers may be the use of a VPN by the player: when using a VPN, the path to the Internet traversed by network packets becomes longer. As a rule, this leads to a decrease in the quality of the connection and may lead to problems with the quality of the network connection in the game.
If you are using a VPN, try disabling it before launching the game and entering new raids.
- If your Internet connection is very slow, or it is overloaded with downloading any data (watching movies, downloading other games, using torrent, etc.), then this may negatively affect the connection to game servers. If the server does not receive responses from the game client within the allotted time, the server may drop the connection, which will disconnect the player from the current raid.
When playing the game, disable all applications that can create a high load on your Internet connection.
- Disconnection from game servers can be caused by a low-performance PC that has specs at or below the minimum recommended level for the game, and cannot process game data received from game servers in a timely manner.
A slow PC can also be indicated by a very long loading time into the raid and disconnection from the game server almost immediately after the character deployed on the game location. Most often, this occurs on large locations (Shoreline, Lighthouse, Woods), while playing on Factory does not cause disconnection problems.
Close applications running in the background to reduce the load on the PC.
- If these recommendations did not help, please contact technical support by creating a ticket via the game launcher.
Попробуйте наш инструмент устранения неполадок
Выберите операционную систему
Выберите язык програмирования (опционально)
Сервер в Escape from Tarkov не работает? Многие геймеры сообщают, что их выгнали с ‘ Соединение с сервером потеряно ‘ ошибка. Это так типично.

В общем, с вашей стороны мало чем заняться, просто подождите, пока Battlesate решит свои проблемы. Однако есть вероятность, что на самом деле проблем с сервером нет (проверьте статус сервера). Ниже приведены быстрые исправления, которые можно попробовать, если вы хотите поиграть в нее как можно скорее.
Попробуйте эти исправления
- Перед игрой выберите сервер с лучшим пингом
- Перезагрузите ваш роутер
- Используйте VPN
- Отключить IPv6
- Обновите сетевые драйверы
- Переключиться на статический IP
- Переход с DS-Lite на Dual-Stack
Исправление 1. Перед игрой выберите сервер с лучшим пингом.
Многим геймерам помогает выбор лучшего сервера. Вы должны снять флажок с автоматического выбора сервера и выбрать сервер с наименьшим пингом.
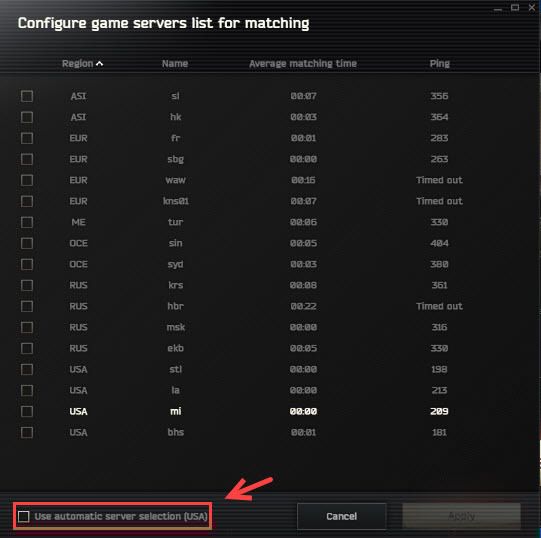
Ошибка «Соединение с сервером потеряно» в Таркове сохраняется? Если ручной выбор сервера не помог, вы можете попробовать следующее исправление, указанное ниже.
Исправление 2. Перезагрузите роутер.
Это может быть просто связано с вашим подключением к Интернету, особенно когда у других нет этой проблемы.
1) Отключите модем и маршрутизатор,
2) Оставьте их минимум на 30 секунд.
3) Подключите модем, а затем маршрутизатор обратно к источнику питания.
4) Проверьте проблемы с сервером в Escape of Tarkov.
Исправление 3. Используйте VPN
VPN может помочь установить лучшие соединения в Escape from Tarkov. Многие игроки считают, что это действительно может до некоторой степени уменьшить количество сбоев. В противном случае их все время выгоняют.
Вы можете выбрать надежный бесплатный VPN или платный VPN, например Nord VPN (к Купон на скидку 70% доступен уже сейчас), который включает в себя круглосуточную поддержку клиентов и 30-дневную бесплатную пробную версию.
Разница между бесплатным VPN и платным – это пинг. Серверы Таркова чрезвычайно чувствительны к любым задержкам или колебаниям пинга. Поэтому обязательно выбирайте VPN с наименьшим пингом.
Исправить 4. Отключить IPv6
Многие игроки исправляют эту проблему, отключив IPv6. Это не гарантированное решение, но все же стоит попробовать. Вот как:
1) На клавиатуре нажмите Окно клавиша s + р ключ одновременно.
2) Введите ncpa.cpl в поле ‘Выполнить’.
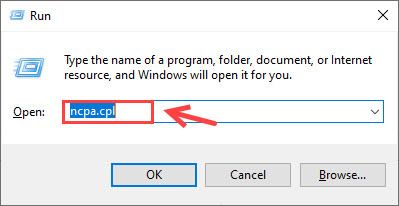
3) Щелкните правой кнопкой мыши активный сетевой адаптер ( Ethernet или Вай-фай ) и выберите Характеристики .
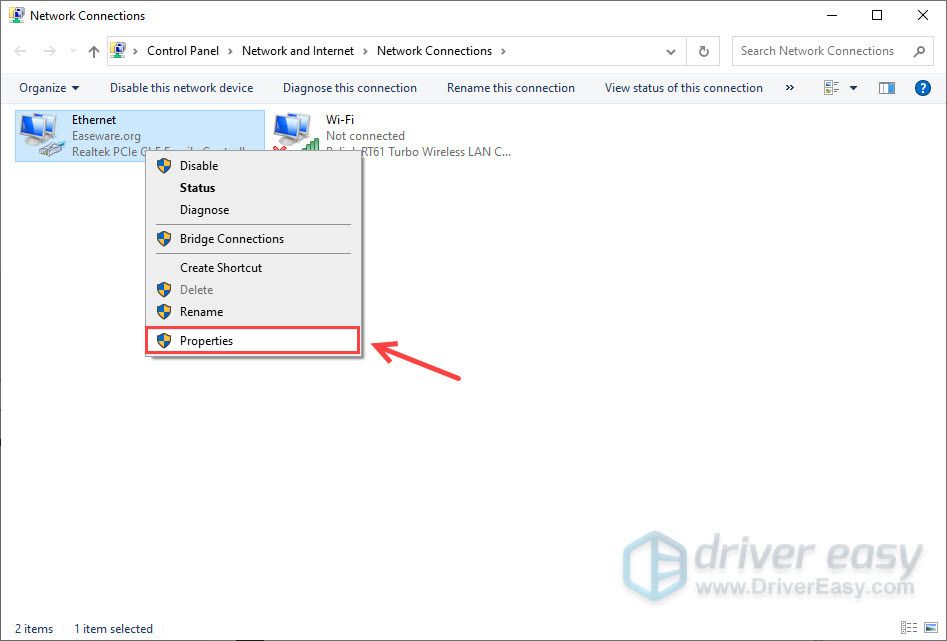
4) Прокрутите вниз и снимите флажок Интернет-протокол версии 6 (TCP / IPv6) .
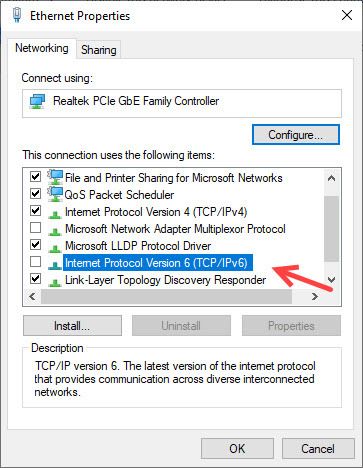
5) Нажмите хорошо чтобы сохранить изменения.
Возможно, вам потребуется перезагрузить компьютер, чтобы настройки вступили в силу.
Исправление 5. Обновите сетевые драйверы
Если драйвер сетевого адаптера, который вы используете, неисправен или устарел, вы, возможно, столкнетесь с этой ошибкой «Соединение с сервером потеряно» в Escape from Tarkov. Чтобы устранить потенциальные проблемы и добиться меньших задержек, вам следует установить на свой компьютер последнюю версию сетевого драйвера.
Вручную – Чтобы обновить драйвер сетевого адаптера до последней версии, вам необходимо посетить веб-сайт производителя, загрузить точный драйвер, а затем установить его вручную.
Автоматически – Если у вас нет времени, терпения или навыков работы с компьютером для обновления драйверов вручную, вместо этого вы можете сделать это автоматически с помощью Водитель Easy . Driver Easy автоматически распознает вашу систему и найдет правильные драйверы для вашего сетевого адаптера, а также правильно загрузит и установит их:
1) Скачать и установите Driver Easy.
2) Запустите Driver Easy и нажмите Сканировать сейчас кнопка. Затем Driver Easy просканирует ваш компьютер и обнаружит все проблемные драйверы.
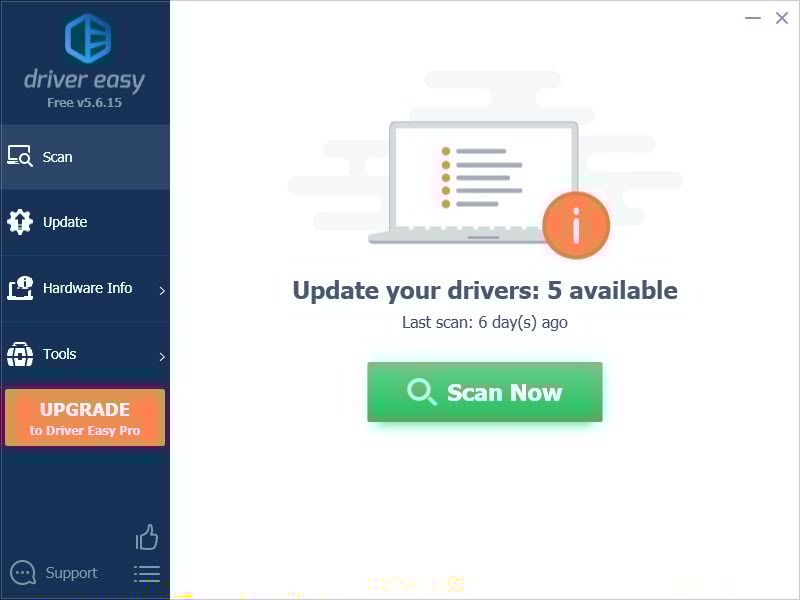
3) Щелкните значок Обновлять рядом с отмеченным драйвером сетевого адаптера, чтобы автоматически загрузить правильную версию этого драйвера, а затем вы можете установить его вручную (это можно сделать в БЕСПЛАТНОЙ версии).

Или нажмите Обновить все для автоматической загрузки и установки правильной версии всех драйверов, которые отсутствуют или устарели в вашей системе. (Для этого требуется Pro версия который поставляется с полной поддержкой и 30-дневной гарантией возврата денег. Вам будет предложено выполнить обновление, когда вы нажмете Обновить все .)
4) После обновления драйвера перезагрузите компьютер, чтобы изменения вступили в силу.
Профессиональная версия Driver Easy поставляется с полной технической поддержкой.
Если вам нужна помощь, пожалуйста, свяжитесь с нами. Служба поддержки Driver Easy в support@letmeknow.ch .
Fix 6. Переключитесь на статический IP
Вместо того, чтобы позволять вашему маршрутизатору назначать любой свободный IP-адрес в любой момент времени, вы можете назначать определенные IP-адреса устройствам, к которым вы часто обращаетесь. И это оказывается временным исправлением для ‘ Соединение с сервером потеряно ‘Для нескольких игроков Escape from Tarkov. Вот как это сделать:
1) На клавиатуре нажмите Win + R в то же время и войти ncpa.cpl .
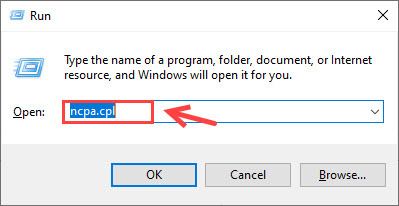
2) Щелкните правой кнопкой мыши активное соединение и выберите Статус .
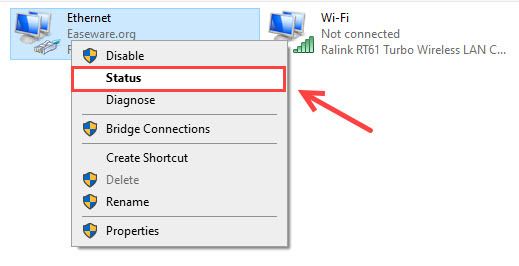
3) Щелкните Подробности .

4) Запишите IPv4-адрес и Маска подсети IPv4 . Вы можете записать это или сделать снимок экрана, потому что он вам понадобится позже.
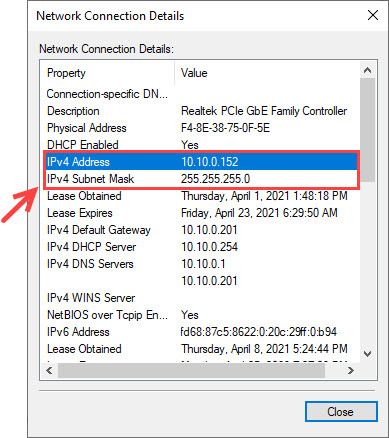
5) Теперь вернитесь к Подключение к сети щелкните правой кнопкой мыши активное соединение и выберите Характеристики .
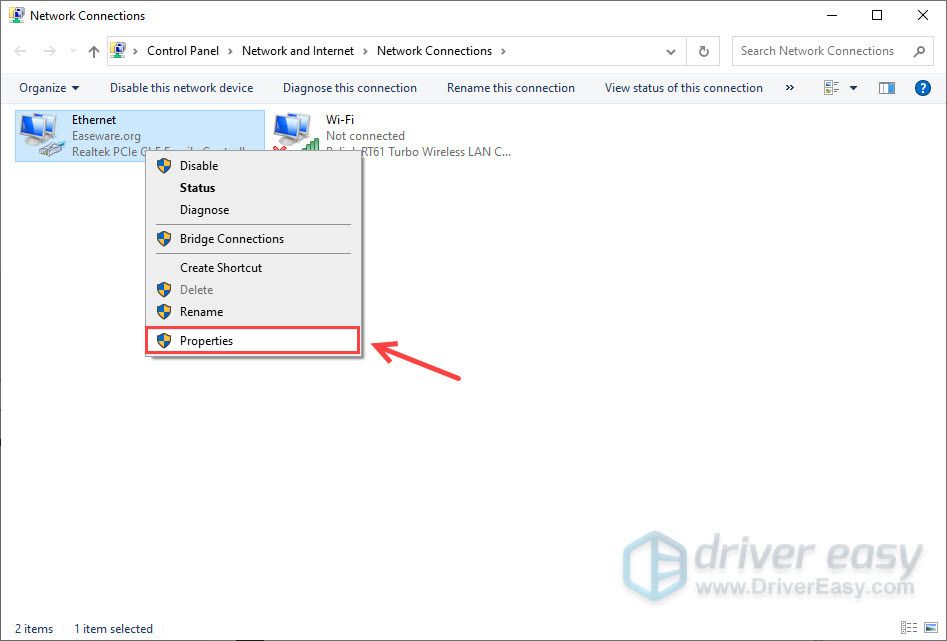
6) Дважды щелкните значок Интернет-протокол версии 4 (TCP / IPv4) .
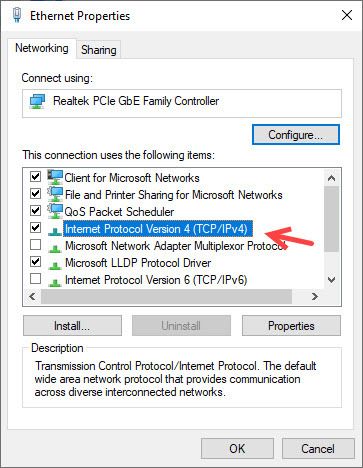
7) Выберите Используйте следующий IP-адрес вариант, а затем введите IP-адрес, маску подсети, которую вы приобрели ранее. Затем введите предпочтительный и альтернативный адреса DNS-серверов.

8) Нажмите хорошо чтобы сохранить изменения.
9) Вы можете проверить свои новые настройки, используя ipconfig команда в командной строке.
Попробуйте запустить игру и проверьте проблему. Но если ошибка потери соединения с сервером Tarkov, к сожалению, сохраняется, вы можете попробовать следующее исправление.
Исправление 7. Переход с DS-Lite на Dual-Stack
Если ни один из вышеперечисленных способов не решит вашу проблему, вы можете попросить своего интернет-провайдера перейти с DS Lite на Dual Stack. Это оказалось полезным для многих игроков, хотя и с переменным успехом.
Dual-Stack позволяет устройству запускать IPv4 и IPv6 параллельно, в то время как DS-Lit (Dual-Stack Lite) – это технология, которая позволяет интернет-провайдерам переходить в сеть IPv6, одновременно обрабатывая истощение IPv4-адресов.
Решили ли приведенные выше исправления вашу проблему? Не стесняйтесь написать нам, если у вас есть какие-либо вопросы или предложения.
Побег из Таркова – это хардкорная сюжетная игра, а также реалистичная онлайновая ролевая игра / симулятор от первого лица с функциями MMO. Если вы один из игроков в Escape from Tarkov и сталкиваетесь с такими проблемами, как подключение к серверу, то это довольно распространенное явление, и вы точно не одиноки. Поступает множество сообщений о том, что игроки пострадали от потери соединения с сервером в Escape from Tarkov.
Если вы столкнулись с той же проблемой, обязательно полностью следуйте этому руководству по устранению неполадок. Что ж, проблемы с подключение к серверу – это широко распространенная вещь, с которой большинство онлайн-геймеров могут сталкиваться несколько раз в своей жизни, но также ожидается, что не каждый раз ошибка связана с игровым сервером. Иногда может случиться так, что у вас возникнут проблемы с подключением к серверу, и проблема на вашей стороне.

Содержание страницы
-
Исправлено: соединение с сервером потеряно при побеге из Таркова.
- 1. Проверить статус сервера
- 2. Перезагрузите компьютер
- 3. Проверьте подключение к сети
- 4. Power Cycle Wi-Fi роутер
- 5. Отключить IPv6
- 6. Выберите сервер с более низким уровнем пинга
- 7. Используйте VPN
- 8. Отключить антивирус и брандмауэр
- 9. Обновите сетевые драйверы
- 10. Использовать адреса Google DNS
Исправлено: соединение с сервером потеряно при побеге из Таркова.
Первоначально это может произойти из-за проблемы с подключением к Интернету или могут быть проблемы с игровым сервером, такие как простой или сбой. Но с другой стороны, высока вероятность того, что проблемы с маршрутизатором, устаревшие сетевые драйверы, проблемы с IPv6, проблемы с антивирусной защитой или брандмауэром и т. Д. Вызовут такую проблему.
1. Проверить статус сервера
В большинстве сценариев высока вероятность того, что проблема связана с игровыми серверами. Возможно, игровой сервер не работает или выходит из строя. Итак, вы всегда должны сначала проверять статус сервера, а затем переходить к другим методам или выводам. Обязательно посетите официальный Battlestate Games Twitter дескриптор для проверки всех последних обновлений или отчетов на сервере.
Принимая во внимание, что вы можете напрямую посещать сторонние Сайт DownDetector чтобы проверить статус игрового сервера Escape from Tarkov, есть ли сбой или нет. Вы узнаете всю информацию, чтобы знать все о сервере.
2. Перезагрузите компьютер
Иногда простая перезагрузка компьютера может устранить множество потенциальных ошибок или ошибок, связанных с играми. Хотя этот метод может работать не для всех, мы рекомендуем вам перезагрузить компьютер один раз, чтобы проверить, в чем проблема.
3. Проверьте подключение к сети
Также возможно, что у вашего интернет-соединения возникают проблемы с игровыми серверами. Либо сеть медленная, либо нестабильная. Итак, не забудьте перепроверить ваше сетевое соединение, чтобы узнать, плохое оно или нет. Если это причина, то мы рекомендуем вам выбрать более высокий пакет, чтобы вы могли получить более высокую скорость интернета.
Также имейте в виду, что если вы используете сеть Wi-Fi, попробуйте переключить ее на проводную сеть и повторите попытку. Иногда беспроводное соединение также может вызывать сбои или перегрузки в часы пик.
4. Power Cycle Wi-Fi роутер
Попробуйте выключить и снова включить маршрутизатор Wi-Fi, чтобы устранить проблему с подключением к Интернету.
- Прежде всего, выключите маршрутизатор Wi-Fi> Теперь отсоедините кабель питания от маршрутизатора.
- Подождите около 30 секунд, а затем снова подключите кабель питания к маршрутизатору.
- Наконец, включите маршрутизатор Wi-Fi и снова проверьте, не возникает ли проблема.
5. Отключить IPv6
- Нажми на Стартовое меню > Искать Панель управления и щелкните, чтобы открыть его.
- Теперь нажмите на Сеть и Интернет > Выбрать Центр коммуникаций и передачи данных.
- Перейти к Изменить настройки адаптера > Нажмите на активную сеть, которую вы используете.
- Щелкните правой кнопкой мыши в сведениях о подключении Wi-Fi / Ethernet> Выбрать Характеристики.
- При появлении запроса от UAC нажмите да чтобы разрешить права администратора.
- Далее перейдите к Сети вкладка> снимите флажок Интернет-протокол версии 6 (TCP / IPv6) флажок, чтобы отключить его.
- Нажмите на хорошо для сохранения изменений> Наконец, перезагрузите компьютер, чтобы немедленно изменить эффекты.
6. Выберите сервер с более низким уровнем пинга
Обязательно снимите флажок «Использовать автоматический выбор сервера» и вручную выберите тот сервер, который находится рядом с вами и предлагает в среднем более низкую задержку пинга или ввода. После выбора этого сервера вы сможете подключиться к игре онлайн.
7. Используйте VPN
Рекомендуется использовать службу VPN (виртуальная частная сеть) на вашем компьютере, чтобы легко маршрутизировать IP-адрес и регион, чтобы вы могли легко подключиться к игровому серверу, чем раньше.
8. Отключить антивирус и брандмауэр
Если вы используете программу безопасности Защитника Windows и брандмауэра по умолчанию, обязательно отключите их, выполнив следующие действия:
- нажимать Windows + I ключи, чтобы открыть Настройки Windows.
- Нажмите на Обновление и безопасность > Нажмите на Безопасность Windows из левой панели.
- Нажмите на Защита от вирусов и угроз > Нажмите на Управлять настройками.
- Отключить защиту в реальном времени особенность.
Кроме того, вам также следует отключить программу брандмауэра Windows, выполнив следующие действия:
- Нажми на Стартовое меню > Тип Панель управления и щелкните по нему.
- Теперь введите брандмауэр в поле поиска> нажмите Брандмауэр Windows.

- Нажмите на Включение или выключение брандмауэра Windows из левой панели.
- Выбирать Отключите брандмауэр Windows для Частный, Домен, и Настройки общедоступной сети.
- Наконец, перезагрузите компьютер, чтобы применить изменения, а затем проверьте, устранена ли проблема с потерей соединения с сервером при побеге из Таркова.
9. Обновите сетевые драйверы
Устаревший или поврежденный сетевой драйвер на компьютере с Windows также может вызвать проблемы с онлайн-играми или подключением к серверам. Поэтому лучше проверить наличие обновлений, выполнив следующие действия:
- нажимать Windows + X ключи, чтобы открыть Меню быстрого запуска.
- Теперь нажмите на Диспетчер устройств из списка> Двойной клик на Сетевые адаптеры.

- Щелкните правой кнопкой мыши на активном сетевом устройстве, которое вы используете.
- Далее выберите Обновить драйвер > Выбрать Автоматический поиск драйверов.
- Если доступно обновление, оно автоматически загрузит и установит последнюю версию.
- После этого перезагрузите компьютер, чтобы изменить эффекты.
10. Использовать адреса Google DNS
Что ж, изменение адресов DNS-сервера Google вместо частного DNS-адреса может быстро решить проблемы с подключением к игровому серверу, которые могут возникнуть на вашем ПК с Windows. Сделать это:
- Нажми на Стартовое меню > Искать Панель управления и щелкните, чтобы открыть его.
- Теперь нажмите на Сеть и Интернет > Выбрать Центр коммуникаций и передачи данных.
- Перейти к Изменить настройки адаптера > Нажмите на активную сеть, которую вы используете.
- Щелкните правой кнопкой мыши в сведениях о подключении Wi-Fi / Ethernet> Выбрать Характеристики.
- При появлении запроса от UAC нажмите да чтобы разрешить права администратора.
- Далее перейдите к Сети вкладка> дважды щелкните Интернет-протокол версии 4 (TCP / IPv4).
- Нажмите на Используйте следующие адреса DNS-серверов. (Если там перечислены какие-либо адреса DNS, запишите их для использования в будущем и удалите)

- Вход 8.8.8.8 для Первичный DNS и 8.8.4.4 для Вторичный DNS.
- Когда закончите, нажмите хорошо сохранить изменения.
- Наконец, перезагрузите компьютер, чтобы изменения вступили в силу немедленно.
Вот и все, ребята. Мы предполагаем, что это руководство было для вас полезным. Для дальнейших запросов вы можете оставить комментарий ниже.
Содержание
- Соединение с сервером потеряно при побеге из Таркова | БЫСТРАЯ ПОЧИНКА
- Попробуйте эти исправления
- Исправление 1. Перед игрой выберите сервер с лучшим пингом.
- Исправление 2. Перезагрузите роутер.
- Исправление 3. Используйте VPN
- Исправить 4. Отключить IPv6
- Исправление 5. Обновите сетевые драйверы
- Fix 6. Переключитесь на статический IP
- Исправление 7. Переход с DS-Lite на Dual-Stack
- Исправление потери соединения с сервером Escape from Tarkov
- 1. Проверьте подключение к Интернету
- 2. Переместитесь ближе к маршрутизатору
- 3. Перезапустите устройство
- 4. Перезагрузите интернет-модем и маршрутизатор !
- 5. Восстановите заводские настройки модема и маршрутизатора
- 6. Попробуйте использовать кабель Ethernet
- 7. Подождите, пока разработчики исправят проблему
- Исправлено: соединение с сервером потеряно при побеге из Таркова.
- Разное / by admin / August 07, 2021
- Исправлено: соединение с сервером потеряно при побеге из Таркова.
- 1. Проверить статус сервера
- 2. Перезагрузите компьютер
- 3. Проверьте подключение к сети
- 4. Power Cycle Wi-Fi роутер
- 5. Отключить IPv6
- 6. Выберите сервер с более низким уровнем пинга
- 7. Используйте VPN
- 8. Отключить антивирус и брандмауэр
- 9. Обновите сетевые драйверы
- 10. Использовать адреса Google DNS
Соединение с сервером потеряно при побеге из Таркова | БЫСТРАЯ ПОЧИНКА
Server Connection Lost Escape From Tarkov Quick Fix
Сервер в Escape from Tarkov не работает? Многие игроки сообщают, что их выгоняют из-за ошибки «Соединение с сервером потеряно». Вот исправление.
Сервер в Escape from Tarkov не работает? Многие геймеры сообщают, что их выгнали с ‘ Соединение с сервером потеряно ‘ ошибка. Это так типично.

В общем, с вашей стороны мало чем заняться, просто подождите, пока Battlesate решит свои проблемы. Однако есть вероятность, что на самом деле проблем с сервером нет (проверьте статус сервера). Ниже приведены быстрые исправления, которые можно попробовать, если вы хотите поиграть в нее как можно скорее.
Попробуйте эти исправления
- Перед игрой выберите сервер с лучшим пингом
- Перезагрузите ваш роутер
- Используйте VPN
- Отключить IPv6
- Обновите сетевые драйверы
- Переключиться на статический IP
- Переход с DS-Lite на Dual-Stack
Исправление 1. Перед игрой выберите сервер с лучшим пингом.
Многим геймерам помогает выбор лучшего сервера. Вы должны снять флажок с автоматического выбора сервера и выбрать сервер с наименьшим пингом.
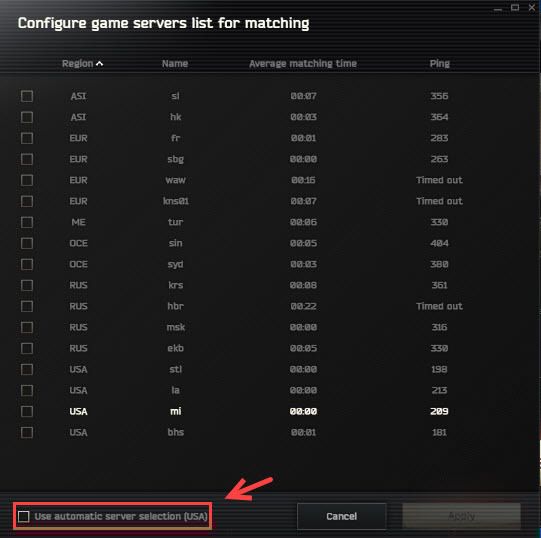
Ошибка «Соединение с сервером потеряно» в Таркове сохраняется? Если ручной выбор сервера не помог, вы можете попробовать следующее исправление, указанное ниже.
Исправление 2. Перезагрузите роутер.
Это может быть просто связано с вашим подключением к Интернету, особенно когда у других нет этой проблемы.
1) Отключите модем и маршрутизатор,
2) Оставьте их минимум на 30 секунд.
3) Подключите модем, а затем маршрутизатор обратно к источнику питания.
4) Проверьте проблемы с сервером в Escape of Tarkov.
Исправление 3. Используйте VPN
VPN может помочь установить лучшие соединения в Escape from Tarkov. Многие игроки считают, что это действительно может до некоторой степени уменьшить количество сбоев. В противном случае их все время выгоняют.
Вы можете выбрать надежный бесплатный VPN или платный VPN, например Nord VPN (к Купон на скидку 70% доступен уже сейчас), который включает в себя круглосуточную поддержку клиентов и 30-дневную бесплатную пробную версию.
Разница между бесплатным VPN и платным — это пинг. Серверы Таркова чрезвычайно чувствительны к любым задержкам или колебаниям пинга. Поэтому обязательно выбирайте VPN с наименьшим пингом.
Исправить 4. Отключить IPv6
Многие игроки исправляют эту проблему, отключив IPv6. Это не гарантированное решение, но все же стоит попробовать. Вот как:
1) На клавиатуре нажмите Окно клавиша s + р ключ одновременно.
2) Введите ncpa.cpl в поле ‘Выполнить’.
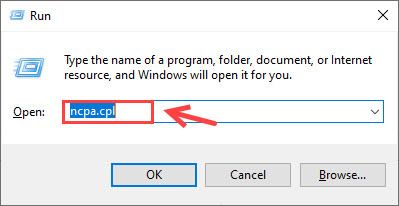
3) Щелкните правой кнопкой мыши активный сетевой адаптер ( Ethernet или Вай-фай ) и выберите Характеристики .
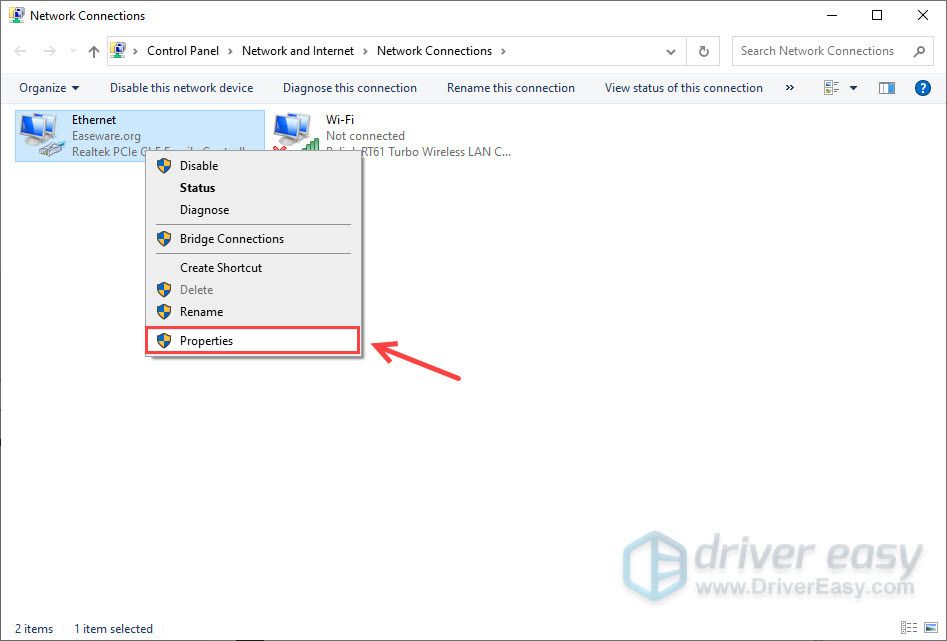
4) Прокрутите вниз и снимите флажок Интернет-протокол версии 6 (TCP / IPv6) .
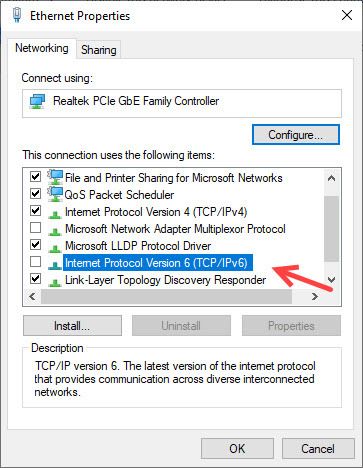
5) Нажмите хорошо чтобы сохранить изменения.
Возможно, вам потребуется перезагрузить компьютер, чтобы настройки вступили в силу.
Исправление 5. Обновите сетевые драйверы
Если драйвер сетевого адаптера, который вы используете, неисправен или устарел, вы, возможно, столкнетесь с этой ошибкой «Соединение с сервером потеряно» в Escape from Tarkov. Чтобы устранить потенциальные проблемы и добиться меньших задержек, вам следует установить на свой компьютер последнюю версию сетевого драйвера.
Вручную — Чтобы обновить драйвер сетевого адаптера до последней версии, вам необходимо посетить веб-сайт производителя, загрузить точный драйвер, а затем установить его вручную.
Автоматически — Если у вас нет времени, терпения или навыков работы с компьютером для обновления драйверов вручную, вместо этого вы можете сделать это автоматически с помощью Водитель Easy . Driver Easy автоматически распознает вашу систему и найдет правильные драйверы для вашего сетевого адаптера, а также правильно загрузит и установит их:
1) Скачать и установите Driver Easy.
2) Запустите Driver Easy и нажмите Сканировать сейчас кнопка. Затем Driver Easy просканирует ваш компьютер и обнаружит все проблемные драйверы.
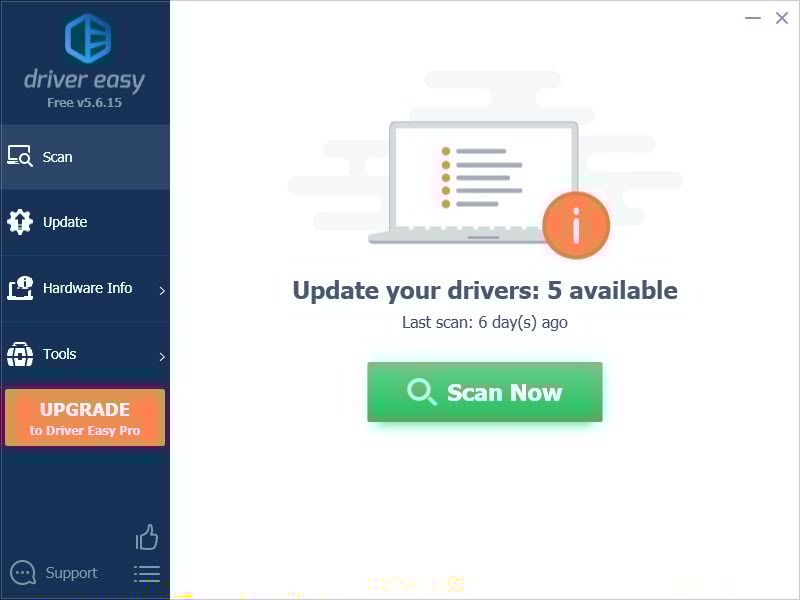
3) Щелкните значок Обновлять рядом с отмеченным драйвером сетевого адаптера, чтобы автоматически загрузить правильную версию этого драйвера, а затем вы можете установить его вручную (это можно сделать в БЕСПЛАТНОЙ версии).

Или нажмите Обновить все для автоматической загрузки и установки правильной версии всех драйверов, которые отсутствуют или устарели в вашей системе. (Для этого требуется Pro версия который поставляется с полной поддержкой и 30-дневной гарантией возврата денег. Вам будет предложено выполнить обновление, когда вы нажмете Обновить все .)
4) После обновления драйвера перезагрузите компьютер, чтобы изменения вступили в силу.
Профессиональная версия Driver Easy поставляется с полной технической поддержкой.
Если вам нужна помощь, пожалуйста, свяжитесь с нами. Служба поддержки Driver Easy в support@letmeknow.ch .
Fix 6. Переключитесь на статический IP
Вместо того, чтобы позволять вашему маршрутизатору назначать любой свободный IP-адрес в любой момент времени, вы можете назначать определенные IP-адреса устройствам, к которым вы часто обращаетесь. И это оказывается временным исправлением для ‘ Соединение с сервером потеряно ‘Для нескольких игроков Escape from Tarkov. Вот как это сделать:
1) На клавиатуре нажмите Win + R в то же время и войти ncpa.cpl .
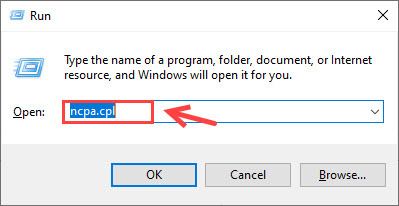
2) Щелкните правой кнопкой мыши активное соединение и выберите Статус .
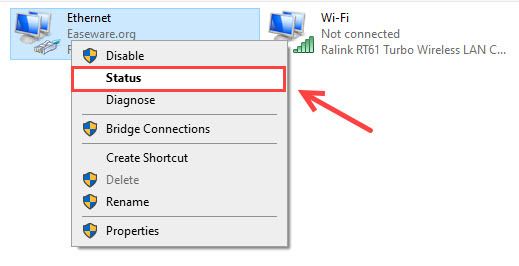
3) Щелкните Подробности .

4) Запишите IPv4-адрес и Маска подсети IPv4 . Вы можете записать это или сделать снимок экрана, потому что он вам понадобится позже.
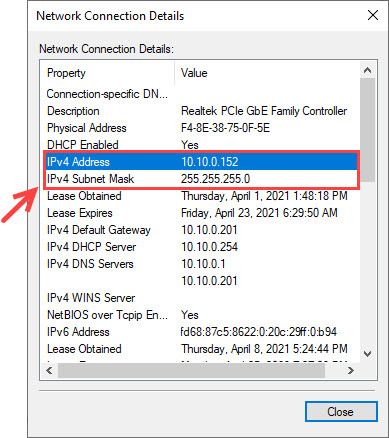
5) Теперь вернитесь к Подключение к сети щелкните правой кнопкой мыши активное соединение и выберите Характеристики .
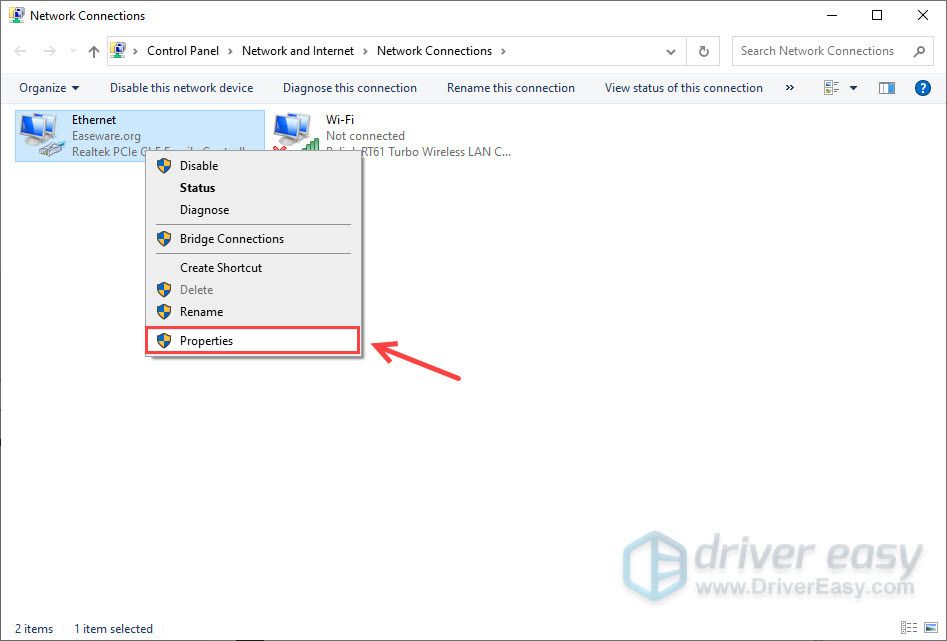
6) Дважды щелкните значок Интернет-протокол версии 4 (TCP / IPv4) .
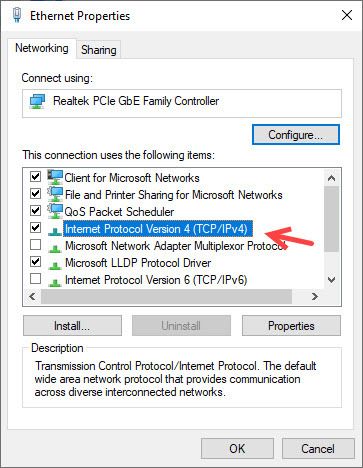
7) Выберите Используйте следующий IP-адрес вариант, а затем введите IP-адрес, маску подсети, которую вы приобрели ранее. Затем введите предпочтительный и альтернативный адреса DNS-серверов.

8) Нажмите хорошо чтобы сохранить изменения.
9) Вы можете проверить свои новые настройки, используя ipconfig команда в командной строке.
Попробуйте запустить игру и проверьте проблему. Но если ошибка потери соединения с сервером Tarkov, к сожалению, сохраняется, вы можете попробовать следующее исправление.
Исправление 7. Переход с DS-Lite на Dual-Stack
Если ни один из вышеперечисленных способов не решит вашу проблему, вы можете попросить своего интернет-провайдера перейти с DS Lite на Dual Stack. Это оказалось полезным для многих игроков, хотя и с переменным успехом.
Dual-Stack позволяет устройству запускать IPv4 и IPv6 параллельно, в то время как DS-Lit (Dual-Stack Lite) — это технология, которая позволяет интернет-провайдерам переходить в сеть IPv6, одновременно обрабатывая истощение IPv4-адресов.
Решили ли приведенные выше исправления вашу проблему? Не стесняйтесь написать нам, если у вас есть какие-либо вопросы или предложения.
Источник
Исправление потери соединения с сервером Escape from Tarkov

Escape from Tarkov, будучи онлайн-игрой, зависит от подключения к Интернету. Пользователи сообщали о проблемах с подключением к серверу, что приводило к «ошибке потери соединения».
Это часто является проблемой на стороне сервера и обычно происходит, когда серверы не работают во время технического обслуживания игры или иногда при проблемах с вашим устройством. Если вы периодически сталкиваетесь с ошибкой потери соединения, не волнуйтесь. Вот несколько действий, которые вы можете предпринять, чтобы вернуть все на круги своя.
1. Проверьте подключение к Интернету
Если вышеописанное не помогло, проверьте подключение к Интернету и при необходимости исправьте его. Следующие исправления помогут.
2. Переместитесь ближе к маршрутизатору
Возможно, ваше устройство находится слишком далеко от маршрутизатора и поэтому получает слабый сигнал. Кроме того, препятствия между вашим устройством и маршрутизатором могут блокировать сигналы сети.
Перемещение ближе к маршрутизатору может помочь решить проблему с подключением к Интернету.
3. Перезапустите устройство
Перезапуск устройства является одним из способов устранения технических проблем. Если ваше оборудование имеет технические проблемы, то, помимо всего прочего, ваше подключение к Интернету будет прервано.
Перезагрузка устройства — это все, что вам нужно сделать, чтобы исправить это.
4. Перезагрузите интернет-модем и маршрутизатор !
Иногда это может быть результатом проблем с интернет-модемом и маршрутизатором. Чтобы исправить это, вам следует перезапустить их оба. Для этого:
- Отключите маршрутизатор и модем от соответствующих источников питания .
- Подождите около 10-30 секунд
- Подключите их обратно
- Снова подключите устройство к сети и проверьте, работает ли оно правильно.
5. Восстановите заводские настройки модема и маршрутизатора
Некоторые настройки в вашей сети могут привести к сбою подключения к Интернету. Чтобы исправить это, восстановите заводские настройки модема и маршрутизатора. Для этого:
Нажмите кнопку Сброс кнопку примерно на 30 секунд. Кнопка сброса обычно находится на задней панели модема и маршрутизатора. Кнопка утоплена, поэтому для ее нажатия может понадобиться ручка.
- Дайте модему перезагрузиться
- Сделайте то же самое на маршрутизаторе
6. Попробуйте использовать кабель Ethernet
Подключение вашего устройства к маршрутизатору или модему с помощью кабеля Ethernet ускорит подключение к Интернету, тем самым устранив ошибку потери соединения.
7. Подождите, пока разработчики исправят проблему
Ожидание работает только в том случае, если проблема зависит от сервера. Поэтому сначала необходимо проверить, в чем проблема — в сервере или в вашем оборудовании. Если серверы не работают, то единственный вариант — подождать, пока разработчики устранят проблему. Попробуйте запустить игру через некоторое время и посмотреть, исправлена ли ошибка.
Если вы хотите узнать, в чем проблема, т.е. в вашем оборудовании или на стороне разработчиков:
- Попробуйте спросить у своих друзей, испытывают ли они ту же проблему. Если да, то проблема связана с серверами.
- Попробуйте зайти в Интернет; если вы можете нормально загружать веб-страницы, но не можете играть в Escape from Tarkov онлайн, то, очевидно, проблема связана с игровыми серверами.
- Вы также можете посетить веб-сайты, которые покажут вам, широко ли распространена проблема с серверами. DownDetector является примером такого сайта.
Если проблема не в серверах, то вам следует проверить ваше оборудование. Приступайте к следующему шагу, чтобы увидеть исправление ошибки потери соединения.
С помощью этого руководства, я надеюсь, вы вернете свою игру в нормальное русло. Вы можете поделиться другим мнением или задать вопрос о том же.
Источник
Исправлено: соединение с сервером потеряно при побеге из Таркова.
Разное / by admin / August 07, 2021
Побег из Таркова — это хардкорная сюжетная игра, а также реалистичная онлайновая ролевая игра / симулятор от первого лица с функциями MMO. Если вы один из игроков в Escape from Tarkov и сталкиваетесь с такими проблемами, как подключение к серверу, то это довольно распространенное явление, и вы точно не одиноки. Поступает множество сообщений о том, что игроки пострадали от потери соединения с сервером в Escape from Tarkov.
Если вы столкнулись с той же проблемой, обязательно полностью следуйте этому руководству по устранению неполадок. Что ж, проблемы с подключение к серверу — это широко распространенная вещь, с которой большинство онлайн-геймеров могут сталкиваться несколько раз в своей жизни, но также ожидается, что не каждый раз ошибка связана с игровым сервером. Иногда может случиться так, что у вас возникнут проблемы с подключением к серверу, и проблема на вашей стороне.

- Исправлено: соединение с сервером потеряно при побеге из Таркова.
- 1. Проверить статус сервера
- 2. Перезагрузите компьютер
Исправлено: соединение с сервером потеряно при побеге из Таркова.
Первоначально это может произойти из-за проблемы с подключением к Интернету или могут быть проблемы с игровым сервером, такие как простой или сбой. Но с другой стороны, высока вероятность того, что проблемы с маршрутизатором, устаревшие сетевые драйверы, проблемы с IPv6, проблемы с антивирусной защитой или брандмауэром и т. Д. Вызовут такую проблему.
1. Проверить статус сервера
В большинстве сценариев высока вероятность того, что проблема связана с игровыми серверами. Возможно, игровой сервер не работает или выходит из строя. Итак, вы всегда должны сначала проверять статус сервера, а затем переходить к другим методам или выводам. Обязательно посетите официальный Battlestate Games Twitter дескриптор для проверки всех последних обновлений или отчетов на сервере.
Принимая во внимание, что вы можете напрямую посещать сторонние Сайт DownDetector чтобы проверить статус игрового сервера Escape from Tarkov, есть ли сбой или нет. Вы узнаете всю информацию, чтобы знать все о сервере.
2. Перезагрузите компьютер
Иногда простая перезагрузка компьютера может устранить множество потенциальных ошибок или ошибок, связанных с играми. Хотя этот метод может работать не для всех, мы рекомендуем вам перезагрузить компьютер один раз, чтобы проверить, в чем проблема.
3. Проверьте подключение к сети
Также возможно, что у вашего интернет-соединения возникают проблемы с игровыми серверами. Либо сеть медленная, либо нестабильная. Итак, не забудьте перепроверить ваше сетевое соединение, чтобы узнать, плохое оно или нет. Если это причина, то мы рекомендуем вам выбрать более высокий пакет, чтобы вы могли получить более высокую скорость интернета.
Также имейте в виду, что если вы используете сеть Wi-Fi, попробуйте переключить ее на проводную сеть и повторите попытку. Иногда беспроводное соединение также может вызывать сбои или перегрузки в часы пик.
4. Power Cycle Wi-Fi роутер
Попробуйте выключить и снова включить маршрутизатор Wi-Fi, чтобы устранить проблему с подключением к Интернету.
- Прежде всего, выключите маршрутизатор Wi-Fi> Теперь отсоедините кабель питания от маршрутизатора.
- Подождите около 30 секунд, а затем снова подключите кабель питания к маршрутизатору.
- Наконец, включите маршрутизатор Wi-Fi и снова проверьте, не возникает ли проблема.
5. Отключить IPv6
- Нажми на Стартовое меню > Искать Панель управления и щелкните, чтобы открыть его.
- Теперь нажмите на Сеть и Интернет > Выбрать Центр коммуникаций и передачи данных.
- Перейти к Изменить настройки адаптера > Нажмите на активную сеть, которую вы используете.
- Щелкните правой кнопкой мыши в сведениях о подключении Wi-Fi / Ethernet> Выбрать Характеристики.
- При появлении запроса от UAC нажмите да чтобы разрешить права администратора.
- Далее перейдите к Сети вкладка> снимите флажок Интернет-протокол версии 6 (TCP / IPv6) флажок, чтобы отключить его.
- Нажмите на хорошо для сохранения изменений> Наконец, перезагрузите компьютер, чтобы немедленно изменить эффекты.
6. Выберите сервер с более низким уровнем пинга
Обязательно снимите флажок «Использовать автоматический выбор сервера» и вручную выберите тот сервер, который находится рядом с вами и предлагает в среднем более низкую задержку пинга или ввода. После выбора этого сервера вы сможете подключиться к игре онлайн.
7. Используйте VPN
Рекомендуется использовать службу VPN (виртуальная частная сеть) на вашем компьютере, чтобы легко маршрутизировать IP-адрес и регион, чтобы вы могли легко подключиться к игровому серверу, чем раньше.
8. Отключить антивирус и брандмауэр
Если вы используете программу безопасности Защитника Windows и брандмауэра по умолчанию, обязательно отключите их, выполнив следующие действия:
- нажимать Windows + I ключи, чтобы открыть Настройки Windows.
- Нажмите на Обновление и безопасность > Нажмите на Безопасность Windows из левой панели.
- Нажмите на Защита от вирусов и угроз > Нажмите на Управлять настройками.
- Отключить защиту в реальном времени особенность.
Кроме того, вам также следует отключить программу брандмауэра Windows, выполнив следующие действия:
- Нажми на Стартовое меню > Тип Панель управления и щелкните по нему.
- Теперь введите брандмауэр в поле поиска> нажмите Брандмауэр Windows.

- Нажмите на Включение или выключение брандмауэра Windows из левой панели.
- Выбирать Отключите брандмауэр Windows для Частный, Домен, и Настройки общедоступной сети.
- Наконец, перезагрузите компьютер, чтобы применить изменения, а затем проверьте, устранена ли проблема с потерей соединения с сервером при побеге из Таркова.
9. Обновите сетевые драйверы
Устаревший или поврежденный сетевой драйвер на компьютере с Windows также может вызвать проблемы с онлайн-играми или подключением к серверам. Поэтому лучше проверить наличие обновлений, выполнив следующие действия:
- нажимать Windows + X ключи, чтобы открыть Меню быстрого запуска.
- Теперь нажмите на Диспетчер устройств из списка>Двойной клик на Сетевые адаптеры.

- Щелкните правой кнопкой мыши на активном сетевом устройстве, которое вы используете.
- Далее выберите Обновить драйвер > Выбрать Автоматический поиск драйверов.
- Если доступно обновление, оно автоматически загрузит и установит последнюю версию.
- После этого перезагрузите компьютер, чтобы изменить эффекты.
10. Использовать адреса Google DNS
Что ж, изменение адресов DNS-сервера Google вместо частного DNS-адреса может быстро решить проблемы с подключением к игровому серверу, которые могут возникнуть на вашем ПК с Windows. Сделать это:
- Нажми на Стартовое меню > Искать Панель управления и щелкните, чтобы открыть его.
- Теперь нажмите на Сеть и Интернет > Выбрать Центр коммуникаций и передачи данных.
- Перейти к Изменить настройки адаптера > Нажмите на активную сеть, которую вы используете.
- Щелкните правой кнопкой мыши в сведениях о подключении Wi-Fi / Ethernet> Выбрать Характеристики.
- При появлении запроса от UAC нажмите да чтобы разрешить права администратора.
- Далее перейдите к Сети вкладка> дважды щелкните Интернет-протокол версии 4 (TCP / IPv4).
- Нажмите на Используйте следующие адреса DNS-серверов. (Если там перечислены какие-либо адреса DNS, запишите их для использования в будущем и удалите)

- Вход 8.8.8.8 для Первичный DNS и 8.8.4.4 для Вторичный DNS.
- Когда закончите, нажмите хорошо сохранить изменения.
- Наконец, перезагрузите компьютер, чтобы изменения вступили в силу немедленно.
Вот и все, ребята. Мы предполагаем, что это руководство было для вас полезным. Для дальнейших запросов вы можете оставить комментарий ниже.
Источник
