Не так давно мне принесли на ремонт очередной компьютер. Проблема состояла в том, что он сильно зависал, медленно загружался и в момент работы, периодически выскакивали непонятные окна.
При проведении диагностики я наткнулся на один очень интересный файл taskeng.exe, который висел в диспетчере задач и не слабо грузил систему. Заметив, что он пользуется особой популярностью я решил посвятить ему отдельную статью.
Поэтому сегодня мы разберем taskeng.exe – что это за процесс, за что он отвечает и при каких обстоятельствах его необходимо удалять из операционной системы Windows.
Содержание статьи
- Инструкция по диагностике
- Проверка на вирусы
- Чистка компьютера и проверка целостности системных файлов
- Другие способы
- Подробнее в этом видео
- Комментарии пользователей
Инструкция по диагностике
Перед тем, как принимать какие-либо меры, нужно провести предварительную диагностику. Для начала хочу сказать, что данный файл относится к службе обработчика планировщика заданий Windows и по умолчанию безвреден.
Однако в некоторых случаях вирусы имеют привычку маскироваться под taskeng.exe и тогда его необходимо удалять.
Самые распространенные ситуации, когда обработчик заданий может представлять угрозу:
- Откройте диспетчер задач и посмотрите, грузит ли данный компонент систему. Процессор или оперативную память. Речь идет о загрузке свыше 10%. Если да, то скорее всего он заражен.

- Компонент по умолчанию должен находиться в папке Windows/system32 Если он находится в другом месте, то вероятнее всего это вирус. Проверить расположение можно через диспетчер задач. Для этого щелкните мышкой по нужному процессу и выберите пункт «Открыть место хранения».

- Дополнительно не помешает проверить цифровую подпись. Для этого зайдите в свойства компонента и перейдите во вкладку «Подробно». Продукт должен принадлежать корпорации Майкрософт.

- В момент работы Windows периодически выскакивает окно от имени exe, которое нужно убирать с поля видимости самостоятельно, очень редко окно исчезает автоматически через пару секунд. Это может говорить о двух ситуациях, файл либо заражен, либо произошел системный сбой.
- Появление сообщения «Windows не можете найти этот файл», также может свидетельствовать о заражении или об ошибке в файле.
Возможны индивидуальные случаи, когда компонент находится в системной папке, но при этом грузит систему или самостоятельно выключает компьютер.
Поэтому к решению проблемы мы будем подходить со всех сторон.
Проверка на вирусы
Для начала необходимо убедиться, что система не заражена зловредами. Поочередно запускаем проверку с помощью антивирусных сканеров (лучшими из которых являются Dr.Web Cureit, Malwarebytes Anti-Malware, Kaspersky) и выполняем полную проверку ПК.

После обнаружения и удаления вируса taskeng.exe необходимо перезагрузить компьютер.
Главным отличительным преимуществом и особенностью антивирусных сканеров является поддержка всех версий ОС, включая Windows 7, 10 и совместимость с установленными антивирусами.
Рекомендую их использовать, даже в том случае, когда у вас установлен комплексный защитник, так как, наверное, уже всем известно, что даже полноценный антивирусная программа не может организовать 100% безопасность ПК.
В некоторых случаях удалить вирус taskeng.exe получается только через безопасный режим. Это связано с тем, что он способен блокировать антивирусную программу и закрывать возможность завершения запущенного процесса. К тому же такой подход может ускорить проверку, особенно, если компонент сильно нагружает систему.
Чистка компьютера и проверка целостности системных файлов
Теперь приступаем к процедуре очистки и проверки важных файлов. Для этого нам понадобится программа «Ccleaner» и командная строка, запущенная с правами администратора. Но обо всем по порядку.
Подробная инструкция:
- Скачиваем и запускаем программу «Ccleaner».
- Используя разделы «Очистка» и «Реестр» производим очистку и устраняем ошибки в реестре.

- Открываем командную консоль и выполняем команду «sfc /scannow». Вводить ее нужно без кавычек.

- Дожидаемся завершения команды и перезагружаем компьютер.
Это должно помочь избавиться от всплывающего окна taskeng.exe.
Другие способы
Если предыдущие способы не помогли устранить проблему и у вас по-прежнему выскакивает окно taskeng.exe, то следует залезть в планировщик Windows и немного подкорректировать список заданий.
Для этого щелкаем по пуску, в строку поиска вводим «Планировщик», щелкаем по нему правой мышкой и запускаем с правами администратора. В верхнем меню во вкладке «Вид» отмечаем опцию отображения скрытых задач.
- Отключение синхронизации каналов пользователей. Находим параметр «User Feed Synchronization», нажимаем по нему правой мышкой и выбираем «Отключить».

- Отключение обработчика фоновых задач. В разделе «Microsoft / WIndows» ищем параметр «Office Background Task» и отключаем его.

- Если после появления окна exe сразу же выключается компьютер, то стоит просмотреть разделы «Локальный» и «Библиотека» на предмет наличия параметра выключения. Они могут иметь разные названия, например, «shutdown», «перезагрузка» и т.д. При обнаружении таких параметров, их следует отключить.

- Воспользуйтесь программой «Anvir Task Manager» для принудительной блокировки данного процесса. В интерфейсе утилиты найдите нужный компонент, щелкните по нему правой мышкой и выберите пункт отключения «Карантин».
Иногда процесс и вовсе не дает выключить компьютер. При этом могут выскакивать различные ошибки, даже при принудительном завершении через диспетчер задач. Тогда рекомендую выполнить повторную проверку на вирусы с использованием сканеров, комплексного антивируса и утилиты AVZ.
Подробнее в этом видео
Среди множества проблем с разнообразными службами, приложениями и процессами, наш взгляд упал на неудобство с всплывающим окном taskeng.exe из-за того, что в интернете оказалось не просто найти внятный ответ на решение данной проблемы.
Итак, рассмотрим taskeng.exe окно – что это и как с ним бороться. На самом деле ситуация обстоит просто, taskeng.exe – это обработчик планировщика заданий.
Данный сервис отвечает, в первую очередь, за обновление программного обеспечения и составляющих системы.
Эта служба в Windows полезна и приносит хорошие результаты, но вот случаются и сбои в этом отлаженном механизме, в частности дополнительное всплывающее окно, теперь разберём taskeng.exe как убрать такое недоразумение.
Проблема кроется не в самом процессе, а в том, какое приложение он пытается запустить, соответственно этому нужно и бороться именно с багнутой программой. Обычно в момент возникновения окна, что-либо рассмотреть не удаётся, так как оно пропадает в течении секунды, поэтому нужно посмотреть логи обработчика.

Поиск неисправной программы
Можно воспользоваться простым способом для получения файла отчета, но, как и для других действий, это требует права администратора.
- Нажмите Win + R;
- Внесите слово cmd и нажмите ввод;
- Воспользуйтесь командой schtasks >> %userprofile%desktoptasks.txt;
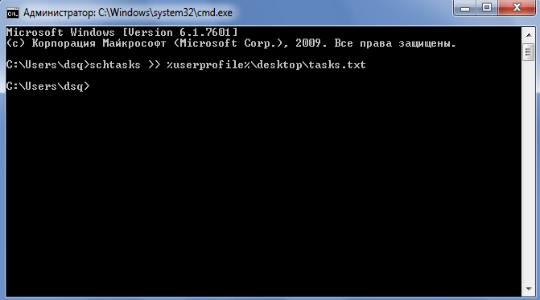
- Теперь с рабочего стола запустите новый файл task.txt.
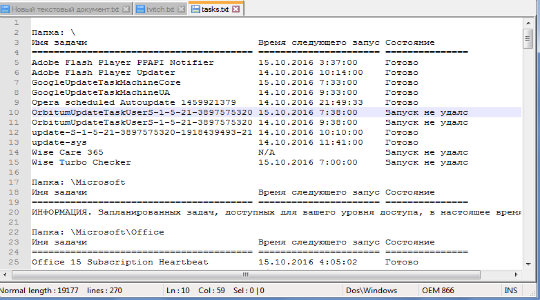
В нём будет отображаться ход выполнения операций планировщика задач и их результат. Для определения места неисправности нужно запомнить время когда taskeng.exe выскакивает, иногда одно или сразу несколько. Возможно, в файле и будет запись об ошибке выполнения процедуры. В любом случае, процедуру обновления, которая не закончилась успехом и в графе состояние написано: ошибка или запуск не удался, нужно отключить или исправить.
Читайте также: Почему не запускаются exe файлы Windows 7?
Устранение всплывающего окна taskeng.exe
Здесь можно пойти несколькими путями: первый – простое удаление программы, но это влечет недостатки в виде необходимости использования приложения, плюс, вероятно, из планировщика она может не исчезнуть, второй – просто отключить автоматическое обновление. Более приоритетным будет второй способ, так как позволяет сберечь программу, а обновлять её можно в ручном порядке, также возможно просто переустановить компонент системы.
Для того, чтобы отключить автоматическое обновление нужно:
- Нажмите Пуск, затем «Панель управления»;
- Теперь выберите плитку «Администрирование»;
- Найдите и нажмите «Планировщик заданий»;
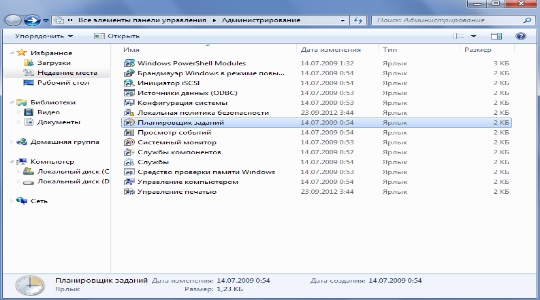
- Откройте папку «Microsoft»;
- Далее «Windows»;
- Найдите папку, которая содержит неисправный элемент (как определить его описано выше);
- В рабочем окне нажмите правой кнопкой по событию и выберите «Отключить».
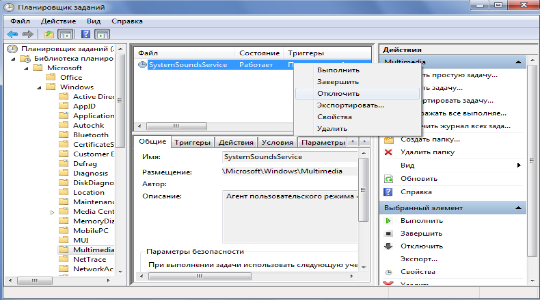
Теперь taskeng.exe окно как убрать более радикально и не менее эффективно? – Просто переустановить приложение или, даже, удалить. Это приведёт к тому же результату и поэтому удобно, если у вас что-либо не получилось в прошлом методе или вы не хотите рыться в планировщике. Для удаления программы нужно:
- Пуск –> Панель управления;
- Произведите клик по «Программы и компоненты»;
- Установите с помощью клика выделение на нужном приложении и кликните «Удалить».
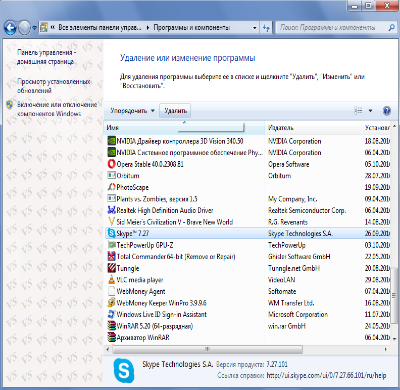
Ещё лучше, чтобы наверняка избежать остаточного следа утилиты в планировщике, это воспользоваться программой IObit, она полезна благодаря функции «Мощного сканирования». После этого, по желанию, можно заново установить программу, скорее всего, проблема устранится.
Читайте также: Деинсталляция программ с помощью IObit Uninstaller
Дополнительные способы устранения всплывающего окна taskeng.exe
- Как побочный вариант, который также может помочь, используйте отключение обновлений в самом приложении, которое вызывает сбой. Данную настройку можно найти в меню самой программы, которая будет носить одноимённое название.
- Возможно, вам не придется удалять всю программу, а лишь файл, отвечающий за обновление утилиты. Располагаться он может лишь в двух местах либо в папке с самой программой, либо в папке, содержащей пользовательские данные о работе приложения. В случае с первым вариантом – всё понятно, а второй располагается по пути C:\Users%Имя пользоваеля%AppDataLocal, папка AppData скрыта, поэтому сначала включите её отображение. Далее перейдите в одноименную программную папку и удалите файл, отвечающий за обновление. Чаще всего его имя формируется так «Название программы+update.exe».
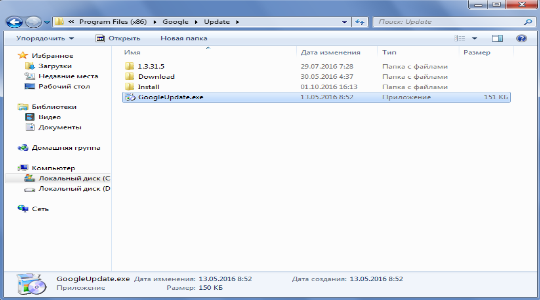
Просто так удалить этот элемент, Windows не позволит, так как данный процесс запущен и требует прежде остановить его. Сделать это можно из «Диспетчера задач» вызывающегося Ctrl + Alt + Del и перейдя во вкладку «Процессы». Название элемента будет такое же. Теперь можете удалить и файл.
- Также следует рассмотреть ситуацию, которая имеет другой род решения, так как вызывается не приложением, а службой Windows Update. Здесь нужно просто отключить её и проблема будет устранена, для этого:
- Нажмите Win + R и внесите services.msc;
- Найдите «Центр обновления Windows»;
- Двойным кликом откройте его и установите тип запуска в положение «вручную».
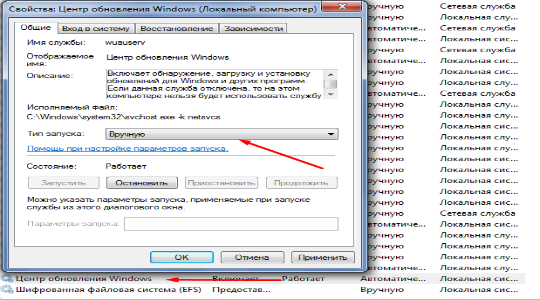
Подобный метод может помочь и для других программ, также отключите службу обновления и неполадка должна быть устранена.
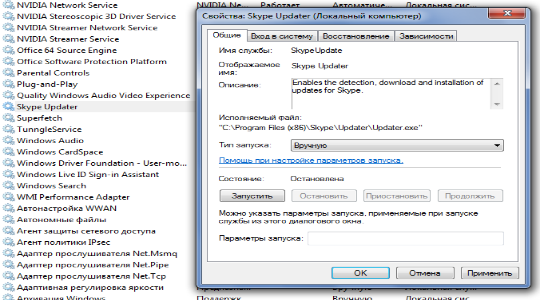
Если вы выполнили действия, описанные в статье – проблема со спонтанным открытием окна taskeng.exe должна быть устранена.
Если у Вас остались вопросы по теме “Что делать, если на компьютере всплывает окно taskeng.exe?”, то можете задать их в комментариях
Скорее всего, вы уже столкнулись с проблемой, когда ПК зависает во время работы, и в «Диспетчере задач» обнаруживается процесс tasking.exe, который грузит систему. Либо же внезапно на экране выскакивает окно с сообщением, что в этом процессе произошла ошибка. Уведомление демонстрируется прямо посреди рабочего поля, и закрывать его нужно самостоятельно (но оно появляется вновь). Что это такое и как избавиться от проблемы, мы расскажем далее.

Удаление процесса Taskeng.exe.
Taskeng exe: что это за процесс в «Диспетчере задач»
Если вы почитаете различные статьи, то увидите существенную разницу в определении taskeng.exe: одни пишут, что это вирус, другие классифицируют его как безобидный системный процесс. Правы и те, и другие: сама по себе служба нейтральна и относится к Task Scheduler – помогает своевременному выполнению заданий, которые вы давали системе (например, автоматическая очистка корзины, срабатывание будильника и т. п.). Но иногда она действительно опасна:
- Когда потребляет большое количество ресурсов ЦП и ОЗУ.
- Когда не находится в отведенной ей папке System32 (нажмите Ctrl+Alt+Del, войдите в Task manager и выберите из списка taskeng.exе, а затем кликните ПКМ и посмотрите местоположение).
- Не маркирована цифровой подписью «Microsoft». Там же в Task manager откройте свойства процесса и проверьте, есть ли подпись и кому она принадлежит.
- Выпадает назойливое окно с уведомлением об ошибке.
Все это свидетельствует о двух вещах: либо за имя системного процесса «спряталось» вредоносное ПО, либо произошла ошибка в работе ОС.
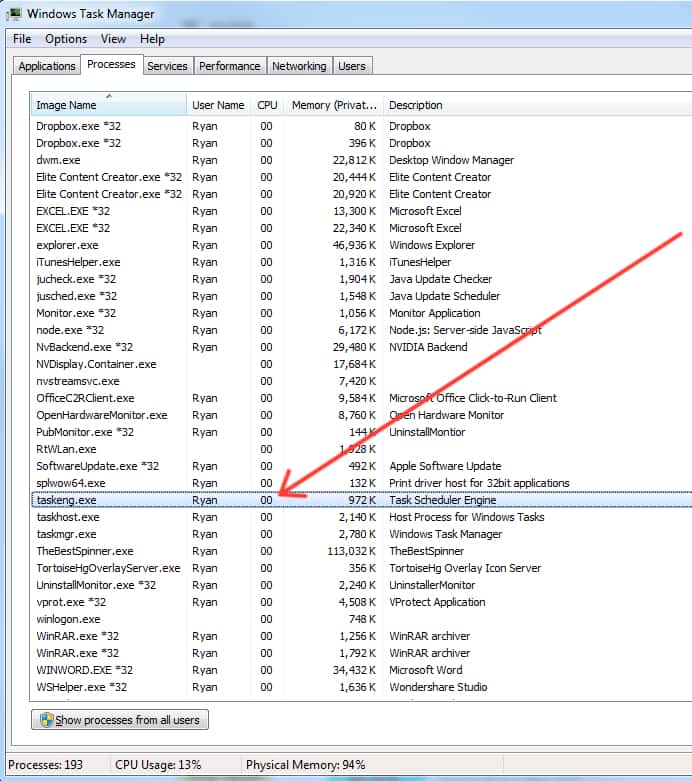
Как удалить вирус taskeng.exe
Когда выскакивает назойливое окно taskeng. exe или безжалостно расходуются ресурсы системы, нужно попробовать для начала подправить кое-что в Task Scheduler:
- Найдите его через «Поиск» Windows, кликните ПКМ и запустите от имени Администратора.
- Включите отображение скрытых заданий (вверху для этого есть пункт «Вид»).
- Отключите User Feed Synchronization и Office Background Task (клик ПКМ и выбор соответствующей опции).
- Во вкладках Local и Library найдите опцию Shutdown и отключите её – это поможет вам, если после появления окна с taskend.exe компьютер выключается сам по себе.
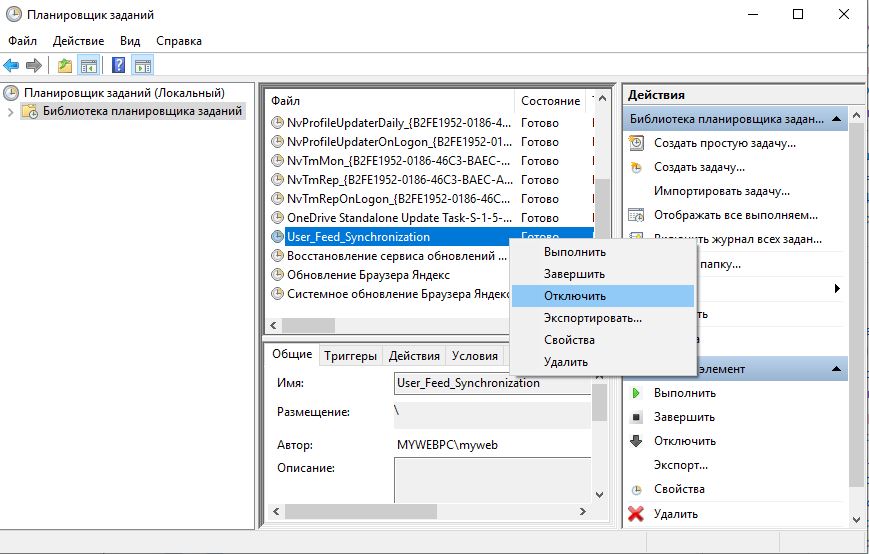
Таким образом, мы рассмотрели, как убрать беспрестанно появляющееся окно на экране компьютера. Если это просто ошибка Windows 7 (8,10), то проблема решена окончательно, а если мы имеем дело с вирусом, то это был только первый этап его уничтожения.
Как убрать taskeng.exe при помощи программ
Если вы обдумываете, как удалить вирус taskeng.exe навсегда и полностью, то лучше обзаведитесь антивирусной программой и запустите полную проверку всех файлов. Но помните, что утилита должна быть надёжной: оптимизаторы системы с «функцией защиты от вредоносного ПО» не подойдут. Найденные зараженные файлы можно переместить в карантин или удалить, в зависимости от рекомендации антивируса. Нередко taskend.exe оказывается настолько коварным, что прерывает задачу защитника – в этом случае лучше выполнять сканирование через «Безопасный режим» (перезагрузка+ несколько кликов по клавише F8). После обнаружения и устранения вируса нужно скачать CCleaner или другую подобную программу и проанализировать реестр, а затем исправить ошибки (этот процесс автоматизирован). Чтобы убедиться, что вредоносное ПО не повредило важные системные компоненты, вызовите «Командную строку» (можно через «Поиск»), впишите туда: «sfc /scannow» (опустите кавычки) и нажмите «Enter». После перезапуска ПК начнёт работать нормально. Если же окна по-прежнему всплывают, и процесс поглощает ресурсы, значит, с компьютером произошло что-то серьёзное:
- сломалась motherboard;
- ослабел блок питания и не подаёт достаточное количество электричества, отчего система тормозит и допускает ошибки;
- пострадала разметка жёсткого диска (например, попала пыль);
- поломался видеоадаптер (вспомните, не проводили ли вы оверклокинг/андервольтинг);
- сгорела часть элементов ОЗУ (тоже чаще всего в этом виновата пыль).
В этих случаях надо обращаться в сервисный центр. И помните, что программная диагностика видеокарты и винчестера в некоторых случаях может быть опасна: она разгоняет устройства до предела, они могут совсем выйти из строя.
Taskeng.exe – это процесс, известный как планировщик заданий, который подписан корпорацией Microsoft. Оригинальный taskeng.exe является важным системным файлом, что делает его высокой целью для вредоносных программ. Он отвечает за отслеживание задач, которые настроены на выполнение в заданное время, и вызывает их при необходимости.
Многие пользователи сообщают, что время от времени появляется окно Taskeng.exe. В зависимости от обстоятельств пользователи иногда видят пустое окно Taskend.exe или короткое сообщение о том, что определенный исполняемый файл не найден.

Существует много потенциальных причин которые могут вызвать эту ошибку taskeng.exe. Вот краткое изложение наиболее распространенных явлений:
- Поврежденные ключи реестра Windows, связанные с taskeng.exe
- Файлы, используемые в настоящее время taskeng.exe , были удалены или изменены другой программой
- Вредоносное вредоносное ПО ( Trojan Horse ) маскирует себя как исполняемый файл taskeng.
Содержание
- Потенциальный риск безопасности
- Как определить, является ли taskeng.exe вирусом?
- Способ 1: отключить синхронизацию User_Feed
- Способ 2: отключить OfficeBackgroundTaskHandlerRegistration
- Способ 3: сканирование вашей системы с Malwarebytes
Потенциальный риск безопасности
Как и любой другой системный файл с расширенными разрешениями, taskeng.exe является идеальной целью маскировки для вредоносных программ, созданных злоумышленниками. Хотя случайное всплывающее окно вполне может быть заранее заданным процессом, запланированным для автоматического запуска, оно также может быть признаком заражения вирусом.
В любом случае пустое черное всплывающее окно taskeng.exe не является естественным поведением – оно вызвано либо повреждением реестра, либо заражением вредоносным ПО. Трояны и другие вредоносные программы специально нацелены на такие процессы, как taskeng.exe, чтобы избежать обнаружения вредоносных программ.
Taskeng исполняемым связан с большим количеством ошибок, но большинство виновники MyWebSearch (противный браузер угонщик) и RocketTab . Обе программы связаны с Trovi Download Manager и несколькими другими программами поддержки рекламы, которые процветают на нелегальных методах. Несмотря на то, что существует много вредоносных программ, подтвержденных для целевого файла taskeng.exe , modus operandi всегда одинаков – когда вредоносный файл попадает на ваш компьютер, он немедленно атакует ключи Windows Run и RunOnce . Как пояснили эксперты по безопасности, в этих ключах есть некоторые значения реестра, которые настроены для запуска taskeng.exe ошибка при запуске или через фиксированные интервалы.
В большинстве случаев вирус будет вводить всплывающие окна с рекламой и другую рекламу, пытаясь оставаться под радаром безопасности. Однако существуют более агрессивные версии этого типа вредоносных программ, которые будут выполнять одно или несколько из следующих действий:
- Получить административные разрешения.
- Сбор информации (покупательские привычки, нажатия клавиш или личная информация) и отправка данных стороннему хосту.
- Замедление работы компьютера используя ресурсы вашей системы для сбора данных.
- Отключите программное обеспечение для блокировки рекламы и принудительно отображайте различные типы рекламы.
Как определить, является ли taskeng.exe вирусом?
Возможно, самая большая расплата за то, что taskeng.exe на самом деле заражен, – это сообщение об ошибке. Если вы видите пустое всплывающее окно taskeng.exe, сопровождаемое сообщением об ошибке, похожим на «Windows не может найти * исполняемый файл *» , существует высокая вероятность того, что вы имеете дело с вирусной инфекцией.
Вы можете быть еще более уверены в этом, если увидите в сообщении об ошибке упоминание RocketTab, GeniusBox или MyWebSearch .
Если вы видите сообщение, похожее на приведенное выше, перед проверкой того, что вы имеете дело с вирусной инфекцией, необходимо выполнить еще одну проверку – процесс taskeng.exe находится в C: Windows System32. Вы можете определить, так ли это, открыв Диспетчер задач (Ctrl + Shift + Esc) и перейдя на вкладку Процессы.
Оказавшись там, найдите taskeng.exe и проверьте связанную с ним командную строку или щелкните ее правой кнопкой мыши и выберите «Открыть расположение файла».
Если путь является чем-то иным, чем C: Windows System32, вы просто определили источник заражения вредоносным ПО. В этом случае перейдите прямо к способу 3, чтобы избавиться от вируса.
Ниже у вас есть набор методов, которые успешно помогли пользователям, борющимся со случайными всплывающими окнами taskeng.exe, избавиться от проблем. Следуйте способу 1 и способу 2, если вы ранее определили, что местоположение процесса taskeng.exe находится в C: Windows System32.
Способ 1: отключить синхронизацию User_Feed
Некоторые пользователи успешно удалили случайное всплывающее окно taskeng.exe после отключения скрытой задачи в планировщике задач. Как выясняется, есть скрытая задача с именем User_Feed_Syncronization, которая часто отвечает за эту проблему. Следуйте приведенным ниже инструкциям, чтобы отключить User_Feed_Syncronization из планировщика задач:
На левой панели щелкните правой кнопкой мыши Библиотека планировщика заданий , разверните Вид и включите Показать скрытые пути .

Расширьте столбец «Имя» на центральной панели и найдите запись User_Feed_Synchronization, за которой следует набор цифр. Выберите задачу и нажмите на истории вкладке ниже.
Если эти всплывающие окна вызваны именно этой проблемой, вы должны увидеть список дат и времени вместе с отчетами об ошибках. Тогда и только тогда перейдите к шагу ниже. Если список пуст, перейдите к способу 2.
Если список истории заполнен отчетами об ошибках, нажмите кнопку «Отключить» в самой правой панели. В случае, если этот метод не решил вашу проблему, следуйте приведенному ниже методу.
Способ 2: отключить OfficeBackgroundTaskHandlerRegistration
Некоторые пользователи, столкнувшиеся с этой конкретной проблемой, проследили странное поведение Microsoft Office – есть значок Get Office, который устанавливается автоматически и может в конечном итоге вызвать эту проблему.
Выполните следующие действия, чтобы отключить OfficeBackgroundTaskHandlerRegistration и OfficeBackgroundTaskHandlerLogon из планировщика задач :
- Нажмите клавишу Windows + R, чтобы открыть окно «Выполнить». Введите « taskschd.msc » и нажмите Enter, чтобы открыть планировщик задач.
- На левой панели щелкните правой кнопкой мыши Библиотека планировщика заданий , разверните Вид и включите Показать скрытые пути .
- Нажмите на маленькую стрелку рядом с папкой Microsoft, затем дважды щелкните на Office, чтобы увидеть записи, связанные с ней.
- Выберите OfficeBackgroundTaskHandlerRegistration и используйте правую панель, чтобы нажать кнопку «Отключить» .
- Повторите шаг 4 с OfficeBackgroundTaskHandlerLogon.
Способ 3: сканирование вашей системы с Malwarebytes
Если вы ранее определили, что имеете дело с вредоносным ПО, давайте примем соответствующие меры, чтобы избавиться от инфекции. Вы можете сделать это несколькими способами, но учитывая тот факт, что заражение может распространиться на другие системные файлы, удаление taskeng.exe на самом деле не применимо. Вместо этого рекомендуется запустить сканирование всей системы с помощью мощного антивирусного пакета.
Большинство продуктов безопасности способны справиться с такой инфекцией, но пользователи также сообщают о ложных срабатываниях, связанных с этой проблемой. Чтобы минимизировать этот риск, давайте используем решение, которое успешно использовалось большинством пользователей, имеющих дело с этой проблемой.
Malwarebytes не только эффективен в борьбе с троянами и вирусами, но, несомненно, является лучшим программным обеспечением безопасности, когда речь идет об удалении рекламного ПО и угонщиков браузера. Загрузите последнюю бесплатную версию Malwarebytes по этой официальной ссылке (здесь) и запустите установщик. После установки защиты откройте Malwarebytes и нажмите кнопку «Сканировать сейчас».
После завершения проверки угрозы будут автоматически помещены в карантин. При следующем перезапуске Windows автоматически создаст заново файл taskeng.exe и все другие системные файлы, которые были затронуты заражением.
Просмотров 3к.
Обновлено 12.06.2020
Некоторые пользователи задают вопрос: выскакивает окно taskeng exe – как убрать? Поиск в интернете дает очень мало информации о подобной проблеме. Тем не менее, методика исправления существует. О ней – чуть ниже.
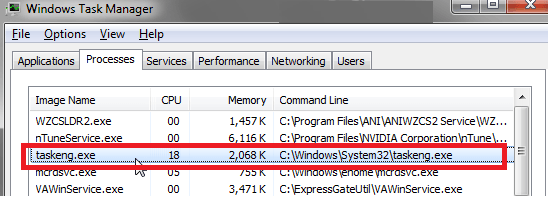
Естественно, изначально следует понять, что это – taskeng exe? Так как знание ответа на данный вопрос поможет в определении дальнейших шагов.
Что же это за процесс
Процесс под этим названием является системным. Он отвечает за так называемый планировщик заданий от Виндовс. Кроме всего прочего – за автоматическое обновление разнообразных продуктов.
Следовательно, не нужно искать ответ на вопрос: taskeng exe – как удалить вирус? Необходимо действовать несколько по-иному
Методика, применимая в данной ситуации
Важнейшей составляющей поиска решения этой проблемы является обнаружение тех программ, которые вызывают данное сообщение об ошибке.
Как можно добиться поставленной цели:
- Одновременно зажать «Вин» и «R».
- Вбить «cmd» и подтвердить свои действия.
- В командной строке задействовать следующий приказ: schtasks >> %userprofile%desktoptasks.txt.
- На рабочем столе появится новый файл – task.txt. Его необходимо запустить.
Дальше остается только продолжить работу на ПК в обычном режиме и дождаться следующего проявления данного конфликта. Проверить его появление по времени, указанному в данном файле. Это даст возможность определения первоисточника возникающей неприятности.
Теперь остается устранить причину. Естественно, самое простое – деинсталляция проблемного продукта. Но не всегда этот способ может устроить юзера, так как не факт, что он найдет хорошую альтернативу на замену. Поэтому рекомендуется изначально опробовать иные варианты.
К примеру, деактивация функции автоматического обновления для такого ПО:
- Через кнопку «Пуск» перейти в «Панель управления», где кликнуть на «Администрирование».
- Осуществить непосредственный переход в планировщик заданий.
- Зайти в папку Майкрософта, затем в «Windows2, где найти папочку нужной программки.
- Перейти в нее. В рабочем экране появится список некоторых компонентов. Кликнуть по ним правой кнопкой мышки и выбрать пункт отключения.
Естественно, если пользователь решил, все-таки, убрать такое PO с жесткого диска, то осуществить задуманное также не очень сложно:
- Вернуться в «Панель управление», только перейти в нем в «Программы и компоненты».
- В списке найти нужное и кликнуть по предоставленной возможности «Удалить».
Что еще можно предпринять? Например, запрет автоматического обновления непосредственно в меню настроек самой программки. У некоторых продуктов такая возможность присутствует – ее просто необходимо найти.
Еще одна альтернатива – уничтожение файла, отвечающего за процедуру обновления проги. Его стоит использовать только в том случае, если юзер прекрасно понимает, что именно он делает.
Найти подобный компонент можно в двух возможных местах:
- Непосредственно в главной папочке ПО.
- По адресу C:Users%Имя пользоваеля% AppDataLocal.
При осуществлении поиска по второму варианту необходимо убедиться, что в настройках папки AppData не включена функция скрытого режима. Сам же файл чаще всего выглядит как скопированное название самого ПО с добавкой слова «update». Для удаления потребуется изначально перейти в вкладку процессов Диспетчера задач (с помощью комбинации Ctrl+Del+Alt) и остановить его.
Кстати, одной из причин появления подобной неприятности может стать и сама служба Windows Update. Ее можно перевести в ручной режим работы:
- Повторить сочетание «Win» и «R».
- Вбить: внесите services.msc.
- В списке найти нужную службу и перейти в нее двойным нажатием левой кнопкой мышки.
Остается только переставить тип загрузки на ручной вариант и сохранить внесенные изменения.
