Диспетчер задач является одним из наиболее важных инструментов Windows, позволяющих управлять запущенными процессами, службами и элементами автозагрузки, поэтому и атакуется он вирусами чаще всего. Вследствие такой атаки Диспетчер задач нередко оказывается отключенным, а запустить его не получается ни через меню панели задач, ни нажатием Ctrl + Alt + Del, ни кликом по исполняемому файлу Taskmgr.exe в системном каталоге System32.
В первом случае пункт меню оказывается неактивным, во втором – он вовсе отсутствует, а при попытке запустить его из «родного» каталога Windows выдает ошибку «Диспетчер задач отключен администратором». Бывает и так, что файл Taskmgr.exe и вовсе не обретается в системе, будучи удален зловредом. Что делать в такой ситуации и можно ли как-то его восстановить?
Начнем с того, что не все так безнадежно, поэтому в большинстве случаев нормальную работу Диспетчера задач удается восстановить. Первым делом необходимо убедиться, что исполняемый файл Taskmgr.exe находится там, где ему и полагается находиться. Для этого выполняем в консоли CMD команду C:Windowssystem32taskmgr.exe. Если система сообщает, что Диспетчер отключен администратором, значит файл на месте.

Чтобы он нормально запускался, нужно его разблокировать. Для этого командой regedit откройте редактор реестра и разверните следующую ветку:
HKEY_CURRENT_USERSoftwareMicrosoftWindowsCurrentVersionPolicies
Скорее всего, в последнем подразделе вы найдете каталог System, а в нем – DWORD-параметр DisableTaskMgr со значением 1. Этого параметра там быть не должно, как правило, он создается вирусом. Значение 1 в данном случае указывает, что Диспетчер задач должен быть отключен. Следовательно, вам нужно заменить 1 на 0 или просто удалить сам параметр DisableTaskMgr. После этого Диспетчер задач снова заработает.

Если при выполнении команды C:Windowssystem32taskmgr.exe через консоль CMD вы получаете сообщение «…taskmgr.exe не является исполняемым файлом…», при запуске из меню Пуск сообщение «Этому файлу не сопоставлена программа для выполнения…», а через окошко «Выполнить» сообщение «Не удается найти “C:Windowssystem32taskmgr.exe”…», то вероятнее всего, исполняемый файл Диспетчера задач был удален вирусом.


Неприятно, но сладить можно и с этой бедой. Запустите от имени администратора командную строку и выполните в ней команду восстановления sfc /scannow. При этом программа выполнит проверку целостности системных файлов и восстановит поврежденные или отсутствующие из резервных копий.

После восстановления файла taskmgr.exe рекомендуется самым тщательным образом проверить компьютер на предмет наличия вирусов или их остатков, используя как минимум один сторонний антивирусный сканер.
Отличного Вам дня!
Содержание
- 0.1 Поврежденный файл Taskmgr.exe? Скорее всего нет!
- 0.2 Так что же вызывает ошибку Taskmgr.exe? Параметр реестра «отладчик»
- 0.3 Совет: Другие допустимые значения реестра в отладчике
- 0.4 Вредоносное соединение? Может быть!
- 1 Как исправить ошибку «Windows не удается найти Taskmgr.exe»?
При попытке открыть диспетчер задач на компьютере Windows, вы можете получить следующую ошибку:
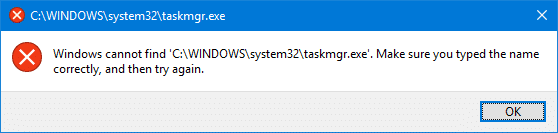
Windows не может найти «C: Windows system32 Taskmgr.exe». Убедитесь, что вы правильно ввели имя, а затем повторите попытку.
Эта ошибка возникает независимо от того, какой метод вы используете для запуска диспетчера задач. Бег taskmgr.exe с полным путем через диалоговое окно Run также не будет работать.
(Перейти непосредственно к решению)
Поврежденный файл Taskmgr.exe? Скорее всего нет!
Очевидно, что первое, что кто-то должен сделать, это запустить средство проверки системных файлов (sfc /scannow команда), чтобы увидеть, если файл Taskmgr.exe испортился Тогда вы обнаружите, что проверка целостности файла (подпись / размер файла) с помощью sfc /verifyfile а также sfc /scanfile выйдет просто отлично. И все же проблема возникает.
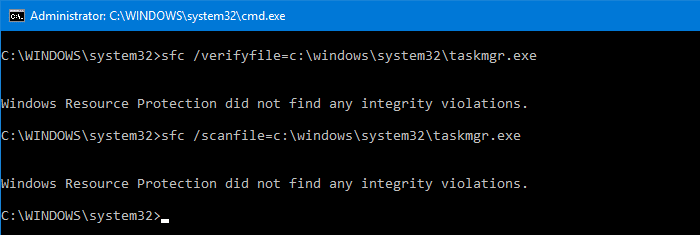
Так что же вызывает ошибку Taskmgr.exe? Параметр реестра «отладчик»
Ошибка возникает из-за значения реестра «отладчик», установленного для Taskmgr.exe исполняемый файл. Это либо делается вредоносным ПО. Или это может быть легитимное приложение, сторонний менеджер процессов, который вы, возможно, установили, а затем удалили.
 Например, утилита Process Explorer из команды Microsoft SysInternals устанавливает значение реестра отладчика при включении параметра Заменить диспетчер задач через меню параметров в Process Explorer. Поскольку Process Explorer — это переносимое приложение, вы можете перемещать исполняемый файл куда угодно. Если вы удалили или переместили файл в другую папку, значение реестра «отладчик» все равно будет указывать на расположение старой папки. Отсюда ошибка Taskmgr.exe.
Например, утилита Process Explorer из команды Microsoft SysInternals устанавливает значение реестра отладчика при включении параметра Заменить диспетчер задач через меню параметров в Process Explorer. Поскольку Process Explorer — это переносимое приложение, вы можете перемещать исполняемый файл куда угодно. Если вы удалили или переместили файл в другую папку, значение реестра «отладчик» все равно будет указывать на расположение старой папки. Отсюда ошибка Taskmgr.exe.
![значок лампочки]() Совет: Другие допустимые значения реестра в отладчике
Совет: Другие допустимые значения реестра в отладчике
Вот несколько законных и умных способов использования параметров реестра Image File> Debugger.
Вредоносное соединение? Может быть!
 Если вы не использование стороннего диспетчера процессов, но при этом возникает ошибка, это может быть делом некоторых вредоносных программ. Некоторые антивирусные сканеры предупреждают вас о наличии значения реестра отладчика, воспринимая его как возможную попытку угона.
Если вы не использование стороннего диспетчера процессов, но при этом возникает ошибка, это может быть делом некоторых вредоносных программ. Некоторые антивирусные сканеры предупреждают вас о наличии значения реестра отладчика, воспринимая его как возможную попытку угона.
Security.HiJack[imageFileExecutionOptions] HKLMSoftwareMicrosoftWindows NTCurrentVersionImage File Execution OptionsTASKMGR.EXE HKLMSoftwareMicrosoftWindows NTCurrentVersionImage File Execution OptionsTASKMGR.EXE#Debugger
В то время Image File Execution Options > Debugger Значение реестра состоит в том, чтобы дать разработчикам возможность отладки своего программного обеспечения, а авторы вредоносных программ используют этот ключ для взлома программ. См. Статью Malwarebytes Labs. Введение в параметры выполнения файлов изображений | Malwarebytes Labs для получения дополнительной информации.
Как исправить ошибку «Windows не удается найти Taskmgr.exe»?
Чтобы исправить ошибку «Windows не может найти« C: Windows system32 Taskmgr.exe », все, что вам нужно сделать, это удалить« отладчик », выполните следующие действия:
- Щелкните правой кнопкой мыши «Пуск», выберите «Выполнить» (WinKey + R).
- Тип
Regedit.exeи нажмите ENTER - Перейти к следующему разделу реестра:
HKEY_LOCAL_MACHINESOFTWAREMicrosoftWindows NTCurrentVersionImage File Execution Optionstaskmgr.exe
Посмотри, как называется значение реестра
Debuggerуказывает на. Это говорит вам, какая программа угнала или заменилаTaskmgr.exe, В случае непонятных имен файлов, появляющихся в качестве отладчика, это может быть вредоносное ПО. Удалите значение и запустите тщательное сканирование с использованием Malwarebytes Antimalware или любого другого предполагаемого вредоносного ПО и сканера вирусов. - Щелкните правой кнопкой мыши
taskmgr.exeключ и выберите Удалить.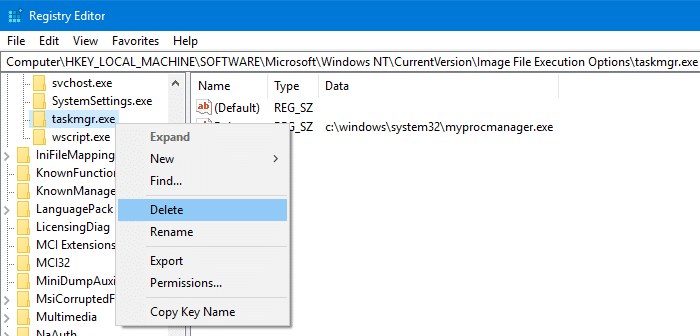
- Выйдите из редактора реестра.
Теперь вы должны запустить диспетчер задач (Ctrl + Shift + Esc).
Многие продвинутые пользователи наверняка знакомы с утилитой Process Explorer, созданной Марком Руссиновичем — программистом и администратором, принимавшем активное участие в разработке Windows. Process Explorer — замечательный инструмент, средство управления процессами, далеко превосходящее штатный диспетчер задач Windows. Помимо множества функций, в этой утилите есть опция, позволяющая заменить собой встроенный диспетчер задач, так что при его вызове любым из способов будет запускаться Process Explorer.
Располагается она в меню Option и называется «Replace Task Manager». Есть только одна проблема. У некоторых пользователей, после того как они заменили штатный Диспетчер Process Explorer не удаётся выполнить обратную процедуру, так как в меню утилиты по какой-то причине исчезает ранее установленная галочка.

Попытка запустить Диспетчер задач непосредственно из папки C:WindowsSystem32 кликом по исполняемому файлу Taskmgr.exe также ни к чему не приводит, так как вместо Диспетчера задач всё равно запускается Process Explorer.
Как это исправить и вернуть Диспетчер задач? Кто-то скажет, что нужно удалить файл Process Explorer, но если вы это сделаете, то при запуске Диспетчера задач получите ошибку «Не удается найти “C:Windowssystem32 askmgr.exe”. Проверьте, правильно ли указано имя и повторите попытку».

Причина такого поведения в том, что в первый раз, в момент замены Диспетчера задач утилитой Process Explorer последняя была запущена с обычными правами, тогда как запускаться она должна от имени администратора.
При замене Process Explorer прописывает себя в качестве значения параметра Debugger в ключе реестра:
HKEY_LOCAL_MACHINESOFTWAREMicrosoftWindows NTCurrentVersionImage File Execution Optionstaskmgr.exe

Так что любое обращение к исполняемому файлу Taskmgr.exe автоматически переадресовывается в Process Explorer. Копаться в реестре, пожалуй, не стоит, как и вообще лезть в недра системы. Вместо этого зайдите в папку с исполняемым файлом утилиты Process Explorer, запустите его от имени администратора.

И ещё раз установите, а затем снимите галочку «Replace Task Manager».

На этот раз встроенный Диспетчер задач должен быть благополучно возвращён на место.
![]() Загрузка…
Загрузка…
 Доброго дня!
Доброго дня!
При решении самых разных вопросов с Windows — довольно часто необходимо прибегать к помощи диспетчера задач (закрытие каких-то зависших программ, просмотра загруженности ЦП, памяти и т.д.). Однако, открыть сей диспетчер – иногда не так уж просто…
*
👉 Совет! По умолчанию, сочетание клавиш для запуска диспетчера задач / Task Manager: Ctrl+Alt+Del
*
Например, у вас может появиться сообщение, что он отключен администратором (либо вообще ничего не происходить, после нажатия самых разных сочетаний клавиш).
В общем-то, в заметке ниже хочу рассмотреть неск. способов его запуска, а также привести пару советов, которые помогут его разблокировать. 👌
*
Содержание статьи
- 1 Запускаем диспетчер задач
- 1.1 Вариант 1
- 1.2 Вариант 2
- 1.3 Вариант 3
- 1.4 Вариант 4
- 1.5 Если не подключена (не работает) клавиатура
- 1.6 Если диспетчер задач не виден (он появляется под другими окнами)
- 1.7 Если диспетчер задач не открывается (или появл. сообщение, что он откл. администратором)
- 1.7.1 👉 Решение №1
- 1.7.2 👉 Решение №2
- 1.7.3 👉 Решение №3
- 1.7.4 👉 Решение №4

→ Задать вопрос | дополнить
Запускаем диспетчер задач
Вариант 1
Итак…
Наиболее простой и распространенный способ вызвать диспетчер задач — это воспользоваться сочетаниями клавиш: Ctrl+Alt+Del или Ctrl+Shift+Esc.
Обратите внимание, что в Windows 10 (по умолчанию) диспетчер задач появл. в минималистическом стиле без подробностей. Чтобы увидеть все сведения о запущенных программах и характеристиках устройства – нажмите по кнопке “Подробнее”! 👇

Чтобы появилось окно с подробными сведениями кликните по этой кнопке… // диспетчер задач в Windows 10
*
Вариант 2
- необходимо вызвать окно “Выполнить”, нажав сочетание Win+R;
- далее ввести команду: Taskmgr;
- нажать Enter (OK). 👇

Taskmgr
Кстати, эту же команду (Taskmgr) можно использовать 👉 в командной строке!

taskmgr – командная строка
*
Вариант 3
Можно нажать ПКМ по меню ПУСК или воспользоваться сочетанием клавиш Win+X — через появившееся системное меню можно будет открыть не только диспетчер задач, но и управление дисками, командную строку и пр.

ПКМ по меню ПУСК
Кстати, в Windows 7/10/11 в меню ПУСК можно воспользоваться вкладкой “Служебные” — там тоже будет заветная ссылка. 👇👌

ПУСК — Служебные
*
Вариант 4
Еще один способ: перейти в системную папку C:WindowsSystem32 и запустить в ней Taskmgr.exe (см. скрин ниже 👇).

Taskmgr.exe — находим в системной папке
*
Если не подключена (не работает) клавиатура
Чтобы нажать заветное сочетание клавиш (Ctrl+Shift+Esc, например) — можно использовать не только обычную (реальную) клавиатуру, но и виртуальную (экранную). Самой собой для ее вызова хватит работающей мышки (или тачпада) — достаточно войти в меню ПУСК и воспользоваться вкладкой “спец. возможности”.
Весьма удобный вариант, если какой-то “процесс” (ошибка) заблокировал реальную клавиатуру (или клавиатура, например, после залития и не отзывается часть клавиш).
👉 В помощь!
Как включить экранную (/виртуальную) клавиатуру: способы для разных ОС Windows 7, 8, 10/11.

Виртуальная клавиатура…
Ну и само собой — можно воспользоваться меню ПУСК (в котором есть ссылка на диспетчер…)
*
Если диспетчер задач не виден (он появляется под другими окнами)
В этом случае, пока у вас ничего не зависло и не запущены проблемные приложения, откройте диспетчер задач и в параметрах поставьте галочку “Поверх остальных окон”. Теперь при его вызове — он должен появляться поверх всего, что у вас может быть открыто.
Прим.: совет актуален для Windows 10/11.

Поверх остальных окон – диспетчер задач в Windows 11
*
Если диспетчер задач не открывается (или появл. сообщение, что он откл. администратором)
Чаще всего такое может происходить по следующим причинам:
- ваша ОС Windows была заражена вирусом;
- администратор заблокировал доступ пользователям к диспетчеру задач;
- вы используете не офиц. версию Windows (в которой есть сист. ошибки);
- доступ к диспетчеру задач блокирует антивирус (я такое наблюдал с Norton Antivirus, при выставлении макс. уровня безопасности…).

Диспетчер задач отключен админом // пример
*
Теперь о том, что можно сделать…
*
👉 Решение №1
Необходимо проверить и отредактировать спец. параметр системного реестра. Легче всего это сделать через 👉 командную строку (ее нужно запустить от админа).
Необходимая команда:
reg add HKCUSoftwareMicrosoftWindowsCurrentVersionPoliciesSystem /v DisableTaskMgr /t REG_DWORD /d 0 /f

Пример выполнения
Эта команда редактирует ключ DisableTaskMgr (обнуляет его) в ветке HKEY_CURRENT_USERSoftwareMicrosoftWindowsCurrentVersionPoliciesSystem. Если этого не сделать — ошибка “Отказано в доступе” — никуда не денется…
*
👉 Решение №2
Если доступ к диспетчеру был заблокирован вирусом — то вышеприведенный вариант с командной строкой может и не решить вопрос. В этом случае я бы порекомендовал антивирусную 👉 утилиту AVZ — она и Windows проверит на вирусы, и диспетчер разблокирует!
Как ей пользоваться:
- необходимо загрузить утилиту с сайта производителя и извлечь ее из архива;
- запустить исполняемый файл;
- зайти в меню “Файл / восстановление системы”; 👇
- отметить флажком, что нужна разблокировка диспетчера задач;
- выполнить отмеченную операцию и попробовать запустить диспетчер.

AVZ – восстановление системы – разблок. диспетчера задач
*
👉 Решение №3
Пригодится в тех случаях, когда у вас нет доступа к пользователю-администратору ПК, и вы сидите под учетной записью гостя.
- записать загрузочную флешку LiveCD (от Сергея Стрельца);
- загрузиться с нее (в помощь: как загрузиться с флешки);
- открыть меню ПУСК и найти вкладку сброса паролей — воспользоваться одним из инструментов для создания нового пользователя (администратора) // пример, как это делается;

Windows login Unlocker
- вынуть флешку из USB-порта, перезагрузить ПК и войти под администратором;
- запустить диспетчер задач… 👍
*
👉 Решение №4
Если вышеприведенное не помогло запустить диспетчер задач — возможно, стоит попробовать воспользоваться его аналогами? Тем более, что такие есть! 👌
Рекомендовал бы 👉 Process Hacker или 👉 Process Explorer. Эти утилиты не нуждаются в установке, позволяют просмотреть все запущенные приложения и закрыть любое из них (при необходимости). Кроме этого, могут находить скрытые процессы, выявлять среди них вирусные и др. В общем, хорошая альтернатива!
См. скрины ниже. 👇

Process Explorer — отсортировываем по нагрузке на CPU

Process Hacker 2 — закрыть дерево процессов
*
На сим пока всё… Комментарии по теме – приветствуются!
Успехов!
👋


Полезный софт:
-

- Видео-Монтаж
Отличное ПО для создания своих первых видеороликов (все действия идут по шагам!).
Видео сделает даже новичок!
-

- Ускоритель компьютера
Программа для очистки Windows от “мусора” (удаляет временные файлы, ускоряет систему, оптимизирует реестр).
Проблема следующая: Вы по привычке нажимаете ctrl + alt + del (delete), пытаясь запустить диспетчер задач, но вместо желанного появляется сообщение с ошибкой, что диспетчер задач отключён администратором, либо что нужный файл отсутствует. Также возможна вариация, что вместо диспетчера задач появляется калькулятор или любая другая бесполезная программа не в тему, но в этом случае Вам нужно прочитать другую соответствующую статью, так как в этой данный случай не рассмотрен.
В первую очередь установите антивирус, обновите его базы и сделайте поиск вирусов на всём компьютере.
Скорее всего будет найден и вылечен вирус (или вирусЫ) , но диспетчер задач по-прежнему не будет работать.
Итак, при запуске диспетчера задач появляется ошибка “Диспетчер задач отключен администратором”, либо. то файл taskmgr.exe не найден. Здесь будут перечислены основные способы решения данной проблемы.
Открываем меню выполнить (это можно сделать комбинацией клавиш: winkey+R, если что winKey это кнопка с логотипом Windows ). Вводим там команду regedit и нажимаем Enter (тем самым вы откроете редактор реестра) .
Заходим сюда: HKEY_CURRENT_USERSoftwareMicrosoftWindowsCurrentVersionPoliciesSystem. Если вы здесь обнаружили поле “DisableTaskMgr” со значением отличным от нуля, то поменяйте его на 0.
Если поля из прошлого пункта вы не обнаружили, то зайдите сюда (на папку выше) : “HKEY_CURRENT_USERSoftwareMicrosoftWindowsCurrentVersionPolicies” и поищите поле”DisableTaskMgr” здесь. Если оно отлично от нуля – также выставите значение ноль.
Альтернативный способ запустить диспетчер задач: нажать winKey+R, и ввести команду “taskmgr” (без кавычек) . Если при этом выведется сообщение, что файл не найден, то вам нужно найти где-нибудь файл taskmgr.exe из вашей версии Windows и положить его в папку “Windows/system32”, после чего всё должно заработать.
Ещё одно отступление. Если у вас не только не открывается диспетчер задач Windows, но ещё и пропали все значки с рабочего стола и не отображается панель задач, то Вам нужно прочитать статью про проблемы с explorer.exe, в которой описано решение данной проблемы (перейдите к ней, когда справитесь с диспетчером задач) . Просто порой обе эти проблемы возникают одновременно.
P.S. Кто не пользуется, вместо ctrl+alt+del лучше пользуйтесь ctrl+shift+Esc
Статья от сюда http://fevt.ru/publ/ctrl_alt_del_ne_rabotaet/12-1-0-153
