Не можете разобраться как создать комнату в Тим Спик 3? В этом нет ничего сложного, достаточно выполнить несколько простых действий. О том, как добавить новую комнату (канал) для голосового общения, а также о том, как зайти в уже существующую, читайте в этом руководстве.
Чтобы создать новую комнату(канал) сделайте следующее:
- Подключитесь к серверу, на котором будет создан новый канал.
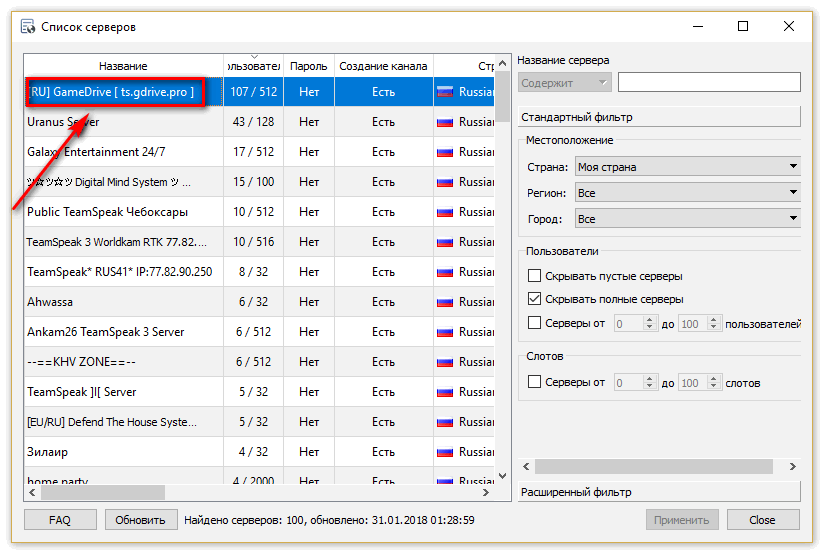
- Сразу после подключения выберете сервер в списке и щелкните по нему правой кнопкой мышки. В выпадающем меню выберете пункт «Создать канал».
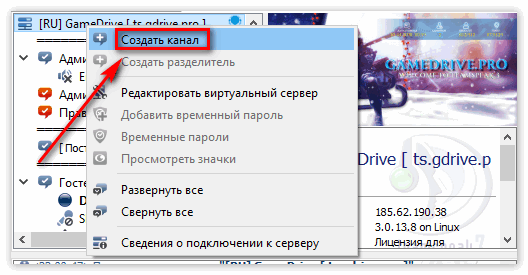
- Появится окно параметров нового канала. В нем можно дать имя каналу, задать пароль для входа, выбрать подходящую иконку, а также установить звуки.
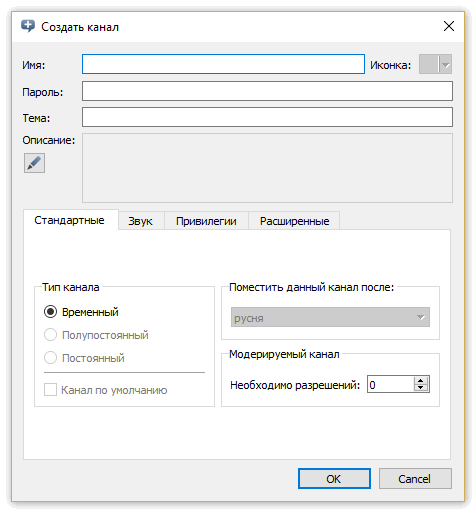 При этом для полноценной работы комнаты будет достаточно просто задать ей имя. Пароль устанавливать необязательно.
При этом для полноценной работы комнаты будет достаточно просто задать ей имя. Пароль устанавливать необязательно. - Когда основные настройки будут выбраны, останется подтвердить внесенные изменения, после чего комната появится в списке каналов на сервере.
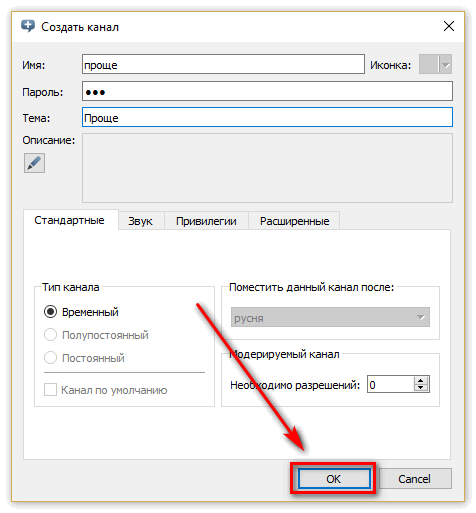
Важно! Обратите внимание, что для создания полноценной постоянной комнаты, пользователь должен иметь права администратора. Большая часть доступных бесплатных серверов запрещает простым пользователям создавать комнаты, которые в дальнейшем будут доступны постоянно.
Также обратите внимание, что невидимую комнату создать в ts3 нельзя. Однако, администратор может запретить видеть присутствующих на канале пользователей.
Как зайти в созданную ранее комнату
Чтобы подключиться к комнате, сделайте следующее:
- Подключитесь к серверу напрямую,
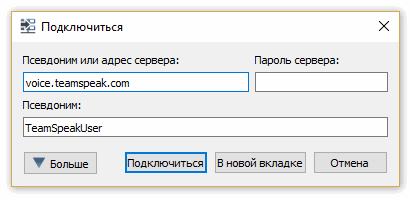
- Или найдя сервер через поиск доступных серверов.
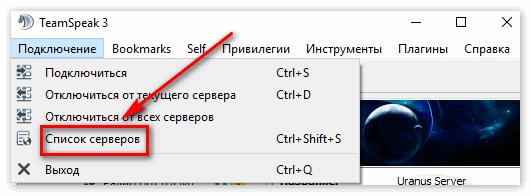 Как найти сервер? Легко, в клиенте ТимСпик уже имеется необходимый инструментарий для этой задачи.
Как найти сервер? Легко, в клиенте ТимСпик уже имеется необходимый инструментарий для этой задачи. - Подключившись к серверу, выберете нужную комнату, в которую вы хотите зайти.
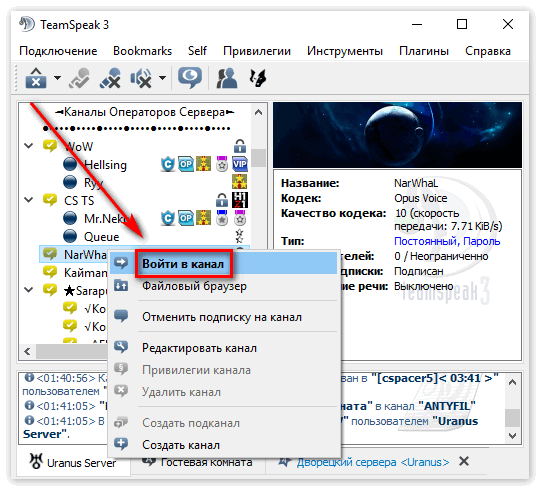
Помните, что для доступа к некоторым комнатам и серверам вам также необходимо знать установленный администратором пароль. Обычно его можно узнать на форуме сервера, либо связавшись с администратором напрямую.
Заключение
Как видите, нет ничего сложного в создании новой комнаты для TeamSpeak 3. В том случае, если вам требуется создание постоянной комнаты, которая будет использоваться для связи большой группы людей, вам следует задуматься над возможностью создания персонального сервера ТимСпик на удаленном хостинге.
2.7 9 голоса
Рейтинг статьи
Содержание
- Teamspeak 3 — Настройка сервера — Разделители каналов
- Как найти и зайти в комнату TeamSpeak 3
- Как зайти в созданную ранее комнату
- Процедура создания комнаты в TeamSpeak
- Создание канала в TeamSpeak
- Шаг 1: Выбор и подключение к серверу
- Шаг 2: Создание и настройка комнаты
- Руководство по настройке сервера в TeamSpeak
- Настраиваем сервер TeamSpeak
- Включаем расширенные настройки привилегий
- Настраиваем автоматический вход на сервер
- Настраиваем всплывающие объявления при входе на сервер
- Запрещаем гостям ходить по комнатам
- Запрещаем гостям видеть, кто сидит в комнатах
- Настраиваем сортировку по группам
Teamspeak 3 — Настройка сервера — Разделители каналов
Разделитель — это обычный канал, название которого начинается со специального префикса [spacer]
Разделитель можно добавить по правой кнопке на название сервера > Добавить разделитель (Create spacer), и тогда префикс автоматически подставится. Но можно создать обычный канал и ввести этот префикс вручную. Получится то же самое.
Разделители бывают нескольких видов:
- [spacer] Стандартный разделитель, с ним доступны только 5 шаблонов (‘___’, ‘—‘, ‘. ‘, ‘-.-‘, ‘-..’)
- [*spacer]-_+ Повторяет любой текст по всей ширине канала. Можно использовать вместо стандартного.
- [lspacer] Выравнивает название канала по левому краю
- [cspacer] Выравнивает название канала по центру
- [rspacer] Выравнивает название канала по правому краю
Разделителем может быть только постоянный канал и только в корне сервера. Для временных и полу-постоянных каналов, а так же вложенных каналов, — он не работает.
Менять местоположение разделителей можно точно так же, как и у обычных каналов — мышью, переносом в нужное место. Для этого у вас должна быть привилегия b_channel_modify_sortorder.
Запретить вход в канал-разделитель можно установкой в свойствах i_channel_needed_join_power = 999 или макс. кол-во пользователей = 0.
Чтобы исключить ошибку «channel name is already in use» при создании одинаковых разделителей, используйте любой символ или несколько букв после «spacer», чтобы название у каждого канала было уникальным.
Например, все эти разделители корректные, и все они одинаково заполнят название канала символом «@»:
Ниже наглядно продемонстрированы все возможности разделителей.
Для удобства копирования имени канала сразу на ваш сервер, в имени каждого разделителя добавляются 3 случайных символа (чтобы не было ошибки дубликатов).
Источник
Как найти и зайти в комнату TeamSpeak 3
Не можете разобраться как создать комнату в Тим Спик 3? В этом нет ничего сложного, достаточно выполнить несколько простых действий. О том, как добавить новую комнату (канал) для голосового общения, а также о том, как зайти в уже существующую, читайте в этом руководстве.
Чтобы создать новую комнату(канал) сделайте следующее:
- Подключитесь к серверу, на котором будет создан новый канал.
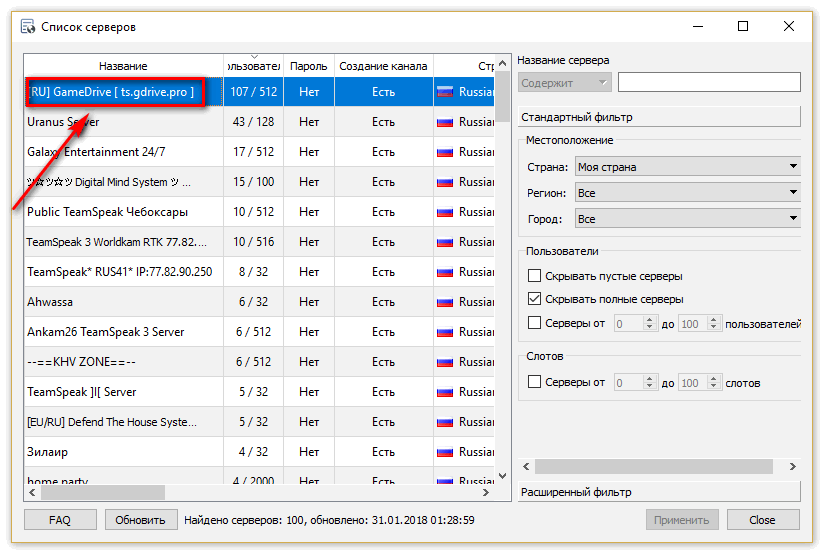
- Сразу после подключения выберете сервер в списке и щелкните по нему правой кнопкой мышки. В выпадающем меню выберете пункт «Создать канал».
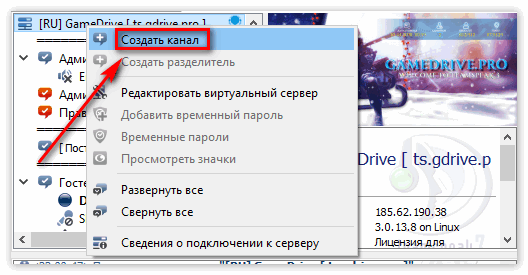
- Появится окно параметров нового канала. В нем можно дать имя каналу, задать пароль для входа, выбрать подходящую иконку, а также установить звуки.
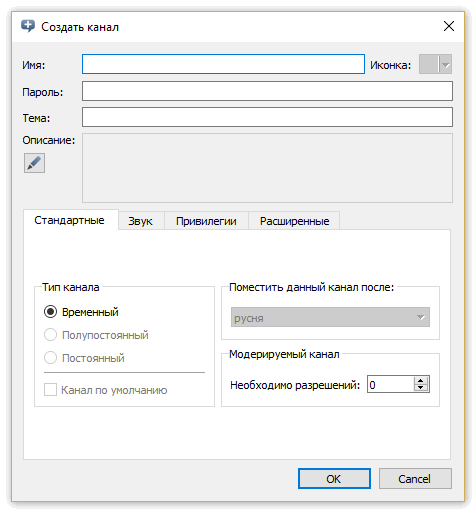 При этом для полноценной работы комнаты будет достаточно просто задать ей имя. Пароль устанавливать необязательно.
При этом для полноценной работы комнаты будет достаточно просто задать ей имя. Пароль устанавливать необязательно. - Когда основные настройки будут выбраны, останется подтвердить внесенные изменения, после чего комната появится в списке каналов на сервере.
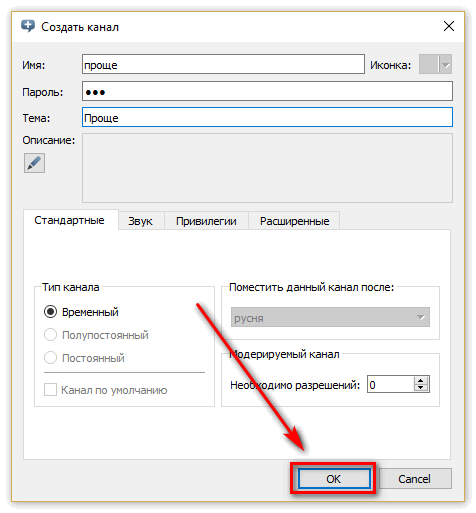
Важно! Обратите внимание, что для создания полноценной постоянной комнаты, пользователь должен иметь права администратора. Большая часть доступных бесплатных серверов запрещает простым пользователям создавать комнаты, которые в дальнейшем будут доступны постоянно.
Также обратите внимание, что невидимую комнату создать в ts3 нельзя. Однако, администратор может запретить видеть присутствующих на канале пользователей.
Как зайти в созданную ранее комнату
Чтобы подключиться к комнате, сделайте следующее:
- Подключитесь к серверу напрямую,
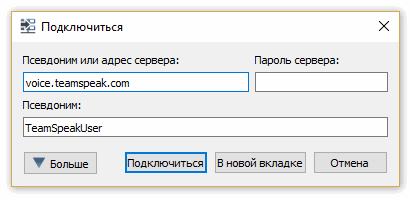
- Или найдя сервер через поиск доступных серверов.
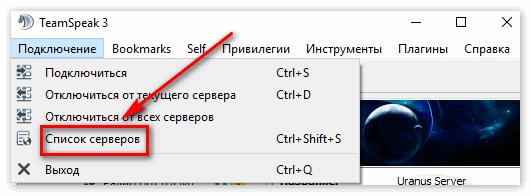 Как найти сервер? Легко, в клиенте ТимСпик уже имеется необходимый инструментарий для этой задачи.
Как найти сервер? Легко, в клиенте ТимСпик уже имеется необходимый инструментарий для этой задачи. - Подключившись к серверу, выберете нужную комнату, в которую вы хотите зайти.
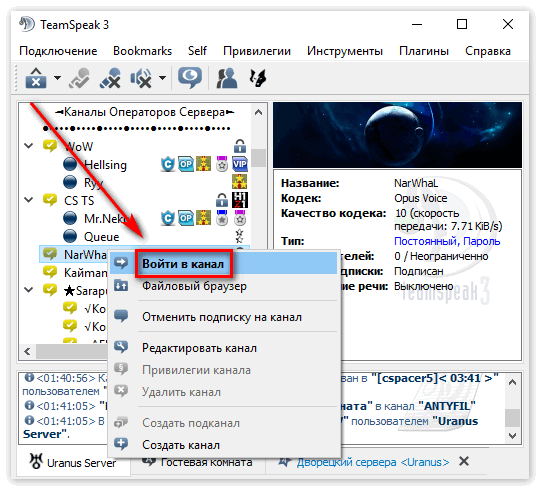
Помните, что для доступа к некоторым комнатам и серверам вам также необходимо знать установленный администратором пароль. Обычно его можно узнать на форуме сервера, либо связавшись с администратором напрямую.
Заключение
Как видите, нет ничего сложного в создании новой комнаты для TeamSpeak 3. В том случае, если вам требуется создание постоянной комнаты, которая будет использоваться для связи большой группы людей, вам следует задуматься над возможностью создания персонального сервера ТимСпик на удаленном хостинге.
Источник
Процедура создания комнаты в TeamSpeak

TeamSpeak набирает все больше популярности как у геймеров, которые играют в кооперативном режиме или просто любят общаться во время игры, так и у простых пользователей, любящих общаться большими компаниями. Следовательно, возникает все больше вопросов с их стороны. Это касается и создания комнат, которые в данной программе называются каналами. Давайте же разберемся по порядку, как их создавать и настраивать.
Создание канала в TeamSpeak
Реализованы комнаты в этой программе достаточно хорошо, что позволяет одновременно многим людям находиться на одном канале при минимальном потреблении ресурсов вашего компьютера. Создание комнаты вы можете осуществить на одном из серверов. Рассмотрим все действия по шагам.
Шаг 1: Выбор и подключение к серверу
Комнаты создаются на различных серверах, к одному из которых вам необходимо подключиться. Благо, все время в активном режиме находится множество серверов одновременно, поэтому вам остается только выбрать один из них на свое усмотрение.
- Перейдите во вкладку подключение, после чего нажмите на пункт «Список серверов», чтобы выбрать наиболее подходящий. Это действие также можно выполнить комбинацией клавиш Ctrl + Shift + S, что настроено по умолчанию.

Теперь вы подключены к этому серверу. Вы можете просматривать список созданных каналов, активных пользователей, а также создавать свой канал. Обратите внимание на то, что сервер может быть открыт (без пароля) и закрыт (необходим ввод пароля). А также есть ограничение мест, уделите этому особое внимание при создании.
Шаг 2: Создание и настройка комнаты
После подключения к серверу можно приступить к созданию своего канала. Для этого нажмите на любой из комнат правой кнопкой мыши и выберете пункт «Создать канал».

Теперь перед вами открыто окно с настройкой основных параметров. Тут вы можете ввести имя, выбрать значок, установить пароль, выбрать тему и добавить описание для вашего канала.

Далее вы можете переходить по вкладкам. Вкладка «Звук» позволяет выбрать предварительные настройки звука.

Во вкладке «Дополнительно» вы можете настроить произношение имени и максимальное количество человек, которое может находиться в комнате.


После настройки просто нажмите «ОК», чтобы завершить создание. В самом низу списка будет отображаться ваш созданный канал, помеченный соответствующим цветом.

При создании своей комнаты стоит обратить внимание, что не на всех серверах это разрешено делать, а на некоторых доступно создание только временного канала. На этом, собственно, мы и закончим.
Источник
Руководство по настройке сервера в TeamSpeak

После того, как вы создали собственный сервер в TeamSpeak, вам необходимо перейти к его точной настройке, чтобы обеспечить его стабильную и комфортную для всех пользователей работу. Всего существует несколько параметров, которые рекомендуется настроить под себя.
Настраиваем сервер TeamSpeak
Вы, как главный администратор, сможете полностью настроить любой параметр вашего сервера — от иконок групп до ограничения доступа определенным пользователям. Давайте же разберем по очереди каждый элемент настройки.
Включаем расширенные настройки привилегий
В первую очередь, необходимо настроить этот параметр, так благодаря ему будет осуществляться дальнейшая настройка некоторых важных элементов. Необходимо сделать несколько простых действий:
- В ТимСпике нажмите на вкладку «Инструменты», после чего перейдите в раздел «Параметры». Также это можно сделать комбинацией клавиш Alt + P.

- Теперь в разделе «Приложение» вам необходимо найти пункт «Расширенная система прав» и поставить галочку напротив нее.

Теперь, после включения расширенных настроек, вы можете приступить к редактированию остальных параметров.
Настраиваем автоматический вход на сервер
Если вы собираетесь использовать в основном только один свой сервер, то для того, чтобы постоянно не вводить адрес и пароль, можно настроить автоматический вход при запуске TeamSpeak. Рассмотрим все шаги:
- После того, как вы подключились к нужному серверу, перейдите во вкладку «Закладки» и выберете пункт «Добавить в закладки».

- Теперь перед вами открылось окно с базовыми настройками при добавлении в закладки. Отредактируйте необходимые параметры при надобности.

Нажмите кнопку «Применить», чтобы настройки вступили в силу. На этом процедура закончена. Теперь при входе в приложение вас автоматически будет подключать к выбранному серверу.

Настраиваем всплывающие объявления при входе на сервер
Если вы хотите показывать какую-либо текстовую рекламу при входе на ваш сервер или у вас имеется информация, которую вы хотите донести для гостей, то вы можете настроить всплывающее сообщение, которое будет показываться пользователю каждый раз, как он будет подключаться к вашему серверу. Для этого вам необходимо:
- Нажать правой кнопкой мыши по своему серверу и выбрать «Редактировать виртуальный сервер».

- Открыть дополнительные настройки, нажав на кнопку «Больше».

- Теперь в разделе «Сообщение хоста» вы можете написать текст сообщения в отведенной для этого строке, после чего необходимо выбрать режим сообщения «Показывать модальное сообщение (MODAL)».

- Примените настройки, после чего переподключитесь к серверу. Если вы сделали все правильно, то увидите подобное сообщение, только с вашим текстом:

Запрещаем гостям ходить по комнатам
Довольно часто бывает необходимым настроить специальные условия для гостей сервера. Особенно это касается свободного перемещения гостей по каналам. То есть, по умолчанию, они могут переходить с канала на канал сколько угодно раз, и никто не может этого им запретить. Поэтому необходимо установить на это ограничение.
- Перейдите во вкладку «Разрешения», после чего выберете пункт «Группы сервера». Перейти в это меню можно также комбинацией клавиш Ctrl + F1, которая настроена по умолчанию.

- Теперь в списке с левой стороны выберете пункт «Guest», после чего перед вами откроются все возможные настройки с этой группой пользователей.

- Далее вам необходимо раскрыть раздел «Каналы», после чего – «Доступ», где снимите галочки с трех пунктов: «Присоединиться к постоянным каналам», «Присоединиться к полупостоянным каналам» и «Присоединиться к временным каналам».

Сняв эти галочки, вы запретите гостям свободно перемещаться по всем трем видам каналов вашего сервера. При входе они будут помещены в отдельную комнату, где смогут получить приглашение в комнату или же смогут создать свой собственный канал.
Запрещаем гостям видеть, кто сидит в комнатах
По умолчанию все настроено так, что пользователь, который находится в одной комнате, может просматривать, кто присоединен к другому каналу. Если вы хотите убрать эту возможность, то вам необходимо:
- Перейдите во вкладку «Разрешения» и выберете пункт «Группы сервера», далее перейдите в «Guest» и раскройте раздел «Каналы». То есть, вам просто необходимо повторить все то, что было описано выше.
- Теперь раскройте раздел «Доступ» и измените параметр «Разрешение на подписку на канал», выставив значение «-1».

Теперь гости не смогут подписаться на каналы, чем вы и ограничите их доступ к просмотру участников комнат.
Настраиваем сортировку по группам
Если у вас есть несколько групп и вам необходимо совершить сортировку, переместить некоторые группы выше или сделать их в определенной последовательности, то для этого есть соответствующий параметр в настройках группы, чтобы настроить привилегии для каждой из групп.
- Перейдите в «Разрешения», «Группы сервера».

- Теперь выберете необходимую группу и в настройке откройте раздел «Группа».

- Теперь измените значение в пункте «Идентификатор сортировки группы» на необходимое значение. Проделайте ту же операцию со всеми необходимыми группами.
На этом сортировка групп окончена. Теперь у каждой из них выставлена своя привилегия. Обратите внимание, что у группы «Guest», то есть, гости, самая низкая привилегия. Поэтому вы можете не выставлять данное значение, чтобы эта группа находилась всегда в самом низу.
Это еще не все, что вы можете делать с настройками своего сервера. Так, как их много, и не все они пригодятся для каждого пользователя, описывать их просто нет смысла. Главное помните, что для осуществления большинства настроек необходимо включить расширенную систему прав.
Источник
Содержание
- Как создать комнату в TeamSpeak 3
- Шаг 1
- Шаг 2
- Как создать канал (комнату) в TeamSpeak 3
- Как найти и зайти в комнату TeamSpeak 3
- Как зайти в созданную ранее комнату
- Как пользоваться TeamSpeak 3
- Как подключиться к серверу
- Прямой способ подключения к серверу
- Настройка микрофона и громкости воспроизведения звука
- Создание канала
- Процедура создания комнаты в TeamSpeak
- Создание канала в TeamSpeak
- Шаг 1: Выбор и подключение к серверу
- Шаг 2: Создание и настройка комнаты
Как создать комнату в TeamSpeak 3
Многие пользователи не знают, как создать комнату в TeamSpeak 3, хотя это очень просто. Весь процесс описан в пошаговой инструкции ниже.
Шаг 1
Подключитесь к серверу, на котором вы хотите сделать комнату, щелкните правой кнопкой мыши на его названии и выберите пункт меню «Создать канал»:

*в Тимспике комнаты называются каналами.
Шаг 2
Откроется окно создания канала. Здесь можно задать ему название, пароль для подключения (не обязательно), настроить иконку, звуки и другие параметры:

В самом простом случае достаточно только придумать и ввести имя для своей комнаты и нажать «ОК».
После этого вы увидите свою комнату в общем списке комнат в главном окне Тим Спик:

Для того, чтобы создать постоянную комнату в TeamSpeak 3, необходимо быть администратором сервера или обладать соответствующими правами. На большинстве серверов для гостей отключена возможность создания постоянных комнат.
источник
Как создать канал (комнату) в TeamSpeak 3
Чтобы общаться с друзьями на сервере TeamSpeak отдельно от других пользователей, создайте свой канал, или как его еще называют прожженные геймеры – комнату.
Подключитесь к серверу (можно любому бесплатному), кликните правой кнопкой мыши на его названии в левом окне и выберете команду «Создать канал».

В открывшемся окне в поле «Имя» придумайте название своему каналу, и ниже (по желанию) пароль.
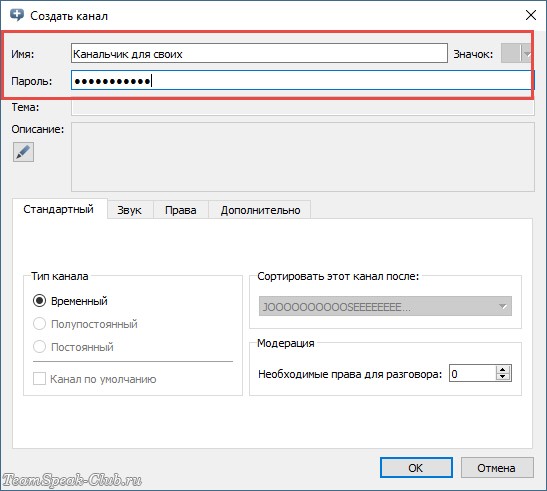
Если планируете общаться на канале только с друзьями, рекомендуем закрыть доступ паролем – так никто посторонний к вам не подключится и не подслушает разговоры.
Во вкладке «дополнительно» можно указать, сколько максимум человек могут находится в комнате одновременно.
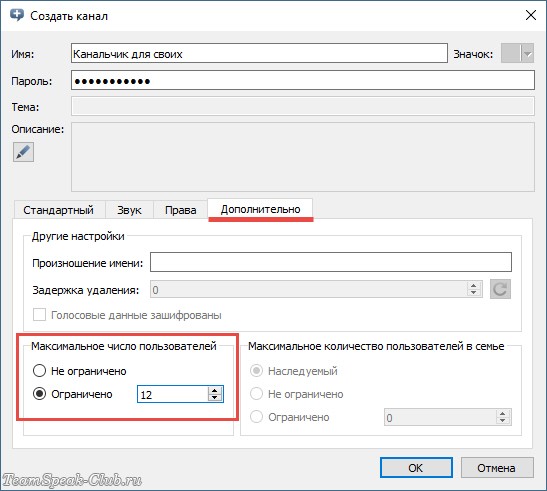
Нажмите ОК, чтобы создать канал.
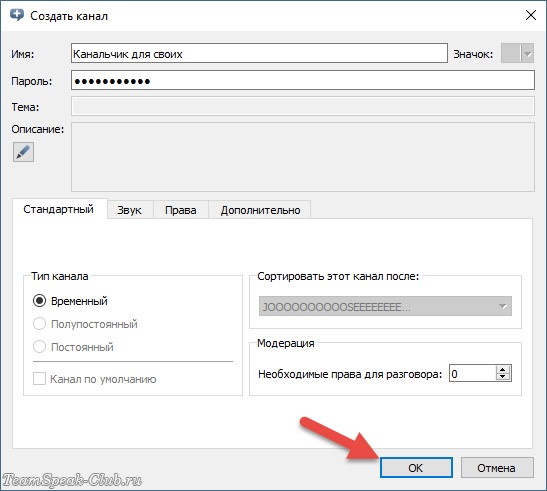
Дождитесь подключения друзей и начните общение!
источник
Как найти и зайти в комнату TeamSpeak 3
Не можете разобраться как создать комнату в Тим Спик 3? В этом нет ничего сложного, достаточно выполнить несколько простых действий. О том, как добавить новую комнату (канал) для голосового общения, а также о том, как зайти в уже существующую, читайте в этом руководстве.
Чтобы создать новую комнату(канал) сделайте следующее:
- Подключитесь к серверу, на котором будет создан новый канал.
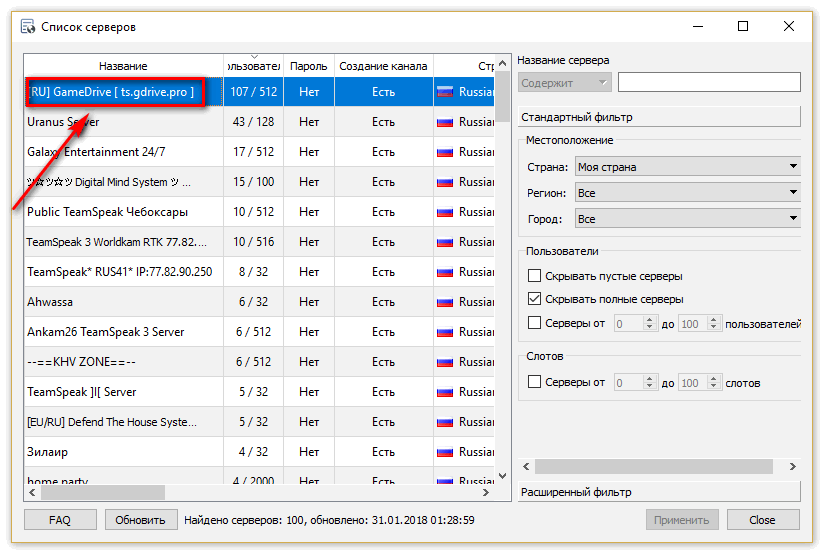
- Сразу после подключения выберете сервер в списке и щелкните по нему правой кнопкой мышки. В выпадающем меню выберете пункт «Создать канал».
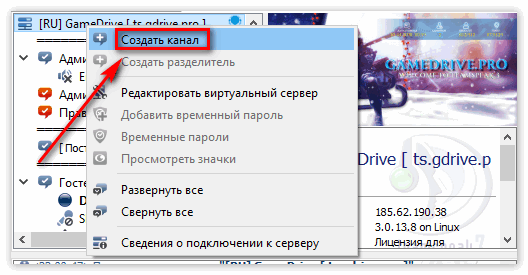
- Появится окно параметров нового канала. В нем можно дать имя каналу, задать пароль для входа, выбрать подходящую иконку, а также установить звуки.
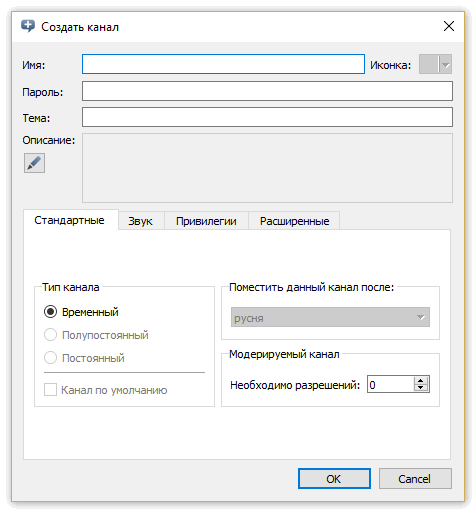 При этом для полноценной работы комнаты будет достаточно просто задать ей имя. Пароль устанавливать необязательно.
При этом для полноценной работы комнаты будет достаточно просто задать ей имя. Пароль устанавливать необязательно. - Когда основные настройки будут выбраны, останется подтвердить внесенные изменения, после чего комната появится в списке каналов на сервере.
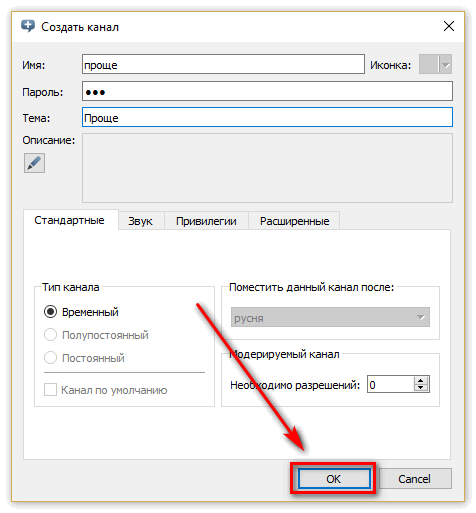
Важно! Обратите внимание, что для создания полноценной постоянной комнаты, пользователь должен иметь права администратора. Большая часть доступных бесплатных серверов запрещает простым пользователям создавать комнаты, которые в дальнейшем будут доступны постоянно.
Также обратите внимание, что невидимую комнату создать в ts3 нельзя. Однако, администратор может запретить видеть присутствующих на канале пользователей.
Как зайти в созданную ранее комнату
Чтобы подключиться к комнате, сделайте следующее:
- Подключитесь к серверу напрямую,
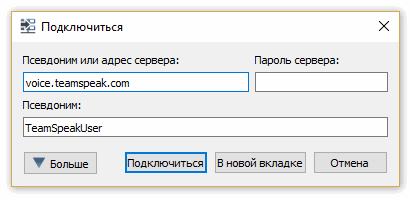
- Или найдя сервер через поиск доступных серверов.
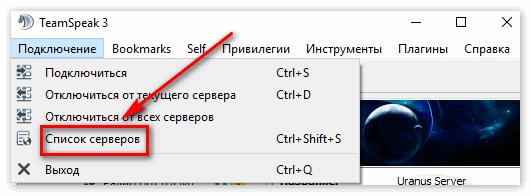 Как найти сервер? Легко, в клиенте ТимСпик уже имеется необходимый инструментарий для этой задачи.
Как найти сервер? Легко, в клиенте ТимСпик уже имеется необходимый инструментарий для этой задачи. - Подключившись к серверу, выберете нужную комнату, в которую вы хотите зайти.
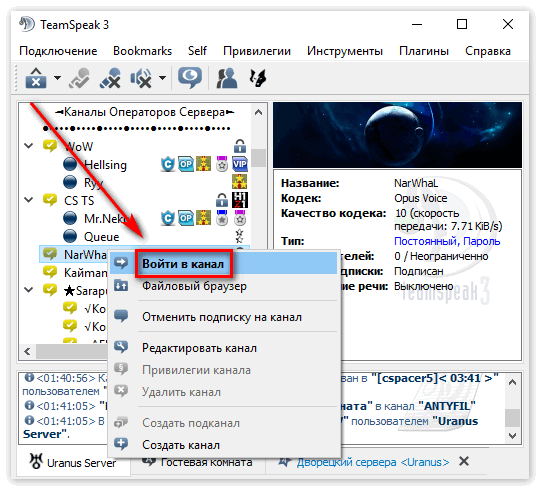
Помните, что для доступа к некоторым комнатам и серверам вам также необходимо знать установленный администратором пароль. Обычно его можно узнать на форуме сервера, либо связавшись с администратором напрямую.
Как видите, нет ничего сложного в создании новой комнаты для TeamSpeak 3. В том случае, если вам требуется создание постоянной комнаты, которая будет использоваться для связи большой группы людей, вам следует задуматься над возможностью создания персонального сервера ТимСпик на удаленном хостинге.
источник
Как пользоваться TeamSpeak 3
Среди геймеров TeamSpeak получил немалую популярность. Неудивительно, ведь программа является идеальным решением для игроков в онлайн-игры. В этом руководстве мы расскажем, как пользоваться Тим Спик 3 и объясним, как можно создать собственный канал.
Как подключиться к серверу
Если вы впервые запускаете TeamSpeak 3, скорее всего вы хотите подключиться к серверу, для общения с другими пользователями. Сделать этом можно следующим образом:
- Откройте выпадающее меню «Подключение».
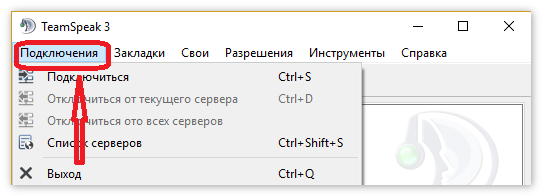
- Выберете «Список серверов».
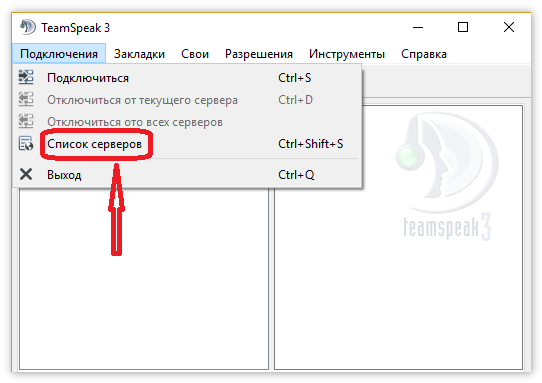
- В появившемся списке выберете нужный и подключитесь к нему двойным щелчком левой кнопки мышки.
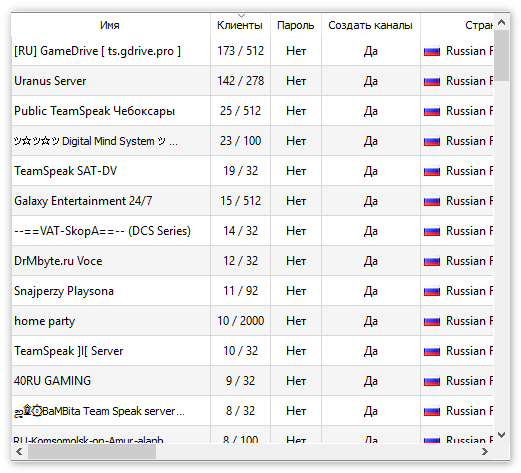
- После того как будет выполнено подключение, вы окажетесь на одном из каналов.
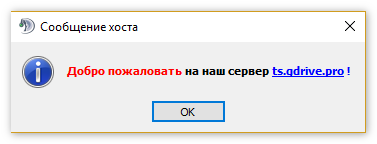
- Client попросит у вас придумать себе подходящий ник. Введите его.

Учтите, что на большей части каналов подключены модули для анти-спам защиты. Это значит, что ник не должен содержать адреса вебсайтов. Также запрещено использовать нецензурную лексику.
Прямой способ подключения к серверу
Есть еще второй способ подключения. Однако, работать он будет только если вы знаете точную информацию о сервере, к которому желаете подключиться:
Вот и все, в инструкции нет ничего сложного.
Но стоит напомнить, что большая часть комнат для общения доступна только по паролю, который можно узнать у администратора. Пароли можно найти на специальных форумах, на которых игроки ищут себе компаньонов для совместной игры.
Настройка микрофона и громкости воспроизведения звука
Обратите внимание на верхнюю панель программы. Там есть инструменты для включения и отключения устройств для воспроизведения и записи звука. 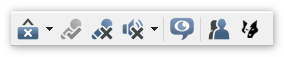 Еще в опциях можно настроить требуемый уровень громкости при воспроизведении звука и его записи.
Еще в опциях можно настроить требуемый уровень громкости при воспроизведении звука и его записи.
Для точной подстройки микрофона сделайте следующее:
- Откройте меню «Инструменты».
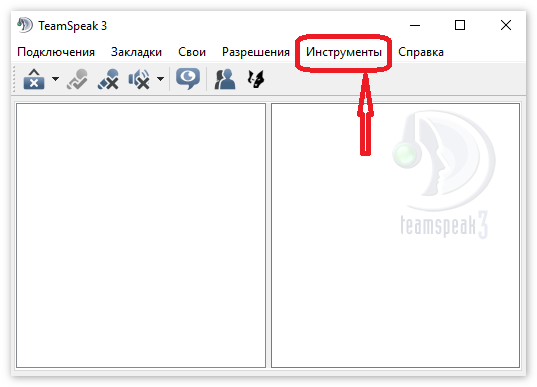
- В появившемся списке выберете «Параметры».
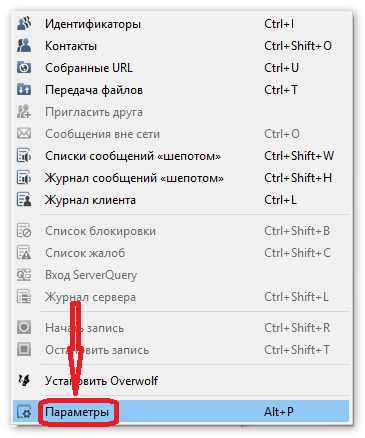
- Откройте вкладку «Запись».
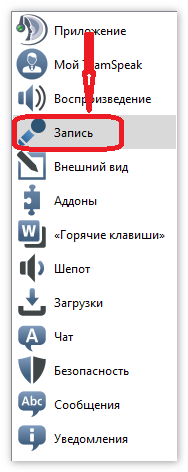
- Для надежности измените устройство записи по умолчанию на микрофон, который у вас подключен к пк.
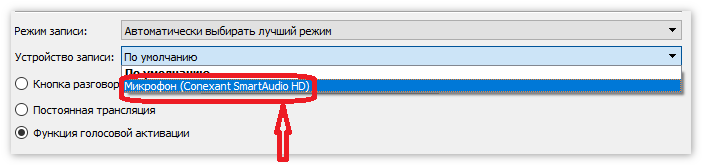
- Не забудьте активировать функции, позволяющие подавить шумы и эхо. Это улучшит качество записи.
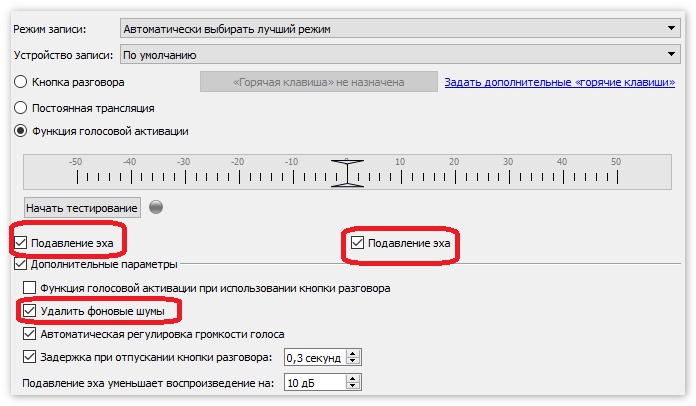
- Еще можно установить способ активации микрофона. К примеру, можно настроить активацию голосом или делать это при помощи определенной клавиши.
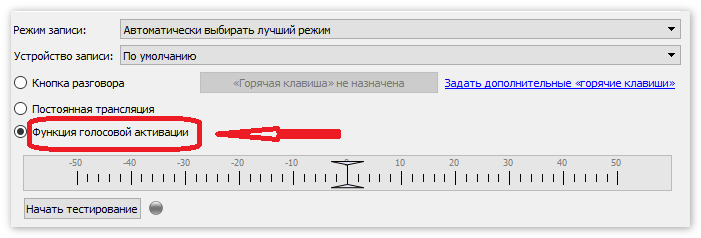 Если выбрана активация голосом, рекомендуется пройти тест, чтобы проверить корректность ее срабатывания.
Если выбрана активация голосом, рекомендуется пройти тест, чтобы проверить корректность ее срабатывания. - Чтобы применить изменения нажмите «ОК».
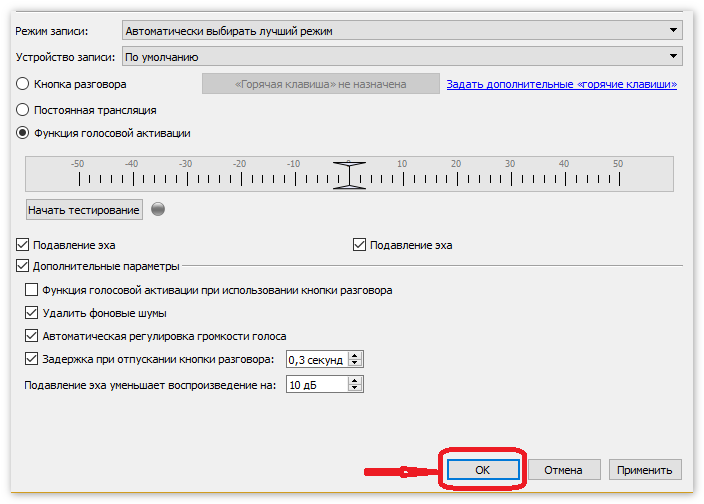
На этом правка опций звука и микрофона завершается.
Создание канала
Собственный канал можно создать практически на любом из серверов. Для этого достаточно просто зайти на сервер в качестве гостя и через контекстное меню управления активировать опцию «Создать канал».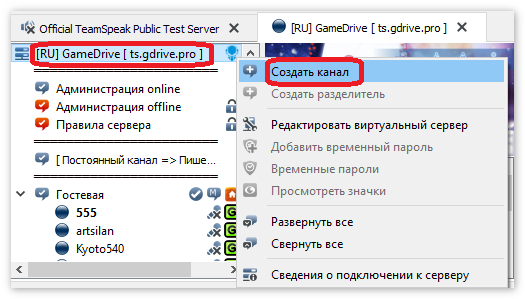
Появится окно настроек. Нужно будет задать имя комнаты, и установить пароль для входа. 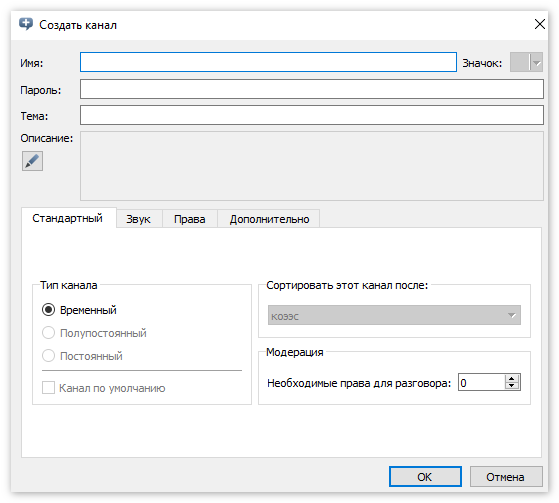 Кроме этого, можно указать тип нового канала.
Кроме этого, можно указать тип нового канала.
Учтите, что постоянный канал можно создать только если у вас имеются права администратора.
Теперь вы лучше знаете, что это за программа и как ей пользоваться. Если инструкция кажется вам не слишком понятной, посмотрите в интернете специальные обучающие видео о работе с клиентом, на русском языке.
источник
Процедура создания комнаты в TeamSpeak

TeamSpeak набирает все больше популярности как у геймеров, которые играют в кооперативном режиме или просто любят общаться во время игры, так и у простых пользователей, любящих общаться большими компаниями. Следовательно, возникает все больше вопросов с их стороны. Это касается и создания комнат, которые в данной программе называются каналами. Давайте же разберемся по порядку, как их создавать и настраивать.
Создание канала в TeamSpeak
Реализованы комнаты в этой программе достаточно хорошо, что позволяет одновременно многим людям находиться на одном канале при минимальном потреблении ресурсов вашего компьютера. Создание комнаты вы можете осуществить на одном из серверов. Рассмотрим все действия по шагам.
Шаг 1: Выбор и подключение к серверу
Комнаты создаются на различных серверах, к одному из которых вам необходимо подключиться. Благо, все время в активном режиме находится множество серверов одновременно, поэтому вам остается только выбрать один из них на свое усмотрение.
- Перейдите во вкладку подключение, после чего нажмите на пункт «Список серверов», чтобы выбрать наиболее подходящий. Это действие также можно выполнить комбинацией клавиш Ctrl + Shift + S, что настроено по умолчанию.

Теперь обратите внимание на меню справа, где вы можете настроить необходимые параметры по поиску.


Теперь вы подключены к этому серверу. Вы можете просматривать список созданных каналов, активных пользователей, а также создавать свой канал. Обратите внимание на то, что сервер может быть открыт (без пароля) и закрыт (необходим ввод пароля). А также есть ограничение мест, уделите этому особое внимание при создании.
Шаг 2: Создание и настройка комнаты
После подключения к серверу можно приступить к созданию своего канала. Для этого нажмите на любой из комнат правой кнопкой мыши и выберете пункт «Создать канал».

Теперь перед вами открыто окно с настройкой основных параметров. Тут вы можете ввести имя, выбрать значок, установить пароль, выбрать тему и добавить описание для вашего канала.

Далее вы можете переходить по вкладкам. Вкладка «Звук» позволяет выбрать предварительные настройки звука.

Во вкладке «Дополнительно» вы можете настроить произношение имени и максимальное количество человек, которое может находиться в комнате.

После настройки просто нажмите «ОК», чтобы завершить создание. В самом низу списка будет отображаться ваш созданный канал, помеченный соответствующим цветом.

При создании своей комнаты стоит обратить внимание, что не на всех серверах это разрешено делать, а на некоторых доступно создание только временного канала. На этом, собственно, мы и закончим.
источник
- Скачать TeamSpeak 3 Client
- Арендовать TeamSpeak 3 Server
- Настраиваем TeamSpeak 3 Client
- Настраиваем TeamSpeak 3 Server
Как быстро купить TS3 сервер!
Наши преимущества
✔ Круглосуточная работа!
✔ Полная автоматизация!
✔ Защита от DDoS-атак!
✔ Панель управления!
✔ Надежный хостинг!
✔ SMS уведомления!
✔ Высокое качество!
✔ Красивый адрес!
✔ Низкие цены!
✔ Скидки!
Способы оплаты
TS3SERV.NET – Хостинг TeamSpeak 3 » Настройки TeamSpeak 3 клиента » Автовход на сервер + в нужную комнату
Автовход на сервер + в нужную комнату
Делаем при запуске тимспика автоматический вход на сервер и в нужную комнату
1. Заходим на сервер, добавляем сервер в закладки Закладки » Добавить в закладки
2. Внизу слева нажимаем на “Подробнее” дальше ставим галочку на “Подключаться при запуске TeamSpeak” и если нужно вписываем в “Канал по умолчанию” нужный канал на который будет заходить автоматически
3. Сохраняем и выходим
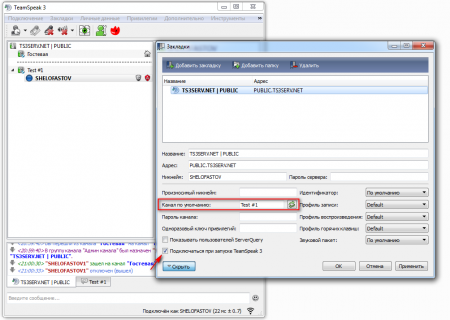
- 60
- 1
- 2
- 3
- 4
- 5
- Просмотров: 64 098 | Категория: Настройки TeamSpeak 3 клиента
-
Вернуться
Автоматический вход в нужную комнату при подключении, запуск тимспика с автоматическим входом на сервер, Автовход на сервер и в нужную комнату, Настраиваем автоматический вход на сервер, вход на сервер и комнату автоматически
 Загружаем иконки в TeamSpeak сервер
Загружаем иконки в TeamSpeak сервер Бесплатный TeamSpeak 3 сервер
Бесплатный TeamSpeak 3 сервер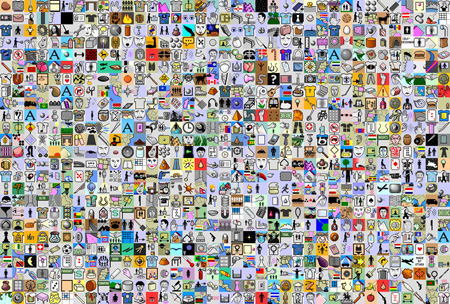 Иконки групп сервера (сборник иконок)
Иконки групп сервера (сборник иконок)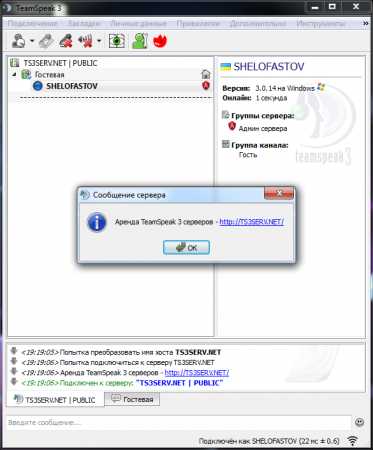 Всплывающие объявления при входе на сервер
Всплывающие объявления при входе на сервер Запретить гостям ходить по комнатамДелаем так чтобы гости не могли ходить по всем комнатам
Запретить гостям ходить по комнатамДелаем так чтобы гости не могли ходить по всем комнатам
“TS3SERV.NET – Хостинг TeamSpeak 3 серверов” © 2014-2023
Вы можете подключиться к серверу TeamSpeak 3 двумя способами.
Способ 1
Прямо через меню Тим Спик можно посмотреть список доступных серверов, найти нужный, используя фильтры поиска. Зайдите в меню «Подключение» – «Список серверов»:

Выберите любой сервер из списка и щелкните на нем дважды левой кнопкой мыши:

После этого сразу же произойдет подключение, и вы попадете на один из каналов на этом сервере. Если вы до этого не соединялись ни с одним сервером, TeamSpeak попросит вас придумать себе ник.
*на многих серверах включена антиспам защита, вам могут не разрешить подключиться, если в вашем нике присутствуют запрещенные слова (например, url или маты).
Способ 2
Второй способ подходит, если вы знаете адрес конкретного сервера. В меню TeamSpeak 3 зайдите в «Подключение» – «Подключиться»:

Откроется окно, в котором вам нужно ввести данные от сервера – его адрес, ваш логин и пароль (он нужен не всегда). Введите все запрашиваемые данные и нажмите «Подключиться».

