Переходя по ссылкам из поисковой выдачи или напрямую прописывая адрес домена в адресной строке браузера, можно вместо загрузки веб-интерфейса страницы столкнуться с ошибкой dnserror. Как ее исправить и предотвратить с будущем читайте в рамках статьи.
Содержание
- Немного о DNS
- Почему произошла ошибка?
- Инструкция смены DNS
- Настройка Windows
- Настройка Android
- Настройка роутера
- Что еще можно сделать?
- Тестирование новой технологии в Firefox
- Заключение
- Задать вопрос автору статьи
Немного о DNS
Цифробуквенные доменные имена, такие как google.com или yandex.ru были придуманы для лучшего восприятия нами. Переходя по ним, мы точно уверены, что попадем на сайт с нужной нам информацией. Добиться того, чтобы в любой точке мира, вводя адрес домена google.com, можно было попасть именно на него, не свернув случайно на 10 узле в неправильном направлении, помогает система доменных имен (сокращенно DNS).
Технология DNS собирает информацию о введённом нами домене (например, IP-адрес, с помощью которого сайт зарегистрирован в интернете). При соответствии данных открывается правильная страница.
DNS поддерживается с помощью иерархии DNS-серверов. Каждый из таких серверов отвечает за имена доменов (своя зона ответственности). Отвечающий за одно имя, он может делегировать ответственность за остальную часть домена другому серверу (например, сторонней организации или человеку), который будет отвечать за актуальность информации, в том числе и за «свою» часть имени домена.
Такая система позволила уменьшить нагрузку на сеть, ускорить адресацию (сохранение данных чужих узлов, кэширование, делегирование), а криптография сделала установку соединений безопасной.
Почему произошла ошибка?
Тогда что это за ошибка dnserror и какое отношение имеет к DNS? Она в 90% случаях проявляется при неправильной обработке DNS-сервером вашего запроса. Остальные 10% – это сопутствующие проблемы с соединением на линии вашего провайдера.
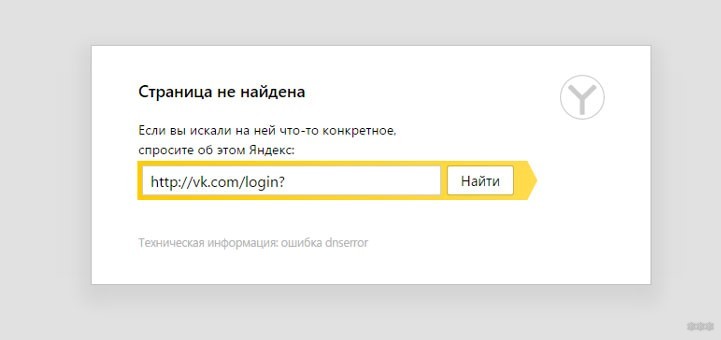
В ошибке используемый браузер, будь то Opera, Chrome, Яндекс или Firefox, не виноват.
Возможно, DNS-сервер настроен неправильно или в его работе произошел сбой. Ваш провайдер самостоятельно назначает основной и резервный DNS-сервера и, видимо, оба не смогли обработать информацию.
Но нас не ограничивают только DNS-серверами, которые выдает провайдер. Мы вправе решать сами, какой DNS использовать. И варианты как раз имеются.
Инструкция смены DNS
Поисковые гиганты Яндекс и Google предлагают собственные альтернативные DNS-серверы. Ими можно заменить DNS адреса своего провайдера. У Google это:
- Основной – 8.8.8.8;
- Резервный – 8.8.4.4.
У Яндекса предложение разнообразнее:
- Базовый (основной) 77.88.8.8
- Базовый (резерв) 77.88.8.1
- Безопасный (основной) 77.88.8.88
- Безопасный (резервный) 77.88.8.2
- Семейный (основной) 77.88.8.7
- Семейный (резерв) 77.88.8.3
Базовый – стандартные настройки и высокая скорость, безопасный – защита от мошеннических сайтов + скорость, и семейный – дополнительно ко второму, ограничение взрослого контента.
Есть зарубежный Cloudflare с отличными показателями:
- Основной 1.1.1.1
- Резервный 1.0.0.1
О том, как легко и быстро настроить DNS сервер, рассказывается в следующем видео:
Настройка Windows
Чтобы открыть нужный раздел для настройки:
- Комбинацией клавиш + R вызовите строку и исполните команду ncpa.cpl.
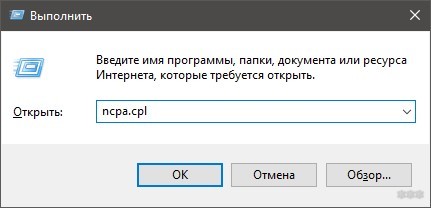
- Выберите «Свойства» вашего сетевого подключения.
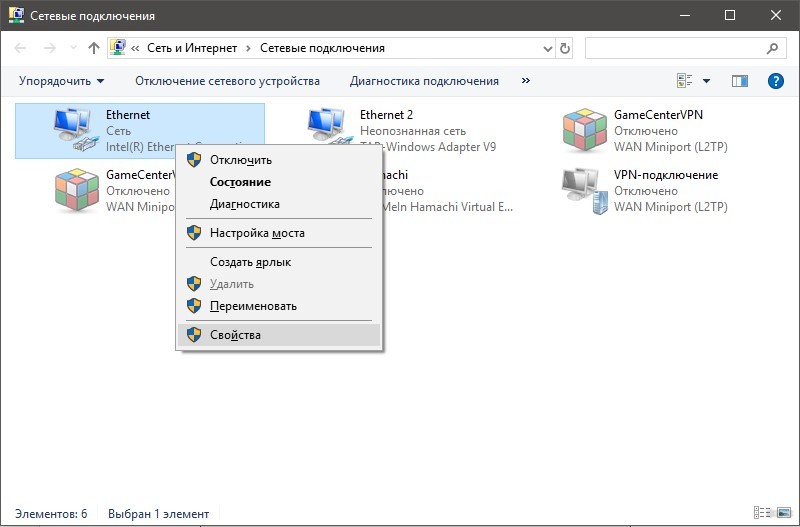
- Перейдите в
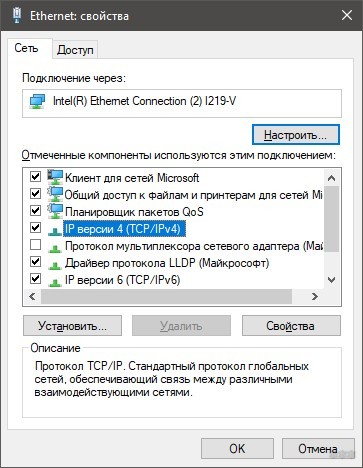
- В разделе смены DNS пропишите альтернативные вручную.
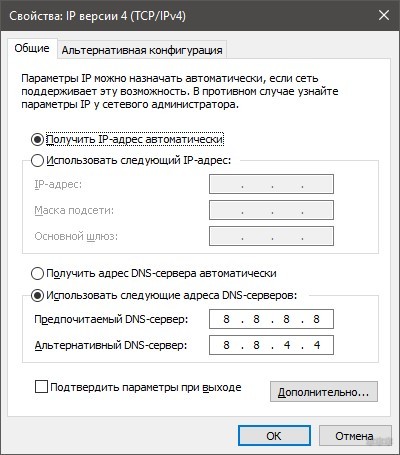
- Жмите «ОК».
Если у вас уже были указаны DNS-сервера, перепишите их куда-нибудь, чтобы не повторять. Перезагрузите компьютер и проверьте работу интернета. Если нужные сайты открываются, значит, вы устранили проблему.
Настройка Android
Чтобы исправить ошибку dnserror, переместитесь в настройки Wi-Fi сети со своего мобильного устройства:
- Зажмите пальцем около секунды имя вашей сети и выберите «Изменить сеть».
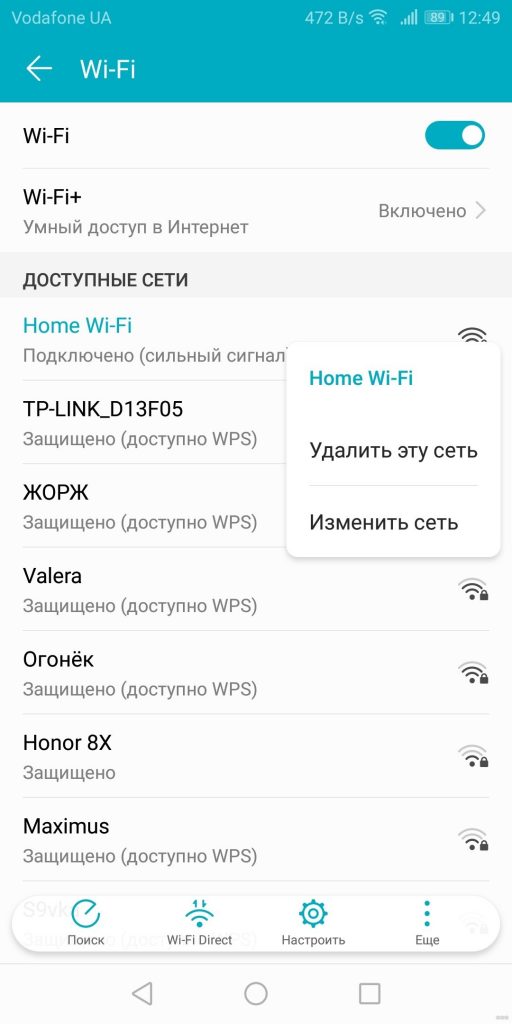
- Поставьте галку напротив «Дополнительно».
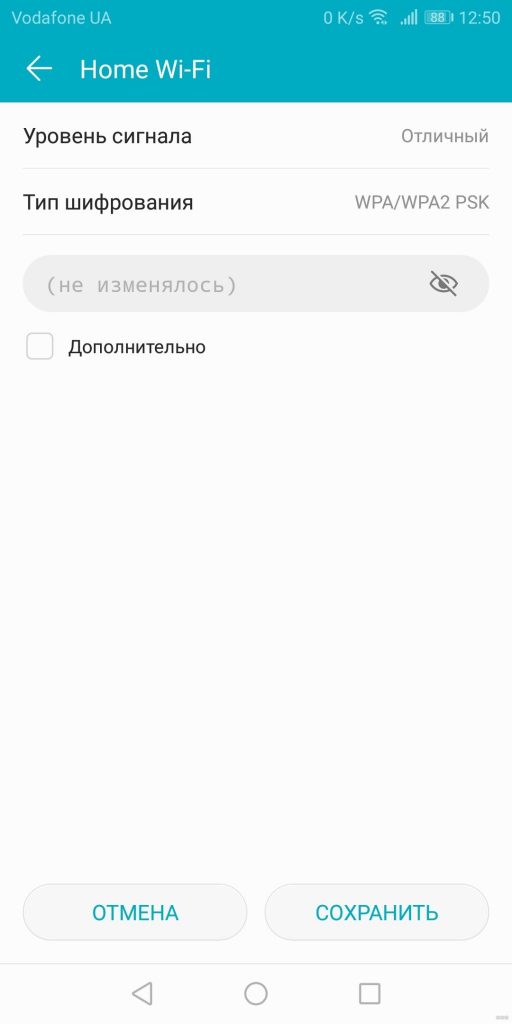
- Выберите «Настройки IP».
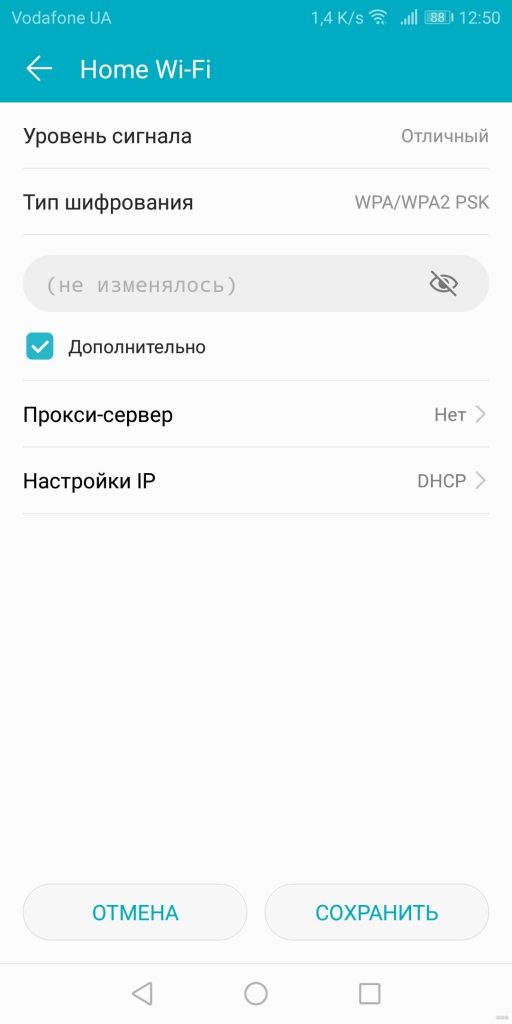
- Раздел «Статический».
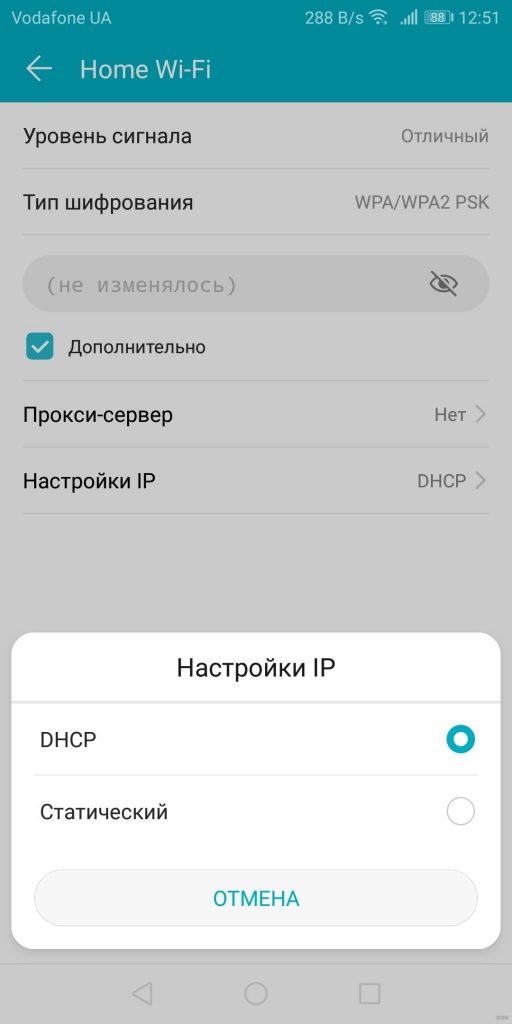
- Пропишите вручную DNS 1 и DNS
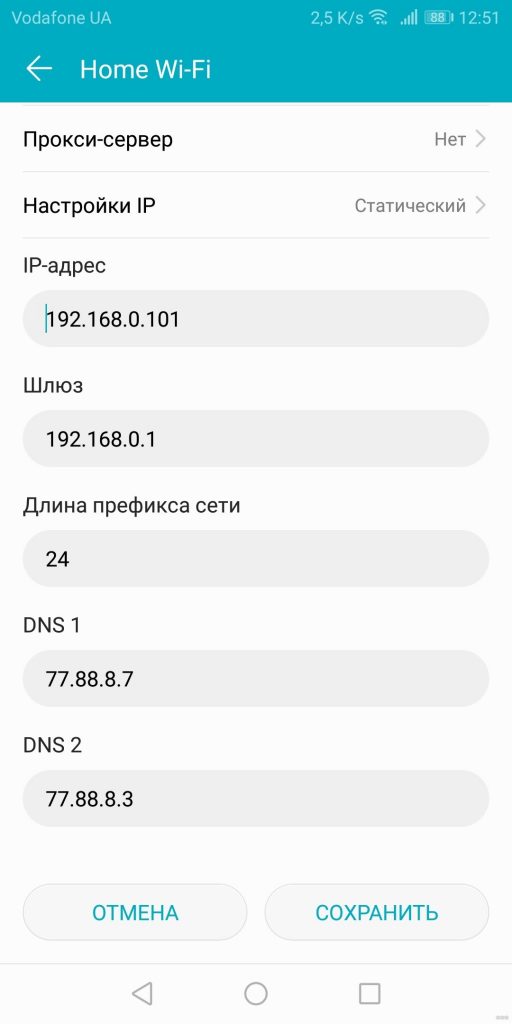
Если нужно указать IP-адрес, укажите его в том диапазоне, в котором настроен работать ваш роутер. Посмотреть можно в настройках DHCP.
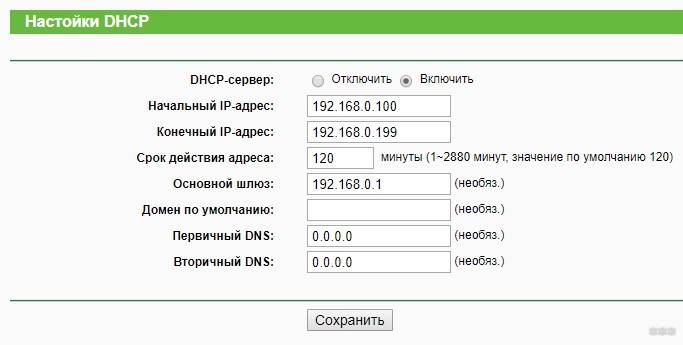
Настройка роутера
Чтобы настройки распространялись на всю сеть, пропишите альтернативные DNS в самом роутере:
- Откройте личный кабинет маршрутизатора.
- Перейдите в раздел
- Пропишите первичные и вторичные DNS.
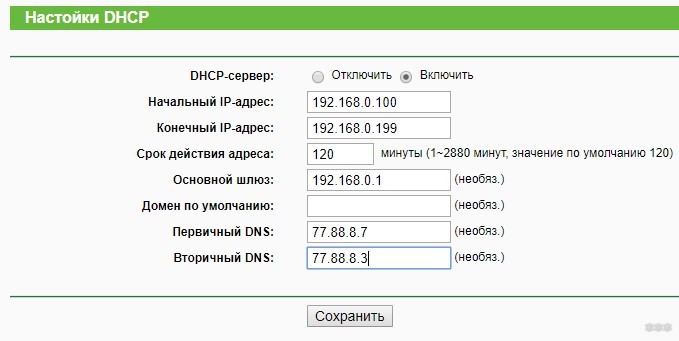
- Нажмите «Сохранить».
Использовав безопасные DNS на всю локальную сеть, вы избавитесь от возможных технических ошибок и защитите семью от попадания на мошеннические сайты и частично взрослого контента.
Вот еще одна статья от наших авторов про смену DNS.
Что еще можно сделать?
Если использование альтернативных DNS после перезагрузки сетевого подключения и устройств не помогло, можно сделать следующее:
- В командной строке выполнить команду чистки кэша DNS – ipconfig /flushdns.
- Проверить систему антивирусами на предмет угроз (в помощь Dr.Web CureIt!).
- Узнать, не входит ли сайт в список запрещенных. Возможно, провайдер заблокировал его по указу Роскомнадзора.
- Обратиться в поддержку провайдера, чтобы выяснить, не случилась ли поломка на линии.
Тестирование новой технологии в Firefox
Еще одной причиной для подобных проблем с DNS может быть использование браузером Firefox новой технологии DNS over HTTPS, улучшающей конфиденциальность, безопасность и надёжность соединения. Она доступна в 60.x версии Mozilla.
Google также заинтересована в новой технологии и не исключено, что она появится в браузере Chrome, а там и до Яндекса рукой подать.
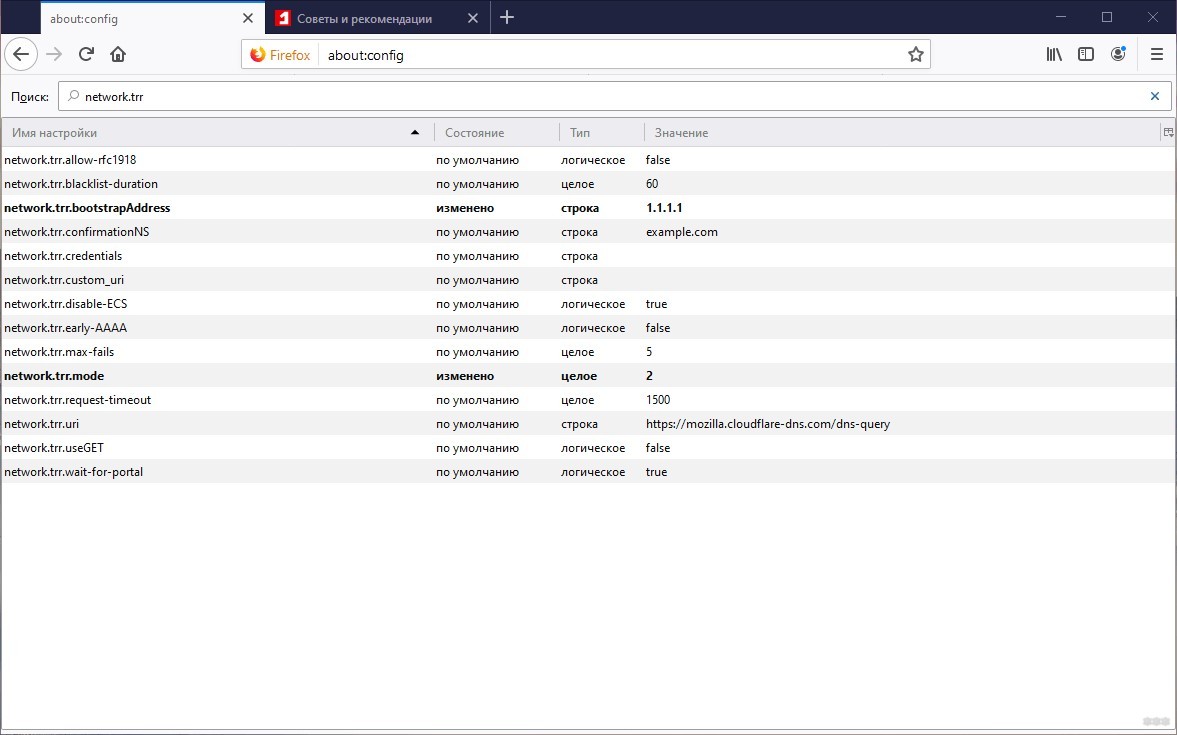
По умолчанию функция выключена. Но если вы ее подключали, то отключить ее можно:
- В адресной строке Firefox введите about:config.
- Найдите параметр trr.mode через поиск и откройте его двойным щелчком.
- Установите значение 2. В этом случае новая технология будет основной, а резервный сервер DNS тот, что указан в сетевых настройках.
- При установке значения 0, вы отключаете DNS over HTTPS и работаете через стандартные DNS-серверы, указанные в IPv
Заключение
Основной причиной ошибки является неправильная работа DNS-сервера, предоставленного провайдером. Для устранения неисправности рекомендуется их заменить на предложенные от Google, Яндекс или Cloudflare.
-
Небольшие технические трудности. В ближайшее время мы появимся в сети и сайт станет чуточку лучше
Появление на экране текста «Техническая информация: ошибка DNSerror» говорит о невозможности доступа к определённому онлайн-ресурсу или ко всей сети в целом. А иногда проблема связана только с определёнными браузерами платформы Windows – притом, что компьютер автоматически продолжает обновлять системные приложения через Интернет.
Для решения вопроса следует сначала разобраться в возможных причинах и выполнить соответствующие действия.

Причины появления
Понять, откуда появилась проблема, можно уже из её названия. Словосочетание состоит из двух английских слов:
- аббревиатуры DNS, переводящейся как «Система доменных имён» и означающей специализированную распределённую базу данных для получения информации о доменах;
- Error – «ошибка» или «отклонение».
Так, например, при отправлении электронного письма или входе на веб-страницу система DNS обеспечивает, чтобы имя сайта, состоящее из букв и цифр, соответствовало цифровому IP-адресу, по которым осуществляется интернет-трафик.
И она появляется только, если у пользователя возникли неполадки с соединением – чаще всего из-за слишком низкой скорости или замены доменного имени.
Иногда ресурс недоступен при его блокировке провайдером, в результате действия вируса на компьютер и даже неблагоприятные погодные условия, мешающие передавать данные.
Следует знать: Нередко она возникает в браузере, где она показывается, а сеть остаётся доступной. Это можно увидеть по соответствующему значку или по другим признакам – например, возможности зайти в Интернет через клиент игры.

Рис. 2. Как выглядит в браузере и значок, показывающий, что сеть остаётся доступной.
Устранение неполадок маршрутизатора (роутера)
Первоочередными действиями, которые следует предпринять пользователю после появления DNSerror, являются:
- Подключение другого устройства к сети через маршрутизатор. Это может быть смартфон или планшет, соединяемый с роутером по беспроводной связи, или другой компьютер (ПК или ноутбук), для соединения которого используется кабель;
- Попытка открыть ту же страницу с помощью нового устройства. Если ошибка продолжает появляться, проблема заключается в маршрутизаторе или связи с провайдером услуг Интернета. При отсутствии сообщения неполадки связаны с конкретным компьютером;
- Отключение от сети и повторное включение роутера. Простая перезагрузка не поможет, так как устройство должно оставаться выключенным не меньше 30 секунд, чтобы дать возможность полностью очистить его память.
После загрузки маршрутизатора следует ещё раз перейти на нужную страницу или на любой ресурс, если ошибка связана со всеми веб-адресами.
При отсутствии неполадки можно сделать вывод, что её причиной был роутер.
Если ошибка остаётся, значит проблема заключается в ПК, в конкретном сайте или предоставляемой провайдером услуге.
Решение проблем с компьютером
Проверить, связана ли неполадка с компьютером, а, точнее, с установленным на нём программным обеспечением, можно, выполнив следующие действия:
1Попробовать скачать другой интернет-обозреватель, и зайти в сеть через него. Если у пользователя был установлен Chrome, в качестве другого браузера можно выбрать Яндекс или Firefox – и наоборот. Со сменой способа доступа проблема может исчезнуть;
2Если причина была в браузере, и пользователю удобно работать именно с этим веб-обозревателем, стоит попробовать исправить его настройки через соответствующее меню. Перейдя к свойствам Интернета (одинаковым для всех браузеров), следует выбрать пункт «Настройка сети» и установить адрес прокси-сервера – например, «8.8.8.8» или «8.8.4.4» (альтернативные адреса Google).

Рис. 3. Настройки прокси-сервера в Google Chrome.
После этого система перезагружается и делается попытка снова зайти на сайт. Если проблема не решена, не исключено, что в её появлении виноват провайдер или плохая связь. Позвонив в техподдержку оператора интернета, можно узнать, нет ли перебоев со связью по вашему адресу. А ещё – нет установлена ли блокировка на интересующем пользователя сайте.
Пока провайдер разбирается с проблемой (если она есть), стоит проверить систему с помощью антивируса – желательно, достаточно эффективного, такого как продукт Лаборатории Касперского или Dr.Web Curelt. Хотя выполнить такую проверку стоит в любом случае. А ещё для повышения вероятности входа на требуемый сайт можно временно отключить брандмауэр и файервол.

Рис. 4. Приложение Dr.Web Curelt.
Последнее действие, которое может привести к устранению неполадки – очистка кэша DNS. Для этого нажимаются клавиши Win + R, вызывающие меню выполнения. А потом набирается команда ipconfig /flushdns и нажимается ввод.

Рис. 5. Команда для очистки кэша системы
Особенности настройки
Решить проблему с этими настройками можно не только через браузер, но и, используя настройки сетевого адаптера. Для изменения параметров следует:
- Открыть «Центр управления сетями и общим доступом» (клик правой кнопкой мыши по значку компьютера в правой нижней части экрана);

Рис. 6. Меню управления сетевыми подключениями.
- Выбрать меню изменения параметров адаптера;
- Переход к свойствам сети;

Рис. 7. Свойства сетевого адаптера.
- Найти пункт «Протокол Интернета версии 4 (TCP/IPv4)»;
- Открыть свойства этого протокола и ввести адреса DNS-серверов.

Рис. 8. Изменение параметров
Взять адреса для подстановки в форму можно у представителей провайдера, дозвонившись в его техподдержку. Или же вернуть старые цифры, которые могут оказаться в договоре на подключение к сети. И даже поставить публичные адреса – например, принадлежащие сервису «Гугл».
Важно: Узнать адреса DNS своего провайдера (в поддержку которого далеко не всегда удается дозвониться в нужный момент) можно на его сайте. И сделать это следует заранее, записав соответствующие цифры. После появления неполадки доступ к этому ресурсу, скорее всего, будет закрыт.
Итоги
Проблема с DNSError вызывается разными причинами – но в большинстве случаев пользователь может попытаться исправить ситуацию самостоятельно.
Если же ни один совет не помог, и неполадка не исправлена, чаще всего её причиной являются неполадки с соединением, решить которые может только поставщик услуг Интернета.
А в тех случаях, когда она заключается в блокировке сайта провайдером и даже Роскомнадзором, получить к нему доступ, избежав появления этой ошибки, можно только через VPN – или, вообще отказавшись от попытки попасть на запрещённый ресурс.
Источник
Переходя по ссылкам из поисковой выдачи или напрямую прописывая адрес домена в адресной строке браузера, можно вместо загрузки веб-интерфейса страницы столкнуться с ошибкой dnserror. Как ее исправить и предотвратить с будущем читайте в рамках статьи.
Содержание
- Немного о DNS
- Почему произошла ошибка?
- Инструкция смены DNS
- Настройка Windows
- Настройка Android
- Настройка роутера
- Что еще можно сделать?
- Тестирование новой технологии в Firefox
- Заключение
- Задать вопрос автору статьи
Немного о DNS
Цифробуквенные доменные имена, такие как google.com или yandex.ru были придуманы для лучшего восприятия нами. Переходя по ним, мы точно уверены, что попадем на сайт с нужной нам информацией. Добиться того, чтобы в любой точке мира, вводя адрес домена google.com, можно было попасть именно на него, не свернув случайно на 10 узле в неправильном направлении, помогает система доменных имен (сокращенно DNS).
Технология DNS собирает информацию о введённом нами домене (например, IP-адрес, с помощью которого сайт зарегистрирован в интернете). При соответствии данных открывается правильная страница.
DNS поддерживается с помощью иерархии DNS-серверов. Каждый из таких серверов отвечает за имена доменов (своя зона ответственности). Отвечающий за одно имя, он может делегировать ответственность за остальную часть домена другому серверу (например, сторонней организации или человеку), который будет отвечать за актуальность информации, в том числе и за «свою» часть имени домена.
Такая система позволила уменьшить нагрузку на сеть, ускорить адресацию (сохранение данных чужих узлов, кэширование, делегирование), а криптография сделала установку соединений безопасной.
Почему произошла ошибка?
Тогда что это за ошибка dnserror и какое отношение имеет к DNS? Она в 90% случаях проявляется при неправильной обработке DNS-сервером вашего запроса. Остальные 10% – это сопутствующие проблемы с соединением на линии вашего провайдера.
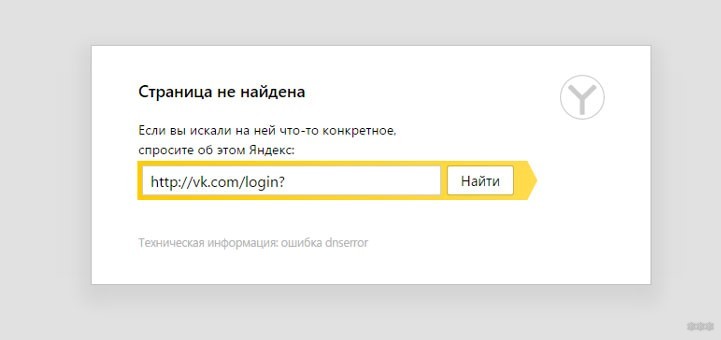
В ошибке используемый браузер, будь то Opera, Chrome, Яндекс или Firefox, не виноват.
Возможно, DNS-сервер настроен неправильно или в его работе произошел сбой. Ваш провайдер самостоятельно назначает основной и резервный DNS-сервера и, видимо, оба не смогли обработать информацию.
Но нас не ограничивают только DNS-серверами, которые выдает провайдер. Мы вправе решать сами, какой DNS использовать. И варианты как раз имеются.
Инструкция смены DNS
Поисковые гиганты Яндекс и Google предлагают собственные альтернативные DNS-серверы. Ими можно заменить DNS адреса своего провайдера. У Google это:
- Основной – 8.8.8.8;
- Резервный – 8.8.4.4.
У Яндекса предложение разнообразнее:
- Базовый (основной) 77.88.8.8
- Базовый (резерв) 77.88.8.1
- Безопасный (основной) 77.88.8.88
- Безопасный (резервный) 77.88.8.2
- Семейный (основной) 77.88.8.7
- Семейный (резерв) 77.88.8.3
Базовый – стандартные настройки и высокая скорость, безопасный – защита от мошеннических сайтов + скорость, и семейный – дополнительно ко второму, ограничение взрослого контента.
Есть зарубежный Cloudflare с отличными показателями:
- Основной 1.1.1.1
- Резервный 1.0.0.1
О том, как легко и быстро настроить DNS сервер, рассказывается в следующем видео:
Настройка Windows
Чтобы открыть нужный раздел для настройки:
- Комбинацией клавиш + R вызовите строку и исполните команду ncpa.cpl.
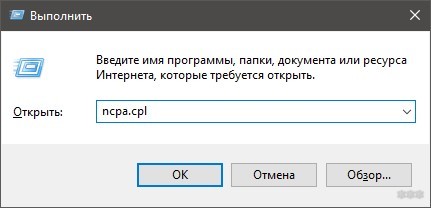
- Выберите «Свойства» вашего сетевого подключения.
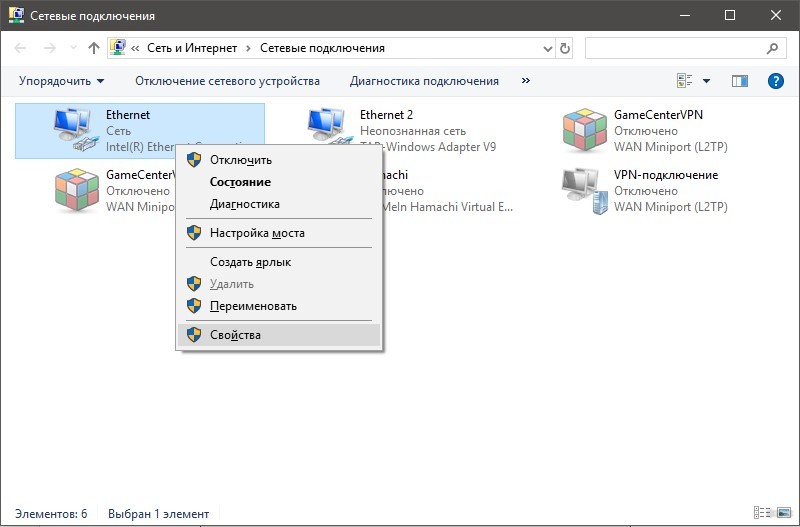
- Перейдите в
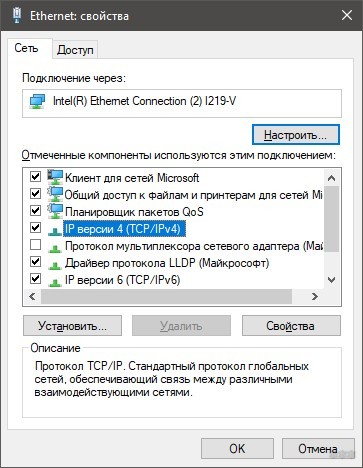
- В разделе смены DNS пропишите альтернативные вручную.
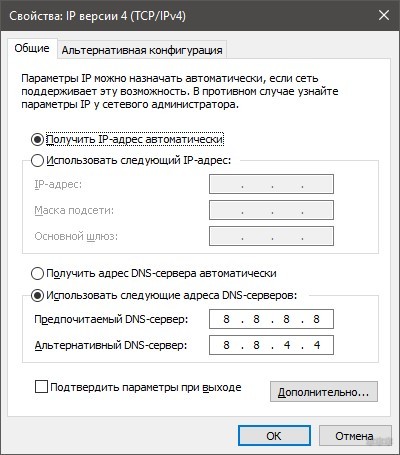
- Жмите «ОК».
Если у вас уже были указаны DNS-сервера, перепишите их куда-нибудь, чтобы не повторять. Перезагрузите компьютер и проверьте работу интернета. Если нужные сайты открываются, значит, вы устранили проблему.
Настройка Android
Чтобы исправить ошибку dnserror, переместитесь в настройки Wi-Fi сети со своего мобильного устройства:
- Зажмите пальцем около секунды имя вашей сети и выберите «Изменить сеть».
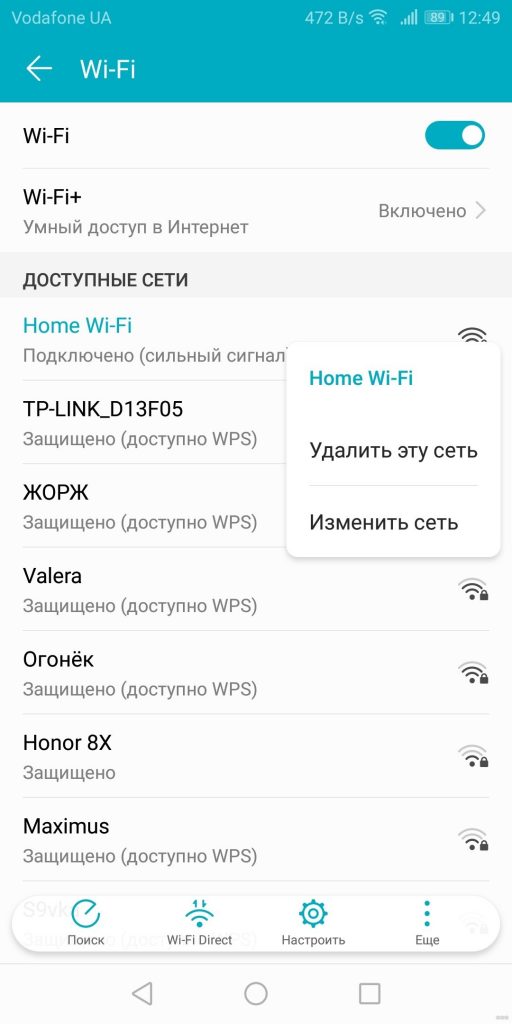
- Поставьте галку напротив «Дополнительно».
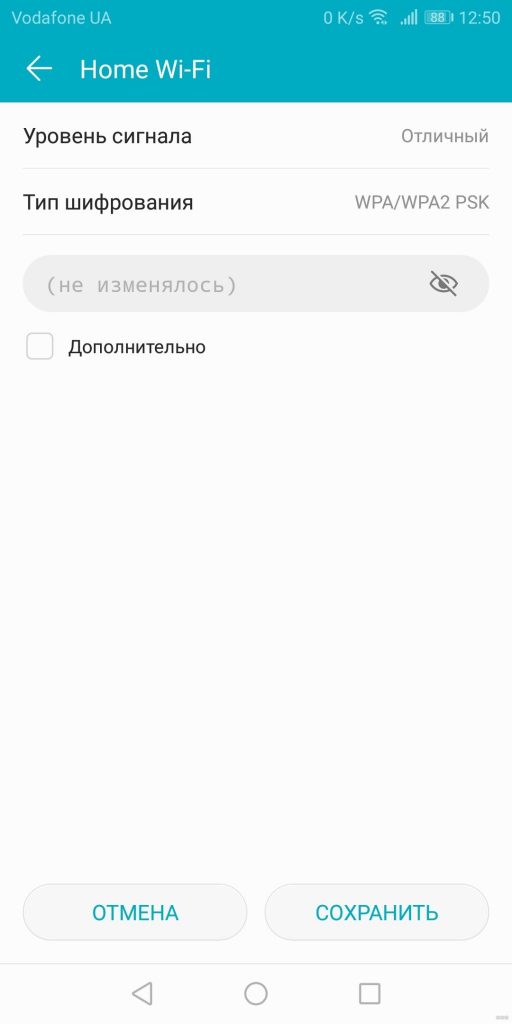
- Выберите «Настройки IP».
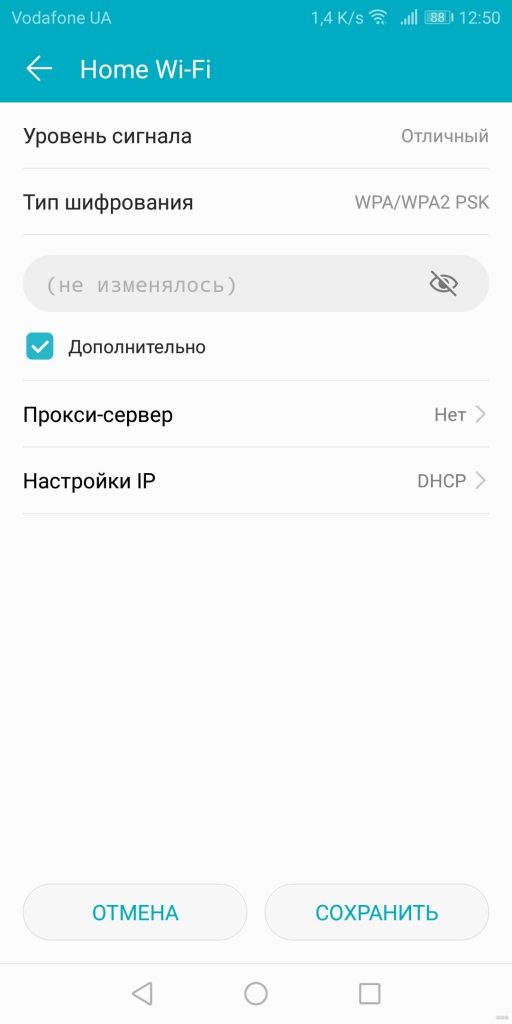
- Раздел «Статический».
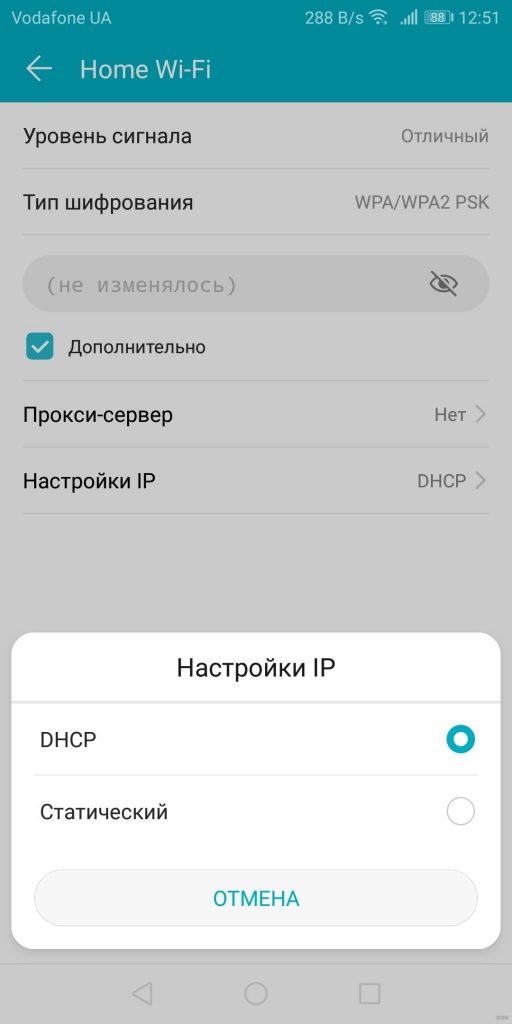
- Пропишите вручную DNS 1 и DNS
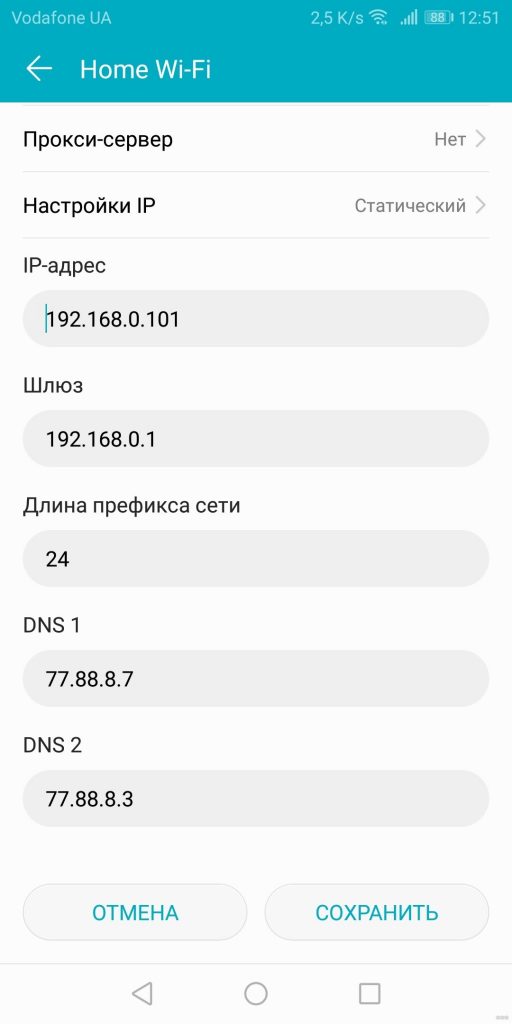
Если нужно указать IP-адрес, укажите его в том диапазоне, в котором настроен работать ваш роутер. Посмотреть можно в настройках DHCP.
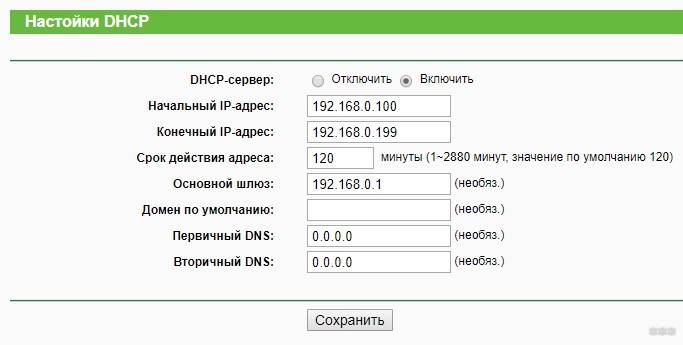
Настройка роутера
Чтобы настройки распространялись на всю сеть, пропишите альтернативные DNS в самом роутере:
- Откройте личный кабинет маршрутизатора.
- Перейдите в раздел
- Пропишите первичные и вторичные DNS.
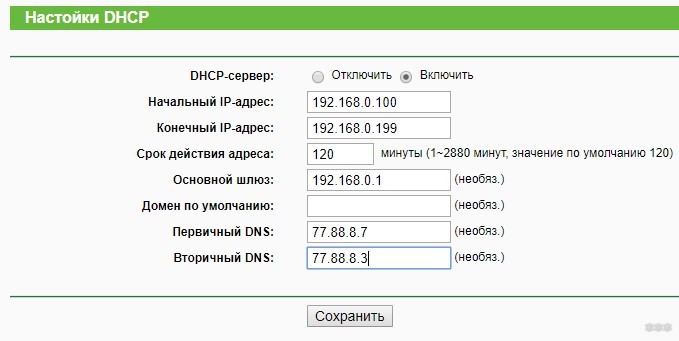
- Нажмите «Сохранить».
Использовав безопасные DNS на всю локальную сеть, вы избавитесь от возможных технических ошибок и защитите семью от попадания на мошеннические сайты и частично взрослого контента.
Вот еще одна статья от наших авторов про смену DNS.
Что еще можно сделать?
Если использование альтернативных DNS после перезагрузки сетевого подключения и устройств не помогло, можно сделать следующее:
- В командной строке выполнить команду чистки кэша DNS – ipconfig /flushdns.
- Проверить систему антивирусами на предмет угроз (в помощь Dr.Web CureIt!).
- Узнать, не входит ли сайт в список запрещенных. Возможно, провайдер заблокировал его по указу Роскомнадзора.
- Обратиться в поддержку провайдера, чтобы выяснить, не случилась ли поломка на линии.
Тестирование новой технологии в Firefox
Еще одной причиной для подобных проблем с DNS может быть использование браузером Firefox новой технологии DNS over HTTPS, улучшающей конфиденциальность, безопасность и надёжность соединения. Она доступна в 60.x версии Mozilla.
Google также заинтересована в новой технологии и не исключено, что она появится в браузере Chrome, а там и до Яндекса рукой подать.
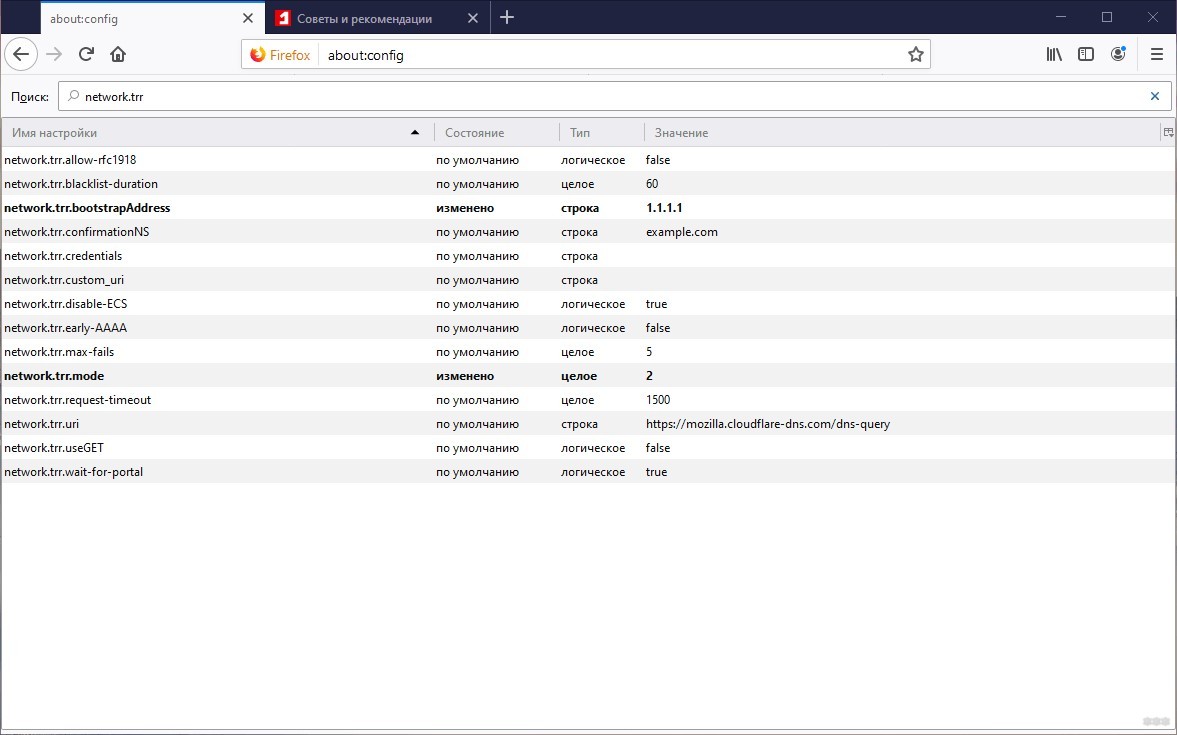
По умолчанию функция выключена. Но если вы ее подключали, то отключить ее можно:
- В адресной строке Firefox введите about:config.
- Найдите параметр trr.mode через поиск и откройте его двойным щелчком.
- Установите значение 2. В этом случае новая технология будет основной, а резервный сервер DNS тот, что указан в сетевых настройках.
- При установке значения 0, вы отключаете DNS over HTTPS и работаете через стандартные DNS-серверы, указанные в IPv
Заключение
Основной причиной ошибки является неправильная работа DNS-сервера, предоставленного провайдером. Для устранения неисправности рекомендуется их заменить на предложенные от Google, Яндекс или Cloudflare.
При входе на какой-либо сайт пользователь может столкнуться с сообщением об ошибке «Техническая информация ошибка dnserror», сам же сайт отказывается загружаться. В этой статье я расскажу, что это за ошибка, когда она возникает, и как устранить ошибку dnserror на вашем ПК.
- Обновим знания об DNS
- Что это за ошибка dnserror
- Причины возникновения ошибки с текстом о технической информации
- Исправляем ошибку dnserror
- Исправляем адрес DNS вручную
- Заключение
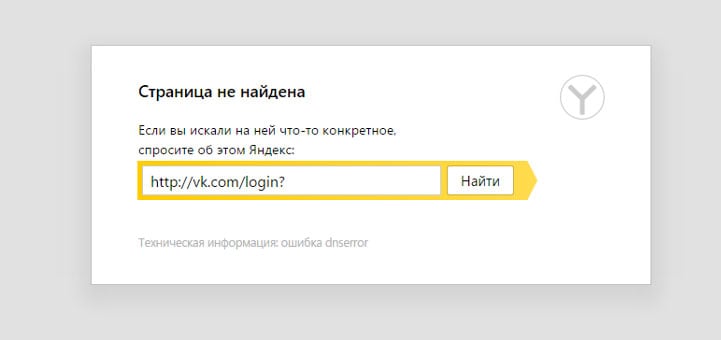
Обновим знания об DNS
DNS (аббревиатура от Domain Name System – система доменных имён) – это специализированная компьютерная система, связанная с получением информации о доменах. Когда вы отправляете е-мейл, или входите на вебсайт, DNS приводит буквенное имя вебсайта, набираемое вами в адресной строке браузера, в соответствие с его цифровым IP адресом, так как трафик в интернете осуществляется именно по IP-адресам.
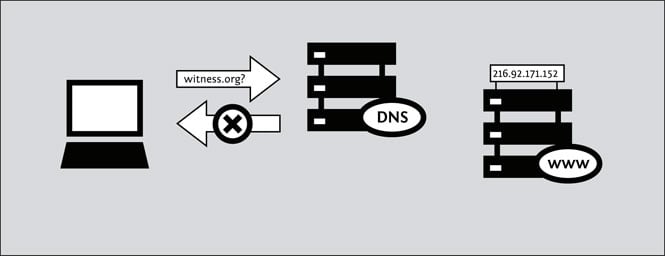
Если настройки DNS у вас ошибочны, то вы будете получать различные ошибки, связанные с DNS. Если автоматическое получение адресов DNS у вас не работает, вы можете вписать их самостоятельно, или воспользоваться вариантами, предлагаемыми Google (Google Public DNS) или другими системами.
Обычно проблемы “Техническая информация ошибка dnserror” и аналогичная Connectionfailure проявляют себя при входе на некоторые сайты, хотя основной причиной возникновения данных ошибок может быть не отказ сайта от работы, а проблемы в настройках компьютера пользователя.
Ошибка возникает в ситуации, когда сервер не может найти запрашиваемый домен, и обычно компонуется сообщением о том, что искомая страница не найдена.

Причины возникновения ошибки с текстом о технической информации
Конкретными причинами возникновения ошибки dnserror могут являться:
- Нестабильный интернет-канал;
- Профилактика в работе самого сайта или сбои в его работе;
- Смена доменного имени;
- Работа вирусных программ;
- Блокировка конкретного сайта антивирусом или файероволом;
- Блокировка провайдером конкретного сайта;
- Сервер DNS имеет повреждённую базу данных;
- Кэш DNS на вашем компьютере повреждён.
Исправляем ошибку dnserror
Для исправления рассматриваемой проблемы dnserror стоит предпринять следующее:
- Перезагрузите ваш компьютер и попытайтесь зайти на данный сайт снова. Иногда это помогает;
- Подождите некоторое время. Если до возникновения ошибки dnserror ваша система работала стабильно и без сбоев, тогда, вполне вероятно, данная ошибка может носить временный характер. Это может быть связано как с профилактическими работами на указанном сайте, так и временным выходом сайта из строя, а также со стохастической нестабильностью вашего интернет-канала. Обычно в таких случаях через пару часов всё нормализируется;
- Проверьте вашу систему надёжным антивирусом. Подойдут такие испытанные «бойцы» виртуального фронта как Dr.Web CureIt!, Kaspersky Virus Removal Tool, Trojan Remover и ряд других аналогов;
- Временно отключите ваш файервол и брандмауэр, а затем попробуйте зайти на нужный сайт;
- Уточните у провайдера, не заблокировал ли он необходимый вам ресурс. В данной ситуации не мешает вспомнить о деятельности Роскомнадзора;
- Очищаем кэш DNS. Ещё одним действенным инструментом решения рассматриваемой проблемы может быть очистка кэша DNS. Нажмите комбинацию клавиш Win+R, наберите там ipconfig /flushdns и нажмите ввод.

Исправляем адрес DNS вручную
- Нажимаем кнопку «Пуск», в строке поиска пишем «Центр управления сетями и общим доступом», кликаем вверху на полученный результат с этим же названием.
- Нам откроется центр управления сетями, кликаем на «Изменение параметров адаптера» справа. Внимательно следуйте инструкции для исправления ошибки dnserror.
- Находим там наше актуальное интернет-соединение, жмём на нём правой клавишей мыши и выбираем «Свойства».
- В открывшимся списке находим протокол интернета четвёртой версии, нажимаем на него и вновь жмём на кнопку «Свойства» справа.
- Смотрим, какие параметры у вас стоят в пункте DNS-серверов.
- Если у вас стоит автоматическое получение DNS, тогда выбираем указание адреса DNS вручную (цифры двух адресов DNS вам предоставит провайдер, позвоните к нему и уточните эти данные).
- Если же у вас там стоят конкретные цифры, перепишите их себе на бумажку, а затем выберите параметр автоматического получения DNS-адреса и нажмите «Ок».
- Если это не сработает и необходимый вам адрес в интернете всё так же недоступен, вы всегда можете вернуть данные DNS обратно, вписав их из черновика.
- Также можете использовать публичные адреса DNS, предлагаемые компанией Гугл.
- Первый это 8.8.8.8, а второй – 8.8.4.4.
Как это выглядит на видео можно посмотреть на видео:
Заключение
Описываемая мною проблема “Техническая информация ошибка dnserror” может иметь множество причин, описанных чуть выше. Для её устранения воспользуйтесь приведёнными мною советами, также можно поинтересоваться у знакомых, работает ли на их компьютерах нужный вам сайт. Если да, то проблема dnserror локализирована, и это проблема вашего ПК или вашего провайдера.
Система доменных имен (Domain Name System) — одна из основных элементов глобальной сети «Интернет». Благодаря ее функционированию осуществляется сопоставление имени домена с его IP-адресом и становится возможным интернет-серфинг как таковой.
Сбои в работе ДНС ведут к такому неприятному явлению, как ошибка DNSerror.
Рассмотрим, что делать пользователю в случае возникновения неисправности.
Содержание
- Причины появления технической ошибки DNSerror
- Способы исправления DNSerror
- Проверка DNS-служб
- Сброс параметров сети
- Вирус
- Исправление адреса DNS вручную
- Выводы
Причины появления технической ошибки DNSerror
Процесс соединения пользователя с интернет-сайтом, с технической точки зрения, представляется как цепочка, по которой проходит запрос от браузера до ближайшего DNS-сервера, где сопоставляется имя ресурса с его IP-адресом, соединение с ним и возврат содержимого веб-страницы обратно на браузер.
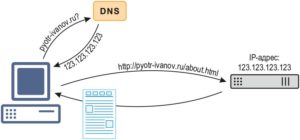
В зависимости от того, что помешало нормальному течению этого процесса, и различаются причины появления DNSerror, они сводятся к следующим:
- проблемы с интернет-подключением;
- изменения в доменном имени;
- ошибки у провайдера;
- блокировка веб-ресурса со стороны провайдера;
- приостановка функционирования сайта из-за работ по его техническому обслуживанию;
- вирусная активность;
- нарушение целостности базы данных на DNS-сервере;
- внесение сайта в черный список файрволла, антивируса;
- повреждения кеша DNS на локальном компьютере.
Распространенной причиной появления проблемы DNSerror являются и ошибки в браузере. Чаще всего случаются неисправности типа DNSerror в «Яндекс.Браузере». 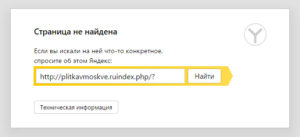 Грешит этим и Google Chrome. Нормальному соединению с веб-ресурсом мешают и другие причины вплоть до плохой погоды и рельефа местности, которые влияют на качество связи и возникновения DNSerror.
Грешит этим и Google Chrome. Нормальному соединению с веб-ресурсом мешают и другие причины вплоть до плохой погоды и рельефа местности, которые влияют на качество связи и возникновения DNSerror.
Способы исправления DNSerror
При возникновении ошибки DNSerror система ничего не сообщает пользователю о ее причинах.
На экран просто выводится сообщение о том, что страница не найдена, а в качестве примечания указывается о «Технической информации: ошибке DNSerror».
В связи с этим для ее устранения придется перепробовать несколько способов. Практика показывает, что часто причиной возникновения DNS error являются проблемы на самом сайте. Поэтому в большинстве случаев достаточно просто повторить попытку входа на сайт спустя некоторое время. Если же и после этого ошибка не исчезла, нужно предпринять более конкретные действия.
Проверка DNS-служб
На локальном компьютере при возникновении ошибки ДНС следует обратить внимание на такие моменты:
- Работает ли служба «DNS-клиент». Чтобы убедиться в этом, необходимо открыть с помощью щелчка ПКМ по иконке «Этот компьютер» (или «Мой компьютер» в зависимости от версии Windows) — окно управления компьютером — и перейти там в раздел «Службы».
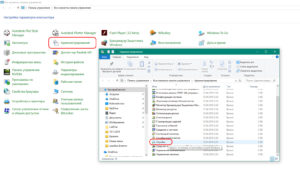 Если служба отключена, попробовать включить ее. Необходимо также удостовериться в том, что активирован автоматический запуск данной службы.
Если служба отключена, попробовать включить ее. Необходимо также удостовериться в том, что активирован автоматический запуск данной службы.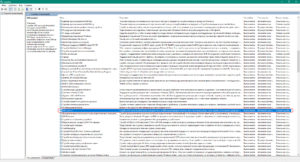
- При возникновении DNSerror-ошибки на «Яндекс.Браузере» удалить файлы cookie и почистить кэш. Для этого войти в настройки браузера и в пункте «Дополнительно» выбрать «Очистить историю».
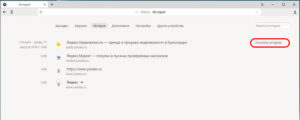 Далее галочками отметить нужные пункты и нажать на одноименную кнопку очистки. В Google Chrome подобные действия выполняются тем же способом.
Далее галочками отметить нужные пункты и нажать на одноименную кнопку очистки. В Google Chrome подобные действия выполняются тем же способом.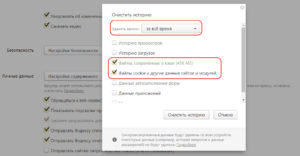
Следует отметить, что вышеописанные манипуляции могут и не понадобиться. Часто для устранения ошибки DNSerror достаточно просто перезагрузить компьютер.
Сброс параметров сети
Если действия, описанные в предыдущем разделе, не привели к желаемому результату, исправить ошибку DNSserror, связанную с получением информации о доменах, получится при помощи сброса параметров сети. Это более серьезная операция, для ее выполнения применяются способы:
- через командную строку;
- с помощью утилиты Microsoft Easy Fix.
Возвращение сетевых настроек к заводским параметрам производится не только при появлении DNSserror. Поэтому для начала попробовать сбросить только настройки ДНС. Для этого необходимо вызвать командную строку, набрав в диалоговом окне (вызывается с помощью команды «Выполнить» в меню «Пуск» или комбинацией клавиш Winkey+R) команду cmd. 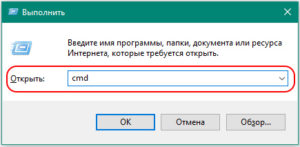 Затем в командной строке необходимо ввести ipconfig /flushdns. После того как команда отработает, попытаться снова подключиться к требуемому ресурсу.
Затем в командной строке необходимо ввести ipconfig /flushdns. После того как команда отработает, попытаться снова подключиться к требуемому ресурсу.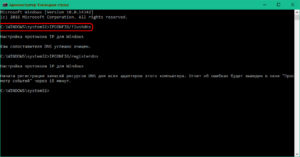
В случаях, когда сброс кэша ДНС не помог, необходимо там же ввести другую команду: netsh winsock reset. 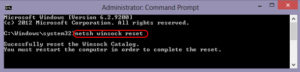 Ее можно выполнить также в паре с командой netsh int ip reset c:resetlog.txt.
Ее можно выполнить также в паре с командой netsh int ip reset c:resetlog.txt. 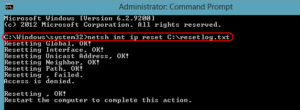 Таким образом произойдет сброс параметров сети. После него следует выполнить перезагрузку компьютера. В отдельных случаях понадобится повторная настройка подключения к интернету.
Таким образом произойдет сброс параметров сети. После него следует выполнить перезагрузку компьютера. В отдельных случаях понадобится повторная настройка подключения к интернету.
Утилита Microsoft Easy Fix выполняет сброс настроек протокола TCP/IP. Скачивается по адресу: support.microsoft.com/ru-ru/help/299357/how-to-reset-tcp-ip-by-using-the-netshell-utility. 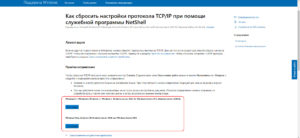 Затем достаточно просто запустить ее и нажать на кнопку «Далее». Утилита произведет требуемые изменения и запросит перезагрузку. После этого проблема с DNSserror должна решиться.
Затем достаточно просто запустить ее и нажать на кнопку «Далее». Утилита произведет требуемые изменения и запросит перезагрузку. После этого проблема с DNSserror должна решиться.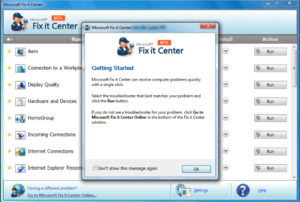
Вирус
Многие компьютерные вирусы способны вносить изменения в настройки ДНС или отключать эту службу. Поэтому при возникновении DNSerror не будет лишним проверить свой компьютер на их наличие. Какую именно антивирусную программу для этого использовать — дело личных предпочтений пользователя.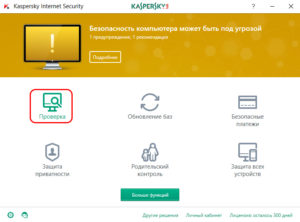
Проблемы с доступом к веб-страницам возникают не только из-за вирусной активности, но и вследствие неправильной работы антивирусных программ. Наталкивает на мысль об этом ситуация, когда DNSerror появляется при попытке доступа к какому-либо конкретному домену, а в остальном интернет функционирует нормально.
Для проверки нужно загрузить компьютер в безопасном режиме с поддержкой сети и попытаться подключиться к проблемной веб-странице.  Если подключение устанавливается нормально, значит, проблема в антивирусе. Чтобы устранить неполадку, переустановить антивирусник или проверить настройки файрволла, удалив нежелательные фильтры.
Если подключение устанавливается нормально, значит, проблема в антивирусе. Чтобы устранить неполадку, переустановить антивирусник или проверить настройки файрволла, удалив нежелательные фильтры.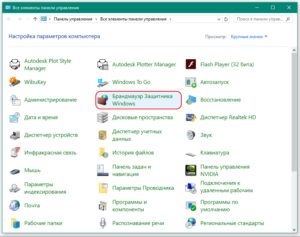
Исправление адреса DNS вручную
В случае если проблема с доступом к веб-ресурсам связана с ошибками в работе DNS-сервера провайдера, есть шанс исправить ошибку DNSerror при установке адреса ДНС вручную. Для этого необходимо:
- Открыть «Центр управления сетями и общим доступом». В зависимости от версии Windows эта процедура имеет незначительные отличия, но в основном попадают туда с помощью щелчка правой кнопкой мышки по иконке сетевого подключения в трее и перехода по соответствующей ссылке.
- Перейти по ссылке «Изменение параметров адаптера».
- С помощью ПКМ открыть свойства сетевого подключения и выбрать там свойства протокола TCP/IP.
- В открывшемся окне ввести адрес предпочитаемого ДНС-сервера в соответствующем поле. Часто для этой цели используются адреса публичных ДНС от Google: 8.8.8.8 и 8.8.4.4. При этом свойства протокола должны быть настроены на ручное получениe IP-адреса ДНС.
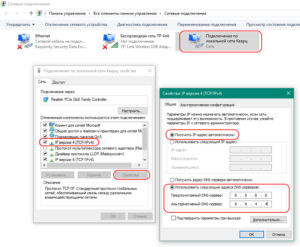
После выполнения вышеуказанных действий перейти к проверке доступа к желаемому сайту.
Выводы
Подводя итоги, отметим, что ошибки, связанные с работой DNS, довольно распространенное явление. Несмотря на это, способы решения проблемы с DNSerror хорошо изучены и в большинстве случаев позволяют успешно ее преодолеть. Поэтому, столкнувшись с данной ошибкой, не стоит отчаиваться. А лучше запомнить, что она часто связана с проблемами у хостера или провайдера. Поэтому надо немного подождать.

Подгорнов Илья Владимирович
Всё статьи нашего сайта проходят аудит технического консультанта. Если у Вас остались вопросы, Вы всегда их можете задать на его странице.
Каждому без исключения знакома ситуация, когда при попытке открыть какой-либо сетевой ресурс (сайт) вместо желаемого интерфейса появляется ошибка, сигнализирующая о том, что страница не найдена. При этом проблемный сайт или какая-либо его конкретная страница могла быть доступна лишь мгновение назад. Подобные проблемы всегда вызывают обилие дополнительных вопросов, так как далеко не всегда сразу становится понятна причина сего вопроса, ведь ранее всё работало, и работало исправно. В большинстве случаев данная ситуация, при которой браузер тем или иным образом ссылается на отсутствие запрашиваемого ресурса, сопровождается текстовым сообщением в виде «Техническая информация ошибки dnserror». А о том, в чём заключаются причины появления «dnserror», а главное, как её исправить, и пойдёт речь в настоящей статье.

Причины
Итак, как уже видно из самого названия «dnserror» (то есть следует разделить это название на DNS и Error), рассматриваемые трудности так или иначе, но связаны с имеющимися у пользователя настройками DNS-сервера. DNS – это система доменных имён, а если максимально упростить определение, то это база данных или такой своеобразный справочник IP-адресов и доменных имён.
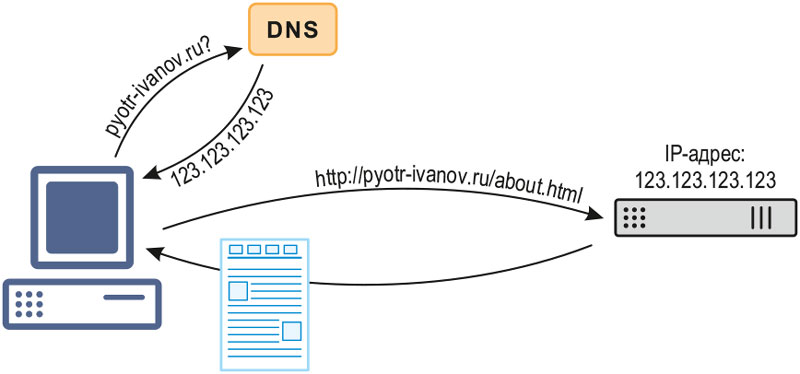
Схема работы DNS
Суть работы данного «справочника» заключается в довольно простых действиях, а именно:
- Пользователь вводит в адресную строку браузера URL какого-либо сайта, например, «google.com».
- DNS-сервер сверяет введённое доменное имя и сверяет его с имеющимся в базе IP-адресом.
- После проверки соотношения и подтверждения корректности пользователь и перенаправляется на страницу искомого сайта.
Данный функционал крайне необходим, так как никто не вводит IP-адрес для открытия того или иного сетевого ресурса, а вводит его URL, который более удобен и в плане запоминания, и в плане рекламы сервиса. Соответственно, если на каком-то этапе проверки возникает ошибка, то сетевой ресурс просто не открывается, и проявляется рассматриваемая в настоящей статье ошибка. Данные трудности с сопоставлением могут характеризоваться различными ситуациями, например:
- В используемые настройки DNS-сервера внесены несанкционированные изменения или данные изменения, проведённые самим пользователем, некорректные.
- Операционная система подверглась воздействую вирусного программного обеспечения.
Также на практике замечено, что наиболее часто «dnserror» проявляет себя на компьютерах, которые продолжительное время работают «без перерыва» с обилием интернет-ресурсов, захламляя при этом кэш.
Лечение
Принимая во внимание вышеописанные причины, следует приступить к исправлению сложившейся проблемы следующим образом:
- Перезагрузите компьютер и, если это возможно, маршрутизатор. Кто бы что ни говорил, но перезагрузка операционной системы – это очень действенный способ решения большинства ошибок или хотя бы минимизирования их негативного воздействия.
- Попробуйте воспользоваться другим браузером.
- Проверьте компьютер качественным антивирусным ПО и при отсутствии в системе вирусного программного обеспечения, временно отключите все имеющиеся сетевые экраны (антивирусы, брандмауэр и фаерволы).
- Проверьте используемые настройки «DNS», а для этого:
- Кликните по иконке сетевого подключения в трее и откройте «Центр управления сетями и общим доступом».
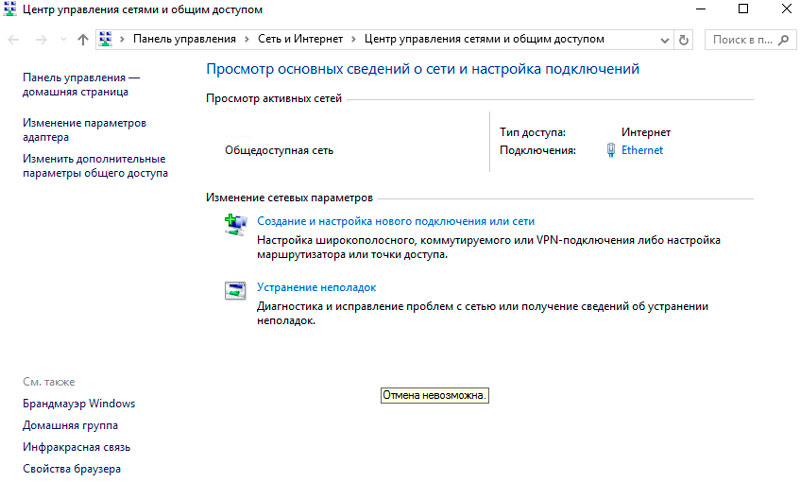
- В левой части открывшегося окна кликните по разделу «Изменение параметров адаптера».
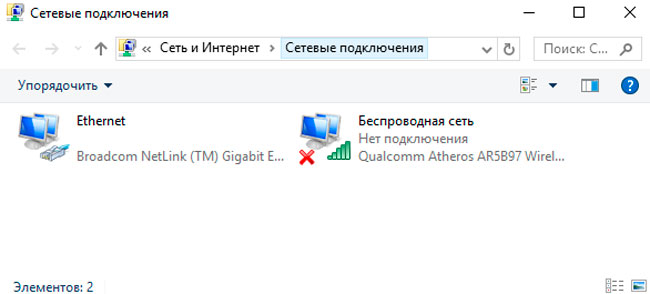
- Среди имеющихся адаптеров выберите активный, и кликом правой кнопкой мышки откройте его «Свойства».
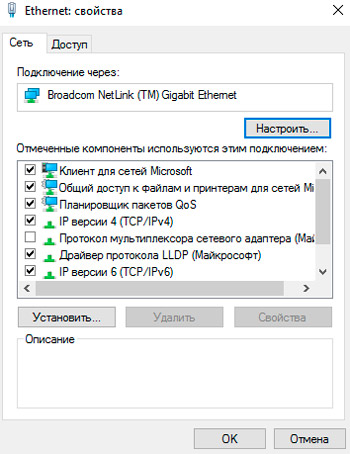
- Пролистайте список отмеченных компонентов и найдите строку «IP версии 4 (TCP/IPv4)».
- Дальнейшие действия зависят от того, что именно у вас указано в данном разделе:
- «Адреса прописаны вручную», то переведите получение адреса DNS-сервера в автоматический режим, установив соответствующую галочку.
- «Установлено автоматическое получение», то попробуйте прописать адреса двух любых открытых/публичных DNS-серверов, например:
- Google (8.8.8.8 и 8.8.4.4)
- Яндекс (77.88.8.8 и 77.88.8.1)
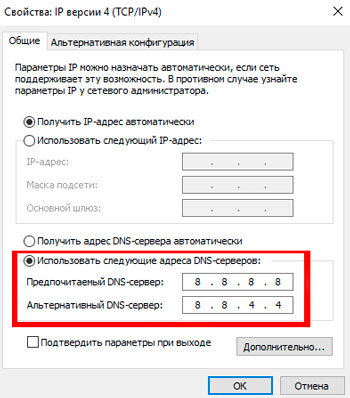
- Кликните по иконке сетевого подключения в трее и откройте «Центр управления сетями и общим доступом».
- Очистите ранее упомянутый кэш. Для этого нажмите комбинацию клавиш «WIN+R» и выполните команду «IPconfig /flushdns».
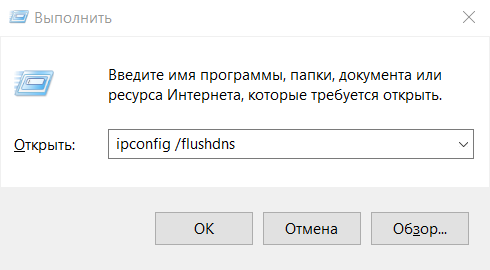
- Отключите всё, что может забирать для своих нужд трафик, и тем самым чрезмерно нагружать активную сеть.
Также не стоит забывать, что в настоящее время государственная политика надзорных инстанций в рассматриваемой сфере значительно ужесточилась. Например, все помнят тщетные попытки Роскомнадзора заблокировать мессенджер Telegram и к чему эти попытки в итоге привели. С частичным вводом в действие печально известного «пакета Яровой» ситуация в лучшую сторону не изменилась, так как до сих пор прослеживаются попытки гос. структур по блокировке многих, и порой достаточно известных, сетевых ресурсов. Делается это максимально просто. Сайт вносится в реестр запрещённых, данный реестр в обязательном порядке отслеживают интернет-провайдеры (хотят они этого или нет), после чего вносят «незаконный URL» в чёрный список, тем самым закрывая доступ к нему для своих клиентов.
Подобная ситуация может иметь отношение к рассматриваемой ошибки. Поэтому, если ничего из вышеизложенного вам не помогло, то следует обратиться к вашему провайдеру и уточнить:
- Не проводятся ли в настоящее время технические/профилактические работы.
- Всё ли в порядке у вас на линии.
- Не заблокирован ли сайт по инициативе провайдера или государственных структур.
Кроме того, у провайдера имеются свои DNS-сервера, адреса которых также можно использовать в вышеприведённых настройках.
Заключение
И последнее, что необходимо отметить, – это растущую популярность VPN-сервисов, которые позволяют избежать последствия блокировки сайтов со стороны провайдеров и Роскомнадзора. При определённых обстоятельствах в рассматриваемой в настоящей статье ошибке это может стать единственным возможным вариантом для получения заветного доступа.
27.09.2018 Ошибки и неисправности Задать вопросНаписать пост
DNS – это система доменных имен, своего рода телефонная книга для компьютеров. ДНС сервера преобразовывают IP адреса в обычные для человеческого восприятия названия сайтов — вводите название в поисковой строке браузера, и веб-страница загружается и отображается на мониторе пользователя.
Иногда вместо отображения сайта выскакивает надпись о ошибке dnserror (в Google Chrome, Яндекс.Браузере или любом другом), а внизу на значке подключения к интернету отобразится желтый треугольник.
Почему возникает ошибка
На мониторе появляется надпись вместо открытия страницы: «Техническая информация: ошибка dnserror». Сбой DNS может свидетельствовать о неправильных настройках подключения к интернету. Кроме этого могут быть проблемы и с роутером пользователя, а также с DNS-серверами провайдера или поставщика услуг интернет.
Основные причины:
- устарели драйвера сетевой карты устройства;
- неправильно настроен роутер или указаны DNS имена;
- нет выхода в сеть;
- компьютер может быть заражен вирусом.
Способы исправить ошибку
Первое, что пользователь должен будет сделать – это запустить диагностику проблем подключения к всемирной паутине.
Нажимаете на значок монитора в правом нижнем углу панели задач правой кнопкой мыши и выбираете пункт «Диагностика неполадок». Устройство самостоятельно разберется с проблемой.
Если этот метод не помог, то перейдите к следующему:
- При подключении компьютера или ноутбука к сети через роутер, перезагрузите это устройство. Отключите устройство от сети и подождите две, три минуты. Затем обратно вставьте вилку роутера в розетку.
- Теперь выключите и включите компьютер.
- Если все равно нет интернета, попробуйте подсоединить интернет кабель напрямую к компьютеру. Если этот способ сработает, то проблема с роутером. Если нет, то перейдите к углубленной проверке выявления причин ошибки.
Проверить DNS службы
Следует проверить корректность работы служб ДНС:
- Зайдите в панель управления, выберите папку «Администрирование».

- В открывшемся окне выберите «службы». Кликните по этому пункту.

- Кликаете по пункту DNS клиент. Если во вкладке «Состояние» будет указано «Отключено», то выбираем «Включить».

- Тип запуска выставляете «Автоматический». А снизу кликаете по кнопке «Запустить».
Сбросьте параметры сети
В случае ошибки dnserror может помочь полный сброс настроек сети:
- зайдите в панель управления и найдите вкладку «Сеть и интернет»;

- кликаете по кнопке «Подключение к интернету». Справа на экране появится столбик с подключениями. Выбираете свое подключение, отключаете его, а затем подключаете заново.

Удаление вируса
Здесь все просто:
- купите антивирусную программу Eset Nod 32 или антивирус Касперского;
- установите это приложение на персональное устройство и запустите;
- просканируйте ей компьютер на наличие вирусов;
- удалите вредоносные файлы, если утилита найдет вирусы.
Если ничего из вышеперечисленного не помогло, попробуйте поменять настройки серверов вручную. Общие сервера для всех клиентов «8.8.8.8» и «8.8.4.4». Эти числа надо прописать в настройках сети.
Сделать надо следующее:
- кликаете правой кнопкой мыши по значку компьютера в нижнем углу экрана. Находите «Центр управления сетями и общим доступом»;
- в появившемся окне, в столбце слева нажимаете «Изменение параметров адаптера»;

- кликаете два раза левой кнопкой мыши по значку Ethernet;

- в окне кликаете на пункт «Свойства». И ищете в нем протокол Интернета версии IPv4 и кликаете по нему два раза;

- появится окно, где нужно будет поставить галочку напротив пункта «Использовать следующие адреса DNS». В первой рамке введите «8.8.8.8», а во второй «8.8.4.4». Кликаете «Ок»;

Проверка маршрутизатора
Если интернета до сих пор нет и ошибка ДНС не исправлена, то необходимо проверить настройки маршрутизатора:
- набираете в адресной строке браузера адрес входа в настройки роутера. Чаще всего это 192.168.0.1 и 192.168.1.1. И в открывшемся окне вводите логин и пароль, обычно Admin/Admin;

- откроется веб интерфейс роутера. Найдите в нем вкладку «WAN». Она находится в пункте «Сеть»;

- кликаете по ней. Справа в открывшемся окне прописываете те же самые ДНС сервера, которые указывали на компьютере;

- сохраните эти настройки.
После этого рекомендуется перезагрузить и роутер, и компьютер, чтобы настройки вступили в силу.
Reader Interactions
Пользователи Windows иногда сталкиваются с проблемой: им не удается получить доступ к сайту. При попытке зайти на сайт браузер сообщает, что DNS-сервер не отвечает. При этом на иконке сетевого подключения будет изображен желтый треугольник с восклицательным знаком, а в зависимости от браузера сообщение об ошибке будет содержать текст: «Не удается найти DNS-адрес сайта», «DNS-сервер недоступен» или «Техническая информация: ошибка dnserror».
В статье разберем причины возникновения ошибки и опишем способы решения проблемы.
Что означает DNS-сервер недоступен
Если у вас есть проблемы с DNS, понимание того, как работают DNS-серверы, может помочь в устранении неполадок.
У сайта есть имя (домен) и номер (IP-адрес). Имя — это то, что пользователи вводят в браузере для доступа к сайту, например, nic.ru. К этому доменному имени привязан IP-адрес, который сообщает браузеру о местонахождении сайта. IP-адрес состоит из чисел, например, IP-адрес сайта RU-CENTER — 31.177.80.04.
Задача DNS-сервера — связать имя с номером. При вводе домена сайта в поисковую строку браузер запрашивает у DNS-сервера его IP-адрес. DNS-сервер ищет совпадения между доменом и IP-адресом. Когда совпадение обнаружено, в браузере открывается запрашиваемый сайт. В блоге RU-CENTER есть подробная статья о том, что такое DNS.
Если DNS-сервер недоступен, браузер не может получить IP-адрес сайта, поэтому он выдает ошибку.
Почему браузеру не удается найти ip-адрес сервера
Причина возникновения ошибки, из-за которой не удается найти dns-адрес, может быть как на стороне провайдера, так и на стороне пользователя.
Среди причин возникновения ошибки выделяют:
- Сбой сетевых настроек роутера;
- Проблемы с оборудованием у провайдера;
- Технические работы у провайдера;
- Работа антивируса;
- Проблемы с компьютером у пользователя;
- Неполадки в работе браузера;
- Неверно прописаны DNS-серверы для домена на сайте.
Если проблема связана с антивирусом, браузером или роутером, вы можете решить ее без посторонней помощи. Если проблема связана с вашим интернет-провайдером или DNS-сервером, ее решение займет немного больше времени.
Диагностика сети в Windows
Проверить, есть ли проблемы с подключением к интернету, можно в Windows, запустив «Диагностику неполадок». Для этого найдите внизу панели задач значок «Сеть». Нажмите на него правой кнопкой мыши и выберете «Диагностика неполадок».
Будет запущена проверка, результат которой вы увидите в окне «Диагностика сетей Windows»:
.png)
Если после диагностики автоматически исправить ошибки не удалось, то стоит попробовать другие способы устранения ошибки. О них мы написали ниже.
Ошибка «DNS-сервер не отвечает»: как исправить
Если диагностика неполадок не помогла, а ошибка все еще наблюдается, то посмотрите следующие способы решить проблему:
Способ 1. Перезагрузите компьютер и роутер
Рекомендуем попробовать самые простые, но эффективные методы: перезагрузку компьютера и роутера. Возможно, эти действия дадут результат.
Для перезагрузки роутера найдите на задней панели устройства кнопку и нажмите ее. Подождите, пока все индикаторы выключатся, а затем включите роутер снова.
Если к Wi-Fi-сети подключено несколько устройств, то проверьте, работает ли интернет на этих устройствах. Можно попробовать отключить роутер и подключить сетевой кабель напрямую к компьютеру.
Способ 2. Временно отключите антивирус
Иногда антивирусы могут влиять на работу приложений и сервисов, в том числе блокировать IP-адреса или сайты. Вы можете проверить, не вызывает ли антивирус, который вы используете в данный момент, ошибку «DNS-сервер недоступен», временно отключив его.
Способ 3. Зайдите на сайт через другой браузер
Ошибка может возникать из-за самого браузера. Если вы используете Firefox, попробуйте использовать Яндекс.Браузер или Safari для доступа в интернет. Если проблема устранена с помощью другого браузера, возможно, вам нужно обновить версию того браузера, на котором появлялась ошибка.
Способ 4. Очистите кэш браузера
Для часто посещаемых сайтов страницы кэшируются, чтобы в дальнейшем загрузка этих страниц не занимала много времени. Кэшированный сайт и IP-адреса не всегда обновляются. Если компьютер пытается получить доступ к сайту, используя устаревший IP-адрес, запрос завершится ошибкой. Очистка кэша браузера должна решить проблему.
Способ 5. Очистите кэш DNS в Windows
Для этого вам нужно в строке поиска Windows ввести cmd и правой кнопкой мыши кликнуть по найденной программе, выбрав «Запуск от имени администратора».
(1).png)
В открывшимся окне нужно ввести по очереди команды:
- ipconfig /flushdns
- ipconfig /registerdns
- ipconfig /renew
- ipconfig /release

Каждой команде нужно время на выполнение. После того, как вы ввели все четыре команды, перезагрузите компьютер. Потом проверьте соединение, открыв любую страницу сайта.
Способ 6. Перезапустите службу DNS-клиент в Windows
Вы можете попробовать перезапустить службу DNS-клиент. Для этого вам нужно нажать на клавиатуре клавиши Windows + R. В открывшимся окне введите services.msc и нажмите «ОК».
.png)
Появится окно «Службы». В списке вам нужно найти службу DNS-клиент, кликнуть правой кнопкой мыши и выбрать команду «Обновить».
(2).png)
После обновления службы DNS-клиент проверьте, появляется ли ошибка «DNS-сервер недоступен».
Также вы можете перейти в «Свойства» и проверить, корректно ли работает DNS-клиент Windows.
(4).png)
В «Типе запуска» должно стоять «Автоматически», а в «Состоянии» — «Работает». В этом случае параметры указаны верно.
(2).png)
Способ 7. Измените DNS-серверы вручную через настройки Windows
Если вы столкнулись с проблемой недоступности DNS, вы можете попробовать изменить DNS-серверы вручную. В качестве альтернативы можно использовать DNS-серверы Google. Подробная инструкция, как поменять DNS-серверы, представлена ниже.
В панели задач найдите значок «Сеть», кликнете правой кнопкой мыши и выберите «Центр управления сетями и общим доступом»:
(1).png)
Перейдите в «Изменение параметров адаптера»:
.png)
Правой кнопкой мыши нажимаем на активную сеть и выбираем «Свойства»:
.png)
В появившемся окне выделяем пункт «Протокол Интернета версии 4 (TCP/IPv4)» и нажимаем «Свойства»:
.png)
Выбираем пункт «Использовать следующие адреса DNS-серверов». Теперь введите:
Предпочитаемый DNS-сервер: 8.8.8.8
Альтернативный DNS-сервер: 8.8.4.4
.png)
После этого нажимаем «ОК».
Посмотрите, помогли ли изменения восстановить подключение к интернету.
Что делать, если не получилось исправить ошибку
Если вы попробовали все перечисленные способы, а ошибка все еще есть, то советуем вам связаться со своим интернет-провайдером и узнать, могут ли его специалисты помочь вам устранить проблему. Иногда ошибка на стороне провайдера блокирует соединение.
Заключение
В статье разобрали, что значит ошибка «DNS-сервер не отвечает», что делать, если сайт не работает из-за этой ошибки. Мы показали различные способы решения этой проблемы. Надеемся, что они вам помогли.

При серфинге в интернете пользователи могут увидеть ошибку «Техническая информация: ошибка dnserror». Это происходит при попытке войти на определенный сайт. В основном подобная ошибка появляется в Яндекс Браузере, однако есть случаи, что и в Google Chrome можно ее увидеть. Сегодня мы с Вами рассмотрим, откуда берется ошибка dnserror и как ее можно устранить.
Перед тем как это осуществить, давайте разберемся, что такое DNS. Domain Name System (DNS) – это компьютерная система, которая служит для получения информации о доменных именах. При входе на любой интернет-ресурс DNS идентифицирует имя сайта с его фактическим IP адресом. Если на Вашем компьютере настройки ДНС неправильны, то естественно будут выскакивать всевозможные ошибки касательно DNS. Для устранения такой проблемы достаточно вписать вручную DNS адреса либо же воспользоваться Google Public DNS.
Ошибка dnserror: что это и как можно исправить
По большому счету проблема эта возникает не из-за доступности сайта, а именно из-за неверных настроек компьютера. Когда сервер не может найти запрашиваемый домен тогда и возникают подобные трудности в виде ошибки «страница не найдена». Ниже рассмотрим причины, когда выскакивает ошибка dnserror.
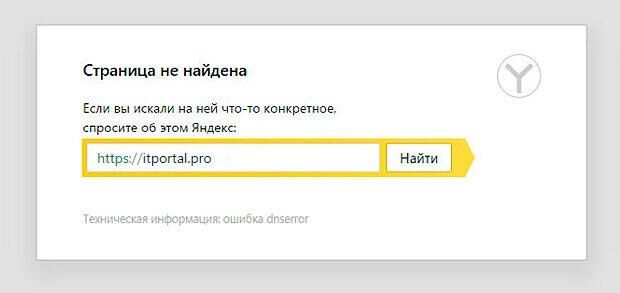
Причинами данной ошибки могут быть:
— проблемы с провайдером;
— сбои в работе ресурса либо профилактика сайта;
— последствия вирусной атаки;
— работа файервола или антивирусного ПО;
— поврежден кэш DNS, находящийся локально на ПК;
— провайдер заблокировал определенный вебресурс.
Давайте же рассмотри способы устранения ошибки dnserror:
— Первым делом перезагрузите компьютер и после попробуйте вновь зайти на нужный сайт. Многим эти действия помогают.
— Ошибка может нести временный характер, если это так просто подождите. Профилактические работы или перенос сайта обычно занимает не долгое время – 2-3 часа.
— Возможно, на компьютер попала вредоносная программа. Чтобы удалить вирусы с ПК воспользуйтесь хорошими антивирусными сканировщиками. Обзор хороших антивирусных сканеров можно прочитать в статье как очистить компьютер от вирусов.
Попробуйте также отключить временно файервол и перейти на необходимый ресурс снова.
— Как вариант можно уточнить у своего провайдера, не заблокирован ли нужный сайт.
— В некоторых случаях помогает очистка КЭШа DNS. Для этого жмем комбинацию кнопок Win+R, вбиваем команду ipconfig /flushdns и жмем клавишу Enter.

Как исправить адрес DNS самостоятельно
Жмем по значку «Сеть» в панели задач справа правой кнопкой мыши и выбираем пункт «Центр управления сетями и общим доступом».

В правой части окна ищем «Изменение параметров адаптера» и кликаем по нему.
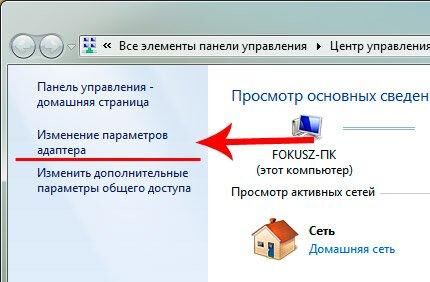
Далее заходим в «Свойства» текущего подключения.

После выбираем протокол четвертой версии и жмем «Свойства».
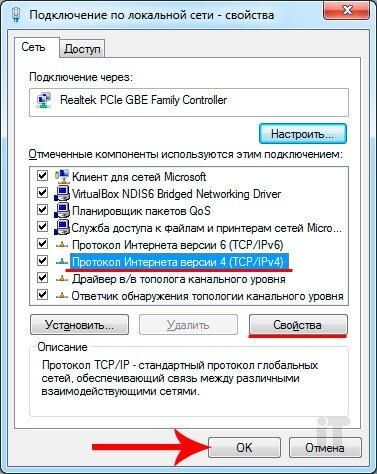
В этом окне смотрим в раздел DNS-серверов. Если тут указан числовой адрес вручную, то советую переписать все данные на листок бумаги, затем отметить пункт «Автоматически получать сервера» и нажать ОК.

Если это не помогло, возвращаем данные DNS, как было, переписав с листа. Как вариант можно воспользоваться публичными DNS-серверами от корпорации Google. В первую графу вбиваем 8.8.8.8, во вторую – 8.8.4.4.

Во многих случаях это помогает.
Чтобы быть точно уверенными в Вашем компьютере ли дело, попросите знакомых зайти на тот или иной сайт, где выскакивает ошибка dnserror. Если проблема решилась каким-либо другим способом, то прошу поделиться в комментариях полезной информацией. Спасибо за внимание!
- 80
- 1
- 2
- 3
- 4
- 5
Видеогаллерея
-

Как быстро вставить скопированный текст…
14-10-2022
1 232
-

Как правильно сделать второй монитор…
03-10-2022
822
-

Как узнать версию сборки Windows 10 –…
03-10-2022
866
-

Как быстро зайти в настройки роутера…
12-09-2022
1 223
-

Как изменить пароль на WiFi роутере…
10-08-2022
1 445
-

Как начать работу с ReShade: скачать,…
29-07-2022
1 125
-

Как установить Windows 10 с флешки…
18-05-2022
6 480
-

Топ-7 лучших приложений родительского…
17-05-2022
1 889
-

Какие оптоволоконные кабели используют…
09-11-2021
4 415
Довольно часто интернет-пользователи сталкиваются с ситуацией, когда у них не получается осуществить вход на желаемый ресурс. Естественно, причиной подобной ситуации может быть очень многое. Все зависит от того, какой именно тип ошибки выдается в сообщении, показанном в окне сетевого браузера. В данной статье будет рассмотрена техническая информация ошибка dnserror.

Итак, что это за ошибка dnserror? Как она себя проявляет? Пользователь запускает интернет-браузер и хочет перейти по одному из адресов на определенный ресурс. В этом момент появляется сообщение о невозможности просмотра данного сайта.
Ошибка dnserror (яндекс браузер или в любой другой аналогичной программе), как уже понятно из названия — чаще всего связана с неправильными настройками DNS непосредственно на компьютере пользователя. Хотя существует достаточно сторонних причин, которые также могут привести к подобному состоянию. Естественно, рекомендуется искать пути решения этой проблемы от простейших к самым сложным.
Методы исправления возникшей неприятности
Задача — ошибка dnserror — как исправить? Как уже писалось выше, рекомендуется всегда начинать с самых простейших вариантов:
- Попробовать перезапустить нужную интернет-страницу или зайти на нее позже. Возможно, возникли временные проблемы с доступом к интернету или ведутся какие-то работы на самом сайте.
- Если компьютер долго время находится в рабочем состоянии — перезапустить оборудование. Желательно, использовать для этого полноценное отключение с ожиданием между выключением и очередным включением.
- Запустить хорошую антивирусную утилиту и проверить систему на наличие каких-либо заражений.
- Зайти в брандмауэр и временно отключить его, или попробовать добавить нужную интернет-страницу в исключения, как сетевой ресурс, заслуживающий доверия.
Если вышеописанные методы не дали положительного результата и перед пользователем все равно стоит вопрос — ошибка dnserror что делать, — то следует перейти к лечению, связанному непосредственно с DNS:
- Очистка кэша. Одновременно нажать на «WIN» и «R». Вбить команду » ipconfig /flushdns». Подтвердить операцию. Перепроверить результат.
- Выставление правильного адреса. Необходимо совершить небольшое путешествие по следующему пути: Пуск/центр управления сетями/изменение параметров адаптера. Дальше следует определиться с тем вариантом, который используется в данный момент для доступа на просторы Глобальной Паутины. Вывести допменю с помощью правой кнопочки компьютерной мыши. Перейти в свойства. Перейти в аналогичное место в пункте, который носит название интернет протокола четвертой версии.
Дальше все зависит от используемых настроек:
- Если выставлено получение DNS в автоматическом режиме, то следует связаться с провайдером, получить требуемые значения и выставить их вручную.
- Если уже используются какие-то цифры, то их необходимо переписать, чтобы, в случае чего, вернуть назад, затем включить функцию автоматического получения требуемых параметров.
Обычно этого вполне достаточно, чтобы ресурс снова стал доступен пользователю, конечно, если причина не кроется на другом конце соединения, то есть, со стороны владельца сайта, хостинга, провайдера и так далее. В крайних случаях можно поменять настройки DNS на публичные, предоставляемые корпорацией ГУГЛ. Это, прежде всего, следующие значения: 8.8.8.8 или 8.8.4.4
-
Небольшие технические трудности. В ближайшее время мы появимся в сети и сайт станет чуточку лучше
Появление на экране текста «Техническая информация: ошибка DNSerror» говорит о невозможности доступа к определённому онлайн-ресурсу или ко всей сети в целом. А иногда проблема связана только с определёнными браузерами платформы Windows – притом, что компьютер автоматически продолжает обновлять системные приложения через Интернет.
Для решения вопроса следует сначала разобраться в возможных причинах и выполнить соответствующие действия.

Причины появления
Понять, откуда появилась проблема, можно уже из её названия. Словосочетание состоит из двух английских слов:
- аббревиатуры DNS, переводящейся как «Система доменных имён» и означающей специализированную распределённую базу данных для получения информации о доменах;
- Error – «ошибка» или «отклонение».
Так, например, при отправлении электронного письма или входе на веб-страницу система DNS обеспечивает, чтобы имя сайта, состоящее из букв и цифр, соответствовало цифровому IP-адресу, по которым осуществляется интернет-трафик.
И она появляется только, если у пользователя возникли неполадки с соединением – чаще всего из-за слишком низкой скорости или замены доменного имени.
Иногда ресурс недоступен при его блокировке провайдером, в результате действия вируса на компьютер и даже неблагоприятные погодные условия, мешающие передавать данные.
Следует знать: Нередко она возникает в браузере, где она показывается, а сеть остаётся доступной. Это можно увидеть по соответствующему значку или по другим признакам – например, возможности зайти в Интернет через клиент игры.

Рис. 2. Как выглядит в браузере и значок, показывающий, что сеть остаётся доступной.
Устранение неполадок маршрутизатора (роутера)
Первоочередными действиями, которые следует предпринять пользователю после появления DNSerror, являются:
- Подключение другого устройства к сети через маршрутизатор. Это может быть смартфон или планшет, соединяемый с роутером по беспроводной связи, или другой компьютер (ПК или ноутбук), для соединения которого используется кабель;
- Попытка открыть ту же страницу с помощью нового устройства. Если ошибка продолжает появляться, проблема заключается в маршрутизаторе или связи с провайдером услуг Интернета. При отсутствии сообщения неполадки связаны с конкретным компьютером;
- Отключение от сети и повторное включение роутера. Простая перезагрузка не поможет, так как устройство должно оставаться выключенным не меньше 30 секунд, чтобы дать возможность полностью очистить его память.
После загрузки маршрутизатора следует ещё раз перейти на нужную страницу или на любой ресурс, если ошибка связана со всеми веб-адресами.
При отсутствии неполадки можно сделать вывод, что её причиной был роутер.
Если ошибка остаётся, значит проблема заключается в ПК, в конкретном сайте или предоставляемой провайдером услуге.
Решение проблем с компьютером
Проверить, связана ли неполадка с компьютером, а, точнее, с установленным на нём программным обеспечением, можно, выполнив следующие действия:
1Попробовать скачать другой интернет-обозреватель, и зайти в сеть через него. Если у пользователя был установлен Chrome, в качестве другого браузера можно выбрать Яндекс или Firefox – и наоборот. Со сменой способа доступа проблема может исчезнуть;
2Если причина была в браузере, и пользователю удобно работать именно с этим веб-обозревателем, стоит попробовать исправить его настройки через соответствующее меню. Перейдя к свойствам Интернета (одинаковым для всех браузеров), следует выбрать пункт «Настройка сети» и установить адрес прокси-сервера – например, «8.8.8.8» или «8.8.4.4» (альтернативные адреса Google).

Рис. 3. Настройки прокси-сервера в Google Chrome.
После этого система перезагружается и делается попытка снова зайти на сайт. Если проблема не решена, не исключено, что в её появлении виноват провайдер или плохая связь. Позвонив в техподдержку оператора интернета, можно узнать, нет ли перебоев со связью по вашему адресу. А ещё – нет установлена ли блокировка на интересующем пользователя сайте.
Пока провайдер разбирается с проблемой (если она есть), стоит проверить систему с помощью антивируса – желательно, достаточно эффективного, такого как продукт Лаборатории Касперского или Dr.Web Curelt. Хотя выполнить такую проверку стоит в любом случае. А ещё для повышения вероятности входа на требуемый сайт можно временно отключить брандмауэр и файервол.

Рис. 4. Приложение Dr.Web Curelt.
Последнее действие, которое может привести к устранению неполадки – очистка кэша DNS. Для этого нажимаются клавиши Win + R, вызывающие меню выполнения. А потом набирается команда ipconfig /flushdns и нажимается ввод.

Рис. 5. Команда для очистки кэша системы
Особенности настройки
Решить проблему с этими настройками можно не только через браузер, но и, используя настройки сетевого адаптера. Для изменения параметров следует:
- Открыть «Центр управления сетями и общим доступом» (клик правой кнопкой мыши по значку компьютера в правой нижней части экрана);

Рис. 6. Меню управления сетевыми подключениями.
- Выбрать меню изменения параметров адаптера;
- Переход к свойствам сети;

Рис. 7. Свойства сетевого адаптера.
- Найти пункт «Протокол Интернета версии 4 (TCP/IPv4)»;
- Открыть свойства этого протокола и ввести адреса DNS-серверов.

Рис. 8. Изменение параметров
Взять адреса для подстановки в форму можно у представителей провайдера, дозвонившись в его техподдержку. Или же вернуть старые цифры, которые могут оказаться в договоре на подключение к сети. И даже поставить публичные адреса – например, принадлежащие сервису «Гугл».
Важно: Узнать адреса DNS своего провайдера (в поддержку которого далеко не всегда удается дозвониться в нужный момент) можно на его сайте. И сделать это следует заранее, записав соответствующие цифры. После появления неполадки доступ к этому ресурсу, скорее всего, будет закрыт.
Итоги
Проблема с DNSError вызывается разными причинами – но в большинстве случаев пользователь может попытаться исправить ситуацию самостоятельно.
Если же ни один совет не помог, и неполадка не исправлена, чаще всего её причиной являются неполадки с соединением, решить которые может только поставщик услуг Интернета.
А в тех случаях, когда она заключается в блокировке сайта провайдером и даже Роскомнадзором, получить к нему доступ, избежав появления этой ошибки, можно только через VPN – или, вообще отказавшись от попытки попасть на запрещённый ресурс.
Источник
27.09.2018 Ошибки и неисправности Задать вопросНаписать пост
DNS – это система доменных имен, своего рода телефонная книга для компьютеров. ДНС сервера преобразовывают IP адреса в обычные для человеческого восприятия названия сайтов — вводите название в поисковой строке браузера, и веб-страница загружается и отображается на мониторе пользователя.
Иногда вместо отображения сайта выскакивает надпись о ошибке dnserror (в Google Chrome, Яндекс.Браузере или любом другом), а внизу на значке подключения к интернету отобразится желтый треугольник.
Почему возникает ошибка
На мониторе появляется надпись вместо открытия страницы: «Техническая информация: ошибка dnserror». Сбой DNS может свидетельствовать о неправильных настройках подключения к интернету. Кроме этого могут быть проблемы и с роутером пользователя, а также с DNS-серверами провайдера или поставщика услуг интернет.
Основные причины:
- устарели драйвера сетевой карты устройства;
- неправильно настроен роутер или указаны DNS имена;
- нет выхода в сеть;
- компьютер может быть заражен вирусом.
Способы исправить ошибку
Первое, что пользователь должен будет сделать – это запустить диагностику проблем подключения к всемирной паутине.
Нажимаете на значок монитора в правом нижнем углу панели задач правой кнопкой мыши и выбираете пункт «Диагностика неполадок». Устройство самостоятельно разберется с проблемой.
Если этот метод не помог, то перейдите к следующему:
- При подключении компьютера или ноутбука к сети через роутер, перезагрузите это устройство. Отключите устройство от сети и подождите две, три минуты. Затем обратно вставьте вилку роутера в розетку.
- Теперь выключите и включите компьютер.
- Если все равно нет интернета, попробуйте подсоединить интернет кабель напрямую к компьютеру. Если этот способ сработает, то проблема с роутером. Если нет, то перейдите к углубленной проверке выявления причин ошибки.
Проверить DNS службы
Следует проверить корректность работы служб ДНС:
- Зайдите в панель управления, выберите папку «Администрирование».

- В открывшемся окне выберите «службы». Кликните по этому пункту.

- Кликаете по пункту DNS клиент. Если во вкладке «Состояние» будет указано «Отключено», то выбираем «Включить».

- Тип запуска выставляете «Автоматический». А снизу кликаете по кнопке «Запустить».
Сбросьте параметры сети
В случае ошибки dnserror может помочь полный сброс настроек сети:
- зайдите в панель управления и найдите вкладку «Сеть и интернет»;

- кликаете по кнопке «Подключение к интернету». Справа на экране появится столбик с подключениями. Выбираете свое подключение, отключаете его, а затем подключаете заново.

Удаление вируса
Здесь все просто:
- купите антивирусную программу Eset Nod 32 или антивирус Касперского;
- установите это приложение на персональное устройство и запустите;
- просканируйте ей компьютер на наличие вирусов;
- удалите вредоносные файлы, если утилита найдет вирусы.
Если ничего из вышеперечисленного не помогло, попробуйте поменять настройки серверов вручную. Общие сервера для всех клиентов «8.8.8.8» и «8.8.4.4». Эти числа надо прописать в настройках сети.
Сделать надо следующее:
- кликаете правой кнопкой мыши по значку компьютера в нижнем углу экрана. Находите «Центр управления сетями и общим доступом»;
- в появившемся окне, в столбце слева нажимаете «Изменение параметров адаптера»;

- кликаете два раза левой кнопкой мыши по значку Ethernet;

- в окне кликаете на пункт «Свойства». И ищете в нем протокол Интернета версии IPv4 и кликаете по нему два раза;

- появится окно, где нужно будет поставить галочку напротив пункта «Использовать следующие адреса DNS». В первой рамке введите «8.8.8.8», а во второй «8.8.4.4». Кликаете «Ок»;

Проверка маршрутизатора
Если интернета до сих пор нет и ошибка ДНС не исправлена, то необходимо проверить настройки маршрутизатора:
- набираете в адресной строке браузера адрес входа в настройки роутера. Чаще всего это 192.168.0.1 и 192.168.1.1. И в открывшемся окне вводите логин и пароль, обычно Admin/Admin;

- откроется веб интерфейс роутера. Найдите в нем вкладку «WAN». Она находится в пункте «Сеть»;

- кликаете по ней. Справа в открывшемся окне прописываете те же самые ДНС сервера, которые указывали на компьютере;

- сохраните эти настройки.
После этого рекомендуется перезагрузить и роутер, и компьютер, чтобы настройки вступили в силу.
Reader Interactions
Система доменных имен (Domain Name System) — одна из основных элементов глобальной сети «Интернет». Благодаря ее функционированию осуществляется сопоставление имени домена с его IP-адресом и становится возможным интернет-серфинг как таковой.
Сбои в работе ДНС ведут к такому неприятному явлению, как ошибка DNSerror.
Рассмотрим, что делать пользователю в случае возникновения неисправности.
Содержание
- Причины появления технической ошибки DNSerror
- Способы исправления DNSerror
- Проверка DNS-служб
- Сброс параметров сети
- Вирус
- Исправление адреса DNS вручную
- Выводы
Причины появления технической ошибки DNSerror
Процесс соединения пользователя с интернет-сайтом, с технической точки зрения, представляется как цепочка, по которой проходит запрос от браузера до ближайшего DNS-сервера, где сопоставляется имя ресурса с его IP-адресом, соединение с ним и возврат содержимого веб-страницы обратно на браузер.
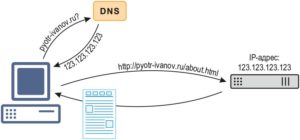
В зависимости от того, что помешало нормальному течению этого процесса, и различаются причины появления DNSerror, они сводятся к следующим:
- проблемы с интернет-подключением;
- изменения в доменном имени;
- ошибки у провайдера;
- блокировка веб-ресурса со стороны провайдера;
- приостановка функционирования сайта из-за работ по его техническому обслуживанию;
- вирусная активность;
- нарушение целостности базы данных на DNS-сервере;
- внесение сайта в черный список файрволла, антивируса;
- повреждения кеша DNS на локальном компьютере.
Распространенной причиной появления проблемы DNSerror являются и ошибки в браузере. Чаще всего случаются неисправности типа DNSerror в «Яндекс.Браузере». 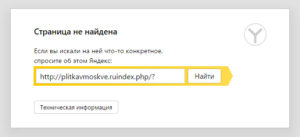 Грешит этим и Google Chrome. Нормальному соединению с веб-ресурсом мешают и другие причины вплоть до плохой погоды и рельефа местности, которые влияют на качество связи и возникновения DNSerror.
Грешит этим и Google Chrome. Нормальному соединению с веб-ресурсом мешают и другие причины вплоть до плохой погоды и рельефа местности, которые влияют на качество связи и возникновения DNSerror.
Способы исправления DNSerror
При возникновении ошибки DNSerror система ничего не сообщает пользователю о ее причинах.
На экран просто выводится сообщение о том, что страница не найдена, а в качестве примечания указывается о «Технической информации: ошибке DNSerror».
В связи с этим для ее устранения придется перепробовать несколько способов. Практика показывает, что часто причиной возникновения DNS error являются проблемы на самом сайте. Поэтому в большинстве случаев достаточно просто повторить попытку входа на сайт спустя некоторое время. Если же и после этого ошибка не исчезла, нужно предпринять более конкретные действия.
Проверка DNS-служб
На локальном компьютере при возникновении ошибки ДНС следует обратить внимание на такие моменты:
- Работает ли служба «DNS-клиент». Чтобы убедиться в этом, необходимо открыть с помощью щелчка ПКМ по иконке «Этот компьютер» (или «Мой компьютер» в зависимости от версии Windows) — окно управления компьютером — и перейти там в раздел «Службы».
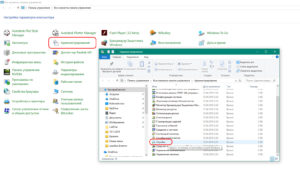 Если служба отключена, попробовать включить ее. Необходимо также удостовериться в том, что активирован автоматический запуск данной службы.
Если служба отключена, попробовать включить ее. Необходимо также удостовериться в том, что активирован автоматический запуск данной службы.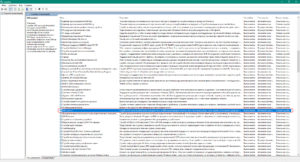
- При возникновении DNSerror-ошибки на «Яндекс.Браузере» удалить файлы cookie и почистить кэш. Для этого войти в настройки браузера и в пункте «Дополнительно» выбрать «Очистить историю».
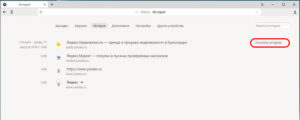 Далее галочками отметить нужные пункты и нажать на одноименную кнопку очистки. В Google Chrome подобные действия выполняются тем же способом.
Далее галочками отметить нужные пункты и нажать на одноименную кнопку очистки. В Google Chrome подобные действия выполняются тем же способом.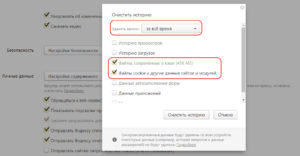
Следует отметить, что вышеописанные манипуляции могут и не понадобиться. Часто для устранения ошибки DNSerror достаточно просто перезагрузить компьютер.
Сброс параметров сети
Если действия, описанные в предыдущем разделе, не привели к желаемому результату, исправить ошибку DNSserror, связанную с получением информации о доменах, получится при помощи сброса параметров сети. Это более серьезная операция, для ее выполнения применяются способы:
- через командную строку;
- с помощью утилиты Microsoft Easy Fix.
Возвращение сетевых настроек к заводским параметрам производится не только при появлении DNSserror. Поэтому для начала попробовать сбросить только настройки ДНС. Для этого необходимо вызвать командную строку, набрав в диалоговом окне (вызывается с помощью команды «Выполнить» в меню «Пуск» или комбинацией клавиш Winkey+R) команду cmd. 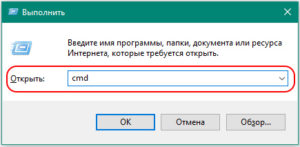 Затем в командной строке необходимо ввести ipconfig /flushdns. После того как команда отработает, попытаться снова подключиться к требуемому ресурсу.
Затем в командной строке необходимо ввести ipconfig /flushdns. После того как команда отработает, попытаться снова подключиться к требуемому ресурсу.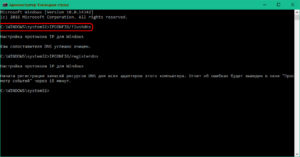
В случаях, когда сброс кэша ДНС не помог, необходимо там же ввести другую команду: netsh winsock reset. 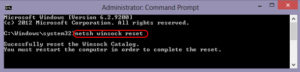 Ее можно выполнить также в паре с командой netsh int ip reset c:resetlog.txt.
Ее можно выполнить также в паре с командой netsh int ip reset c:resetlog.txt. 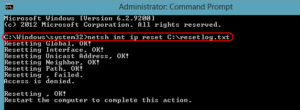 Таким образом произойдет сброс параметров сети. После него следует выполнить перезагрузку компьютера. В отдельных случаях понадобится повторная настройка подключения к интернету.
Таким образом произойдет сброс параметров сети. После него следует выполнить перезагрузку компьютера. В отдельных случаях понадобится повторная настройка подключения к интернету.
Утилита Microsoft Easy Fix выполняет сброс настроек протокола TCP/IP. Скачивается по адресу: support.microsoft.com/ru-ru/help/299357/how-to-reset-tcp-ip-by-using-the-netshell-utility. 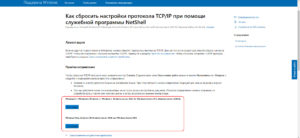 Затем достаточно просто запустить ее и нажать на кнопку «Далее». Утилита произведет требуемые изменения и запросит перезагрузку. После этого проблема с DNSserror должна решиться.
Затем достаточно просто запустить ее и нажать на кнопку «Далее». Утилита произведет требуемые изменения и запросит перезагрузку. После этого проблема с DNSserror должна решиться.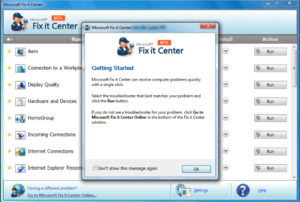
Вирус
Многие компьютерные вирусы способны вносить изменения в настройки ДНС или отключать эту службу. Поэтому при возникновении DNSerror не будет лишним проверить свой компьютер на их наличие. Какую именно антивирусную программу для этого использовать — дело личных предпочтений пользователя.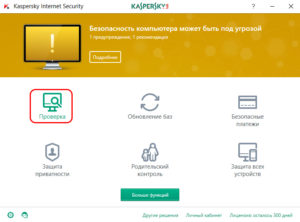
Проблемы с доступом к веб-страницам возникают не только из-за вирусной активности, но и вследствие неправильной работы антивирусных программ. Наталкивает на мысль об этом ситуация, когда DNSerror появляется при попытке доступа к какому-либо конкретному домену, а в остальном интернет функционирует нормально.
Для проверки нужно загрузить компьютер в безопасном режиме с поддержкой сети и попытаться подключиться к проблемной веб-странице.  Если подключение устанавливается нормально, значит, проблема в антивирусе. Чтобы устранить неполадку, переустановить антивирусник или проверить настройки файрволла, удалив нежелательные фильтры.
Если подключение устанавливается нормально, значит, проблема в антивирусе. Чтобы устранить неполадку, переустановить антивирусник или проверить настройки файрволла, удалив нежелательные фильтры.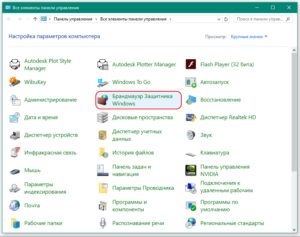
Исправление адреса DNS вручную
В случае если проблема с доступом к веб-ресурсам связана с ошибками в работе DNS-сервера провайдера, есть шанс исправить ошибку DNSerror при установке адреса ДНС вручную. Для этого необходимо:
- Открыть «Центр управления сетями и общим доступом». В зависимости от версии Windows эта процедура имеет незначительные отличия, но в основном попадают туда с помощью щелчка правой кнопкой мышки по иконке сетевого подключения в трее и перехода по соответствующей ссылке.
- Перейти по ссылке «Изменение параметров адаптера».
- С помощью ПКМ открыть свойства сетевого подключения и выбрать там свойства протокола TCP/IP.
- В открывшемся окне ввести адрес предпочитаемого ДНС-сервера в соответствующем поле. Часто для этой цели используются адреса публичных ДНС от Google: 8.8.8.8 и 8.8.4.4. При этом свойства протокола должны быть настроены на ручное получениe IP-адреса ДНС.
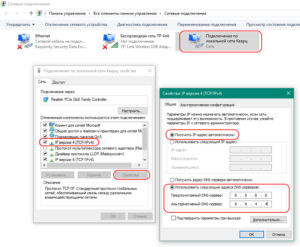
После выполнения вышеуказанных действий перейти к проверке доступа к желаемому сайту.
Выводы
Подводя итоги, отметим, что ошибки, связанные с работой DNS, довольно распространенное явление. Несмотря на это, способы решения проблемы с DNSerror хорошо изучены и в большинстве случаев позволяют успешно ее преодолеть. Поэтому, столкнувшись с данной ошибкой, не стоит отчаиваться. А лучше запомнить, что она часто связана с проблемами у хостера или провайдера. Поэтому надо немного подождать.

Подгорнов Илья Владимирович
Всё статьи нашего сайта проходят аудит технического консультанта. Если у Вас остались вопросы, Вы всегда их можете задать на его странице.
