Вставка объекта WordArt
Программа WordArt позволяет применять к тексту разнообразные варианты оформления.
- Выберите в меню Вставка из подменю Рисуноккоманду Объект WordArt или нажмите команду Добавить объект WordArt
 на панели инструментов Рисование.
на панели инструментов Рисование.
2. В открывшемся окне Коллекция WordArtвыберите подходящий стиль оформления текста и нажмите кнопку ОК.

3. В открывшемся окне Изменение текста WordArtвведите текст, выберите из списка Шрифтновый шрифт, из списка Размерновый размер символов и нажмите кнопку ОК.

Применение текстовых эффектов к оформлению текста при помощи вставки объекта, созданного в WordArt.
Задание. Создайте в новом документе подобное объявление
( пример смотрите ниже ).
Некоторые комментарии к выполнению задания:
1. Изгиб текста “Английский язык”, созданного в WordArt можно изменить, потянув за уголки.
2. Значок  можно скопировать из этого абзаца или найти подходящий значок из библиотеки Microsoft ClipArt Gallery 5.0
можно скопировать из этого абзаца или найти подходящий значок из библиотеки Microsoft ClipArt Gallery 5.0
( Вставка | Рисунки | Картинки ).
3. Отрывные ярлыки можно оформить в виде таблицы из одной строки и нескольких столбцов (при заполнении ячеек таблицы используйте копирование ярлыков).
4. Нарисовать рамку вокруг объявления, выбрав тип линии 3 пт. и на панели Рисование выполните команду Рисование | Порядок | Поместить за текстом.

Не нашли то, что искали? Воспользуйтесь поиском:
Лучшие изречения: Учись учиться, не учась! 10950 —  | 8181 —
| 8181 —  или читать все.
или читать все.
Буквицы.Первую букву абзаца часто оформляют в виде буквицы. Для этого надо выделить первую букву, в пункте меню Формат выполнить команду Буквица, а в ее диалоговом окне задать желаемый режим оформления буквицы (эффект Буквицы виден в режиме разметки страницы).
В Word 2007– для создания Буквицыиспользуется команда Вставка/Буквица.
Колонки текста. Можно набранный обычным образом текст разместить в виде колонок. Для этого следует его выделить, нажать кнопку Колонкина панели Стандартная и при появлении рамки из 4 колонок протяжкой мыши задать необходимое количество колонок. Результат следует смотреть в режиме разметки страницы.
В Word 2007для работы с колонками применяется команда Разметка страницы/Колонки.
Создание сложных текстовых эффектов.Для создания красивых надписей используется Мастер текста (Word Art). Для работы с ним надо выполнить команду Вставка/Рисунок/Объект Word Art, в появившемся меню выбрать вид оформления текста и в раскрывшемся окне набрать текст. Заканчивается работа с объектом Word Artщелчком мыши вне рамки надписи.
В Word 2007 для создания сложных текстовых эффектов выполняется команда Вставка/Word Art.
При необходимости откорректировать такой текст надо сделать на нем двойной щелчок и, используя кнопки панели Word Art, произвести соответствующую коррекцию.
Набор математических формул.При написании простых математических формул различные надстрочные и подстрочные символы устанавливаются с помощью команды Формат/Шрифт.
Такие символы, как знак интеграла, суммы, греческие буквы и т. п., можно вставить в текст, выполнив команду Вставка/Символ.
Если нужно в тексте набрать более сложные формулы, используется приложение Microsoft Equation. Для его загрузки следует выполнить команду Обьект из пункта меню Вставка и в появившемся списке выбрать соответствующую строчку.
В Word 2007для этих же целей выполняется команда Вставка/Обьект/Microsoft Equation 3.0.
После загрузки приложения и появления пиктографического меню можно вводить формулу в появившейся рамке. Заканчивается запись формулы щелчком мыши вне рамки. Размер шрифта формулы изменяется с помощью команды Размер/Определить. Также можно изменить шрифты и интервалы, используя соответственно команды Стиль/Определитьи Формат/Интервал.
Чтобы отредактировать формулу, следует дважды щелкнуть мышью в поле формулы и внести нужные изменения.
В текстовом редакторе Word 2007 для вставки объекта Microsoft Equation на вкладке Вставкаслужит кнопка Объект группыТекст. Кроме этого, добавить формулу можно, используя кнопку Формула.
Вычисления в таблицах. Для выполнения вычислений в таблице нужно установить курсор в ячейку, где должен быть результат, и вставить формулу, выбрав команду Таблица/Формула.
В качестве формулы может быть использована готовая математическая функция, которая выбирается из списка Вставить функцию, или собственная формула, написанная с использованием математических операторов и ссылок на ячейки. Ссылки на ячейки можно записать в виде A1, A2, B1, B2, где латинская буква указывает на столбец (А – первый столбец, В – второй и т. д.), а число – на строку.
В Word 2007 после расположения курсора внутри таблицы появляются дополнительные разделы Работа с таблицами (Конструктор и Макет). Для вставки функции служит команда Макет/Формула.
Колонтитулы.Это текст, который печатается внизу или вверху каждой страницы документа. Обычно в область колонтитула вносят номер страницы, текущую дату, название документа и т. д. Можно разместить в колонтитуле рисунок, что создаст эффект водяного знака. Оформить колонтитул можно с помощью панели инструментов, которая появляется при выполнении команды Вид/Колонтитулы. Для завершения работы с колонтитулом необходимо нажать кнопку Закрыть на панели Колонтитулы. В Word 2007 для создания колонтитула используется команда Вставка/Колонтитулы.
Фон. Для определения фона документа выполняется команда Формат/Фон. Если в появившемся окне в качестве подложки установить рисунок, то он будет выполнять роль водяного знака.
Making ordinary texts look extraordinary has been possible for many versions of Word. Alas, the features can make ordinary text look awful – if you’re not careful.
Making ordinary texts look extraordinary has been possible for many versions of Word. Alas, the features can make ordinary text look awful – if you’re not careful.
Word 2003
Back in Word 2003 you had WordArt – a limited set of formatting features for text. It’s somewhat hiding under Insert | Picture | WordArt.

There’s a gallery of choices – most of which have been grossly overused. Choose one that’s near what you want, enter the text, choose a font and size.
To tweak some more, right-click on the WordArt and choose Format | WordArt.
Word 2007
Initially, WordArt seems little different in Word 2007. Under the Insert tab, there’s a WordArt button which opens up the same gallery options as in Word 2003.
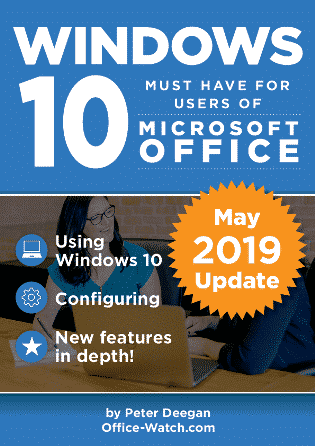
A detailed and independent look at Windows 10, especially for Microsoft Office.
Fully up-to-date with coverage of the November 2019 major update of Windows 10.
This 1,000 pages, 40 chapter book shows you important features and details for Windows 10 users.
The big difference is in the ability and ease of formatting. After you’ve made the initial WordArt object, click on it to see a whole ribbon of options.

Some of the options available (from left):
- Edit Text – opens the initial dialog to set the text, font and text size
- Spacing – changes the horizontal spacing of the letters.
- Even Height – makes all letters the same height
- Vertical Text
- Alignment – some common options like left, center and right plus Word, Letter or Stretch justification.
- Styles
- Color
- Outline
- Warp – changes the path that the text takes across the box.
- Shadow Effects
- 3-D effects
And finally there’s formatting and positioning options for the entire WordArt box.
The big change is Live Preview which was introduced in Office 2007. With Live Preview you make selections on the ribbon and see those changes immediately appearing in the document.
In a follow up we’ll see how the text effects have been much improved in Office 2010.
Word Art в Microsoft Office — это текстовое поле, которое предлагает множество стилей, которые придают художественный вид вашему тексту, чтобы привлечь внимание. Пользователи могут использовать WordArt при создании листовок, рекламных объявлений и других творений, потому что WordArt выделяется.
Текстовый эффект и WordArt
Вы можете настроить текст WordArt, изменив цвет, размер и шрифт текста WordArt. В Microsoft Office вы также можете настроить текстовый эффект текста WordArt.
В этом уроке мы будем использовать Microsoft Word.
Создать Текст WordArt.
Убедитесь, что Текстовое поле WordArt выбрано.
Нажмите Текстовые эффекты в Стили WordArt группа.
Вы можете выбрать такие эффекты, как Тень, Отражение, Светиться, Скос, 3-D вращение, и Преобразовать в его раскрывающемся списке.
В Эффект тени добавляет эффект тени к вашему тексту. Вы можете выбрать эффект тени, который состоит из Нет тени, Внешний, Внутренний, Перспектива, и щелкните Параметры тени флажок внизу списка.
А Форматировать фигуру справа появится окно, в котором вы можете выполнить дальнейшую настройку, например Пресеты, Цвет, Прозрачность, Размер, Размытие, Угол и Расстояние.
В Эффект отражения придает тексту отражающий эффект. В Отражение эффект состоит без отражения и Варианты отражения.
Когда вы нажимаете Параметры отражения флажок, A Форматировать фигуру Окно появится справа. Которые состоят из Пресеты, Тпрозрачность, Размер, Размытие, и Расстояние для настройки эффекта отражения.
В Эффект свечения позволяет тексту иметь эффект свечения. Эффект свечения состоит из Нет свечения, Вариация свечения, и Больше свечения Цвета которые позволяют пользователю выбрать любой цвет в своем тексте свечения.
Когда вы нажимаете Параметры свечения флажок внизу списка, Форматировать фигуру справа появится окно, состоящее из Пресеты, Тпрозрачность, Размер, Размытие, и Расстояние для настройки эффекта свечения.
В Эффект скоса придает тексту скошенный вид. Эффект скоса состоит из Без скоса и Скос.
Когда пользователь нажимает 3-D параметры, а Форматировать фигуру Появится окно, отображающее дальнейшую настройку эффекта скоса. К ним относятся выбор Верхний скос и Нижний скос, то Ширина и Высота обоих скосов, Глубина и Контур цвет и размер, Материал, выбор Освещение, и Молния Угол и Перезагрузить, который позволяет сбросить настройки Bevel.
В Эффект трехмерного вращения придает тексту эффект трехмерного вращения. Эффект трехмерного вращения состоит из Нет трехмерного вращения, Параллельный, Перспектива, и Косой.
Вы увидите Вариант трехмерного вращения; если щелкнуть по нему, Форматировать фигуру появится окно с такими параметрами, как Пресеты, X вращения, Y вращения, Z вращения, Оставить ровный текст поворота, Расстояние от земли, и Перезагрузить.
В Эффект трансформации придает тексту эффект кривой. Эффект трансформации состоит из Без преобразования, Следовать по пути, и Деформация.
Выберите любой из этих Последствия, и текст в документе изменится.
Надеюсь, это поможет; если у вас есть вопрос, прокомментируйте его ниже.
Читать дальше: Как создать штрих-код в Microsoft Word.
Буквицы.
Первую букву абзаца часто оформляют в
виде буквицы. Для этого надо выделить
первую букву, в пункте меню Формат
выполнить команду Буквица, а в ее
диалоговом окне задать желаемый режим
оформления буквицы (эффект Буквицы
виден в режиме разметки страницы). В
Word
2007 – для создания Буквицы используется
команда Вставка/Буквица. Колонки текста.
Можно набранный обычным образом текст
разместить в виде колонок. Для этого
следует его выделить, нажать кнопку
Колонки на панели Стандартная и при
появлении рамки из 4 колонок протяжкой
мыши задать необходимое количество
колонок. Результат следует смотреть в
режиме разметки страницы. В Word
2007 для работы с колонками применяется
команда Разметка страницы/Колонки.
Создание сложных текстовых эффектов.
Для создания красивых надписей
используется Мастер текста (Word Art). Для
работы с ним надо выполнить команду
Вставка/Рисунок/Объект Word Art, в появившемся
меню выбрать вид оформления текста и
в раскрывшемся окне набрать текст.
Заканчивается работа с объектом Word Art
щелчком мыши вне рамки надписи. В Word
2007 для создания сложных текстовых
эффектов выполняется команда Вставка/Word
Art.
При необходимости откорректировать
такой текст надо сделать на нем двойной
щелчок и, используя кнопки панели Word
Art, произвести соответствующую коррекцию.
Набор математических формул. При
написании простых математических
формул различные надстрочные и
подстрочные символы устанавливаются
с помощью команды Формат/Шрифт. Такие
символы, как знак интеграла, суммы,
греческие буквы и т. п., можно вставить
в текст, выполнив команду Вставка/Символ.
19. Работа с таблицами в текстовом редакторе Ворд 2007. Создание и модификация таблиц.
Таблица
Word состоит из строк и столбцов ячеек.
Таблицы Word могут содержать цифры, текст
и рисунки. Таблицы Word используются для
упорядочения и представления данных.
Они позволяют выстроить числа в столбцы,
а затем отсортировать их, а также
выполнить различные вычисления.Таблица
Word имеет границу в виде тонкой сплошной
линии черного цвета. Граница сохраняется
при печати, а в случае удаления границы
линии сетки отображаются на экране.
Удаление границы осуществляется
командой Формат / Границы и заливка, на
вкладке Границы или командой Внешние
границы на панели инструментов. Линии
сетки не печатаются, но их тоже можно
удалить командой Таблица / Скрыть
сетку.Символ ячейки и символ строки
являются непечатаемыми знаками, которые
обозначают, соответственно, конец
ячейки и конец строки.Поля ячеек – это
расстояние между границей ячейки и
текстом внутри ячейки. Интервалы между
ячейками и поля ячеек можно изменить
в окне диалога Параметры таблицы,
которое можно вызвать командой Таблица
/ Свойства таблицы, нажав кнопку
Параметры. Маркер перемещения таблицы
служит для перемещения таблицы в другое
место страницы, а маркер изменения
размера таблицы позволяет изменить
размер таблицы.Для создания таблицы
Word со сложным заголовком целесообразно
использовать способ Нарисовать таблицу.
При преобразовании текста в таблицу
необходимо указать, в каком месте должен
начинаться каждый столбец. Для этого
используют символы разделителей. Для
ввода текста в ячейку, необходимо
щелкнуть на ячейке и ввести текст с
клавиатуры или вставить.Если текст не
помещается в строке , то он переносится
на другую строку и увеличивает высоту
строки.Для изменения ориентации текста
в ячейке необходимо установить курсор
в ячейку и в меню Формат выбрать команду
Направление текста. Для изменения
выравнивания текста в ячейке на панели
инструментов Таблицы и границы выберите
параметр выравнивания по вертикали и
горизонтали. Для перемещения, копирования
и удаления текста в ячейках необходимо
выделить этот текст.
Соседние файлы в предмете [НЕСОРТИРОВАННОЕ]
- #
- #
- #
- #
- #
- #
- #
- #
- #
- #
- #
Word для Microsoft 365 Word 2021 Word 2019 Word 2016 Word 2013 Word 2010 Word Starter 2010 Еще…Меньше
Тексту можно придать иной вид, изменив его заполнение, контуры или добавив эффекты, например тени, отражения и свечение.
Примечание: Текстовые эффекты можно применять и к объектам WordArt.
Добавление эффекта к тексту
-
Выделите текст, к которому нужно добавить эффект.
-
На вкладке Главная в группе Шрифт нажмите кнопку Применение анимации.
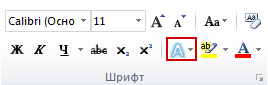
-
Щелкните нужный эффект.
Чтобы просмотреть дополнительные варианты, выберите пункт Структура, Тень, Отражение или Свечение и щелкните эффект, который нужно добавить.
Удаление эффекта из текста
-
Выделите текст, из которого нужно убрать эффект.
-
На вкладке Главная в группе Шрифт нажмите кнопку Очистить форма.
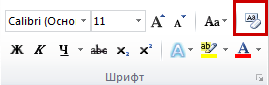
Нужна дополнительная помощь?
Нужны дополнительные параметры?
Изучите преимущества подписки, просмотрите учебные курсы, узнайте, как защитить свое устройство и т. д.
В сообществах можно задавать вопросы и отвечать на них, отправлять отзывы и консультироваться с экспертами разных профилей.
На чтение 5 мин Просмотров 5.3к.
Большинство пользователей владеют базовыми функциями текстового редактора Microsoft Word. Однако мало кто знает о полном наборе функций и возможностей. В программе можно редактировать тексты, не только по содержанию, но и по внешнему стилю: расположить его по кругу, вертикально или изогнуть, наложить на изображение и многое другое.
В этой пошаговой инструкции вы узнаете, как сделать текст полукругом.
Делаем текст полукругом через фигуры
Если вам нужно сделать для логотипа, листовки, объявления или какого-то шаблона заготовку с полукруглым текстом, то для этого необязательно для этого устанавливать тяжеловесные программы для дизайнеров.
Для того, чтобы сделать полукруглый текст в ворде, вам нужно:
- Запустить программу и создать документ.
- Перейти в верхнюю панели на раздел «Вставка» и найти строку «Фигуры».
- В открывшейся вкладке нажимаете на значок «Надпись» – расположен в начале списка.

- На рабочем поле вы увидите вместо курсора – крестовину. С помощью нее создаете рабочую область в виде прямоугольника или квадрата нужного размера.

- Вписываете в него текст.

- Жмете на рамку и используете параметр «Контур фигуры» (находится в разделе «Формат»).

- Устанавливаете строку «Нет контура».

- Теперь работаете со стилем текста. Выделяете его мышкой, заходите в раздел «Формат», затем в «Текстовые эффекты».

- В окне ищем строку «Преобразовать», затем жмем на «Траектория движения».
- Выбираете нужный параметр (один из видов дуги).

- Изменяя размеры текста, вы меняете уровень «крутизны» полукруга.

- Нажав мышкой на круг со стрелкой над надписью, вы меняете наклон изображения.

https://www.youtube.com/watch?v=IlY4lJNP3Gs
https://programmainfo.ru/test/volga-ili-pobeda-a-ty-znakom-s-sovetskim-avtopromom-prover-sebya-v-uvlekatelnom-teste
Как в Ворде сделать текст полукругом
Если вы делаете не просто текст полукругом, а хотите поместить надпись внутри объекта по кругу, модель действий будет немного другая.
Прежде всего нужно создать фигуру, на которую будете наносить текст. Для этого:
- Открываете Ворд и создаете документ.
- В верхней панели инструментов переходите по разделам: «Вставка»-«Фигуры».

- Жмете на овал и нажав левой кнопкой мыши на экран рисуете его нужного размера. Чтобы получился круг в момент изменения размера овала, нажимаете «Shift». Можете менять стиль фигуры, цвет, прозрачность и контур.

- Два раза жмете на объект и идете в раздел «Формат».
- Ищите строку «Вставка фигур»-«Надпись» и нажимаете на круг или овал.

- Вставляете нужный текст.

- С помощью настроек стиля можно изменить вид текста.
- Убираем поле вокруг текста. Жмете на него и ищите пункт «Заливка» выбираете параметр «Нет заливки», аналогично убираем контур.

- Переходите в раздел «Стили WordArt» и жмете на строку «Текстовые эффекты».

- Выбираете графу «Преобразовать»

Обращаем ваше внимание, что иногда текста может не хватить на всю фигуру. Тогда его нужно либо дополнить, либо уменьшить сам круг или увеличить шрифт/размер пробелов. Тогда полукруглый текст станет красиво выглядеть
- После наведя курсор мышки на зеленый круг над фигурой, вы можете увеличить изогнутый текст до нужных размеров.

https://programmainfo.ru/test/otlichish-krinzh-ot-krasha
Сделать полукруглый текс функцией “WordArt”
Решая вопрос, как сделать текст полукругом, вам может не хватить описанных выше стандартных эффектов и параметров настройки. Для этого в Word есть специальные инструменты. Один из них работа с объектом WordArt.
С помощью этого инструмента и параметра «Преобразовать текст» вы сможете выполнить полукруглый текст или повернуть его вокруг фигуры.
Еще один секрет в работе с этим объектом – при многократном добавлении – вы сможете добиться обтекания надписи вокруг фигур.
- Открываете Word, создаете документ и переходите в раздел «Вставка».
- Кликаете по строке «WordArt».
- Нажимаете на один из стилей.

- Вводите свою надпись и выделяете ее.

- Ищите вкладку «Формат»-«Текстовые эффекты»-«Преобразовать». В выпавшем окне кликаете по тому виду, который вам нужно создать.

https://programmainfo.ru/test/kakoy-ty-instrument
В материале мы рассказали о разных путях создания текста по кругу или полукругу в обычном текстовом редакторе Word. Потратив на это не более десяти минут, вы сможете изогнуть текст в ворде или полностью сделать надпись или логотип полукруглым. Вам не понадобятся дополнительные программы и специальные знания в области дизайна.

Скворцов Михаил
Специалист программирования компьютерных систем и устройств на базе ОС “Android”
Задать вопрос эксперту
( 1 оценка, среднее 5 из 5 )
