Содержание
- Cоветы и руководства по Google Таблицам
- Ограничения Google Таблиц (размер строки / столбца / файла)
- Ограничение Google Таблиц
- Максимум 5 миллионов ячеек
- Максимум 18 278 столбцов
- Без ограничения по строкам (но ограничение в 5 миллионов ячеек)
- Предел вкладки (без ограничения, но не более 5 миллионов ячеек)
- Максимальный размер файла — 100 МБ.
- Максимальное допустимое значение в ячейке в Google Таблицах — 1.79769E + 308
- Ограничения, связанные с формулой:
- Cоветы и руководства по Google Таблицам
- Как увеличить и уменьшить масштаб в Google Таблицах (ярлыки)
- Использование встроенной функции масштабирования
- Ярлык для увеличения и уменьшения масштаба в Google Таблицах
- Решение проблемы некорректного отображения в Google Chrome
- Что делать, если окно Gmail слишком широкое, большое или маленькое
- Как исправить окно Gmail, если оно слишком широкое/большое/маленькое
- Решение 1: окно Gmail слишком широкое или большое
- Решение 2: окно Gmail слишком маленькое
- Как сделать Gmail полноэкранным?
- Как отключить полноэкранный режим Gmail
- Cоветы и руководства по Google Таблицам
- Как показать строки в Google Таблицах (шаг за шагом)
- Как показать строки в Google Таблицах (для небольших наборов данных)
- Как показать строки в Google Таблицах (для больших наборов данных)
- Как найти строки, скрытые фильтрами
- Как отключить фильтры
- Скрытые строки из-за фильтра
Cоветы и руководства по Google Таблицам
Мастер Google Таблиц с полезными советами и руководствами
Ограничения Google Таблиц (размер строки / столбца / файла)
Если вы использовали Google Таблицы хотя бы несколько минут, я уверен, что вы почувствовали, что у них есть некоторые ограничения. В этой статье я перечисляю несколько ограничений Гугл Таблиц. Представление о том, что они могут и чего нельзя делать, поможет вам наилучшим образом использовать этот инструмент для работы с электронными таблицами.
Поскольку я уже много лет пользуюсь Microsoft Excel, я неизменно сравниваю эти два инструмента для работы с электронными таблицами и провожу сравнения.
Примечание. В Google Таблицах было много ограничений, которые были сняты путем добавления в них новых функций. Всегда добавляются новые функции, и это делает Google Таблицы отличным выбором в качестве инструмента для работы с электронными таблицами.
Ограничение Google Таблиц
Ниже приведены некоторые ограничения Google Таблиц:
Максимум 5 миллионов ячеек
Документ Google Таблиц может содержать не более 5 миллионов ячеек. Они могут быть на одном листе или на нескольких листах.
Если у вас уже достигнут предел в 5 миллионов в меньшем количестве столбцов, он не позволит вам добавить больше столбцов (и наоборот, то есть, если предел в 5 миллионов ячеек будет достигнут с определенным количеством строк, он не позволит больше строк ).
Если вы попытаетесь это сделать, вы увидите подсказку, как показано ниже:
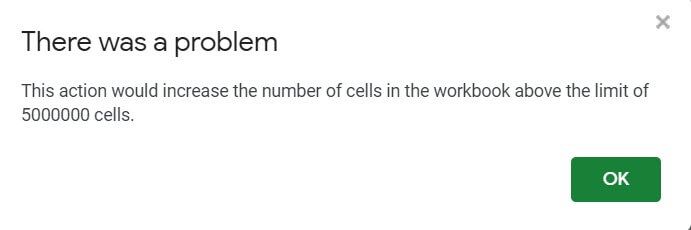 Обратите внимание, что ограничение распространяется на листы, созданные в Google Таблицах или конвертированные в Google Таблицы.
Обратите внимание, что ограничение распространяется на листы, созданные в Google Таблицах или конвертированные в Google Таблицы.
Максимум 18 278 столбцов
Максимум, вы можете иметь 18 278 столбцов в Google Таблицах на листе.
Если вы попытаетесь добавить дополнительные столбцы, превышающие этот предел, вы увидите подсказку, как показано ниже.
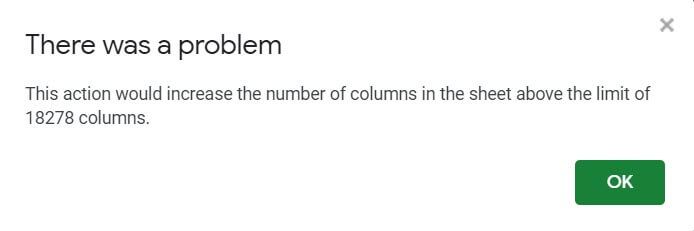 Кроме того, если у вас уже много строк и вы превысите ограничение в 5 миллионов ячеек, даже если номер вашего столбца меньше 18278, вы не сможете вставить больше столбцов.
Кроме того, если у вас уже много строк и вы превысите ограничение в 5 миллионов ячеек, даже если номер вашего столбца меньше 18278, вы не сможете вставить больше столбцов.
Без ограничения по строкам (но ограничение в 5 миллионов ячеек)
Раньше в Google Таблицах было ограничение в 40 000 строк, но когда я проверил это при написании этой статьи, я увидел, что он был удален.
Вы можете видеть на изображении ниже, у меня уже есть 200001 строка, и я все еще могу добавить больше строк.
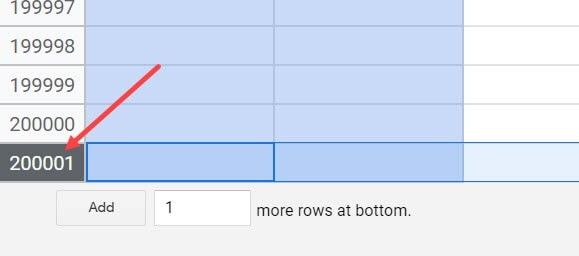 Но если я добавлю строки, превышающие ограничение в 5 миллионов ячеек, Google Таблицы не позволят мне добавить строки.
Но если я добавлю строки, превышающие ограничение в 5 миллионов ячеек, Google Таблицы не позволят мне добавить строки.
Предел вкладки (без ограничения, но не более 5 миллионов ячеек)
Как и в случае с ограничением строк, на момент написания этого руководства нет ограничения по табуляции.
Но существует ограничение в 5 миллионов ячеек, от которого зависит, сколько вкладок вы можете иметь в Google Таблицах.
По умолчанию новый рабочий лист содержит 26000 ячеек (100 строк и 26 столбцов). И если вы будете придерживаться этого ограничения на количество строк и столбцов на каждом листе, вы можете вставить максимум 192 рабочих листа.
После этого вы увидите диалоговое окно, напоминающее вам об ограничении ячеек в Google Таблицах.
Максимальный размер файла — 100 МБ.
Когда вы конвертируете файл в Google Таблицы, он может иметь максимальный размер 100 МБ.
Для файлов, которые создаются в самих Google Таблицах, ограничение составляет 5 миллионов строк.
Максимальное допустимое значение в ячейке в Google Таблицах — 1.79769E + 308
1.79769E + 308 — это максимальное значение, разрешенное в ячейке в Google Таблицах. Я не думаю, что вам когда-либо понадобится такое большое число, как это,
Но если вы попытаетесь ввести число, превышающее это число (попробуйте 144 * 144), вы получите сообщение об ошибке (которое снова сообщит вам, что максимальное значение, которое вы можете ввести в ячейку в Google Таблицах, равно 1.79769E. +308)
Ограничения, связанные с формулой:
Источник
Cоветы и руководства по Google Таблицам
Мастер Google Таблиц с полезными советами и руководствами
Как увеличить и уменьшить масштаб в Google Таблицах (ярлыки)
Когда я начал использовать Google Таблицы несколько лет назад, у меня не было возможности уменьшить (или увеличить) масштаб в Google Таблицах. Меня, как опытного пользователя Microsoft Excel, это до глубины души расстроило. В конце концов, насколько сложно создать простую функциональность для увеличения и уменьшения масштаба рабочего листа?
Ну, я не знаю, насколько это сложно (или нет), но хорошая новость заключается в том, что теперь вы можете увеличивать и уменьшать масштаб в Google Таблицах. Это не так просто и удобно, как в Excel, но можно.
В этом уроке я покажу вам несколько методов увеличения и уменьшения масштаба в Google Таблицах.
Использование встроенной функции масштабирования
Это функция, добавленная в Google Таблицы, которая позволяет увеличивать и уменьшать масштаб.
Ниже приведены шаги по увеличению и уменьшению масштаба в Google Таблицах:
Вы также получаете те же параметры, когда щелкаете вкладку «Файл» и наводите курсор на параметр «Масштаб».
 Хотя я рад, что у нас наконец-то появился способ увеличивать и уменьшать масштаб в Google Таблицах, есть еще два недостатка, которых, как мне хотелось бы, не было:
Хотя я рад, что у нас наконец-то появился способ увеличивать и уменьшать масштаб в Google Таблицах, есть еще два недостатка, которых, как мне хотелось бы, не было:
Хотя с первым недостатком ничего нельзя поделать (по крайней мере, на момент написания этого руководства), есть способ использовать ярлык для увеличения и уменьшения масштаба в Google Таблицах.
И у этого есть свои ограничения!
Ярлык для увеличения и уменьшения масштаба в Google Таблицах
Другой способ увеличения и уменьшения масштаба в Google Таблицах — это изменение масштаба всего браузера.
Хотя этот метод во многих случаях не идеален, у него есть различные ярлыки, которые вы можете использовать.
Если вы используете ПК, вы можете использовать следующие ярлыки:
Если вы используете Mac, используйте клавишу Command вместо клавиши управления.
Если вы используете Google Таблицы (или любые другие приложения Google) на смартфоне или iPad, вы можете ущипнуть и изменить уровни масштабирования.
Если вы используете мышь с ползунком, вы также можете использовать следующее: удерживайте клавишу Control, а затем измените ползунок, чтобы изменить уровни масштабирования.
Вы также можете изменить уровень масштабирования, вручную изменив значение в браузере.
Ниже приведены шаги по изменению уровня масштабирования в Google Таблицах в браузере Chrome:
Вы также можете найти аналогичный вариант увеличения в FireFox и других популярных браузерах.
Недостатком этого метода является то, что когда вы увеличиваете и уменьшаете масштаб электронной таблицы, он также делает то же самое для всего браузера. Это изменяет не только уровень масштабирования ячеек в области рабочего листа, но также меню и панель инструментов в Гугл Таблицах. Не только это, но и изменение уровня масштабирования всех других окон, открытых в этом браузере.
Источник
Решение проблемы некорректного отображения в Google Chrome
Здравствуйте, пользователи сайта pcompstart и просто гости. Некоторое время назад столкнулся с небольшой загвоздкой (проблемой это не назовёшь т.к. производительности она не мешает, так, скорее всего мозолит глаза). Заключалась она в том, что при наведении на ссылку в браузере Google, сама ссылка у меня подскакивала, вздрагивала, а позже, столкнулся ещё с одной, заголовки вкладок, некорректно отображались (немного ниже будет иллюстрация). Сам, я, создаю программы и поэтому, когда это произошло то примерно уже догадывался в какой из настроек надо искать решение.
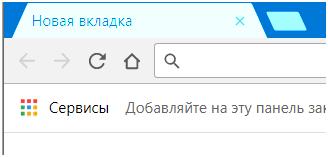
Эта проблема, распространена на оборудовании с маленьким экраном и высоким разрешением. В моём случае, это был ноутбук со стандартной диагональю 15.6, но с разрешением экрана 1920×1080 (по стандарту это разрешение монитора с 21 дюймом по диагонали). О том, как исправить такую неполадку читайте далее в статье.
Для этого, прежде всего, нужно зайти в настройки браузера Google Chrome. Я думаю, что с этим ни у кого проблем не будет (а для тех, кто не знает это такие три точки, расположенные по горизонтали в правом верхнем углу браузера). Затем, надо опуститься в самый низ окна и открыть дополнительные настройки.
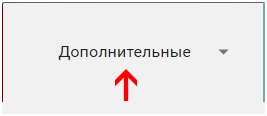
После того, как откроются дополнительные настройки, требуется, опять опускаться вниз почти до самого конца, и там искать опцию «Использовать аппаратное ускорение (при наличии)», а затем, поставить её радиокнопку в положение выключить. То-есть, другими словами, нужно отключить данную настройку.
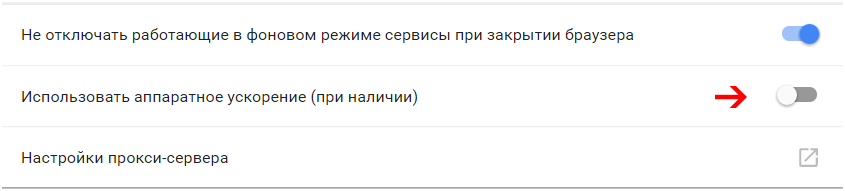
Если у вас возникнут вопросы, то лучше всего если вы заполните и отправите мне форму, со страницы «Контакты», либо, напишите на почтовый ящик сайта pcompstart. Ну а если нет, то всегда можно написать в комментариях, и как только у меня будет время я обязательно отвечу.
Источник
Что делать, если окно Gmail слишком широкое, большое или маленькое
С более чем 1 миллиардом пользователей Gmail, кажется, является поставщиком электронной почты для многих. Теперь одной из причин его растущей популярности является простота использования и интеграции с другими продуктами Google, такими как Google Drive.
Но, как и в случае с любым другим приложением, пользователи иногда сталкиваются с трудностями, одной из наиболее распространенных из которых является то, что окно Gmail слишком большое, большое или маленькое. Это то, что мы будем решать сегодня.
Как исправить окно Gmail, если оно слишком широкое/большое/маленькое
Решение 1: окно Gmail слишком широкое или большое
Решение 2: окно Gmail слишком маленькое
Обратите внимание, что вы можете сделать это, используя мышь с колесом прокрутки. Вам нужно будет прокрутить вверх (для увеличения размера окна Gmail) или вниз (для уменьшения размера Gmail).

Как сделать Gmail полноэкранным?
Просмотр Gmail в полноэкранном режиме может облегчить чтение/запись электронных писем. Вот как включить полноэкранный режим:
Как отключить полноэкранный режим Gmail
Эти шаги работают в любом браузере, так как они относятся к Gmail, и вы должны немедленно заметить изменения. Если по какой-либо причине вы не вышли, войдите в систему и повторите попытку.
Источник
Cоветы и руководства по Google Таблицам
Мастер Google Таблиц с полезными советами и руководствами
Как показать строки в Google Таблицах (шаг за шагом)
Самое замечательное в большинстве программ для работы с электронными таблицами, включая Google Таблицы, заключается в том, что вы можете исследовать свои данные разными способами и с разных точек зрения.
Также есть возможность забыть, какие строки вы изначально скрывали! Это часто случается при работе с большими наборами данных. Если вы делитесь таблицей Google с кем-то, кто скрыл некоторые строки (возможно, для их удобства), это может быть проблемой.
Проблема может быть еще более неприятной, поскольку иногда трудно определить, как были скрыты строки. Но у каждой проблемы есть решение, и для этого мы здесь!
Как показать строки в Google Таблицах (для небольших наборов данных)
Если вы смотрите на лист и чувствуете, что некоторые данные отсутствуют, возможно, некоторые строки скрыты. Итак, рекомендуется проверить наличие скрытых строк на листе.
Вот некоторые контрольные признаки того, что в вашей таблице Google есть скрытые строки:
Как показать строки в Google Таблицах (для больших наборов данных)
Вышеупомянутый метод подходит, если вы четко видите, какие строки скрыты.
Однако, если у вас большая база данных, может быть труднее обнаружить стрелки.
В таких случаях вот как вы можете узнать, есть ли в наборе данных скрытые строки (чтобы помочь вам легко понять концепции, мы сохранили набор данных на наших изображениях маленьким. Но этот метод работает и с более крупными наборами):
Хотя вы можете ожидать, что сможете щелкнуть опцию «Показать» (на шаге 3 выше), и это должно отобразить все строки на листе.
Ну, так не работает. Вы можете увидеть параметр «Показать строки», но не можете щелкнуть по нему.
Все это позволяет вам знать, что на листе есть несколько скрытых строк.
Как только вы узнаете, что на вашем листе есть скрытые строки, вот быстрый способ показать все скрытые строки за один раз:
Как найти строки, скрытые фильтрами
Часто то, что вы воспринимаете как «скрытые строки», на самом деле может быть результатом применения фильтров.
Чаще всего это происходит, когда пользователи жалуются, что знают, что несколько строк отсутствуют, но не могут найти какие-либо «скрытые» строки, которые они могут показать.
Итак, вот как узнать, есть ли фильтр, скрывающий ваши строки:

Если вы видите один или все из вышеперечисленных контрольных признаков, то очевидно, что вы имеете дело с фильтром.
Как отключить фильтры
Если вы диагностировали причину отсутствия строк в наличии фильтров, вам необходимо удалить фильтры, чтобы вернуть недостающие строки. Вот как:
Примечание. Кроме того, вы также можете удалить фильтр, щелкнув значок «Отключить фильтр» прямо на панели инструментов.
Скрытые строки из-за фильтра
Другой распространенный сценарий — когда вы находитесь в режиме «Фильтр».
Возможно, кто-то создал «представление фильтра», в результате чего некоторые строки будут скрыты от просмотра. Вот как узнать, находится ли лист в режиме фильтра:

Если вы отключите представление фильтра, вы сможете вернуть все свои скрытые строки. Вот два способа сделать это:
В любом случае вы должны вернуться к исходному представлению электронной таблицы и теперь сможете увидеть все ранее скрытые строки.
В этом уроке мы показали вам, как узнать, есть ли на вашем листе скрытые строки.
Мы также показали вам, как найти причину отсутствия строк. Строки на листе могут отсутствовать по одной из трех причин:
Для каждого из вышеперечисленных случаев мы показали шаги, которые вы должны выполнить, чтобы отобразить строки и увидеть полные данные рабочего листа.
Мы надеемся, что вы нашли этот учебник полезным и теперь вы можете легко и без проблем находить свои «недостающие» строки.
Источник
Гугл таблицы выдает следующее сообщение: «текущее окно слишком мало для правильного отображения этого окна». То есть, там только определенное количество строк, которые я могу использовать? больше нельзя?
Голосование за лучший ответ
больше нельзя
памяти много тратится
нужно было в меню выбрать следующее: ВИД — ЗАКРЕПИТЬ — НЕ ЗАКРЕПЛЯТЬ СТОРОКИ.
И это никак не связано с количеством строк, как утверждает комментатор выше.
Альфия КагармановаУченик (207) 1 год назад
Спасибо большое, вы мне помогли.
Алексей ПаршиковУченик (120) 1 год назад
Анка ПулеметчицаЗнаток (294) 1 год назад
Спасибо, впервые с таким столкнулась.
Елизавета РогожниковаУченик (103) 9 месяцев назад
Спасибо, Ваш ответ самый лучший
Жигулёв ГеннадийУченик (102) 5 месяцев назад
Заяна ТортикоУченик (110) 5 месяцев назад
спасибо, помогли очень
Екатерина ФоминаУченик (199) 4 месяца назад
золотой человек ,огромная благодарность!
Jane SeptemberУченик (217) 2 месяца назад
Рада помочь)
Похожие вопросы
Гугл Таблицы —) ссылка на нужный лист КАК?!
Ваш браузер устарел
Мы постоянно добавляем новый функционал в основной интерфейс проекта. К сожалению, старые браузеры не в состоянии качественно работать с современными программными продуктами. Для корректной работы используйте последние версии браузеров Chrome, Mozilla Firefox, Opera, Microsoft Edge или установите браузер Atom.
Источник: otvet.mail.ru
8 лучших способов исправить ошибку Google Таблиц, не позволяющую мне прокручивать

Google Таблицы — это простое в использовании и бесплатное приложение для работы с электронными таблицами, которое работает прямо из коробки. Однако бывают случаи, когда пользователи сталкиваются с некоторыми сбоями. Например, несколько пользователей жаловались на то, что они не могут прокручивать вниз в Google Sheets. Это делает недоступными данные, лежащие за пределами видимой области экрана. А это неприемлемое поведение.
Оглавление

Некоторые пользователи не могли прокручивать страницу вбок, а другие не могли прокручивать вверх или вниз. В любом случае данные остаются неуловимыми, поскольку пользователи не могут получить доступ к рассматриваемым ячейкам. Вот 8 решений, которые помогут вам решить проблему с прокруткой в Google Таблицах.
Гугл таблицы. Множественный выбор листов и авто подстановка формул. Новости Google Sheets.
1. Общие решения
Вот несколько простых и быстрых решений, которые могут исправить многие распространенные ошибки в Google Таблицах. Их применение не займет больше нескольких минут.
- Нажмите F5 на клавиатуре, чтобы обновить страницу документа. Google Sheets сохраняет данные в режиме реального времени, поэтому вы не потеряете данные.
- Проверьте, есть ли у вас стабильное подключение к Интернету или проблемы, связанные с синхронизацией, которые могут привести к тому, что документ Google Sheets не отвечает.
- Проверьте, включена ли блокировка прокрутки. Большинство клавиатур оснащены кнопкой блокировки прокрутки, но у некоторых нет светодиодного индикатора, указывающего, что она включена.
2. Используйте мобильную версию или другое устройство
Чтобы получить немедленную передышку, вы можете использовать мобильное приложение Google Sheet, которое доступно на Android и iOS. Чтобы убедиться, что проблема не связана с вашим браузером или самим компьютером, попробуйте открыть и прокрутить Google Таблицы в другом браузере. Тем не менее, Google Таблицы лучше всего работают в Google Chrome. Поэтому убедитесь, что он обновлен.
3. Используйте полосу прокрутки листов
Google Таблицы имеют полосу прокрутки с правой стороны. Однако это не то же самое, что полоса прокрутки браузера, которую мы обычно замечаем при просмотре веб-страниц.

Обратите внимание, что прокрутка не будет работать, когда указатель мыши находится за пределами электронной таблицы. Например, вы не можете прокручивать лист, если указатель находится над меню или адресной строкой. Он должен указывать внутри ячеек.
4. Развернуть окно браузера
Некоторые пользователи обнаружили, что использование Google Sheets в окне браузера, которое не находится в полноэкранном режиме, мешает им прокручивать в Google Sheets. Иногда окно растягивается, чтобы казалось, что оно развернуто. Нажмите квадратную кнопку в правом верхнем углу экрана, чтобы развернуть окно, а затем попробуйте использовать колесо прокрутки мыши.
5. Восстановить предыдущую версию
Иногда восстановление до предыдущей версии помогает исправить ошибку прокрутки Google Sheets. Выберите «История версий» в меню «Файл», и вы увидите опцию «Просмотреть историю версий». Или вы нажимаете Ctrl+Alt+Shift+H на клавиатуре.

Всплывающее окно на правой боковой панели отобразит все предыдущие версии с изменениями. Выберите самый предыдущий.

Проверьте, можете ли вы теперь прокручивать документ Google Sheets. Если это так, используйте текущую версию и вместо этого скопируйте новые добавленные данные в эту версию.
6. Проверьте режим инкогнито и расширения
Все расширения браузера по умолчанию отключены в режиме инкогнито. Откройте документ Google Sheets в режиме инкогнито и проверьте, можете ли вы теперь прокручивать его. Если да, одно из установленных расширений может мешать работе веб-приложения. Вам придется снова войти в свою учетную запись Google.

Отключите все расширения, а затем включите их по одному. Каждый раз перезагружайте документ, чтобы проверить, работает ли прокрутка в Google Таблицах. Вот как вы узнаете расширение, вызывающее конфликт. Менеджеры расширений для Chrome помогают быстро управлять расширениями, а также включать и отключать их.
7. Несколько учетных записей Google
Если вы используете несколько учетных записей Google в браузере, вы можете выйти из каждой из них. Затем снова войдите в Google Таблицы, используя тот, который вы намеревались использовать.
8. Очистите кеш браузера и файлы cookie.
Вы можете очистить кеш и файлы cookie только для сайтов Google. Вы можете использовать простой метод очистки кеша и файлов cookie только для Google Диска на компьютере и Android. Если вы это сделаете, немедленно выйдите из системы. Подождите, пока Google Таблицы сначала сохранят все данные, а затем очистите кеш и файлы cookie.
Исправление проблемы с прокруткой
Ошибка прокрутки Google Sheets хоть и небольшая, но может доставить массу неудобств. Невозможность просматривать и редактировать данные, лежащие за пределами экрана, может вызывать разочарование. Надеюсь, этот вопрос должен быть решен сейчас. Если вы нашли другой метод, поделитесь им в разделе комментариев ниже.
Следующий:
Вот некоторые из лучших советов и приемов Google Sheets для всех, которые вы можете использовать, чтобы повысить производительность, сэкономить время и с легкостью выполнять больше задач.
Источник: ru.moyens.net
Как обойти в гугл таблице проблему «не удается правильно отобразить лист». «увеличьте размеры окна»?

При открытии определенной гугл таблицы пишет на 5 секунд справа внизу «не удается правильно отобразить лист» «увеличьте размеры окна»
Пробовал скопировать таблицу — на копии та же проблема. Монитор размером 1980*1020. Размер окна тоже пробовал менять. На разным ПК под разными учетками. Не помогло.
Невозможно прокрутить таблицу вниз более чем на 10-20 строк.
- Вопрос задан более трёх лет назад
- 11430 просмотров
7 комментариев
Оценить 7 комментариев
Источник: qna.habr.com
Google Таблицы — это простое в использовании и бесплатное приложение для работы с электронными таблицами, которое работает прямо из коробки. Однако бывают случаи, когда пользователи сталкиваются с некоторыми сбоями. Например, несколько пользователей жаловались на то, что они не могут прокручивать вниз в Google Sheets. Это делает недоступными данные, лежащие за пределами видимой области экрана. А это неприемлемое поведение.

Некоторые пользователи не могли прокручивать страницу вбок, а другие не могли прокручивать вверх или вниз. В любом случае данные остаются неуловимыми, поскольку пользователи не могут получить доступ к рассматриваемым ячейкам. Вот 8 решений, которые помогут вам решить проблему с прокруткой в Google Таблицах.
1. Общие решения
Вот несколько простых и быстрых решений, которые могут исправить многие распространенные ошибки в Google Таблицах. Их применение не займет больше нескольких минут.
- Нажмите F5 на клавиатуре, чтобы обновить страницу документа. Google Sheets сохраняет данные в режиме реального времени, поэтому вы не потеряете данные.
- Проверьте, есть ли у вас стабильное подключение к Интернету или проблемы, связанные с синхронизацией, которые могут привести к тому, что документ Google Sheets не отвечает.
- Проверьте, включена ли блокировка прокрутки. Большинство клавиатур оснащены кнопкой блокировки прокрутки, но у некоторых нет светодиодного индикатора, указывающего, что она включена.
2. Используйте мобильную версию или другое устройство
Чтобы получить немедленную передышку, вы можете использовать мобильное приложение Google Sheet, которое доступно на Android и iOS. Чтобы убедиться, что проблема не связана с вашим браузером или самим компьютером, попробуйте открыть и прокрутить Google Таблицы в другом браузере. Тем не менее, Google Таблицы лучше всего работают в Google Chrome. Поэтому убедитесь, что он обновлен.
3. Используйте полосу прокрутки листов
Google Таблицы имеют полосу прокрутки с правой стороны. Однако это не то же самое, что полоса прокрутки браузера, которую мы обычно замечаем при просмотре веб-страниц.

Обратите внимание, что прокрутка не будет работать, когда указатель мыши находится за пределами электронной таблицы. Например, вы не можете прокручивать лист, если указатель находится над меню или адресной строкой. Он должен указывать внутри ячеек.
4. Развернуть окно браузера
Некоторые пользователи обнаружили, что использование Google Sheets в окне браузера, которое не находится в полноэкранном режиме, мешает им прокручивать в Google Sheets. Иногда окно растягивается, чтобы казалось, что оно развернуто. Нажмите квадратную кнопку в правом верхнем углу экрана, чтобы развернуть окно, а затем попробуйте использовать колесо прокрутки мыши.
5. Восстановить предыдущую версию
Иногда восстановление до предыдущей версии помогает исправить ошибку прокрутки Google Sheets. Выберите «История версий» в меню «Файл», и вы увидите опцию «Просмотреть историю версий». Или вы нажимаете Ctrl+Alt+Shift+H на клавиатуре.

Всплывающее окно на правой боковой панели отобразит все предыдущие версии с изменениями. Выберите самый предыдущий.

Проверьте, можете ли вы теперь прокручивать документ Google Sheets. Если это так, используйте текущую версию и вместо этого скопируйте новые добавленные данные в эту версию.
6. Проверьте режим инкогнито и расширения
Все расширения браузера по умолчанию отключены в режиме инкогнито. Откройте документ Google Sheets в режиме инкогнито и проверьте, можете ли вы теперь прокручивать его. Если да, одно из установленных расширений может мешать работе веб-приложения. Вам придется снова войти в свою учетную запись Google.

Отключите все расширения, а затем включите их по одному. Каждый раз перезагружайте документ, чтобы проверить, работает ли прокрутка в Google Таблицах. Вот как вы узнаете расширение, вызывающее конфликт. Менеджеры расширений для Chrome помогают быстро управлять расширениями, а также включать и отключать их.
Если вы используете несколько учетных записей Google в браузере, вы можете выйти из каждой из них. Затем снова войдите в Google Таблицы, используя тот, который вы намеревались использовать.
8. Очистите кеш браузера и файлы cookie.
Вы можете очистить кеш и файлы cookie только для сайтов Google. Вы можете использовать простой метод очистки кеша и файлов cookie только для Google Диска на компьютере и Android. Если вы это сделаете, немедленно выйдите из системы. Подождите, пока Google Таблицы сначала сохранят все данные, а затем очистите кеш и файлы cookie.
Исправление проблемы с прокруткой
Ошибка прокрутки Google Sheets хоть и небольшая, но может доставить массу неудобств. Невозможность просматривать и редактировать данные, лежащие за пределами экрана, может вызывать разочарование. Надеюсь, этот вопрос должен быть решен сейчас. Если вы нашли другой метод, поделитесь им в разделе комментариев ниже.
Следующий:
Вот некоторые из лучших советов и приемов Google Sheets для всех, которые вы можете использовать, чтобы повысить производительность, сэкономить время и с легкостью выполнять больше задач.
Содержание
- Гугл таблицы: текущее окно слишком мало для правильного отображения этого листа
- Что значит предупреждение «текущее окно слишком мало для правильного отображения этого листа»?
- Как решить проблему «текущее окно слишком мало для правильного отображения этого листа»?
- Итог
- Гугл таблицы: текущее окно слишком мало для правильного отображения этого листа
- Почему возникает проблема?
- Как решить проблему?
- Что делать, если ничего не помогает?
- Общий итог
Гугл таблицы: текущее окно слишком мало для правильного отображения этого листа
Для многих пользователей Google таблицы стали незаменимой утилитой для хранения данных и работы в команде. Но как быть, когда при открытии большого листа в Google таблицах выскакивает окно с предупреждением «текущее окно слишком мало для правильного отображения этого листа»? В этой статье мы расскажем, что это значит и как справиться с этой проблемой.
Что значит предупреждение «текущее окно слишком мало для правильного отображения этого листа»?

Это предупреждение появляется, когда размер вашего листа в Google таблицах слишком большой и не может быть полностью отображен в текущем окне. То есть, часть данных может быть скрыта или вы можете видеть только небольшую часть листа. На экране отображается только тот набор строк и столбцов, которые помещаются на экране. Если вы видите это предупреждение, возможно, вам нужны какие-то дополнительные инструменты для работы с листом.
Как решить проблему «текущее окно слишком мало для правильного отображения этого листа»?

Вот несколько вариантов, которые могут помочь вам справиться с этой проблемой:
- Изменить размер или ориентацию экрана. Если проблема возникает из-за того, что лист слишком большой для вашего экрана, попробуйте изменить размер окна браузера или повернуть экран в горизонтальную ориентацию. Это может помочь вам увидеть больше строк и столбцов.
- Использовать функции управления масштабом. В Google таблицах есть несколько функций управления масштабом, которые могут помочь вам отображать больше данных на одной странице. Вы можете использовать клавиши + и — на клавиатуре, чтобы увеличивать или уменьшать масштаб, а также с помощью слайдера масштабирования в нижней части экрана.
- Использовать функцию «Фиксация заголовков». Функция «Фиксация заголовков» (View -> Freeze) может помочь вам отображать заголовки на всех страницах листа. Это может быть особенно полезно, если вы работаете с большой таблицей и хотите увидеть заголовки в любой части листа.
- Обновить браузер или очистить кэш. Если проблема все еще не решена, попробуйте обновить свой браузер или очистить кэш. Некоторые проблемы с отображением могут быть вызваны техническими проблемами с браузером или сетью.
Не стоит забывать, что если у вас слишком много данных, может потребоваться использование других инструментов для хранения и работы с данными, таких как базы данных или специализированные программные средства.
Итог

Предупреждение «текущее окно слишком мало для правильного отображения этого листа» может быть вызвано рядом причин, включая проблемы с размером экрана, масштабированием или технические проблемы. Чтобы решить эту проблему, вы можете изменить размер окна браузера, использовать функции управления масштабом, фиксировать заголовки или обновить браузер. Но если у вас слишком много данных, возможно, потребуются другие инструменты для работы с данными. Надеемся, что эта статья поможет вам справиться с проблемой и продолжить работу в Google таблицах без препятствий.
Гугл таблицы: текущее окно слишком мало для правильного отображения этого листа
Гугл таблицы – это один из самых удобных сервисов для работы с электронными таблицами. Однако, пользователи иногда сталкиваются с такой проблемой, как сообщение «текущее окно слишком мало для правильного отображения этого листа». Давайте разберемся, что это значит и как ее можно решить.
Почему возникает проблема?
Как правило, сообщение «текущее окно слишком мало для правильного отображения этого листа» появляется при попытке открыть лист, который содержит много строк или столбцов. Если ваша таблица содержит более 5000 строк или столбцов, то это может вызвать перегрузку системы и привести к такой ошибке. Кроме того, проблема может возникнуть, если вы используете устаревшие браузеры или слабое соединение с интернетом.
Как решить проблему?

Существует несколько способов решения проблемы.
- Первый способ – воспользоваться функцией «Разделить экран» в Гугл таблицах, которая позволяет разбить вашу таблицу на несколько окон и работать с ними независимо друг от друга.
- Второй способ – уменьшить размер вашей таблицы. Для этого можно удалить ненужные строки и столбцы, скрыть некоторые столбцы или строку и использовать фильтры, чтобы скрыть часть информации.
- Третий способ – улучшить качество своего интернет-соединения. Если у вас слабое соединение с интернетом, то вы можете столкнуться с проблемами, связанными с отображением таблиц. Попробуйте использовать другой браузер или обновите имеющееся программное обеспечение, чтобы убедиться, что ваш браузер работает на максимальной производительности.
Что делать, если ничего не помогает?

Если вы попробовали все вышеперечисленные методы, но ваша таблица до сих пор не отображается правильно в Гугл таблицах, то возможно, что вы столкнулись с возможной ошибкой в самом приложении. В таком случае обратитесь в техническую поддержку Гугл, чтобы они могли решить вашу проблему.
Важно обратить внимание, что вы можете использовать данные таблицы и без их просмотра в виде таблицы. Например, можно использовать формулы и сводные таблицы, чтобы анализировать данные, без необходимости просмотра таблицы.
Общий итог

Сообщение «текущее окно слишком мало для правильного отображения этого листа» может быть проблемой для работы в Гугл таблицах, но есть несколько способов решения такой ситуации. Некоторые из этих методов – использование функции «Разделить экран», уменьшение размера таблицы, улучшение качества интернет-соединения и обращение в службу поддержки – могут помочь вам решить проблему. В любом случае, если у вас возникли проблемы с Гугл таблицами, не стесняйтесь обращаться за помощью.
1
2
3
4
5
6
Ctrl+Shift+Space
⌘+Shift+Space
7
8
Ctrl+Shift+z
F4
⌘+Shift+z
Fn+F4
Ctrl+Shift+z
9
10
11
12
13
14
(every change is saved automatically in Drive)
15
16
17
18
19
20
21
22
23
24
(available in spreadsheets in non-Latin languages)
25
26
27
28
29
30
31
32
33
34
35
36
37
38
39
40
Ctrl+Shift+7
⌘+Shift+7
Ctrl+Shift+7
41
42
43
44
45
46
47
48
49
50
51
52
53
54
55
56
57
58
59
60
61
62
63
Ctrl+Alt+,
⌘+Option+,
Alt+Shift+,
64
65
(when a range of cells is selected)
66
(for links, bookmarks, and images)
67
68
69
70
Shift+Esc
Shift+Esc
71
72
73
74
75
76
77
78
79
80
81
82
83
other browsers: Alt+Shift+f
84
other browsers: Alt+Shift+e
85
other browsers: Alt+Shift+v
86
other browsers: Alt+Shift+i
87
other browsers: Alt+Shift+o
88
other browsers: Alt+Shift+d
89
other browsers: Alt+Shift+t
90
Ctrl+Alt+=
(with cells selected)
(with cells selected)
(with cells selected)
91
(with cells selected)
(with cells selected)
(with cells selected)
92
(present when the spreadsheet is connected to a form)
in Google Chrome: Alt+m
other browsers: Alt+Shift+m
93
other browsers: Alt+Shift+n
94
other browsers: Alt+Shift+h
95
(present when screen reader support is enabled)
other browsers: Alt+Shift+a
96
(copy, delete, and other sheet actions)
97
98
99
Ctrl+Alt+=
in Google Chrome: Alt+i,r
other browsers: Alt+Shift+i,r
(with rows selected)
Ctrl+Option+i,r
(with rows selected)
Alt+i,r
(with rows selected)
100
in Google Chrome: Alt+i,b
other browsers: Alt+Shift+i,b
