Сообщения об ошибках, связанных с прямыми трансляциями
На Панели управления трансляциями есть функция проверки видеопотока, передаваемого на YouTube. Ошибки отображаются рядом с индикатором состояния в верхней части панели.
Для каждой ошибки указывается временная метка. Если проблема не устранена, сообщение о ней будет периодически появляться во всплывающем окне. Ошибки, отмеченные красным цветом, являются критическими и могут помешать запуску трансляции или просмотру. Ошибки, отмеченные желтым цветом, относятся к проблемам средней важности и могут ухудшить качество эфира.
Полный список ошибок приведен ниже.
Достигнут дневной лимит на проведение прямых трансляций
Мы ограничили количество трансляций, которое можно создать на одном канале в течение 24 часов. Мы рассчитываем, что такая мера поможет сделать YouTube более безопасной платформой. Если вы достигнете лимита, появится сообщение об ошибке. Попробуйте провести трансляцию снова через 24 часа.
Неверный формат видеопотока
Чтобы передача данных происходила без сбоев, при настройке видеокодера нужно указать формат H.264 для видео и формат AAC для аудио.
- Формат контейнера не подходит для выбранной конфигурации. Измените его.
- Формат аудио не поддерживается. Используйте аудиокодек AAC или MP3.
- Формат видео не поддерживается. Используйте видеокодек H.264.
- Выберите правильный профиль видеокодека для трансляции. Текущий профиль не поддерживается.
Неверный битрейт
Если ваша трансляция не с переменным разрешением, то используйте битрейт, который указан для выбранного разрешения на странице “Настройки трансляции”. Если пропускной способности недостаточно, уменьшите разрешение. Битрейты для разрешений приведены в этой статье. Чтобы обеспечить правильную перекодировку и передачу видео, следуйте инструкциям в этих сообщениях об ошибках.
- Рекомендуемый битрейт для аудиопотока составляет 128 кбит/с. Текущий битрейт выше этого значения.
- Рекомендуемый битрейт для аудиопотока составляет 128 кбит/с. Текущий битрейт ниже этого значения.
- Установите для частоты дискретизации аудио значение 44,1 кГц. Текущая частота дискретизации неверна.
- Рекомендуемый битрейт для потоковой передачи составляет X. Текущий битрейт выше этого значения.
- Рекомендуемый битрейт для потоковой передачи составляет X. Текущий битрейт ниже этого значения.
Неверные настройки аудио
Видеокодер передает неверные настройки аудио. Чтобы обеспечить правильную передачу аудио, следуйте инструкциям в этих сообщениях об ошибках.
- В трансляции отсутствует аудиопоток. Укажите его.
- Видеокодер не отправляет аудиоданные.В некоторых видеокодерах необходимо вручную включить аудио, установив флажок. На YouTube аудиопоток требуется для всех видео.
- В трансляции обнаружено несколько аудиопотоков. Выберите нужный.
- Наличие нескольких аудиопотоков вызовет сбой передачи данных.
- В аудиопотоке обнаружено более двух каналов. Выберите 1 (моно) или 2 (стерео). Большее количество не поддерживается.
Неверные настройки видео
Видеокодер передает неверные настройки видео. Чтобы обеспечить правильную передачу видео, следуйте инструкциям в этих сообщениях об ошибках.
- Добавьте видеопоток. Трансляция не содержит видеопотока.
- Добавьте только один видеопоток. Трансляция содержит несколько видеопотоков.
- Видео с чересстрочной разверткой не поддерживаются.
- Видео должно иметь прогрессивную развертку. В противном случае оно будет передаваться с сильным искажением.
- Слишком высокая частота кадров. Максимальная частота: X.
- Частота кадров связана с частотой ключевых кадров. При изменении первого значения также нужно изменить и второе, чтобы интервал отправки ключевых кадров составлял 2 секунды.
Неверная частота ключевых кадров видео
Частота ключевых кадров, передаваемых видеокодером, слишком высокая или слишком низкая. Установите для отправки ключевых кадров интервал 2 секунды. При частоте 30 кадров в секунду он будет равняться 60 кадрам.
- Сейчас ключевые кадры отправляются недостаточно часто – с разрывом в X с. Из-за этого просмотр может идти с буферизацией. Следите, чтобы интервал между ключевыми кадрами составлял не более 4 секунд. Помните, что если при передаче данных возникают ошибки, то размер группы изображений может быть определен неверно.
- Группа слишком маленькая. Если вы не сделаете ее больше, качество видео может ухудшиться. Рекомендуемый интервал частоты ключевых кадров составляет 4 секунды. Текущая периодичность ключевых кадров составляет X секунд. Помните, что если при передаче данных возникают ошибки, то размер группы изображений может быть определен неверно.
- Некоторые видеокодеры позволяют выбрать для группы изображений тип “Открытая” (переменное значение) или “Закрытая” (фиксированное значение). Для оптимального качества перекодировки на YouTube требуется использовать закрытую группу изображений.
Неверное соотношение сторон видео (разрешение)
Соотношение высоты и ширины должно соответствовать разрешению видео, установленному на странице “Настройки трансляции”. Правильное соотношение сторон для каждого разрешения указано здесь в формате “ширина х высота”.
- Текущее разрешение (X) использовать не рекомендуется. Внесите изменения.
- Текущее разрешение X не поддерживается на YouTube. Рекомендуем использовать формат X.
Основной и резервный потоки не совпадают
Для основного и резервного потока должны быть установлены идентичные настройки восстановления после отказа. Чтобы основной и резервный потоки совпадали, следуйте инструкциям в сообщениях об ошибках.
- Установите для основного и резервного потока одинаковое разрешение. В текущей конфигурации потоки имеют разное разрешение.
- Настройте для основного и резервного потоков одинаковые видеокодеки. В текущей конфигурации для потоков используются разные кодеки.
- Настройте для основного и резервного потоков одинаковый тип развертки. В текущей конфигурации для потоков выбрана разная развертка.
- Настройте для основного и резервного потоков одинаковый профиль. В текущей конфигурации для потоков установлены разные профили.
- Настройте для основного и резервного потоков одинаковый битрейт. В текущей конфигурации для потоков установлен разный битрейт.
- Настройте для основного и резервного потоков видео одинаковую частоту кадров. В текущей конфигурации для потоков установлена разная частота кадров.
- Настройте для основного и резервного потоков видео одинаковую частоту ключевых кадров. В текущей конфигурации для потоков установлена разная частота.
- Настройте для основного и резервного потоков видео одинаковую частоту дискретизации аудио. В текущей конфигурации для потоков установлена разная частота дискретизации.
- У основного и резервного потоков должен быть одинаковый аудиоканал.
- Настройте для основного и резервного потоков видео одинаковые аудиокодеки. В текущей конфигурации для потоков используются разные аудиокодеки.
- Правильно настройте основной и резервный потоки видео. При сравнении потоков возникла ошибка, так как один из них имеет неправильную конфигурацию.
Эта информация оказалась полезной?
Как можно улучшить эту статью?

*Стрим-сервис Youtube находится в постоянной доработке, поэтому некоторые функции могут отличаться от указанных в руководстве
Стрим-сервис на Youtube уже давно запустил платформу Youtube Gaming, предназначенную для стримов и просмотра игровых видео. Основной функционал Youtube позволяет проводить трансляции на базе платформы Youtube Gaming (YG), которые вы можете посмотреть не только на YG, но и на самом Youtube в целом.
Навигация
- Быстрый способ
- Запланированная трансляция
- Настройки видеокодера, битрейт и разрешение прямой трансляции
- Сообщения об ошибках на панели управления трансляциями
Требования для получения возможности проводить прямые трансляции для новых аккаунтов следующие:
- хорошая репутация аккаунта (отсутствие каких-либо ограничений);
- трансляции c мобильных устройств доступны авторам, на каналы которых подписано более 25 пользователей;
- подтвержденный мобильный номер для аккаунта.
Для того, чтобы включить возможность проводить трансляции, вы должны зайди на эту страницу
http://www.youtube.com/features
и в пункте “Прямые трансляции” нажать на кнопку “Включить”. Если у вас нет прав на создание прямых трансляций, то откроется страница с меню для подтверждения мобильного номера для аккаунта. После подтверждения с помощью SMS система Youtube проверит репутацию вашего аккаунта и только потом выдаст права для организации стримов.
Для вас доступны два способа организации прямых трансляций – быстрый (с помощью функционала Youtube Gaming) и запланированные трансляции. При любом способе запись трансляции будет преобразована в Youtube-видео с заданными настройками (название, тэги, категория, монетизация и так далее), поэтому с точки зрения всей платформы Youtube быстрый способ настройки подходит для ежедневных стримов, а “запланированные трансляции” – для проведения авторских трансляций, требующих отдельной подготовки (к примеру, комментирование турнира, прохождение новой игры и так далее).
Быстрый способ
Перейдите на страницу с настройкой прямой трансляции. Сделать это можно так: кликните на аватар вашего аккаунта, который находится в верхнем правом углу страницы -> Творческая студия -> Прямые трансляции -> Начать эфир. Либо вы можете просто перейти по этой ссылке:
http://www.youtube.com/live_dashboard
. Перед вами откроется следующая страница:
Основные элементы:
- Информация о состоянии текущей трансляции;
- Плеер-превью;
- Основная информация о трансляции;
- Настройки для видеокодера (rtmp-ссылки);
- Краткое руководство;
- Чат;
- Онлайн-статистика трансляции;
- Постоянная ссылка на трансляцию.
Чтобы запустить трансляцию, вам нужно сделать следующее:
1) Заполнить поля “Название трансляции” и “Описание трансляции”. Данные поля будут автоматически сохранены и будут использоваться во время повторной трансляции.
2) Выбрать категорию и ввести название игры в соответствующее поле.
3) Затем при необходимости перейдите на вкладку “Параметры”. Здесь вы можете настроить ряд функций:
- Включить видеомагнитофон – ваши зрители смогут перемотать трансляцию на максимум 4 часа назад;
- Сделать запись доступной только по ссылке – по окончании трансляции ее запись будет доступна только по ссылке;
- Подстройка трансляции
- Стандартная задержка – подходит для большинства трансляций;
- Малая задержка – подходит для прямых трансляций с минимальным временем буферизации;
- Наименьшая задержка – Подходит для эфира в режиме реального времени, однако, если выбрать этот вариант, то запись видео, субтитры, а также разрешения 1440p и 4K станут недоступны.
- Задержка – вы можете выставить задержку в следующем всплывающем списке (можно выставить 30 и 60 секунд)
4) Во вкладке “Монетизация” при установке “галки” около параметра “Монетизировать за счет показа рекламы” вы можете монетизировать вашу трансляцию, однако, это увеличивает шанс того, что при нарушении авторских прав ваш канал могут заблокировать.
5) Во вкладке “Подсказки” вы можете всплывающие подсказки, которые будут появляться во время трансляции.
6) Перейдите к пункту “Настройка видеокодера”. Там вы увидите “URL-адрес сервера” и “Название/ключ трансляции”, которые вы должны вставить в ваш видеокодер.
Open Broadcaster Software:
Настройки (Settings) -> Трансляция (Stream) -> Сервис вещания (Stream Type): Custom -> Ссылку из поля “URL-адрес сервера” вставляйте в поле “URL” -> Текст из поля “Название/ключ трансляции” вставляйте в поле “Stream key”.
XSplit Broadcaster:
Трансляция -> Добавить канал -> Custom RTMP -> Ссылку из поля “URL-адрес сервера” вставляйте в поле “RTMP URL” -> Текст из поля “Название/ключ трансляции” вставляйте в поле “Stream Name”

*Вы можете воспользоваться встроенными плагинами (Xsplit) и предустановками (OBS), но лучше использовать ручное заполнение для Youtube.
6) После этого вы должны настроить ваш видеокодер в соответствии с требованиями для трансляций на Youtube. Об требованиях вы можете прочитать в пунктах – “Настройки видеокодера, битрейт и разрешение прямой трансляции” и “Сообщения об ошибках на панели управления трансляциями”. Завершив настройку видеокодера, вы можете запускать трансляцию.
7) В пункте “Поделиться”, который находится внизу страницы настройки трансляции, вы можете получить постоянную ссылку на плеер вашего стима. Однако ваша трансляция также имеет адрес будущей Youtube-записи. Для этого кликните на превью-плеере правой кнопкой мыши и нажмите на “Копировать URL видео”.
Важно! Сохранить можно до 12 часов эфира.

8) В чате, который находится на странице управления трансляцией, вы можете управлять сообщениями пользователей. Наведите мышкой на сообщение и кликните на появившийся флажок.

Стоит помнить, что на момент написания статьи вы не сможете разбанить пользователя, если забанили его. Пока данный функционал для нового чата не добавили.
9) Во время трансляции вы также можете создать видео с лучшим моментом. Для этого вы должны нажать на кнопку “Создать ролик с лучшими моментами” и откроется следующее меню:

Вводите время начала лучшего момента в ручную или с помощью кнопку “Get player time”. Таким же образом введите время окончания. Затем выбираете тип доступа к новому видео и нажимаете на кнопку “Загрузить”. Видео с лучшим моментом появится в Менеджере видео.
С данным функционалом ролики с лучшими моментами можно создавать только когда идет трансляция и тогда, когда стрим идет на постоянный адрес (то есть при использовании быстрого способа организации трансляции).
Чтобы запись ролик с лучшим моментов для запланированной трансляции, нужно сделать следующее. Для начала создайте запланированную трансляцию (об это ниже), запустите стрима в видеокодере, дождитесь, когда станет активна кнопка “Предварительный просмотр”. Когда кнопка станет активна, нажмите на нее и установите галку около “Синхронизация с проигрывателем трансляций”.

После этого нажмите на кнопку “Начать потоковую передачу”. Как только вам понадобится записать ролик с лучшим моментом, зайдите в панель управления трансляцией, запустите превью-плеер, который у вас находится ниже, и у вас станут доступны кнопки “Начало” и “Окончание”.

Нажмите на кнопку “Начало”, чтобы отметить начало ролика с лучшим моментом. Для отметки окончания ролика нажмите на кнопку “Окончание”. С помощью кнопку “Загрузить видео” ваше видео будет сохранено в Менеджере видео.
Запланированная трансляция
Чтобы запланировать трансляцию, нужно сделать следующее: кликните на аватар вашего аккаунта, который находится в верхнем правом углу страницы -> Творческая студия -> Прямые трансляции -> Запланировать трансляцию. Либо вы можете просто перейти по этой ссылке:
http://www.youtube.com/my_live_events
.
Стоит помнить, что в данном случае ваша трансляция будет находится по адресу Youtube-видео, который присвоит система сайта. Постоянный адрес трансляции не будет использован.
Нажмите на ссылку “Запланировать трансляцию”. Перед вами откроется следующая страница:
Заполните поле “Название трансляции”, затем введите время начала трансляции (вы можете выбрать время из списка или вручную изменить текущее), ввести теги, описание трансляции автоматически заполняется тем текстом, который вы указали в настройках вашего канала (
http://www.youtube.com/upload_defaults
). Описание трансляции вы можете изменить, как захотите.
Выставите тип доступа для вашей трансляции. Существует три вида доступа:
- Ограниченный доступ – вашу трансляцию может увидеть только владелец аккаунта;
- Доступ по ссылке – вашу трансляцию смогут увидеть только те пользователи, которые имеют ссылку на нее;
- Открытый доступ – вашу трансляцию видят все пользователи.
В случае необходимости зайдите во вкладку “Расширенные настройки” и измените те пункты, которые вам необходимо изменить (в этой же вкладке настраивается задержка для трансляции). После этого нажмите на кнопку “Создать мероприятие”. Ваша трансляция создана и к ней присвоен адрес Youtube-видео. Следующим шагом будет настройка камер для вашего стрима. Перед вами появится следующая страница:
Загрузите значок для вашего стрима. Трансляцию могут встраивать и на другие сайты, поэтому имеет смысл подобрать картинку побольше (рекомендуется 1280×720 пикселей). Поддерживаются файлы форматов JPG, GIF, BMP и PNG размером не более 2 МБ.
Выберите один из предложенных параметров для видео-потока – одноразовый или многоразовый. При использовании одноразового потока у вас будет постоянно меняться ключ трансляции, однако, вам не нужно настраивать разрешение трансляции и частоту кадров – данные настройки будут выставляться в автоматическом режиме при получении видео-потока.
При использовании многоразового потока вы выбираете один из созданных вами ранее профилей с настройками потока (при этом необходимо указывать разрешение и частоту кадров), но ключ трансляции будет одинаковым для конкретного профиля. К примеру, вы для первой трансляции создали профиль “Тестовый поток 1” с разрешением в 720р и частотой в 30 fps и этот профиль будет иметь “стрим-ключ” key1-key1. Для второй вашей трансляции вы можете выбрать данный профиль “Тестовый поток 1” и “стрим-ключ” у вас будет одинаковым – key1-key1.
При выборе многоразового потока у вас будет отображаться специальное меню, где вы можете выбрать уже созданный раннее профиль потока или же создать новый. Не забывайте при создании потока указывать “Включить режим 60 кадров/с”, если хотите, чтобы стрим был с частотой кадров 60.
После настройки профиля потока нажмите на кнопку “Сохранить изменения”. Изменить настройки камеры вы можете до начала трансляции. При желании вы можете добавить несколько камер в вашей трансляции. Сделать это можно через вкладку “Добавить камеру”. Полученные rtmp-ссылки (URL и ключ трансляции) вы должны вставить в ваш видеокодер.
Open Broadcaster Software:
Настройки (Settings) -> Трансляция (Stream) -> Сервис вещания (Stream Type): Custom -> Ссылку из поля “URL-адрес сервера” вставляйте в поле “URL” -> Текст из поля “Название/ключ трансляции” вставляйте в поле “Stream key”.
XSplit Broadcaster:
Трансляция -> Добавить канал -> Custom RTMP -> Ссылку из поля “URL-адрес сервера” вставляйте в поле “RTMP URL” -> Текст из поля “Название/ключ трансляции” вставляйте в поле “Stream Name”

*Вы можете воспользоваться встроенными плагинами (Xsplit) и предустановками (OBS), но лучше использовать ручное заполнение для Youtube.
После этого вы должны настроить ваш видеокодер в соответствии с требованиями для трансляций на Youtube. Об требованиях вы можете прочитать в пунктах – “Настройки видеокодера, битрейт и разрешение прямой трансляции” и “Сообщения об ошибках на панели управления трансляциями”.
За 15 минут до начала трансляции нажмите в вашем видеокодере на кнопку начала трансляции. Затем переходите на страницу “Панель управления трансляциями”.
Красная надпись показывает, что вы еще не запустили непосредственно сам стрим у себя в программе (т.е. видеопоток к серверу трансляций не идет от вас). Подождите немного, пока сервер Youtube “поймет”, что вы запустили трансляцию.

Меньше чем через минуту после запуска стрима в программе на странице “Панель управления трансляциями” у вас должна поменять цвет кнопка “Предварительный просмотр”.

Нажмите на кнопку “Предварительный просмотр”, когда она станет активной. Если кнопка не стала активной, перезагрузите страницу и снова подождите минуту. Если и это не помогло – значит дело в вашем интернете (или в настройках) и поток к серверу не идет.

После нажатия на кнопку “Предварительный просмотр” снова нужно немного подождать пока данная кнопка не смениться на “Начать потоковую передачу”. До этого в окне предварительного просмотра, которое находиться немного ниже панели управления, вы можете посмотреть как будет выглядеть ваш стрим в эфире. В предварительном просмотреть увидеть стрим сможет только владелец канала. Чтобы стрим увидели зрители, нужно нажать на кнопку “Начать потоковую передачу”.

После нажатия на кнопку “Начать потоковую передачу” система “подумает” около минуты и ваш стрим увидят ваши зрители. Чтобы выключить трансляцию, зайдите снова в “Панель управления трансляциями”, нажмите на кнопку “Остановить потоковую передачу”, а уже после этого останавливаете стрим в своей программе. После этого ваша трансляция встанет в очередь на конвертацию и появится в вашем списке видео как обычное видео. Стоит учесть, что по той же ссылке, по которой шла трансляция, будет доступна и запись вашего стрима.
Настройки видеокодера, битрейт и разрешение прямой трансляции
Разработчики Youtube рекомендуют использовать следующие настройки битрейта в видеокодере для трансляций.
Учтите, что для видео в формате 4K / 2160p настроить малую задержку нельзя. Для таких трансляций будет автоматически установлена стандартная задержка.
4K / 2160p (60 кадров в секунду)
- Планируя трансляцию, не забудьте поставить флажок в поле “Включить режим 60 кадров/с” на вкладке “Настройки трансляции”. Если вы создали трансляцию в разделе “Начать эфир”, то частота кадров и разрешение будут выбраны автоматически.
- Разрешение: 3840 x 2160
- Диапазон битрейта видеопотока: 20 000–51 000 кбит/с
4K / 2160p (30 кадров в секунду)
- Разрешение: 3840 x 2160
- Диапазон битрейта видеопотока: 13 000–34 000 кбит/с
1440p (60 кадров в секунду)
- Планируя трансляцию, не забудьте поставить флажок в поле “Включить режим 60 кадров/с” на вкладке “Настройки трансляции”. Если вы создали трансляцию в разделе “Начать эфир”, то частота кадров и разрешение будут выбраны автоматически.
- Разрешение: 2560 x 1440
- Диапазон битрейта видеопотока: 9000–18 000 кбит/с
1440p (30 кадров в секунду)
- Разрешение: 2560 x 1440
- Диапазон битрейта видеопотока: 6000–13 000 кбит/с
1080p (60 кадров в секунду)
- Планируя трансляцию, не забудьте поставить флажок в поле “Включить режим 60 кадров/с” на вкладке “Настройки трансляции”. Если вы создали трансляцию в разделе “Начать эфир”, то частота кадров и разрешение будут выбраны автоматически.
- Разрешение: 1920 x 1080
- Диапазон битрейта видеопотока: 4500–9000 кбит/с
1080p
- Разрешение: 1920 x 1080
- Диапазон битрейта видеопотока: 3000–6000 кбит/с
720p (60 кадров в секунду)
- Планируя трансляцию, не забудьте поставить флажок в поле “Включить режим 60 кадров/с” на вкладке “Настройки трансляции”. Если вы создали трансляцию в разделе “Начать эфир”, то частота кадров и разрешение будут выбраны автоматически.
- Разрешение: 1280 x 720
- Диапазон битрейта видеопотока: 2250–6000 кбит/с
720p
- Разрешение: 1280 x 720
- Диапазон битрейта видеопотока: 1500–4000 кбит/с
480p
- Разрешение: 854 x 480
- Диапазон битрейта видеопотока: 500–2000 кбит/с
360p
- Разрешение: 640 x 360
- Диапазон битрейта видеопотока: 400–1000 кбит/с
240p
- Разрешение: 426 x 240
- Диапазон битрейта видеопотока: 300–700 кбит/с
Настройки видеокодера
- Протокол: RTMP Streaming
- Видеокодек и профиль:
- H.264, 4.1 – не выше 1080p, не более 30 кадров/сек.
- H.264, 4.2 – 1080p, 60 кадров/сек.
- H.264, 5.0 – 1440p, 30 кадров/сек.
- H.264, 5.1 – 1440p, 60 кадров/сек.
- H.264, 5.1 – 2160p, 30 кадров/сек.
- H.264, 5.2 – 2160p, 60 кадров/сек.
- Частота кадров: до 60 кадров в секунду
- Частота ключевых кадров:
- Рекомендуемая: 2 секунды
- Максимальная: 4 секунды
- Аудиокодек: AAC или MP3
- Кодирование потока: CBR
Рекомендуемые дополнительные настройки
- Соотношение сторон пикселя: Квадрат
- Тип кадров: Прогрессивная развертка, 2 B-кадра, 1 опорный кадр
- Энтропийное кодирование: CABAC (контекстно-адаптивное двоичное арифметическое кодирование)
- Частота дискретизации аудио: 44,1 кГц
- Битрейт аудиопотока: 128 Кбит/с, стерео
Источник
Сообщения об ошибках на панели управления трансляциями
На панели управления трансляциями есть функция проверки видеопотока, передаваемого на YouTube. Ошибки отображаются рядом с индикатором состояния в верхней части панели.
Для каждой ошибки отображается метка времени. Если ошибка не устранена, она будет периодически появляться во всплывающем окне. Ошибки, отмеченные красным цветом, являются критическими и могут помешать запуску трансляции или вызвать проблемы с просмотром у зрителей. Ошибки, отмеченные желтым цветом, – средней важности и могут ухудшить качество трансляции.
Полный список ошибок приведен ниже.
Неверный формат видеопотока
Для правильной передачи данных при настройке видеокодера нужно указать формат H.264 для видео и формат AAC для аудио.
- Измените формат контейнера для видео. Текущий формат контейнера не подходит для этой конфигурации.
- Текущий кодек не поддерживается. Используйте аудиокодек AAC или MP3.
- Выберите видеокодек H.264. Текущий кодек не поддерживается.
- Выберите правильный профиль видеокодека. Текущий профиль кодека не поддерживается.
Неверный битрейт
Используйте битрейт, который указан для выбранного разрешения на странице “Настройки трансляции”. Если пропускной способности недостаточно, уменьшите разрешение. Битрейты, соответствующие определенному разрешению, указаны в разделе настроек видеокодера. Чтобы обеспечить правильную перекодировку и передачу видео, следуйте инструкциям в этих сообщениях об ошибках.
- Рекомендуемый битрейт для аудиопотока составляет 128 кбит/с. Текущий битрейт выше этого значения.
- Рекомендуемый битрейт для аудиопотока составляет 128 кбит/с. Текущий битрейт ниже этого значения.
- Установите для частоты дискретизации аудио значение 44,1 кГц. В настоящее время ее значение указано неверно.
- Рекомендуемый битрейт для аудиопотока составляет X. Текущий битрейт выше этого значения.
- Рекомендуемый битрейт для аудиопотока составляет X. Текущий битрейт ниже этого значения.
Неверные настройки аудио
Видеокодер передает неверные настройки аудио. Чтобы обеспечить правильную передачу аудио, следуйте инструкциям в этих сообщениях об ошибках.
- Добавьте аудиопоток. В трансляция нет аудиопотока.
- Видеокодер не отправляет аудиоданные. В некоторых видеокодерах необходимо вручную включить аудио, установив соответствующий флажок. Стандарт YouTube требует наличия аудиопотока для всех видео.
- Добавьте только один аудиопоток. Трансляция содержит несколько аудиопотоков.
- Наличие нескольких аудиопотоков вызовет сбой трансляции. Если вы хотите добавить несколько аудиопотоков (например, для нескольких языков), попробуйте создать прямую трансляцию с несколькими камерами.
- Исправьте количество аудиоканалов. Сейчас выбрано более 2 каналов. Поддерживается только 1 или 2 канала (моно и стерео).
Неверные настройки видео
Видеокодер передает неверные настройки видео. Чтобы обеспечить правильную передачу видео, следуйте инструкциям в этих сообщениях об ошибках.
- Добавьте видеопоток. Трансляция не содержит видеопотока.
- Добавьте только один видеопоток. Трансляция содержит несколько видеопотоков.
- Видео с чересстрочной разверткой не поддерживаются.
- Видео должно иметь прогрессивную развертку. В противном случае видео будет передаваться с сильным искажением.
- Слишком высокая частота кадров. Максимальная частота: X.
- Частота кадров связана с частотой ключевых кадров. При изменении первого значения также нужно изменить и второе, чтобы интервал отправки ключевых кадров составлял 2 секунды.
Неверная частота ключевых кадров видео
Частота ключевых кадров, отправляемых видеокодером, слишком высокая или слишком низкая. Установите для отправки ключевых кадров интервал 2 секунды. При частоте 30 кадров в секунду он будет равняться 60 кадрам.
- Сейчас ключевые кадры отправляются недостаточно часто – с разрывом в ACTUAL_GOP с. Из-за этого просмотр может идти с буферизацией. Следите, чтобы интервал между ключевыми кадрами составлял не более 4 секунд. Помните: если при передаче данных возникают ошибки, размер группы изображений может быть определен неверно. Слишком низкая частота ключевых кадров может вызвать буферизацию. Текущая периодичность ключевых кадров составляет X секунд. Обратите внимание: размеры групп изображений могут определяться неправильно, если при передаче данных возникают ошибки.
- Установите для частоты ключевых кадров интервал 4 секунды или менее. Слишком низкая частота ключевых кадров может вызвать буферизацию. Текущая периодичность ключевых кадров составляет X секунд. Обратите внимание: размеры групп изображений могут определяться неправильно, если при передаче данных возникают ошибки.
- Размер группы изображений слишком мал. Это может привести к снижению качества изображения. Рекомендуемый интервал частоты ключевых кадров составляет 4 секунды. Текущая периодичность ключевых кадров составляет X секунд. Обратите внимание: размеры групп изображений могут определяться неправильно, если при передаче данных возникают ошибки.
- Некоторые видеокодеры позволяют выбрать для группы изображения тип “Открытая” (переменное значение) или “Закрытая” (фиксированное значение). Для оптимального качества перекодировки стандарт YouTube требует использования закрытой группы изображений.
Неверное соотношение сторон видео (разрешение)
Соотношение высоты и ширины должно соответствовать разрешению видео, установленному на странице “Настройки трансляции”. Правильное соотношение для каждого разрешения указано в разделе настроек (“ширина х высота”).
- Проверьте разрешение видео. Текущее разрешение X использовать не рекомендуется
- Измените разрешение видео. В этой конфигурации текущее разрешение X не поддерживается. Рекомендуется выбрать значение Х.
Основной и резервный потоки не совпадают
Для основного и резервного потока должны быть установлены идентичные настройки восстановления после отказа. Чтобы обеспечить совпадение основного и резервного потоков, следуйте инструкциям в этих сообщениях об ошибках.
- Установите для основного и резервного потока одинаковое разрешение. В текущей конфигурации потоки имеют разное разрешение.
- Настройте для основного и резервного потоков одинаковые видеокодеки. В текущей конфигурации для потоков используются разные кодеки.
- Настройте для основного и резервного потоков одинаковый тип развертки. В текущей конфигурации для потоков выбрана разная развертка.
- Настройте для основного и резервного потоков одинаковый профиль. В текущей конфигурации для потоков установлены разные профили.
- Настройте для основного и резервного потоков одинаковый битрейт. В текущей конфигурации для потоков установлен разный битрейт.
- Настройте для основного и резервного потоков видео одинаковую частоту кадров. В текущей конфигурации для потоков установлена разная частота кадров.
- Настройте для основного и резервного потоков видео одинаковую частоту ключевых кадров. В текущей конфигурации для потоков установлена разная частота.
- Настройте для основного и резервного потоков видео одинаковую частоту дискретизации аудио. В текущей конфигурации для потоков установлена разная частота дискретизации.
- Настройте для основного и резервного потоков должен одинаковый аудиоканал.
- Настройте для основного и резервного потоков видео одинаковые аудиокодеки. В текущей конфигурации для потоков используются разные аудиокодеки.
- Правильно настройте основной и резервный потоки видео. При сравнении потоков возникла ошибка, так как один из них имеет неправильную конфигурацию.
Источник
(с) Martti Syber (Chimera-Syber)
26 сентября 2018
Youtube Live, битрейт, Онлайн-трансляции,
7536
На Панели управления трансляциями есть функция проверки видеопотока, передаваемого на YouTube. Ошибки отображаются рядом с индикатором состояния в верхней части панели.
Для каждой ошибки указывается временная метка. Если проблема не устранена, сообщение о ней будет периодически появляться во всплывающем окне. Ошибки, отмеченные красным цветом, являются критическими и могут помешать запуску трансляции или просмотру. Ошибки, отмеченные желтым цветом, относятся к проблемам средней важности и могут ухудшить качество эфира.
Полный список ошибок приведен ниже.
Неверный формат видеопотока
Чтобы передача данных происходила без сбоев, при настройке видеокодера нужно указать формат H.264 для видео и формат AAC для аудио.
Формат контейнера не подходит для выбранной конфигурации. Измените его.
Формат аудио не поддерживается. Используйте аудиокодек AAC или MP3.
Формат видео не поддерживается. Используйте видеокодек H.264.
Выберите правильный профиль видеокодека для трансляции. Текущий профиль не поддерживается.
Неверный битрейт
Если ваша трансляция не с переменным разрешением, то используйте битрейт, который указан для выбранного разрешения на странице “Настройки трансляции”. Если пропускной способности недостаточно, уменьшите разрешение. Битрейты для разрешений приведены в этой статье. Чтобы обеспечить правильную перекодировку и передачу видео, следуйте инструкциям в этих сообщениях об ошибках.
Рекомендуемый битрейт для аудиопотока составляет 128 кбит/с. Текущий битрейт выше этого значения.
Рекомендуемый битрейт для аудиопотока составляет 128 кбит/с. Текущий битрейт ниже этого значения.
Рекомендуемая частота дискретизации аудио составляет 44,1 кГц. Текущая частота указана неверно.
Рекомендуемый битрейт для аудиопотока составляет X. Текущий битрейт выше этого значения.
Рекомендуемый битрейт для аудиопотока составляет X. Текущий битрейт ниже этого значения.
Неверные настройки аудио
Видеокодер передает неверные настройки аудио. Чтобы обеспечить правильную передачу аудио, следуйте инструкциям в этих сообщениях об ошибках.
В трансляции отсутствует аудиопоток. Укажите его.
Видеокодер не отправляет аудиоданные. В некоторых видеокодерах необходимо вручную включить аудио, установив соответствующий флажок. Стандарт YouTube требует наличия аудиопотока для всех видео.
В трансляции обнаружено несколько аудиопотоков. Выберите нужный.
Наличие нескольких аудиопотоков вызовет сбой трансляции. Если вы хотите добавить несколько аудиопотоков (например, для нескольких языков), попробуйте создать прямую трансляцию с несколькими камерами.
В аудиопотоке обнаружено более двух каналов. Выберите 1 (моно) или 2 (стерео). Большее количество не поддерживается.
Неверные настройки видео
Видеокодер передает неверные настройки видео. Чтобы обеспечить правильную передачу видео, следуйте инструкциям в этих сообщениях об ошибках.
В трансляции отсутствует видеопоток. Укажите его.
В трансляции обнаружено несколько видеопотоков. Выберите нужный.
Видео с чересстрочной разверткой не поддерживаются.
Видео должно иметь прогрессивную развертку. В противном случае оно будет передаваться с сильным искажением.
Слишком высокая частота кадров. Максимальная частота: X.
Частота кадров связана с частотой ключевых кадров. При изменении первого значения также нужно изменить и второе, чтобы интервал отправки ключевых кадров составлял 2 секунды.
Неверная частота ключевых кадров видео
Частота ключевых кадров, отправляемых видеокодером, слишком высокая или слишком низкая. Установите для отправки ключевых кадров интервал 2 секунды. При частоте 30 кадров в секунду он будет равняться 60 кадрам.
Сейчас ключевые кадры отправляются недостаточно часто – с разрывом в X с. Из-за этого просмотр может идти с буферизацией. Следите, чтобы интервал между ключевыми кадрами составлял не более 4 секунд. Помните: если при передаче данных возникают ошибки, размер группы изображений может быть определен неверно.
Размер группы изображений слишком мал. Если вы не сделаете ее больше, качество видео может ухудшиться. Советуем уменьшить разрыв между ключевыми кадрами до 4 секунд (сейчас он равен X с). Помните: если при передаче данных возникают ошибки, размер группы изображений может быть определен неверно.
Некоторые видеокодеры позволяют выбрать для группы изображений тип “Открытая” (переменное значение) или “Закрытая” (фиксированное значение). Для оптимального качества перекодировки стандарт YouTube требует использования закрытой группы изображений.
Неверное соотношение сторон видео (разрешение)
Соотношение высоты и ширины должно соответствовать разрешению видео, установленному на странице “Настройки трансляции”. Правильное соотношение для каждого разрешения указано в разделе настроек (“ширина х высота”).
Текущее разрешение X использовать не рекомендуется. Внесите изменения.
Текущее разрешение X не поддерживается на YouTube. Рекомендуем использовать формат X.
Несоответствие основного и резервного потока
Для основного и резервного потока должны быть установлены идентичные настройки восстановления после отказа. Чтобы обеспечить совпадение основного и резервного потоков совпадали, следуйте инструкциям в этих сообщениях об ошибках.
Основной и резервный видеопотоки должны иметь одно и то же разрешение. Укажите одинаковые значения.
Основной и резервный видеопотоки должны использовать одинаковые видеокодеки. Измените настройки потоков.
Основной и резервный видеопотоки должны иметь одинаковую чересстрочную развертку. Измените настройки потоков.
Основной и резервный видеопотоки должны иметь одинаковые профили. Измените настройки потоков.
Основной и резервный видеопотоки должны иметь одинаковый битрейт. Измените настройки потоков.
Основной и резервный видеопотоки должны иметь одинаковую частоту кадров. Измените настройки потоков.
Основной и резервный видеопотоки должны иметь одинаковую частоту ключевых кадров. Измените настройки потоков.
Основной и резервный видеопотоки должны иметь одинаковую частоту дискретизации аудио. Измените настройки потоков.
У основного и резервного потоков должен быть одинаковый аудиоканал.
В вашей основной и резервной трансляциях используются разные аудиокодеки. Измените настройки трансляций.
Сравнить основной и резервный видеопотоки не удалось. В конфигурации одного из них есть ошибка. Внесите изменения.
ПОХОЖИЕ ПУБЛИКАЦИИ
Настройки видеокодера, битрейт и разрешение трансляции на Youtube
Настройки видеокодера, битрейт и разрешение трансляции на Youtube
О стриминге в соц сетях и битрейте
Facebook… Самый глючный видеохостинг из бесплатных. Видео для ленты новостей: Рекомендуемое разрешение: 1280х720 Мин.ширина: 600 Соотношения сторон: 16:9, 9:16, 2:3, 4:5, 1:1 (квадрат) ФБ советует загружать видео в форматах .mp4 и .mov с кодеком h.264, фиксированным кол-вом кадров в секунду (до 30 fps), прогрессивной развёрткой, и стерео звуке в AAC с компрессией 128kbps и более….
Словарик видеостримера
Что бы быть ещё более полезным, Artparovoz составил для вас очень краткий словарик, основных видов трансляций. Короче не бывает)) ОНЛАЙН-ТРАНСЛЯЦИЯ – прямой эфир в интернете, когда передается изображение, снимаемое камерой, которое может перемешиваться с фото, видео и слайдами презентаций. Делается (по-хорошему) на профессиональной технике: видеокамеры, микрофоны, специальное программное обеспечение. Отличается высоким качеством звука и видео….
Ошибки, связанные с прямыми трансляциями на Youtube
Ошибки, связанные с прямыми трансляциями на Youtube
Неправильные настройки видео
Привет, на ютубе выскакивает вот такая ошибка. Раньше не сталкивался с таким, да и гугл не помог.
Сейчас ключевые кадры отправляются недостаточно часто – с разрывом в 8.3 с. Из-за этого просмотр может идти с буферизацией. Следите, чтобы интервал между ключевыми кадрами составлял не более 4 секунд. Помните: если при передаче данных возникают ошибки, размер группы изображений может быть определен неверно.
Текущий битрейт аудиопотока (2.00 Кбит/с) ниже рекомендованного (128 кбит/с).

Где искать проблему? Все настройки по аудио стандартны
Как изменить битрейт MP3 файла?
Битрейт MP3 характеризует объем данных, воспроизводимых за одну секунду проигрывания аудио. Минимальное значение для mp3-композиций – 32 kbps в секунду, максимальное – 320. Чем выше показатель, тем качество композиции лучше.
Увеличение битрейта не приводит к усовершенствованию аудиофайла. Наоборот, качество может значительно ухудшится – перекодировка приводит к новым потерям данным. Но изменение битрейта на уровни ниже значительно уменьшает объем MP3. Рассмотрим топ популярных программ и онлайн-сервисов, где можно изменить битрейт MP3 бесплатно и быстро.
MP3 Quality Modifier
Первая программа – бесплатная и простая MP3 Quality Modifier, скачать которую можно здесь (https://www.inspire-soft.net/software/mp3-quality-modifier). Это портативная версия: нужно распаковать архив и запустить exe-файл. Если возникли трудности с распаковкой архива, читайте эту статью.
После запуска утилиты меняем язык. Делается это в разделе Settings, во вкладке Language. После изменения нужно перезапустить программу.
Загружаем mp3-файлы, кликнув по одной из верхних иконок. Можно добавлять по отдельности или сразу целой папкой. Выставляем настройки. Мы почти не меняли заданные по умолчанию параметры:
На правой нижней панели можно настроить путь, куда будут сохраняться перекодированные композиции. По умолчанию программа выбирает OneDrive.
Чтобы запустить кодировку, заходим во вкладку «Файл» и кликаем «Обработать».
Появляется вот такое окошка, где видна информация о процессе перекодировки. Время обработки файлов зависит от их количества и размера.
Через несколько минут программа выдает итоги. Видим, насколько сильно изменился объем mp3-файлов – в среднем на 60%. В принципе, логично: исходный битрейт 320 kbps более чем в два раза больше битрейта 128 kbps.
AudioConverter Studio
Еще одна программа для ПК – AudioConverter Studio. Скачивается на официальном сайте (https://www.maniactools.com/soft/converter/), где нужно кликнуть на зеленую иконку «Download now». Сайт англоязычный, но сама программа полностью на русском языке. Язык выбирается перед установкой.
Заходим в программу и добавляем нужные для обработки файлы. Как обычно, можно добавлять по отдельности или целым каталогом.
Дальше настраиваем правую панель изменений. Выходной формат оставляем таким же. Выбираем качество выходных композиций. Чем оно будет ниже, тем меньше будет объем файла. Оставим по умолчанию – хорошее. Дальше как в предыдущей утилите: частота, битрейт, режим. Внизу – панель настройки сохранения обработанных файлов.
Для начала конвертации кликаем на иконку верхней панели.
Видим всплывающее сообщение, где описаны ограничения конвертации. Ознакомительная версия добавляет в начало перекодированных композиций звуковое сообщение. Нажимаем «Продолжить», если это устраивает, или приобретаем лицензию. Разработчик предлагает меньше ем за 40$ не только AudioConverter Studio, но пакет из десяти программ.
Вот так выглядит окно процесса конвертации.
После завершения процесса выпадает окно о результатах. К сожалению, здесь нет наглядной «статистики», как в прошлой утилите. Увидеть конечный размер конвертированных файлов можем только в каталоге, где они сохранились.
Для примера возьмем первую композицию. Начальный ее размер при битрейте 320 kbps составлял 11,4 Мб. В конечном итоге мы получили mp3-файл с битрейтом 192 kbps объемом 6,86 Мб. Размер файла уменьшился на 40%. Не забываем, что здесь мы выставили более высокий битрейт – 192 по сравнению со 130 в MP3 Quality Modifier. Качество работы двух программ примерно одинаково.
Online Conventering
Переходим к сервисам, где можно изменить битрейт MP3 онлайн. Первый в нашем обзоре – Online Conventering, русскоязычный сайт с простым инструментом кодировки. На главной странице выбираем синюю иконку «Аудио конвертер».
На следующей странице выбираем интересующий нас MP3-конвертер.
Выбираем файл для конвертации. Выставляем качество звука (битрейт), настройки частоты оставляем неизменными (Change sampling rate), а режим изменяем на «стерео» (Change channels). Кликаем внизу на «Конвертировать».
После завершения процесса нам предложат сохранить файл одним из способов: на компьютер по ссылке, в Google Drive, DropBox или отсканировать QR-код.
Размер нашего исходного файла составлял 7,04 Мб. Перекодированный файл уменьшился до объема 2,82 Мб. В процентном соотношении разница составила почти 60%. Результат аналогичен программе MP3 Quality Modifier, где мы тоже конвертировали файл с битрейтом 320 в 128.
Недостаток сервиса один: нельзя загрузить одновременно несколько файлов, приходится изменять каждый по отдельности.
Online Convert
Еще один русскоязычный сервис, предлагающий бесплатный аудио конвертер. На начальной странице выбираем нужный формат и кликаем «Начать».
Сразу радует, что можно загружать несколько файлов одновременно.
В первой колонке изменения битрейта мы можем выставить «Постоянный…» и во второй задать конкретное значение. Или же в первой колонке задается диапазон значений. Попробуем изменить битрейт наших файлов на 192 и сравнить результаты с программой AudioConverter Studio.
Все остальные настройки выставляем на те, которые использовали раньше. Нажимаем «Начать конвертирование».
Дожидаемся завершения процесса.
Помимо сохранения файлов на компьютер или облачное хранилище, сервис предлагает запаковать их в архив – каждый файл по отдельности или все вместе.
Посмотрим, что получилось с размерами. Первая в списке композиция (Name and Adress) имела изначальный объем 7,21 Мб. На выходе получилось 4,32 Мб. В процентном соотношении размер файла уменьшился чуть больше чем на 40%. Результата аналогичен утилите AudioConverter Studio.
Итоги обзора
Мы рассмотрели четыре возможности изменить битрейт MP3 файла – две программы и два онлайн-сервиса. Вкратце о каждом из них:
По результатам все программы аналогичны – файлы уменьшаются в объеме одинаково. Выбор за вами: компьютерная утилита или онлайн-конвертер.
Еще много интересного про конвертацию:
Источник
Статьи > Как изменить битрейт MP3?
Вступление.
Если вы увеличите битрейт MP3, качество звука только ухудшится. А вот если из большего битрейта сделать меньший, то выигрыш будет в размере музыкального файла. Если вы ищете программу, чтобы изменить битрейт и уменьшить размер МР3, то AudioConverter Studio подойдет для этого идеально.
Шаг первый: Загрузка и установка программы.
Загрузите AudioConverter Studio в выбранную папку и запустите установку. Следуйте инструкциям инсталляции для завершения процесса.
Шаг второй: Запуск программы. Выбор файлов МР3 для конвертирования.
Запустите конвертер МР3 файлов. Откроется мастер, но для нашего случая мы воспользуемся обычным способом работы с программой и закроем его.
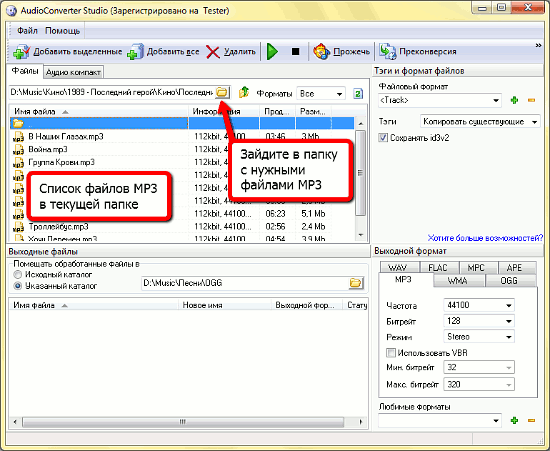
Сейчас нужно добавить в программу МР3 файлы, для которых вы хотите изменить битрейт. Нажмите кнопку «Обзор» справа от адресной строки, чтобы зайти в нужную папку. Сразу после этого музыкальные файлы отобразятся в списке.
Шаг третий: Установка битрейта МР3 и прочих параметров.
В правой части окна программы видны два раздела. Рассмотрим раздел «Выходной формат».
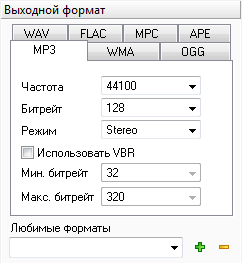
Перейдите в нем на вкладку МР3 и выберите нужные настройки качества аудио.
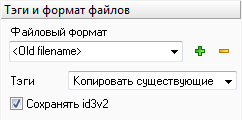
В разделе «Тэги и формат имени файлов» установим «Old filename». Это означает, что программа назовет новые файлы так же, как были названы старые. Для ID3 тэгов мы выберем опцию «Копировать существующие», чтобы скопировать тэги в новые MP3.
Шаг четвертый: Выбор выходной папки. Изменение битрейта МР3 файлов.
Итак, все приготовления выполнены.
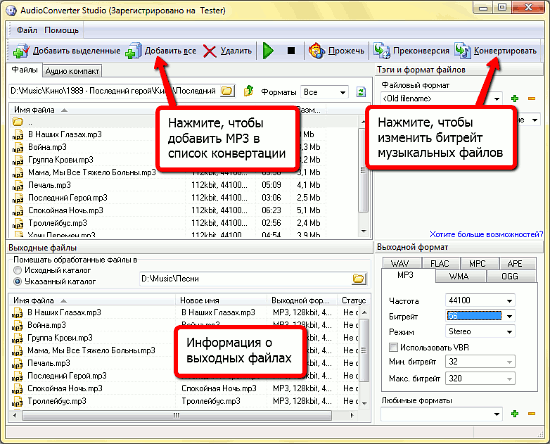
На панели инструментов нажмите «Добавить все», чтобы добавить все МР3 в текущей папке в список конвертации. В разделе «Выходные файлы» укажите папку, куда хотите сохранить конвертированные аудио. Обратите внимание, что в данном случае нельзя использовать папку с исходными файлами.
Чуть ниже, в таблице, отображается информация по будущим МР3.
Нажмите «Конвертировать» на панели инструментов, чтобы поменять битрейт МР3 файлов.
 Страница программы
Страница программы
Источник
Что Такое Битрейт и Как Изменить Битрейт MP4 / MP3 с Помощью Простых Шагов
Автор: Михаил Владимирович • 2021-09-30 17:39:51 • Проверенные решения
Проще говоря, битрейт определяется как скорость, с которой данные передаются или обрабатываются. Когда дело доходит до кодирования мультимедийных файлов, битрейт определяется как биты, которые используются на единицу времени воспроизведения, поэтому размер и качество мультимедийного файла часто зависят от битрейта, который используется в процессе кодирования. Во многих ситуациях вам необходимо изменить битрейт видео и битрейт аудио вместе с другими параметрами файла. В следующей части статьи будет обсуждаться что такое битрейт и как лучше изменить битрейт видео / аудио.
Часть 1. Что Такое Битрейт
Битрейт, который также известен как скорость передачи данных, измеряется в секундах и определяет скорость, с которой данные проходят через сеть связи. Как видео, так и аудио имеют битрейт, и понимание того, что это такое, поможет вам лучше справляться с медиафайлами.
1. Что такое Видео (MP4) Битрейт
Скорость передачи видео определяется как количество битов, которые обрабатываются, и единица измерения измеряется в битах в секунду. Это скорость, с которой видео передается в данный момент времени. Чем выше битрейт mp4, тем больше передача данных в данный момент времени. Точный битрейт для видео может быть определен на основе устройства, на котором оно будет воспроизводиться. Видео хорошего качества в сети имеет битрейт около 2 Мбит / с, в то время как DVD стандартной четкости имеет скорость 6 Мбит / с.
2. Что такое Аудио (MP3) Битрейт
Аудио битрейт определяется как количество битов, которые используются для времени воспроизведения на единицу для представления аудио после кодирования источника. Он определяется как степень сжатия, которая используется для кодирования файлов в аудио аспекте. Чем выше битрейт MP3, тем лучше качество звука, а также размер файла.
Часть 2. Как Правильно Выбрать Битрейт для Вашего Видео / Аудио
Изучив определение битрейта видео и аудио битрейта, вы должны знать, как правильно выбрать битрейт для ваших видео или аудио файлов. Поскольку битрейт связан с качеством и размером вашего видео и аудио, важно выбрать и изменить битрейт для вашего файла. Два наиболее часто задаваемых вопроса перечислены ниже:
1. Что Такое Хороший Битрейт для 1080p для Загрузки на YouTube
Для загрузки на YouTube рекомендуемый битрейт видео для файла 1080p составляет 8 Мбит / с для стандартной частоты кадров (24, 25 и 30). Для высокой частоты кадров (48, 50, 60) рекомендуемая скорость передачи для файла 1080p составляет 12 Мбит / с..
2. Какой Битрейт Лучший для iTunes Audio?
Часть 3. Как Изменить Битрейт Видео с Помощью Простых Шагов
Есть много способов сжать видео, например, изменить разрешение видео, вырезать ненужную часть и конвертировать видео формат. Однако, изменение битрейта видео также является хорошим выбором. Wondershare UniConverter (изначально Wondershare Video Converter Ultimate) Это такой видео компрессор, который поможет вам сжимать размер видео с изменением битрейта, регулировкой разрешения видео, обрезкой и обрезкой видео и конвертированием видео форматов. Вы можете даже закончить весь процесс за 3 шага. Wondershare UniConverter совместим с системой Windows и Mac, загрузите и установите его, чтобы изменить битрейт видео и сжимать видео без потери качества, следуйте инструкциям ниже.

Как изменить битрейт видео с помощью Wondershare UniConverter:
Шаг 1 Запустите Wondershare Video Compressor
Загрузите, установите и запустите Wondershare UniConverter на вашем ПК или Mac. Выберите функцию Видео Сжатие из вкладки Ящика для инструментов в главном программном интерфейсе.

Шаг 2 Загрузить Видео для Сжатия

Шаг 3 Изменить Битрейт Видео и Настроить Другие Параметры
Откроется новое окно Видео Сжатие со всеми подробностями о добавленном видео, такими как размер файла, формат, разрешение, качество и битрейт. Чтобы изменить битрейт добавленного файла, переместите индикатор и ваш битрейт видео будет изменен соответственно. Кнопка Предварительный Просмотр помогает проверить видео перед сжатием.
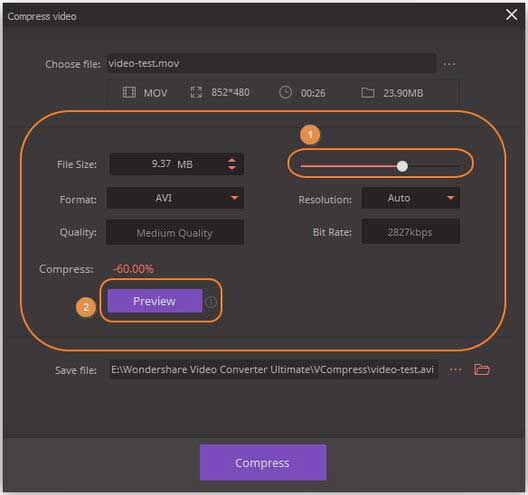
Шаг 4 Сжатие Видео с Измененным Битрейтом
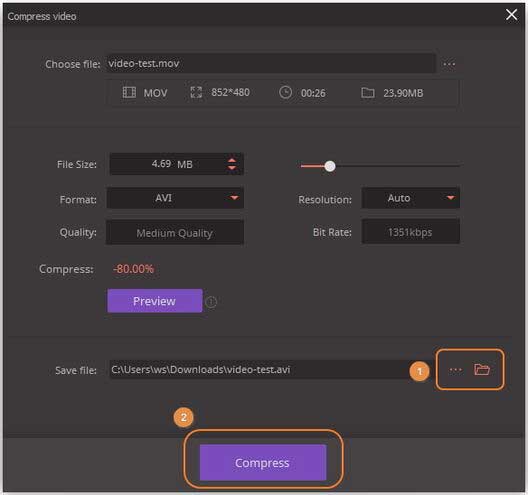
Часть 4. MP3 Bitrate Changer, чтобы Уменьшить Битрейт MP3
В дополнение к видео Wondershare UniConverter также помогает уменьшить битрейт MP3 или другие аудиофайлы по мере необходимости. Процесс прост и быстр. Несколько файлов могут быть добавлены в интерфейс программы для пакетной обработки.
Шаги о том, как изменить битрейт MP3 с помощью Wondershare UniConverter
Шаг 1 Запустите Wondershare MP3 Bitrate Changer и Импортируйте Аудио Файлы
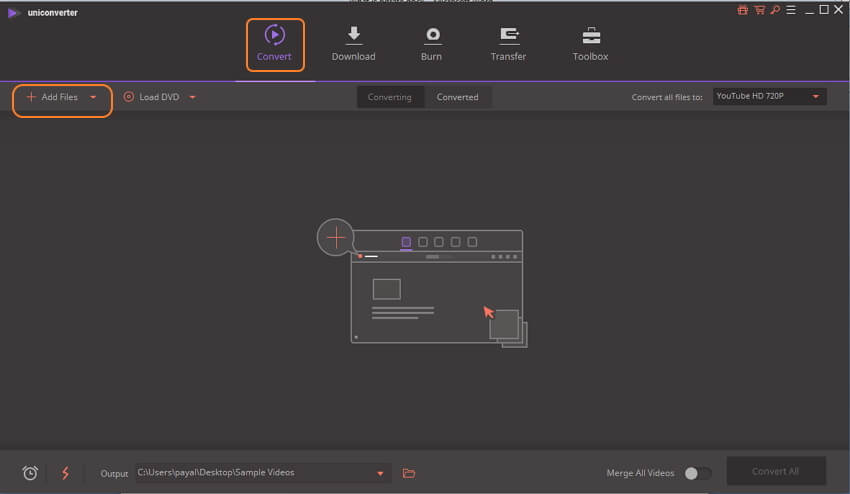
Шаг 2 Choose Output Format
Добавленные файлы появятся в интерфейсе в виде миниатюр с подробной информацией о файле. Нажмите на раскрывающееся меню рядом с функцией Конвертировать все файлы в: в правом верхнем углу, и откроется новое окно. Выберите желаемый выходной формат из Аудио вкладки.
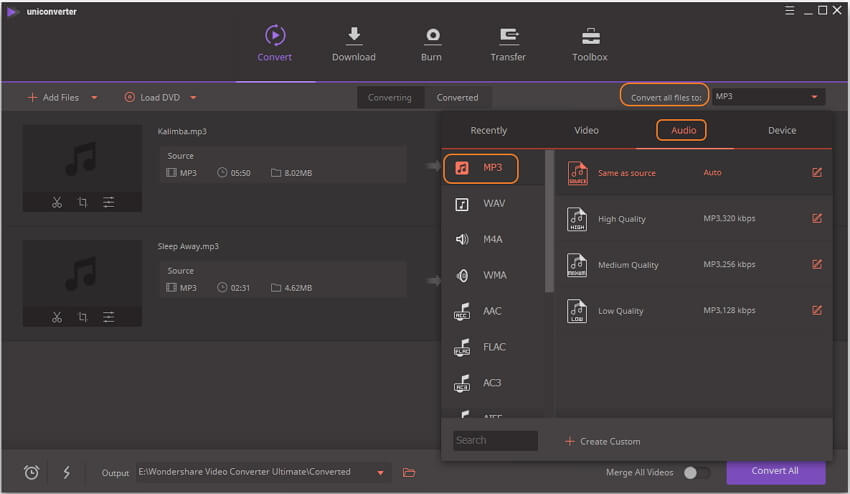
Шаг 3 Смените Битрейт MP3
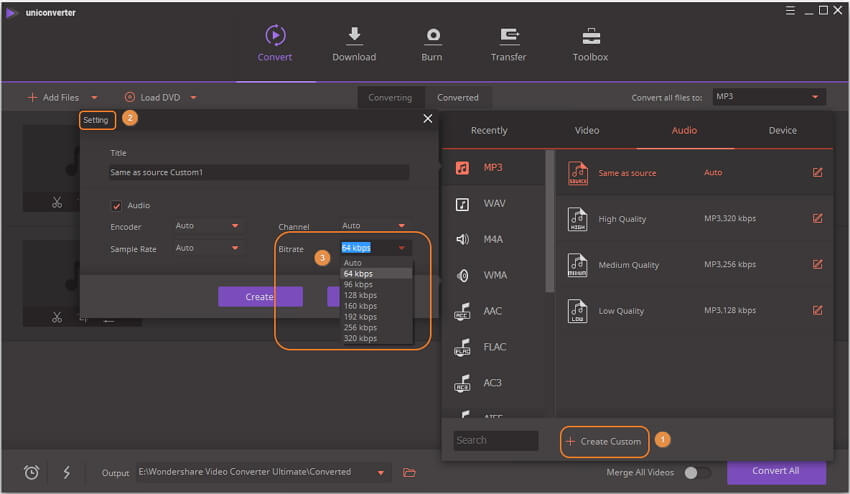
Шаг 4 Сжимайте и Изменяйте Битрейт MP3
Источник
Что такое битрейт видео и аудио
Увлекаетесь созданием видео или цените высокое качество в фильмах? Наверняка вам встречалось такое понятие как битрейт. Оно всегда сопутствует техническим характеристикам видеозаписей и по его величине определяется, насколько качественная картинка будет в файле. Работая с конвертерами, вы не раз встретите эту характеристику, поэтому желательно хорошо понимать, за что она отвечает и как влияет на итоговый продукт: ролик или аудиофайл.
Содержание:
Что такое битрейт
Чтобы узнать, что такое битрейт, стоит разобраться, как устроена видеопередача информации. Любой ролик — это сменяющаяся череда картинок. Дабы не появлялось «ощущения слайд-шоу», скорость смены изображений должна быть как минимум 24 кадра/сек. Каждый кадр имеет параметры: ширину и высоту. Чем они выше, тем больше пикселей помещается в одной картинке — тем выше качество.
Каждая «точка», составляющая кадр, имеет вес, и равняется он 1 байту. Возьмём одну Full HD картинку и посчитаем её вес — выйдет порядка двух мегабайт (1920×1080=2 073 600). Таким образом одна секунда видео, содержа в себе 24 кадра, весила бы 48 Мб. Здесь появляется понятие битрейта — это сила сжатия видеоролика.
Т.е. нужный файл, кодируясь, становится меньше в весе. Но от сильного сжатия он может также потерять в качестве. Конечно, на самом деле всё не так однозначно — многое зависит от кодека, который используется для кодирования. Так называется непосредственный способ сжатия. Так, видео в разных форматах, но с одинаковым битрейтом, могут выдавать разные по качеству картинки. Также применимо понятие «битрейт аудио», который обозначает силу сжатия, но уже для аудиопотока.
Виды битрейта
Углубляясь в тему, стоит отметить, что битрейт не всегда бывает одинаковым. И речь сейчас не о количественном показателе, а о делении на виды. Чтобы грамотно работать с конвертацией мультимедиа, почитайте о трёх типах битрейта: постоянный, переменный и усреднённый, являющийся гибридом первых двух.
Постоянный битрейт (CBR)
Как понятно из названия, этот вид битрейта является неизменным во время воспроизведения файла. Такой метод сжатия позволяет довольно точно определить размер выходного файла и обеспечить равномерное качество на протяжении всего просмотра или прослушивания. Но в развлекательной индустрии постоянный битрейт используется редко в силу невозможности подстроить его под динамичное воспроизведение, за счёт чего файлы получаются больше, чем могли бы.
Переменный битрейт (VBR)
Этот вид битрейта гибок и устойчив к изменениям, вследствие чего может подстраиваться под объект воспроизведения и выдавать оптимальный показатель «размер/качество». Например, для кадров или отрезков музыки с пониженной плотностью информации, битрейт уменьшится, тем самым уменьшая вес объекта.
Усредненный битрейт
Этот вид — компромисс между вышеназванными. Проблема переменного битрейта в том, что изменения автоматизированы, и иногда может произойти чрезмерное сжатие. Усреднённый битрейт позволяет пользователю самому задать диапазон, в котором будет происходить вариация сжатия. Правда, техника его использования не так проста и применяется в основном на профессиональных студиях при работе над серьёзными проектами. Дополнительный плюс усреднённого битрейта — он позволяет точнее рассчитать вес файла даже при изменении силы сжатия.
Как узнать битрейт файла
Как же вычислить силу сжатия видео, а соответственно узнать степень его качества. Обрадуем — никаких специальных программ не понадобится, данные о битрейте файла являются основными и доступны для просмотра любому пользователю. Для этого кликните по объекту правой кнопкой мыши и выберите «Свойства». В открывшемся окне найдите вкладку «Подробно», а затем «Скорость передачи данных». Там и будет указан битрейт видео. Если вам нужна информация про аудиофайл — ищите пункт «Скорость потока». Правда, есть несколько форматов, у которых доступ к битрейту усложнён — например, MKV-файлы. Для них нужно воспользоваться специализированным софтом, например MediaInfo.
Какое значение битрейта выставлять
Теперь самое интересное: какой битрейт выбирать при перекодировании фильмов и музыки? Какой битрейт лучше для видео 1920×1080, например?
Естественно, однозначного ответа нет. Нужно учитывать множество факторов: для какой аудитории делается контент, какие кодеки будут участвовать в сжатии и т.д. Ориентируясь на средние значения, для Full HD видео можно сузить диапазон приблизительно до 5-8 Мбит/с для стандартной частоты кадров (FPS). Для повышенной (48-60 FPS) стоит брать значения от 7,5 до 12 Мбит/с. Для аудиодорожки нижним порогом качества является 192 кбит/с, после этого начнутся уже слышимые невооружённым ухом негативные изменения.
Примеры стандартных битрейтов аудио
Чтобы лучше ориентироваться в качестве музыки или голосовых записей, предлагаем вам ознакомиться с таблицей усреднённых значений. Сюда входят варианты кодирования со сжатием (MP3) и без (FLAC, WAVE).
Стандартные битрейты видео
Как изменить битрейт
Чтобы самостоятельно поменять битрейт, вам понадобится качественная программа ВидеоМАСТЕР. Это уникальный конвертер с функциями видеоредактора, который позволит задать пользовательскую силу сжатия, а вдобавок улучшить картинку в фильме, произвести нарезку, перевернуть видео и многое другое. Скачайте ВидеоМАСТЕР произведите установку и приступайте к работе.
Шаг 1. Загрузка видео
Открыв главное меню софта, найдите на левой панели кнопку «Добавить» и кликните по ней. Выберите «Добавить видео или аудио», если нужно изменить только один объект или «Добавить папку», чтобы загрузить сразу несколько.
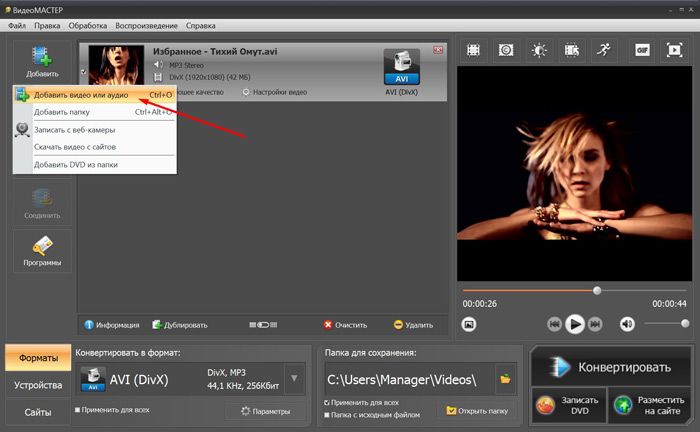
Также можно сделать запись с вебки или скачать видео с сайта
Шаг 2. Изменение битрейта
Успешно загрузив нужные файлы, щёлкните по кнопке «Параметры», расположенной под окном выбора формата.
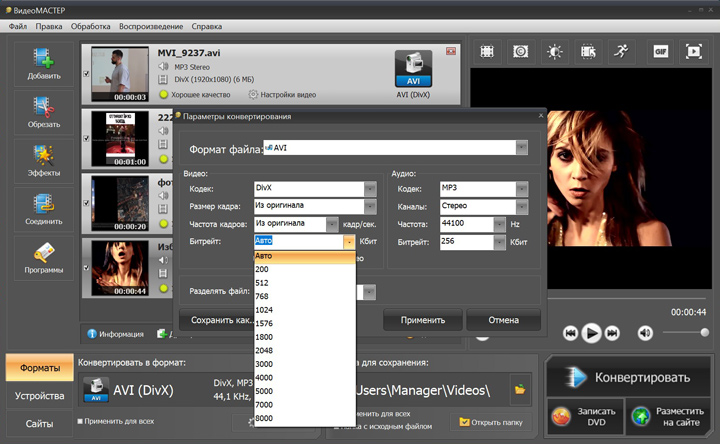
Можно выбрать любой кодек: h.264, MPEG4, HEVC
По нажатию появится окно с дополнительными настройками для загруженного файла. Там находится параметр «битрейт» — отдельно для видео и аудио. Кликнув по этому пункту, вы увидите выпадающий список с разными значениями. Остаётся выбрать подходящее вам и нажать «Применить». Таким же образом настраивается битрейт аудио. В этом меню можно задать необходимый кодек, размер и частоту кадра, формат файла и прочие доп. настройки.
Шаг 3. Конвертация
Остаётся только указать папку для сохранения конечного файла и нажать кнопку «Конвертировать», находящуюся под плеером предпросмотра. Процесс завершится буквально за пару минут. Кроме непосредственно форматов в программе есть пресеты для кодирования ролика под мобильный телефон или планшет. Также присутствует инструмент для загрузки видео прямо на YouTube — надо лишь ввести в программу свой логин и пароль от аккаунта.
Теперь вы знаете, как запросто изменить битрейт любого видео или аудио. С программой ВидеоМАСТЕР не составит труда повысить качество видео и добиться его максимального соотношения с размером файла. Данная утилита проста в управлении, обладает приятным русскоязычным меню, а главное — предоставляет широкий набор инструментов для работы с записями. Скачайте ВидеоМАСТЕР сейчас — и все проблемы с битрейтом видеофайлов будут решены!
Популярные вопросы:
Зависит от значения FPS (frames per second). Так обозначается частота смены кадров в секунду. При нормальной частоте (24-30 FPS) битрейт составит 8 Мбит/с. Если ФПС высокий — это повлияет и на битрейт — он станет больше, примерно 12Мбит/с.
Напрямую. Чем выше битрейт, тем лучше качество видео, а значит повышается и вес итогового файла. При сильном сжатии можно добиться совсем незначительного размера, но в музыке или фильме появятся заметные изъяны.
Источник
Подробнее о настройках конвертирования звука
В этой статье мы погворим о найстройках кодирования адуио, влияющих на качество его звучания. Понимание настроек конвертирования поможет выбрать вам наиболее подходящий вариант кодрирования звука с точки зрения отношения размера файла к качеству звучания.

Что такое битрейт?
Битрейт – это количество данных в единицу времени используемое для передачи аудио потока. Например, битрейт 128 kbps расшифровывается как 128 килобит в секунду и означает, что для кодирования одной секунды звука используется 128 тысяч бит (1 байт = 8 бит). Если перевести это значение в килобайты, то получится что одна секунда звука занимает около 16 Кб.
Таким образом, чем выше битрейт трека, тем больше места он занимает у вас на компьютре. Но при этом, в рамках одного формата, больший битрейт позволяет записать звук с более высоким качеством. Например, если конвертировать аудио-cd в mp3, то при битрейте 256 kbps, звук будет значительно более качественным, чем при битрейте 64 kbps.
Поскольку сейчас дисковое пространство стало достаточно дешевым, мы рекомендуем конвертровать в mp3 c битрейтом не ниже 192 kbps.
Также различают постоянный и переменный битрейты.
Отличие постоянного битрейта (CBR) от переменного (VBR)
При постоянном битрейте для кодирования всех участков звука используется одинаковое количество бит. Но структура звука обычно различна и, например, для кодирования тишины требуется значительно меньше бит, чем для кодирования насыщенного звука. Переменный битрейт, в отличии от постояннго, автоматически подстраивает качество кодирования, в зависимости от сложности звука на тех или иных его интервалах. То есть, для участков простых с точки зрения кодирования, будет использован более низкий битрейт, а для сложных будет применяться более высокая величина. Использование переменного битрейта позволяет добиться более высокого качества звучания при меньшем размере файла.
Что такое частота дискретизации?
Данное понятие возникает при преобразовании аналогового сигнала в цифровой и означается количество сэмплов (замеров уровня сигнала) в секунду, которые осуществляются для преобразования сигнала.
Источник








