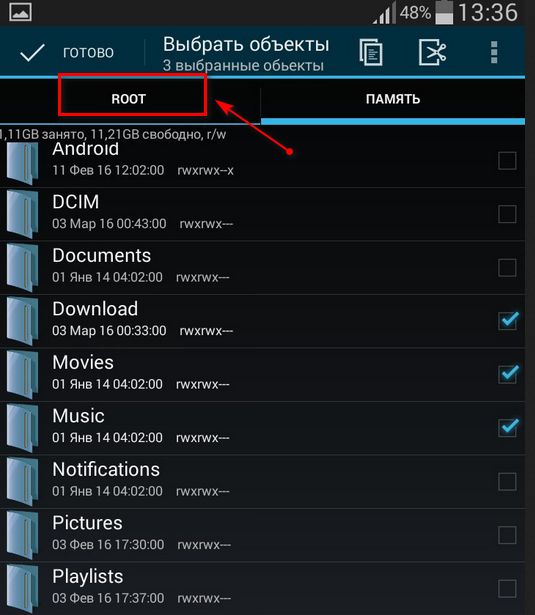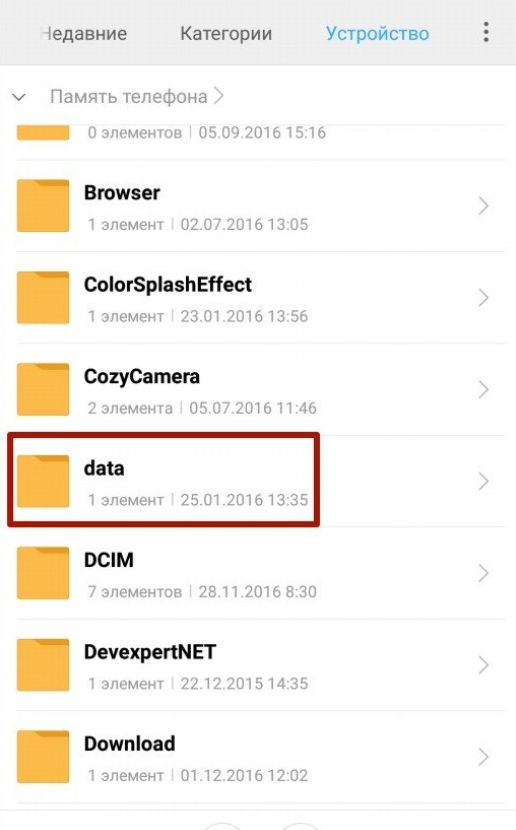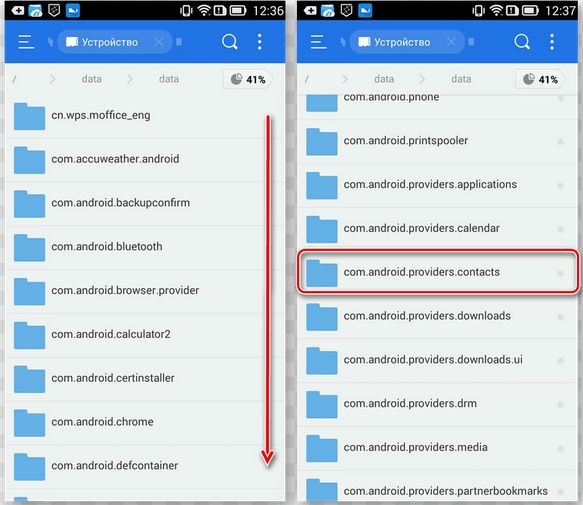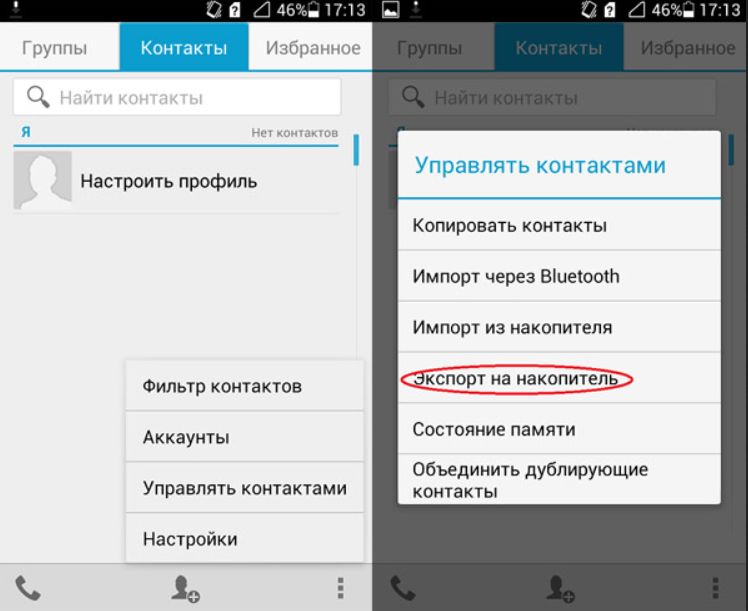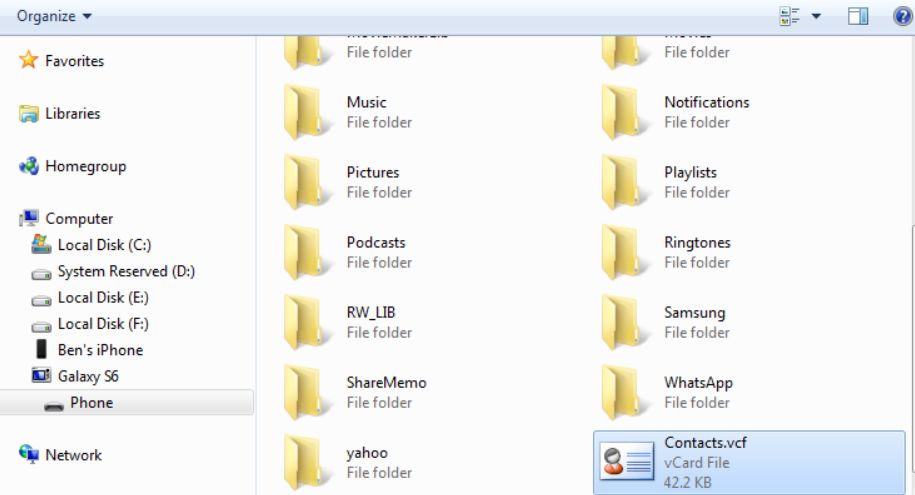Чтобы улучшить наш веб-сайт и сделать его удобнее для вас, мы используем файлы cookie. Продолжая его просматривать, вы принимаете нашу политику использования файлов cookie. Подробнее
Для удобства используйте последнюю версию Internet Explorer или другой браузер.
Спасибо за Ваш комментарий.
Запомнить всю информацию записной книги, хранящейся в смартфоне, практически невозможно. Пропажа контактов грозит пользователю потерей всех деловых и важных связей. Также немногие люди пользуются опцией создания резервной копии. Бывают случаи, когда при утрате данных контактов в смартфоне, работающем на Android, их можно восстановить без резервных копий. В нижеописанной статье предлагается описание способов восстановления записей телефонной книги. А также инструкция по созданию резервного копирования информации – это наиболее важный пункт.
Содержание
- Отображение контактов
- Недавно удаленные контакты
- Архив «Недавно удаленные»
- Через «Облако Huawei»
- С помощью «Резервирование Cloud»
- Контакты в аккаунте Huawei
- Стороннее приложение для хранения контактов
- Контакты на SIM-карте
- Чистка приложения «Контакты»
- Как создать бэкап (резервную копию) контактов
Отображение контактов
Первым шагом необходимо проверить все ли номера телефонной книги корректно отображаются на смартфоне. Если контакты не были удалены, решить вопрос можно с помощью руководства ниже:
Для операционной системы 8.X и выше
- Нужно перейти в пункт «Контакты».
- Далее «Еще».
- Затем «Фильтр контактов».
Для операционной системы 9.0 и Magic UI0
- Необходимо перейти в пункт «Контакты».
- Далее нужно нажать на знак «три точки».
- После «Фильтр контактов».
Для операционной системы 9.0.1, 9.1 и Magic UIX
- Необходимо открыть пункт «Контакты».
- Далее нажать на знак «три точки».
- Затем пункт «Настройки».
- И выбрать пункт «Фильтр контактов».
Операционная система 10.X и Magic UIX
- Требуется открыть пункт «Контакты».
- Нажать на значок «три точки».
- Перейти в пункт «Фильтр контактов».
- Далее нужно поставить отметку на строке «Все контакты».

Недавно удаленные контакты
Данные из записной книги смартфона могут быть случайно удалены. Для их восстановления используйте инструкцию ниже.
Архив «Недавно удаленные»
Первым шагом нужно просмотреть архив «Недавно удаленные».
- Для операционной системы 9.1 и Magic UIX – нужно открыть пункт «Контакты». Далее зайти в «Настройки». Затем «Управление контактами».
- Для операционной системы 10.X и Magic UIX – необходимо перейти в пункт «Настройки». Затем выбрать «Управление контактами».
Открыв меню «Управление контактами», нужно проверить, имеется ли на устройстве раздел «Недавно удаленные». С помощью нее можно возвратить всю стертую информацию. Данная возможность присутствует на устройствах с операционной системой 9.X и выше.
Через «Облако Huawei»
Восстановить всю информацию из записной книги можно при помощи пункта «Недавно удаленное в Облаке».
Для начала необходимо убедиться, что в дополнении «Облако Huawei» возможность синхронизации номеров включена. Далее требуется следовать инструкции ниже:
- Для начала нужно зайти на веб-сайт «Облако Huawei» hicloud.com, применив тот же логин и пароль, которые были введены при входе с телефона.
- Далее нужно открыть пункт «Недавно удаленные», выбрать те телефонные номера, которые нужны для восстановления. Затем нажать «Повтор».
- Следующим шагом необходимо открыть дополнение «Контакты», и проверить наличие всех данных, которые были удалены.
- Затем требуется войти в «Облако Huawei» со своего гаджета, и активировать опцию «Синхронизация контактов». Если все сделано верно, утерянные номера будут синхронизированы с устройством.
С помощью «Резервирование Cloud»
Для восстановления утерянных номеров телефона также можно использовать приложение «Резервирование Cloud».
При включенной опции «Резервирование Cloud Huawei» можно выполнить восстановление утерянных номеров. Но это дополнение может восстанавливать лишь ту информацию, копия которой была сделана ранее.
Случается когда пользователь вышел из своей учетной записи Huawei, и не сделал сохранение информации о контактах. В таких случаях у номеров телефонов будут прописаны только имена, без номерных обозначений. Чтобы восстановить все данные, достаточно войти в учетную запись Huawei, и выполнить синхронизацию информации телефонной книги с устройством. Для того чтобы номера телефонов не были утеряны, перед выходом из учетной записи Huawei, нужно активировать опцию «Сохранение локальных контактов».
Также необходимо проверить совершен ли вход в учетную запись Huawei на других гаджетах. Когда используется один аккаунт Huawei для разных гаджетов, и при активной синхронизации данных для этих гаджетов, удаленный номер телефона автоматически стирается и из «Облака», и со всех устройств. Лучше когда на разные гаджеты будет создана собственная учетная запись Huawei. Если все же пользователь создал один аккаунт на все устройства, можно активировать синхронизацию только для тех гаджетов, которые чаще всего используются.
Стороннее приложение для хранения контактов
Для сохранения номеров из записной книги, можно использовать сторонние дополнения и программы. Но они могут отличаться некорректностью в отображение контактов. Это происходит из-за различных ошибок в дополнении, или существуют проблемы с правами. В таких случаях лучше устанавливать предустановленное дополнение «Контакты». Его применяют для сохранения информации по умолчанию. Для этого используйте инструкцию ниже:
- Необходимо открыть пункт «Настройки».
- После нужно зайти в «Приложения по умолчанию».
- Затем выбирается встроенное дополнение «Телефон», для функции «Телефон».
При использовании операционной системы 10.0 или 10.0.1 нужно выбрать дополнение «Телефон». При работе смартфона с операционной системой 10.1 необходимо выбрать дополнение «Контакты».
Также при любом виде копирования, стоит проверить использование стороннего приложение – диспетчер. Если для сохранения номеров, применяется данное приложение, то вся информация телефонной книги может отсутствовать. Всегда лучше применять опцию Импорт/Экспорт с предустановленным приложением «Контакты». Пользователь может создать дополнительную копию в «Облако» и «Облако Huawei». Это позволит в дальнейшем совместить устройство с данными записной книги.
Стоит помнить, что не нужно предоставлять доступ к своим данным сторонним приложениям. Если у дополнения имеются права, они могут удалять информацию записной книги. Для этого используйте инструкцию:
- Необходимо зайти в пункт «Настройки».
- Далее требуется перейти в раздел «Права приложений».
- Затем «Контакты», где нужно отключить переключатель сторонних приложений.
Также сторонние дополнения, с предоставленными правами к дополнению «Контакты», могут изменять данные записной книги.
Контакты на SIM-карте
Если пользователь все номера сохранял на SIM-карту, то стоит соблюдать следующие правила:
- При перезапуске, обновлении или отключении смартфона, загрузка данных в дополнении «Контакты», будет медленной. Также при большом количестве информации на SIM-карте, для отображения номеров может потребоваться время. Стоит подождать около трех минут.
- Бывает, что пользователь импортировал данные из внутренней памяти vCard (файлы формата VCF), или с SIM-карты. В таких случаях смартфон объединит контакты, которые дублируются.
- Еще можно извлечь SIM-карту, а потом вернуть в слот смартфона. Затем стоит дождаться окончательной загрузки, и проверить наличие контактов в записной книге.
- При использовании двух SIM-карт, если номера сохранялись на одну, а другая была выключена в меню «Настройки SIM-карт», номера будут видны только на первой карте.
При разработке оболочки операционной системы 9.1 и Magic UI 2.1, возможность сохранять номера только на SIM-карту была удалена. Но эта опция является доступной в телефонах, в которых версия была обновлена до EMUI 9.1 и Magic UI 2.1.
Чистка приложения «Контакты»
Может случиться так, что при открытии записной книги возник сбой. Для решения этого вопроса требуется:
- Зайти в пункт «Настройки».
- Открыть раздел «Приложения».
- Далее нужно войти в «Контакты».
- Затем «Память».
- «Сброс». Это способствует удалению информации приложения «Контакты». После чего нужно повторить загрузку информации записной книги.
Можно не беспокоиться, это не удалит номера с телефонной книги. Но стоит внимательно прочесть, что вы хотите стереть. Удалить нужно «Данные контактов», а не «Хранилище контактов», которое может привести к потере всей информации.
Как создать бэкап (резервную копию) контактов
Для создания резервной копии следуйте инструкции:
- Необходимо перейти в пункт «Контакты».
- Сверху располагается значок «три точки». Его нужно нажать.
- Далее требуется зайти Импорт/Экспорт.
- Где следует выбрать «Экспорт на накопитель».
- Затем нужно поставить галочку напротив пункта «Телефон».

Содержание
- Место хранения контактов на Андроид
- Вариант 1: Аккаунты приложений
- Вариант 2: Файл с данными
- Заключение
- Вопросы и ответы
Многие обладатели мобильных устройств, работающих под управлением операционной системы Android, задаются вопросом о том, где хранятся контакты. Это может потребоваться для просмотра всех сохраненных данных или, например, для создания их резервной копии. У каждого пользователя могут быть свои причины, мы же в данной статье расскажем о том, где хранятся сведения из адресной книги.
Место хранения контактов на Андроид
Данные телефонной книги смартфона могут храниться в двух местах и бывают двух совершенно разных видов. Первый – это записи в аккаунтах приложений, в которых есть адресная книга или ее аналог. Второй – электронный документ, сохраненный во внутренней памяти телефона и содержащий в себе абсолютно все имеющиеся на устройстве и в подключенных к нему учетных записях контакты. Пользователи чаще интересуются именно им, но мы расскажем о каждом из доступных вариантов.
Вариант 1: Аккаунты приложений
На смартфоне с относительно свежей версией операционной системы Android контакты могут храниться во внутренней памяти или в одной из учетных записей. Последней в большинстве случаев является аккаунт Google, используемый на устройстве для получения доступа к сервисам поискового гиганта. Возможны и другие, дополнительные варианты – учетные записи «от производителя». Так, Samsung, ASUS, Xiaomi, Meizu и многие другие позволяют сохранять важную пользовательскую информацию, в числе которой и адресная книга, в собственных хранилищах, выступающих некими аналогами профиля Гугл. Создается такой аккаунт при первой настройке девайса, и он тоже может использоваться в качестве места для сохранения контактов по умолчанию.
Читайте также: Как сохранить контакты в учетную запись Google
Примечание: На старых смартфонах можно было сохранять телефонные номера не только в память устройства или основной аккаунт, но и на SIM-карту. Сейчас же контакты с СИМки можно только просмотреть, извлечь, сохранить в другое место.
В описанном выше случае для доступа к содержащимся в адресной книге данным используется стандартное приложение «Контакты». Но помимо него на мобильном устройстве могут быть установлены и другие приложения, в которых имеется собственная адресная книга, в том или ином ее виде. К числу таковых относятся мессенджеры (Viber, Telegram, WhatsApp и т.д.) электронная почта и клиенты социальных сетей (например, Facebook и его Messenger) – в каждом из них есть вкладка или пункт меню «Контакты». При этом отображаемые в них сведения могут как подтягиваться из основной адресной книги, представленной в стандартном приложении, так и быть сохраненными туда вручную.
Резюмируя вышесказанное, можно сделать логичный, хоть и весьма банальный вывод – контакты хранятся в выбранной учетной записи или на самом устройстве. Все зависит от того, какое место вы сами выбрали в качестве основного, или что было указано в настройках девайса изначально. Касательно адресных книг сторонних приложений можно сказать, что они, скорее, выступают некими агрегаторами уже имеющихся контактов, хотя и предоставляют возможность добавления новых записей.
Поиск и синхронизация контактов
Закончив с теорией, перейдем к небольшой практике. Расскажем, где и как просмотреть список подключенных к смартфону или планшету с ОС Андроид учетных записей и включить их синхронизацию, если она была отключена.
- Из меню приложений или главного экрана своего мобильного устройства запустите приложение «Контакты».
- В нем, используя боковое меню (вызывается свайпом слева направо или нажатием трех горизонтальных полос в верхнем левом углу), перейдите к разделу «Настройки».
- Тапните по пункту «Аккаунты», чтобы перейти к списку всех привязанных к устройству учетных записей.
- В представленном списке аккаунтов выберите тот, синхронизацию данных для которого хотите активировать.
- Большинство мессенджеров позволяют синхронизировать только контакты, что в нашем случае и является первостепенной задачи. Чтобы перейти к необходимому разделу, выберите пункт «Синхронизировать аккаунты»,
а затем просто переведите тумблер в активное положение.
Примечание: Аналогичный раздел можно найти в «Настройках» устройства, достаточно открыть там пункт «Пользователи и аккаунты». Отображаемые в этом разделе сведения будут более подробными, что в конкретно нашем случае значения не имеет.
С этого момента внесенная или измененная информация по каждому из элементов адресной книги будет в режиме реального времени отправляться на сервера или в облачное хранилище выбранного приложения и сохраняться там.
Читайте также: Как синхронизировать контакты с аккаунтом Google
В дополнительном резервировании этих сведений необходимости нет. Более того, они будут доступны и после переустановки приложения, и даже в случае использования нового мобильного устройства. Все что требуется для их просмотра – авторизоваться в приложении.
Изменение места хранения контактов
В том же случае, если вы хотите изменить место сохранения контактов по умолчанию, необходимо выполнить следующее:
- Повторите действия, описанные в 1-2 шагах предыдущей инструкции.
- В разделе «Изменение контактов» тапните по пункту «Аккаунт по умолчанию для новых контактов».
- В появившемся окошке выберите один из предложенных вариантов – доступные учетные записи или память мобильного устройства.
Внесенные изменения будут применены автоматически. С этого момента все новые контакты будут сохраняться в указанном вами месте.
Вариант 2: Файл с данными
Помимо сведений в адресных книгах стандартного и сторонних приложений, которые разработчики хранят на собственных серверах или в облаках, существует и общий для всех данных файл, доступный для просмотра, копирования и изменения. Называется он contacts.db или contacts2.db, что зависит от версии операционной системы или оболочки от производителя, или установленной прошивки. Правда, найти его и открыть не так просто – чтобы добраться к его фактическому месту расположения необходимы root-права, а для просмотра содержимого (на мобильном устройстве или компьютере) – SQLite-менеджер.
Читайте также: Как получить Root-права на Android
База данных contacts как раз и является тем файлом, который чаще всего ищут пользователи. Его можно использовать в качестве резервной копии адресной книги или в ситуации, когда требуется восстановить все сохраненные контакты. Последнее особенно актуально в случаях, когда разбит экран смартфона или планшета, или когда устройство полностью неработоспособно, а доступ к учетной записи, содержащей адресную книгу, отсутствует. Так, имея на руках этот файл, его можно открыть для просмотра или переместить на другой девайс, получив таким образом доступ ко всем сохраненным контактам.
Читайте также: Как перенести контакты с Android на Android
Итак, если на вашем мобильном устройстве имеются root-права и установлен поддерживающий их файловый менеджер, для получения файла contacts.db или contacts2.db выполните следующее:
Примечание: В нашем примере используется ES Explorer, поэтому в случае использования другого приложения-проводника, некоторые действия могут немного, но не критически отличаться. Также, если ваш файловый менеджер уже имеет доступ к рут-правам, первые четыре шага следующей инструкции можно пропустить.
Читайте также: Как проверить наличие Root-прав на Android
- Запустите файловый менеджер и, если это первое использование, ознакомьтесь с представленной информацией и нажмите «Вперед».
- Откройте главное меню приложения – делается это свайпом слева направо или нажатием на вертикальные полосы в левом верхнем углу.
- Активируйте функцию Root-проводник, для чего нужно перевести в активное положение тумблер напротив одноименного пункта.
- Затем нажмите «Разрешить» во всплывающем окне и убедитесь в том, что приложению предоставлены необходимые права.
- Снова откройте меню файлового менеджера, пролистайте его вниз и выберите в разделе «Локальное хранилище» пункт «Устройство».
- В открывшемся перечне каталогов поочередно перейдите в папки с одинаковыми названиями – «data».
- Если потребуется, измените стиль отображения папок на список, затем пролистайте его немного вниз и откройте директорию «com.android.providers.contacts».
- В ней перейдите к папке «databases». Внутри нее и будет расположен файл contacts.db или contacts2.db (напомним, название зависит от прошивки).
- Файл можно открыть для просмотра как текст,
но для этого потребуется специальный SQLite-менеджер. Например, у разработчиков Root Explorer есть такое приложение, и они предлагают его установить из Play Маркета. Правда, данное средство просмотра содержимого баз данных распространяется на платной основе.
Примечание: Иногда после предоставления рут-прав файловому менеджеру необходимо завершить его работу в принудительном порядке (через меню многозадачности), а затем повторно запустить. В противном случае приложение может не отображать содержимое интересующей нас папки.
Теперь, когда вы знаете фактическое месторасположение контактов на Android-устройстве, точнее, где хранится содержащий их файл, можете его скопировать и сохранить в безопасное место. Как уже было сказано выше, открыть и отредактировать файл можно с помощью специального приложения. Если же вам необходимо перенести контакты с одного смартфона на другой, просто поместите этот файл по следующему пути:
/data/data/com.android.providers.contacts/databases/
После этого все ваши контакты будут доступны к просмотру и использованию на новом девайсе.
Читайте также: Как перенести контакты с Android на компьютер
Заключение
В этой статье мы рассказали о том, где хранятся контакты в Андроид. Первый из описанных вариантов позволяет посмотреть записи в адресной книге, узнать куда все они сохраняются по умолчанию и, если потребуется, изменить это место. Второй же предоставляет возможность прямого доступа к файлу базы данных, который может быть сохранен в качестве резервной копии или попросту перемещен на другое устройство, где будет выполнять свою первостепенную функцию. Надеемся, этот материал был полезен для вас.
Как восстановить удаленные контакты в телефоне Хонор? Воспользуйтесь встроенными возможностями смартфона, используйте синхронизацию с Гугл или задействуйте дополнительные приложения. Во всех случаях можно с легкостью вернуть информацию и продолжить пользование устройством. Ниже рассмотрим, какие методы пользуются наибольшим спросом, и как сохранить номера телефонов на будущее.
Как восстановить контакты после удаления
Выделяется несколько способов, как восстановить удаленные контакты на Андроиде Хонор 7а, 8 и других моделей. Для этого можно использовать встроенный функционал смартфона Honor, синхронизацию Google и другие возможности.
Встроенный функционал
Наиболее простой путь, как восстановить контакты на телефоне Хонор — воспользоваться для решения задачи встроенными возможностями мобильного устройства. Для этого необходимо перейти в раздел Недавно удаленное на смартфоне. Сделайте следующее:
- войдите в Контакты;
- перейдите в Настройки;
- выберите Управление контактами.
Проверьте, имеется ли в меню опция Недавно удаленное. При наличии такой опции восстановите информацию из раздела. Это намного проще, чем вернуть удаленные СМС.
Еще один встроенные метод, как восстановить контакты в телефоне Хонор, если они пропали — сделать это через облако. Для начала убедитесь, что в устройстве включена опция синхронизации. Если это так, пройдите следующие шаги:
- Войдите на сайт Облако hicloud.com с помощью того же логина и пароля, что использовался на смартфоне.
- Кликните на Недавно установленные и выберите удаленные номера телефонов, которые вы хотите вернуть в Хонор.
- Откройте Контакты и убедитесь, удалось ли решить поставленную задачу.
- Войдите в Облако на смартфоне и активируйте синхронизацию. В дальнейшем вы сможете в любой момент вернуть интересующие данные.
Отметим, что рассмотренные выше возможности доступны не на всех смартфонах Хонор. В таком случае приходится искать альтернативные пути.
А знаете ли Вы, что для восстановления фотографий после удаления, можно воспользоваться Google Фото?
Через программу на ПК
Надежный метод, как восстановить контакты на Андроиде Хонор, если они пропали — сделать это с помощью специальной программы. Пройдите следующие шаги:
- Установите HiSuite на ПК. Программа доступна на официальном ресурсе consumer.huawei.com/ru/support/hisuite.
- Выберите на телефоне раздел Передача файлов.
- В программе выберите пункт Восстановить и выберите раздел Контакты.
- Запустите процесс и в конце подтвердите результат.
В качестве альтернативы можно использовать и другой софт, к примеру, Dr Phone.
Копируйте с СИМ
Универсальный способ, как восстановить контакты на Хонор 10 или другой модели — сделать это путем копирования информации с SIM карты на телефон. Чтобы вернуть удаленные номера в телефон, сделайте следующее:
- Войдите в приложение Контакты на мобильном устройстве.
- Выберите Меню (три точки).
- Кликните Настройки.
- Выберите пункт Импорт / Экспорт.
- Жмите на Импорт из накопителя: СИМ-карта.
Если на SIM-карте были сведения, они переместятся на память смартфона.
Через Гугл
Распространенный метод, как на Хонор 30 восстановить контакты — сделать это через Google. Такой вариант позволяет вернуть удаленные номера в телефоне, но при наличии синхронизации.
Для решения вопроса сделайте следующее:
- Перейдите по ссылке google.com/contacts, где отображены все сведения.
- Кликните на Кнопку Экспортировать.
- Подтвердите действие.
Как вариант, можно войти в учетную запись на смартфоне Хонор, а после нажать на кнопку Синхронизировать. В таком случае сохраненные ранее номера автоматически подтянуться в память устройства.
Как избежать потери данных
Выше мы рассмотрели, как вернуть удаленные контакты в телефоне Хонор. Но, чтобы восстановить информацию, необходимо заранее подготовиться. Здесь имеется три пути:
- Синхронизируйте данные с помощью Гугл. Для этого войдите в Настройки, а после Пользователи и аккаунты. Там войдите в Google и жмите на кнопку Синхронизация. В таком случае информацию можно будет в любой момент восстановить.


- Вставьте карту памяти и копируйте данные на нее. Для надежности их можно перенести на SD-карту. В таком случае будет проще восстановить удаленные номера в Хонор.
- Сделайте резервное копирование с помощью встроенных методов Хонор. Для этого зайдите в Настройки, после этого Система и обновления, а после Резервное копирование и восстановление.
Зная, как восстановить контакты на Honor, вы можете с легкостью вернуть удаленные данные в телефон и тем самым вернуться к нормальному пользованию девайсом. Помните, что периодическое резервное копирование или синхронизация в Гугл открывает пути для быстрого возврата информации. Даже для восстановления видео. Если же пренебрегать этим в процессе пользования, могут возникнуть трудности с копированием. При этом телефоны придется возвращать вручную, что занимает много времени.
В комментариях поделитесь, какие способы вы используйте для возвращения информации, какие трудности возникают, и каких их удается решить.
Какая бы ни была причина поиска контактов на Андроид, их легко найти несколькими способами. В статье коротко о том, где они находятся, и какие операции доступны над ними.
Где находятся контакты
Локализуются контакты смартфона в двух местах, существенно отличающихся друг от друга. В первом случае, это учётные записи приложений, которые используют данные контактной книги в качестве основы дальнейшей работы. Второй момент предполагает запись всех контактов в один системный документ, который может сохранять контактные данные изо всех аккаунтов подключенных к устройству. Большинство пользователей интересуются именно этим файлом, но ниже более подробно о каждом способе их поиска и методе извлечения.
Аккаунты приложений
Некоторые приложения собирают ваши контакты и фиксируют их в собственных аналогах телефонной книги. Так производители гаджетов (Samsung, Huawei, Xiaomi, ASUS и др.) делают это еще на этапе пользовательской настройки при первом запуске, создавая учетную запись и предлагая ее как альтернативное место для хранения всех контактов по умолчанию. Аккаунты других приложений, обеспечивающие корректную работу устройства, а также доступ к своим ресурсам собирают данные телефонной книги. Это по большей части аккаунт поисковой системы Google.
В числе других приложений, книга копируется или дополняется непосредственно в среде приложения вручную, можно отметить:
- андроид-клиенты социальных сетей, например, Facebook;
- мессенджеры (Telegram, Viber, WhatsApp, Skype и другие);
- электронные почты.
Файл с контактами
Контакты телефона можно вытащить не только из удаленных серверов различных приложений, которые могут быть установлены на устройстве. Существует отдельный файл, расположенный непосредственно в самом устройстве, его можно изменять, копировать и просматривать. Называться он может contacts.db или contacts2.db.
При помощи смартфона
Способ займет некоторое время, но оправдается точно. Так как вы отыщете тот, чувствительный к утечке данных файл, контакты.
- Рутируем устройство (root). Для этого устанавливаем программу типа Kingo Root или любую другую аналогичного формата;
- Устанавливаем файловый менеджер, работающий в режиме рута;
- Запускаем файловый менеджер, открываем главное меню, ищем подстройку «Root-проводник», активируем ее свайпом по бегунку;
- Кнопкой «Разрешить» наделяем приложение необходимыми ему правами;
- Ждем перезагрузку приложения или выполняем ее вручную;
- Открываем главное меню, листаем вниз, выбираем пункт «Локальное хранилище», а в нем подпункт «Устройство»;
- В открывшемся окне с папками, кликаем «Data». В ее каталоге опять выбираем «Data».
- Ищем в последней папку «com.android.providers.contacts», она откроет путь к «databases», хранящую файл контактов устройства.
Через компьютер
Это самый простой способ получить контакты в пользование на ПК, не требующий особых навыков или времени.
- Подключаем смартфон к компьютеру через USB-шнур.
- При подключении выбираем на смартфоне «Мультимедийное устройство».
- Открываем стандартное приложение «Контакты», затем их «Настройки», находим строку «Импорт/экспорт контактов».
- Выполняем «Экспорт» нажатием одноименной кнопки, местом сохранения конечного документа указываем «Карту памяти». Так смартфон конвертирует все имеющиеся контакты в один небольшой документ. На выходе получаем файл с названием «Контакты» и расширением .vcf.
На этом действия на устройстве Андроид заканчиваются, следующее выполняем на ПК.
- Следуя пути «Компьютер→Название смартфона→Карта памяти» добирается до Контакты.vcf, копируем/перемещаем файл в нужную папку компьютера.
Поиск выполняют часто с целью переноса контактных данных на другое устройство. Причин для этого немного, создание резервной копии на внешнем устройстве или импорт в другой смартфон из-за неисправностей.