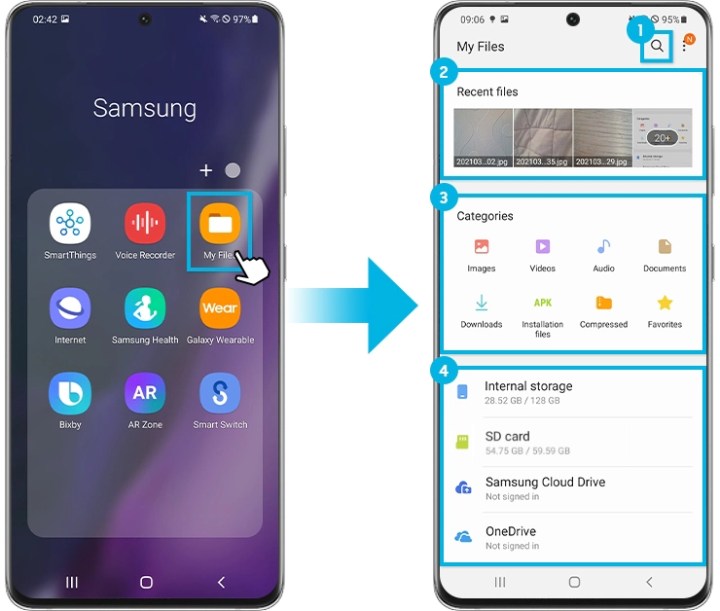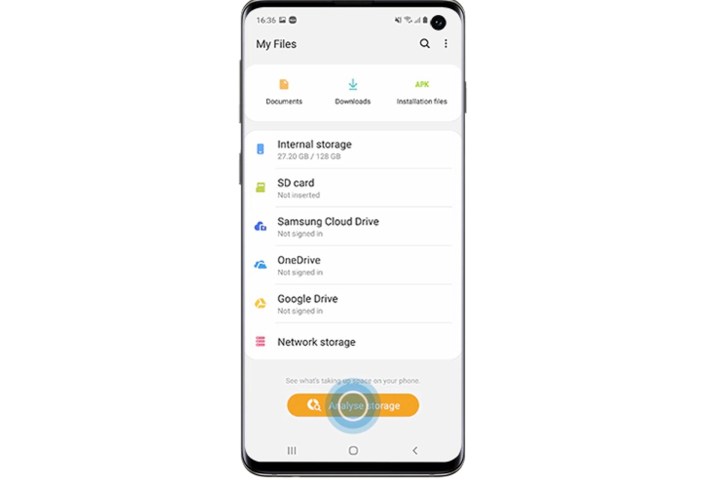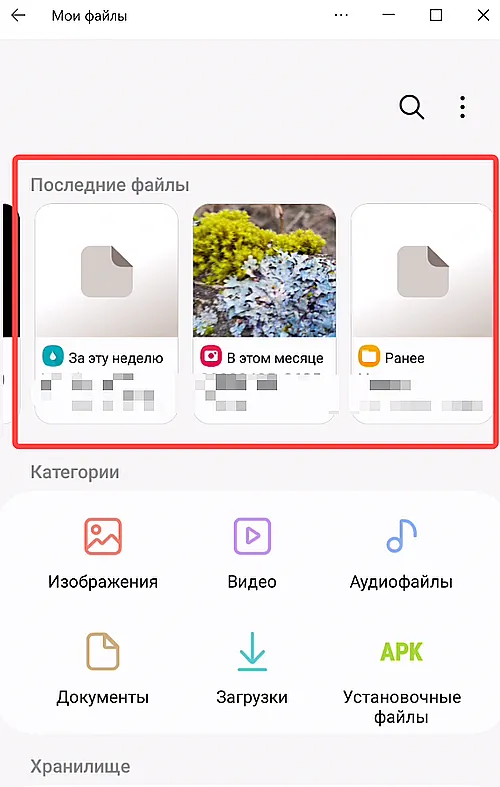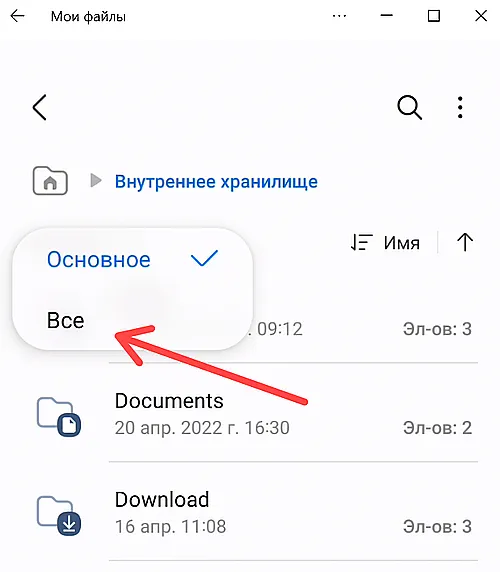Для данной статьи доступны видео-рекомендации с сурдопереводом.
Содержание
1. Куда сохраняются скачанные из интернета файлы
Место сохранения загруженных файлов зависит от браузера.
Браузеры Интернет и Chrome: по умолчанию все скачанные из
интернета файлы сохраняются в папку Download (Загрузки), которая находится в памяти
устройства.
Другие загруженные браузеры: могут создавать свои собственные папки для сохранения загруженных файлов. Например,
UC Browser сохраняет файлы в Память устройства → Android →
data → com.UCMobile.intl → files → UcDownloads.
Обратите внимание: папка Android → data недоступна для просмотра на Android 11.
Куда сохраняются скачанные из интернета файлы – видео с сурдопереводом.
2. Как посмотреть содержимое папки Download
-
Откройте меню устройства.
-
Выберите приложение Мои файлы. Часто оно находится в папке Samsung.
-
Выберите пункт Загрузки, если он есть на вашем устройстве.
Если такого пункта нет, выберите Память устройства,
затем откройте папку Download.
-
В папке появятся загруженные из интернета файлы.
Как посмотреть содержимое папки Download – видео с сурдопереводом.
3. Как сохранять файлы из интернета сразу на карту памяти
В статье по ссылке ниже вы найдете инструкцию для стандартного браузера Интернет.
4. Не удается найти загруженные файлы в папке Download
Такое может быть только в одном случае — используется другой браузер, не Интернет или
Chrome.
Если не можете найти файлы, скачайте их с помощью браузера Интернет или Chrome.
Что делать, если не не удается найти загруженные файлы в папке Download – видео с сурдопереводом.
На сегодняшний день, в интернете можно скачать практически любые медиафайлы, например любимый сериал, кино, музыку, картинки, обои и.т.д Причем в большинстве случаев, абсолютно бесплатно.
Для такого рода объектов, в системе Андроид выделена специальная папка, которая так и называется Download, что в переводе на русский означает загрузки.
По умолчанию, она расположена во внутренней памяти устройства, и открыть её можно сразу несколькими способами.
Ниже в статье, я представляю два самых оптимальных варианта, в первом мы будем использовать родной файл менеджер, а во втором, зайдём в данный раздел с помощью браузера, с которого и производилась загрузка.
Внимание при необходимости, можно изменить папку загрузок, и скачивать любые объекты не во внутреннюю память, а на SD карту, как это сделать я рассказал здесь.
Как открыть скачанные файлы на Андроид телефоне Самсунг
- С помощью приложения Мои файлы
- С помощь браузера
С помощью приложения Мои файлы
1. Открываем меню приложений, и переходим в папку «Samsung», файловый менеджер обычно расположен именно там.
2. Жмём на иконку «Мои файлы».
3. На открывшейся странице, можно сразу перейти в нужный раздел, либо нажать на «Память устройства».
4. Далее открыть соответствующую папку.
5. Здесь хранятся нужные нам элементы.
С помощь браузера
Пример будет показан на Гугл Хром, так как он является самым популярным мобильным веб-обозревателем, в остальных браузерах, принцип тот-же.
1. Жмём на соответствующую иконку.
2. Далее открываем меню, нажав на кнопку «Три вертикальные точки».
3. Находим нужный пункт и открываем его.
4. Буквально за пару кликов, мы добрались до нужного места.
-
Home
- Mobile
If you have a Galaxy phone, you also have a My Files app … but you may not have used it yet. The Samsung My Files app is all about utility and managing storage, but users rarely need it unless something goes wrong. If you can’t locate a file on your phone, but you’re sure it was downloaded, this app can help. Likewise, if you want to transfer specific files from your computer to your phone (and vice-versa) but aren’t sure how to, the My Files app will prove necessary.
Let’s go over how to find the My Files app, and the useful things it can do for Galaxy phone users.
Finding the My Files app
The easiest way to get to My Files is to open search and type in “my files.” If you want to do it manually, swipe up on your screen to reveal all apps and navigate to your Samsung folder. My Files should be in this folder.
When you open My Files, you’ll notice it’s divided into two sections. The top section is your main file management menu. You can see the different categories of files on your phone like Images, Audio, Documents, Downloads, and more.
The second section focuses on all your storage options, both local (the hard drive inside your Galaxy phone), external (another computer or external hard drive that you have connected via cable or card slot), and online (cloud storage that you are using to store and retrieve files). If you add a storage app like OneDrive, it will appear here.
The storage section allows you to enter your cloud storage and access the files you keep there, but it also lets you see how much internal storage you have left remaining.
Important My Files capabilities
Let’s break things down by taking a look at specific tasks My Files can help with, and problems that it can solve when using your phone.
Find a file you just downloaded
If you know you downloaded a file but aren’t sure where it ended up (it happens to all of us), just open up My Files and select Downloads. Allow your most recent downloads will appear here in chronological order, so you should be able to spot your file in the last few downloads.
This is also a good way to check when you know something was downloaded, but aren’t sure what it was. Sometimes the type of file can indicate if it may have been malware or another problem — just don’t open it if you aren’t sure.
Fix storage problems and clear space
We mentioned that My Files can tell you have much storage space you have left, but it’s also a good way to manage storage when a problem occurs. If you’ve had your Galaxy for a while, you may be running out of storage space, which can also cause crashes, slow performance, and other issues. That’s a sign it’s time to head into My Files, scroll to the bottom of the app, and select Analyze Storage.
This will open a new window that will break down exactly what’s being stored on your phone. If your Recycle Bin has files in it, you can empty it to clear some space. Scroll down and you will be able to see notifications about any unused files, especially large files, or duplicate files that you can get rid of, too. Even the breakdown of file types on your Galaxy can help you know where to begin deleting files based on what’s taking up the most space (video is a common culprit).
Find a file that’s somewhere in cloud storage
If you move between multiple cloud storage apps, you may know that a certain file is in cloud storage, but not exactly where. The My Files app is one of the quickest ways to check. Just look in the storage section at all connected cloud storage drives, and pop each one open at a time to check on the files.
Move files to an SD card
First, you’ll need to have a compatible SD card installed in the Galaxy card slot: Certain models, such as the Galaxy S21, do not have an SD card slot and cannot transfer files this way.
Next visit My Files and you should see the SD Card appear in storage, right underneath Internal Storage. Use the Categories section to find the file you have in mind, then do a long press on the file itself. This will open up options to Move or Copy the file. Select Move, then back out and enter the SD Card section. You can navigate to a particular folder in SD Card if you want, but it’s not necessary. When ready, select Move Here at the bottom of the screen and your file will be deposited on the card.
Delete files
If you’re ready to delete a specific file, the My Files app makes it easy. When you find the file you want to get rid of, touch and hold the file with a long press until the file options appear at the bottom of the screen. Choose Delete, and the file will go to the trash for permanent deletion after 30 days.
Editors’ Recommendations
-
When is my phone getting Android 14? Here’s everything we know
-
How to know if someone blocked you on WhatsApp
-
Here’s our very first look at the Samsung Galaxy Tab S9 Plus
-
Does the Samsung Galaxy A54 have wireless charging?
-
When is my phone getting Android 13? Google, Samsung, OnePlus, and more

If it can be streamed, voice-activated, made better with an app, or beaten by mashing buttons, Tyler’s into it. When he’s not…
-
Mobile
Samsung brings the Galaxy S23’s new software to older phones

Samsung this week announced that it will be rolling out its latest One UI 5.1 software to current Galaxy devices, including the Galaxy S22, Galaxy Z Fold 4, and Galaxy Z Flip 4 lineups. The company debuted the Android 13-powered One UI 5.1 update on the Galaxy S23 Ultra this month, and it’s bringing those extra features to general users.
“One UI 5.1 is the up-to-date example of Samsung’s commitment to providing Galaxy users with the latest innovations as soon as possible,” Samsung’s Janghyun Yoon said in a blog post. “Over the past several weeks, we have worked closely with our service providers and carrier partners to bring One UI 5.1 to current Galaxy smartphones and tablets around the world within a few short weeks of the Galaxy S23 series announcement.”
Read more
-
Mobile
The best Samsung tablets in 2023: our 6 favorite picks

Samsung makes some of the best smartphones, but it also excels at making amazing tablets. It launched its first tablet — the Samsung Galaxy Tab — way back in 2010, and since then, it has expanded its lineup with premium models, budget models, and everything in between. If you’re new to its range of tablets, you may be a little bewildered by all of the choices on offer, so we’ve put together the best Samsung tablets to simplify things for you.
Looking for an iPad? Check out our list of the best iPads. If you’re open to any Android devices, check out our best tablet roundup.
Read more
-
Deals
The best Samsung Galaxy S20 deals for December 2022

Are you looking for Samsung Galaxy S20, S21, or S22 deals? Since Samsung introduced the Galaxy S22, this is a better time than ever to shop for cheap Samsung Galaxy S20 deals — and Galaxy smartphone deals are exactly what we’ve got. From the big-box online stores to mobile network service providers, we’ve combed the web to bring you all the best Samsung Galaxy S20 deals, bundles, and carrier offers available right now with discounts that can save you hundreds on a new Samsung Galaxy S20, S21, and S22 models. If you love all things Samsung and want to see what else is on offer at the moment, then head on over to these Samsung Galaxy Note 20 deals once you’re done here. We may see supply chain issues, shipping delays, low inventory, and even more materials shortages — like what’s happening with the computer chip market. If you’re ready to see what’s available, check out our top picks below.
Today’s best Galaxy S20 deals
Samsung Galaxy S20
Read more
Вы загрузили файл на свой смартфон Samsung Galaxy, но не можете найти его? Большая часть загружаемого вами контента обычно хранится в папке «Загрузки» вашего устройства, хотя доступ к нему может быть проблематичным, особенно если вы не открывали его раньше.
Узнайте, где можно найти загрузки для Samsung Galaxy S23, а также других смартфонов и планшетов Samsung.
Доступ к загруженному файлу зависит от типа файла и способа его загрузки. Google Chrome или другие веб-браузеры обычно хранят загруженные файлы в папке «Загрузки» во внутренней памяти. Приложения хранят свои загруженные данные в подпапке, которую они создают в папке Android. Этот каталог недоступен для пользователя, и вы должны предоставить файловому менеджеру специальное разрешение на доступ и изменение файлов и папок внутри него. Точно так же фильмы и телепередачи, загруженные из онлайн-кинотеатра для просмотра в автономном режиме, недоступны за пределами этих приложений.
В некоторых случаях приложения могут создавать папку в корневом каталоге внутренней памяти телефона для хранения загруженных данных. Несмотря на это, в большинстве случаев вы можете получить доступ к загруженным файлам на своём Galaxy с помощью файлового менеджера, встроенного или стороннего приложения.
Как получить доступ к загруженным файлам
Приложение Samsung «Мои файлы» предустановлено на всех смартфонах и планшетах Galaxy, поэтому его использование является наиболее простым подходом.
Файловый менеджер классифицирует файлы по типу, что ускоряет доступ к ним:
- Откройте приложение «Мои файлы».
- Если вы ищете недавно загруженный файл, вы увидите их в разделе «Последние файлы» вверху.
- Выберите категорию для загруженного файла, который вы ищете. Например, нажмите «Изображения», если вы ищете фотографию, загруженную на прошлой неделе.
- Отображаются изображения, хранящиеся на вашем смартфоне из различных приложений, в том числе фотографии, сделанные с помощью камеры.
- Отсортируйте результаты по названию, дате, типу или размеру.
- Коснитесь изображения, чтобы открыть его с помощью средства просмотра изображений по вашему выбору.
- Чтобы найти загрузки из Chrome, в том числе страницы для офлайн-просмотра, перейдите в категорию «Загрузки».
- Точно так же APK-файлы, загруженные из сторонних источников, можно найти в категории «Установочные файлы». Коснитесь APK-файла отсюда, чтобы начать процесс установки.
- Если вы знаете название файла, который ищете, коснитесь значка «Поиск» в правом верхнем углу приложения «Мои файлы».
- Введите название файла. Вы также можете фильтровать результаты в зависимости от времени и типа файла.
Вы можете вручную просмотреть файлы, хранящиеся во внутренней памяти телефона Galaxy, нажав «Внутренняя память» в разделе «Хранилище». Если ваш телефон поддерживает внешнее хранилище, оно отображается здесь. Коснитесь его названия, чтобы получить доступ к хранящимся на нём файлам.
Вы можете получить доступ к каталогам во внутренней памяти вашего смартфона, но вы не сможете управлять или изменять содержимое во всех них.
При доступе к внутренней памяти телефона приложение «Мои файлы» показывает только «основные» папки. Это общие папки, которые вам нужны для доступа к «Загрузкам», «Музыке», «Изображениям» и «DCIM» (где сохраняются снимки с камеры). Чтобы просмотреть все папки во внутренней памяти смартфона, коснитесь раскрывающегося меню под «Внутреннее хранилище» и выберите параметр «Все».
Как найти облачные файлы на смартфоне Samsung
Вы можете использовать приложение Samsung «Мои файлы» для доступа к файлам, загруженным на облачный диск (такой как Google Диск или OneDrive).
- Откройте приложение «Мои файлы» .
- Прокрутите загрузку и выберите Google Диск или OneDrive, в зависимости от того, какое облачное хранилище вы используете.
- Войдите в свою учётную запись Google или Microsoft. Для Google Диска Мои файлы показывают учётные записи Google, через которые вы уже вошли в свой аккаунт.
- Через несколько секунд отобразится список всех файлов и папок, синхронизированных с Google Диском или OneDrive.
- Вы можете получить доступ к файлу, удалить, скопировать или переместить их по своему усмотрению. Вы также можете скопировать содержимое из внутренней памяти телефона на Google Диск или OneDrive из приложения «Мои файлы».
Ваше устройство должно быть подключено к Интернету, когда вы получаете доступ к своим файлам, хранящимся на Google Диске или OneDrive, с помощью приложения «Мои файлы».
Попробуйте другие приложения для управления файлами
Если вам не нравится встроенное приложение Samsung «Мои файлы», вы можете попробовать один из сторонних файловых менеджеров для Android. Они более продвинуты и позволяют подключаться к FTP- или SFTP-серверу для удаленного управления файлами.
Перейти к содержанию
Как найти все файлы на телефоне самсунг галакси
На чтение 1 мин Опубликовано 10.07.2019
Привет! Сегодня я покажу вам как найти все файлы на телефоне самсунг галакси. Вы хотите узнать где находятся установочные файлы на смартфоне samsung galaxy, любой модели, A, S, J, Note, 1,2,3,4,5,6,7,8,9,10, X? Всё очень просто и быстро. Смотри инструкцию далее и пиши комментарии, если есть вопросы. Поехали!)
На главном экране, найдите папку Samsung и нажмите на неё.
Далее, нажмите на значок Мои файлы.
Далее, нажмите здесь на вкладку Память устройства.
Всё готово. Здесь вы можете найти любые файлы, которые были установлены на ваш смартфон. Здесь также все файлы по умолчанию, которые были изначально, при покупке телефона.
Остались вопросы? Напиши комментарий! Удачи!