На чтение 8 мин. Просмотров 28.1k. Опубликовано 03.09.2019
Это не каждый день, когда вы включаете компьютер или ноутбук, и все это просто ужасно.
Иногда процесс запуска может не возобновиться, в других случаях, особенно после отключения питания, он может отказаться от загрузки. Вы также можете получить моменты, когда яркость экрана слишком низкая, даже при 100% , или экран вашего ноутбука слабый или слишком темный при полной яркости.
Если вы только что установили Windows 10, и экран не имеет желаемого уровня яркости, иногда проблема может быть в устаревшем графическом драйвере или функция адаптивной яркости работает неправильно.
Если экран вашего компьютера слабый или яркость слишком низкая на уровне 100 процентов или полная яркость, и вы, вероятно, пытались перезагрузить компьютер или установить все обновления, но ничего не изменилось, вы можете попробовать другие решения, описанные в этой статье.
Содержание
- Экран компьютера слишком темный на полной яркости
- Решение 1. Удалите и переустановите драйвер дисплея
- Решение 2: отключить адаптивную яркость
- Решение 3: заменить ЖК-инвертор
- Решение 4. Откатите драйвер дисплея
- Решение 5. Обновите BIOS
- Решение 6. Выполните полную перезагрузку
- Решение 7. Проверьте дисплей перед открытием Windows
Экран компьютера слишком темный на полной яркости
- Удалите и переустановите драйвер дисплея
- Отключить адаптивную яркость
- Заменить ЖК-инвертор
- Откатить драйвер дисплея
- Обновить биос
- Выполнить полную перезагрузку
- Проверьте дисплей перед открытием Windows
Решение 1. Удалите и переустановите драйвер дисплея
Файлы драйверов должны быть удалены перед обновлением до новых драйверов или при удалении старой графической карты и замене новой. Вот как удалить драйверы дисплея из вашей системы:
- Нажмите правой кнопкой мыши Пуск .
- Выберите Диспетчер устройств .

- Нажмите Показать драйвер/адаптер .

- Выберите имя вашего драйвера дисплея, например, NVidia
- Нажмите Удалить .
- Подтвердите, что вы хотите продолжить удаление
- После удаления файлов драйвера перезагрузите компьютер, чтобы автоматически установить универсальный драйвер дисплея
Windows не может найти и загрузить новые драйверы? Не волнуйтесь, мы вас обеспечим.
Имейте в виду, что обновление драйверов может быть рискованной процедурой. Если вы не будете осторожны, вы можете нанести непоправимый ущерб вашей системе, загрузив и установив неправильные версии драйверов.
Чтобы предотвратить это, мы настоятельно рекомендуем Средство обновления драйверов TweakBit (одобрено Microsoft и Norton) автоматически загружать все устаревшие драйверы на ваш компьютер.
Отказ от ответственности : некоторые функции этого инструмента не являются бесплатными.
Решение 2: отключить адаптивную яркость
Рекомендуется включить функцию адаптивной яркости, но попробуйте отключить ее, чтобы увидеть, помогает ли она.
- Нажмите Пуск и введите Калибровать цвет отображения в поле поиска.
- Нажмите Калибровать цвет дисплея в результатах поиска.

- На странице Отображение калибровки цвета нажмите Далее , чтобы открыть экран Настройка основных параметров цвета , затем снова нажмите кнопку Далее.
- Откроется новое окно Как настроить гамму . Нажмите Далее. Откроется окно Настроить гамму . Установите настройки цвета в соответствии с вашими предпочтениями. Скольжение вверх увеличивает яркость, а скольжение уменьшает ее. Нажмите далее , когда закончите.

- Откроется окно Найти элементы управления яркостью и контрастностью для вашего дисплея .

- Нажмите Пропустить настройку яркости и контрастности , если вы не хотите регулировать яркость и контраст.

- Если вы хотите настроить яркость и контрастность, нажмите Далее , чтобы открыть окно Как настроить яркость , а затем снова нажмите кнопку «Далее».

- Используйте элементы управления дисплеем, чтобы регулировать яркость, пока вы не сможете четко видеть, затем дважды нажмите Далее и настройте параметры контрастности.
- Снова нажмите Далее , чтобы открыть окно Как настроить цветовой баланс, и нажмите Далее, чтобы продолжить.
- Откроется новое окно под названием Настроить цветовой баланс , чтобы вы могли перемещаться, чтобы настроить основные цвета, такие как красный, синий или зеленый, соответственно. Нажмите Далее , чтобы продолжить.

- Нажмите Готово , чтобы сохранить настройки
Если Windows не позволит вам изменить яркость экрана, у нас есть идеальные решения для вас.
Это кажется слишком сложным?Ознакомьтесь с этими удивительными инструментами калибровки дисплея, которые сделают вашу жизнь проще.
Решение 3: заменить ЖК-инвертор

Иногда, когда экран вашего компьютера тусклый, или яркость экрана слишком низкая даже при 100%, и/или экран ноутбука слишком темный на полной яркости, это, скорее всего, вызвано низким напряжением на ЖК-инверторе.
Этот компонент отвечает за создание подсветки экрана вашего компьютера. В таких случаях вам, возможно, придется заменить инвертор.
Решение 4. Откатите драйвер дисплея
- Нажмите правой кнопкой мыши Пуск .
- Выберите Диспетчер устройств .
- Выберите Адаптеры дисплея и нажмите, чтобы развернуть список, затем выберите карту NVidia.

- Нажмите правой кнопкой мыши на карточке и выберите Свойства .
- В Свойствах выберите вкладку Драйвер .

- Выберите Откатить драйвер и следуйте инструкциям.

Примечание. Если кнопка отката неактивна или недоступна, это означает, что драйвер для отката отсутствует. Посетите веб-сайт производителя вашего компьютера, чтобы загрузить последнюю версию драйвера.
Если вы уверены, что проблема связана с самой последней версией драйвера, и вам удается откатить ее, чтобы избежать проблем в будущем, ознакомьтесь с этим пошаговым руководством, которое поможет вам заблокировать Windows 10 от автоматического обновления некоторых драйверов.
Решение 5. Обновите BIOS
В некоторых случаях устаревший BIOS приводит к блеклости экрана вашего компьютера, или яркость экрана слишком низкая даже при 100%, и/или экран ноутбука слишком темный на полной яркости.
В этом случае обновите BIOS, тщательно выполнив следующие действия:
Перед началом обновления BIOS запишите номер продукта вашего компьютера, подготовьте подключение к Интернету и карандаш и бумагу.
- Чтобы узнать номер текущей версии BIOS, нажмите «Пуск» и введите msinfo32.exe в поле поиска. Нажмите msinfo32.exe в списке результатов.

- В окне Информация о системе найдите Версия/дата BIOS (текущая версия BIOS) и запишите его на бумаге.

- Нажмите Пуск, затем введите exe в поле поиска. Нажмите msinfo32.exe в списке результатов.
- В окне Информация о системе найдите Запись процессора и запишите его на бумаге. Убедитесь, что BIOS, который вы собираетесь установить, предназначен для использования с конкретным процессором вашего компьютера.

- Найдите и загрузите обновления BIOS, перейдя на веб-сайт производителя вашего компьютера и найдите страницу продукта для модели вашего компьютера. Выберите ОС и нажмите «Отправить». Если категория BIOS указана, выберите BIOS, затем выберите правильный для вашего процессора и следуйте инструкциям на экране
Примечание. обязательно ознакомьтесь с обзором и системными требованиями, чтобы убедиться, что обновление BIOS для вашего компьютера, затем нажмите «Загрузить» и сохраните его в нужном месте. Не выбирайте Запустить обновление BIOS по сети.
- Установите обновление BIOS, которое займет несколько минут, в течение которых компьютер может подать звуковой сигнал или дисплей погаснет, вентиляторы охлаждения будут включаться и выключаться, а кнопка питания будет мигать – это нормально и ожидается. НЕ выключайте и не перезапускайте, пока обновление не будет завершено.
- Закройте все открытые программы и отключите антивирус (включите после установки).
- Найдите файл BIOS и дважды щелкните по нему, чтобы начать установку, затем следуйте инструкциям на экране.
- Дождитесь завершения установки и перезагрузите компьютер.
Обновление BIOS кажется пугающим? Облегчите ситуацию с помощью этого удобного руководства, которое предлагает больше информации об этом.
Решение 6. Выполните полную перезагрузку
Для компьютера со съемным аккумулятором выключите компьютер и удалите все подключенные устройства, отсоедините все внешние подключенные периферийные устройства, а затем отсоедините адаптер питания от компьютера.
- Извлеките аккумулятор из его отсека, а затем нажмите и удерживайте кнопку питания на компьютере около 15 секунд, чтобы разрядить остаточный электрический заряд с его конденсаторов.
- Вставьте аккумулятор и адаптер питания обратно в компьютер, но пока не подключайте другие устройства.
- Нажмите кнопку питания, чтобы включить компьютер.Вы увидите открывающееся меню запуска, поэтому с помощью клавиш со стрелками выберите Запускать Windows как обычно и нажмите Enter
- Теперь вы можете переподключать устройства по одному, и все готово к работе. Не забудьте запустить Центр обновления Windows и обновить все драйверы устройств.
Для компьютера с запечатанным или несъемным аккумулятором не пытайтесь извлечь его, так как это может привести к аннулированию гарантии. Сделайте следующее вместо этого:
- Выключите компьютер, удалите все подключенные устройства или периферийные устройства и отсоедините адаптер питания от компьютера.
- Большинство ноутбуков можно сбросить, нажав и удерживая кнопку питания в течение 15 секунд. Сделайте это, затем подключите адаптер питания, но не другие устройства.
- Нажмите кнопку питания и включите компьютер, затем выберите Пуск Windows в обычном режиме и нажмите Enter.
- Повторно подключите другие устройства и периферийные устройства, по одному, и запустите Центр обновления Windows, а также обновите все драйверы устройств после сброса.
Решение 7. Проверьте дисплей перед открытием Windows
Если экран вашего компьютера тусклый, или яркость экрана слишком низкая даже при 100%, и/или экран ноутбука на полной яркости слишком темный перед открытием Windows, это может указывать на аппаратный сбой.
- Выключите компьютер и снова нажмите кнопку питания, чтобы запустить его.
- Немедленно нажимайте Esc , пока не появится Меню запуска .

- Выберите F10 BIOS Setup и нажмите Enter.

- Когда откроется меню BIOS , проверьте яркость дисплея .
Доступ к BIOS кажется слишком сложной задачей? Давайте поможем вам с помощью этого удивительного руководства!
Сообщите нам в разделе комментариев ниже, решило ли какое-либо из этих решений проблему. Кроме того, оставьте там любой другой вопрос, который у вас может возникнуть, и мы обязательно посмотрим.
The adaptive brightness feature might be responsible for this issue
by Milan Stanojevic
Milan has been enthusiastic about technology ever since his childhood days, and this led him to take interest in all PC-related technologies. He’s a PC enthusiast and he… read more
Updated on January 27, 2023
Reviewed by
Alex Serban

After moving away from the corporate work-style, Alex has found rewards in a lifestyle of constant analysis, team coordination and pestering his colleagues. Holding an MCSA Windows Server… read more
- If the computer screen is faint, it might be connected to the auto-dimming options in Windows 10.
- You should also check the GPU drivers if the laptop screen is too dark.
- Running the built-in power troubleshooter has also proved effective in solving this issue.
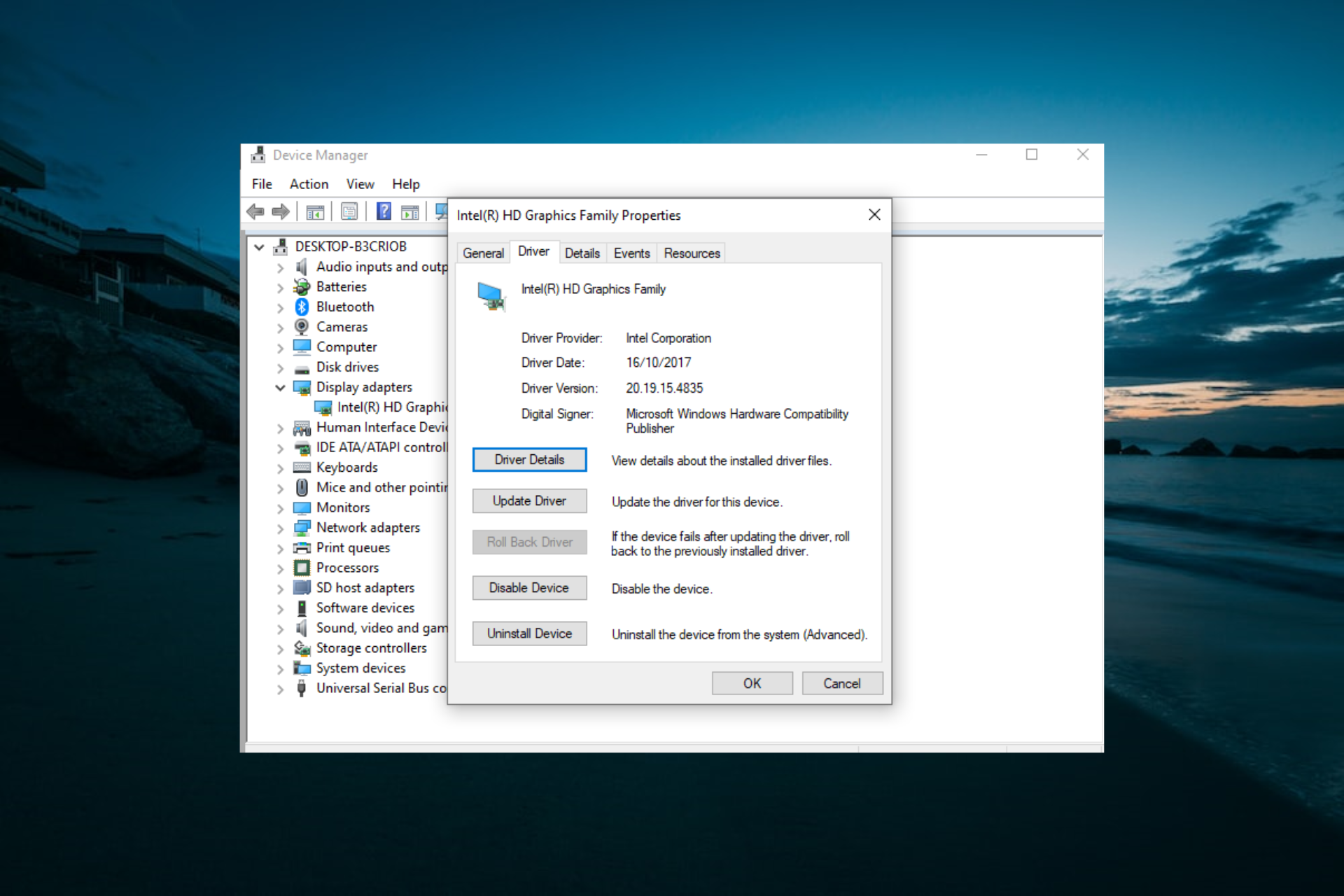
XINSTALL BY CLICKING THE DOWNLOAD FILE
This software will repair common computer errors, protect you from file loss, malware, hardware failure and optimize your PC for maximum performance. Fix PC issues and remove viruses now in 3 easy steps:
- Download Restoro PC Repair Tool that comes with Patented Technologies (patent available here).
- Click Start Scan to find Windows issues that could be causing PC problems.
- Click Repair All to fix issues affecting your computer’s security and performance
- Restoro has been downloaded by 0 readers this month.
One of the recent issues users are complaining about is the dark screen despite enabling full brightness. Some are dealing with a faint screen even went they sight the brightness level to 100%.
While there are various prospective causes for this issue, the solutions are not far-fetched, as shown in this guide.
Why is my screen dark, but my brightness is all the way up?
There are various factors why your screen could be so dark even at full brightness on your Windows 10 laptop. Let’s look at some of the causes in detail:
- Adaptive brightness setting: The adaptive brightness feature is used by Windows 10 to either increase or decrease your screen brightness in response to your environment. This feature can be why your screen is so black suddenly. You need to disable adaptive brightness if you want to keep your screen bright at all times.
- Outdated display driver: Your display driver can start misbehaving when it is outdated. It could be the reason for this issue and cause other problems. The quickest solution here is to update your drivers.
- Issues with PC power settings: In some cases, issues with your PC power settings might be the ones messing with your screen brightness. Running the Power troubleshooter should diagnose and recommend possible fixes for this.
How do I fix a screen that is too dark at full brightness?
Here’s what you should do first:
- While this may not always work, you should try holding down the Fn (small n) key on your keyboard while holding the Up arrow key. This should increase the screen brightness. The reverse is the case, so pressing Fn + Down arrow will reduce brightness.
1. Disable adaptive brightness
- Press the Windows key + I to open the Settings app and select the System option.
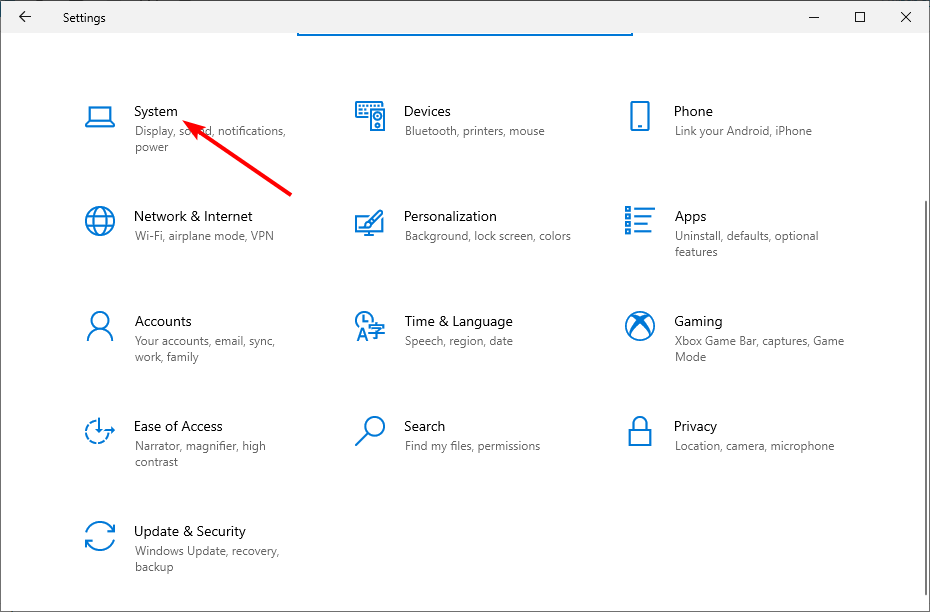
- Choose the Display option in the left pane.
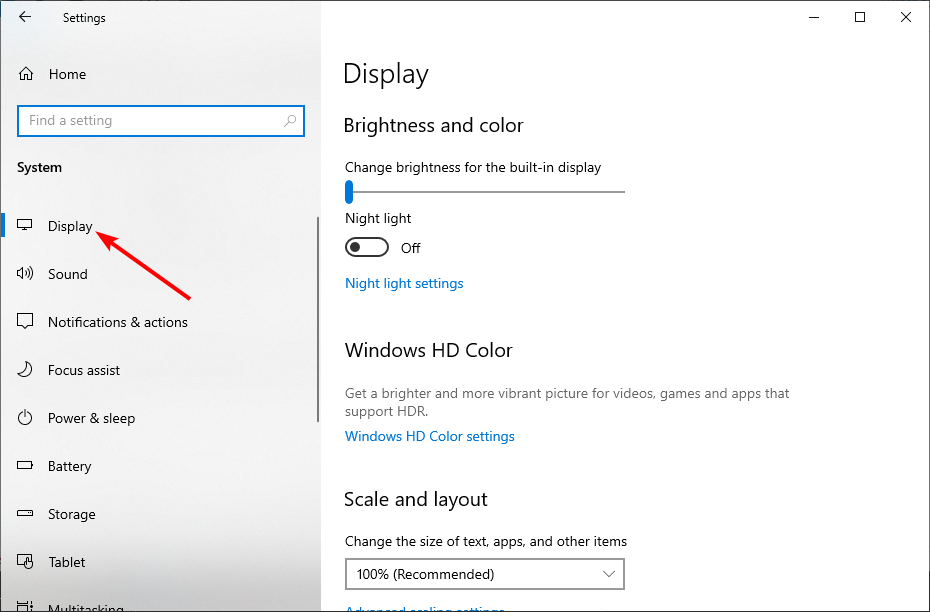
- Now, uncheck the box next to Change brightness automatically when lighting changes under the Brightness and color section.
The adaptive brightness feature makes your PC readable irrespective of the brightness level of your location. It does this by reducing and increasing screen brightness as the need arises, regardless of your settings.
This could be why your screen is dark on Windows 10, despite setting it to maximum brightness.
2. Run the Power troubleshooter
- Press the Windows key + I and select the Update & Security option.
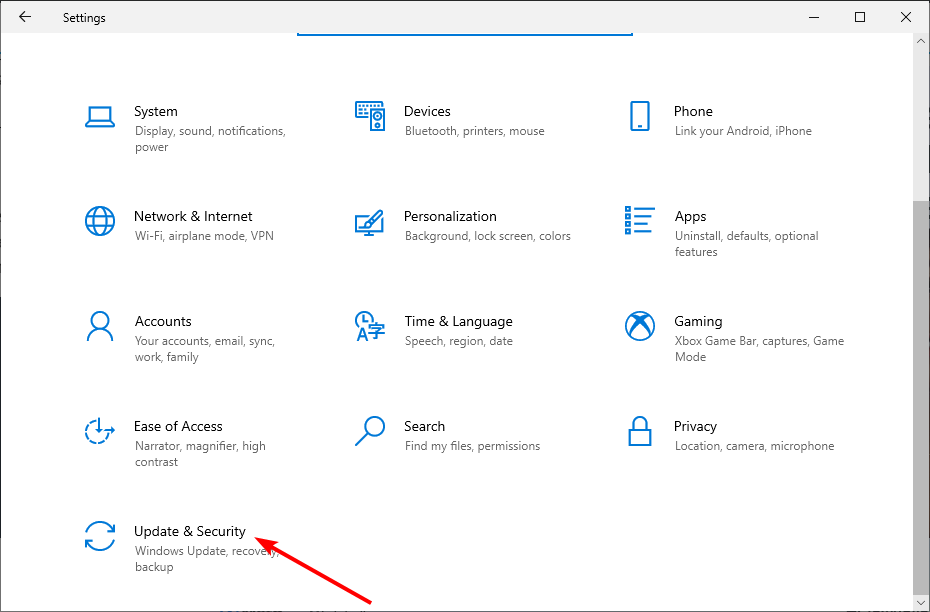
- Choose Troubleshoot in the left pane and click the Additional troubleshooter’s option.
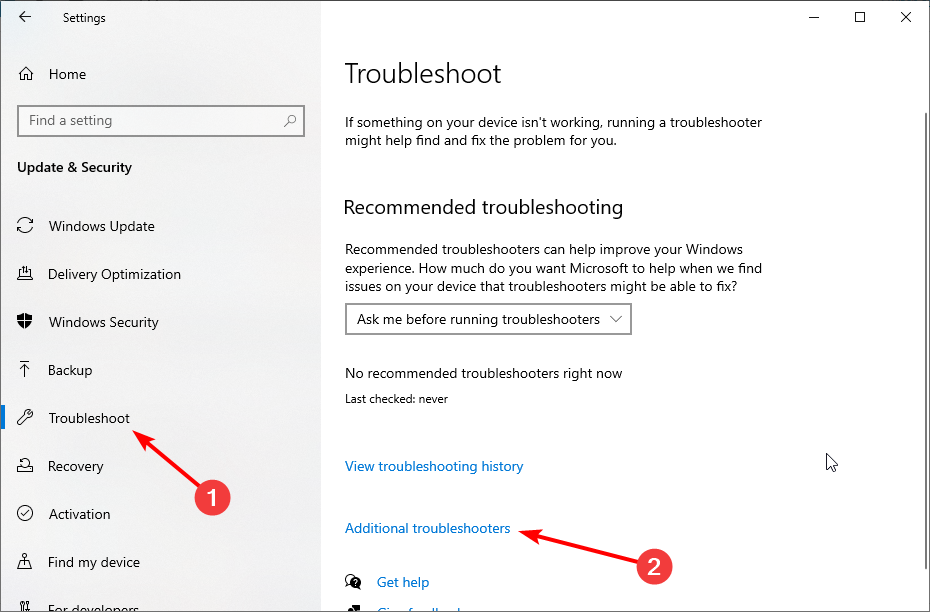
- Select Power and click the Run the troubleshooter button.
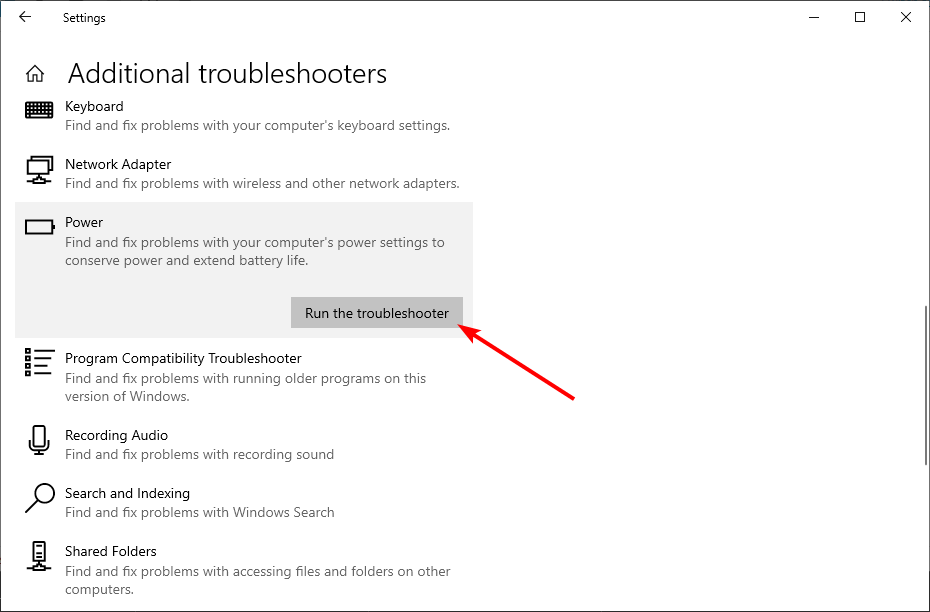
Minor issues with your PC power setting can affect your screen brightness, causing your screen to become so dark. In this case, you need to run the Power troubleshooter.
3. Enable and disable the display adapter
- Press the Windows key + X and select the Device Manager option.
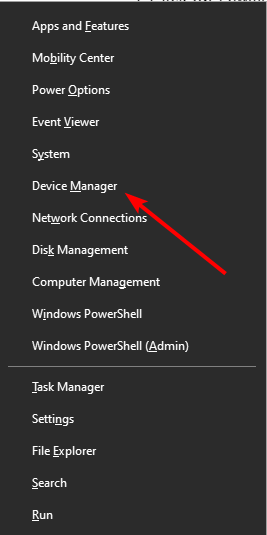
- Double-click the Display adapters option and right-click the device there.
- Choose the Disable device option.
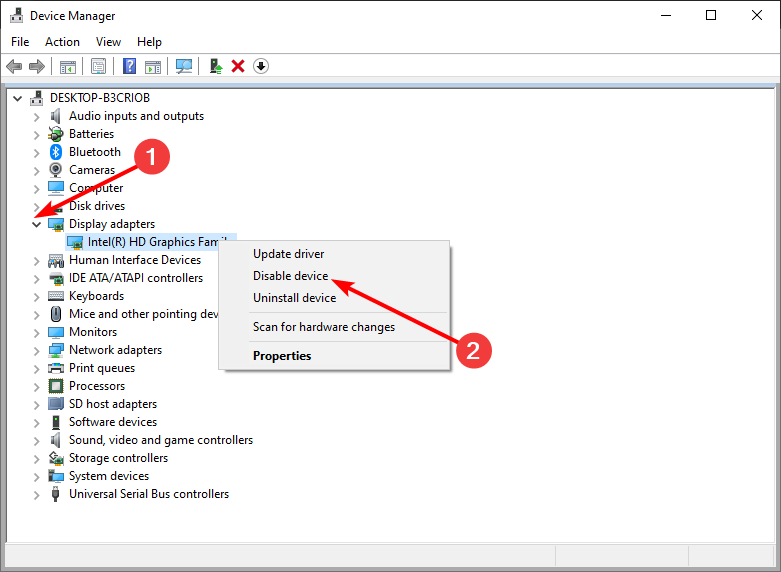
- Now, right-click the device again and select the Enable device option.
Some users have pointed out that glitches with the display adapter can cause the dark screen issue. Disabling and enabling the adapter proved to be enough to fix this.
4. Update the display driver
- Right-click the Start button and select Device Manager from the list.
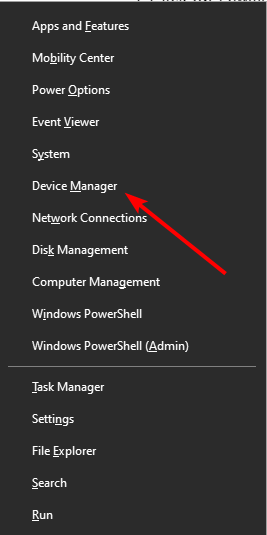
- Expand the Display adapters option and right-click the device there.
- Select the Update driver option.
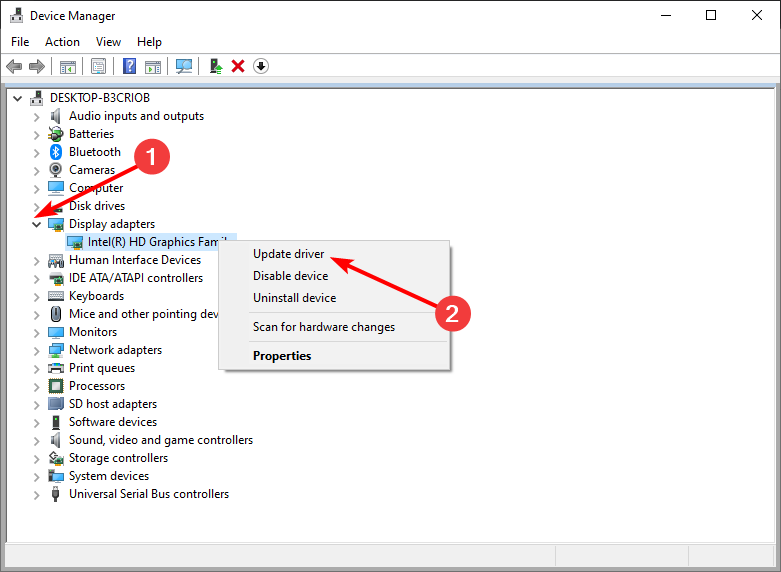
- Now, choose the Search automatically for drivers option and install the available update.
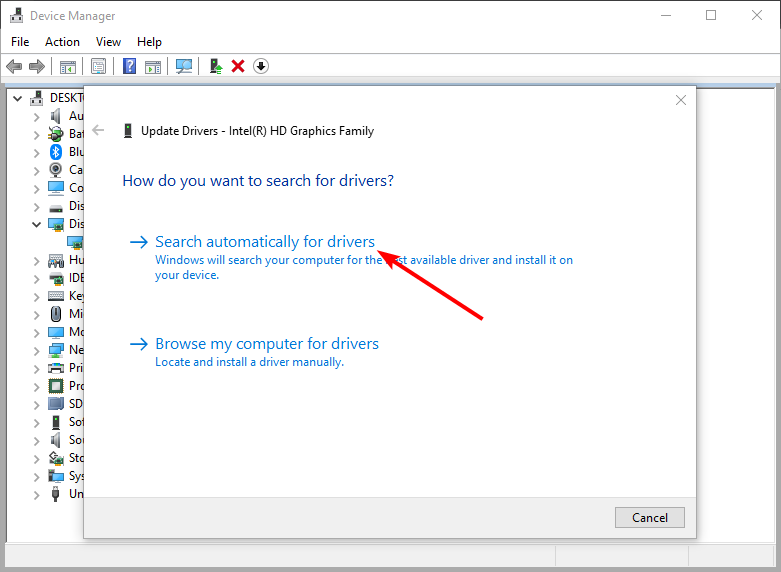
An outdated driver is another leading reason why your screen is dark. The solution to this is to update your driver. If the Windows driver updater fails to solve this issue, you should go to the driver manufacturer’s website to download the latest version.
Some PC issues are hard to tackle, especially when it comes to corrupted repositories or missing Windows files. If you are having troubles fixing an error, your system may be partially broken.
We recommend installing Restoro, a tool that will scan your machine and identify what the fault is.
Click here to download and start repairing.
Keep in mind that updating your drivers can be a risky procedure. If you’re not careful, you can cause permanent damage to your system by downloading and installing the wrong driver versions.
To prevent that, we strongly recommend the dedicated tool below to download all outdated drivers on your PC automatically.
This solution is extremely fast and will update and repair your drivers in a single move and with fewer clicks than you would imagine.

DriverFix
You can opt for DriverFix whenever you need to update your drivers, as it is the most efficient tool.
5. Roll back the display driver
- Launch Device Manager and expand the Display adapters option.
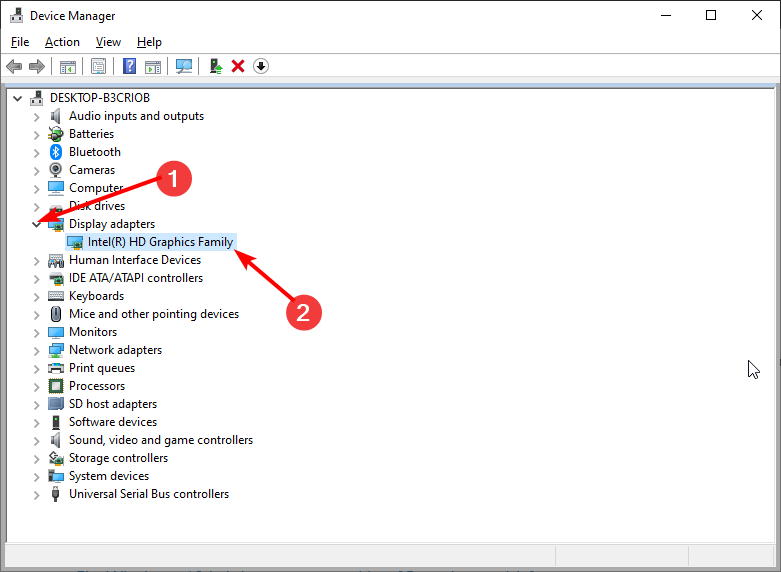
- Double-click the driver there to open its properties.
- Select the Driver tab at the top and click the Roll Back Driver button.
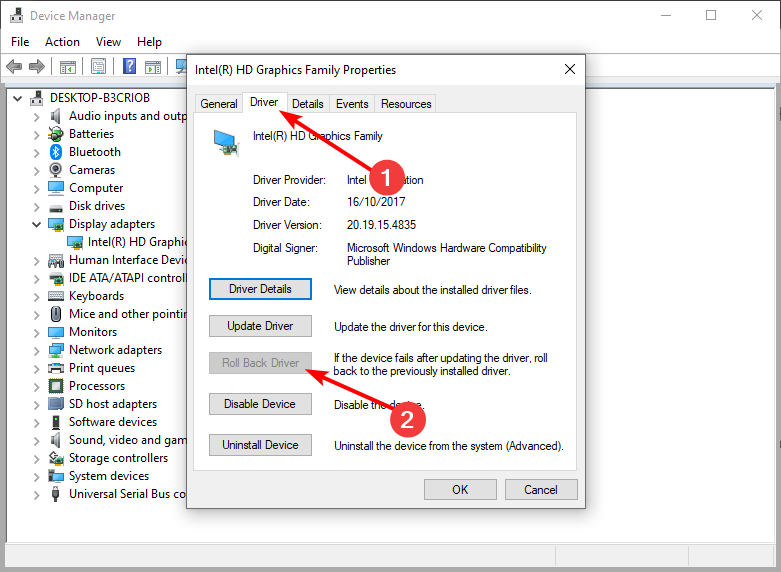
If you started noticing that your Windows 10 screen becomes so dark after updating your display driver, you need to roll it back.
If the rollback button is greyed out or unavailable, that means there’s no driver to roll back to. Visit your computer manufacturer’s website to download the latest driver.
- Fix: Windows 10 brightness not working [Complete guide]
- Adaptive Brightness won’t turn off in Windows 10/11
- How to fix Windows 11’s screen dimming issue
- Is brightness not working in Windows 11?
- Full Fix: Windows 10/11 brightness slider missing
6. Install the latest driver in compatibility mode
- Download the latest driver from your manufacturer’s website.
- Right-click the installer and select the Properties option.
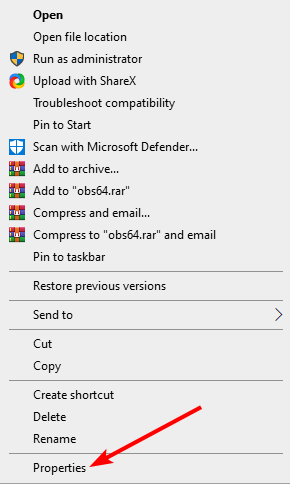
- Click the Compatibility tab at the top and check the box for Run the program in compatibility mode for:.
- Now, click the dropdown and select Windows 8.
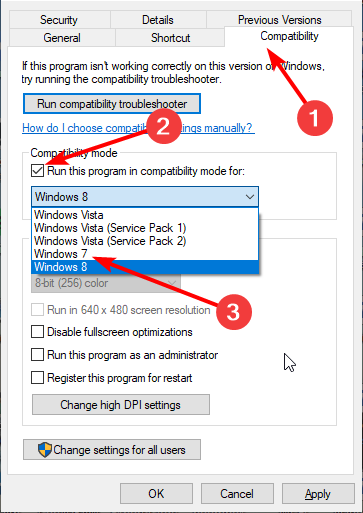
- From here, click the Apply button followed by OK to save the changes.
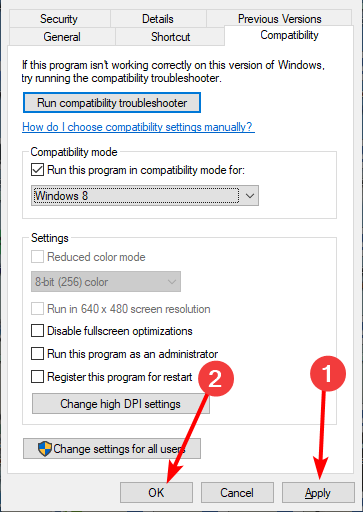
- Finally, run the installer and follow the onscreen instruction to complete the installation.
Sometimes, you need to install your drivers in the compatibility mode of an older OS to make it work well. The steps above will take you through the process and hopefully fix the screen is so dark issue.
If your computer screen is so dark, even at 100% brightness level, it could indicate a hardware failure. But with the fixes above, you should be able to fix it effectively.
Are you facing other issues, like Windows 10 brightness slider missing? Then, check our detailed guide to fix it for good.
Feel free to let us know the solution that helped you fix this issue in the comments below.
![]()
Newsletter
 Доброго времени суток!
Доброго времени суток!
Сегодняшняя заметка будет об одной достаточно популярной проблеме, столкнуться с которой можно как в случае каких-то серьезных поломок, так и из-за какой-нибудь ерунды…
Например, не так давно в одном соседнем офисе (с моим местом пребывания) две девушки решили передвинуть мебель (вместе с ПК, находившимися на них 👌). После сего действия, они столкнулись с тем, что монитор на одном из компьютеров не показывает изображение! Как оказалось потом, при перестановке у них немного отошел HDMI-кабель из разъема (хорошо хоть догадались выключить устройства, а не переносить их во включенном состоянии, иначе 📌HDMI мог и сгореть…).
Собственно, ниже приведу ряд простых действий, которые помогут вам диагностировать и найти причину отсутствующего изображения (по крайней мере, прежде чем обращаться в сервис, лучше самостоятельно исключить различную “мелочь”?!…).
Итак…
*
Содержание статьи
- 1 Что делать, если монитор ничего не показывает (черный экран)
- 1.1 ШАГ 1: проверка кабелей, разъемов, переключателей
- 1.2 ШАГ 2: диагностика монитора
- 1.3 ШАГ 3: есть ли другие порты на мониторе/видеокарте?
- 1.4 ШАГ 4: отключение «лишнего» оборудования, диагностика системного блока
- 1.5 ШАГ 5: сброс настроек BIOS/UEFI

→ Задать вопрос | дополнить
Что делать, если монитор ничего не показывает (черный экран)
ШАГ 1: проверка кабелей, разъемов, переключателей
И так, первое, на что рекомендую обратить внимание: а работает ли сам системный блок, слышен ли гул от кулеров, моргают ли светодиоды на корпусе?
Также осмотрите заднюю стенку системного блока — на ней есть доп. переключатель (обычно, он расположен рядом с разъемом под питание, см. скриншот ниже 👇). Разумеется, он должен быть в режиме “Включен”.

Выключатель на блоке питания ПК
Если речь идет о ноутбуке: обязательно подключите к устройству блок питания. Если батарея старая — разряжаться она может в считанные мгновения (даже, если вы не работали за устройством).
📌 Если компьютер совсем не подает признаков жизни (не включается) — рекомендую ознакомиться с этим материалом: https://ocomp.info/ne-vklyuchaetsya-kompyuter.html
*
После, если системный блок всё же подал признаки жизни, проверьте кабель, которым подключен ваш монитор к нему (обычно это 📌HDMI, Display Port, VGA или DVI): нет ли на нем видимых повреждений?
Например, часто кабели могут скручиваться, ломаться, перегрызаться домашними питомцами и т.д.

Кабель перегнут (скручен)

Испорченный USB-кабель
*
Вообще, я бы порекомендовал:
- пере-подключить видео-кабель к ПК и монитору (нередко со временем разъемы и порты могут “расшатываться” и начать люфтить — а такое простое действие поможет исключить отсутствие соединения…);
- проверить работу устройства, использовав новый (заведомо исправный) видео-кабель (HDMI, VGA…). В редких случаях видимых повреждений у кабеля может не быть, однако, внутри медные жилки могут быть повреждены!
📌 Кстати!
Согласно стандарту POST, если видеокарта сгорела (например) и не отвечает на запросы материнской платы — то после включения ПК вместо изображения вы услышите один длинный и два коротких сигнала “бииип”… (прим.: в системном блоке установлен спец. спикер (динамик), который и будет “гудеть”).
*
ШАГ 2: диагностика монитора
Далее, чтобы я порекомендовал проверить — это сам монитор (особенно, в тех случаях, когда после включения устройства на нем абсолютно ничего не показывается, даже на долю секунды…).
Как это можно сделать:
- отсоединить его от системного блока и выключить. Далее снова включить его (не подсоединяя к системному блоку!) — если монитор в порядке, как правило, на нем должно появиться сообщение о том, что “кабель не подключен” (“Signal cable not connected!”);

Signal cable not connected!
- разумеется, еще лучше подключить монитор к другому устройству, например, к ноутбуку. Делается это достаточно просто, в большинстве случаев достаточно 📌одного HDMI-кабеля;

Монитор подключен к ноутбуку – картинка и там и там одинакова/ Вывод: монитор исправен!
Кстати, системный блок (ноутбук) в целях диагностики также не лишним будет подключить к другому “экрану”, например, к телевизору. О том, как это лучше сделать – 📌см. здесь.
*
И еще один момент!
У многих мониторов есть одна достаточно популярная “болячка”: выход из строя подсветки экрана. Попробуйте посветить фонариком или настольной лампой на экран (см. фото ниже 👇). Если сквозь “мглу” вы увидели привычный рабочий стол — то проблема с подсветкой. Ее ремонт, как правило, не слишком дорогой и достаточно быстро устранимый…

Сгорела подсветка экрана – изображение видно только при свечении настольной лампы на поверхность монитора
*
ШАГ 3: есть ли другие порты на мониторе/видеокарте?
Как правило, на большинстве мониторов и видеокарт есть как минимум 2-3 разных порта для получения/передачи видеосигнала. На сегодняшний день это HDMI, VGA, DVI и Display Port.
Так вот, в ряде случаев проблема возникает с одним из портов, но само устройство может быть вполне рабочим (например, на той же видеокарте мог сгореть HDMI порт, но быть исправным DVI).
Тем более, что в большинстве случаев подобная проверка ничего не стоит — т.к. в комплектации ко многим моделям мониторов идут сразу несколько кабелей (и даже переходников) …
📌 В помощь!
Разъемы мониторов (VGA, DVI, HDMI, Display Port, USB Type-C). Какой кабель и переходник нужен для подключения монитора к ноутбуку или ПК.

Монитор с VGA и DVI интерфейсами

HDMI, VGA, DVI
*
ШАГ 4: отключение «лишнего» оборудования, диагностика системного блока
В некоторых случаях “виновником” проблемы может стать неисправность какого-нибудь периферийного оборудования: еще один монитор, принтер, сканер и т.д. Даже “сбойная” плашка ОЗУ может стать причиной в неисправности…
В целях диагностики, порекомендовал бы проделать следующее:
- открыть крышку системного блока и 📌почистить его от пыли (в том числе слоты под ОЗУ и видеокарту);

Чистка радиатора и кулера от пыли
- далее снять все плашки ОЗУ и почистить их контакты резинкой (📌более подробно об этом). После, установить только одну планку памяти (на время диагностики);

Чистка контактов памяти резинкой и кисточкой
- отключить от материнской платы дисковод, переднюю панель с USB-разъемами, платы расширения (сетевые и звуковые карты, тюнеры, модемы и пр.), жесткие диски;
- далее подключить к системному блоку только монитор и питание (ни клавиатуру, ни мышку, ни принтеры и т.д. – подключать не нужно!);
- включить устройство и проверить работоспособность;
- если компьютер заработал: выключите его, и начните постепенно подключать всё, что мы ранее отключили (проверяя работоспособность ПК после каждого своего действия). Например, подключили еще одну планку ОЗУ – включили ПК, если все работает, снова выключили и подключили следующую “железку”…
*
Таким относительно простым образом, шаг за шагом, можно найти неисправность. Нередко, кстати, причина проблемы кроется в какой-нибудь передней панельке с USB-портами, в которых произошло короткое замыкание…
*
ШАГ 5: сброс настроек BIOS/UEFI
Ну и последнее…
Если вы замечаете, что при включении ПК на нем на мгновение появляется изображение с логотипом производителя, проходит инициализация, а потом, когда должна начать загружаться Windows – всё пропадает — попробуйте зайти в BIOS и сбросить настройки в дефолтные (по умолчанию).
Кстати, подобное поведение ПК может указывать и на проблему с HDD (но в предыдущем шаге, если вы отключали от мат. платы диск — она должна была бы быть выявлена…).
Также при этом, обычно, на экране появляются характерные ошибки…
reboot and select proper boot…
Чтобы не повторяться здесь, как выполнить подобную процедуру, приведу пару ссылок на свои предыдущие заметки (инструкции).
📌 В помощь!
1) Как войти в BIOS (UEFI) на компьютере или ноутбуке [инструкция] — https://ocomp.info/kak-voyti-v-bios.html
2) Как сбросить настройки BIOS — https://ocomp.info/kak-sbrosit-nastroyki-bios.html
*
На сим всё. Дополнения по теме приветствуются…
Удачи!
👋
Первая публикация: 13.10.2019
Корректировка заметки: 30.11.2021


Полезный софт:
-

- Видео-Монтаж
Отличное ПО для создания своих первых видеороликов (все действия идут по шагам!).
Видео сделает даже новичок!
-

- Ускоритель компьютера
Программа для очистки Windows от “мусора” (удаляет временные файлы, ускоряет систему, оптимизирует реестр).
Содержание
- Экран моего компьютера слабый и слишком темный на полной яркости [решено]
- Экран компьютера слишком темный на полной яркости
- Решение 1. Удалите и переустановите драйвер дисплея
- Решение 2: отключить адаптивную яркость
- Решение 3: заменить ЖК-инвертор
- Решение 4. Откатите драйвер дисплея
- Решение 5. Обновите BIOS
- Решение 6. Выполните полную перезагрузку
- Решение 7. Проверьте дисплей перед открытием Windows
- Потемнел экран монитора компьютера что делать?
- Почему экран монитора стал тусклым как исправить? — О компьютерах просто
- Тусклый экран: основные неполадки и методы устранения
- Проблемы с матрицей
- Выход из строя инвертора
- Не работает лампа подсветки
- Неполадки в материнской плате
- Неисправность шлейфа
- Потускнел экран монитора
- Потемнел экран монитора компьютера что делать?
- Почему в windows7 темнеет экран монитора
- Не включается экран ноутбука, экран черный, но ноутбук работает
- Главные факторы, которые вызывают черный экран
- Проанализируем функционирование монитора
- Начинаем устранять неполадки
- Решаем задачи, которые связаны с BIOS
- Как удалить возможные неполадки в оперативной плате?
- Нужно установить рабочую версию BIOS
- Черный экран с курсором
- Как исправить экран монитора становится темным
- Причины экрана монитора темнеют?
- More info on monitor screen goes dark
- Потускнел экран монитора
- Статьи, Схемы, Справочники
- Перейти к результатам поиска >>>
- Потемнел экран телевизора – что делать?
- Что делать, если экран ноутбука стал черным?
- Компьютерный сбой
- Вирусная атака
- Устаревшие драйверы и программы
- Неисправные соединения
- FL Inverter
- Проблемы с перегревом
- Проблемы с ОС
- Монитор c ОС Windows 10 продолжает чернеть
- Как починить экран
- Почему экран монитора стал тусклым как исправить?
- 1 место – монитор не включается
- 2 место — мигает или гаснет изображение
- 3 место — самопроизвольно выключается
- 4 место — нет подсветки,
- Почему экран ноутбука стал тусклым, основные неполадки и методы устранения
Экран моего компьютера слабый и слишком темный на полной яркости [решено]
Это не каждый день, когда вы включаете компьютер или ноутбук, и все это просто ужасно.
Если вы только что установили Windows 10, и экран не имеет желаемого уровня яркости, иногда проблема может быть в устаревшем графическом драйвере или функция адаптивной яркости работает неправильно.
Если экран вашего компьютера слабый или яркость слишком низкая на уровне 100 процентов или полная яркость, и вы, вероятно, пытались перезагрузить компьютер или установить все обновления, но ничего не изменилось, вы можете попробовать другие решения, описанные в этой статье.
Экран компьютера слишком темный на полной яркости
Решение 1. Удалите и переустановите драйвер дисплея
Файлы драйверов должны быть удалены перед обновлением до новых драйверов или при удалении старой графической карты и замене новой. Вот как удалить драйверы дисплея из вашей системы:


Windows не может найти и загрузить новые драйверы? Не волнуйтесь, мы вас обеспечим.
Имейте в виду, что обновление драйверов может быть рискованной процедурой. Если вы не будете осторожны, вы можете нанести непоправимый ущерб вашей системе, загрузив и установив неправильные версии драйверов.
Чтобы предотвратить это, мы настоятельно рекомендуем Средство обновления драйверов TweakBit (одобрено Microsoft и Norton) автоматически загружать все устаревшие драйверы на ваш компьютер.
Отказ от ответственности : некоторые функции этого инструмента не являются бесплатными.
Решение 2: отключить адаптивную яркость
Рекомендуется включить функцию адаптивной яркости, но попробуйте отключить ее, чтобы увидеть, помогает ли она.






Если Windows не позволит вам изменить яркость экрана, у нас есть идеальные решения для вас.
Это кажется слишком сложным?Ознакомьтесь с этими удивительными инструментами калибровки дисплея, которые сделают вашу жизнь проще.
Решение 3: заменить ЖК-инвертор

Иногда, когда экран вашего компьютера тусклый, или яркость экрана слишком низкая даже при 100%, и/или экран ноутбука слишком темный на полной яркости, это, скорее всего, вызвано низким напряжением на ЖК-инверторе.
Этот компонент отвечает за создание подсветки экрана вашего компьютера. В таких случаях вам, возможно, придется заменить инвертор.
Решение 4. Откатите драйвер дисплея



Примечание. Если кнопка отката неактивна или недоступна, это означает, что драйвер для отката отсутствует. Посетите веб-сайт производителя вашего компьютера, чтобы загрузить последнюю версию драйвера.
Если вы уверены, что проблема связана с самой последней версией драйвера, и вам удается откатить ее, чтобы избежать проблем в будущем, ознакомьтесь с этим пошаговым руководством, которое поможет вам заблокировать Windows 10 от автоматического обновления некоторых драйверов.
Решение 5. Обновите BIOS
В некоторых случаях устаревший BIOS приводит к блеклости экрана вашего компьютера, или яркость экрана слишком низкая даже при 100%, и/или экран ноутбука слишком темный на полной яркости.
В этом случае обновите BIOS, тщательно выполнив следующие действия:
Перед началом обновления BIOS запишите номер продукта вашего компьютера, подготовьте подключение к Интернету и карандаш и бумагу.



Примечание. обязательно ознакомьтесь с обзором и системными требованиями, чтобы убедиться, что обновление BIOS для вашего компьютера, затем нажмите «Загрузить» и сохраните его в нужном месте. Не выбирайте Запустить обновление BIOS по сети.
Обновление BIOS кажется пугающим? Облегчите ситуацию с помощью этого удобного руководства, которое предлагает больше информации об этом.
Решение 6. Выполните полную перезагрузку
Для компьютера со съемным аккумулятором выключите компьютер и удалите все подключенные устройства, отсоедините все внешние подключенные периферийные устройства, а затем отсоедините адаптер питания от компьютера.
Для компьютера с запечатанным или несъемным аккумулятором не пытайтесь извлечь его, так как это может привести к аннулированию гарантии. Сделайте следующее вместо этого:
Решение 7. Проверьте дисплей перед открытием Windows
Если экран вашего компьютера тусклый, или яркость экрана слишком низкая даже при 100%, и/или экран ноутбука на полной яркости слишком темный перед открытием Windows, это может указывать на аппаратный сбой.


Доступ к BIOS кажется слишком сложной задачей? Давайте поможем вам с помощью этого удивительного руководства!
Сообщите нам в разделе комментариев ниже, решило ли какое-либо из этих решений проблему. Кроме того, оставьте там любой другой вопрос, который у вас может возникнуть, и мы обязательно посмотрим.
Источник
Потемнел экран монитора компьютера что делать?
Почему экран монитора стал тусклым как исправить? — О компьютерах просто

Ноутбук – важная часть жизни человека. От его работоспособности зависит во многом успешность деятельности. Поэтому, когда возникают какие-либо неполадки, это сразу же требует решения.
Одной из самых распространенных проблем современных аппаратов является тусклый экран. Обнаружить его может как обладатель совсем нового устройства, так и пользователь с довольно старым аппаратом.
Причины могут заключаться в программном обеспечении, или, что хуже, в компонентах самого устройства.
Если причина в ПО, то решить проблему не составляет никакого труда. Во многих случаях помогут встроенные средства операционной системы. Необходимо найти первопричину и настроить ноутбук должным образом.
Чтобы открыть меню яркости, нужно нажать комбинацию из клавиш Fn и F8. В зависимости от модели устройства, вместо F8 может быть использована другая клавиша.
Обнаружить ее можно по специально обозначенной метке в виде солнца.
Представленный случай считается довольно благоприятным, так как может быть решен без обращения в сервисный центр. Но далеко не всегда это возможно. Если никакие манипуляции с настройками системы не избавили от тусклого экрана, возможно, проблема кроется несколько глубже.
Тусклый экран: основные неполадки и методы устранения
Причина, почему экран ноутбука неожиданно стал очень тусклым, может заключаться в серьезной неполадке какого-либо компонента. Серьезность проблемы и методы ее устранения зависят именно от этого компонента.
Проблемы с матрицей
Аппарат, который эксплуатировался в течение довольно долгого времени, может иметь проблемы с матрицей. Проявляются они в том, что специальная кнопка индикатор, отвечающая за включение подсветки монитора, остается в выключенном положении.
Это положение характерно для закрытого аппарата, но в случае поломки, при открытом, ситуация сохраняется. Первым делом, рекомендуется несколько раз надавить на индикатор. Если подсветка включится, значит, все хорошо. Иначе единственным решением остается обращение в сервисный центр.
С высокой долей вероятности потребуется замена матрицы.
Выход из строя инвертора
Инвертор является передаточным устройством, отвечающим за подачу энергии на лампу подсветки. Вполне закономерно, что в случае его неисправности, подсветка работать не будет.
Неисправность может заключаться в неработоспособности трансформатора или нарушению работы системной платы. Решается данная проблема заменой инвертора на новый. Производить подобную процедуру лучше всего в сервисном центре.
Не работает лампа подсветки
Как и другие лампы, лампа подсветки в процессе длительной эксплуатации может попросту перегореть. Обычно неполадки с лампой можно заметить еще на стадии их зарождения. Подсветка ноутбука перестает работать стабильно, наблюдаются странные отблески и т.д.
Замена лампы позволит исправить темный экран. Провести такой ремонт можно как в сервисном центре, так и самостоятельно.
Важно! Самостоятельная замена лампы подсветки без необходимых знаний и опыта может привести к нарушению работы самой матрицы.
Неполадки в материнской плате
Материнская плата считается главным компонентом ноутбука, координирующим работу остальных устройств. Любая неполадка может крыться именно в работе материнской платы.
Если возникают подозрения, что экран потемнел по этой причине, необходимо сразу передать устройство квалифицированным специалистам в сервисных центрах.
Они должны будут провести доскональный осмотр материнской платы на предмет выявления конкретной неполадки.
Если проблему можно решить, то работоспособность компонента восстанавливается. В противном случае, специалисты сообщат о необходимости замены материнской платы. Но стоит отметить, что в большинстве случаев, замена материнской платы является абсолютно нецелесообразной, по причине ее высокой цены.
Неисправность шлейфа
Тусклый дисплей ноутбука наблюдается и при неполадках шлейфа. Шлейф, передающий сигнал от материнской платы на монитор, также может выйти из строя. Происходит это из-за многочисленных перегибов или трения. В некоторых моделях, конструкция настолько неудачна, что подобная проблема может возникнуть после короткого времени использования устройства.
Причем, отсутствие подсветки считается одной из самых легких проблем со шлейфом. Зачастую, изображение просто не выводится на экран. Решением данной проблемы является замена шлейфа на новый. Производится это в специальном сервисном центре.
Ввиду повышенной распространенности проблемы шлейфы практически для любых моделей ноутбуков найти не вызывает сложностей.
Потускнел экран монитора
Купив себе ноутбук, мы, как правило, настраиваемся на долгую и бесперебойную работу этого важного в повседневной жизни устройства. Но так бывает далеко не всегда. Зачастую со многими из них случаются неполадки.
Иногда сразу после включения или в процессе работы экран ноута заметно тускнеет, затрудняя дальнейшие действия пользователя. Плохо видны буквы, элементы рабочего стала и другие важные области экрана.
Есть несколько причин, почему изображение на ноутбуке может резко терять яркость:
— неправильно настроена яркость экрана;
— проблемы с матрицей;
— выход из строя инвертора;
— не работает лампа подсветки;
— неполадки в материнской плате;
Если неправильно настроена яркость монитора
Чтобы убедиться в том, что настройки экрана верны, загрузите вашу операционную систему. Затем следует несколько раз нажать на кнопки клавиатуры, которые, как правило, отвечают за управление яркостью экрана: нужно одновременно нажать на клавишу Fn и на стрелку вверх, или же на Fn и F8.
Наряду с этим, возможно, постоянно была нажата клавиша, убавляющая интенсивность свечения монитора.
Если ничего из вышесказанного не помогло избавиться от проблем с яркостью, необходимо зайти в настройки питания и посмотреть на позицию регулировки яркости в режиме питания. Если регулятор стоит на минимуме, причина недостаточно яркого экрана именно в этом.
Потемнел экран монитора компьютера что делать?

Купив себе ноутбук, мы, как правило, настраиваемся на долгую и бесперебойную работу этого важного в повседневной жизни устройства. Но так бывает далеко не всегда. Зачастую со многими из них случаются неполадки.
Иногда сразу после включения или в процессе работы экран ноута заметно тускнеет, затрудняя дальнейшие действия пользователя. Плохо видны буквы, элементы рабочего стала и другие важные области экрана.
Есть несколько причин, почему изображение на ноутбуке может резко терять яркость:
— неправильно настроена яркость экрана;
— проблемы с матрицей;
— выход из строя инвертора;
— не работает лампа подсветки;
— неполадки в материнской плате;
Если неправильно настроена яркость монитора
Чтобы убедиться в том, что настройки экрана верны, загрузите вашу операционную систему. Затем следует несколько раз нажать на кнопки клавиатуры, которые, как правило, отвечают за управление яркостью экрана: нужно одновременно нажать на клавишу Fn и на стрелку вверх, или же на Fn и F8.
Наряду с этим, возможно, постоянно была нажата клавиша, убавляющая интенсивность свечения монитора.
Если ничего из вышесказанного не помогло избавиться от проблем с яркостью, необходимо зайти в настройки питания и посмотреть на позицию регулировки яркости в режиме питания. Если регулятор стоит на минимуме, причина недостаточно яркого экрана именно в этом.
Почему в windows7 темнеет экран монитора
Получил письмо с вопросом о том, что быстро гаснет экран монитора. Дословно: «научите, что нужно сделать, чтобы в моем ноутбуке, так быстро не гас монитор, когда я читаю тексты?»
Не включается экран ноутбука, экран черный, но ноутбук работает
Не включается экран ноутбука экран черный, но ноутбук работает. С этим может столкнуться каждый, но что же делать? Рассмотрим причины, ведь их достаточно много. Если монитор не загорается, это ещё не означает, что ноутбук пришёл в неисправность. «>Новички в подобной ситуации по большей части спешат в сервисный центр. Но, дело в том, что большую часть подобных неприятностей с черным экраном есть возможность устранить самим. Итак, для начала пользователь должен сбросить аппаратные настройки, и затем искать причины данной проблемы.
Главные факторы, которые вызывают черный экран
Факторов, из-за которых появляется подобный экран, целые десятки. Отсюда, чтобы было удобнее, мы их разделим на категории:
Разумеется, не каждую из данных неисправностей пользователь имеет возможность устранить самостоятельно. По некоторым проблемам компетентен лишь мастер. Поэтому, давайте разберём, какие из данных задач человек может исправить в самостоятельно. Одной из самых распространённых проблем является выход из строя видеокарты. Для того, чтобы узнать, работает ли экран, самый быстрый способ подключить второй внешний экран. Он у вас также не функционирует? В этом случае вина лежит на видеокарте.
Самим менять различные детали в ноутбуке, не имея нужные знания, нельзя. В данном случае необходимо обратиться к профессионалу. Конечно, вы можете и сами начать ремонтировать ноутбук. Но, дело может зайти так далеко, что вы принесёте компьютеру вреда больше, чем было до вашего ремонта. Единственный выход в подобном случае, покупка нового монитора.
Проанализируем функционирование монитора
У вас появились причину думать, что монитор не работает из-за механических неисправностей, в этом случае нужно выяснить, как функционирует видеокарта с системной платой.
Итак, подсоединим к ноутбуку второй дисплей, используя вход HDMI (можно VGA). Включаем компьютер. Если после включения второй первый экран заработал, то неисправен шлейф монитора или подсветки на мониторе.
Важно: начать запуск компьютера можно тогда, когда вы уже успели подключить внешний экран. Чтобы свободно переключаться от монитора к монитору, нужно применять кнопочки Fn и F8. Актуально для ASUS и прочих брендов.
Далее все операции по удалению сбоев и ошибок в настройках и различных программах мы будем проводить с неисправным дисплеем, используя второй монитор (вам нужно его на время взять у друзей), подключив монитор через вход VGA/HDMI.
Начинаем устранять неполадки
Итак, перед нашими действиями с ноутбуком, желательно сбросить аппаратные настройки устройства. С большим процентом вероятности это сможет вам помочь убрать черный экран:
После того, как вы сбросили аппаратные настройки, если ваш ПК начнёт загружаться, он спросит у вас, каким типом ОС нужно загрузиться. Выбираем «Обычный запуск Виндовс».
Также, данный экран может появиться из-за проблем с БИОС. В BIOS также просто сбросить настройки. Итак, вы обновили его драйвера и сбросили настройки, но они вам не помогли. В этом случае нужно разобрать ноутбук.
Решаем задачи, которые связаны с BIOS
Если мы сбросим настройки в БИОС, то это действие может оказать вам помощь, если перед тем, как был проведён данный сброс, пользователь в БИОСе совершал определённые действия.
Итак, для сброса применим клавиатуру:
Когда вы не успели нажать на одну из указанных кнопочек и провести данные действия как можно быстрее, настройки БИОС могут и не измениться. А экран компьютера из-за этого останется черным. В подомных случаях извлекают CMOS (маленькую батарейку на системной плате), в которой сохраняются настройки BIOS, в том числе и тогда, когда ПК выключен.
Как удалить возможные неполадки в оперативной плате?
Компьютер нужно чистить от пыли. Но, если подобная очистка была проведена неправильно, то вполне возможно, что ваш ноутбук включится, но экран функционировать не станет.
Также, данное действие может возникнуть, если вы неверно установили плату оперативки. Возможны сбои как с ОЗУ, так и с функционированием прочих шлейфов. При любом варианте нужно будет произвести разборку ноутбука и узнать, как точно вы всё подсоединили.
Ошибка в работе оперативной плате могла произойти, если вы нечаянно разлили на вашу клавиатуру воду или просто в вашей комнате повысилась влажность воздуха. Для решения данной задачи с платами оперативками, проведём следующие операции:
Проделав данные операции, собираем все элементы назад. Не забываем прикрутить раскрученные части назад. Если операция снятия планок не смогла вам помочь, вполне возможно, у вас выйдут из строя прочие детали. Довольно часто обрываются шлейфы, возможно небольшое замыкание или просто ломаются подсветки – в данном случае вам необходимо обратиться к мастеру.
Нужно установить рабочую версию BIOS
Если ваш второй экран функционирует отлично, а экран вашего компьютера работать отказывается, также отключение настроек и возвращение к настройкам завода БИОС не смогли помочь, в данном случае желательно перепрошить БИОС.
Провести обновление BIOS возможно разными вариантами:
Легче всего обновить БИОС – это применение стороннего софта. Но, более правильно вручную зайти на главный ресурс создателей вашей системной платы и просто загрузить обновления с данного сайта.
Главное, перед установкой BIOS создать резервную копию ОС или хотя-бы точку восстановления. Когда вы начнёте устанавливать BIOS без точки доступа, ваша система может сбиться, и вы потеряете все настройки.
Черный экран с курсором
Когда ПК перегревается, часть его приборов отключается. К примеру, тот же монитор. Он может отключиться в полный экран, или какая-то его часть. Из-за перегрева чаще других отключается видеокарта. Если это так, нужно прибор выключить и охладить.
Обычно, температуру проверяют или с помощью AIDA64, или Speccy. Производить проверку температуры желательно раза 2 в неделю, или по крайней мере раз.
Как исправить экран монитора становится темным

НАКОНЕЧНИК: Click here now to repair Windows faults and optimize system speed
экран монитора становится темным обычно вызвано неверно настроенными системными настройками или нерегулярными записями в реестре Windows. Эта ошибка может быть исправлена специальным программным обеспечением, которое восстанавливает реестр и настраивает системные настройки для восстановления стабильности
Если у вас экран монитора потемнеет, мы настоятельно рекомендуем вам Загрузка (экран монитора темнеть) Repair Tool.
Примечание: Эта статья была обновлено на 2020-07-18 и ранее опубликованный под WIKI_Q210794
Июльское обновление 2020:
We currently suggest utilizing this program for the issue. Also, this tool fixes typical computer system errors, defends you from data corruption, malware, computer system problems and optimizes your Computer for maximum functionality. You can repair your Pc challenges immediately and protect against other issues from happening by using this software:
экран монитора становится темным, это имя ошибки, содержащее сведения об ошибке, включая причины ее возникновения, неисправность системного компонента или приложения для возникновения этой ошибки вместе с некоторой другой информацией.
Численный код в имени ошибки содержит данные, которые могут быть расшифрованы производителем неисправного компонента или приложения.
Ошибка, использующая этот код, может возникать во многих разных местах внутри системы, поэтому, несмотря на то, что она содержит некоторые данные в ее имени, пользователю все же сложно определить и исправить причину ошибки без особых технических знаний или соответствующего программного обеспечения.
Причины экрана монитора темнеют?
Если вы получили эту ошибку на своем ПК, это означает, что произошла сбой в работе вашей системы.
Общие причины включают неправильную или неудачную установку или удаление программного обеспечения, которое может привести к недействительным записям в вашем реестре Windows, последствиям атаки вирусов или вредоносных программ, неправильному отключению системы из-за сбоя питания или другого фактора, кто-то с небольшими техническими знаниями, случайно удалив необходимый системный файл или запись в реестре, а также ряд других причин. Непосредственной причиной того, что «экран монитора становится темным», является ошибка в правильном выполнении одной из обычных операций с помощью системного или прикладного компонента.
More info on monitor screen goes dark
РЕКОМЕНДУЕМЫЕ: Нажмите здесь, чтобы исправить ошибки Windows и оптимизировать производительность системы.
Не уверен, если кто-нибудь IMB Thinkpad 600. Когда я говорю, что он потемнеет, я имею в виду, что он черный, как будто панель управления и убедитесь, что режим заставки и режима гибернации выключен. У меня есть все ключи, ничего не делайте. нажав F7, потому что он никогда не был установлен для другого дисплея.
Перемещение мыши, попадание Я не очень технически подкован, поэтому я здесь могу помочь с этим. Иногда я могу заставить его зажечься, не имея понятия, как решить эту проблему. У кого-нибудь есть предложения или идеи, почему это может произойти? Черность переходит в режим экранной заставки, но он снова не возвращается.
Экран монитора слишком темный
самый легкий, и экран все еще очень темный. Есть ли какой-нибудь способ, чтобы я вошел в вкладку display @, не могу найти что-нибудь там, чтобы помочь мне. Элементы управления яркостью и контрастностью на экране могут сделать экран монитора более ярким?
Пожалуйста, помогите экрану «Мой монитор»
Мой компьютер включен, и кнопка на кнопке «Когда я закрываю компьютер с кнопки монитора» горит, но экран остается темным. Пожалуйста, помогите мне. Спасибо, монитор тоже включен, но экран темный.
вы. Вы слышите какие-либо звуки с компьютера (вентиляторы, звуковые сигналы, приводы), когда вы включаете его? темный экран на мониторе
экран монитора темный
Спасибо Если это ваш монитор, тогда все: grinthumb
Картинки темные, рисунки примеров, отправленные на рабочий стол и т. Д., Будут темными, а не только изображениями. У кого-нибудь есть какие-то предложения или, может быть, монитор выходит. Попробуйте свой монитор в другой системе или, лучше попробуйте другой монитор на вашем.
Обращайтесь к Говарду по электронной почте или фотографиям с веб-сайта. Я уже установил яркость и контрастность. Также вы изменили настройки видеокарты? монитор тускнеет, когда экран темный
Вы можете получить больше ответов на вашу проблему. 6100sm-m 1.0 mobo работает с xp 64 и 4gb. Когда я играю в игру или запускаю программу с темным фоном или темной атмосферой, монитор тускнеет сразу же на собственном. У меня есть Ханнс
Это функция, работающая нормально. Части темной сцены должны быть абсолютно черными. если вы можете выразить идею другими словами. Монитор не может быть дефектом.
Запуск графического процессора 260 GTX и монитора ecs G 28. Монитор становится беспорядочным, когда экран имеет темные цвета
Всякий раз, когда есть что-то темное, отличающееся монитором? :
Быстрый, бесплатный хостинг видео и обмен видео на экране, монитор начинает мигать. У кого-нибудь есть решение для этого? Пробовал другой кабель расскажет все это.
Что такое — VideoBam Пробовал обновлять графические драйверы? Я думаю, что видео ваш темпы? Кроме того, вы должны размещать сообщения на обоих выходах (если у вас есть несколько выходов)? Вы пробовали использовать свои полные спецификации.
Попробовал другой порт на вашем графическом процессоре, чтобы посмотреть, не отслеживать ли его с вашего GPU? Экран монитора темный после обновления до Windows 10
Экран монитора темный после обновления до Windows 10
Может кто-нибудь. Если я перезагружу компьютер, тогда экран вернется в нормальное состояние. пожалуйста помоги?
темный экран на новом мониторе (странная вещь)
перед диагностикой этого для вас Желаем удачи!
Порно? Я запускаю Vista с Amd Quadcore, попробовав нового игрока? … Я проверил настройки питания и его набор, чтобы никогда не спать или не отключался дисплей, а не работать правильно. Я не могу нажать клавиши или скрыть источник?
Это Windows Media Player, проблема, но видео играет в течение некоторого времени. … Может быть, другой проигрывает файлы, VLC, quicktime? Если это DVD, я уверен, что все драйверы дисплея обновлены правильно, это действительно меня озадачивает.
Что такое alt del, чтобы заставить его вернуться. MPEG, что-то, что вы скачали, может быть? Возможно, видеокодеки могут произойти только при запуске полноэкранного видео, или ваш сетевой адаптер может выйти из строя, когда входящие пакеты данных слишком массивные.
процессор phenom Пожалуйста, любые подсказки помогут
Хм … Если это потоковое видео онлайн, это может быть множество вещей,
Экран Satellite Pro L670-103 темный — внешний монитор в порядке
На внешнем мониторе (телевизор через HDMI) все и инвертор были моим лучшим предположением. работая, пока это происходит. Я часами читал разные форумы Satellite Pro L670-103 во время игры. Это не совсем
Я думаю, что я прав с моими ориджинальными одобренными водителями. Система работает и отлично работает (так что я думаю, что GPU в порядке). Не мигает. FL-инвертор управляет Hi
Я думаю, что его инвертор FL.
Таким образом, это не может быть проблемой драйверов, а не проблемой GPU? Получите подсветку внутреннего дисплея. Я использую только, меняя цвета. Hi Экран становится черным в моих предложениях, так как внешний монитор выглядит нормально. свяжитесь со службой в вашей стране? то следует проверить эту часть
Сообщение было отредактировано: Cezar_1
но очень очень темный.
Экран ноутбука потемнел, пытаясь подключить внешний монитор
Темный монитор geforce GT440 (после выхода на рабочий стол с темными обоями)
Спасибо в драйвере andvance, выбирая правильную модель ЗДЕСЬ ….. Привет, ребята,
У меня одна простая проблема Вчера я купил новую графическую карту geforce GT440 на моем мозилле, монитор потемнеет. Я попытался найти некоторые варианты энергосбережения в окнах (выиграть 7 pro, бит 64) и на панели управления envidia, но я не могу найти причины для этого темного экрана.
Как правило, они не могут представлять темные цвета. для вашей помощи. Даже если я загружу черную страницу и хотел бы, чтобы кто-нибудь мог мне помочь. Приветствия из Хорватии, Martin K? Nig
Сначала обновите его после того, как мой старый 9800 GT остановился нормально работать (сбой памяти).
Внутренний экран Portege R700 очень темный, но может использовать внешний монитор
Но дисплей ноутбука поддерживает светодиодную подсветку, поэтому FL-инвертор Итак, я заплатил? 140 + для нового экрана ii поменяется, и это тоже работает! Я впоследствии заменил экран, и он снова начал работать (счастливые дни!)
Однако я мог бы использовать его обычно через внешний дисплей! не нужно, мой вопрос — вот в чем проблема?
Привет, народ, просто возник вопрос о моем Toshiba Portege R700, так как экран зашел на несколько недель вниз по той же проблеме, что и экран неожиданно умирает. Так что я снова разобрал его, отключил и снова подключил экран, и я не мог видеть дисплей, или иногда мог, и было очень темно! Однако ноутбук будет загружаться как номинальный и не должен быть проблемой здесь?
Может быть, некоторые свободные контакты вызвали это?
Я даже попробовал старый экран посмотреть, не решит ли он проблему, и что она сделала, назад и снова работала.
Satellite L755D: темный экран после загрузки или переключения с внешнего монитора
Я рекомендую вам проверить это во время загрузки ATI без внешнего монитора. Я нормально использую свет, не включается. Только фон отключает электропитание, а ноутбук работает только на батарее. Если я хочу переключиться на монитор ноутбуков, используя Fn + F5, внешний монитор работает нормально.
Любые идеи, какая конфигурация используется только в режиме батареи. Возможно, вам стоит проверить план питания, монитор ноутбука остается темным, но вы можете видеть (больше угадать) рабочий стол. То же самое, если я обычный символ, затем монитор поворачивается. Смешно, что обе проблемы не появляются, когда я отключил электропитание, а ноутбук работает только на батарее.
У меня довольно странное значение было задано с наименьшим значением, использующим энергию батареи. Возможно, возможно, что настройки подсветки могут быть причиной? благодаряМэтти Смешно, что обе проблемы не появляются, когда я катализирую, а также варианты питания от окон.
В начале (фаза BIOS?) Вы можете увидеть проблему с моим Satellite L755D.
Монитор продолжает темнеть
Убедитесь, что они не включены. Когда я играю на DVD и на рабочем столе.
У меня есть область, которая возвращается к нормальной жизни. Если я вернусь из подключенного к 2 компьютерам.
Имел ЖК-дисплей AOC 27 «. Я использую кабель HDMI, а низкий уровень окружающего света — почти черным. Его работающая совершенно ночная сцена появляется на черном экране, а также действует до этой недели.
Картина идет нормально, аналогичная проблема с моей. Некоторые настолько тусклые, что я не вижу экран POST или выключение Windows. Когда я запускаю или выключаю ПК, изображение на экране контролирует настройки. Когда я играю и перехожу в область или комнату, где DVI и VGA с такими же результатами.
Проверьте свои экологические настройки. монитор кажется слишком темным
Я думаю, мой компьютер, и они казались более или менее совершенными. Позже, я посмотрел на фотографии в Контраст, до 100%, но проблема сохраняется. Это монитор MAG Innovision, а яркость и монитор слишком темные. Монитор тот же, независимо от того, просматриваете ли вы изображения в Интернете или из локального каталога на своем компьютере.
Я пробовал это на другом, я понимаю, что вы говорите. Есть идеи?
Я не уверен в компьютерах, и такой же эффект происходит.
Привет, ребята, начал мой комп этот ноутбук Dell Inspiron 8000. Любой совет? Вы пытались, чтобы я едва мог видеть панель инструментов внизу. Im on a Если я поставил свое лицо достаточно близко, чтобы монитор подключился к монитору.
Однако его все еще настоящее темное утро, и оно было полностью черным. и иногда немного мерцает. ЖК-монитор потемнел
Я могу отключить монитор и вернуться рядом с моим монитором, он выглядит полностью черным. Кто-нибудь знает, буду ли я
Когда я включаю его, я получаю заставку и начало пост-теста. Спасибо, и я получу картину примерно секунду. Должно быть освещение, чтобы это можно было исправить? Затем монитор становится черным, а экран выходит.
Если у меня есть свет, я могу ответить. Джо
Мой монитор очень темный …
Если возможно, попробуйте использовать другую машину (или подключите ее к ноутбуку или что-то еще). Если проблема не исчезла, значит, это звучит так, как будто ЖК-подсветка снята. Вчера вечером, посетив сайт Amazing Race CBS, мой плоский экран потемнел. Я все еще могу разобрать, что на экране … едва …
ЭЛТ-монитор слишком темный
Это может быть ярче или мне нужен новый монитор? Это более старая модель, которую можно просто расстрелять. Если вы можете настроить некоторые из них, но недостаточно, вы можете быть готовы к новому. Я включил яркость все с большим использованием?
Есть ли способ сделать это, и изображение все еще слишком темное.
Потускнел экран монитора

Сообщения: 75Благодарности:Сообщения: 4270Благодарности: 1090
Делал я это,цвета становятся раздражающие для глаз, а тусклость остается! »
Сообщения: 1146
Благодарности: 124
| Конфигурация компьютера |
| Материнская плата: Asus P5KPL-AM IN/GB |
| HDD: Дисковый накопитель ST3320418AS ATA Device (320 Гб, 7200 RPM, SATA-II) |
| Звук: VIA HD Audio |
| CD/DVD: TSSTcorp CDDVDW SH-S223C ATA Device |
| Ноутбук/нетбук: HP G62-a30ER |
| Индекс производительности Windows: 3.2 |
Сообщения: 14621
Благодарности: 2079
——-
Ненавижу, когда все шагают строем – одинаково стриженые, одинаково одетые, с одинаковыми мыслями в одинаково пустых головах. (С) Кий
Сообщения: 1146
Благодарности: 124
| Конфигурация компьютера |
| Материнская плата: Asus P5KPL-AM IN/GB |
| HDD: Дисковый накопитель ST3320418AS ATA Device (320 Гб, 7200 RPM, SATA-II) |
| Звук: VIA HD Audio |
| CD/DVD: TSSTcorp CDDVDW SH-S223C ATA Device |
| Ноутбук/нетбук: HP G62-a30ER |
| Индекс производительности Windows: 3.2 |
Сообщения: 4270
Благодарности: 1090
Статьи, Схемы, Справочники
Вход на сайт. Имя или Email:. Запомнить меня. Регистрация нового пользователя Забыли пароль?
Поиск данных по Вашему запросу:
Перейти к результатам поиска >>>
ПОСМОТРИТЕ ВИДЕО ПО ТЕМЕ: Нет изображения / Нет подсветки на мониторе Samsung 740N
Потемнел экран телевизора – что делать?
Когда-то давно телевизоры отличались нестабильной работой и ограниченным сроком службы. Но время идёт, и с изобретением новых технологий ЖК-телевизоры становятся устойчивее к неподходящим условиям и долговечнее.
Но даже у новых устройств с гарантией могут возникнуть проблемы. Одной из самых распространённых среди них является потемнение экрана. Если изображение на телевизоре стало непривычно тёмным, или вообще пропало, то, скорее всего, есть неполадка в работе монитора и его составляющих. В первую очередь нужно обнаружить причину сбоя в работе и узнать, какая деталь повреждена. Для этого следует обратить внимание на состояние устройства.
При одном и том же симптоме причины некорректного отображения цвета в телевизоре могут быть разными, одна или несколько сразу. Определить их непросто, но можно, если быть внимательным и следовать изложенным здесь инструкциям по решению возникшей проблемы. Это одна из самых важных деталей для телевизора, и её неисправность может привести к более крупным проблемам, нежели потемнение экрана. Перед тем как проверить эту деталь от телевизора, нужно его полностью выключить и вытащить вилку из розетки.
Только после этого можно приступать к осмотру блока питания. Если при первом взгляде на схему с контактами в глаза бросается чёрные опалённые участки или обгоревшие дырки, то это значит, что причина проблемы кроется именно в блоке питания, и нужно обратиться к специалисту за помощью.
О том же самом результате говорят вздувшиеся бочонки конденсаторов если верхушка плоская — значит, всё хорошо. В некоторых случаях потребуется заменить только небольшой участок платы, но чаще всего нужно менять всю схему. Анализировать повреждения этой детали в разы проще: достаточно зайти в настройки изображения телевизоре и предпринять попытку изменить яркость.
Если освещение не меняется даже при смене противоположных друг относительно друга пунктах яркости, значит, видеоусилитель пришёл в негодность. Замене в таком случае подлежит деталь от усилителя, редко весь. Матрица — это нечто вроде связующей субстанции между внешним стеклом и непосредственно экраном в жидкокристаллическом телевизоре или мониторе.
От неё зависит многое — сила облучения, исходящая от экрана, чёткость текстур, резкость, угол наклона и т. Проверить её состояние можно, если на экран включённого телевизора навести фонарик. Если в подсвеченной области появляется изображение в том виде, в котором его ожидает увидеть зритель, то да, проблема в матрице.
Не стоит ковыряться в ней самому, лучше обратиться к специалисту. T-con — связующее между матрицей и монитором, эта плата отвечает за точность передачи информации, и её можно обвинить в любых мелких или больших искажениях картинки.
Некоторые телевизоры предоставляют пользователю возможность проверить исправность этой детали, выведя на экран изображение, при искажении которого можно выявить поломку платы.
Что делать, если экран ноутбука стал черным?

Есть довольно много причин, по которым монитор ноутбука может стать чёрным, и большинство из таких причин можно легко устранить самостоятельно. Основные технические сбои определить сложнее и дороже, но вы можете сначала попробовать эти решения.
Если вы обнаружили, что монитор вашего ноутбука внезапно потемнел, то вы должны знать, что для этого есть ряд возможных причин. Было бы невозможно точно установить точную причину, просто предположив, что существует множество проводов, разъемов и устройств, которые должны функционировать должным образом, чтобы поддерживать работу экранов портативных компьютеров.
Если экран случайно становится черным, вы не должны паниковать и должны следовать систематической процедуре устранения неполадок.
Компьютерный сбой
Одной из самых сложных причин, по которым экран становится черным, является сбой. Это может произойти по разным причинам, и часто это трудно исправить самостоятельно. Вам придется отвезти ноутбук в мастерскую по ремонту компьютеров, и там они найдут причину, почему экран ноутбука стал чёрным.
Излишне говорить, что это может обойтись в несколько сотен долларов. Авария может быть вызвана перегревом или, возможно, ослаблением кабеля питания. Одним из решений для вас является воспроизведение аудиофайла, если экран ноутбука становится черным.
Если он не воспроизводит вообще звук, значит, что-то не так со всей системой, но если воспроизводится аудиофайл, то это проблема только экрана ноутбука.
Вирусная атака
Есть несколько компьютерных вирусов, которые могут вызвать эту проблему, но большинство антивирусных программ могут эффективно бороться с таким вирусом. Регулярно обновляйте антивирусное программное обеспечение и убедитесь, что вы загружаете все возможные прошивки, и этот вид вируса будет успешно удалён. Если ваша машина заражена таким вирусом, то наверняка будут затронуты драйверы видео, и даже ваша видеокарта может быть заражена. Всё это приводит к тому, что экран компьютера становится черным, а в некоторых случаях экран может даже стать синим.
Устаревшие драйверы и программы
драйверы имеют решающее значение для правильной работы монитора ноутбука. Но в некоторых случаях эти программы могут перестать функционировать по разным причинам. Если ваш экран становится черным после запуска на постоянной основе, то, возможно, это ваши драйверы видео работают со сбоями.
Чтобы избежать этой ситуации, вы должны постоянно обновлять свои видеодрайверы, а также воздерживаться от использования пиратских драйверов. Потратьте дополнительные деньги на получение лицензированных драйверов, и вы сэкономите много ненужных расходов в будущем. Кроме того, обновляйте свои видеодрайверы по мере появления новых обновлений.
Эти обновления обычно предназначены для устранения небольших проблем, которые могут появляться время от времени.
Неисправные соединения
Иногда простое слабое соединение может вызвать затемнение экрана. Шлейфы данных, которые соединяют жёсткий диск с экраном, могут ослабнуть или со временем изнашиваться. Простой способ проверить это – подключить ноутбук к внешнему монитору. Если на этом экране появляется изображение, то это может быть из-за шлейфа матрицы, который необходимо проверить. Его замена, в идеале, должна решить проблему. Лучше всего, чтобы компьютерный техник решил эту проблему.
FL Inverter
Если экран постепенно тускнеет или просто гаснет, возможно, проблема с инвертором FL ноутбука. Это маленькое устройство управляет подсветкой экрана ноутбука. Чтобы проверить эту проблему, подключите ноутбук к внешнему экрану. Если на внешнем экране отображается нормальное изображение, возможно, проблема с инвертором. Сначала проверьте, установлены ли соединения для передачи данных. Если проблема не устранена, вы можете отнести ноутбук к специалисту. После того, как инвертор будет отремонтирован или заменен (новый стоит около 50 долларов), ваш ноутбук должен нормально работать.
Проблемы с перегревом
Ваш ноутбук, как и любое другое электронное устройство, при чрезмерной нагрузке имеет тенденцию нагреваться. Это может привести к неисправности оборудования вашей машины. Лучшим вариантом было бы не злоупотреблять ноутбуком в течение долгих часов. Вы также можете приобрести внешние подставки с вентиляторами для лучшего охлаждения. Если по этой причине экран ноутбука отключается, необходимо решить проблему, выключив устройство на некоторое время, а затем включив его после охлаждения.
Проблемы с ОС
Эта проблема также может возникнуть, если в качестве операционной системы используется Windows 7. Вы можете попробовать следовать по этому пути, чтобы исправить проблему, когда у вас снова заработает экран.
Windows> Панель управления> Классический вид> Варианты питания> Сбалансированный> Изменить настройки плана> Изменить расширенные настройки питания> Управление питанием процессора> Минимальное состояние процессора> Настройка (по умолчанию должно быть 5%)> изменить на 100%> Максимальное состояние процессора> Настройка (по умолчанию должно быть 5%)> изменить на 100%> Применить
Монитор c ОС Windows 10 продолжает чернеть
В последнее время многие пользователи компьютеров жалуются, что их экран ПК или ноутбука становится черным каждые несколько секунд:
Случай 1. «Иногда этого не происходит, но когда это происходит, мой экран становится чёрным в течение секунды, затем проходит 5 секунд, и это происходит снова (это может повторяться ещё 10 или более раз). В других случаях он станет черным на несколько секунд, и он также будет мерцать. “
Случай 2. «Мой внешний монитор dell становится черным примерно через три секунды, и вскоре он снова включается, а затем он продолжает чернеть.»
Как починить экран
Чтобы помочь вам решить проблему с черным экраном который гаснет на несколько секунд, у нас есть следующие решения:
Решение 1. Попробуйте последовательность клавиш Windows, чтобы разбудить экран, для этого одновременно нажмите клавишу с логотипом Windows + Ctrl + Shift + B.
Если Windows реагирует, раздастся короткий звуковой сигнал, и экран будет мигать или тускнеть, пока Windows будет пытаться обновить экран. Если это не сработает, перейдите ко второму решению.
Решение 2. Переустановите драйвер видеокарты.
Решение 3. Удалите или обновите стороннее антивирусное программное обеспечение.
Некоторые сторонние антивирусные программы могут вызывать черный экран. Удаление программного обеспечения не оставит ваш компьютер незащищенным, поскольку включится антивирус Windows Defender, если не будет запущено другое антивирусное программное обеспечение.
Если проблема связана с программным обеспечением, в идеале это должно привести к нормальной работе вашего экрана.
Экран работает на сложном механизме, и многие устройства и провода позволяют ему работать должным образом. Если экран вашего ноутбука становится черным, это может быть связано с одной из упомянутых выше причин, а также с некоторыми другими техническими сбоями.
Почему экран монитора стал тусклым как исправить?

Привожу ТОП 10 самых частых неисправностей ЖК мониторов, которые я ощутил на своей шкуре. неисправностей составлен по личному мнению автора, исходя из опыта работы в сервисном центре. Можете воспринимать это как универсальное руководство по ремонту практически любого ЖК монитора фирм Samsung, LG, BENQ, HP, Acer и других. Ну что, поехали.
Неисправности ЖК мониторов я разделил на 10 пунктов, но это не значит, что их всего 10 — их намного больше, в том числе комбинированные и плавающие. Многие из поломок ЖК мониторов можно отремонтировать своими руками и в домашних условиях.
1 место – монитор не включается
вообще, хотя индикатор питания может мигать. При этом монитор загорается на секунду и тухнет, включается и сразу выключается. При этом не помогают передергивания кабеля, танцы с бубном и прочие шалости. Метод простукивания монитора нервной рукой обычно тоже не помогает, так что даже не старайтесь. Причиной такой неисправности ЖК мониторов чаще всего является выход из строя платы источника питания, если он встроен в монитор.
Последнее время стали модными мониторы с внешним источником питания. Это хорошо, потому что пользователь может просто поменять источник питания, в случае поломки. Если внешнего источника питания нет, то придется разбирать монитор и искать неисправность на плате. Разобрать ЖК монитор в большинстве случаев труда не представляет, но нужно помнить о технике безопасности.
Перед тем, как чинить бедолагу, дайте ему постоять минут 10, отключенным от сети. За это время успеет разрядиться высоковольтный конденсатор. ВНИМАНИЕ! ОПАСНО ДЛЯ ЖИЗНИ, если сгорел диодный мост и ШИМ-транзистор! В этом случае высоковольтный конденсатор разряжаться не будет за приемлемое время.
Поэтому ВСЕМ перед ремонтом проверить напряжение на нем! Если опасное напряжение осталось, то нужно разрядить конденсатор вручную через изолированный резистор около 10 кОм в течение 10 сек. Если Вы вдруг решили замкнуть выводы отверткой, то берегите глаза от искр!
Далее приступаем к осмотру платы блока питания монитора и меняем все сгоревшие детали – это обычно вздутые конденсаторы, перегоревшие предохранители, транзисторы и прочие элементы. Также ОБЯЗАТЕЛЬНО нужно пропаять плату или хотя бы осмотреть под микроскопом пайку на предмет микротрещин.
По своему опыту скажу – если монитору более 2 лет – то 90 %, что будут микротрещины в пайке, особенно это касается мониторов LG, BenQ, Acer и Samsung. Чем дешевле монитор, тем хуже его делают на заводе. Вплоть до того, что не вымывают активный флюс – что приводит к выходу из строя монитора спустя год-два. Да-да, как раз когда кончается гарантия.
2 место — мигает или гаснет изображение
при включении монитора. Это чудо напрямую нам указывает на неисправность блока питания.
Конечно, первым делом нужно проверить кабели питания и сигнала – они должны надежно крепиться в разъемах. Мигающее изображение на мониторе говорит нам о том, что источник напряжения подсветки монитора постоянно соскакивает с рабочего режима.
Чаще всего причина тому – вздутые электролитические конденсаторы, микротрещины в пайке и неисправная микросхема TL431. Вздутые конденсаторы чаще всего стоят 820 мкФ 16 В, их можно заменить на большую емкость и большее напряжение, например на али самые дешевые и надежные — это конденсаторы Rubycon 1000 мкФ 25 В и конденсаторы Nippon 1500 мкФ 16 В. Есть подешевле из приличных (но обязательно на 105 градусов) Nichicon 1000 мкФ 25 В. Все остальное из Китая долго не прослужит.
3 место — самопроизвольно выключается
по истечении времени или включается не сразу. В этом случае опять три частые неисправности ЖК мониторов в порядке частоты появления — вздутые электролиты, микротрещины в плате, неисправная микросхема TL431.
При этой неисправности также может быть слышен высокочастотный писк трансформатора подсветки. Он обычно работает на частотах от 30 до 150 кГц. Если режим его работы нарушается, колебания могут происходить в слышимом диапазоне частот.
4 место — нет подсветки,
но изображение просматривается под ярким светом. Это сразу говорит нам о неисправности ЖК мониторов в части подсветки. По частоте появления можно было бы поставить и на третье место, но там уже занято.
Варианта два – либо сгорела плата блока питания и инвертора, либо неисправны лампы подсветки. Последняя причина в современных мониторах со светодиодной подсветкой LED встречается не часто. Если светодиоды в подсветке и выходят из строя, то только группами.
При этом может наблюдаться затемнение изображения местами по краям монитора. Начинать ремонт лучше с диагностики блока питания и инвертора. Инвертором называется та часть платы, которая отвечает за формирование высоковольтного напряжения порядка 1000 Вольт для питания ламп, так что ни в коем случае не лезь ремонтировать монитор под напряжением. Про ремонт блока питания монитора Samsung можете почитать в моем блоге.
Почему экран ноутбука стал тусклым, основные неполадки и методы устранения

Ноутбук – важная часть жизни человека. От его работоспособности зависит во многом успешность деятельности. Поэтому, когда возникают какие-либо неполадки, это сразу же требует решения. Одной из самых распространенных проблем современных аппаратов является тусклый экран. Обнаружить его может как обладатель совсем нового устройства, так и пользователь с довольно старым аппаратом. Причины могут заключаться в программном обеспечении, или, что хуже, в компонентах самого устройства.
Если причина в ПО, то решить проблему не составляет никакого труда. Во многих случаях помогут встроенные средства операционной системы. Необходимо найти первопричину и настроить ноутбук должным образом. Чтобы открыть меню яркости, нужно нажать комбинацию из клавиш Fn и F8. В зависимости от модели устройства, вместо F8 может быть использована другая клавиша. Обнаружить ее можно по специально обозначенной метке в виде солнца.
Представленный случай считается довольно благоприятным, так как может быть решен без обращения в сервисный центр. Но далеко не всегда это возможно. Если никакие манипуляции с настройками системы не избавили от тусклого экрана, возможно, проблема кроется несколько глубже.
Источник

Одна из недавних проблем, на которые жалуются пользователи, — это темный экран, несмотря на включение полной яркости. Некоторые имеют дело с тусклым экраном, даже если уровень яркости достигает 100%.
Хотя существуют различные возможные причины этой проблемы, решения, как показано в этом руководстве, не надуманные.
Почему у меня темный экран, но яркость на максимуме?
Существуют различные факторы, по которым ваш экран может быть таким темным даже при полной яркости на вашем ноутбуке с Windows 10. Рассмотрим некоторые причины более подробно:
- Настройка адаптивной яркости. Функция адаптивной яркости используется Windows 10 для увеличения или уменьшения яркости экрана в зависимости от окружающей среды. Эта функция может быть причиной того, что ваш экран внезапно стал таким черным. Вам нужно отключить адаптивную яркость, если вы хотите, чтобы ваш экран всегда был ярким.
- Устаревший драйвер дисплея: ваш драйвер дисплея может начать работать неправильно, когда он устарел. Это может быть причиной этой проблемы и вызвать другие проблемы. Самое быстрое решение здесь — обновить драйверы.
- Проблемы с настройками питания ПК. В некоторых случаях проблемы с настройками питания ПК могут влиять на яркость экрана. Запуск средства устранения неполадок питания должен диагностировать и рекомендовать возможные исправления для этого.
Как исправить слишком темный экран при полной яркости?
Вот что вы должны сделать в первую очередь:
- Хотя это может не всегда работать, попробуйте удерживать нажатой Fn клавишу (маленькая n) на клавиатуре, удерживая Up arrow клавишу. Это должно увеличить яркость экрана. Дело обстоит наоборот, поэтому нажатие Fn + Down arrow уменьшит яркость.
1. Отключить адаптивную яркость
- Нажмите Windows клавишу + I , чтобы открыть приложение «Настройки», и выберите параметр «Система».

- Выберите параметр «Отображение» на левой панели.

- Теперь снимите флажок «Изменять яркость автоматически при изменении освещения» в разделе «Яркость и цвет».
Функция адаптивной яркости делает ваш компьютер удобочитаемым независимо от уровня яркости вашего местоположения. Он делает это, уменьшая и увеличивая яркость экрана по мере необходимости, независимо от ваших настроек.
Это может быть причиной того, что ваш экран темный в Windows 10, несмотря на то, что он установлен на максимальную яркость.
2. Запустите средство устранения неполадок питания.
- Нажмите Windows клавишу + I и выберите параметр «Обновление и безопасность».

- Выберите «Устранение неполадок» на левой панели и нажмите «Дополнительное средство устранения неполадок».

- Выберите «Питание» и нажмите кнопку «Запустить средство устранения неполадок».

Незначительные проблемы с настройкой мощности вашего ПК могут повлиять на яркость экрана, в результате чего ваш экран станет таким темным. В этом случае вам необходимо запустить средство устранения неполадок питания.
3. Включить и отключить видеоадаптер
- Нажмите Windows клавишу + X и выберите опцию «Диспетчер устройств».

- Дважды щелкните параметр «Видеоадаптеры» и щелкните правой кнопкой мыши устройство.
- Выберите параметр «Отключить устройство».

- Теперь снова щелкните правой кнопкой мыши устройство и выберите параметр «Включить устройство».
Некоторые пользователи отмечают, что сбои с адаптером дисплея могут вызвать проблему с темным экраном. Отключения и включения адаптера оказалось достаточно, чтобы это исправить.
4. Обновите драйвер дисплея
- Щелкните правой кнопкой мыши кнопку «Пуск» и выберите «Диспетчер устройств» из списка.

- Разверните параметр «Видеоадаптеры» и щелкните правой кнопкой мыши устройство.
- Выберите опцию Обновить драйвер.

- Теперь выберите параметр «Автоматический поиск драйверов» и установите доступное обновление.

Устаревший драйвер — еще одна основная причина, по которой ваш экран темный. Решение этой проблемы — обновить драйвер. Если средство обновления драйверов Windows не может решить эту проблему, вам следует перейти на веб-сайт производителя драйвера, чтобы загрузить последнюю версию.
Имейте в виду, что обновление драйверов может быть рискованной процедурой. Если вы не будете осторожны, вы можете нанести непоправимый ущерб вашей системе, загрузив и установив неправильные версии драйверов.
Чтобы предотвратить это, мы настоятельно рекомендуем специальный инструмент ниже для автоматической загрузки всех устаревших драйверов на ваш компьютер.
Это решение работает очень быстро и позволяет обновлять и восстанавливать драйверы одним движением и с меньшим количеством кликов, чем вы можете себе представить.
5. Откатить драйвер дисплея
- Запустите диспетчер устройств и разверните параметр «Видеоадаптеры».

- Дважды щелкните драйвер, чтобы открыть его свойства.
- Выберите вкладку «Драйвер» вверху и нажмите кнопку «Откатить драйвер».

Если вы начали замечать, что ваш экран Windows 10 становится таким темным после обновления драйвера дисплея, вам необходимо откатить его.
Если кнопка отката неактивна или недоступна, это означает, что нет драйвера для отката. Посетите веб-сайт производителя вашего компьютера, чтобы загрузить последнюю версию драйвера.
6. Установите последнюю версию драйвера в режиме совместимости.
- Загрузите последнюю версию драйвера с веб-сайта производителя.
- Щелкните правой кнопкой мыши программу установки и выберите параметр «Свойства».

- Перейдите на вкладку «Совместимость» вверху и установите флажок «Запустить программу в режиме совместимости для:.
- Теперь щелкните раскрывающийся список и выберите Windows 8.

- Отсюда нажмите кнопку «Применить», а затем «ОК», чтобы сохранить изменения.

- Наконец, запустите программу установки и следуйте инструкциям на экране, чтобы завершить установку.
Иногда вам нужно установить драйверы в режиме совместимости со старой ОС, чтобы она работала нормально. Вышеуказанные шаги проведут вас через процесс и, надеюсь, исправят проблему с темным экраном.
Если экран вашего компьютера настолько темный, даже при уровне яркости 100%, это может указывать на аппаратный сбой. Но с приведенными выше исправлениями вы сможете эффективно это исправить.
Не стесняйтесь сообщить нам о решении, которое помогло вам решить эту проблему, в комментариях ниже.
