Issue
AVTECH CCTV system remote access fails with following Java errors:

Application Blocked for Security.
Certificate has been revoked.
The application will not be executed.

Application Blocked. Click for details.
Application Blocked for Security. The application cannot be run.
Reason: The certificate used to identify this application has been revoked.
Resolution
- Go to Control Panel and open Java Control Panel.
- In Advanced tab scroll down to “Perform signed code certificate revocation checks on” and change it to “Do not check (not recommended)“

Note: This should only be used as a temporary workaround to run trusted application. disabling certificate revocation check is a security risk!
June 2016
AVTECH DVR
Windows 10
Internet Explorer 11
Java 8
Полную версию статьи со всеми дополнительными видео уроками смотрите в источнике: https://hetmanrecovery.com/ru/recovery_news/how-to-fix-a-bug-in-windows-10-this-application-can-not-be-run-on-your-pc.htm
Читайте, как исправить проблему с запуском приложения на ПК. Рассмотрим причины ошибки и способы её устранения. Некоторое время назад сложно было представить, каких успехов добьется развитие компьютерной техники в будущем. Уменьшаются размеры существующих персональных компьютеров со значительным увеличением их мощности, скорости и производительности.
Создаются переносные и мобильные устройства, обладающие характеристиками, сопоставимыми со стационарными компьютерами, но обладающие неограниченными возможностями в плане мобильности и функциональности. Одним из слагаемых успеха является развитие разнообразного программного обеспечения, применяемого для всех видов устройств.
Если ранее существовали большие корпорации, занимающиеся разработкой и продвижением программ и приложений, то на сегодняшний день, появилось достаточно большое количество небольших компаний, также осуществляющих подобные разработки.
Создание новых языков программирования и увеличение функциональности стандартных языков позволило стать разработчиком практически любому пользователю, обладающему начальной компьютерной грамотностью. Поэтому список разработанных приложений и программ, предлагаемый к загрузке и установке, значительно вырос. Каждый разработчик старается представить свое приложение, и количество таких предложений очень огромно. Разные приложения и программы решают разные задачи и наделены различными функциями: от самых простых («новый вид часов», «обновленный календарь», «улучшенный ежедневник», «список закладок браузера» и т.д.) до требовательных и сложных («создание, обработка и редактирование видеопотока», «проектирование «3D» объектов» и т.д.).
Большинство приложений требуют пройти регистрацию для получения расширенных возможностей. Поэтому личная информация пользователя попадает на сторонние сервера. В век компьютерных технологий такая информация привлекает значительное количество мошенников, желающих заполучить ее для использования в злонамеренных целях. Развитие возможностей компьютерных устройств ведет за собой увеличение риска получения доступа к личной информации пользователя третьими лицами. Поэтому вопрос защиты и безопасности данных пользователя выходит на первый план. Ведь конечный пользователь не всегда может определить, является ли программа или приложение, которое он пытается установить, или страница в сети Интернет, которую он желает открыть – защищенной и безопасной с точки зрения сохранения информации.
Корпорация «Microsoft» является крупнейшим производителем программного обеспечения для персональных компьютеров и мобильных устройств. В ее последней версии операционной системы «Windows10» были значительно увеличены возможности по защите персональных данных пользователей и повышены критерии безопасности всей системы.
Одним из главных способов получения новых приложений является сеть Интернет. Неудивительно, что разработчики «Windows10» также уделили этому вопросу свое внимание. Существует огромное количество сайтов, предлагающих к установке различные приложения и программы. И операционная система «Windows10» умеет на раннем этапе определять и, в случае опасности, предупреждать пользователя или сразу блокировать вредоносное приложение или программу.
Для этих целей разработчики «Microsoft» в операционной системе «Windows10» усовершенствовали фильтр «SmartScreen». Главной задачей этого фильтра является защищать конечного пользователя от приложений непроверенных разработчиков. «SmartScreen» помогает выявлять ранее обнаруженные вредоносные программы, приложения или сайты, созданные в злонамеренных целях, и принимает взвешенные решения о блокировке доступа к ним, запрете скачивания, установки или использования на вашем персональном компьютере или другом устройстве.
На первом этапе фильтр «SmartScreen» анализирует все приложения, программы и веб-страницы с целью выявления подозрительных из них. Далее фильтр будет сверять подозрительные приложения и страницы со списком таких программ и сайтов. И в случае совпадения фильтр «SmartScreen» незамедлительно заблокирует скачивание или установку такого приложения, о чем пользователь получит мгновенное сообщение.
Фильтр «SmartScreen» является достаточно полезной функцией операционной системы «Windows10» и ее использование уместно и обосновано. Однако, частые сообщения об ошибках или предупреждения при работе с приложением или сайтом, которому вы доверяете, может вызвать некоторые неудобства. В таком случае фильтр «SmartScreen» легко отключить, если вы знаете, что приложение, о котором идет речь, безопасно.
Фильтр показывает различные виды предупреждений и сообщений об ошибках, большинство из которых вы можете устранить самостоятельно. Обычно это только вопрос необходимости предоставления дополнительных разрешений или входа в учетную запись с правами администратора.
Но то же самое нельзя утверждать о сообщении типа “Это приложение не может быть запущено на вашем компьютере”, создаваемым фильтром «SmartScreen». Оно просто предлагает вам связаться с разработчиком приложения для консультации и ничего более. Также ошибка может появиться для приложений, которые уже ранее запускались без каких-либо проблем, но по какой-то причине перестали это делать. В этом случае вы можете исправить ошибку «Это приложение не может работать на компьютере» в «Windows 10» следующим образом.
Ошибка «Невозможно запустить это приложение на вашем ПК»
Если вы видите такое сообщение, то это значит что произошла ошибка совместимости. Приложение, которое вы пытаетесь установить, несовместимо с установленной у вас операционной системой «Windows 10». Возможно, вы также увидите эту ошибку, если для приложения требуются специальные разрешения для запуска, которых нет у обычного пользователя. Эта ошибка появляется только при попытке установить приложение, а не возникает при его запуске. Если приложение уже установлено в вашей системе, то запуск его не приведет к возникновению такой ошибки. Существует два способа исправить такую ошибку.
СПОСОБ 1: Использовать свою учетную запись с правами администратора
Когда вы увидите такое сообщение об ошибке, то возможно, что вы вошли в систему компьютера под учетной записью, не обладающей правами администратора. Для этого проверьте, под какой учетной записью вы находитесь в системе компьютера. И если вы не используете учетную запись с правами администратора, то переключитесь на нее, и попробуйте заново установить приложение. Если проблему устранить не получилось, то перейдите к следующему возможному решению ниже.
СПОСОБ 2: «32-разрядное» или «64-разрядное» приложение
Если вы используете «32-разрядную» версию операционной системы «Windows 10» и пытаетесь установить «64-разрядную» версию приложения, то вы увидите такую ошибку. Аналогично, если вы пытаетесь установить «32-разрядное» приложение на «64-разрядной» версии операционной системы «Windows 10», вы увидите ту же ошибку. В этом случае действительно существует только одно возможное решение – вам предстоит найти правильную версию необходимого приложения и установить его.
Отключить фильтр «SmartScreen» в «Windows 10»
Иногда, появление сообщения об ошибке «Невозможно запустить это приложение на вашем ПК» может оказаться ложным. Поэтому, если вы попробовали оба вышеупомянутых решения, но все еще видите перед собой эту ошибку, а вам, несмотря на предупреждение, все равно необходимо запустить приложение, то, как вариант, попробуйте отключить фильтр «SmartScreen». В данном руководстве мы предложим вам три варианта отключения фильтра, поскольку он применяется для всей системы «Windows 10», для приложений из магазина «Microsoft Store» и для браузера «Microsoft Edge».
ВАРИАНТ 1: Отключение фильтра «SmartScreen» в «Windows 10» с помощью «Центр безопасности Защитника Windows»
В первом варианте вам необходимо открыть «Центр безопасности Защитника Windows». Это можно сделать несколькими способами.
Способ 1: Откройте окно приложения «Параметры» одним из трех предложенных методов:
Метод 1: Нажмите сочетание клавиш «Windows + X» или щелкните правой кнопкой мыши по кнопке «Пуск» на «Панели задач» в левом нижнем углу рабочего стола, и в открывшемся меню выберите раздел «Параметры».
Метод 2: Нажмите кнопку «Пуск» на «Панели задач» и в главном пользовательском меню «Windows 10» нажмите значок «шестеренки». Или используя полосу прокрутки, опустите бегунок вниз и выберите из списка, установленных приложений и программ, раздел «Параметры».
Метод 3: Нажмите вместе сочетание клавиш «Windows + I» и вызовите приложение «Параметры» напрямую.
Используя полосу прокрутки, опустите бегунок вниз и выберите из списка страниц приложения раздел «Обновление и безопасность».
В левой панели меню выберите раздел «Безопасность Windows», а в правой панели нажмите на кнопку «Открыть Центр безопасности Защитника Windows».
Способ 2: Откройте диалоговое окно «Выполнить» любым предложенным методом на выбор:
Метод 1: Нажмите кнопку «Пуск» на «Панели задач», используя полосу прокрутки, выберите из списка установленных приложений и программ раздел «Служебные – Windows», откройте вложенное меню и выберите диалоговое окно «Выполнить».
Метод 2: Щелкните правой кнопкой мыши на кнопке «Пуск» в нижнем левом углу рабочего стола или нажмите вместе сочетание клавиш «Windows + X», и в открывшемся меню выберите диалоговое окно «Выполнить».
Метод 3: Самый простой и удобный метод – вместе нажмите сочетание клавиш «Windows + R» и вызовите диалоговое окно «Выполнить» напрямую.
В поле командной строки введите команду «ms-settings:windowsdefender», и нажмите кнопку «ОК» или клавишу «Enter» на клавиатуре для исполнения.
В открывшемся разделе «Безопасность Windows» нажмите в правой панели окна кнопку «Открыть Центр безопасности Защитника Windows».
Способ 3: Нажмите на «Панели задач» кнопку «Поиск» или нажмите вместе сочетание клавиш «Windows + S» для вызова окна поиска и начните вводить поисковый запрос «SmartScreen». В поле лучшего соответствия нажмите на ссылку «Управление приложениями и браузером».
Способ 4: Откройте всплывающую панель области уведомлений на «Панели задач» и щелкните правой кнопкой мыши по значку «Защитника Windows», во всплывающем меню выберите раздел «Просмотреть параметры уведомлений» (однако, такой способ может подойти не всем, так как не во всех версиях обновлений операционной системы «Windows 10» присутствует значок «Защитника Windows» в области уведомлений).
Заглавное окно «Центр безопасности Защитника Windows» будет открыто.
В боковом меню окна выберите вкладку «Управление приложениями и браузерами». Вы попадете на страницу настройки параметров фильтра «SmartScreen Защитника Windows» для приложений и браузеров.
На странице вы сможете выполнить отключение в разделах «Проверка приложений и файлов», «SmartScreen для Microsoft Edge» и «SmartScreen для приложений из Microsoft Store». Переведите индикатор в соответствующих разделах в положение «Выключить».
Появиться всплывающее сообщение от службы контроля учетных записей «Windows»: «Разрешить этому приложению вносить изменения на вашем устройстве?», нажмите кнопку «Да» и изменения вступят в силу.
ВАРИАНТ 2: Отключение фильтра «SmartScreen» в «Windows 10» с помощью редактора реестра
Примечание: Важно помнить, что все действия с реестром вы выполняете на свой страх и риск. Любые действия с реестром могут повлечь за собой необратимые последствия. «Windows 10» может начать работать с ошибками, могут перестать запускаться определенные приложения или программы, или может полностью выйти из строя операционная система или возникнут трудности при ее первоначальной загрузке. Настоятельно рекомендует вам перед началом работы с реестром сохранить его резервную копию. Для этого в окне «Редактор реестра» в ленте главного меню нажмите на вкладку «Файл» и выберите раздел «Экспорт». Система предложит вам озаглавить файл резервной копии реестра и выбрать место для его хранения. Выбирайте такое название для копии реестра, чтобы вы могли всегда вспомнить, когда она была сохранена. Лучшим вариантом для названия будет дата его создания, например, «02-04-2018». Затем нажмите кнопку «Сохранить». Теперь вы сможете воспользоваться сохраненной резервной копией реестра в любое время в случае необходимости.
Вновь откройте диалоговое окно «Выполнить», применяя любой из вышеперечисленных методов (например, нажмите вместе сочетание клавиш «Windows + R» для быстрого доступа к окну «Выполнить»). В поле командной строки введите команду вызова редактора реестра «regedit» и нажмите кнопку «ОК» для выполнения команды.
Нажмите кнопку «Да» в предупреждающем сообщении службы контроля учетных записей «Windows»: «Разрешить этому приложению вносить изменения на вашем устройстве?», и откройте окно «Редактор реестра».
В левой панели окна перейдите к следующему разделу реестра:
HKEY_LOCAL_MACHINE SOFTWARE Policies Microsoft Windows System
Вы также можете воспользоваться другим способом для ввода указанного раздела реестра. Просто скопируйте и вставьте его в адресную строку окна редактора реестра под главной лентой меню. Так вы избежите возможных ошибок при выборе раздела реестра, так как в левой панели находится много похожих директорий, а этот способ позволяет быть уверенным в правильности введенного адреса.
Нажмите правой кнопкой мыши на любом пустом пространстве в правой части окна, отметьте в открывшемся однострочном меню раздел «Создать» и во вложенном меню выберите раздел «Параметр DWORD (32 бита)».
Присвойте созданному параметру «DWORD» имя «EnableSmartScreen». Дважды щелкните по нему или нажмите на нем правой кнопкой мыши и в открывшемся меню выберите раздел «Изменить».
В окне «Изменение параметра DWORD (32 бита)» установите в графе «Значение» цифру «0» (данное значение будет задано по умолчанию). Нажмите кнопку «ОК» или клавишу «Enter» на клавиатуре и сохраните внесенные изменения параметра.
Теперь закройте окно «Редактор реестра» и перезагрузите ваш персональный компьютер. После запуска системы фильтр «SmartScreen» будет отключен.
ВАРИАНТ 3: Отключение фильтра «SmartScreen» в «Windows 10» с помощью редактора локальной групповой политики
Если на вашем персональном компьютере установлена операционная система «Windows 10 Home Edition», то вы не сможете воспользоваться возможностями редактора локальной групповой политики. Эта программа не поставляется вместе с данной операционной системой. Для других версий «Windows 10» выполните следующие действия.
Откройте диалоговое окно «Выполнить» любым удобным для вас методом на выбор из представленных нами ранее в этом руководстве (например, щелкните правой кнопкой мыши по кнопке «Пуск» на «Панели задач» и в открывшемся меню выберите диалоговое окно «Выполнить»). Введите в поле командной строки команду «gpedit.msc».
Нажмите для подтверждения кнопку «ОК» или клавишу «Enter» на клавиатуре и будет открыто окно «Редактор локальной групповой политики».
Перейдите в левой панели окна в следующий раздел:
«Конфигурация компьютера» – «Административные шаблоны» – «Компоненты Windows» – «SmartScreen Защитника Windows».
Вы увидите, что последний раздел содержит два подраздела: «Explorer» и «Microsoft Edge». Каждый из них содержит параметр политики «Настроить функцию «SmartScreen Защитника Windows»», который позволяет включать или отключать фильтр «SmartScreen» по желанию пользователя. Щелкните по нему два раза или нажмите на нем правой кнопкой мыши и во всплывающем меню выберите раздел «Изменить».
В открывшемся окне параметра установите индикатор (точку) в ячейке «Отключено», нажмите кнопки «Применить» и «ОК» для сохранения внесенных изменений.
Примените этот алгоритм для каждого подраздела: «Explorer» и «Microsoft Edge». В первом случае будет отключена проверка файлов в «Windows 10», а во втором – отключен фильтр SmartScreen в веб-браузере «Microsoft Edge». После сохранения изменений параметров закройте «Редактор локальной групповой политики» и фильтр «SmartScreen» будет отключен.
Существует вариант отключения фильтра «SmartScreen» в «Microsoft Edge» непосредственно из настроек параметров самого веб-браузера. Откройте «Microsoft Edge» и нажмите в правом верхнем углу экрана кнопку с изображением трех точек для вызова главного меню веб-браузера.
В главном меню выберите раздел «Параметры».
Используя полосу прокрутки, опустите бегунок вниз к разделу «Дополнительные параметры» и нажмите кнопку «Просмотреть доп. параметры».
Опустите бегунок полосы прокрутки вниз и в разделе «Защитите компьютер от вредоносных сайтов и скачиваний с помощью SmartScreen Защитника Windows» переведите индикатор в положение «Откл.».
В итоге, после отключения фильтра «SmartScreen» убедитесь, что ваше приложение запускается и работает верно. Если ошибка возникает снова, то проблема, вероятно, связана с самим приложением.
В этом случае вам остается только ждать выхода обновления для этого приложения или найти ему альтернативную замену. Если вы отключили фильтр «SmartScreen», то убедитесь, что вы включили его обратно после установки нужного приложения. Никогда не рекомендуется оставлять вашу систему незащищенной, поэтому включите фильтр и повысьте безопасность вашей операционной системы.
Полную версию статьи со всеми дополнительными видео уроками смотрите в источнике: https://hetmanrecovery.com/ru/recovery_news/how-to-fix-a-bug-in-windows-10-this-application-can-not-be-run-on-your-pc.htm
11 Ways To Fix This App Can’t Run on Your PC Windows 10 – One of the error messages that often appear when the application can’t be opened in Windows 10, ” This app can’t run on your PC, to find a version for your PC check with the publisher software “. This kind of problem is quite common and experienced by many people, especially when running applications that are not from Microsoft.

The main cause of this problem is compatibility issues between the application and the version of Windows that the system considers incompatible. It could also be because the application or game that is going to run is filtered by Windows so the process is blocked.
Read more:
- How to Reduce Brightness in Windows 7/8/10
- 4 Ways to find your Computer’s System Specification
- How To Update Windows 10 Offline Permanently
- How to Restore Windows Photo Viewer Windows 10
Windows 10 has a feature to block unknown applications from unverified developers, this feature will be active by default in order to prevent the entry of applications that contain malware and viruses.
Other causes could also be due to corrupted application files, corrupt system files, or problems caused by malware and viruses. On this occasion, I will try to provide several solutions that you can try to solve.
How to Fix This App Can’t Run on Your PC Windows 10 PC Laptop
To properly follow this guide: How to fix this app can’t run on your PC windows.
1. Enter the Settings Menu
The first step is to enter the Settings menu by clicking on the Start button> then clicking the Settings button (gear icon).
2. Select the Accounts menu
In the Settings window find and click on the Accounts menu.
3. Select the Family & other users tab
On the left panel, click on the Family & other users tab.
4. Click Add someone else to this PC
Pull down a little bit until you find the Other users> section then click on the Add someone else to this PC button.
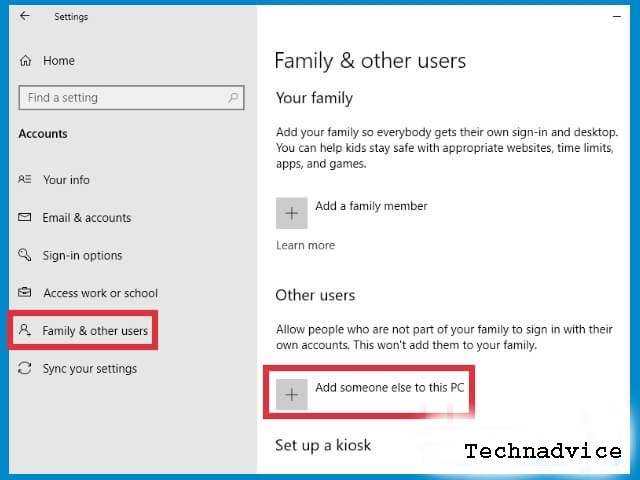
5. Select I don’t have this person’s sign-in information
A window for adding a Microsoft account will open, at the bottom of the column there is an option I don’t have this person’s sign-in information> click on this option.
6. Click on the option Add a user without a Microsoft account
Since we are going to create a local account, there is no need to create a new Microsoft account. Therefore, what you need to do next is click again on the option Add a user without a Microsoft account.
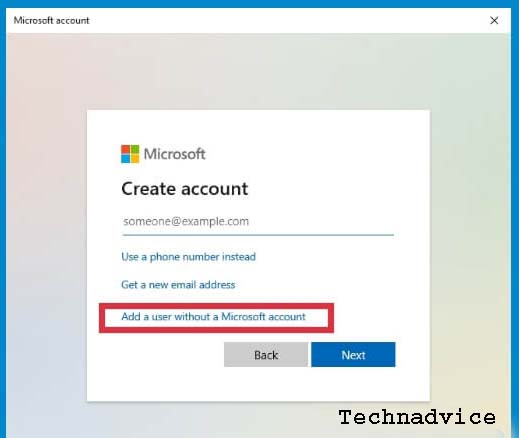
7. Fill in the name and password for the new account
A window for creating a new Administrator account will open, fill in the name and password of the account as desired. When finished click on the Next button> follow the process to completion.
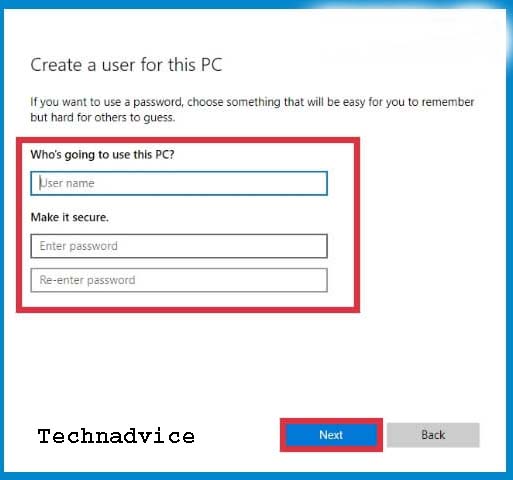
8. Click on Change account type in the new account
Back to the home page of Accounts settings> in the Other user section you will see the account you just created. Click on the Change account type button below it.
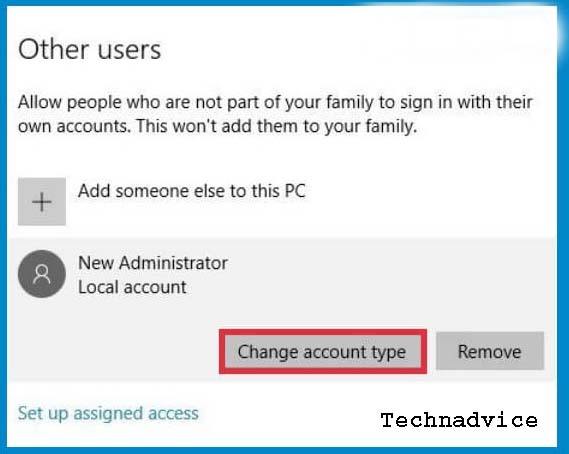
9. Select Administrator
Click on the Administrator option to change the local account that was just created to the administrator.
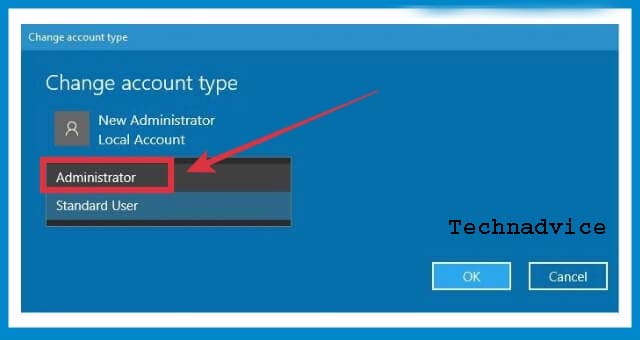
10. Login with the new Administrator account
The last step is to log out of your current account by clicking on the Start button> clicking on the icon/account photo> selecting Sign out> and then logging in with the new Administrator account.
After logging back into Windows using the new Administrator account, try running the problematic application again. Can it be done?
If it doesn’t work, then please try some of the other alternative solutions below.
Use an application compatible with Windows architecture (32bit or 64bit)
As mentioned earlier, applications that cannot be opened with the error This app can’t run on your PC are generally caused by compatibility issues. When you try to run an application with 64-bit architecture for Windows with 32-bit architecture, an error like this will of course occur.
64-bit applications can only run on 64-bit operating systems as well. If you are using the Windows version with a 32-bit architecture then you must use an application with a 32-bit architecture as well.
To check whether Windows on your laptop is 32bit or 64bit you can click on the Start button> select Settings> About> pay attention to the System type description. There you will see whether Windows you are using 32bit or 64bit.
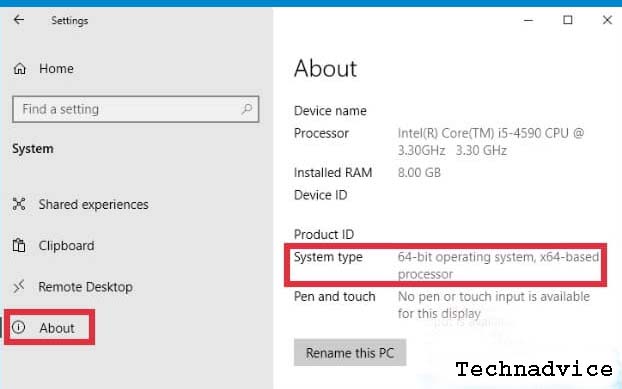
#1. Try using an older or newer version of the app
Compatibility problems can also occur when the application is upgraded (update/upgrade). A bug in the program code might cause it not to work properly as before.
If This app can’t run on your PC error occurs after you update the application, you may suspect that the latest version of the application has a bug. Try reinstalling an older version of the app and see if this error still appears or not.
You can experiment with yourself by trying an older or newer version of the program. There may be a working version of the program.
#2. Run as administrator
Some programs require administrator privileges in order to run. If your application cannot be opened by double-clicking, try using the right-click method on the application> then select Run as administrator.
In this way, the application will run with administrator access permissions. You can also set the application to run as an administrator each time you open it. The trick is to right-click on the application shortcut> select Properties> click on the Shortcut tab> click the Advanced button> check the Run as Administrator option> OK.
#3. Run the program in Compatibility mode
Some programs are specifically designed to run on certain versions of Windows only. For example, there are programs specifically made for Windows 7, Windows Vista, Windows 8, or even Windows XP.
When trying to run it on Windows 10, compatibility issues can arise. This will prevent the application from being opened. The solution is to try to run the application in compatibility mode according to the Windows version.
First, find the location of the executable (.exe) file from the program, right-click on the application shortcut> select Open file location.
After the .exe file is found, right-click on the file> then select Properties.
In the Properties window click on the Compatibility tab> in the Compatibility mode section, check the Run this program in compatibility mode for> option then select the appropriate Windows version> click Apply> OK.
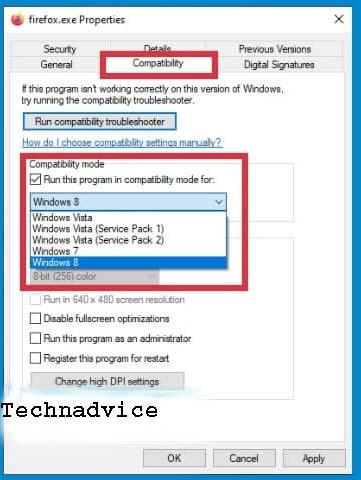
Now the application is set to run in compatibility mode according to the required version of Windows. Try opening the app and see if this method works.
#4. Run the file system checker
In Windows 10, there is a feature called System File Checker (SFC). This feature is used to scan system files and repair them automatically if any damage is found.
Applications that cannot be opened with the This app can’t run on your PC error message may appear due to corrupted system files, so running SFC is a step worth trying.
First, open the Command Prompt with administrator access, how to click on the Start button> type cmd> the recommended Command Prompt program will appear> click on Run as an administrator in the right panel.
At the Command Prompt type the following command:
sfc / scannow
Then press enter.
Wait for the process to finish.
If any damage is found in the system files, SFC will try to repair them automatically, you can see the description on the screen. There’s nothing you need to do, just wait for the process to complete.
#5. Enable the Developer mode (side-loading) feature
If the application you are trying to install is not from the Windows Store then the side-loading feature must be activated. Try to check whether this feature is active in your Windows or not.
The trick is to click the Start button> click the Settings button> select the Update & Security menu> select the For developers menu> check the Developer mode option> Yes
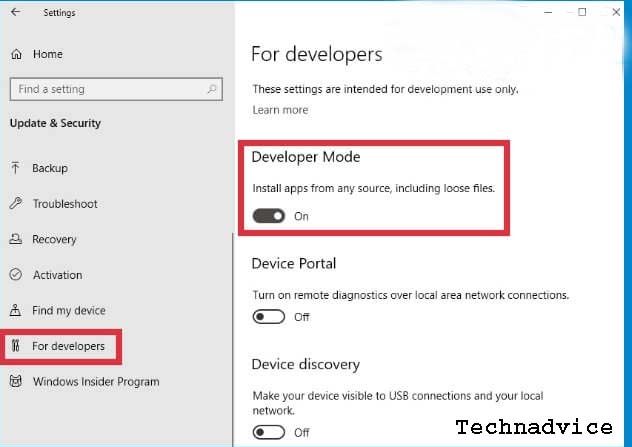
#6. Turn off the smart screen feature
A SmartScreen is a built-in security feature in Windows 10 that functions as a filter against programs that are considered dangerous and contain malware.
When this feature is active, the possibility of false positives (wrong detection) can be experienced, especially in applications that come from developers who have not been verified by Microsoft.
When you experience this error that the app can’t run on your PC, turning off the Smartscreen is one step worth trying.
The trick is to click on the Start button> select Settings> select Update & Security> click on the Windows Security tab> then click the open Windows Security button.
After the Windows Security window opens select the App & browser control menu> click on the Reputation-based protection option> turn off all available features.
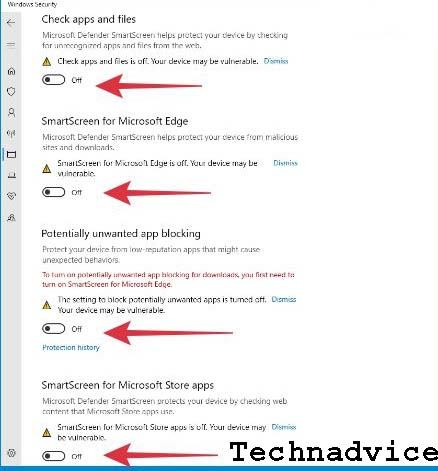
#7. Clear cache and temporary files
By cleaning junk files in Windows 10 you can also try to solve this problem. Stacking and overlapping cache files and temporary files might cause the application to not run properly. Cleaning it is the best solution that can be done.
You can use one of the best PC cleaner applications to make your work easier. The application will clean all existing junk files automatically.
#8. Full scan the computer with Windows Security / another antivirus
Viruses and malware can also cause damage to an application so that it can’t be opened, including causing the error This app can’t run on your PC. To ensure that your laptop is clean from viruses you can do a thorough scan using an antivirus.
You can use the default antivirus Windows 10, namely Windows Security or one of the best antivirus recommendations we have given in a previous post.
I myself prefer to use Windows Security because it is lighter and powerful enough to keep the computer free of viruses without being bothered by the offers or advertisements that usually exist in third-party antivirus applications.
To perform a full scan using Windows Security, follow the steps below.
First, go to the Settings menu > select Update & Security> select Windows Security> click on the Open Windows Security button.
After the Windows Security window opens, select the Virus & threat protection menu.
Click on the Scan options menu> check the Full scan option> click the Scan now button.
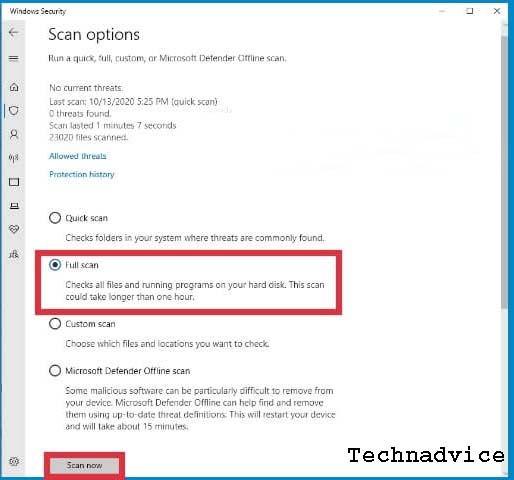
Wait until the scan is complete. If viruses and malware are detected, Windows Security will clean them automatically.
Making sure your laptop is clean of viruses is one very effective way to speed up Windows 10, so make sure you always do it regularly.
#9. Turn off VPN and Proxy (if any)
If your laptop or PC is connected to the internet via VPN and Proxy then you can turn it off first. Each application has a different policy regarding which countries can run the application. It could be that a country is blocked for some reason.
Another reason is security issues. When you use an application with different IP addresses from different countries, this can be considered suspicious and will cause your account to be blocked.
Certain VPN and Proxy settings can also cause connection failures to Microsoft servers, which can prevent Microsoft applications from running, especially those that require an internet connection.
#10. Windows Update
Updating is one effective step to keep Windows in the best condition. Updates not only contain feature updates, but also virus database updates, bug fixes, and updates for Microsoft applications. For original Windows 10 users, it’s a loss if you don’t update regularly.
When you experience an error either on the system or in the application, then updating might be one of the solutions that you can try. How to update Windows 10 is very easy.
First, click on the Start button> select Settings> select the Update & Security menu> select Windows Update> click the Check for updates button> wait for the process to finish.
#11. Reset the PC
This is the final solution if all the methods above have been tried and nothing works. You need to consider this carefully before doing a PC reset because existing applications will be deleted and Windows will return to a state of reinstallation.
After resetting the PC, try installing and running the problematic application, and see if this last solution works.
You also need to reinstall the required applications one by one. It’s even better if before the reset you have listed what applications should be installed to make the process easier.
Read more:
- How to Resolve Error Code 0x0003
- 7 Easy Ways to Enable WiFi on Laptop Windows
- How to Install and Use Apple Notes on Windows 10
Conclusion:
These are some of the solutions how to fix this app that can’t run on your PC Windows, you can solve the problem of applications that cannot be opened on Windows 10 with the error message This app can’t run on your PC.
Don’t forget to bookmark and always visit Technadvice.com every day because here you can find the latest technology information such as How-to Guide Tips and Tricks Blogging Digital Marketing Windows Android Root Social Media games, ETC. Best of luck.
Reading time
6 min
Views 3.1K
Read this article to learn how to fix the problem with running an application on PC, and we will find out why this error appears and how to solve the problem.
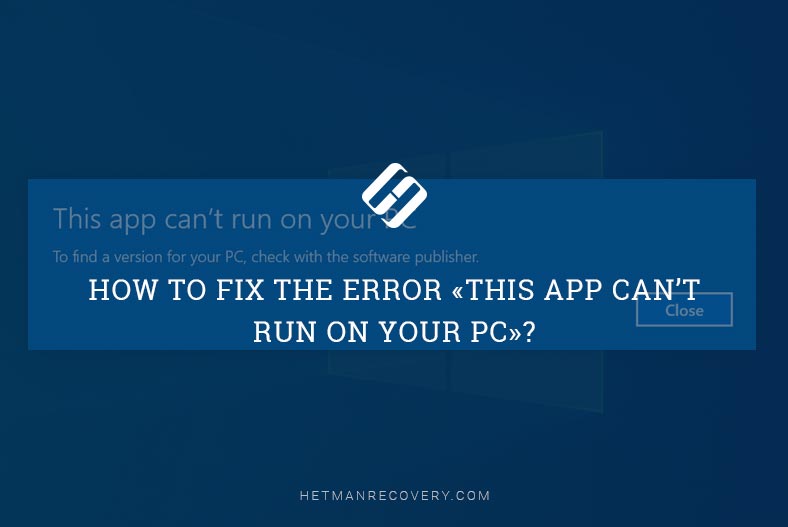
The core of the problem
On the Internet, there are lots of websites offering to install various applications and programs. At an early stage, Windows 10 operating system can detect and warn the user of possible issues, or even block a harmful application or program at once.
For this purpose, Microsoft has improved greatly the built-in defense component, SmartScreen. Its main task is to protect the user from apps provided by questionable developers. SmartScreen helps to reveal any previously detected malware, applications or websites created for malicious purposes, and takes informed decisions on blocking their access, download or use on your personal computer or another computing device.
At the first stage, SmartScreen analyzes all applications, programs and webpages for any suspicious activities. The next step will be to compare suspicious apps and webpages with the list of programs and websites recognized to be harmful. In case of a coincidence, SmartScreen will block download or installation for such a program, and display a corresponding notification for the user.
Obviously, SmartScreen is quite a useful feature in Windows 10 and using it seems absolutely justified. However, frequent error messages or warning notifications displayed while you are working with an application or website that you trust can become quite irritating. In that case, SmartScreen is easy to disable – if you know the app we are talking about is absolutely safe.
This security feature can display quite a number of various warnings and error messages, but most of these can be sorted out on your own. Mostly, these are issues related to providing additional permissions or signing in to an account with administrator’s rights.
Still, cases when you see a SmartScreen message saying This app can’t run on your PC are totally different. Such messages only suggest that you contact the program’s developer for advice – and that’s all. Also, you can face such messages when apps that used to run seamlessly on your computer, suddenly can’t start, for no evident reason. Yet don’t worry: even if you see the error This app can’t run on your PC in Windows 10, here’s what you can do.
The error This app can’t run on your PC
If you see such a message, it means there is a compatibility error. The application you are trying to install is incompatible with your operating system, Windows 10. You may also encounter this error if the application requires special permissions to run – and the current user account lacks them. This error only appears when you are trying to install an application, and never does when you start one. If an application is already installed to your computer, starting it will never trigger this error. There are two ways to fix it.

Use your account with administrator rights
When you see this error message, it might be due to your signing in to an account which doesn’t have administrator rights. To exclude this one out, check the account you are using now. If the current account is not the administrator’s one, switch to that account, and try installing the application again. If this method doesn’t work, try another one on the list.
32-bit or 64-bit application
If you’re using the 32-bit version of Windows 10 and trying to run a 64-bit version of the program, the error should have been expected. Similarly, if you’re trying to install a 32-bit program onto a 64-bit version of Windows 10, this error may also take place. If the problem comes from bitness, there’s only one solution – you’ve got to find the proper version of the necessary application and install it.
Disable SmartScreen in Windows 10
Sometimes, the error This app can’t run on your PC may be false. That’s why if the advice I have given you in this article didn’t help you and you still face this error, and you still need to run this app despite the warning, try disabling SmartScreen filter. In this tutorial, we will show you three ways to disable the security feature, as it is applied to the entire Windows 10 operating system, to applications received from Microsoft Store, and to the system’s featured browser, Microsoft Edge.
Disable SmartScreen in Windows 10 with Windows Defender Security Center
In this case, you should open Windows Defender Security Center. It can be done in a few ways.
Click on the Start button on the Taskbar, and open the main Windows menu, then click the gearwheel symbol. Alternatively, drag the scroll bar down until you find the line Settings.

In the application window, drag the slider down and select the section Update and Security.

On the left, select Windows Security, and on the right click on Open Windows Defender Security Center.

It opens the main window of Windows Defender Security Center.

In the side menu on the right, select App & browser control. You will be redirected to the page where you can configure SmartScreen for applications and browsers.

Here, you can disable Check apps & files, SmartScreen for Microsoft Edge and SmartScreen for Microsoft Store apps. Check the Off option in corresponding sections.
When the pop-up notification from Windows User Account Control asks Do you want to allow this app to make changes to your device? click Yes for the changes to take effect.
Disable SmartScreen in Windows 10 with the Registry Editor
Note: It is important to remember that anything you do to the registry is on your own responsibility. Any actions involving the registry may cause irreversible consequences. Windows 10 may begin working with errors, some apps or programs may not be able to start, the operating system can crash or have problems when booting. Before you start modifying the registry, we strongly recommend backing it up, just in case. To do it, open the Registry Editor, choose the File tab in the main menu, and select Export. The operating system will suggest you to give a name to the registry backup and select the directory where to save it. Choose a name that will help you to remember when exactly this backup was created. The best name would be the date of creation, for example, 02-04-2019. After that, click Save. Now you will have a registry backup file which you can use to restore it if necessary.
One more time, open the Run dialogue box in any of the ways described in this article (for example, by pressing the keyboard shortcut Windows + R for quick access to the Runwindow). In the command prompt field, type the command for opening the Registry Editor (regedit) and click ОК to perform the command.

When the pop-up notification from Windows User Account Control asks Do you want to allow this app to make changes to your device? click Yes and open the Registry Editor window.

In the left-side part of the window, follow the path:
HKEY_LOCAL_MACHINESOFTWAREPoliciesMicrosoftWindowsSystem
You can also use a different method for accessing this particular section of the registry. Just copy and paste it into the address bar of the Registry Editor (it’s under the main menu). This way, you can avoid possible errors when selecting the registry section, as the left panel displays many similar directories, and this specific method helps you make sure you use the correct address.

Right-click on an empty area on the right, select New from the context menu that appears, and click on the nested menu option DWORD value (32 bit).

Give the new DWORD value the name EnableSmartScreen. Double-click on it, or right-click on it and select Modify from the menu.

In the window Edit DWORD value (32 bit) set the Value data to0 (this value data will be used by default). Click ОК or press Enter on your keyboard to save the changes to the value.

Now close the Registry Editor window and restart your computer. After that, SmartScreen will be disabled.
Disable SmartScreen in Windows 10 with the Local Group Policy Editor
If your computer is running Windows 10 Home Edition, you won’t be able to use the functionality of the Local Group Policy Editor, as this utility is not excluded into this particular version of the operating system. For other versions of Windows 10, do the following.
Open the Run dialogue box in any of the ways described in today’s article (for example, right-click on the Start button in the Taskbar, and select the Run dialogue box in the menu that opens). In the Command Prompt window, type the command gpedit.msc.

Click ОК or press Enter on your keyboard to confirm your action, and the Local Group Policy Editor window will appear.

In the left-side panel, follow this path:
Computer Configuration – Administrative Templates – Windows Components – Windows Defender SmartScreen.

There are two subsections, Explorer and Microsoft Edge. Each of them contains a policy setting Configure Windows SmartScreen that allows you to enable or disable the filter as you like. Double-click on it, or right-click on it and select Edit from the menu.

In the window that opens, check the option for Disabled, then click Apply and ОК to save the changes you have made.

Apply this algorithm to every subsection: Explorer and Microsoft Edge. In the first subsection, it disables checking files in Windows 10, and in the second subsection it turns off SmartScreen in Microsoft Edge. After saving the changes, close the Local Group Policy Editor, and the SmartScreen feature will be disabled.
There is also a way to disable SmartScreen in Microsoft Edge in the browser settings. Open Microsoft Edge and click on the three-dot button in the top right corner to open the main menu.

Select Settings.

Then click View advanced settings.

Scroll down to find the line Help protect me from malicious sites and downloads with Windows Defender SmartScreen and set the slider to Off.

Finally, when the SmartScreen feature is disabled, make sure that your application starts and works correctly now. If you see the error again, the problem must be in the application itself, not in the security feature.
Then all you can do is to wait for another update to fix this issue, or find another program to replace the faulty app. If you disabled the SmartScreen feature, make sure you turn it on again after the necessary application is installed. It’s not a good idea to leave your system open to threats and without protection, so turn the feature on again and improve the security of your operating system.
See the full article with all additional video tutorials. If you still have any questions, please ask in a comments. Also visit our Youtube channel, there are over 400 video tutorials.
Sometimes things don’t just happen as we expect. For instance, a certain program or software may fail to launch on your computer while showing the error message “This app can’t run on your PC. To find a version for your PC, check with the software publisher.”
It’s undoubtedly one of the most annoying errors and has affected thousands of Windows 10 users. It can appear while trying to access different kinds of applications, with pre-installed Windows programs, old gaming apps, or even third-party software. You can witness the error message in different formats, one of the most common ones are:
- This app can’t run on your PC, check with the software publisher.
- This app can’t run on your PC, access is denied.
- This app can’t run on your PC, game error.
- This app can’t run on your PC, batch file.
- This app can’t run on your PC, Windows store error.
- This app can’t run on your PC, Kaspersky, Avast, Bitdefender.

If you are also struggling with the same issue, here’s what you can do:
Fix “This App Can’t Run On Your Windows 10 PC”? (2023 Updated Solutions)
Follow these tried and tested fixes to troubleshoot the Windows 10 error.
| Top Six Workarounds | {FIXED}: This App Can’t Run On Your PC |
|---|---|
| METHOD 1- Create a New Administrator Account | There can be a high probability that your current admin account has turned out to be corrupted. Hence, follow the step-by-step instructions to fix the issue: |
| METHOD 2- Download & Install The Right Versions Of Programs | Make sure you are trying to run the appropriate version of programs installed on your PC. If you are running outdated or incompatible software, you might face this issue. |
| METHOD 3- Disable SmartScreen | Sometimes, it can get too sensitive that it can stop apps from running properly. Hence try disabling it temporarily to see if it resolves the issue. |
| METHOD 4- Enable App Side-Loading | Here’s another effective solution to fix the Windows 10 problem. To enable the Side-loading feature, all you have to do is: |
| METHOD 5- Update Drivers | And yet no success? Chances can be the problematic app may have trouble communicating with the hardware involved in functioning. Hence, the best bet is to update all your drivers and eliminate faulty and outdated ones. |
| METHOD 6- Disable Proxy Or VPN | There can be times when a particular Proxy or VPN service can block the outgoing connection to Microsoft Store servers and hence you might witness the problem: This app can’t run on your Windows PC. |
Have queries about how to implement the workarounds mentioned above? Read the step-by-step procedure!
METHOD 1- Create a New Administrator Account
There can be a high probability that your current admin account has turned out to be corrupted. Hence, follow the step-by-step instructions to fix the issue:

Now that you have successfully switched to your new account, you should stop receiving the annoying error: This app can’t run on your PC!
METHOD 2- Download & Install The Right Versions Of Programs
Make sure you are trying to run the appropriate version of programs installed on your PC. If you are running outdated or incompatible software, you might face this issue.
- Navigate to This PC icon and right-click to select its Properties.
- In the new window, you can see the OS (32-bit or 64-bit) under the System header.
- Simply right-click on the program which refuses to open and go to its Properties.
- Navigate to the Compatibility tab and check the options: Run this program in compatibility mode for Windows 8 (recommended) & Run this program as an administrator.
- Hit the Apply button, followed by OK.

 Additional Tip
Additional Tip
PRO TIP: If you don’t have enough time to keep your software up-to-date, we suggest using Systweak Software Updater, a one-stop solution to update your Windows tools in just a few clicks. You can easily schedule scans, downloads, and installs regularly to ensure your system is always running the latest and compatible versions!


METHOD 3- Disable SmartScreen
Observing the malware & phishing scams getting more sophisticated than ever, reliable utilities helps to protect your system thoroughly. Talking about Windows 10, SmartScreen is a case in point. Sometimes, it can get too sensitive that it can stop apps from running properly. Hence try disabling it temporarily to see if it resolves the issue.
- Hit Windows key + S altogether and type SmartScreen in the box.
- Click on the result: App & browser control.
- As soon as the Windows Defender Security Center appears, uncheck the option: Check apps and files.
- Another pop-up may appear on your screen, hit the Yes button to continue.
- Simply reinstall the application that you are unable to open.

Hopefully, this would resolve the Windows 10 issue: This app can’t be run on PC!
METHOD 4- Enable App Side-Loading
Here’s another effective solution to fix the Windows 10 problem. To enable the Side-loading feature, all you have to do is:
- Go to the Windows settings and head towards the Update & Security module.
- Head towards the For developers tab.
- Under the same header select the option Developer mode.

Once the Developer Mode is activated, the side-loading feature will also be enabled. Hence, restart your PC and see whether you are still facing problems in running an application.
METHOD 5- Update Drivers
And yet no success? Chances can be the problematic app may have trouble communicating with the hardware involved in functioning. Hence, the best bet is to update all your drivers and eliminate faulty and outdated ones.
- You can always take the help of the Device Manager to update drivers one-by-one. But it might be a time-consuming process, hence it is recommended to use a third-party utility like Smart Driver Care.
- The driver updater software can quickly run a scan and list all the faulty, damaged, corrupted, old and incompatible drivers on your PC.
- Once you’ve downloaded Smart Driver Care, click on the Start Scan now button. (using the registered version).
- As soon as the list of faulty drivers appears, hit the Update All button, to replace all your current drivers with the newest and compatible versions.

As soon as the driver updates are completed, you might not witness the “This app can’t be run on your PC” error anymore.
METHOD 6- Disable Proxy Or VPN
There can be times when a particular Proxy or VPN service can block the outgoing connection to Microsoft Store servers and hence you might witness the problem: This app can’t run on your Windows PC.
- Launch Control Panel.
- Go to the Internet Options.
- Head towards the Connections tab.
- Click on the LAN settings.
- Simply uncheck the box ‘Use a proxy server for your LAN”.
- Confirm the new changes and log in again!

Alternatively, you can try disabling your VPN service for time being to ensure, it is not causing the error “This app can’t run on your PC”.
Must-Check= 13 Best VPN For Windows 10, 8, 7 PC
Keep Your Computer Safe To Avoid “This App Can’t Run On Your PC” Error On Windows 10
We hope you might have resolved the notorious issue on your PC. To ensure you do not struggle with this error again in the future and face more damage, we suggest creating a system restore point & updating your operating system regularly. So, you always have an opportunity to get back to the previous state where everything was working properly. If you are new to the feature, we strongly recommend using a third-party tool like Advanced System Optimizer which can help perform a system restore in just a few clicks!

