Советы и секреты
Почтовый клиент The Bat! предоставляет пользователям уникальные инструменты для удобной работы с электронными письмами – за это его ценят уже более 20 лет. Одним из таких инструментов, несомненно, является Поиск писем: пользователь может задать любую сложную комбинацию условий, отсортировать результаты в списке и даже создать виртуальную папку по условиям поиска писем.
Однако не всегда есть необходимость такого детального поиска по всей базе писем. Часто пользователям The Bat! нужно быстро отыскать письма в текущей папке. Для этих целей разработчики создали простой и удобный инструмент – Быстрый поиск.
Если начать вводить любое слово в момент, когда курсор находится в списке писем, оно отобразится в поле панели Быстрый поиск над списком писем.
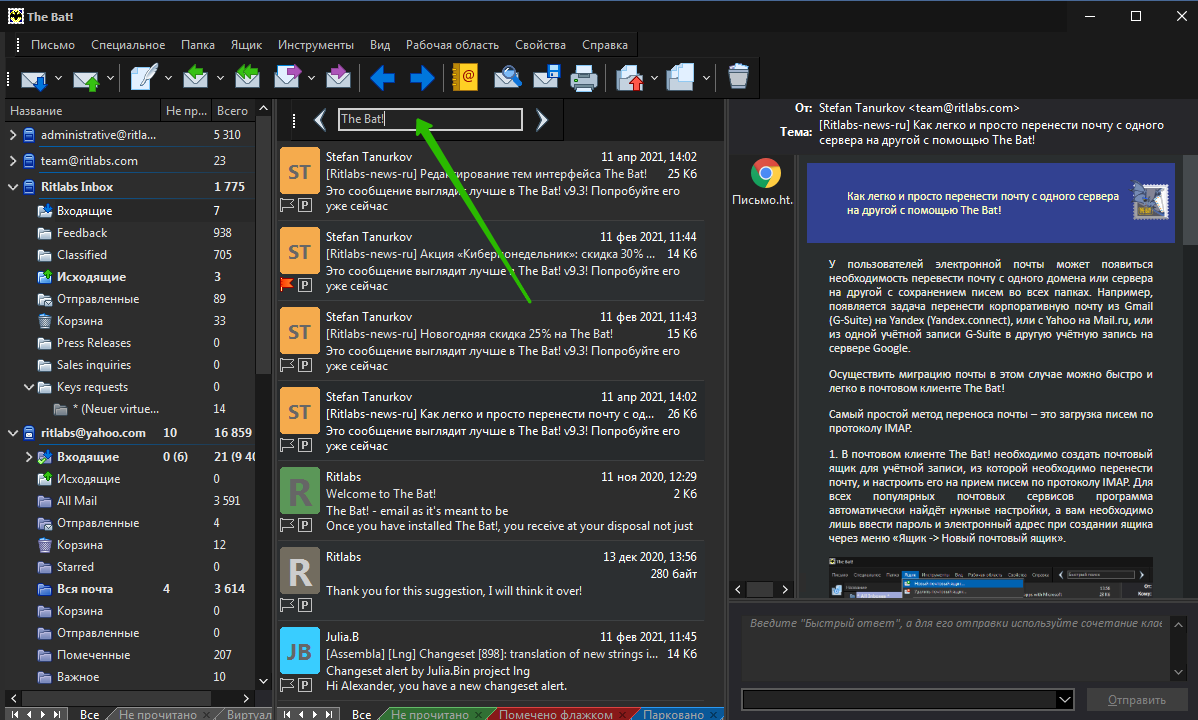
Включить отображение этой панели можно также через меню “Рабочая область -> Панели инструментов -> Быстрый поиск”.
Важно: быстрый поиск производится только по Теме письма, Отправителю и Получателю, т.е. по заголовкам Тема, Кому, От и Заметки.
По мере ввода слова для поиска в списке писем отобразится первое письмо, которое удовлетворяет заданному критерию. С помощью кнопок “Найти предыдущее” и “Найти следующее” можно переключаться между такими письмами. Если после ввода критерия нажать клавишу Enter, то The Bat! создаст вкладку списка писем, в которой будут содержаться только соответствующие условию поиска письма. Если вы довольно часто используете поиск в списке писем по одному и тому же условию, вы можете сохранить вкладку быстрого поиска для постоянного использования: для этого нажмите правкой кнопкой мыши на созданной вкладке быстрого поиска и выберите опцию “Сохранить для постоянного использования”.
Есть еще одна интересная особенность при работе с быстрым поиском. Допустим, вы ввели для поиска любое слово (например, имя отправителя) и нажали клавишу Enter. При этом The Bat! создает вкладку быстрого поиска и отображает в списке все письма, содержащие искомое слово. Если снова начать вводить слово для быстрого поиска, то поиск будет осуществляться не по всему списку писем выбранной папки, а по текущему списку – то есть, по списку, полученному после первого быстрого поиска. Так, например, если при выполнении первого быстрого поиска мы ввели “The Bat!”, а для повторного поиска слово “Скидка” и нажали снова Enter, то теперь мы получим письма, которые удовлетворяют обоим условиям – содержат и The Bat!, и Скидка.
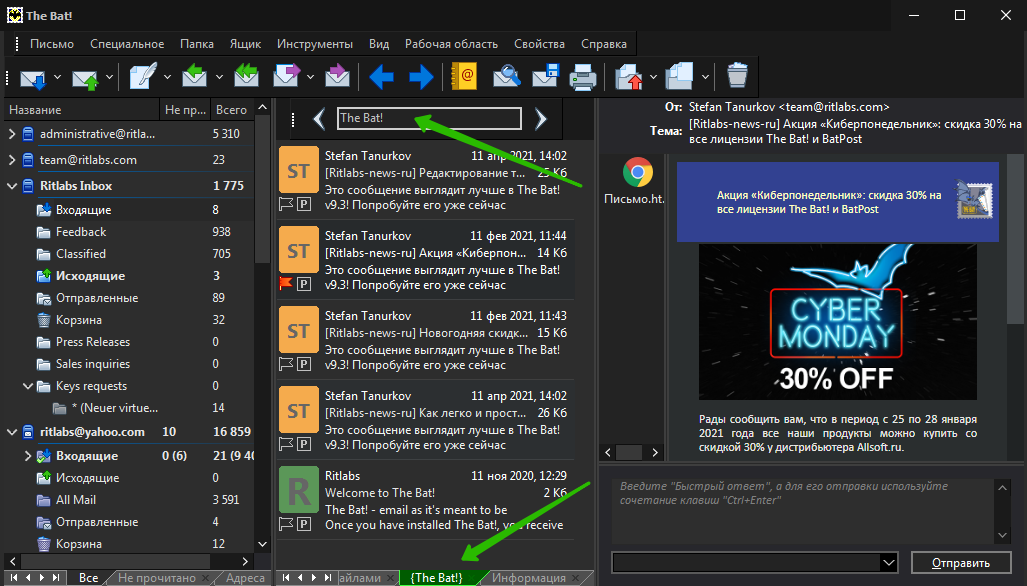
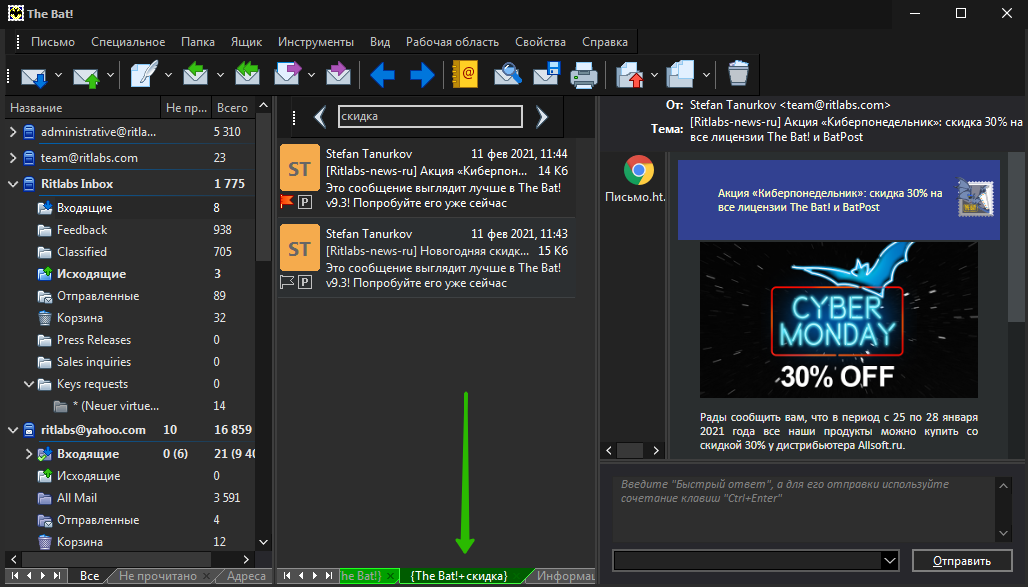
Если же после первого поиска необходимо повторный поиск проводить снова по всему списку писем, то необходимо сначала вернуться на вкладку списка писем Все. Вернуться к вкладке Все можно либо вручную, либо нажав два раза клавишу Esc – при этом, после первого нажатия Esc закроется окно быстрого поиска. Однако вручную снова включать его отображение не нужно: достаточно начать вводить искомое слово в списке писем, и панель Быстрого поиска автоматически отобразится вновь.
|
TattiL1990 6 лет назад
zamorochca 5 лет назад Для поиска писем запускаете почтовую программу The Bat. В главном окне, на верхней панели ищите вкладку “инструменты” нажимаете, выбираете “поиск” (либо нажатием клавиши F7). Перед вами откроется окно поиска, в котором «неимоверный» выбор параметров поиска. По любым критериям, из любого почтового ящика, сможете найти какое угодно письмо. Это его сильные стороны -настройка сортировщика и поиска писем. «Желаю удачи» комментировать
в избранное
ссылка
отблагодарить Знаете ответ? |
Татьяна
Профи
(680),
на голосовании
11 лет назад
Например, у меня 500 писем от одного и того же человек и с одной и той же темой и я не помню когда этот человек написал нужное мне письмо, а The Bat! ищет только по отправителю и по теме. Как найти нужное письмо? Спасибо!!!
Голосование за лучший ответ
mybotip mybotip
Оракул
(56257)
11 лет назад
создаешь почту на gmail.com и the bat настраиваешь на него, но когда будет такая ситуация когда надо найти по содержимому то заходишь на gmail.com и через веб интерфейс ищешь нужное письмо, там такой поиск реализован

Резервное копирование
В предыдущих уроках мы изучали настройку почтовых ящиков The Bat! Но при переустановке системы или запуске программы на другом компьютере или ноутбуке появляется необходимость заново настраивать отправку и получение почты для каждого почтового ящика, автоматическую сортировку, шаблоны писем и т.п. Задача особенно усложняется, когда ящиков много и они зарегистрированы на разных почтовых сервисах. Решается данная проблема резервным копированием, благодаря которому можно не только восстановить все настройки e-mail ящиков, но и все входящие, и исходящие письма в этих ящиках.
Рассмотрим порядок создания и восстановления резервной копии The Bat! с помощью скриншотов. На картинке ниже показано, где расположены соответствующие пункты меню.
Для создания резервной копии выбираем одноименный пункт меню и в следующем окне задаем путь и имя будущего архива, нажав на «Обзор». При необходимости пишем комментарий к архиву.
ВАЖНО! При указании места для создания архива выбирайте диск, отличный от системного, так как при переустановке системы архив может затереться. Например, если система расположена на диске «С», то место для архива указывайте на «D», «E» или на флеш накопителе.
После нажатия «ОК» появится окно, в котором есть возможность выбрать все или отдельные ящики для архивации. Также при необходимости можно задать пароль к архиву.
После очередного нажатия «ОК» запустится процесс резервного копирования The Bat!
Для восстановления из резервной копии выбираем соответствующий пункт меню (смотрите первый скриншот). Далее нажимаем «Добавить» и находим архив, созданный ранее. После чего жмем «ОК». В следующем окне выбираем почтовые ящики для восстановления и опять жмем «ОК». Ждем какое-то время и наслаждаемся результатом
Кстати, если пользоваться портативной (portable) версией The Bat!, расположенной не на системном диске, то после переустановки системы почтовый клиент вообще не нужно будет восстанавливать — он сразу будет готов к работе. Надо только заново создать ярлык исполняемого файла на рабочем столе.
Поиск в программе The Bat!
Почтовый клиент The Bat! обладает мощным поиском, использующим тонкую настройку параметров искомой информации. Если у вас десяток ящиков и в них сотни или даже тысячи писем, то этот инструмент просто незаменим.
Вот какие критерии поиска можно настроить:
1. Вызов окна поиска
2. Условия поиска. Выбрать можно следующие параметры:
- текст
- отправитель (e-mail)
- получатель (e-mail)
- тема
- заголовок
- примечание
- прикрепленные файлы
- любая часть
3. Удалить условие
4. Добавить новое условие
5. Выбор параметра «И», «ИЛИ»
«И» — все заданные условия должны выполняться
«ИЛИ» — хотя бы одно из заданных условий должно выполняться
6. Выбор ящиков и папок для поиска
7. Начать поиск
8. Расширенный поиск — дает возможность еще более точно задавать параметры поиска. Например: размер письма, атрибут (статус) письма, срок давности, временной интервал и другие критерии. Этот режим я рассматривать не буду. Там все интуитивно понятно, думаю, разберетесь.
Рассмотрим два примера поиска:
Пример 1. Допустим, нам нужно найти все письма с фразой в теме «урок Windows 7» или «урок Виндовс 7» (точно не помним). Искать будем во всех почтовых ящиках. Настройка поиска будет выглядеть следующим образом:
Пример 2. Необходимо найти письмо автора (отправителя) Д. Печёркина, которое содержит фразу в тексте «как заработать в партнерках», но не содержит слово «рассылка». Также известно, что письмо находится в почтовом ящике «Yandex». Настройки будут такими:
Горячие клавиши The Bat!
Почтовая программа The Bat! обладает набором горячих клавиш для быстрого вызова той или иной функции. Вот наиболее часто используемые комбинации:
- создать письмо — Ctrl+N
- получить новую почту — F2
- получить почту сразу для всех ящиков — Alt+F2
- отправить почту — Shift+F2
- свойства почтового ящика — Alt+Enter
- быстрый ответ на письмо — Ctrl+Enter
- вызов шаблона — Ctrl+пробел
- создание правила сортировки — Shift+Ctrl+F
- поиск — F7
- адресная книга — F8
Увидеть все горячие клавиши The Bat! можно в меню программы напротив соответствующих команд.
В программе есть также возможность задать собственные комбинации горячих клавиш через меню «Свойства»/«Настройка»/ раздел «Другие опции»/«Системные клавиши».
Вот и все, что я хотел на данный момент рассказать вам о почтовой программе The Bat! Надеюсь, информация данного урока будет вам полезной и поможет более продуктивно работать с этой замечательной программой!
<< Перейти к предыдущему уроку
Пожалуйста, поделитесь этим уроком с друзьями!
Большой список платных и бесплатных курсов по типографике
Клавиши восстановления заводских установок ноутбуков
|
Коды символов для HTML
Общие горячие клавиши
| Выход из программы The Bat! | Alt+X |
| Закрытие активного окна | Esc |
Вызов инструментов
| Адресная книга | F8 |
| Поиск сообщений | F7 |
| SmartBat | F6 |
| Планировщик | Alt+F11 |
| Быстрые шаблоны | Shift+Ctrl+Q |
| Сортировщик сообщений | Shift+Ctrl+S |
Работа с сообщениями
| Создать новое сообщение | Ctrl+N |
| Ответить | Ctrl+F5, Ctrl+Enter |
| Ответить всем | Shift+Ctrl+F5 |
| Переслать | Shift+F5, Ctrl+O |
| Отправить повторно | Shift+F6 |
| Перенаправить | Ctrl+F6, Ctrl+E |
| Сохранить в файл | Alt+F5, Ctrl+S |
| Редактировать как новое | Alt+F6 |
| Ответить, цитируя выделенный текст | F4 |
| Ответить без цитирования | Shift+F4 |
| Ответить отправителю | Ctrl+F4 |
| Переслать (альтернативный способ) | Shift+Alt+F5 |
| Просмотреть исходный текст сообщения | F9 |
| Показать следующее непрочитанное | Ctrl+Alt+Right |
| Показать предыдущее непрочитанное | Ctrl+Alt+Left |
| Показать следующее показанное | Alt+Right |
| Показать предыдущее показанное | Alt+Left |
| Открыть просмотр в новом окне | Enter |
| Копировать сообщение в папку | Ctrl+C |
| Переместить сообщение в папку | Ctrl+V |
| Удалить сообщение | Del |
| Снять пометку о прочтении | Ctrl+U |
| Пометить как прочитанное | Ctrl+M |
| Парковать | Ctrl+J |
| Отменить парковку | Ctrl+Alt+J |
| Отметить флажком | Ctrl+G |
| Напечатать сообщение | Ctrl+P |
| Выбрать все сообщения | Ctrl+A |
| Добавить отправителя в адресную книгу | Ctrl+W |
| Добавить получателя в адресную книгу | Shift+Ctrl+W |
| Удалить отправителя из адресной книги | Ctrl+B |
| Удалить получателя из адресной книги | Shift+Ctrl+B |
| Открыть ответ | Ctrl+BkSp |
| Создать правило сортировки | Shift+Ctrl+F |
| Проверить подпись | Shift+Ctrl+C |
| Расшифровать | Shift+Ctrl+D |
| Расшифровать и сохранить | Shift+Ctrl+G |
| Копировать цепочку | Ctrl+T |
| Переместить цепочку | Shift+Ctrl+V |
| Удалить цепочку | Shift+Ctrl+Del |
| Пометить цепочку как прочитанную | Shift+Ctrl+M |
| Снять у цепочки пометку как прочитанной | Shift+Ctrl+U |
Работа с почтовым ящиком
| Получить новую почту | F2 |
| Отправить почту | Shift+F2 |
| Установить пароль | Ctrl+F12 |
| Журнал работы | Shift+Ctrl+A |
| Обновить дерево папок | Ctrl+F9 |
| Диспетчер новых сообщений | Ctrl+F2 |
| Диспетчер всех сообщений | Sift+Ctrl+F2 |
| Настройка сортировщика сообщений | Shift+Ctrl+S |
| Свойства почтового ящика | Shift+Ctrl+P |
| Быстрые шаблоны | Shift+Ctrl+Q |
Работа с деревом папок
| Свойства папки | Alt+Enter |
| Пометить все сообщения как прочитанные | Ctrl+M |
| Переместить вверх | Shift+Ctrl+Up |
| Переместить вниз | Shift+Ctrl+Down |
| Переместить внутрь предыдущей папки | Shift+Ctrl+Right |
| Переместить наружу (на уровень родительской папки) | Shift+Ctrl+Left |
| Обновить список сообщений | Ctrl+R |
| Пересортировать сообщения | Ctrl+F |
| Удалить дубликаты сообщений | Ctrl+D |
| Просмотреть удаленные сообщения | Ctrl+B |
| Удалить старые сообщения и сжать | Ctrl+C |
| Создать папку | Ins |
| Создать общую папку | Alt+Ins |
| Удалить папку | Del |
Горячие клавиши редактора сообщений
| Отправить сообщение | Ctrl+Enter |
| Сохранить сообщение как черновик | Alt+F2 |
| Сохранить сообщение и продолжить редактирование | Ctrl+S |
| Сохранить сообщение как… | Ctrl+F2 |
| Положить сообщение в исходящие | Shift+F2 |
| Напечатать сообщение | Ctrl+P |
| Копировать текст в буфер | Ctrl+C |
| Вырезать текст в буфер | Ctrl+X |
| Вставить текст из буфера | Ctrl+V |
| Выбрать всё | Ctrl+A |
| Вставить как цитату | Alt+Ins |
| Вставить с форматированием | Shift+Ctrl+Ins |
| Поиск текста | Ctrl+F |
| Поиск и замена | Ctrl+F7 |
| Продолжить поиск или замену | F3 |
| Обратный поиск | Alt+F7 |
| Верхний регистр | Ctlr+[ |
| Нижний регистр | Ctrl+] |
| Инвертировать регистр | Ctrl+ |
| Капитализировать | Ctrl+/ |
| Вычислить | Shift+Ctrl+= |
| Поиск адреса (вперёд) | Ctrl+= |
| Вставить быстрый шаблон | Ctrl+Space |
| Автоформат | Shift+Ctrl+F |
| Автоперенос | Shift+Ctrl+W |
| Выравнивать при переносе по словам | Shift+Ctrl+J |
| Форматировать по левому краю | Alt+L |
| Форматировать по центру | Alt+C |
| Форматировать по правому краю | Alt+R |
| Форматировать по ширине | Alt+J |
| Автоматическая проверка орфографии | Ctrl+F4 |
| Проверить весь текст | F4 |
| Изменить шрифт на полужирный | Ctrl+B |
| Изменить шрифт на курсив | Ctrl+I |
| Изменить шрифт на подчеркнутый | Ctrl+U |
| Вставить текущую дату | Ctrl+Q D |
| Вставить текущее время | Ctrl+Q T |
| Перевести текущее слово в прописные буквы | Ctrl+[ |
| Перевести текущее слово в строчные буквы | Ctrl+] |
| Отменить операцию | Esc |
Другие горячие клавиши
| Справка | F1 |
| О программе | Alt+F1 |
Windows-Linux | Mac OSОС
Windows 7WindowsОфис
Excel 2016Excel 2013Excel 2010Excel 2007Word 2007, 2010Word 2013, 2016PowerPointLibreOffice WriterLibreOffice CalcLibreOffice ImpressOnlyOfficeAdobe
PhotoshopAdobe Acrobat DCPremiere Pro CCIllustrator CCCorel
CorelDRAWGoogle
YouTubeGoogle ReaderGoogle CalendarGoogle DocsGoogle ДискAndroidБраузеры
Internet Explorer 11Internet ExplorerMicrosoft EdgeChromeЯндекс.БраузерFirefoxOperaПочта
GmailПочта Mail.ruЯндекс.Почта
The Bat
Yahoo! MailThunderbirdКарты
Яндекс.Народная картаGoogle MapsBing MapsWeb
SkypeNetvibesWikipediaBloggerRemember the MilkPandoraSpotifyWordpressFilezillaNotepd++Браузеры
Таблица Alt-кодов (NumLock)О горячих клавишах








