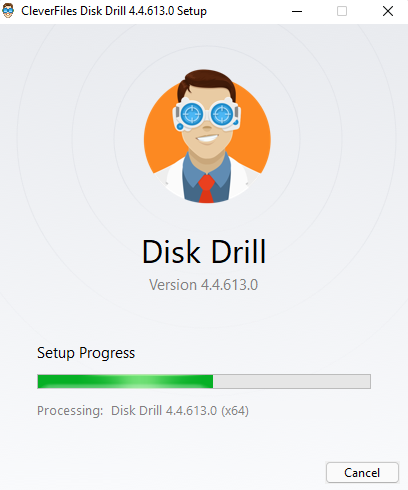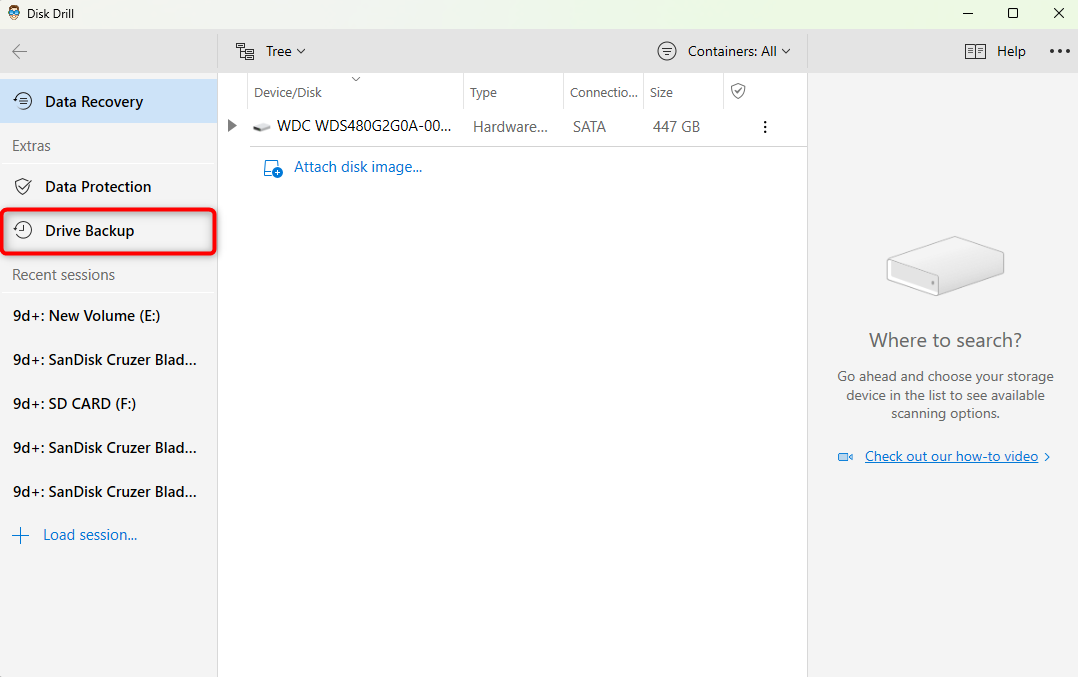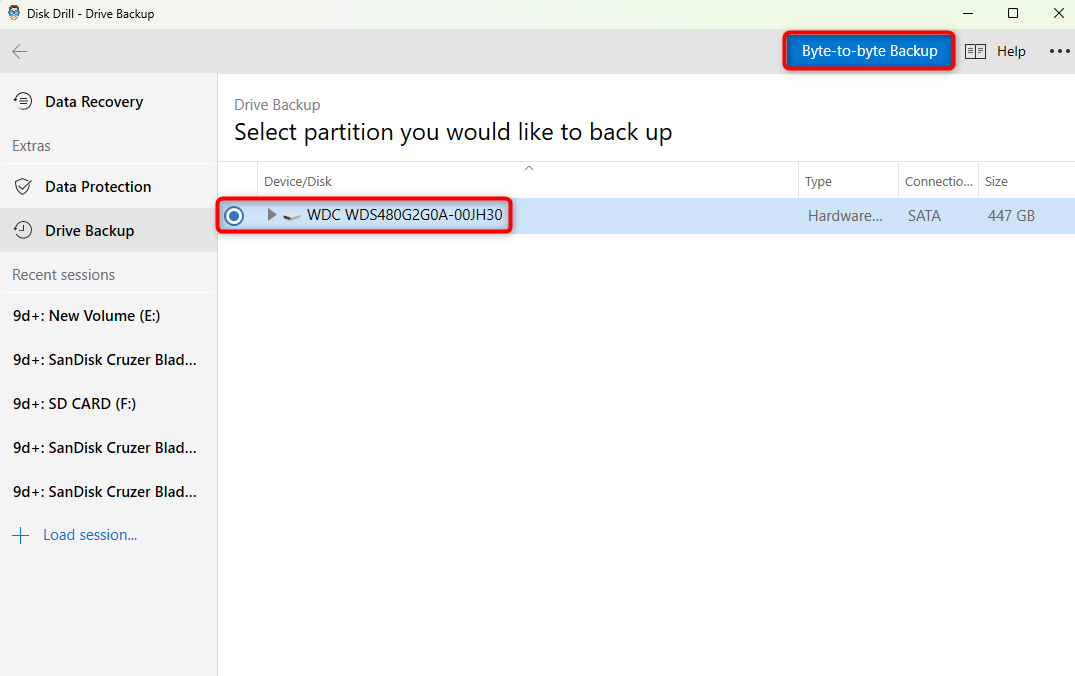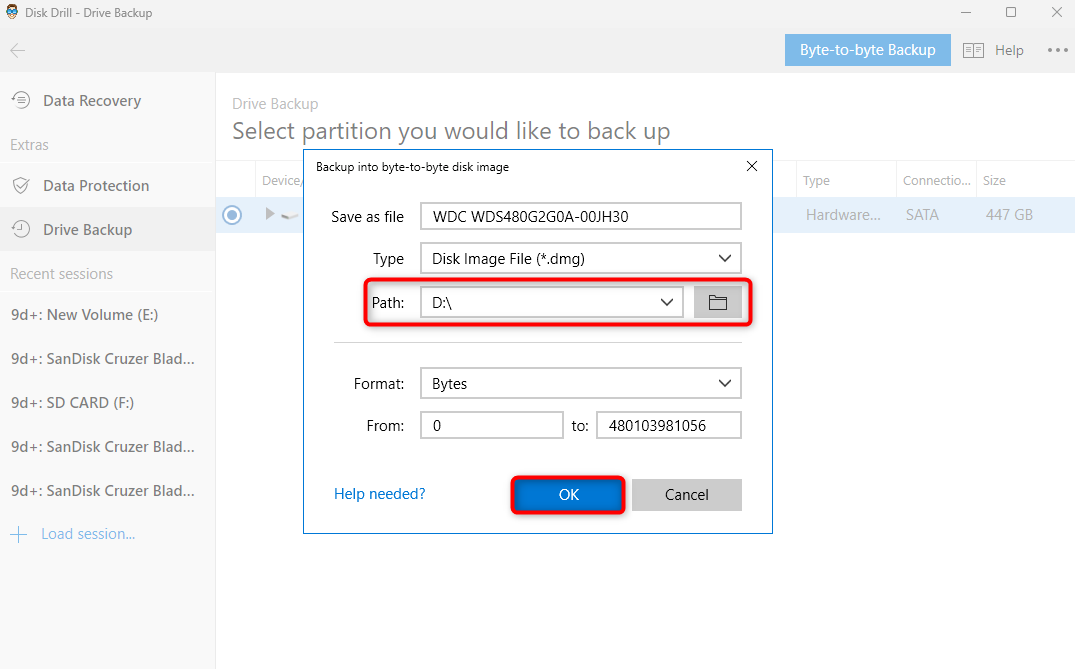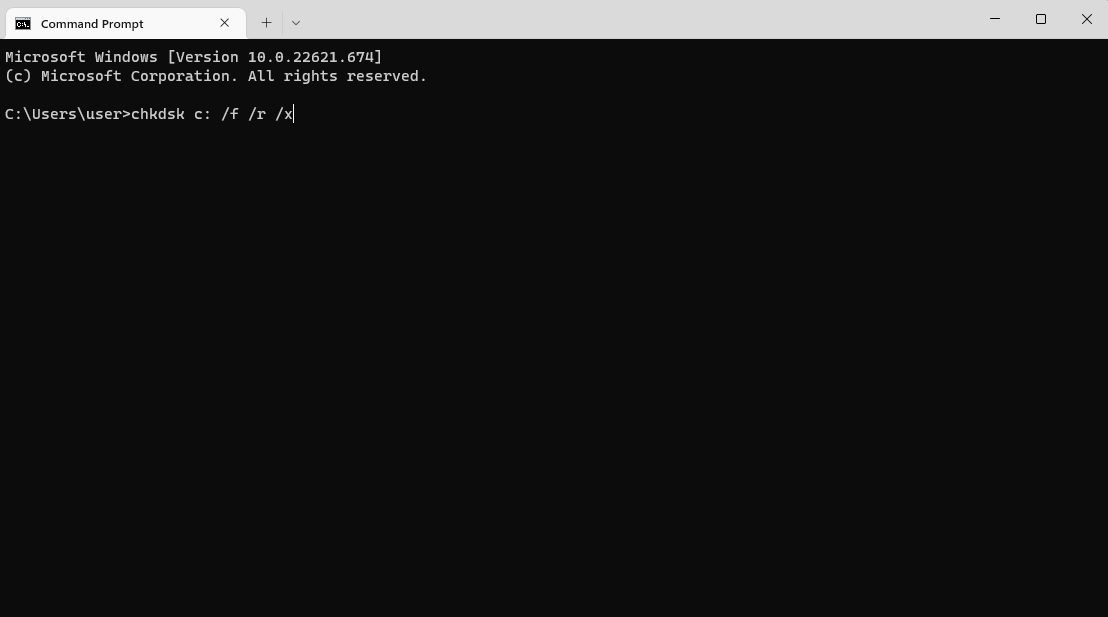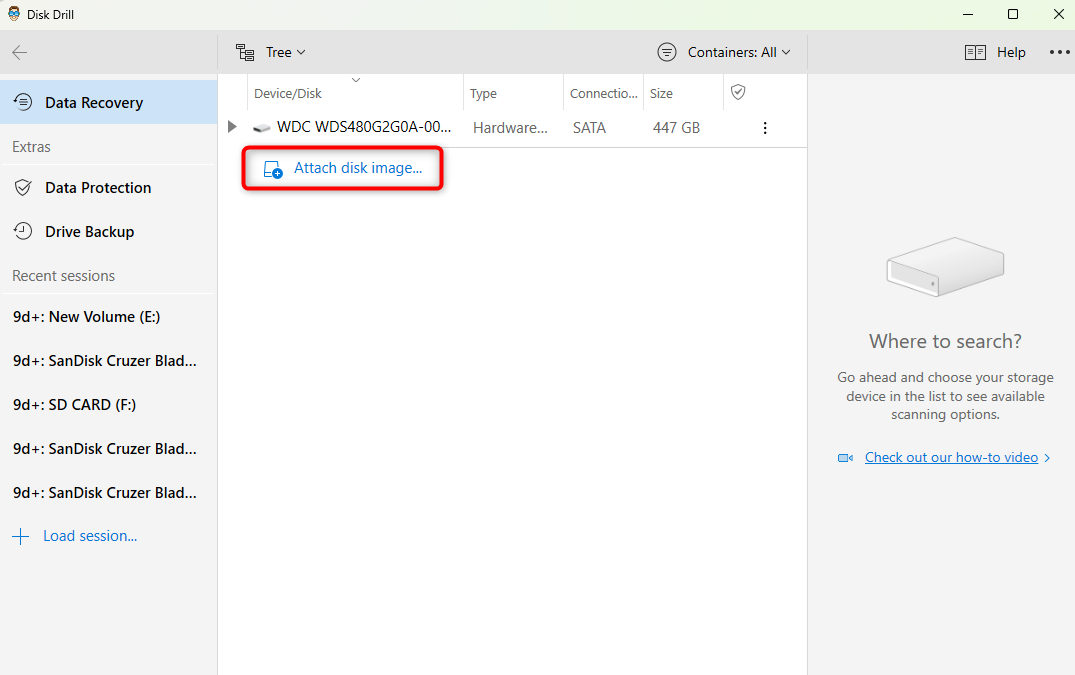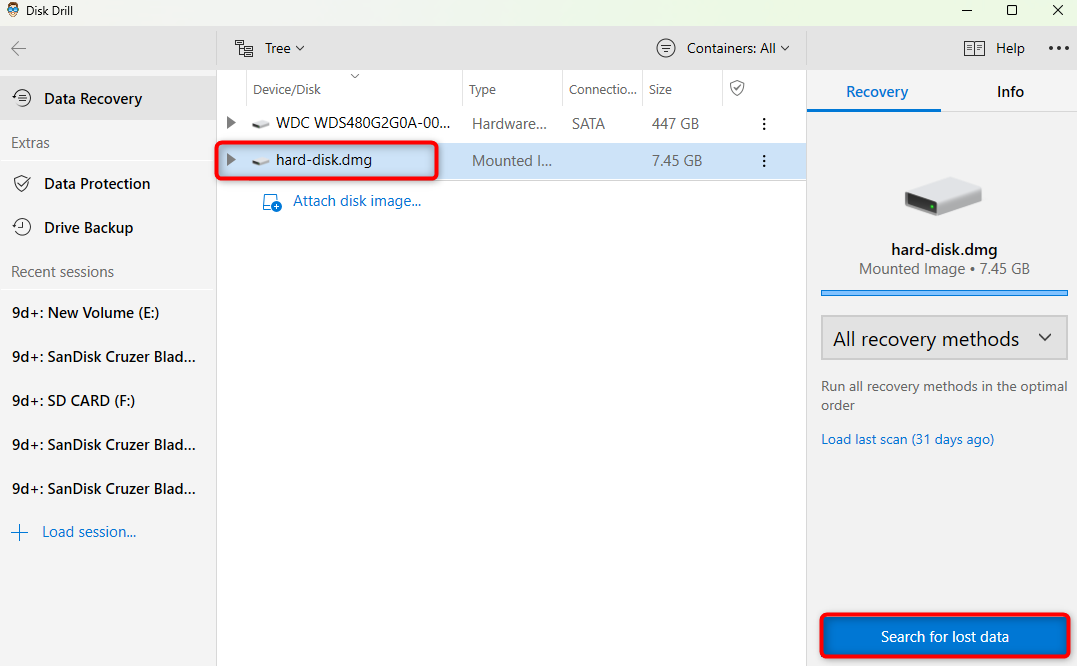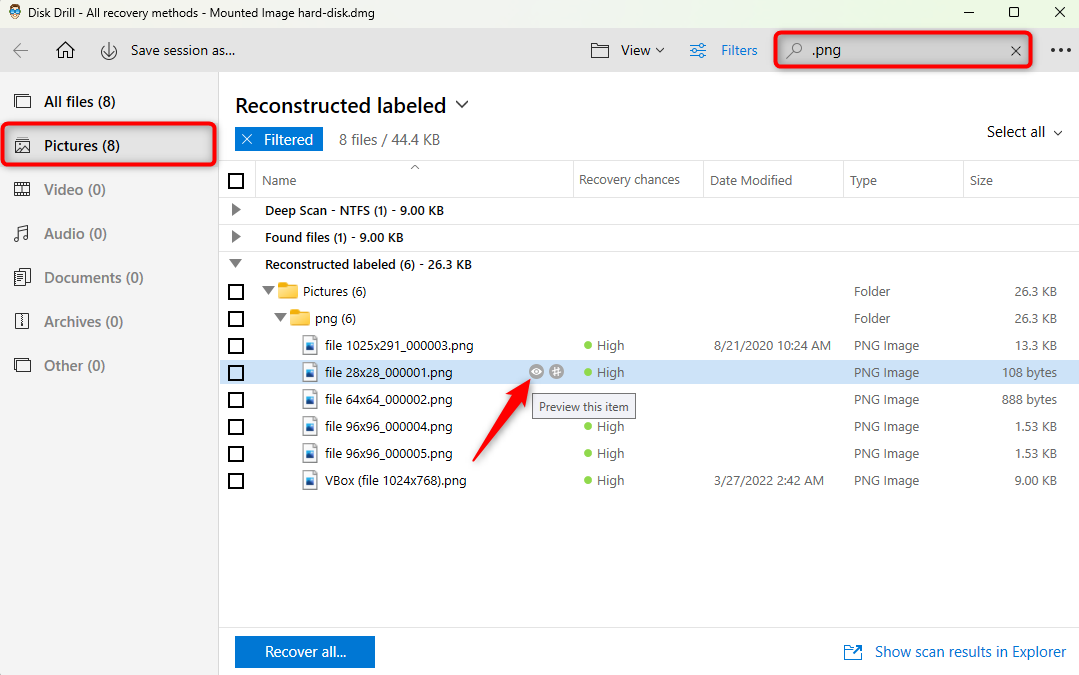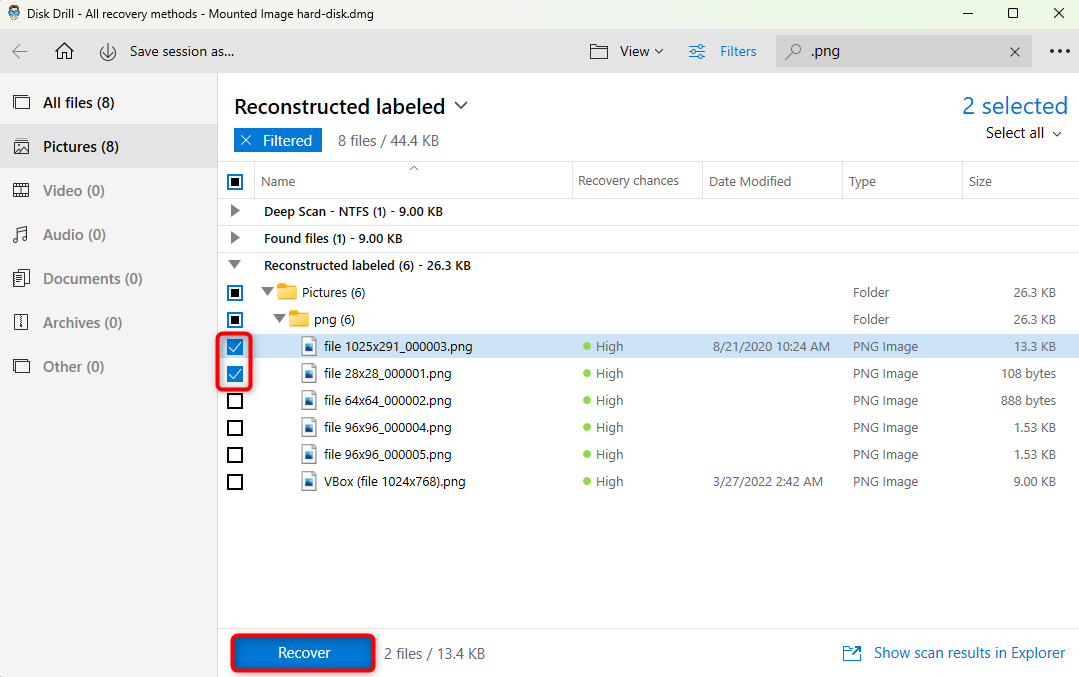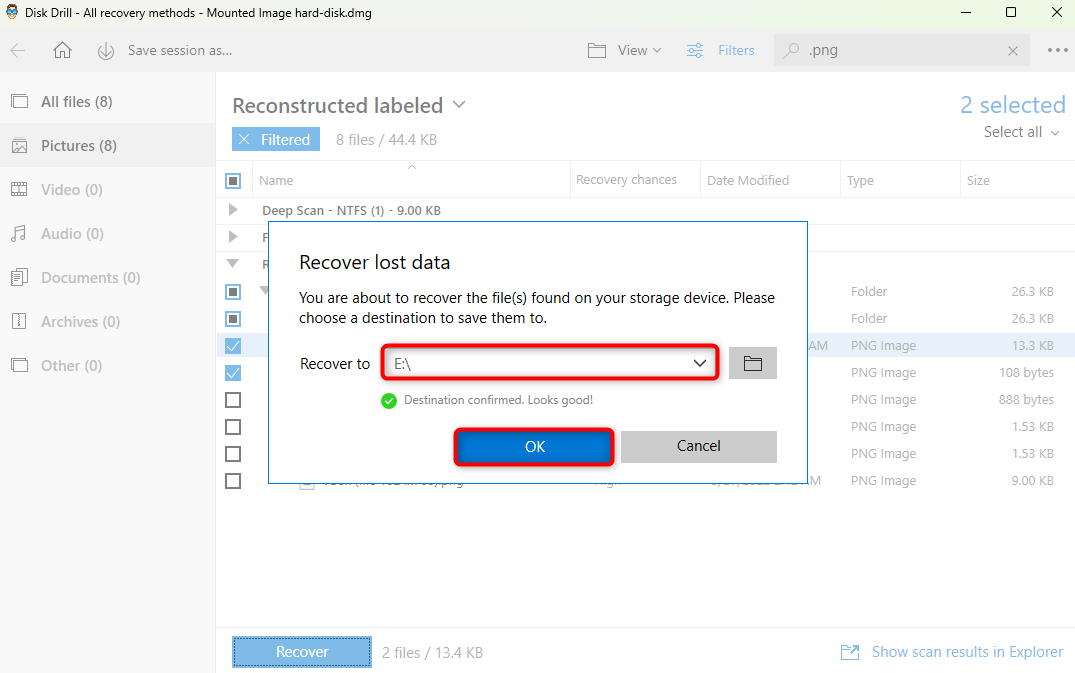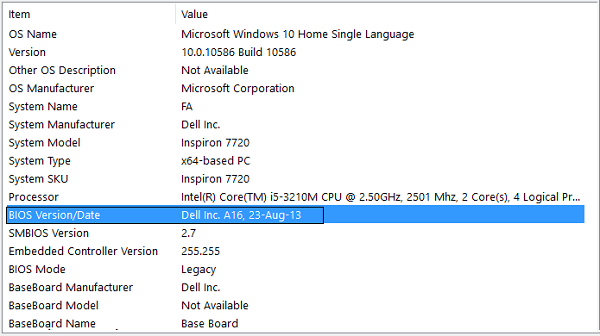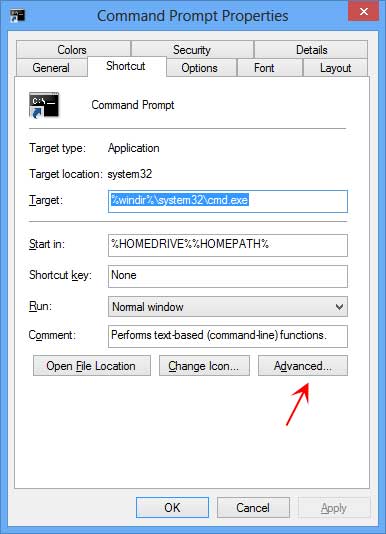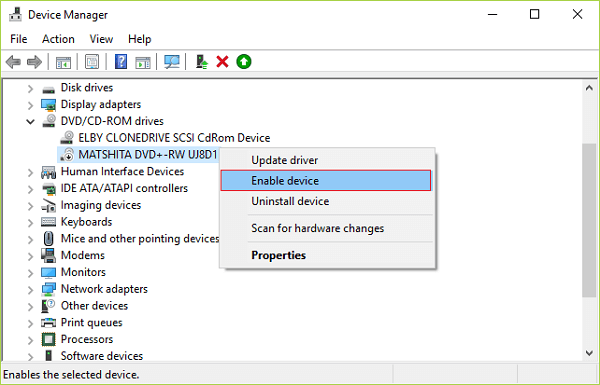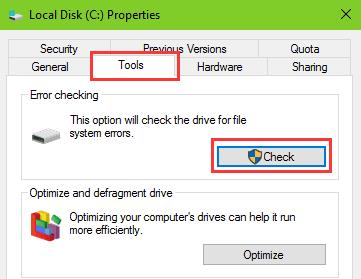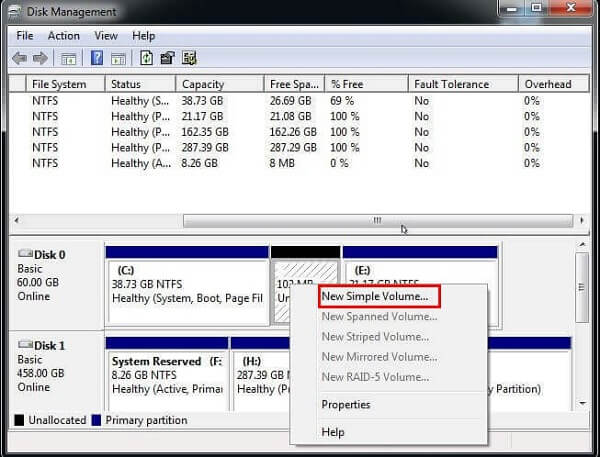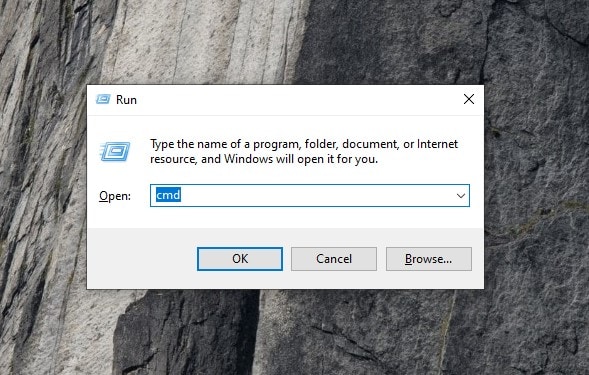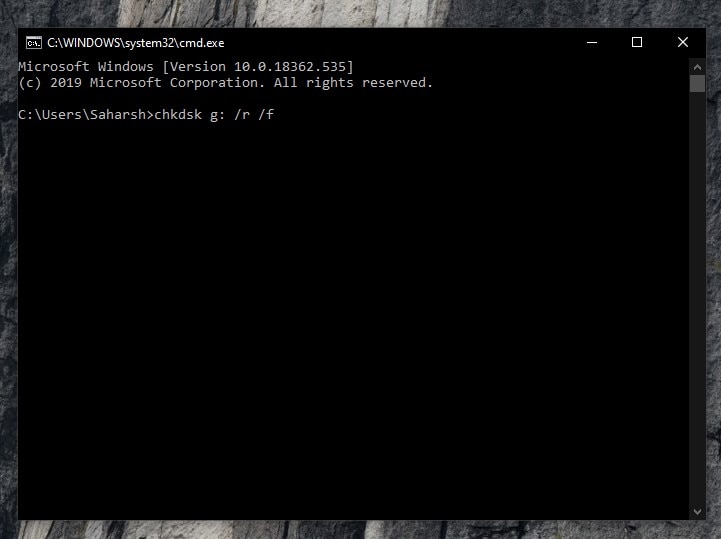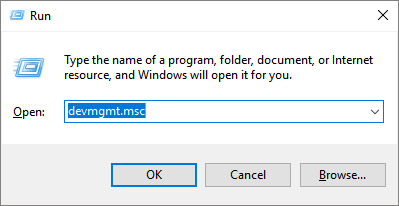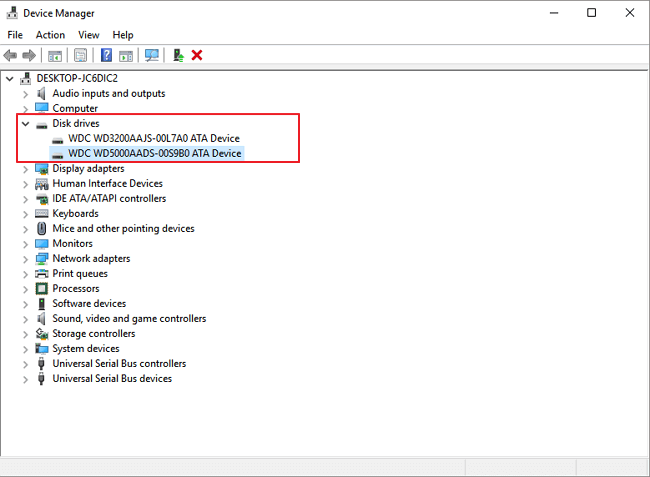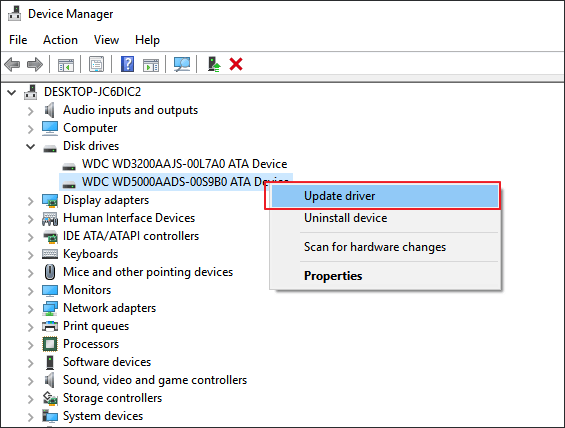Системные ошибки, такие как ERROR_DIRECTORY, могут возникать на любом ПК, и они мешают открывать определенные каталоги или файлы. Обычно эта ошибка возникает из-за того, что имя каталога — недопустимое, и сегодня мы покажем, как это исправить.
Отключение DVD-привода
По мнению пользователей, сбой возникает при попытке воспроизведения DVD-диска на ПК. Чтобы устранить проблему, отключите DVD-устройство от Диспетчера устройств и снова включите его:
- Нажмите Win Key + X, откройте Win + X меню > «Диспетчер устройств» из списка.
- Когда откроется диспетчер ус-тв, найдите DVD-привод, щелкните его и выберите «Отключить устройство».
- Выберите «Да» для подтверждения.
- Найдите ДВД-диск еще раз, щелкните его > «Включить устройство».
Подключение DVD-привода к другому порту
Проблема «The directory name is invalid» при попытке воспроизведения диска двд устраняется подключением привода к другому порту. Для этого откройте корпус компьютера и подключите DVD к другому порту SATA на материнской плате.
Ремонт / удаление Windows Essentials
По мнению пользователей, эта ошибка вызвана WE. Это полезный набор инструментов, но он имеет проблемы совместимости с Виндовс 10. Дабы исправить сбой, удалите восстановите эту программу:
- Нажмите клавишу Win + I, откройте «Настройки» .
- Перейдите в раздел «Службы». Выберите Windows Essentials > «Восстановить или удалить».
- Следуйте инструкциям на экране, чтобы восстановить или удалить приложение.
Установка последнего обновления
Windows 10 — отличная операционная система, но некие ошибки вызывают сбои. Рекомендуется загрузить последние обновления Виндовс. По умолчанию ОС автоматически загружает их в фоновом режиме. Чтобы проверить, обновлена ли ОС, выполните следующие действия:
- Нажмите комбинацию Windows + I > «Настройки».
- Перейдите в «Обновление и безопасность» > «Проверить наличие обновлений».
Переустановка аудиодрайвера
Если возникла трудность при попытке воспроизведения оптических дисков, исправьте это, переустановив драйверы двд-привода:
- Откройте диспетчер ус-тв.
- Найдите привод в списке, выберите «Удалить устройство».
- Нажмите «Удалить».
- После удаления щелкните значок S для аппаратных изменений.
Проверка антивируса
Многие антивирусные приложения влияют на появление сбоев и препятствий при запуске определенных утилит. Рекомендуется проверить настройки антивируса и отключить их. Если отключение антивируса устраняет сбой, то используйте метод как временный. Если вопрос не решился, попробуйте удалить программу.
Вход в безопасный режим
Иногда вопрос вызван «дровами» или сторонними утилитами, и лучший способ исправить это — войти в безопасный режим.
- Откройте «Пуск» > «Питание». Удерживайте клавишу Shift и выберите «Перезапустить».
- Кликните «Устранение неполадок» > «Дополнительные параметры»> «Параметры запуска» > «Перезагрузка» .
- После перезагрузки выберите любую версию безопасного режима, нажав соответствующую клавишу клавиатуры.
Восстановление системы
Если сбой возник недавно, исправьте это, выполнив восстановление системы:
- Нажмите Win + S и введите восстановление. Кликните «Создать точку восстановления».
- Жмем «Восстановление системы».
- Установите флажок Показать дополнительные пункты точек восстановления, при их доступности. Кликните «Далее».
Symptoms
When you are logged on as one user (such as Administrator), and you try to run a program as a different user, you may experience the following symptoms. If you try to run the Command Prompt program or the Notepad program) as a different user by using the Run as feature, you may receive one of the following error messages:
C:Windowssystem32cmd.exe The directory name is invalid.
C:Windowssystem32Notepad.exe The directory name is invalid.
To use the Run as feature, you click The following user in the Run as dialog box, type a user name in the User name box, and then type a password in Password box.
Cause
In Microsoft Windows XP and in Windows Server 2003, you cannot use the Run as feature to access the logged-on user’s mapped home drive. The command prompt program or Notepad logs an error that states that the %HOMEDRIVE%%HOMEPATH% path is not valid for the session. This scenario occurs if the Start in property is set to %HOMEDRIVE%%HOMEPATH% on the Shortcut tab of the Command Prompt Properties dialog box or of the Notepad Properties dialog box. You receive the error message that is described in the “Symptoms” section of this article.
This problem may also occur if you type the name of the currently logged-on user in the User name box. Windows XP and Windows Server 2003 treat the two instances of the same user name as two different local users.
Resolution
To resolve this problem, change the Start in value in the Command Prompt Properties dialog box or in the Notepad Properties dialog box. To do so, follow these steps:
-
Click Start, point to All Programs, and then point to Accessories.
-
Right-click Command Prompt or Notepad, and then click Properties.
-
In the Start in box, change the value from %HOMEDRIVE%%HOMEPATH% to a system-wide value such as %WINDIR%.
-
Click OK.
Need more help?
Want more options?
Explore subscription benefits, browse training courses, learn how to secure your device, and more.
Communities help you ask and answer questions, give feedback, and hear from experts with rich knowledge.
You get “The directory name is invalid” error when opening a file on your PC, USB drive, or SD card because of several reasons like bad sectors on the drive, faulty device drivers, or damaged SATA port.
You might’ve just entered the wrong directory in some cases. For example, when using the Run program in Windows, you could’ve typed the directory name incorrectly, which means the directory name isn’t valid and won’t open.
🗨️
We explain how you can resolve this error and how to recover your files in cases where necessary.
How to Fix “The Directory Name is Invalid” in a Few Easy Steps
Now that you’ve understood what the directory name is invalid error means, let’s discuss a few methods that can help you fix the error and regain access to your folder on Windows, USB drives, or SD cards.
Step 1. Check the Path and File and Folder Name
Sometimes the error is mechanical rather than technical. When you write the path or file or folder name incorrectly, you’ll receive the directory name is invalid on Windows 10 or 11.
For example, say you have a folder containing files created using Microsoft Word and Excel, and both have the same name. When you try to access the path “C:OfficeDocumentsfilename”, you’ll receive an error since you haven’t mentioned the file extension. Windows won’t know which file to open since multiple files with the same name exist in that folder.
The file extension is important to access the file. Note that Microsoft Word can also export files in other extensions like PDF. Don’t assume a file is a .doc file if it was created using Microsoft Word.
You should also check you’re using the correct naming convention. For example, you might be using a forward slash (C:/) instead of a backward slash (C:). This is incorrect and will result in the directory name is invalid error. The File Explorer and the Run program can automatically fix the forward slash, but it’s a problem when you’re using tools like Command Prompt.
Step 2. Try Different USB Ports
The USB port you’re using for your USB drive, external hard drive, or SD card reader may be damaged or faulty. Just try using a different USB port to see if the error persists. If you’re able to solve the error, seek help from a professional to get your port fixed.
Step 3. Make Data Backup If Possible
If you’re still seeing the directory name is invalid when using/inserting a USB, pendrive, or SD card, it’s best to create a backup. This ensures your data is safe.
If you end up damaging the storage device somehow, you’ll need to put extra time and effort into recovering data from a broken flash drive or failed SD card. In the worst cases, you’ll need to contact a professional data recovery service.
However, if you have a backup, you can use it to recover the data yourself. You can use a recovery tool like Disk Drill (read our Disk Drill review) to do this.
How to Create Byte-to-Byte Backup
Disk Drill, one of the best data recovery apps on the market, allows you to create a backup image of your storage device using its Byte-to-Byte backup feature. Here’s the complete process for creating a backup using Disk Drill:
- Download Disk Drill and install it on your PC.
- Launch Disk Drill and switch to the Drive Backup section from the left sidebar.
- Select a disk you want to backup and click on Byte-to-Byte Backup at the top-right corner.
- Enter a path where you want to store the backup and click OK to create the backup.
You can use this image to recover files if needed by attaching the image as a disk in Disk Drill as we explain in step 6.
Step 4. Run CHKDSK in Command Prompt
CHKDSK is a built-in command-line utility in Windows that helps detect and fix disk-related issues like bad sectors and filesystem errors. If these issues are the reason why you’re getting the device name is invalid on Windows 10/11, CHKDSK can help.
The CHKDSK command is generally used with the /r switch. For example, the command might look like this:
chkdsk C: /r
The command checks volume C for bad sectors and attempts to repair them so they’re readable within the file system.
👀
Note: The /r switch includes the /f switch’s function so you don’t need to type the /f switch.
However, instead of using /r, you should use the following command:
chkdsk C: /f /r /x
You need to run the command in CMD. Press Ctrl + R, type cmd, and press Ctrl + Shift + Enter to launch an elevated Command Prompt. Then, copy and paste the command above (but replace the drive letter).
Executing this command scans the file system and sectors and fixes those errors, all with the same command. More importantly, the command also dismounts the drive first if necessary.
Step 5. Format Your SD Card or USB Drive
If CHKDSK didn’t help, you should consider formatting as your last resort option. However, this option is viable if you’re receiving the directory name is invalid when inserting an SD card or USB pen drive.
If you’re unable to format the SD card or pen drive because of errors, use another device or a different operating system to format the device. While there are a few ways to format an SD card without losing data or format a USB stick without losing data, you can always format and use the backup you created using Disk Drill to recover data.
Step 6. Retrieve Your Data With Recovery Tool
After you’ve formatted your USB flash drive or SD card, you’ll need to recover the data from the formatted SD card or formatted USB drive. You can use Disk Drill to recover data from formatted drives, provided you had performed a quick format. However, the chances of recovery are still the best when you create a byte-to-byte backup (as explained in step 3).
👀
Note: The free version allows recovering up to 500MB of data.
- Start by attaching the disk image using the Attach disk image option on the app’s home screen. Click on the option and select the image file to attach.
- You’ll now see the image file in the list of disks. Select the disk image from the list and click on the Search for lost data button.
- Once the scan is complete, select the files you want to recover. The backup contains data from the entire disk. However, you might have been trying to access a specific file when you get the directory name is invalid error. The good thing is, Disk Drill helps you filter the list of recoverable files. You can choose to recover all files or filter the list for specific file types you want to recover. For example, you can select Pictures from the left sidebar to only see pictures in the list. Alternatively, you can narrow down the list further based on a file extension. For example, you can type “.png” in the search bar at the top-right to only see png files in the list. You can also preview the images by clicking on the tiny eye icon to determine if that’s the file you want to recover.
- Select the files you want to recover by selecting the box to the left of the filename. Then click the Recover button at the bottom.
- Select a recovery path. This is where Disk Drill will save the recovered files.
That’s all you need to do to recover data from an SD card or USB pen drive and regain access to your directories.
FAQ
You can fix the directory name is invalid error by checking that you’re using the correct path and file and folder name or changing the USB port you’ve used for connecting your device. If neither solution works, try formatting your device, but be sure to create a backup before formatting.
The directory name is invalid error appears when you’re using an incorrect path or file or folder name. It can also occur when you’re using a damaged or faulty USB port. In some cases, the error results from filesystem corruption or bad sectors in your storage device.
The error occurs in Microsoft Word when the file has been deleted, renamed, or moved from its original location. However, you can still access the file using the File Explorer. When you find the file, you’ll be able to launch the file like usual with Microsoft Word.
Error 0x8007010b (the directory name is invalid) appears in the taskbar when you use quotation marks for the path entered in the “Start in” field. When creating a basic task in the Task Scheduler for starting a program based on a trigger, you’re asked to select a program/script as well as a “start in” folder.
You have the option to browse using File Explorer and select the program or script, but not for the “start in” folder. Most would just copy the path and remove the file name, and this results in the inclusion of quotation marks. Remove the quotation marks from the path in the “start in” folder (but keep them in the program/script field) and that should solve the problem.
You can generally fix the problem by double-checking the path you’re using. See if the path includes any special characters and that you’ve used the correct file extension.
Arjun is a freelance writer with experience writing about data recovery. On a normal day, Arjun spends his time helping people recover critical data from their Windows devices. He’s also a tech ninja, codes HTML and CSS, and has received an honorary mention as the family’s go-to tech help during get-togethers.
Andrey Vasilyev is an Editorial Advisor for Handy Recovery. Andrey is a software engineer expert with extensive expertise in data recovery, computer forensics, and data litigation. Andrey brings over 12 years of experience in software development, database administration, and hardware repair to the team.
Содержание
- «The directory name is invalid» error message when you start Cmd.exe or Notepad.exe by using the Run as feature in Windows
- Symptoms
- Cause
- Resolution
- Профессиональное, но простое руководство по устранению проблемы с именем каталога — недопустимая ошибка
- Часть 1: 7 конкретных методов для исправления неверного имени каталога
- Способ 1: удалить все портативные устройства
- Способ 2: обновить BIOS
- Способ 3: используйте ваше имя пользователя для запуска командной строки
- Способ 4. Повторно включите привод DVD
- Способ 5: проверка ошибок диска
- Способ 6: создать новый простой раздел для USB-накопителя
- Способ 7: установить последнее обновление
- Часть 2: Как эффективно восстановить данные для имени каталога неверно
- Заключение
- Попробуйте эти 4 Рабочих Способа Исправить Ошибку USB «Имя Каталога Недействительно»
- Как Исправить Ошибку USB «Имя Каталога Недействительно»? Есть разные способы исправить такую ошибку, поэтому просмотрите все методы и исправьте вашу систему.
- Часть 1: Обзор Ошибки «Имя Каталога Недействительно»
- Часть 2: Как Исправить Ошибку USB «Имя Каталога Недействительно»?
- Исправление 1: Отключите USB-устройства
- Исправление 2: Используйте Другой Порт USB
- Исправление 3: Проверьте и Исправьте Ошибки на Диске
- Исправление 4: Обновите Драйвер Диска
- Часть 3: Как Восстановить Потерянные Данные После Исправления Ошибки? Используйте Инструмент Recoverit Data Recovery
- Recoverit Data Recovery — Лучшее ПО для Восстановления Файлов
- Руководство пользователя:
- Вывод:
«The directory name is invalid» error message when you start Cmd.exe or Notepad.exe by using the Run as feature in Windows
Symptoms
When you are logged on as one user (such as Administrator), and you try to run a program as a different user, you may experience the following symptoms. If you try to run the Command Prompt program or the Notepad program) as a different user by using the Run as feature, you may receive one of the following error messages:
C:Windowssystem32cmd.exe The directory name is invalid.
C:Windowssystem32Notepad.exe The directory name is invalid.
To use the Run as feature, you click The following user in the Run as dialog box, type a user name in the User name box, and then type a password in Password box.
Cause
In Microsoft Windows XP and in Windows Server 2003, you cannot use the Run as feature to access the logged-on user’s mapped home drive. The command prompt program or Notepad logs an error that states that the %HOMEDRIVE%%HOMEPATH% path is not valid for the session. This scenario occurs if the Start in property is set to %HOMEDRIVE%%HOMEPATH% on the Shortcut tab of the Command Prompt Properties dialog box or of the Notepad Properties dialog box. You receive the error message that is described in the «Symptoms» section of this article.
This problem may also occur if you type the name of the currently logged-on user in the User name box. Windows XP and Windows Server 2003 treat the two instances of the same user name as two different local users.
Resolution
To resolve this problem, change the Start in value in the Command Prompt Properties dialog box or in the Notepad Properties dialog box. To do so, follow these steps:
Click Start, point to All Programs, and then point to Accessories.
Right-click Command Prompt or Notepad, and then click Properties.
In the Start in box, change the value from %HOMEDRIVE%%HOMEPATH% to a system-wide value such as %WINDIR%.
Источник
Профессиональное, но простое руководство по устранению проблемы с именем каталога — недопустимая ошибка
Многие считают, что Windows 10 — это потрясающее обновление операционных систем Windows.
Microsoft не только внедрила искусственный интеллект в Windows 10, но и обновила множество существующих функций.
Однако все больше и больше людей сообщают об ошибках, возникающих после обновления до Windows 10. Например, ошибка неверного имени каталога является распространенной проблемой, которая может помешать вам открыть определенные файлы или папки. Но не волнуйтесь! Мы собираемся поделиться несколькими эффективными решениями, чтобы решить эту проблему и помочь вам беспрепятственно получить доступ к вашим данным.
Имя каталога неверно
Часть 1: 7 конкретных методов для исправления неверного имени каталога
Вообще говоря, ошибка вызвана некоторыми системными проблемами. В этой части мы сосредоточимся на том, как быстро это исправить.
Способ 1: удалить все портативные устройства
Большинство людей имеют портативные устройства, подключенные к их компьютерам, такие как дополнительная клавиатура и мышь, флэш-накопитель и многое другое. И они могут быть ответственны за неправильное имя каталога.
Шаг 1 Отключите все съемные устройства от вашего компьютера.
Шаг 2 Откройте диспетчер устройств в меню «Пуск».
Шаг 3 Перейдите в «Просмотр» -> «Показать скрытые устройства» и найдите объект «Переносные устройства».
Шаг 4 Щелкните правой кнопкой мыши на одном устройстве, выберите «Удалить устройство». Сделайте то же самое на других устройствах.
Способ 2: обновить BIOS
BIOS важен для всех владельцев Windows. И если вы видите неправильное имя каталога, самое время его обновить. Мы разделяем стандартную процедуру ниже.
Шаг 1 Нажмите Windows + R, чтобы открыть диалоговое окно «Выполнить», введите msinfo32 и нажмите клавишу Enter.
Шаг 2 Когда появится окно Информация о системе, перейдите в область BIOS Version / Date и запишите значение.
Шаг 3 Посетите официальный сайт вашего производителя и найдите серийный номер вашего устройства.
Шаг 4 Загрузите рекомендуемое обновление и дважды щелкните файл, чтобы обновить BIOS и немедленно исправить ошибку.
Способ 3: используйте ваше имя пользователя для запуска командной строки
Имя каталога недопустимо. Ошибка возникает при запуске командной строки, если вы запускаете ее с другим пользователем. Вы можете выполнить следующие шаги, чтобы исправить это.
Шаг 1 Откройте меню «Пуск», найдите cmd, щелкните правой кнопкой мыши программу командной строки и выберите «Свойства», чтобы открыть окно «Свойства».
Шаг 2 Перейдите на вкладку «Ярлык». Если значением по умолчанию в поле «Начать с» является% HOMEDRIVE %% HOMEPATH%, замените его на% WINDIR%.
Способ 4. Повторно включите привод DVD
При воспроизведении вашего DVD и обнаружении, что имя каталога является недействительным предупреждением, вы можете исправить это, повторно включив свой DVD-драйвер.
Шаг 1 Откройте диалоговое окно «Выполнить» в меню «Пуск», введите dvmgmt.msc и нажмите «ОК», чтобы открыть окно диспетчера устройств.
Шаг 2 Разверните объект DVD / CD-ROM, щелкните его правой кнопкой мыши и выберите «Отключить устройство».
Шаг 3 Затем щелкните правой кнопкой мыши на драйвере и выберите «Включить», чтобы снова включить драйвер DVD.
Шаг 4 Если предупреждение не исчезает, попробуйте обновить драйвер DVD или переустановить его.
Способ 5: проверка ошибок диска
Иногда ошибка неверного имени каталога появляется при открытии файлов на определенном диске. Это означает, что что-то не так с диском. К счастью, в Windows есть встроенный инструмент проверки диска.
Шаг 1 Запустите этот компьютер с рабочего стола, щелкните правой кнопкой мыши диск и выберите «Свойства».
Шаг 2 Перейдите на вкладку «Инструменты», найдите раздел «Проверка ошибок» и нажмите кнопку «Проверить».
Шаг 3 При появлении запроса нажмите Scan drive, чтобы начать исправление найденных ошибок.
Шаг 4 Наконец, перезагрузите компьютер и проверьте, исчезла ли ошибка.
Проверка диска также помогает исправить зеленый экран смерти, синий экран ошибки на компьютере Windows.
Способ 6: создать новый простой раздел для USB-накопителя
SD-карта, флэш-накопитель, карта памяти и другие внешние жесткие диски подключаются к компьютеру через порт USB. Если вы попытались использовать другой порт USB, но ошибка не исчезла, выполните следующие действия, чтобы исправить ее.
Шаг 1 Введите diskmgmt.msc в диалоговое окно «Выполнить» и нажмите «ОК», чтобы открыть диалоговое окно «Управление дисками».
Шаг 2 Щелкните правой кнопкой мыши пустую область и выберите «Новый простой том». Затем экранный помощник расскажет вам, как завершить остальные шаги.
Шаг 3 Получите доступ к вашему USB-накопителю снова.
Способ 7: установить последнее обновление
Последнее решение для исправления неправильного имени каталога — это обновить Windows 10 до последней версии.
Шаг 1 Удерживайте Windows + I, чтобы открыть приложение «Настройки».
Шаг 2 Перейдите в раздел Обновление и безопасность и нажмите кнопку Проверить наличие обновлений.
Шаг 3 Если доступно обновление, оно будет автоматически установлено в фоновом режиме.
Часть 2: Как эффективно восстановить данные для имени каталога неверно
При исправлении ошибки есть вероятность потери данных, поэтому мы рекомендуем вам использовать инструмент восстановления данных, такой как Aiseesoft Восстановление данных, Его преимущества включают в себя:
1. Восстановление данных на Windows быстро.
2. Поддержка фотографий, видео, электронных писем, документов и других файлов.
3. Предварительный просмотр файлов перед восстановлением.
4. Восстановление без потерь файлов в исходных условиях.
5. Совместимо с Windows 10 / 8.1 / 8 / Vista / XP.
Как восстановить данные для имени каталога неверно
Шаг 1 Выберите типы данных и местоположение
Скачайте и установите Data Recovery на свой компьютер и запустите его. В главном интерфейсе выберите, какие типы данных вы хотите вернуть, такие как изображения, аудио, видео и другие. Затем выберите жесткий диск, на котором изначально сохранялись потерянные файлы, и нажмите кнопку «Сканировать».
Шаг 2 Восстановить данные для имени каталога неверно
Когда это будет сделано, вы можете просмотреть потерянные данные по типам и форматам. Обязательно выберите все нужные файлы и нажмите кнопку «Восстановить». Через несколько секунд потерянный файл будет восстановлен на вашем диске.
Заключение
В этой статье мы рассказали вам, что вы можете сделать, чтобы исправить неверное имя каталога на компьютере с Windows. Когда появляется ошибка, вы не можете получить доступ к своим файлам и можете столкнуться с потерей данных. Итак, мы поделились семью методами решения этой проблемы в разных ситуациях. Наши лабораторные испытания доказали, что эти решения эффективны.
Если вы беспокоитесь о потере данных, мы предлагаем вам попробовать Aiseesoft Data Recovery. Это конкретный способ вернуть ваши файлы.
Что вы думаете об этом посте.
Рейтинг: 4.6 / 5 (на основе голосов 50)
10 октября 2018 08:00 / Автор: Эндрю Миллер в Советы
Как сделать восстановление системы в Windows 10/8/7? Эта страница покажет вам 4ways для восстановления вашей компьютерной системы с / без удаления файлов или настроек.
Зайдите сюда и узнайте, как выполнить восстановление Windows.od. Даже если ваши файлы Windows.old удалены или потеряны, вы все равно можете легко вернуть данные здесь.
Ваш внешний жесткий диск на вашем компьютере или Xbox не работает, например, не отображается, недоступен, не отвечает и т. Д.? Прочитайте и воспользуйтесь 10 простыми способами выкинуть это прямо сейчас.
Источник
Попробуйте эти 4 Рабочих Способа Исправить Ошибку USB «Имя Каталога Недействительно»
Как Исправить Ошибку USB «Имя Каталога Недействительно»? Есть разные способы исправить такую ошибку, поэтому просмотрите все методы и исправьте вашу систему.
100% безопасность | Без вредоносных программ | Без рекламы
Дмитрий Соловьев
2021-11-08 11:47:47 • Обновлено: Восстановление USB • Проверенные решения
«Ошибка «Имя каталога недействительно» может возникать по разным причинам в вашей системе Windows. Какой бы ни была причина, она повлияет на ваш доступ к вашей системе и данным. Таким образом, вам необходимо исправить эту ошибку. Есть разные способы исправить такую ошибку, поэтому просмотрите все методы и исправьте вашу систему.
Часть 1: Обзор Ошибки «Имя Каталога Недействительно»
Ошибка «Имя Каталога Недействительно» может ограничить вас в использовании приводов и дисков на вашем компьютере. Это не очень редкая проблема и может возникнуть по нескольким причинам. В большинстве случаев эта ошибка появляется, когда вы пытаетесь получить доступ к файлу, документу, местоположению или чему-либо на вашем ПК с Windows. Эта проблема в основном связана с запоминающими устройствами вашего ПК. Этими устройствами могут быть USB-накопитель, Pen Drive, диски, жесткие диски, твердотельные накопители и т. д. Давайте посмотрим возможные причины появления ошибки «каталог недействителен» для любых дисков или накопителей на вашем ПК.
- Попытка подключить USB-накопитель через поврежденный USB-порт.
- Попытка подключить поврежденный USB-накопитель.
- Неправильное или неподдерживаемое форматирование USB-накопителя или любого его раздела.
- Устаревшие или неподходящие USB-накопители.
- Поврежденная система или временная неспособность Windows распознать ваш диск.
Эта ошибка может быть вызвана множеством других проблем, но это наиболее частые причины такой неисправности в вашей Системе.
Часть 2: Как Исправить Ошибку USB «Имя Каталога Недействительно»?
Есть разные способы исправить эту ошибку. Но, чтобы исправить ошибку USB «Имя Каталога Недействительно», вам необходимо сначала разобраться в проблеме. Вам нужно знать, связана ли проблема только с неправильным подключением USB-накопителя или чем-то еще. Таким образом, вам необходимо следовать нижеприведенным методам один за другим.
Исправление 1: Отключите USB-устройства
Если вы столкнулись с ошибкой «Имя Каталога Недействительно» в Windows 10, то первое и самое главное, что вам нужно сделать, это отключить USB-накопитель или любые подключенные USB-устройства. Поскольку эта ошибка неверного имени каталога может быть просто временной ошибкой, возникшей в результате неправильного подключения. Отключение и повторное подключение USB-накопителя может исправить ее.
Исправление 2: Используйте Другой Порт USB
Одной из причин этой ошибки также может быть поврежденный USB-порт, к которому вы пытаетесь подключить свои USB-устройства. Да, USB-порты вашей системы подвержены повреждению из-за пыли, воды и прочего, а также подвержены повреждению из-за атак вредоносных программ. В этом случае, если вы используете поврежденный порт USB, вы можете столкнуться с множеством ошибок, включая ошибку неверного имени каталога.
Чтобы попытаться решить эту проблему, вам необходимо подключить USB-устройство к другому USB-порту вашей системы. Если ни один USB-порт вашей системы не может ответить положительно, вы можете попробовать подключить USB-накопитель к любому другому компьютеру. Это может решить эту проблему, а если нет, то, вероятно, это не проблема с USB-портами вашей системы.
Исправление 3: Проверьте и Исправьте Ошибки на Диске
Одной из основных и частых причин появления ошибки «Имя Каталога Недействительно» могут быть ошибки диска. Эти дисковые ошибки могут быть результатом различных вещей, таких как повреждение данных, неправильное форматирование, нагрев диска, повреждение и т. д.
Чтобы проверить наличие ошибок на диске и исправить их, вам необходимо подключить накопитель к системе, используя один из рабочих портов. После того, как вы подключите Диск, вы можете выполнить следующие действия, чтобы исправить ошибки.
Шаг 1. На главном экране вашего ПК с Windows используйте сочетания клавиш «Win + R», это откроет мини-окно поиска «Выполнить». На панели поиска введите «cmd» и нажмите Enter. Это откроет окно Командной Строки в вашей системе.
Шаг 2. Теперь в окне командной строки вы увидите интерфейс командной строки. Вам потребуется дать команду, чтобы продолжить. Вам нужно ввести «chkdsk #: /r /f» и нажать Enter, чтобы обработать команду. Помните, что вам нужно заменить «#» в команде буквой диска, который вы хотите исправить. (Например, если буква диска, показывающая ошибку «неверное имя каталога», является «G», тогда вам нужно дать команду «chkdsk g: /r /f».)
Шаг 3. Как только команда будет дана, вы увидите, что она обрабатывается в окне. Программа CHKDSK выполнит поиск ошибок диска и попытается исправить, если будет обнаружена какая-либо ошибка. Как только это будет сделано на 100%. Вы можете выйти из окна Командной Строки.
Теперь попробуйте получить доступ к своему USB-накопителю и посмотрите, исправлена ли ошибка или нет.
Исправление 4: Обновите Драйвер Диска
Драйверы USB могут быть устаревшими, поврежденными или неправильными, что вызывает проблему, которая приводит к неправильному имени каталога.
В этом случае вам необходимо либо установить правильные драйверы, либо обновить устаревшие драйверы. Пожалуйста, выполните следующие действия, чтобы обновить драйверы дисков.
Шаг 1. Чтобы обновить драйверы диска, вам сначала необходимо подключить USB-накопитель, на котором возникла ошибка, к вашей системе Windows.
Шаг 2. На главном экране вашего ПК с Windows перейдите к панели поиска на панели задач и найдите «Диспетчер устройств». В результатах вы увидите опцию «Диспетчер устройств — Панель управления», щелкните по ней, чтобы войти в окно Диспетчера Устройств.
Шаг 3. В окне Диспетчера Устройств найдите параметр «Дисковые накопители». Зайдите в Дисковые Драйверастрелка перед ним, чтобы расширить возможности. Вы увидите список дисков и накопителей вашей системы, включая подключенный накопитель, на котором отображается ошибка «каталог недействителен». Щелкните правой кнопкой мыши диск, драйверы которого вы хотите обновить, и выберите опцию «Обновить драйверы» в контекстном меню. Следуйте инструкциям, которые вы получите, чтобы завершить процесс.
После обновления драйверов дисков попробуйте снова получить доступ к диску и посмотрите, отображается ли по-прежнему ошибка «Имя Каталога Недействительно».
Часть 3: Как Восстановить Потерянные Данные После Исправления Ошибки? Используйте Инструмент Recoverit Data Recovery
В обычных случаях вы не потеряете свои данные при исправлении этой ошибки. Если в конечном итоге вы потеряете свои данные из-за необходимости отформатировать диск или из-за какой-либо другой неисправности на нем, вы должны быть готовы к их восстановлению. Потерянные данные могут содержать ваши важные файлы, и если вы будете действовать достаточно быстро, вы можете восстановить их с помощью инструмента Recoverit Восстановление Данных.
Инструмент Recoverit Data Recovery — один из наиболее часто используемых и наиболее предпочтительных инструментов для восстановления данных на рынке. Его легко использовать для всех, он достаточно мощный даже для профессионалов и чрезвычайно надежен для восстановления важных данных.
Что делает Recoverit лучшим, так это набор мощных функций по самой доступной цене на рынке. Так много мощных функций служат всеобщей цели восстановления. Давайте посмотрим на некоторые из них, которые могут помочь вам в восстановлении в этом случае.
Recoverit Data Recovery — Лучшее ПО для Восстановления Файлов
- Recoverit может восстанавливать потерянные данные со всех типов устройств хранения, таких как HDD, SSD, гибкие диски, устройства хранения данных, USB-накопители, Pen Drive, SD-карты и т. д.
- Инструмент Recoverit поддерживает различные операционные системы, такие как Windows и Mac.
- Вы можете использовать Recoverit для восстановления более 1000 типов файлов.
- Благодаря функции «Загрузочное восстановление» Recoverit позволяет восстанавливать данные из поврежденной системы.
Руководство пользователя:
Шаг 1. Установите и Подключите
Вам понадобится инструмент Recoverit Data Recovery в вашей системе, чтобы инициировать восстановление потерянных данных с USB-накопителя после исправления ошибки, указывающей, что имя каталога недействительно. И вам также понадобится подключенный к нему USB-накопитель.
Шаг 2. Выберите Диск
После запуска инструмента первое окно, которое вы увидите, будет Окно выбора диска. Вы увидите все запоминающие устройства вашей Системы, перечисленные в окне, включая внешние запоминающие устройства, которые были подключены в это время. Вы найдете свой USB-накопитель в разделе «Внешние устройства». Выберите его, чтобы просканировать для восстановления, и нажмите кнопку «Начать», расположенную в нижней части окна, чтобы начать сканирование.
Шаг 3. Настройте Процесс Сканирования
Как только инструмент начнет сканирование выбранного вами диска на предмет утерянных файлов, вы увидите, что все отсканированные файлы будут перечислены в новом окне один за другим. Во время сканирования вы можете выполнять различные задачи:
- Вы можете использовать функцию Паузы и Возобновления инструмента Recoverit. Это позволит вам приостановить процесс сканирования в любой момент и возобновить его, когда вам будет удобно.
- Вы можете настроить процесс сканирования для более точного сканирования. Вы можете выбрать типы файлов или расположение файлов, которые нужно сканировать, с помощью параметра «Тип файла» или «Путь к файлу» на левой панели.
- Вы можете фильтровать отсканированные результаты для предпочтительного списка или просмотра отсканированных файлов. Вы можете применять такие фильтры, как «Имя», «Размер», «Дата», «Тип» и так далее, используя параметр «Фильтр» на правой панели.
- Если вы найдете в списке файл, который хотите восстановить в процессе восстановления, вы можете просто начать восстановление файлов. Или вы можете завершить процесс сканирования, а затем начать восстановление.
Шаг 4. Восстановите
После завершения процесса сканирования потерянных файлов на USB-накопителе вы увидите в окне список файлов, которые можно восстановить. Вам будет необходимо выбрать файлы, которые вы хотите восстановить. Вы можете искать файлы по их имени или размеру, или вы можете предварительно просмотреть файлы, используя функции предварительного просмотра. Найдя, выберите все файлы, которые вы хотите восстановить, и нажмите кнопку «Восстановить». При появлении запроса выберите безопасное место на вашем ПК и нажмите «ОК», чтобы завершить процесс восстановления.
Выбор местоположения будет означать успешное восстановление выбранных вами файлов в этом месте. После завершения процесса вы можете перейти в выбранное место и получить доступ ко всем восстановленным файлам.
Вывод:
Ваша система также показывает ошибку «Имя Каталога Недействительно» при доступе к USB или другим дискам? Вы можете использовать любой из вышеупомянутых методов для исправления вашего Диска. Сообщите нам в комментариях, если ошибка «каталог недействителен» осталась не исправленной.
Источник
| Workable Solutions | Step-by-step Troubleshooting |
|---|---|
| Method 1. Change a USB port | You can first try to re-insert or replug the external hard drive, USB, or SD card via another USB port…Full steps |
| Method 2. Check Disk Errors | If changing another USB port or PC doesn’t work, try to check and repair disk errors…Full steps |
| Method 3. Update Disk Driver | ‘The directory name is invalid’ might be caused by an outdated disk driver. Try to update the disk driver…Full steps |
| Recover Data from Storage Device | If the ‘The directory name is invalid’ problem still exists, perform data recovery to get data off…Full steps |
Many users who did a Windows 10 upgrade reported that they have encountered ‘the directory name is invalid’ error while plugging their USB flash drive, external hard drive, or SD card into a PC.
Being caught by this problem, they will not be allowed to open the device and access your data there. Here, you can get help no matter you want to recover data in Windows 10 or get the problem fixed.
Note: To protect data security on your USB flash drive or other storage devices, do remember to use EaseUS Data Recovery Wizard to get data off when you’ve removed the directly name invalid error from your Windows PC.
Method 1. Change USB Port to Fix The Directory Name Is Invalid error
When it reports a ‘The directory name is invalid’ error in Windows 10, the first thing you can try is to re-insert or replug the external hard drive, USB, or SD card via another port. Some users said changing the USB port solved the problem.
Method 2. Fix The Directory Name Is Invalid by Checking Disk Errors
If this does not work, connect the device to another computer to check if can be opened or not. If the device can not be accessed, try to check and run disk repair in Windows 10. Otherwise, it suggests that the ‘the directory name is invalid’ error has nothing to do with disk corruption and you have to try other ways to get the error fixed.
Method 3. Update Disk Driver to Fix Directory Name Is Invalid
After ruling out the possibility that ‘the directory name is invalid’ error appears because of USB ports issue or disk errors, we can guess that the problem might stem from the disk driver. In this case, we recommend you try to update the disk driver and check if it helps.
Step 1. Press the “Windows + R” Key.
Step 2. Type devmgmt.msc and press “Enter” to open device manager.
Step 3. Expand “Disk Drives”.
Step 4. Right-click on the external drive, USB, or SD card driver and click on “Update Driver Software”.
Recover Data from”The Directory Name Is Invalid” Error in Windows 10/11
If ‘the directory name is invalid’ error still persists or any data loss happens during the fixing process, you can try EaseUS EaseUS Data Recovery Wizard to scan the external hard drive, USB, or SD card to find and retrieve your important files.
This data recovery software allows you to recover 1000+ types of files with ease. What’s more, it can repair corrupted files automatically after data recovery. Now, free download this file recovery tool and restore your files step by step.
Step 1. Run EaseUS Data Recovery Wizard. Choose the drive where you lost files and start scanning. This software allows you to recover lost data from all devices, including HDD, SSD, USB drive, SD card, pen drive, camera, etc.
Step 2. Browse the full scan results. You can choose the file type you need by clicking on the file type filter. EaseUS data recovery software supports 1000+ file types like photos, videos, documents, emails, audio files, and many more.
Step 3. Select the files you want to preview. Click “Recover” and set a storage location to save the recovered data.