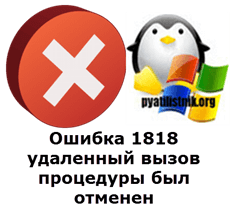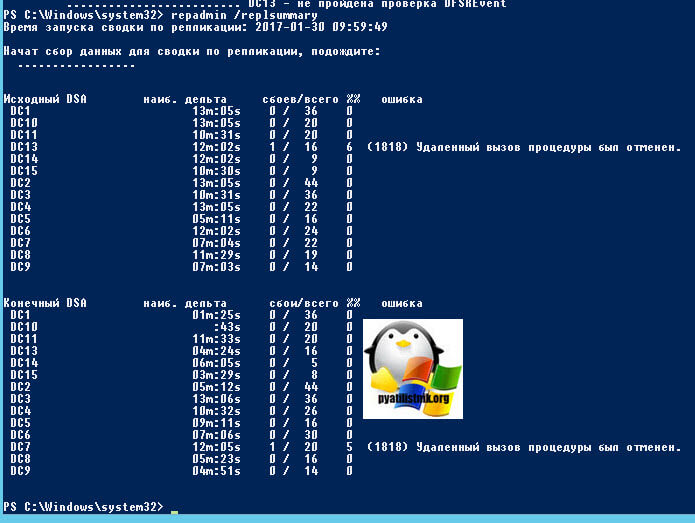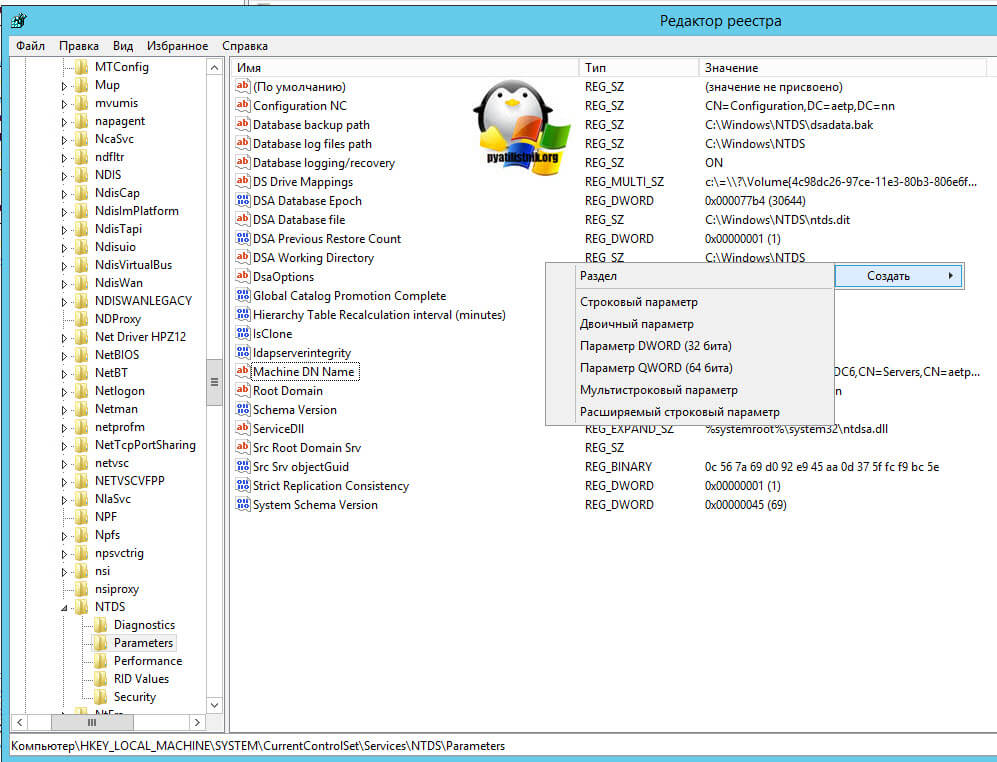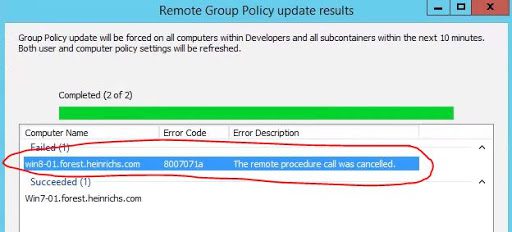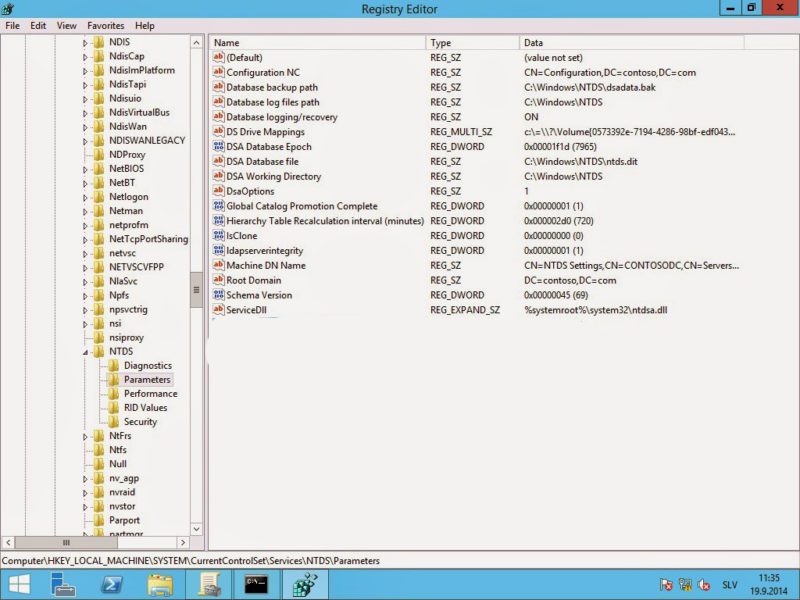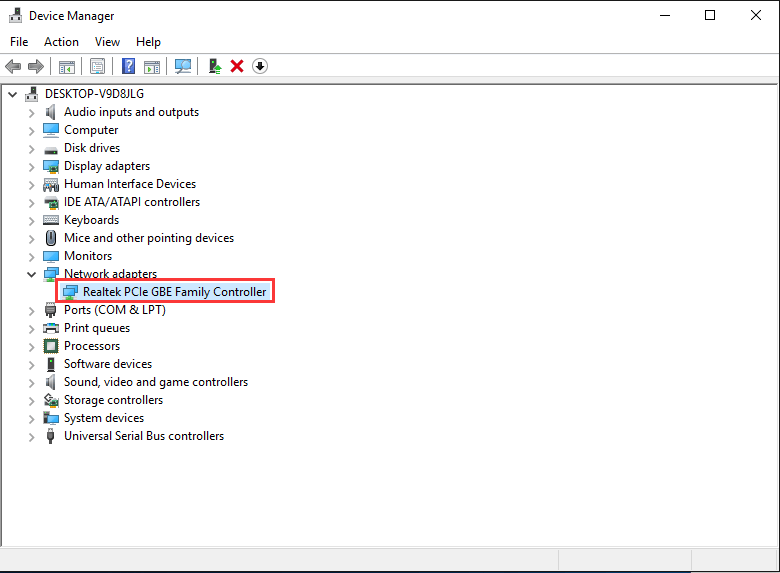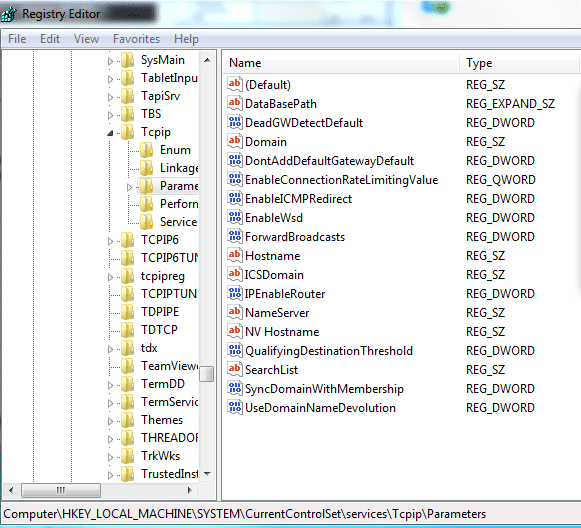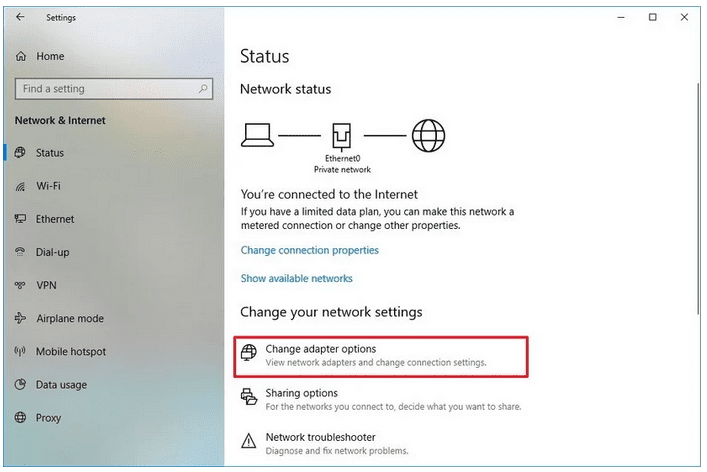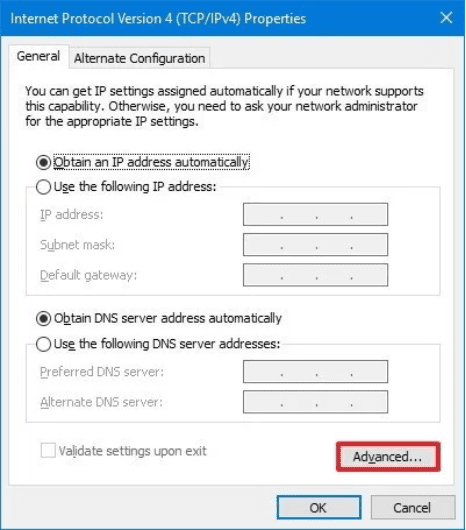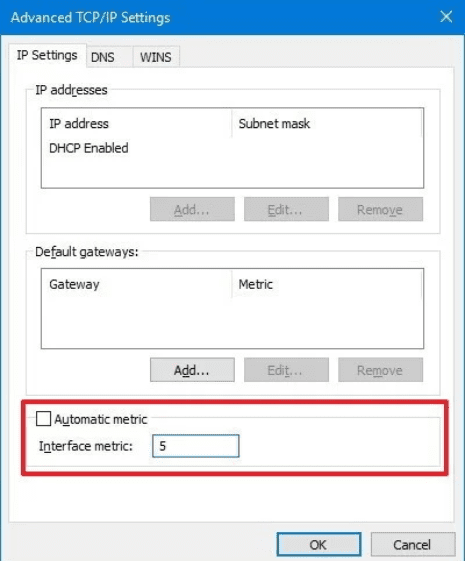Главная » Microsoft Word » Как добавить игру или программу в исключение Брандмауэра Windows 10
Обычно, при первом запуске игры или программы, которой нужен доступ в интернет, появляется окно Брандмауэра Windows 10 с просьбой разрешить доступ. Но, иногда такое окно не появляется, и программа не может нормально работать. В таких случаях необходимо вручную добавить эту программу в исключения Брандмауэра Windows.
Для того чтобы добавить игру или программу в исключение Брандмауэра Windows 10 вам нужно открыть настройки Брандмауэра в «Панели управления». Для этого проще всего воспользоваться командой «firewall.cpl». Нажмите комбинацию клавиш Windows-R и в появившемся окне введите «firewall.cpl». После чего нажмите на клавишу ввода.
В результате перед вами появятся настройки Бранмауэра Windows 10. Здесь нужно перейти по ссылке «Разрешение взаимодействия с приложением или компонентом», которая находится в левой части окна.
Дальше нужно нажать на кнопку «Изменить параметры», а потом на кнопку «Разрешить другое приложение». Нажимать нужно именно в таком порядке. Иначе кнопка «Разрешить другое приложение» будет не активной.
После нажатия на кнопку «Разрешить другое приложение» появится небольшое окно для добавления исключений в Брандмауэр Windows 10. Здесь нужно нажать на кнопку «Обзор» и выбрать exe-файл игры или программы, которую нужно добавить в исключения.
После того, как вы выбрали нужную игру или программу, нужно нажать на кнопку «Типы сетей».
В открывшемся окне нужно выбрать тип сетей, в которых должна работать ваша игра или программа. Если хотите, чтобы добавленное исключение работало в любом случае, то установите обе отметки.
После выбора типа сетей нажмите на кнопку «Добавить» для того, чтобы добавить новое исключение.
В результате, в списке исключений Брандмауэра Windows 10 появится нужная вам игра или программа. Для сохранения настроек закройте окно нажатием на кнопку «ОК».
Если появится необходимость удалить ранее добавленное исключение, то это делается в этом же окне.
Сначала нажимаем на кнопку «Изменить параметры», потом выбираем исключение, а потом нажимаем на кнопку «Удалить».
Как добавить исключение с помощью командной строки или PowerShell
Также вы можете добавить игру или программу в исключение Брандмауэра Windows 10 с помощью командной строки. Для этого вам нужно открыть командную строку с правами администратора и выполнить следующую команду:
- netsh advfirewall firewall add rule name=»Program name» dir=in action=allow program=»C:pathprogram.exe» enable=yes
Обратите внимание, «Program name» — это название программы, которую вы хотите добавить в исключения, а «C:pathprogram.exe» — это путь к exe-файлу данной программы.
При необходимости, с помощью командной строки можно и заблокировать программу в Брандмауэре. Для этого нужно изменить «action=allow» на «action=block»:
- netsh advfirewall firewall add rule name=»Program name» dir=in action=block program=»C:pathprogram.exe» enable=yes
Для того чтобы удалить программу или игру из списка исключений Брандмауэра Windows 10 используйте команду:
- netsh advfirewall firewall Delete rule name=»Program name»
При желании, аналогичные действия можно выполнить и с помощью PowerShell. В этом случае для добавления исключения в Брандмауэр Windows 10 нужно использовать вот такую команду:
- New-NetFirewallRule -DisplayName «Program name» -Direction Inbound -Program «C:pathprogram.exe» -Action Allow
Как и в предыдущем случае, данная команда включает название программы, которую нужно добавить в исключения, а также путь к exe-файлу этой программы. Блокирование программы выполняется схожей командой:
- New-NetFirewallRule -DisplayName «Program name» -Direction Inbound -Program «C:pathprogram.exe» -Action Block
А для удаления исключения используется команда:
- Remove-NetFirewallRule -DisplayName «Program name»
Как видите, существует не мало разных способов, для того чтобы добавить программу или игру в список исключений Брандмауэра Windows 10, и вы можете выбрать то, что вам более удобно.
Как добавить в исключения брандмауэра Windows 10
Данная статья покажет различные способы как вручную добавить приложение в разрешенные брандмауэра Windows 10, или как удалить приложение из разрешенных.
Иногда возникает необходимость добавить исключение или правило для приложения в брандмауэр, обычно добавление происходит автоматически, но и бывает случаи когда нужно сделать это вручную. При установке нового приложения, которое хочет взаимодействовать через брандмауэр — Windows вам предложит разрешить или запретить ему доступ. Но что если вы запретили добавлять его в исключения, а в данный момент возникла надобность его добавить? Или возможно вы хотите удалить его из исключений в брандмауэре?
Чтобы управлять разрешениями в брандмауэре Windows -ваша учетная запись должна обладать правами администратора.
Разрешить приложения через брандмауэр в настройках брандмауэра.
1. Откройте брандмауэр: один из способов — в строке поиска или в меню выполнить введите firewall.cpl и нажмите клавишу Enter.
2.В левой колонке нажмите на «Разрешение взаимодействия с приложением или компонентом в брандмауэре Windows»;
3.Нажмите на «Изменить параметры», если вы после загрузки Windows уже заходили в данные параметры, то кнопка будет не активна и можно просто переходить к следующему пункту;
4. Перед вами список приложений с заданными разрешениями, если ваше приложение есть в списке — поставьте галочки на нужное и нажмите «ОК», если его в списке нет — нажмите на Разрешить другое приложение;
5.Нажмите «Обзор», чтобы указать путь к нужному приложению;
6.Через открывшееся окно найдите приложение, которое вы хотите разрешить, выберите его и нажмите «Открыть»;
7.Нажмите кнопку «Типы сетей»;
8.Поставьте галочки на сетях в которых нужно разрешить обмен данными с этим приложением, и нажмите «ОК»;
9.Нажмите кнопку «Добавить»;
10.В этом окне подтвердите разрешения для данного приложения, нажав на «ОК».
Теперь просто закройте настройки брандмауэра. Приложение добавлено в исключения для заданных сетей.
Разрешить приложения через брандмауэр в командной строке.
1.Откройте командную строку от имени администратора: один из способов — нажать на меню пуск правой клавишей мыши и выбрать из списка «Командная строка (Администратор);
2.Вам нужно знать имя приложения и путь к нему, в нашем примере мы будем добавлять браузер Chrome, а вы уже можете изменить команду на своё приложение. Нужно в командной строке написать команду netsh advfirewall firewall add rule name=»Google Chrome» dir=in action=allow program=»C:Program FilesGoogleChromeApplicationchrome.exe» enable=yes после чего нажать «ОК»;
После выполнения команды можно закрывать командную строку.
Если вы хотите блокировать приложение в брандмауэре — нужно выполнить в командной строке команду netsh advfirewall firewall add rule name=»Google Chrome» dir=in action=block program=»C:Program Files (x86)GoogleChromeApplicationchrome.exe» enable=yes
Google Chrome и путь к приложению замените на своё.
Разрешить приложения через брандмауэр в PowerShell.
1.В строке поиска напишите powershell на найденном результате нажмите правой клавишей мыши и выберите «Запустить от имени администратора»;
2. Вам нужно знать имя приложения и путь к нему, в нашем примере мы будем добавлять браузер Chrome, а вы уже можете изменить команду на своё приложение. Пишем команду New-NetFirewallRule -DisplayName «Google Chrome» -Direction Inbound -Program «C:Program Files GoogleChromeApplicationchrome.exe» -Action Allow и нажимаем Enter.
Когда команда будет выполнена — можно закрывать PowerShell, программа вписанная в команду — будет добавлена в разрешенные брандмауэром.
Чтобы блокировать приложение брандмауэром — нужно в PowerShell выполнить команду New-NetFirewallRule -DisplayName «Google Chrome» -Direction Inbound -Program «C:Program Files GoogleChromeApplicationchrome.exe» -Action Block и нажимаем Enter. Только не забывайте менять в команде имя приложения и путь к нему на своё.
Удалить приложение из разрешенных в настройках брандмауэра Windows.
1. В строке поиска или в меню выполнить введите команду firewall.cpl и нажмите клавишу Enter.
2.В левой колонке нажмите на «Разрешение взаимодействия с приложением или компонентом в брандмауэре Windows»;
3.Нажмите на «Изменить параметры», если вы после загрузки Windows уже заходили в данные параметры, то кнопка будет не активна и можно просто переходить к следующему пункту;
4.Найдите в списке приложение и уберите галочки напротив него, после чего нажмите «ОК». Или выделите приложение и нажмите «Удалить»;
5.Подтвердите удаление нажав на «Да».
6. Нажмите «ОК» и закройте настройки брандмауэра.
Удалить приложение из разрешенных в брандмауэре с помощью командной строки.
1.Откройте командную строку от имени администратора: один из способов — нажать на меню пуск правой клавишей мыши и выбрать из списка «Командная строка (Администратор);
2.Вам нужно знать названия приложения чтобы удалить его из разрешенных. Если вы название знаете — переходите к следующему пункту, если нет — в командной строке выполните команду netsh advfirewall firewall show rule name=all >»%UserProfile%DesktopWindowsFirewallRules.txt»
Данная команда создаст на рабочем столе текстовый документ, который можно открыть с помощью приложения блокнот и найти в нём название приложения.
3.Когда вы знаете названия приложения — введите команду netsh advfirewall firewall Delete rule name=»Google Chrome» и нажмите Enter. Только заменит в команде Google Chrome на своё приложение.
Удалить приложение из разрешенных с помощью PowerShell
1.В строке поиска напишите powershell на найденном результате нажмите правой клавишей мыши и выберите «Запустить от имени администратора»;
2. Вам нужно знать имя приложения, если вы его знаете — пропускайте этот пункт и переходите к следующему, если не знаете — выполните команду Show-NetFirewallRule | Out-File «$env:userprofileDesktopWindowsFirewallRules.txt»
После ее выполнения на рабочем столе появится текстовый документ, откройте его и найдите название приложения для которого нужно убрать разрешения.
3. Напишите команду Remove-NetFirewallRule -DisplayName «Google Chrome» и нажмите Enter. Только не забудьте поменять Google Chrome на название своего приложения!
На сегодня всё, мы с вами рассмотрели различные способы добавления приложений в исключения брандмауэра в Windows 10, а также различные способы удаления разрешений для приложений в брандмауэре. Если есть дополнения — пишите комментарии! Удачи Вам ?
Как добавить программу в исключение брандмауэра Windows 10
Брандмауэр Защитника Windows был добавлен компанией Майкрософт с целью увеличения безопасности пользователей в целом. Ещё с первых версий был создан функционал с возможностью добавления программ и различных приложений в исключения брандмауэра. Всё потому что существует не мало необходимых программ, которые не принимает брандмауэр.
Данная статья покажет как добавить программу в исключение брандмауэра Windows 10. А также рассмотрим как изменить разрешение взаимодействия с приложением или компонентом в брандмауэре Защитника Windows 10. Бывает намного легче полностью отключить брандмауэр в Windows 10 и проверить работает ли нужная программа.
Как разрешить приложение в брандмауэре
При запуске новых программ выскакивает окно брандмауэра, в котором пользователю предлагается разрешить или запретить обмен данными с приложениями. Если же пользователь ошибочно выберет не правильный вариант, изменить своё решение именно в этих настройках.
- Открываем брандмауэр Windows 10 любым из способов, например, нажав Win+Q и в поиске находим Брандмауэр Защитника Windows.
- В разделах брандмауэра выбираем пункт Разрешение взаимодействия с приложением или компонентом в брандмауэре Windows.
- В открывшимся окне нажимаем Изменить параметры, а потом уже выбираем пункт Разрешить другое приложение.
- В окне добавления приложения нажимаем Обзор и находим программу, которая отсутствует в списке.
Как добавить приложение в исключение брандмауэра Windows 10
Добавление исключений в брандмауэр Windows происходит путем создания правил входящих и исходящих подключений. Есть возможность создать правило подключения как для программы, так и для порта. Поскольку иногда появляется необходимость разрешить определенный порт для конкретного приложения.
- Запускаем окно брандмауэра Windows 10 выполнив команду firewall.cpl в окне Win+R.
- Открываем Мониторинг брандмауэра Защитника Windows в режиме повышенной безопасности выбрав в разделах брандмауэра пункт Дополнительные параметры.
- Дальше переходим в пункт Правила для входящих подключений или Правила для исходящего подключения и нажимаем кнопку Создать правило.
- В открывшимся окне выбираем какого типа правило Вы хотите создать, в нашем случае выбираем Для программы и нажимаем Далее.
- Следующим шагом необходимо указать путь программы нажав кнопку Обзор и нажать Далее.
- Последними шагами будет указание действия, когда подключение удовлетворяет указанным условиям, выбор профилей к которым применяется правило и указание имени нового правила.
При создании неверного правила брандмауэра или же когда подключение блокируется правилом брандмауэра Windows в пользователей есть возможность отключить или вовсе удалить проблемное правило. Для этого нужно со списка правил найти ненужное правило и в контекстном меню выбрать пункт отключить правило или удалить.
Брандмауэр вместе с обновленным Защитником в Windows 10 является полезным средством защиты системы в целом. Поэтому мы не рекомендуем полностью отключать брандмауэр. Более простым способом решения ситуации с не работоспособностью приложений из-за брандмауэра есть добавления исключений путем создания правил входящих и исходящих подключений.
В этой статье мы разобрались как добавить программу в исключение брандмауэра Windows 10. А также рекомендуем обратить внимание на пункт инструкции как разрешить приложение в брандмауэре, поскольку возможно при автоматическом выскакивании запроса был выбран не правильный вариант.
Как добавить исключения в брандмауэр и защитник Windows 10
При установке программного обеспечения либо игр для компьютера, встроенные системы безопасности, такие как брандмауэр и защитник windows пытаются закрыть доступ к некоторым файлам, которые по их мнению являются опасными для нашего компьютера. Существует немало нужных файлов, для программ или игр, которые не принимают защитники нашей системы по той или иной причине и для этого нам нужно уметь добавлять такие файлы в исключение наших защитников.
Чтобы установленные нами приложения работали без сбоев. Давайте же посмотрим как добавить файлы в исключения и начнем с брандмауэра. Я работю в Windows 10, в других системах добавления в исключения брандмауэра выполняется таким же образом. В брандмауэр можно зайти несколькими способами, я буду заходить через поиск. В поиске пишу брандмауэр и нажимаю на найденный объект.
В открывшемся окне, в правой колонке, находим пункт под название разрешение взаимодействия с приложением или компонентом в брандмауэре Windows и жмем на него.
Мы видим список программ которые уже внесены в исключения, для добавления новой программы или игры нам нужно нажать на вкладку разрешить другое приложение но эта вкладка может быть недоступна, а для получения доступа к ней нужно нажать на вкладку изменить параметры, где после нажатия мы получаем права администратора на добавления нового исключения. После вкладка разрешить другое приложение должна стать активной, жмем на неё.
В окне добавления приложения жмем кнопку обзор.
В проводнике windows находим тот файл который нас интересует и нажимаем открыть.
Видим наш файл в окне добавление приложения, выбираем его и нажимаем добавить.
В окне разрешенные программы и компоненты видим, что наш файл успешно добавлен в исключения. Нажимаем кнопку OK.
Защитник Windows
Давайте теперь добавим исключения в защитник windows. В поиске пишем защитник и нажимаем на найденную вкладку.
Открылось окно программы в котором мы нажимаем на вкладку параметры.
Далее находим пункт добавить в исключения и жмем на него.
Как видим в открывшемся окне, мы можем добавить не только файл, но и папку и даже можем исключить расширение файла. Но мы работаем с файлом, так что нажимаем на знак + который расположен под пунктом под пунктом файлы.
В открывшемся проводнике windows находим и выбираем тот файл, который хотим добавить в исключения и жмем исключить этот файл.
И как видно в окне исключений, наш файл успешно добавлен.
О ставляйте своё мнение о данной статье, ну и конечно же задавайте свои вопросы, если у вас что-то вдруг пошло не так.
Как добавить исключение в брандмауэр Windows 10
Помимо приложений для работы с файлами, в набор поставляемого вместе с Windows 10 программного обеспечения входит брандмауэр или иначе фаервол – специальное приложение, предназначенное для защиты компьютера от атак по сети. Будучи активной, эта программа проверяет исходящий и входящий трафик и блокирует соединения, которые считает небезопасными. Брандмауэр ни в коем случае не заменяет антивирус, но это не означает, что его можно отключить, поскольку он обеспечивает дополнительную защиту.
К сожалению, алгоритмы штатного брандмауэра несовершенны, поэтому он не способен с точностью определить, является ли трафик безопасным. Следствием этого может стать ошибочная блокировка безопасных и полезных программ или игр. Некоторые приложения, например, популярный торрент-клиент uTorrent, умеют добавлять себя в исключения брандмауэра Windows 10. Но все же большинство программ приходится вносить в список исключений фаервола вручную.
Это довольно простая процедура, тем не менее, у начинающих пользователей она может вызвать некоторые сложности. Разрешить, или напротив, запретить подключение для той или иной программы можно в упрощенном режиме и режиме повышенной безопасности. Второй способ удобен тем, что позволяет разрешать или блокировать соединение отдельно для исходящего и входящего трафика. В этой статье мы покажем, как добавить программу в исключения брандмауэра Windows 10 с использованием обоих методов.
Упрощенный способ
Откройте брандмауэр из классической Панели управления или командой firewall.cpl и нажмите в меню слева ссылку «Разрешение взаимодействия с приложением…».
В следующем окне нажмите кнопку «Изменить параметры», а после того как управление списком разрешенных приложений станет доступным, нажмите «Разрешить другое приложение».
Укажите в открывшемся окошке через стандартный обзор исполняемый файл программы, которую хотите внести в исключения брандмауэра Windows 10.
Когда приложение появится в списке, вам нужно будет указать, для какой сети будет действовать разрешение – частной или публичной. Тип вашей сети можете посмотреть в разделе «Управление сетями и общим доступом», а так, если сомневаетесь в выборе, установите обе галочки. Почти всё готово, осталось только сохранить изменения, нажав кнопку «ОК».
Добавление исключений в безопасном режиме
Теперь разберем, как добавить приложение в исключения брандмауэра Windows 10 в режиме повышенной безопасности. Этот способ является более гибким, так как позволяет разрешать или блокировать подключения отдельно для разных программ, портов, профилей и даже конкретных IP-адресов.
Рассмотрим процедуру на простом примере. Чтобы запустить брандмауэр в режиме повышенной безопасности, откройте его сначала в стандартном режиме и нажмите слева в меню ссылку «Дополнительные параметры». Также вы можете воспользоваться быстрый командой wf.msc.
При этом откроется окно, разделенное на три области. В левой колонке вам нужно будет выбрать тип правила. Если вы хотите, чтобы программа могла отправлять пакеты с компьютера, выбирайте правило для входящих подключений, если же нужно разрешить программе принимать трафик из интернета, выбирайте правила для входящих подключений. Правила не являются взаимоисключающими, настраивать их можно вместе и по отдельности.
Добавим исключение в брандмауэр Windows 10 для входящего подключения программы Архивариус. Выделите в меню слева нужную опцию, а затем в меню справа нажмите «Создать правило». При этом откроется окно мастера, в котором вам будет предложено указать тип правила. Поскольку разрешать мы будем программу, оставляем активной радиокнопку «Для программы».
Жмём «Далее» и указываем путь к исполняемому файлу приложения.
Опять нажимаем «Далее» и в качестве действия выбираем «Разрешить подключение».
На следующем этапе брандмауэр попросит указать, для какого профиля будет применяться правило. Под профилем в данном случае имеется ввиду тип сети, которая может быть доменной, частной и публичной. По умолчанию разрешение выставляется для всех доступных типов сети, здесь всё можно оставить так как есть.
Наконец, последний шаг – присвоение правилу имени. Оно должно быть легко запоминающимся и содержательным, чтобы затем не пришлось гадать, для чего же вы создавали правило.
После нажатия кнопки «Готово» правило появится в списке в средней колонке окна брандмауэра.
Точно таким же образом создаем правило для исходящего подключения, если в этом есть необходимость. На этом всё. Теперь вы знаете, как в брандмауэре добавить в исключения любую программу. Ничего сложного тут нет, однако нельзя не отметить, что в сторонних фаерволах данная процедура является еще более простой и прозрачной.
Главная » Microsoft Word » Как добавить игру или программу в исключение Брандмауэра Windows 10
Обычно, при первом запуске игры или программы, которой нужен доступ в интернет, появляется окно Брандмауэра Windows 10 с просьбой разрешить доступ. Но, иногда такое окно не появляется, и программа не может нормально работать. В таких случаях необходимо вручную добавить эту программу в исключения Брандмауэра Windows.
Для того чтобы добавить игру или программу в исключение Брандмауэра Windows 10 вам нужно открыть настройки Брандмауэра в «Панели управления». Для этого проще всего воспользоваться командой «firewall.cpl». Нажмите комбинацию клавиш Windows-R и в появившемся окне введите «firewall.cpl». После чего нажмите на клавишу ввода.
В результате перед вами появятся настройки Бранмауэра Windows 10. Здесь нужно перейти по ссылке «Разрешение взаимодействия с приложением или компонентом», которая находится в левой части окна.
Дальше нужно нажать на кнопку «Изменить параметры», а потом на кнопку «Разрешить другое приложение». Нажимать нужно именно в таком порядке. Иначе кнопка «Разрешить другое приложение» будет не активной.
После нажатия на кнопку «Разрешить другое приложение» появится небольшое окно для добавления исключений в Брандмауэр Windows 10. Здесь нужно нажать на кнопку «Обзор» и выбрать exe-файл игры или программы, которую нужно добавить в исключения.
После того, как вы выбрали нужную игру или программу, нужно нажать на кнопку «Типы сетей».
В открывшемся окне нужно выбрать тип сетей, в которых должна работать ваша игра или программа. Если хотите, чтобы добавленное исключение работало в любом случае, то установите обе отметки.
После выбора типа сетей нажмите на кнопку «Добавить» для того, чтобы добавить новое исключение.
В результате, в списке исключений Брандмауэра Windows 10 появится нужная вам игра или программа. Для сохранения настроек закройте окно нажатием на кнопку «ОК».
Если появится необходимость удалить ранее добавленное исключение, то это делается в этом же окне.
Сначала нажимаем на кнопку «Изменить параметры», потом выбираем исключение, а потом нажимаем на кнопку «Удалить».
Как добавить исключение с помощью командной строки или PowerShell
Также вы можете добавить игру или программу в исключение Брандмауэра Windows 10 с помощью командной строки. Для этого вам нужно открыть командную строку с правами администратора и выполнить следующую команду:
- netsh advfirewall firewall add rule name=»Program name» dir=in action=allow program=»C:pathprogram.exe» enable=yes
Обратите внимание, «Program name» — это название программы, которую вы хотите добавить в исключения, а «C:pathprogram.exe» — это путь к exe-файлу данной программы.
При необходимости, с помощью командной строки можно и заблокировать программу в Брандмауэре. Для этого нужно изменить «action=allow» на «action=block»:
- netsh advfirewall firewall add rule name=»Program name» dir=in action=block program=»C:pathprogram.exe» enable=yes
Для того чтобы удалить программу или игру из списка исключений Брандмауэра Windows 10 используйте команду:
- netsh advfirewall firewall Delete rule name=»Program name»
При желании, аналогичные действия можно выполнить и с помощью PowerShell. В этом случае для добавления исключения в Брандмауэр Windows 10 нужно использовать вот такую команду:
- New-NetFirewallRule -DisplayName «Program name» -Direction Inbound -Program «C:pathprogram.exe» -Action Allow
Как и в предыдущем случае, данная команда включает название программы, которую нужно добавить в исключения, а также путь к exe-файлу этой программы. Блокирование программы выполняется схожей командой:
- New-NetFirewallRule -DisplayName «Program name» -Direction Inbound -Program «C:pathprogram.exe» -Action Block
А для удаления исключения используется команда:
- Remove-NetFirewallRule -DisplayName «Program name»
Как видите, существует не мало разных способов, для того чтобы добавить программу или игру в список исключений Брандмауэра Windows 10, и вы можете выбрать то, что вам более удобно.
Как добавить в исключения брандмауэра Windows 10
Данная статья покажет различные способы как вручную добавить приложение в разрешенные брандмауэра Windows 10, или как удалить приложение из разрешенных.
Иногда возникает необходимость добавить исключение или правило для приложения в брандмауэр, обычно добавление происходит автоматически, но и бывает случаи когда нужно сделать это вручную. При установке нового приложения, которое хочет взаимодействовать через брандмауэр — Windows вам предложит разрешить или запретить ему доступ. Но что если вы запретили добавлять его в исключения, а в данный момент возникла надобность его добавить? Или возможно вы хотите удалить его из исключений в брандмауэре?
Чтобы управлять разрешениями в брандмауэре Windows -ваша учетная запись должна обладать правами администратора.
Разрешить приложения через брандмауэр в настройках брандмауэра.
1. Откройте брандмауэр: один из способов — в строке поиска или в меню выполнить введите firewall.cpl и нажмите клавишу Enter.
2.В левой колонке нажмите на «Разрешение взаимодействия с приложением или компонентом в брандмауэре Windows»;
3.Нажмите на «Изменить параметры», если вы после загрузки Windows уже заходили в данные параметры, то кнопка будет не активна и можно просто переходить к следующему пункту;
4. Перед вами список приложений с заданными разрешениями, если ваше приложение есть в списке — поставьте галочки на нужное и нажмите «ОК», если его в списке нет — нажмите на Разрешить другое приложение;
5.Нажмите «Обзор», чтобы указать путь к нужному приложению;
6.Через открывшееся окно найдите приложение, которое вы хотите разрешить, выберите его и нажмите «Открыть»;
7.Нажмите кнопку «Типы сетей»;
8.Поставьте галочки на сетях в которых нужно разрешить обмен данными с этим приложением, и нажмите «ОК»;
9.Нажмите кнопку «Добавить»;
10.В этом окне подтвердите разрешения для данного приложения, нажав на «ОК».
Теперь просто закройте настройки брандмауэра. Приложение добавлено в исключения для заданных сетей.
Разрешить приложения через брандмауэр в командной строке.
1.Откройте командную строку от имени администратора: один из способов — нажать на меню пуск правой клавишей мыши и выбрать из списка «Командная строка (Администратор);
2.Вам нужно знать имя приложения и путь к нему, в нашем примере мы будем добавлять браузер Chrome, а вы уже можете изменить команду на своё приложение. Нужно в командной строке написать команду netsh advfirewall firewall add rule name=»Google Chrome» dir=in action=allow program=»C:Program FilesGoogleChromeApplicationchrome.exe» enable=yes после чего нажать «ОК»;
После выполнения команды можно закрывать командную строку.
Если вы хотите блокировать приложение в брандмауэре — нужно выполнить в командной строке команду netsh advfirewall firewall add rule name=»Google Chrome» dir=in action=block program=»C:Program Files (x86)GoogleChromeApplicationchrome.exe» enable=yes
Google Chrome и путь к приложению замените на своё.
Разрешить приложения через брандмауэр в PowerShell.
1.В строке поиска напишите powershell на найденном результате нажмите правой клавишей мыши и выберите «Запустить от имени администратора»;
2. Вам нужно знать имя приложения и путь к нему, в нашем примере мы будем добавлять браузер Chrome, а вы уже можете изменить команду на своё приложение. Пишем команду New-NetFirewallRule -DisplayName «Google Chrome» -Direction Inbound -Program «C:Program Files GoogleChromeApplicationchrome.exe» -Action Allow и нажимаем Enter.
Когда команда будет выполнена — можно закрывать PowerShell, программа вписанная в команду — будет добавлена в разрешенные брандмауэром.
Чтобы блокировать приложение брандмауэром — нужно в PowerShell выполнить команду New-NetFirewallRule -DisplayName «Google Chrome» -Direction Inbound -Program «C:Program Files GoogleChromeApplicationchrome.exe» -Action Block и нажимаем Enter. Только не забывайте менять в команде имя приложения и путь к нему на своё.
Удалить приложение из разрешенных в настройках брандмауэра Windows.
1. В строке поиска или в меню выполнить введите команду firewall.cpl и нажмите клавишу Enter.
2.В левой колонке нажмите на «Разрешение взаимодействия с приложением или компонентом в брандмауэре Windows»;
3.Нажмите на «Изменить параметры», если вы после загрузки Windows уже заходили в данные параметры, то кнопка будет не активна и можно просто переходить к следующему пункту;
4.Найдите в списке приложение и уберите галочки напротив него, после чего нажмите «ОК». Или выделите приложение и нажмите «Удалить»;
5.Подтвердите удаление нажав на «Да».
6. Нажмите «ОК» и закройте настройки брандмауэра.
Удалить приложение из разрешенных в брандмауэре с помощью командной строки.
1.Откройте командную строку от имени администратора: один из способов — нажать на меню пуск правой клавишей мыши и выбрать из списка «Командная строка (Администратор);
2.Вам нужно знать названия приложения чтобы удалить его из разрешенных. Если вы название знаете — переходите к следующему пункту, если нет — в командной строке выполните команду netsh advfirewall firewall show rule name=all >»%UserProfile%DesktopWindowsFirewallRules.txt»
Данная команда создаст на рабочем столе текстовый документ, который можно открыть с помощью приложения блокнот и найти в нём название приложения.
3.Когда вы знаете названия приложения — введите команду netsh advfirewall firewall Delete rule name=»Google Chrome» и нажмите Enter. Только заменит в команде Google Chrome на своё приложение.
Удалить приложение из разрешенных с помощью PowerShell
1.В строке поиска напишите powershell на найденном результате нажмите правой клавишей мыши и выберите «Запустить от имени администратора»;
2. Вам нужно знать имя приложения, если вы его знаете — пропускайте этот пункт и переходите к следующему, если не знаете — выполните команду Show-NetFirewallRule | Out-File «$env:userprofileDesktopWindowsFirewallRules.txt»
После ее выполнения на рабочем столе появится текстовый документ, откройте его и найдите название приложения для которого нужно убрать разрешения.
3. Напишите команду Remove-NetFirewallRule -DisplayName «Google Chrome» и нажмите Enter. Только не забудьте поменять Google Chrome на название своего приложения!
На сегодня всё, мы с вами рассмотрели различные способы добавления приложений в исключения брандмауэра в Windows 10, а также различные способы удаления разрешений для приложений в брандмауэре. Если есть дополнения — пишите комментарии! Удачи Вам ?
Как добавить программу в исключение брандмауэра Windows 10
Брандмауэр Защитника Windows был добавлен компанией Майкрософт с целью увеличения безопасности пользователей в целом. Ещё с первых версий был создан функционал с возможностью добавления программ и различных приложений в исключения брандмауэра. Всё потому что существует не мало необходимых программ, которые не принимает брандмауэр.
Данная статья покажет как добавить программу в исключение брандмауэра Windows 10. А также рассмотрим как изменить разрешение взаимодействия с приложением или компонентом в брандмауэре Защитника Windows 10. Бывает намного легче полностью отключить брандмауэр в Windows 10 и проверить работает ли нужная программа.
Как разрешить приложение в брандмауэре
При запуске новых программ выскакивает окно брандмауэра, в котором пользователю предлагается разрешить или запретить обмен данными с приложениями. Если же пользователь ошибочно выберет не правильный вариант, изменить своё решение именно в этих настройках.
- Открываем брандмауэр Windows 10 любым из способов, например, нажав Win+Q и в поиске находим Брандмауэр Защитника Windows.
- В разделах брандмауэра выбираем пункт Разрешение взаимодействия с приложением или компонентом в брандмауэре Windows.
- В открывшимся окне нажимаем Изменить параметры, а потом уже выбираем пункт Разрешить другое приложение.
- В окне добавления приложения нажимаем Обзор и находим программу, которая отсутствует в списке.
Как добавить приложение в исключение брандмауэра Windows 10
Добавление исключений в брандмауэр Windows происходит путем создания правил входящих и исходящих подключений. Есть возможность создать правило подключения как для программы, так и для порта. Поскольку иногда появляется необходимость разрешить определенный порт для конкретного приложения.
- Запускаем окно брандмауэра Windows 10 выполнив команду firewall.cpl в окне Win+R.
- Открываем Мониторинг брандмауэра Защитника Windows в режиме повышенной безопасности выбрав в разделах брандмауэра пункт Дополнительные параметры.
- Дальше переходим в пункт Правила для входящих подключений или Правила для исходящего подключения и нажимаем кнопку Создать правило.
- В открывшимся окне выбираем какого типа правило Вы хотите создать, в нашем случае выбираем Для программы и нажимаем Далее.
- Следующим шагом необходимо указать путь программы нажав кнопку Обзор и нажать Далее.
- Последними шагами будет указание действия, когда подключение удовлетворяет указанным условиям, выбор профилей к которым применяется правило и указание имени нового правила.
При создании неверного правила брандмауэра или же когда подключение блокируется правилом брандмауэра Windows в пользователей есть возможность отключить или вовсе удалить проблемное правило. Для этого нужно со списка правил найти ненужное правило и в контекстном меню выбрать пункт отключить правило или удалить.
Брандмауэр вместе с обновленным Защитником в Windows 10 является полезным средством защиты системы в целом. Поэтому мы не рекомендуем полностью отключать брандмауэр. Более простым способом решения ситуации с не работоспособностью приложений из-за брандмауэра есть добавления исключений путем создания правил входящих и исходящих подключений.
В этой статье мы разобрались как добавить программу в исключение брандмауэра Windows 10. А также рекомендуем обратить внимание на пункт инструкции как разрешить приложение в брандмауэре, поскольку возможно при автоматическом выскакивании запроса был выбран не правильный вариант.
Как добавить исключения в брандмауэр и защитник Windows 10
При установке программного обеспечения либо игр для компьютера, встроенные системы безопасности, такие как брандмауэр и защитник windows пытаются закрыть доступ к некоторым файлам, которые по их мнению являются опасными для нашего компьютера. Существует немало нужных файлов, для программ или игр, которые не принимают защитники нашей системы по той или иной причине и для этого нам нужно уметь добавлять такие файлы в исключение наших защитников.
Чтобы установленные нами приложения работали без сбоев. Давайте же посмотрим как добавить файлы в исключения и начнем с брандмауэра. Я работю в Windows 10, в других системах добавления в исключения брандмауэра выполняется таким же образом. В брандмауэр можно зайти несколькими способами, я буду заходить через поиск. В поиске пишу брандмауэр и нажимаю на найденный объект.
В открывшемся окне, в правой колонке, находим пункт под название разрешение взаимодействия с приложением или компонентом в брандмауэре Windows и жмем на него.
Мы видим список программ которые уже внесены в исключения, для добавления новой программы или игры нам нужно нажать на вкладку разрешить другое приложение но эта вкладка может быть недоступна, а для получения доступа к ней нужно нажать на вкладку изменить параметры, где после нажатия мы получаем права администратора на добавления нового исключения. После вкладка разрешить другое приложение должна стать активной, жмем на неё.
В окне добавления приложения жмем кнопку обзор.
В проводнике windows находим тот файл который нас интересует и нажимаем открыть.
Видим наш файл в окне добавление приложения, выбираем его и нажимаем добавить.
В окне разрешенные программы и компоненты видим, что наш файл успешно добавлен в исключения. Нажимаем кнопку OK.
Защитник Windows
Давайте теперь добавим исключения в защитник windows. В поиске пишем защитник и нажимаем на найденную вкладку.
Открылось окно программы в котором мы нажимаем на вкладку параметры.
Далее находим пункт добавить в исключения и жмем на него.
Как видим в открывшемся окне, мы можем добавить не только файл, но и папку и даже можем исключить расширение файла. Но мы работаем с файлом, так что нажимаем на знак + который расположен под пунктом под пунктом файлы.
В открывшемся проводнике windows находим и выбираем тот файл, который хотим добавить в исключения и жмем исключить этот файл.
И как видно в окне исключений, наш файл успешно добавлен.
О ставляйте своё мнение о данной статье, ну и конечно же задавайте свои вопросы, если у вас что-то вдруг пошло не так.
Как добавить исключение в брандмауэр Windows 10
Помимо приложений для работы с файлами, в набор поставляемого вместе с Windows 10 программного обеспечения входит брандмауэр или иначе фаервол – специальное приложение, предназначенное для защиты компьютера от атак по сети. Будучи активной, эта программа проверяет исходящий и входящий трафик и блокирует соединения, которые считает небезопасными. Брандмауэр ни в коем случае не заменяет антивирус, но это не означает, что его можно отключить, поскольку он обеспечивает дополнительную защиту.
К сожалению, алгоритмы штатного брандмауэра несовершенны, поэтому он не способен с точностью определить, является ли трафик безопасным. Следствием этого может стать ошибочная блокировка безопасных и полезных программ или игр. Некоторые приложения, например, популярный торрент-клиент uTorrent, умеют добавлять себя в исключения брандмауэра Windows 10. Но все же большинство программ приходится вносить в список исключений фаервола вручную.
Это довольно простая процедура, тем не менее, у начинающих пользователей она может вызвать некоторые сложности. Разрешить, или напротив, запретить подключение для той или иной программы можно в упрощенном режиме и режиме повышенной безопасности. Второй способ удобен тем, что позволяет разрешать или блокировать соединение отдельно для исходящего и входящего трафика. В этой статье мы покажем, как добавить программу в исключения брандмауэра Windows 10 с использованием обоих методов.
Упрощенный способ
Откройте брандмауэр из классической Панели управления или командой firewall.cpl и нажмите в меню слева ссылку «Разрешение взаимодействия с приложением…».
В следующем окне нажмите кнопку «Изменить параметры», а после того как управление списком разрешенных приложений станет доступным, нажмите «Разрешить другое приложение».
Укажите в открывшемся окошке через стандартный обзор исполняемый файл программы, которую хотите внести в исключения брандмауэра Windows 10.
Когда приложение появится в списке, вам нужно будет указать, для какой сети будет действовать разрешение – частной или публичной. Тип вашей сети можете посмотреть в разделе «Управление сетями и общим доступом», а так, если сомневаетесь в выборе, установите обе галочки. Почти всё готово, осталось только сохранить изменения, нажав кнопку «ОК».
Добавление исключений в безопасном режиме
Теперь разберем, как добавить приложение в исключения брандмауэра Windows 10 в режиме повышенной безопасности. Этот способ является более гибким, так как позволяет разрешать или блокировать подключения отдельно для разных программ, портов, профилей и даже конкретных IP-адресов.
Рассмотрим процедуру на простом примере. Чтобы запустить брандмауэр в режиме повышенной безопасности, откройте его сначала в стандартном режиме и нажмите слева в меню ссылку «Дополнительные параметры». Также вы можете воспользоваться быстрый командой wf.msc.
При этом откроется окно, разделенное на три области. В левой колонке вам нужно будет выбрать тип правила. Если вы хотите, чтобы программа могла отправлять пакеты с компьютера, выбирайте правило для входящих подключений, если же нужно разрешить программе принимать трафик из интернета, выбирайте правила для входящих подключений. Правила не являются взаимоисключающими, настраивать их можно вместе и по отдельности.
Добавим исключение в брандмауэр Windows 10 для входящего подключения программы Архивариус. Выделите в меню слева нужную опцию, а затем в меню справа нажмите «Создать правило». При этом откроется окно мастера, в котором вам будет предложено указать тип правила. Поскольку разрешать мы будем программу, оставляем активной радиокнопку «Для программы».
Жмём «Далее» и указываем путь к исполняемому файлу приложения.
Опять нажимаем «Далее» и в качестве действия выбираем «Разрешить подключение».
На следующем этапе брандмауэр попросит указать, для какого профиля будет применяться правило. Под профилем в данном случае имеется ввиду тип сети, которая может быть доменной, частной и публичной. По умолчанию разрешение выставляется для всех доступных типов сети, здесь всё можно оставить так как есть.
Наконец, последний шаг – присвоение правилу имени. Оно должно быть легко запоминающимся и содержательным, чтобы затем не пришлось гадать, для чего же вы создавали правило.
После нажатия кнопки «Готово» правило появится в списке в средней колонке окна брандмауэра.
Точно таким же образом создаем правило для исходящего подключения, если в этом есть необходимость. На этом всё. Теперь вы знаете, как в брандмауэре добавить в исключения любую программу. Ничего сложного тут нет, однако нельзя не отметить, что в сторонних фаерволах данная процедура является еще более простой и прозрачной.
- Remove From My Forums
-
Общие обсуждения
-
Hi, I have been messing with the Group Policy Management Editor this week. I have already set up the policy settings that I need for the clients to work on the domain. As you know, I am new to this — so I have made lots of mistakes so far, but I have managed
to fix a few!Although, this is a new domain — so everything is all set-up ready to update to the clients. But for some reason, that when I was trying to update the OU policies by pressing the
«Group Policy Update«, after the dialog box comes up. It shows the error.Below this image, it tells you that the client it was trying to update has failed with a error code (8007071a) and the description
«The remote procedure call was cancelled». So, is there a way to solve this problem?- Изменено
27 июня 2015 г. 22:12
Image Added
- Изменено
В этой статье мы покажем, как актуализировать параметры групповой политики (GPO) на компьютерах Windows в домене Active Directory: как автоматически обновлять (актуализировать) групповые политики, как использовать команду GPUpdate, как обновлять их удалённо с помощью Group Policy Management Console, GPMC.msc (консоль Управления групповой политикой) или командлет PowerShell Invoke-GPUpdate.
Как изменить интервал актуализации групповой политики?
Прежде чем новые параметры, заданные вами в локальной или доменной групповой политике (GPO), будут применены к клиентам Windows, служба клиента групповой политики должна прочитать политики и внести изменения в настройки Windows. Этот процесс называется Group Policy Update (актуализация групповой политики). Параметры GPO обновляются при загрузке компьютера, входе пользователя в систему и автоматически обновляются в фоновом режиме каждые 90 минут + случайное смещение времени 0–30 минут (это означает, что параметры политики обязательно будут применены к клиентам через 90–120 минут после обновления файлов GPO на контроллере домена).
По умолчанию контроллеры домена обновляют настройки GPO чаще: каждые 5 минут.
Вы можете изменить интервал обновления GPO, используя параметр Set Group Policy refresh interval for computers («Установить интервал обновления групповой политики для компьютеров»). В редакторе управления групповыми политиками эта настройка находится поо пути Computer Configuration → Administrative Templates → System → Group Policy (в русскоязычной версии «Конфигурация компьютера» → «Административные шаблоны» → «Система» → «Групповая политика»).
Включите политику и установите время (в минутах) для следующих параметров:
- Первое значение позволяет настроить частоту применения групповой политики к компьютерам (от 0 до 44640 минут), как часто клиент должен обновлять параметры GPO в фоновом режиме. Если вы установите здесь 0, то политики будут обновляться каждые 7 секунд (делать этого не стоит);
- Второе значение — это случайная величина, добавляемая к интервалу времени обновления, во избежание одновременных запросов групповой политики всеми клиентами (от 0 до 1440 минут). Это максимальное значение случайного временного интервала, добавляемого в качестве смещения к предыдущему параметру (используется для уменьшения количество одновременных обращений клиентов к DC для загрузки файлов GPO).
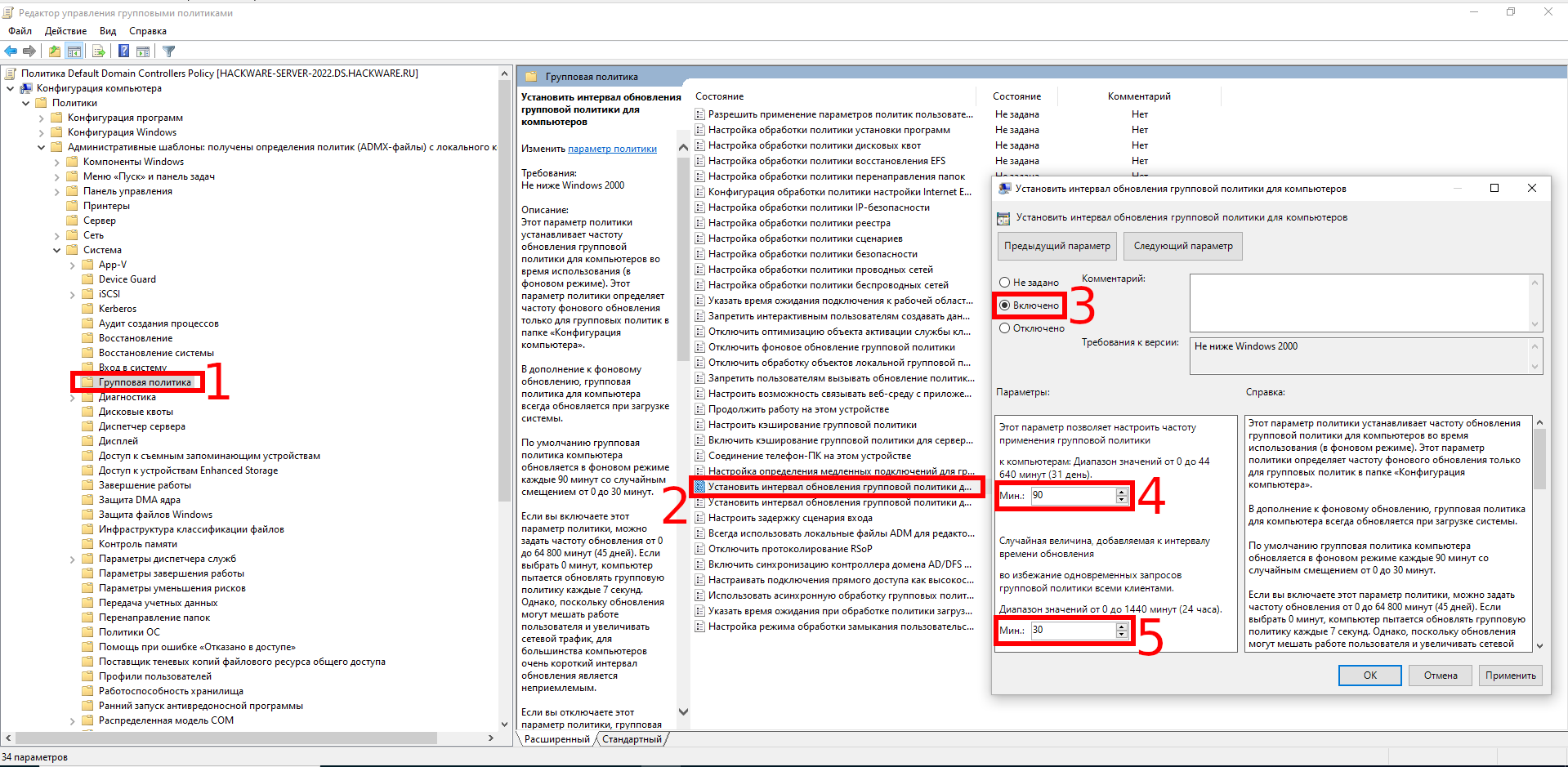
Обратите внимание, что частое обновление GPO приводит к увеличению трафика на контроллеры домена и приводит к увеличению нагрузки на сеть.
Использование команды GPUpdate.exe для принудительного обновления настроек GPO
Все администраторы знают команду gpupdate.exe, которая позволяет обновлять параметры групповой политики на компьютере:
gpupdate /force
Эта команда заставляет ваш компьютер читать все объекты групповой политики с контроллера домена и повторно применять все настройки. Это означает, что когда используется ключ /force, клиент подключается к контроллеру домена, чтобы получить файлы для ВСЕХ политик, нацеленных на него. Это может привести к увеличению нагрузки на вашу сеть и контроллер домена.
Команда gpudate без каких-либо параметров применяет только новые и изменённые настройки GPO.
В случае успеха появится следующее сообщение:
Updating policy... Computer Policy update has completed successfully. User Policy update has completed successfully.
В русифицированной версии:
Выполняется обновление политики... Обновление политики для компьютера успешно завершено. Обновление политики пользователя завершено успешно.
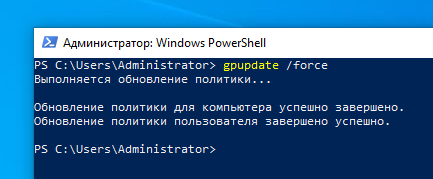
Если некоторые политики или параметры не были применены, используйте команду GPResult для диагностики проблемы и следуйте инструкциям в статье «Устранение неполадок: групповая политика (GPO) не применяется».
Вы можете обновить только настройки GPO пользователя:
gpupdate /target:user
или только параметры политики компьютера:
gpupdate /target:computer /force
Если некоторые политики не могут быть обновлены в фоновом режиме, gpupdate может завершить сеанс текущего пользователя:
gpupdate /target:user /logoff
Или перезагрузить компьютер (если изменения GPO можно применить только при загрузке Windows):
gpupdate /Boot
Как принудительно обновить удалённый объект групповой политики из консоли управления групповой политикой (GPMC)?
В Windows Server 2012 и новее вы можете обновлять параметры групповой политики на компьютерах домена удалённо, используя GPMC.msc (консоль управления групповой политикой).
В Windows 10 вам нужно будет установить RSAT, чтобы использовать консоль GPMC:
Add-WindowsCapability -Online -Name Rsat.GroupPolicy.Management.Tools
Затем после изменения каких-либо параметров или создания и сопряжения нового объекта групповой политики достаточно щёлкнуть правой кнопкой мыши нужное организационное подразделение (OU) в консоли управления групповыми политиками и выбрать в контекстном меню пункт Group Policy Update («Обновление групповой политики»). В новом окне вы увидите количество компьютеров, на которых будет обновлён GPO. Подтвердите принудительное обновление политик, нажав Yes («Да»).
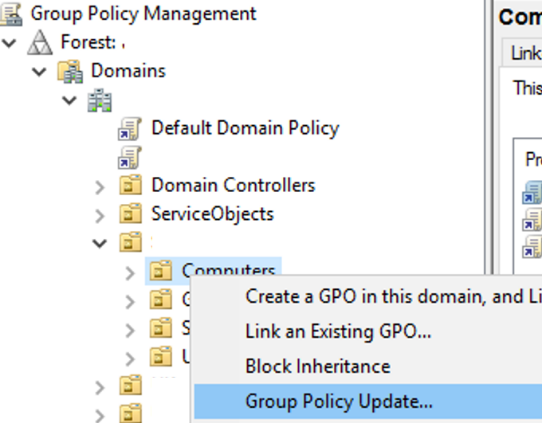
Затем GPO будет удалённо обновляться на каждом компьютере в OU один за другим, и вы получите результат со статусом обновления групповой политики на компьютерах Succeeded/Failed («Успешно / Не удалось»).
Эта функция создаёт задачу в Планировщике задач с помощью команды «GPUpdate.exe /force» для каждого вошедшего в систему пользователя на удалённом компьютере. Задача запускается в произвольный период времени (до 10 минут), чтобы снизить нагрузку на сеть.
Чтобы функция обновления удалённого объекта групповой политики GPMC работала на клиенте, должны быть выполнены следующие условия:
- TCP-порт 135 должен быть открыт в правилах брандмауэра Защитника Windows;
- Должны быть включены службы Windows Management Instrumentation and Task Scheduler («Инструментария управления Windows и планировщика задач»).
Если компьютер выключен или брандмауэр блокирует к нему доступ, то рядом с именем компьютера появляется сообщение ‘The remote procedure call was canceled. Error Code 8007071a‘ («Удалённый вызов процедуры был отменен. Сообщение с кодом ошибки 8007071a»).
Фактически, эта функция работает так же, как если бы вы обновили настройки GPO вручную с помощью команды «GPUpdate /force» на каждом компьютере.
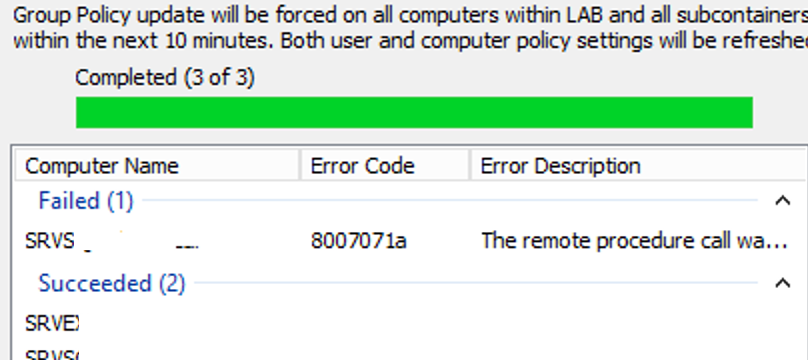
Invoke-GPUpdate: принудительное обновление удалённой групповой политики через PowerShell
Вы также можете вызвать удалённое обновление GPO на компьютерах с помощью командлета PowerShell Invoke-GPUpdate (являющегося частью RSAT). Например, чтобы удалённо обновить параметры политики пользователя на определённом компьютере, вы можете использовать следующую команду:
Invoke-GPUpdate -Computer "frparsrv12" -Target "User"
Если вы запустите командлет Invoke-GPUpdate без каких-либо параметров, он обновит настройки GPO на текущем компьютере (как и gpudate.exe).
Вместе с командлетом Get-ADComputer вы можете обновить объект групповой политики на всех компьютерах в определённом подразделении:
Get-ADComputer -filter * -Searchbase "OU=Computes,OU=Mun,OU=DE,dc=hackware,dc=ru" | foreach{ Invoke-GPUpdate -computer $_.name -force}
или на всех компьютерах, отвечающих определенным требованиям (например, на всех хостах Windows Server в домене):
Get-ADComputer -Filter {enabled -eq "true" -and OperatingSystem-Like '* Windows Server *'} | foreach {Invoke-GPUpdate -computer $ _. name -RandomDelayInMinutes 10 -force}
Вы можете установить случайное смещение для обновления GPO с помощью -RandomDelayInMinutes. Благодаря этой опции вы можете снизить нагрузку на сеть, если обновляете параметр групповой политики одновременно на нескольких компьютерах. Для немедленного применения параметров групповой политики на всех компьютерах используется параметр -RandomDelayInMinutes 0.
Команда Invoke-GPUpdate возвращает следующую ошибку для недоступных компьютеров:
Invoke-GPUpdate: Computer "frparsrv12" is not responding. The target computer is either turned off or Remote Scheduled Tasks Management Firewall rules are disabled.

Если вы запустите командлет Invoke-GPUpdate удаленно или обновите объект групповой политики из консоли управления групповыми политиками, на рабочем столе пользователя на короткое время может появиться окно консоли с запущенной командой gpupdate.
Связанные статьи:
- Настройка политики паролей домена в Active Directory (86.4%)
- Использование инструмента GPResult для проверки того, какие объекты групповой политики применяются (72.8%)
- Устранение неполадок: групповая политика (GPO) не применяется (72.8%)
- Устранение неполадок, связанных с медленной обработкой GPO и снижением скорости входа в систему (72.8%)
- Fine-Grained Password Policy: Как создать детальную политику паролей в Active Directory (59.1%)
- LAPS: управление паролями локальных администраторов на компьютерах домена (RANDOM — 50%)
6 Replies
-
I would check the Windows Firewall settings and make sure Remote Scheduled Task Management (RPC), Remote Scheduled Task Management (RPC-EPMAP) and Windows Management Instrumentation (WMI-In) are allowed in Inbound Rules. It’s easiest to set this within Group Policy:
Also check that Symantec is not additionally blocking ports 135 and 445:
https://community.spiceworks.com/topic/919920-remote-group-policy-error-8007071a-the-remote-procedur…
nate
Was this post helpful?
thumb_up
thumb_down
-
It was in fact the Symantec that did not allow the connection. I saw in the console right away that it was blocking ports 445 and 135.
Although, one without the Symantec Endpoint Protection still fail despite opening the ports and allowing the services.
Was this post helpful?
thumb_up
thumb_down
-
Ya, one of the comments in the link I provided states:
»
Strange problem though, if I restart the computer the policies will not update until I turn the firewall on the client PC off (not through Symantec, through Windows), update GP, then turn it back on. Then I can continue to update the GP as normal through the firewalls.»
Personally, I’m not a fan of Windows’ firewall(s) and turn them off for Domain (via GP).
nate
Was this post helpful?
thumb_up
thumb_down
-
Pushing out the GPO with the firewall rules. Hopefully it goes in effect soon.
Now it’s the waiting game.
Was this post helpful?
thumb_up
thumb_down
-
Lol. It’s one thing after another.
After applying GPO for firewall, it’s giving me error for RDC Unavailable for all PCs.
Was this post helpful?
thumb_up
thumb_down
-
Got it resolved.
Not sure why but DNS server was pointing to quad 8 and 8.8.4.4 rather than itself (127.0.0.1 and DC IP).As soon as we did that, it was resolved quickly.
Thanks for the help.
Was this post helpful?
thumb_up
thumb_down
- Remove From My Forums
-
General discussion
-
Hi, I have been messing with the Group Policy Management Editor this week. I have already set up the policy settings that I need for the clients to work on the domain. As you know, I am new to this — so I have made lots of mistakes so far, but I have managed
to fix a few!Although, this is a new domain — so everything is all set-up ready to update to the clients. But for some reason, that when I was trying to update the OU policies by pressing the
«Group Policy Update«, after the dialog box comes up. It shows the error.Below this image, it tells you that the client it was trying to update has failed with a error code (8007071a) and the description
«The remote procedure call was cancelled». So, is there a way to solve this problem?- Edited by
Saturday, June 27, 2015 10:12 PM
Image Added
- Edited by
- Remove From My Forums
-
General discussion
-
Hi, I have been messing with the Group Policy Management Editor this week. I have already set up the policy settings that I need for the clients to work on the domain. As you know, I am new to this — so I have made lots of mistakes so far, but I have managed
to fix a few!Although, this is a new domain — so everything is all set-up ready to update to the clients. But for some reason, that when I was trying to update the OU policies by pressing the
«Group Policy Update«, after the dialog box comes up. It shows the error.Below this image, it tells you that the client it was trying to update has failed with a error code (8007071a) and the description
«The remote procedure call was cancelled». So, is there a way to solve this problem?- Edited by
Saturday, June 27, 2015 10:12 PM
Image Added
- Edited by
Table of Contents
- Case
- Solution
- Option 1
- Option 2
Case #
Windows Update Error Fix — Windows …
Please enable JavaScript
You are running “Group Policy Update” on an OU inside the Group Policy Management Console in Active Directory but you are receiving RPC errors from your servers or domain-joined workstations, as shown in the example below.
After a Group Policy Update, you come across Group Policy error codes 8007071a and 800706ba.
This means that the local Windows Firewall is not configured properly to allow Group Policy (GPO) traffic. GPO traffic an be either remote GPO update or remote GP Resultant Set of Policy (RSOP) operations.
Solution #
Option 1 #
Run gpedit.msc and create a new local group policy object which implements the following policies under Local Computer Policy –> Computer Configuration –> Windows Settings –> Security Settings –> Windows Defender Firewall –> Inbound Rules :
The full configuration is shown below.
After the above local group policies are configured on each domain server and workstation, you can start applying group policy objects to the domain targets. To ensure that group policy update is working without issues, run a “Group Policy Update” force operation from within the gpmc.msc console by right clicking on the desired OU which contains AD computer objects to be tested.
Important note: If you already have custom Windows Firewall rules configured, the above local policy will override the existing custom rules and overwrite them with the local policy. In these cases, either amend your local policy to include your custom rules or manually edit the Windows Firewall rules via the WF.MSC console.
Option 2 #
Utilize the two starter GPOs available out of the box in all modern versions of Windows, as shown below.
Windows Server Group Policy offers new Starter GPOs called Group Policy Remote Update Firewall Ports and Group Policy Reporting Firewall Ports. These Starter GPO include policy settings to configure the firewall rules required for GPO operations. This enables inbound network traffic on the ports, which is necessary to allow the remote Group Policy refresh and RSOP to run. It is a best practice to create new GPOs from this Starter GPO, and then link the new GPOs to your domain with a higher precedence than the Default Domain GPO, so that you can configure all computers in the domain to enable a remote Group Policy refresh.
Group Policy Remote Update Firewall Ports Starter GPO
Group Policy Reporting Firewall Ports Starter GPO
How to perform whois on public IP addressesHow to troubleshoot Windows Group Policy issues
Содержание
- Ошибка 1818 удаленный вызов процедуры был отменен
- Ошибка 1818 удаленный вызов процедуры был отменен
- Причины ошибки 1818
- Исправляем ошибку 1818 удаленный вызов процедуры был отменен
- Службы Windows, имеющие отношение к удаленному вызову процедур
- Сбой при удаленном вызове процедуры при открытии фотографий JPG и PNG, файлов PDF в Windows 10
Ошибка 1818 удаленный вызов процедуры был отменен
Ошибка 1818 удаленный вызов процедуры был отменен
Добрый день уважаемые читатели, продолжаем наш с вами траблшутинг Active Directory в Windows Server 2012 R2, ранее я вам рассказывал, о таких ошибках как ошибка 1722 сервер RPC не доступен на контроллере домена и ошибку 14550 DfsSvc и netlogon 5781, все они не давали нормальной репликации базы данных и групповых политик в домене, что не есть хорошо, мы с ними разобрались, через какое то время при репликации, снова возникла новая ошибка, с текстом: 1818 удаленный вызов процедуры был отменен, давайте смотреть в чем дело и как это решается.
Причины ошибки 1818
Причинами, при которых у вас удаленный вызов процедуры был отменен, во время репликации Active Directory, могут выступать:
- Нестабильное сетевое соединение > я встречал случаи, что ошибка 1818, появлялась из-за, того что виртуальная машина с контроллером домена каждые 5 минут отваливалась. Проведите ее мониторинг по пингу и доступности, а лучше поставьте заббикс.
- Не правильно настроены DNS имена > об этом я уже писал в статьях про ошибки Active Directory и репликации KCC, ссылки выше. Я много раз встречал, что по неведомой мне причине, администраторы прописывали в настройках DNS сервера, адреса провайдера, а потом удивлялись почему не работает, запомните на контроллерах домена прописываем только локальные DNS сервера, а уже на самих локальных делайте форвардинг на провайдерские. Вот вам статья как настраивается форвардинг DNS запросов.
- Слетели права на папку SYSVOL > проверьте на работающем контроллере домена, какие права там выставлены и посмотрите их на сбойном.
- Проверьте не блокирует ли файрвол, нужные порты для службы Knowledge Consistency Checker (KCC)
Ошибку 1818, я получил при выполнении команды, проверяющей время последних репликаций контроллеров домена.
Исправляем ошибку 1818 удаленный вызов процедуры был отменен
И так в моем случае был не стабильный канал между контроллерами домена, и служба KCC, не успевала произвести репликацию, по установленному ей таймингу, но это исправимо. Нужно поправить параметр реестра Windows PC Replication Timeout (mins), оно по умолчанию 5 минут. Microsoft советует этот лимит увеличить до 45 минут. Открываем редактор реестра Windows Server 2012 R2 и переходим в ветку:
Создаем тут новую ключ, типа DWORD (32 бита) со значением RPC Replication Timeout (mins) и ставим ему значение 45.
После этого перезагружаете ваш контроллер домена и проверяете статус репликации Active Directory.

В этой инструкции подробно о причинах ошибки «Сбой при удаленном вызове процедуры» в различных ситуациях и о методах решения этой проблемы в Windows 10, 8.1 и Windows 7.
Прежде чем начать, настоятельно рекомендую проверить: а есть ли на вашем компьютере точки восстановления системы на дату, когда ошибка себя ещё не проявила. Для этого нажмите клавиши Win+R на клавиатуре (Win — клавиша с эмблемой Windows), введите rstrui.exe в окно «Выполнить» и нажмите Enter. В открывшемся окне нажмите «Далее» и посмотрите, доступны ли точки восстановления. Если да, используйте их — это будет самым быстрым и эффективным способом исправить рассматриваемую ошибку в большинстве сценариев. Подробнее — Точки восстановления Windows 10.
Службы Windows, имеющие отношение к удаленному вызову процедур
Для начала стоит проверить, установлен ли правильный тип запуска для служб удаленного вызова процедур Windows. Однако, если ошибка о сбое при удаленном вызове процедуры появляется в Windows 10 при открытии фото или файлов pdf, дело обычно не в этом (но проверить всё равно стоит).
- Нажмите клавиши Win+R на клавиатуре, введите services.msc и нажмите Enter. В открывшемся списке служб найдите следующие службы и посмотрите в их свойствах, установлены ли верные параметры запуска для них (используя двойной клик по службе). При необходимости измените параметры запуска.
- Удаленный вызов процедур (RPC) — тип запуска «Автоматически».
- Сопоставитель конечных точек RPC — автоматически.
- Локатор удаленного вызова процедур (RPC) — вручную.
- Модуль запуска процессов DCOM-сервера — автоматически.
Если значения отличаются, но вы не можете поменять тип запуска в services.msc (например, такое может быть в Windows 10), проделайте следующее:
- Запустите редактор реестра (Win+R, ввести regedit и нажать Enter).
- Перейдите к разделу HKEY_LOCAL_MACHINESYSTEMCurrentControlSetServices и в этом разделе найдите следующие подразделы, в каждом из которых поменяйте параметр Start на указанное число (дважды нажав по параметру Start в правой части окна редактора реестра).
- RpcLocator — параметр Start должен быть равен 3.
- DcomLaunch, RpcEptMapper, RpcSs — тот же параметр должен иметь значение 2.
- После изменения параметров, закройте редактор реестра и перезагрузите компьютер.
Если ошибка не исчезла и появляется не при открытии файлов в приложениях из магазина Windows 10, рекомендую выполнить проверку целостности системных файлов — повреждение отдельных файлов, имеющих отношение к этим службам, может служить причиной проблемы.
Сбой при удаленном вызове процедуры при открытии фотографий JPG и PNG, файлов PDF в Windows 10
Если сообщение о сбое при удаленном вызове процедуры появляется при открытии каких-либо файлах в новых приложениях Windows 10, причиной обычно служит повреждение записей реестра пользователя (вследствие работы твиков, программ для «очистки реестра», а иногда и как простой баг). Быстрое решение — создать нового пользователя Windows 10, как правило под ним всё будет работать исправно, останется лишь перенести информацию из папок старого пользователя.
Другие решения, не всегда срабатывающие:
- Запустить встроенное устранение неполадок для приложений из магазина Windows (Параметры — Обновление и безопасность — Устранение неполадок — Приложения из магазина Windows).
- Вручную переустановить проблемное приложение: запустить PowerShell от имени администратора, затем ввести команду для переустановки конкретного приложения. Далее — команда для переустановки приложения «Фотографии».
- Попробовать сбросить проблемное приложение: Параметры — Приложение — Выбрать приложение в разделе «Приложения и возможности» — нажать «Дополнительные параметры» — использовать кнопку «Сбросить».
И, наконец, если и это не помогает, можно просто установить альтернативную программу для открытия того типа файлов, который вызывает проблему, например: Лучшие программы для просмотра фото и картинок, а также вы можете включить старый просмотр фотографий в Windows 10.
А вдруг и это будет интересно:
Почему бы не подписаться?
Рассылка новых, иногда интересных и полезных, материалов сайта remontka.pro. Никакой рекламы и бесплатная компьютерная помощь подписчикам от автора. Другие способы подписки (ВК, Одноклассники, Телеграм, Facebook, Twitter, Youtube, Яндекс.Дзен)
Примечание: после отправки комментария он не появляется на странице сразу. Всё в порядке — ваше сообщение получено. Ответы на комментарии и их публикация выполняются ежедневно днём, иногда чаще. Возвращайтесь.
Using AD 2012 — do a Group Policy Update from the Group Policy MMC to all servers in the Domain and I get the eror :-
Computer Name , 8007071a , Error The Romote procedure call was cancelled.
Not sure if it stops the polcy being pushed out to the server. I have looked at the link to check what ports are needed open from the the DC’s. All seemed covered as in the list in the link below
Appreciate if soemone have enlighten me how to resolve this and what is NOT beign replicated
Premium Content
Premium Content
- https://www.experts-exchange.com/questions/28583378/Remote-Group-Policy-Update-error-code-8007071a-remote-procedure-procedure-call-was-cancelled.html copy
The gpupdate /force complets and the gpresult /v seems to report no errors, see output below, :-
Microsoft (R) Windows (R) Operating System Group Policy Result tool v2.0
c 2013 Microsoft Corporation. All rights reserved.
Created on 12/18/2014 at 4:04:54 PM
OS Configuration: Primary Domain Controller
OS Version: 6.3.9600
Site Name: N/A
Roaming Profile: N/A
Local Profile: C:Userssupps
Connected over a slow link?: No
USER SETTINGS
—————
CN=Paul Smith,OU=Infrastructure,OU =Users,OU= Intamac Systems Limited,DC=euw01
,DC=intamac,DC=com
Last time Group Policy was applied: 12/18/2014 at 2:36:25 PM
Group Policy was applied from: euw01-dc-001.euw01.intamac .com
Group Policy slow link threshold: 500 kbps
Domain Name: EUW01
Domain Type: Windows 2008 or later
The following GPOs were not applied because they were filtered out
————————— ———- ———- ———- ———- —
Local Group Policy
Filtering: Not Applied (Empty)
The user is a part of the following security groups
————————— ———- ———- ——
Domain Users
Everyone
BUILTINUsers
BUILTINPre-Windows 2000 Compatible Access
BUILTINAdministrators
REMOTE INTERACTIVE LOGON
NT AUTHORITYINTERACTIVE
NT AUTHORITYAuthenticated Users
This Organization
LOCAL
Infastructure
Domain Admins
Enterprise Admins
Authentication authority asserted identity
Denied RODC Password Replication Group
High Mandatory Level
- Распечатать
Оцените статью:
- 5
- 4
- 3
- 2
- 1
(0 голосов, среднее: 0 из 5)
Поделитесь с друзьями!
Разворачиваю через GPO пакет установки программы (msi) на одну машину. Комп добавлен в созданное подразделение. Всё делаю стандартно. Но удаленно, программа (в данном случае firefox) не устанавливается. Не могу понять где загвоздка. Через команду gpupdate /force обновление идет без ошибок — но ничего не устанавливается. На локальном компьютере тоже делаю обновление групповых политик — он мне сообщает вполне логичную вещь, что необходимо перезагрузить компьютер, так как программа должна выплниться пред входом в систему (префразированное сообщение). Но ничего не выходит. В просмотре событий нет никаких ошибок.
Ошибка указанная в теме вылетает, когда обновляешь групповую политику в управлении GPO.
Брандмауэр отключал. Создавал правила для входящих подключений — не помогает.
Добавлено через 16 минут
Проблема ушла после добавление пакета в Конфигурацию пользователя. До этого добавлял в конфигурацию компьютера. Не понимаю почему через конф. компьютера не работала политика. В этом моменте объяснит кто-нибудь — почему?
__________________
Помощь в написании контрольных, курсовых и дипломных работ, диссертаций здесь
Error Code 8007071a The remote procedure call was cancelled Windows error is basically an Active directory replication error. This error occurs in several scenarios. When you perform a remote procedure call through Active Directory. The process gets canceled due to time out, and the error occurs. Furthermore, the error also occurs while synchronizing a specific partition directory, some issues with the parameters, protocols, or services. The cause behind such error is the lack of acknowledgment of the replication changes to the Domain Controller. With the help of this article, you will understand the causes and resolution of the error.
Causes of The Remote Procedure Call Was Cancelled Error Problem:
The major cause behind this error is default timeout settings, on Windows 2000 based system the default timeout settings for RPC is 45 minutes. While on Windows Server 2003 based system, it is 5 minutes. Now when a user upgrades their system from windows 2000 to 2003, their default timeout settings change. When the domain controller does not receive these changes, it throws out Error Code 8007071a The Remote Procedure Call Was Cancelled Windows Error.
- System Upgrade
- Issues With the registry
- Timeout settings
- Outdated Network adapter
- Poor network connection
Similar Types of The Remote Procedure Call Was Cancelled Error Issue:
- remote scheduled tasks management (rpc)
- 0x8007071a
- RightFax error 1818
- the rpc server is unavailable
- 1818
- Gpo
- Fix 8007071a
- Enable remote procedure call group policy
Troubleshooting Error Code 8007071a The Remote Procedure Call Was Cancelled Windows Error could be made in the following four ways. In the first method using the registry editor, we will manually increase the default timeout limit. In the second method, we will update the network adapter. In the third method, we will manually enable PMTU Black Hole Detection on Windows-based hosts. Finally, we will try to resolve the issue by verifying the network binding order.
1. Manually Increase the Default Timeout Limit in the Registry –
In this method, we will try to resolve Error Code 8007071a The Remote Procedure Call was Cancelled 1818 issue by modifying the default timeout limit in the registry. If you have recently updated your system, chances are your timeout settings have been changes. Follow this method to fix the issue.
- STEP 1. Open up a Run window by pressing Windows key + R simultaneously
- STEP 2. Now, type regedit in the search field and hit Enter
- STEP 3. In the Registry Window Navigate to the following location
HKEY_LOCAL_MACHINESYSTEMCurrentControlSetServicesNTDSParameters
- STEP 4. Now Right Click on the Parameters Key, then click on New > DWORD value
- STEP 5. Name this new DWORD RPC Replication Timeout (mins)
- STEP 6. Now double click on RPC Replication Timeout (mins)
- STEP 7. In the Value data box type your desired number of minutes, and it will be the timeout limit for Active Directory Replication
- STEP 8. After entering the time limit, click OK and save changes
- STEP 9. Finally, Restart your system and check if veeam The Remote Procedure Call was Cancelled windows error still occurs
2. Updating the Network Adapters –
If the above Error Code 8007071a The Remote Procedure Call was Cancelled windows method does not work for you, try updating your network driver. Follow the steps to see how it is done.
- STEP 1. Open up a Run window by pressing Windows key + R simultaneously
- STEP 2. Now, type devmgmt.msc in the search field and hit Enter
- STEP 3. In the Device Manager, locate Network adapters
- STEP 4. Now right click on the network driver and in the context menu click on Update Driver
- STEP 5. Your system will automatically download and update the driver
- STEP 6. Finally, restart your system and check if Error Code 8007071a The Remote Procedure Call was Cancelled windows error still persists
3. Manually Enabling the PMTU Black Hole Detection –
In this method, we will manually enable PMTU Black Hole Detection on Windows-based host using the registry editor. Let’s proceed to Error Code 8007071a The Remote Procedure Call was Cancelled windows steps.
- STEP 1. Press Windows key + R simultaneously to open up a Run window
- STEP 2. Now, type regedit in the search field and hit Enter
- STEP 3. In the Registry Window Navigate to the following location
HKEY_LOCAL_MACHINESYSTEMCurrentControlSetServicestcpipparameters
- STEP 4. Now on the top click on Edit, select Add Value
- STEP 5. In the name field put EnablePMTUBHDetect
- STEP 6. Put REG_DWORD in the Data type field, and put 1 in the Value Date filed
- STEP 7. Finally, restart your system, and check if Error Code 8007071a The Remote Procedure Call was Cancelled windows error occurs
4. Verifying the Network Binding Order –
If any of the above methods fail to work, the chances are that the Network binding order has been changed. Follow the step to fix Error Code 8007071a The Remote Procedure Call was Cancelled windows issue.
- STEP 1. In the Start menu click on the Settings icon
- STEP 2. Now Click on Network & Internet settings
- STEP 3. On the left click on Status
- STEP 4. Now in the right click on Change Adapter option
- STEP 5. Right Click on the network adapter and go to Properties
- STEP 6. Now simply select the Internet Protocol Version 4 (TCP/IPv4)
- STEP 7. Below click on Properties > Advanced
- STEP 8. Now under the IP Settings tab clear the Interface metric field
**NOTE: Lower the metric number equals higher in the priority,
and a higher number will lower the priority
- STEP 9. Now make sure the order is
- 1 Network adapter one
- 2 Network adapter two (if exits)
- 3 Remote Access WAN Wrapper
- STEP 10. Save all the changes, restart your system
Conclusion:
In this troubleshooting, we have gone through various methods that will help you in fixing Error Code 8007071a The Remote Procedure Call Was Cancelled windows Error’. Furthermore, this article gives you all the information regarding the causes and resolution of the error.
We hope this article is helpful to you. For more troubleshooting guides, follow us. Thank You!
Содержание
- Error adding firewall policies tenorshare
- Error adding firewall policies tenorshare
- Error adding firewall policies tenorshare
- Error adding firewall policies tenorshare
Краткое описание:
лучшее решение для восстановления Android до нормального состояния с помощью нескольких кликов.
Описание:
Ваш телефон Android застрял в режиме загрузки, восстановления или в режиме быстрой загрузки? Все проблемы с Android могут быть решены с программой ReiBoot for Android, которая предлагает вам лучшее решение для восстановления Android до нормального состояния с помощью нескольких кликов.
Особенности:
• Входить и выходить из режима быстрой загрузки Android одним щелчком мыши.
• Входить и выходить из режима восстановления Android.
• Исправлять более 50 проблем с системой Android, таких как зависание логотипа Samsung, сбой приложения, черный экран и т.д.
• Ремонт системы Android, чтобы эффективно исправить медленные, зависшие и другие проблемы.
• Поддержка более 600 устройств Android, включая новые Samsung Galaxy S10 и Android 9 Pie.
Войти и выйти из режима быстрой загрузки (Fastboot Mode) Android одним щелчком мыши
• Загрузите режим fastboot (Bootloader) на любом устройстве Android одним щелчком мыши.
• 1 клик, чтобы выйти из режима быстрой загрузки, когда ваш телефон застрял в режиме быстрой загрузки.
• Нет необходимости использовать метод сочетания клавиш. Быстро и без проблем!
Самый простой и безопасный способ входа / выхода из режима восстановления Android
Как легко войти в режим восстановления Android? Комбинация клавиш не работает? Процесс входа / выхода из режима восстановления Android различен для разных брендов и не прост для новичков. Любая ошибка может привести к поломке вашего Android-устройства. Теперь ReiBoot for Android предлагает решение в один клик для загрузки вашего Android-устройства в режим восстановления без необходимости удерживать какие-либо кнопки вручную, а также руководство по безопасному выходу из режима восстановления Android. Без риска! Просто 1 клик!
Прощай, медленный и зависший, а привет быстрый и плавный
Большинство телефонов неизбежно после использования в течение некоторого времени уже работают не так, как новый. Одним из виновников является недостаточная память и фрагментация. Ремонт вашей системы Android освободит оперативную память и кэш на устройстве, поэтому у вас всегда может быть свежий и шустрый телефон.
версия: 2.0.0.15 Pro for Windows 
Источник
Краткое описание:
лучшее решение для восстановления Android до нормального состояния с помощью нескольких кликов.
Описание:
Ваш телефон Android застрял в режиме загрузки, восстановления или в режиме быстрой загрузки? Все проблемы с Android могут быть решены с программой ReiBoot for Android, которая предлагает вам лучшее решение для восстановления Android до нормального состояния с помощью нескольких кликов.
Особенности:
• Входить и выходить из режима быстрой загрузки Android одним щелчком мыши.
• Входить и выходить из режима восстановления Android.
• Исправлять более 50 проблем с системой Android, таких как зависание логотипа Samsung, сбой приложения, черный экран и т.д.
• Ремонт системы Android, чтобы эффективно исправить медленные, зависшие и другие проблемы.
• Поддержка более 600 устройств Android, включая новые Samsung Galaxy S10 и Android 9 Pie.
Войти и выйти из режима быстрой загрузки (Fastboot Mode) Android одним щелчком мыши
• Загрузите режим fastboot (Bootloader) на любом устройстве Android одним щелчком мыши.
• 1 клик, чтобы выйти из режима быстрой загрузки, когда ваш телефон застрял в режиме быстрой загрузки.
• Нет необходимости использовать метод сочетания клавиш. Быстро и без проблем!
Самый простой и безопасный способ входа / выхода из режима восстановления Android
Как легко войти в режим восстановления Android? Комбинация клавиш не работает? Процесс входа / выхода из режима восстановления Android различен для разных брендов и не прост для новичков. Любая ошибка может привести к поломке вашего Android-устройства. Теперь ReiBoot for Android предлагает решение в один клик для загрузки вашего Android-устройства в режим восстановления без необходимости удерживать какие-либо кнопки вручную, а также руководство по безопасному выходу из режима восстановления Android. Без риска! Просто 1 клик!
Прощай, медленный и зависший, а привет быстрый и плавный
Большинство телефонов неизбежно после использования в течение некоторого времени уже работают не так, как новый. Одним из виновников является недостаточная память и фрагментация. Ремонт вашей системы Android освободит оперативную память и кэш на устройстве, поэтому у вас всегда может быть свежий и шустрый телефон.
версия: 2.0.0.15 Pro for Windows 
Источник
Краткое описание:
ReiBoot — отличный инструмент по восстановлению зависших iPhone, iPad и iPod Touch.
Описание:
iPhone завис при очередном обновлении? iPhone не подключается к iTunes и программа его не видит? iPhone перезагружается снова и снова и не может остановится? Бета-версия iOS «встала» криво, и нужно что-то срочно делать? А может, устройство вообще перестало отвечать на любые команды?
И если вдруг что-то случилось из вышеперечисленного, то всегда можно зайти и быстро нажать одну из двух больших кнопок: вход или выход из режима восстановления. А в случае, если iPhone попал в «петлю» постоянной перезагрузки, то это и вовсе единственный выход.
Платная версия ReiBoot предоставляет пользователям дополнительные функции: это помощь при зависании во время обновления софта, в случае перегрева, помощь с различными багами и неполадками при подключении к iTunes.
Что отдельно радует, так это полноценное руководство по использованию программы, доступное на сайте разработчиков. Для каждого случая зависания готова своя инструкция. И хотя машинный перевод на русский местами оставляет желать лучшего, в целом из скриншотов и указаний легко понять весь порядок действий. Немалую заслугу в этом играет интерфейс программы, выполненный в минималистичном ключе. Здесь вас точно не запутают лишние кнопки и меню — их просто нет.
Версия 8.1.12.3
Версия 8.1.10.6
Версия 8.1.9.3
Версия 8.1.8.0
Версия 8.1.7.6
версия 8.1.6
Версия 8.1.4.6
Версия: 8.1.3.6 Pro ReiBoot Pro — ОС: Windows XP+ — ключ в архиве (SulRav)
Версия 8.1.2.1
Версия 8.1.0.6
Версия: 8.1.0.7 ReiBoot Pro — ОС: Windows XP+ — ключ в архиве (SulRav)
Версия 8.0.13.5 

Версия: 8.0.5.12 / Windows XP+ ReiBoot Pro — ключ в архиве (SulRav) 


Патч для версии 6.9.2.0
— Compatible with iOS 10/9.3/9.2/9.1), OS X 10.6+


Версия 6.9.2 
с 9.6.3 патч тоже работал,на всякий случай-в архиве патч и установщик 6.9.3
спасибо говорим igorca
Сообщение отредактировал MadFile — 31.05.22, 23:51
Источник
Краткое описание:
Удаление любых форматов блокировок экрана на вашем устройстве Android
Описание:
Профессиональное программное обеспечение для удаления блокировки экрана Android, которое быстро и легко обходит неизвестный код доступа, PIN-код, пароль и отпечаток пальца, что позволяет вам снова получить доступ к вашему Android-устройству без кода доступа. Удалит учетную запись Google с устройства Samsung без пароля.
Никогда не волнуетесь если забыли пароль к Android
Независимо от причин, по которым ваш телефон Android заблокирован, этот мощный инструмент может легко решить проблему и обойти экран блокировки Android. Нет потери данных вообще.
Удалить любые блокировки экрана Android за считанные минуты
Tenorshare 4uKey для Android способна удалять любые форматы блокировки экрана на вашем устройстве Android. Легко справиться с этим без профессиональных знаний. Легко и быстро.
Автоматическое обнаружение системы перед разблокировкой Android
Для каждого Android-устройства, имеющего блокировку паролем, он подготовит соответствующий тестовый профиль, чтобы определить, готово ли ваше устройство для выполнения следующей операции, так как вероятность того, что ваше устройство Android будет заблокировано при сбросе блокировки экрана Android, с меньшей вероятностью.
Русский интерфейс: Да
Системные требования: Windows 10, Windows 8 / 8.1, Windows 7
Скачать:
Версия: 2.5.3.2 Тenorshare 4uKey for Android (для активации программы нужен ключ из генератора, crack не требуется) (SulRav)
Версия: 2.2.2.4 Тenorshare 4uKey for Android (SulRav)
версия: 2.1.0.12 Tenorshare 4uKey for Android (Пост pokpok #97323143)
версия: 2.0.0.19 
Сообщение отредактировал iMiKED — 07.06.22, 19:32
Делает сброс данных устройства. Запускает загрузчик и дальше hard reset.
К такому выводу я пришёл прочитав инструкцию. Тоже полезно. У Samsung приходилось ждать пока он сядет, чтобы он отключился. Без этого не войти в загрузчик.
Сообщение отредактировал server2007 — 02.09.19, 08:21
громкие слова. кто тестил ?
какие ограничения в пробнике ?
.
Шаг 3. Удалите код доступа
После подключения устройства нажмите кнопку «Удалить», чтобы удалить забытый пароль блокировки экрана.
Важно: Этот процесс будет удалять все данные на вашем устройстве Android. Нажмите «ОК», чтобы продолжить.
потом режим восстановления и восстановление заводских настроек
а теперь вопрос , какого лешего платить а эту прогу , если можно тупо забабахать хард ресет ?
я конечно извиняюсь , зашел в раздел Отзывы .
2018-07-26
Продукт работает, как заявлено.
by Демьян
Этот мощный инструмент может легко решить проблему и обойти экран блокировки Android. Нет потери данных вообще. Можно скакзать, это хороший инструмент и стоит пятизвездочного!
2018-07-05
Продукт имеет хорошое качество
by Арсений
Отличное приложение! Это действительно работает и решает мою проблему. Большое вам спасибо за мощную функцию продукта и самое хорошое послепродажное обслуживание.
2018-06-13
Надежный инструмент для удаления пароля Android
by Игнат
Программа работает на всех типах мер безопасности — даже отпечатков пальцев. У меня есть четыре устройства с разными типами замков, и я попытался их использовать. Она помогает.
2018-05-02
Легкая, гибкая и отличная поддержка!
by Дина
Tenorshare 4uKey для Android способна удалять формат блокировки экрана на моем устройстве Android. Очень легко и быстро. Даже я новичок, я использовала этот продукт для решения моей проблемы. Это здорово. Спасибо всем в Tenorshare.
2018-04-21
Люблю эту программу, отлично работает
by Евгения
Купите это программное обеспечение для хорошего пользовательского интерфейса и простоты в использовании. Для новичков это очень рекомендуется.
2018-03-28
Просто потрясающе и полезно
by Прохор
Это было очень очень очень полезно, ведь программа действительно может разблокировать пароль телефона, которого я забыл пароль! Надеюсь, вы сможете опубликовать больше бесплатных программ. Это здорово.
2018-02-10
Отличный продукт, отличная поддержка!
by Ефим
Замечательные инструменты! Это помогает мне восстановить доступ к моему телефону, я хотел бы порекомендовать его своим друзьям.
2018-02-06
Становиться лучше
by Влас
Спасибо за хорошее программное обеспечение из Tenorshare. Я порекомендую этот продукт своим друзьям.
2018-01-17
никаких недостатков в моих глазах, это замечательно.
by Зоя
Я была очень довольна этой программой и персоналом. Команда поддержки была одной из лучших, с чем я когда-либо сталкивалась. В частности, Магижена была чрезвычайно полезна.
2017-12-28
Это было здорово.
by Викторина
После того, как я использовала эту бесплатную утилиту, разбивать разделы Windows или изменять размер моих разделови т.д., всё становится намного проще. Я рекомендую ваше программное обеспечение всем!
я конечно написал отрицательный отзыв и естественно на сайте не будет оно опубликовано, так что чистой воды ЛОХОТРОН
Сообщение отредактировал Tri-X-a — 14.03.20, 22:35
Источник
- Remove From My Forums
-
Question
-
Hello,
In my environment, we have some servers with Windows Server 2012 R2 and Windows Server 2016 that create a rule
bellow that the security team reports to us. The rule was created automatically and deleted after a couple of seconds. I already search in some forums and I can’t find
anything related to this Rule Name: OICE_16_” this numbers change on every new rule created”.
Already check on the Regedit HKLMSYSTEMCurrentControlSetServicesSharedAccessParametersFirewallPolicyFirewallRules and cannot find the Rule ID. We already removed the permissions of the user NT SERVICEMpsSvc
to create the rules but we have issues with some users to open files on Excel.
I think these rules are related to MS Office, but we have some doubts.
Someone can help.
“A rule has been added to the Windows Firewall exception list.
Added Rule:
Rule ID: {8C0989F6-15F7-47F8-97A8-249DF5473B65}
Rule Name: OICE_16_974FA576_32C1D314_1FEF
Origin: Local
Active: Yes
Direction: Outbound
Profiles: Private,Domain, Public
Action: Block
Application Path:
Service Name:
Protocol: Any
Security Options: None
Edge Traversal: None
Modifying User: NT SERVICEMpsSvc
Modifying Application: C:WindowsSystem32svchost.exe”