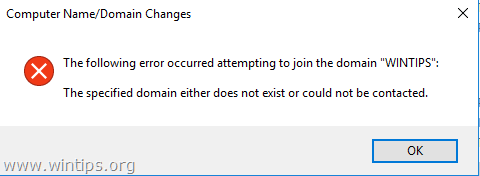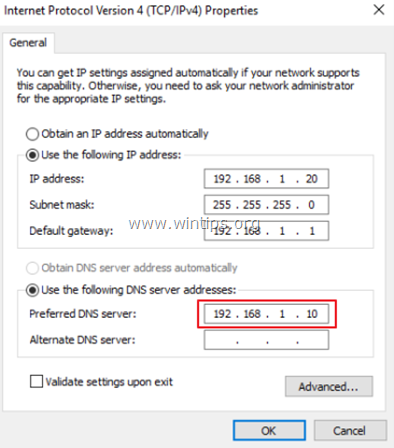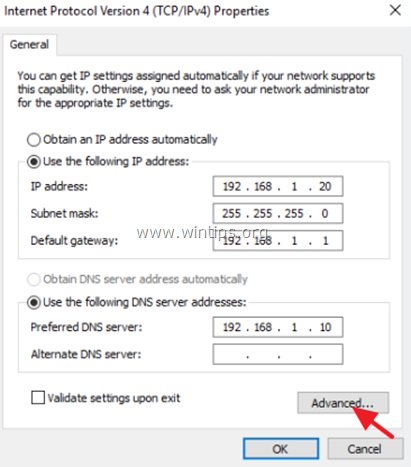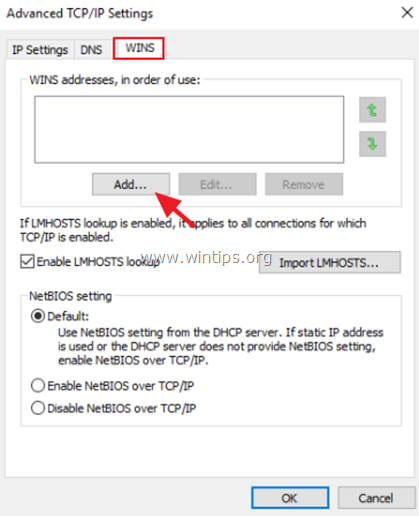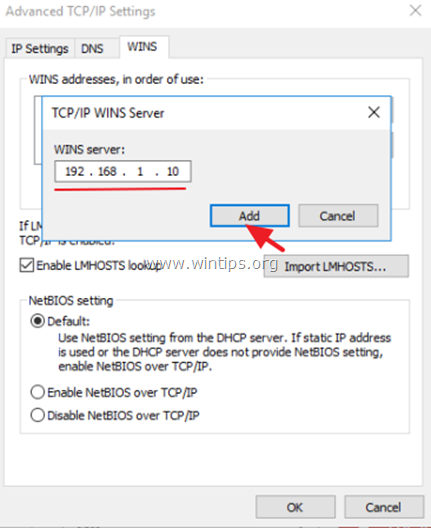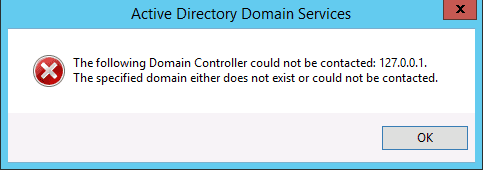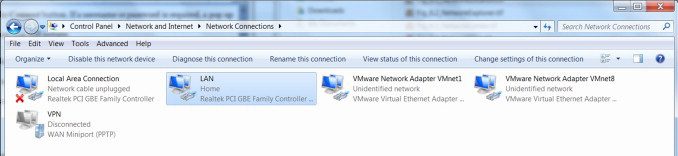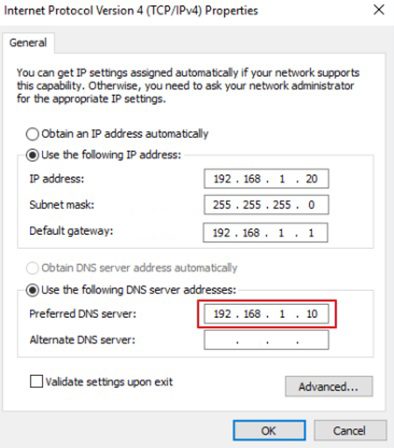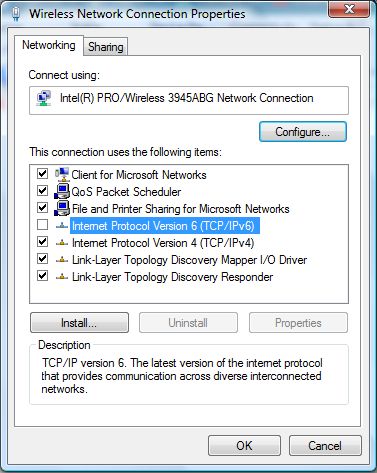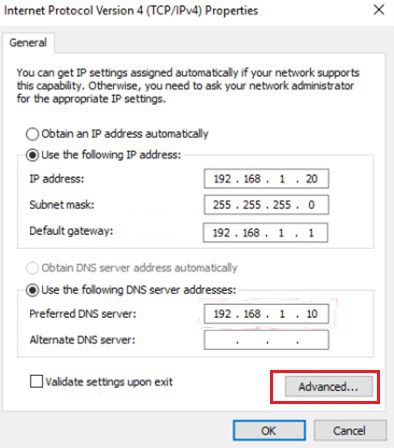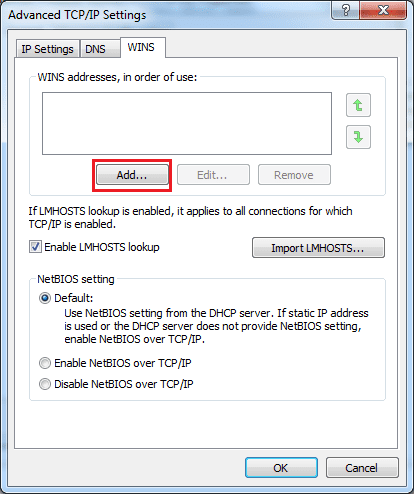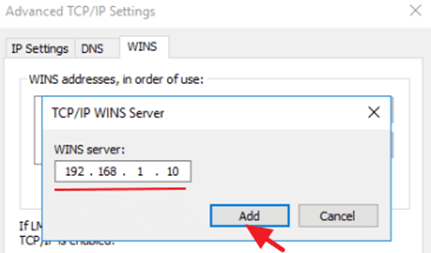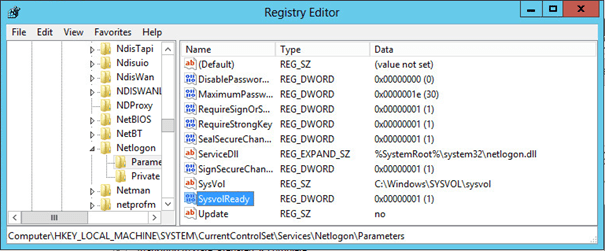Причиной ошибки “The specified domain either does not exist or could not be contacted/ Указанный домен не существует, или к нему невозможно подключиться” в Windows чаще всего являются некорректные сетевые настройки (IP адрес, DNS сервера, шлюз по умолчанию) на клиентском компьютере, в результате чего компьютер не может подключиться к контроллеру домена Active Directory и выполнить аутентификацию.
Содержание:
- Ошибка: “Указанный домен не существует” при добавлении компьютера в Active Directory
- «Указанный домен не существует» при входе в Windows
Ошибка: “Указанный домен не существует” при добавлении компьютера в Active Directory
При попытке добавить компьютер Windows в домен Active Directory может появится ошибка:
The following error occurred attempting to join the domain WINITPRO. The specified domain either does not exist or could not be contacted.
Это означает, что с этого компьютера не доступен указанный домен AD. Причина может быть в некорректном IP адресе компьютера или неверных настройках DNS, в результате чего Windows не может отрезвить IP адрес контроллера домена по его DNS имени.
Вам нужно:
- Проверить корректность работы сети на компьютере и его сетевые настройки
- Проверьте корректность работы DNS
Проверьте, что ваш компьютер получил корректные сетевые настройки IP от DHCP сервера. Выведите сетевые настройки вашего подключения с помощью команды:
ipconfig /all
Можно узнать настройки сетевого интерфейса с помощью PowerShell:
Get-NetAdapter -Physical | ? {$_.Status -eq "Up"} | Get-NetIPConfiguration
Проверьте, что на вашем компьютере задан корректный IP адрес из вашего сегмента сети.
Попробуйте обновить IP адрес:
ipconfig/release
ipconfig/release6
ipconfig/renew
Проверьте доступность DNS сервера:
Test-NetConnection 192.168.13.10
Test-NetConnection 192.168.13.10 -Port 53
В этом примере DNS сервер доступен по ICMP (
PingSucceeded:true
) и на нем открыт DNS порт (
TcpTestSucceeded:True
).
Проверьте, что данный DNS сервер может разрешить имя домена в IP адрес:
nslookup winitpro.ru
Проверьте, что в вашем локальном файле hosts отсутствует ручные записи для вашего домена:
Get-Content -Path "C:WindowsSystem32driversetchosts"
Если в настройках сетевого интерфейса указан неверный IP адрес вашего DNS сервера или он не доступен, вы можете задать его вручную через панель управления сетевыми подключениями. Откройте панель ncpa.cpl -> свойства сетевого адапретера -> свойства TCP/IPv4 -> Preffered DNS server. Задайте здесь IP адрес вашего ближайшего контроллера домена AD.
Очистите DNS кэш:
ipconfig /flushdns
net stop dnscache
net start dnscache
Если этого не сработало, нужно дополнительно нажать на кнопку Advanced:
- На вкладке DNS включите опцию Use this connection’s DNS suffix in DNS registration и вручную укажите имя домена в DNS suffix for this connection;
- Затем на вкладке WINS вручную добавьте IP адрес вашего DC.
В некоторых случаях помогает отключение протокола IPv6 на сетевом интерфейсе.
Попробуйте теперь выполнить обнаружение контроллеров домена в DNS:
nltest /dnsgetdc:winitpro.ru
И возможность подключения к контроллеру домена в вашем сайте:
nltest /dsgetdc:winitpro.ru
Попробуйте еще раз добавить компьютер в домен AD.
«Указанный домен не существует» при входе в Windows
Ошибка “Указанный домен не существует, или к нему невозможно подключиться” может появится при попытке входа в Windows под доменной учетной записью.
Эта ошибка может указывать на то:
- Недоступность контроллера домена с компьютера (неверные сетевые настройки в Windows);
- Если проблема проявляется на нескольких компьютерах, возможно это указывает на ошибки в работе контролера домена.
Если проблема возникла на одном компьютер, попробуйте войти под локальной учетной записью (укажите имя .administrator на экране входа в Windows). Если вы не знаете пароль локального администратора, можно сбросить его. Проверьте корректность сетевых настроек компьютера, доступность DNS сервера и контроллера домена. Исправьте настройки IP вручную, если нужно.
Если проблема возникает на нескольких компьютерах, проверьте что на вашем контроллере домена (Logon сервере) запушена служба NetLogon:
Проверьте что на DC опубликованы сетевые папки SYSVOL и NETLOGON. Если они отсуствууют, измените значение параметра реестра SysvolReady с 0 на 1 в ветке HKEY_LOCAL_MACHINESYSTEMCurrentControlSetServicesNetlogonParameters и перезапустите службу NetLogon.
Выполните диагностику контроллеров домена и репликации с помощью команд
dcdiag
и
repadmin
.
Автор:
William Ramirez
Дата создания:
16 Сентябрь 2021
Дата обновления:
12 Май 2023
Содержание
- По каким причинам указанный домен либо не существует, либо к нему невозможно подключиться?
Эта ошибка появляется при попытке подключиться к домену в любой операционной системе Windows. Ошибка появляется после ввода имени пользователя и правильного пароля. Устранение неполадок может оказаться довольно трудным, если вы не знаете, с чего начать.
Существует довольно много методов, которые обычно используются при устранении этой проблемы, и мы решили собрать самые популярные решения в одном месте и представить их вам в статье. Посмотрите это ниже!
По каким причинам указанный домен либо не существует, либо к нему невозможно подключиться?
Когда эта ошибка упоминается, большинство людей автоматически предполагают, что она как-то связана с адресами DNS. Это может быть правдой в большинстве случаев, но есть и другие причины этой проблемы, и они включены в список ниже:
- Электрический ток DNS вы используете, больше не работает, и вы можете подумать о том, чтобы изменить его на клиентском компьютере, если у вас есть к нему доступ.
- IPv6 не работает для вашей сети, и вам обязательно стоит подумать об отключении его на клиентском ПК, если вы хотите, чтобы ошибка исчезла. Кроме того, вы можете запустить несколько полезных команд ipconfig, чтобы правильно сбросить соединение.
- Наконец, значение в реестр возможно, стоит изменить, если вы хотите избавиться от ошибки. Будьте осторожны при этом.
Решение 1.Измените используемый DNS-адрес
При попытке подключиться к домену стоит попробовать изменить DNS-адрес на клиентском компьютере, если у вас есть полный доступ к нему. Это можно сделать довольно легко, и многие люди предположили, что это может в значительной степени решить проблему сообщения об ошибке. Кроме того, решение легко сделать и понять, так зачем ждать ?!
- Убедитесь, что вы открыли командную строку, выполнив поиск «cmd»Или« Командная строка »в меню« Пуск ».
- Введите команду, которая будет отображаться ниже, и прокрутите вниз до сетевого адаптера, который соответствует используемому вами соединению. Обратите внимание на шлюз по умолчанию, маску подсети, MAC и DNS-адреса.
ipconfig / все
- После этого используйте комбинацию клавиш Windows + R, которая должна немедленно открыть диалоговое окно «Выполнить», где вам нужно ввести «ncpa.cpl» на панели и нажать «ОК», чтобы открыть элемент настроек подключения к Интернету на панели управления.
- Дважды щелкните активный сетевой адаптер и нажмите кнопку «Свойства». Найдите Интернет-протокол версии 4 (TCP / IPv4) пункт в списке. Нажмите на него, чтобы выбрать, и нажмите кнопку «Свойства» ниже.
- Оставайтесь на вкладке «Общие» и установите переключатель в окне «Свойства» на «Используйте следующие адреса DNS-серверов»И используйте адрес шлюза по умолчанию, но убедитесь, что вы изменили последний раздел после последней точки. Переключитесь на «Использовать следующий IP-адрес и использовать тот же номер, что и для шлюза по умолчанию, но измените последнюю цифру после последней точки на что-нибудь другое. Заполните остальную информацию так же, как вы записали.
Решение 2. Отключите IPv6 и выполните несколько полезных команд
Ошибка также возникнет, если для используемого вами интернет-соединения включен протокол Интернета версии 6 (IPv6). Это также нужно сделать на клиентском компьютере, и ошибка должна исчезнуть после отключения IPv6. Тем не менее, вторая часть решения состоит в сбросе определенных настроек, касающихся подключения, что определенно должно решить проблему.
- Используйте комбинацию клавиш Windows + R, которая должна немедленно открыть диалоговое окно «Выполнить», в котором вы должны ввести ‘ncpa.cpl’На панели и нажмите OK, чтобы открыть пункт настроек подключения к Интернету в Панели управления.
- Тот же процесс можно выполнить вручную с помощью Панели управления. Переключите вид, установив в правом верхнем углу окна значение «Категория» и нажмите «Сеть и Интернет» вверху. Нажмите кнопку центра управления сетями и общим доступом, чтобы открыть его. Попробуйте найти кнопку «Изменить настройки адаптера» в левом меню и щелкните по ней.
- Когда откроется окно подключения к Интернету, Двойной клик на активном сетевом адаптере.
- Затем щелкните “Свойства” и найдите Интернет-протокол версии 6 запись в списке. Снимите флажок рядом с этой записью и нажмите ОК. Перезагрузите компьютер, чтобы подтвердить изменения и проверить, возникает ли проблема по-прежнему при попытке присоединиться к домену.
После этого лучшее, что вы можете сделать, это запустить цикл полезных команд «ipconfig», которые наверняка возродят соединение в сети и предотвратят полное появление ошибок в будущем.
- Ищи “Командная строка», Набрав его либо прямо в меню« Пуск », либо нажав кнопку поиска рядом с ним. Щелкните правой кнопкой мыши первую запись, которая появится в результате поиска, и выберите «Запустить от имени администратора»Пункт контекстного меню.
- Кроме того, вы также можете использовать комбинацию клавиш Windows + R, чтобы открыть диалоговое окно «Выполнить». Введите «cmd» в появившемся диалоговом окне и используйте комбинацию клавиш Ctrl + Shift + Enter для командной строки администратора.
- Введите в окне следующие команды и обязательно нажимайте Enter после ввода каждой. Дождитесь сообщения «Операция успешно завершена» или чего-то подобного, чтобы узнать, что метод сработал.
ipconfig / flushdns ipconfig / release ipconfig / release6 ipconfig / обновить
- Попробуйте повторно подключиться к домену и проверьте, появляется ли ошибка по-прежнему!
Решение 3.Измените определенный ключ реестра
Изменение этого управления записями упоминается как решение выбора и для других проблем, и люди часто обращались к этому методу за помощью, поскольку другие методы не давали хороших результатов. Тем не менее, это последний рабочий метод, который мы предлагаем в качестве решения, и мы надеемся, что он сможет решить проблему за вас.
Поскольку вы собираетесь редактировать раздел реестра, мы рекомендуем вам ознакомиться с этой статьей, которую мы опубликовали для вас, чтобы сделать резервную копию реестра и предотвратить другие проблемы. Таким образом, вы можете легко отменить сделанные изменения, если что-то пойдет не так.
- Откройте окно редактора реестра, набрав «regedit”В строке поиска, меню« Пуск »или диалоговом окне« Выполнить », к которому можно получить доступ с помощью комбинации клавиш Windows + R. Перейдите к следующему разделу в вашем реестре, перейдя на левую панель:
HKEY_LOCAL_MACHINE System CurrentControlSet Netlogon Parameters
- Нажмите на этот ключ и попробуйте найти запись REG_DWORD с именем SysvolReady в правой части окна. Если такая опция существует, щелкните ее правой кнопкой мыши и выберите в контекстном меню опцию «Изменить».
- В окне редактирования в разделе данных значения измените значение значение 1и примените внесенные вами изменения. Подтвердите любые диалоговые окна безопасности, которые могут появиться во время этого процесса.
- Теперь вы можете вручную перезагрузить компьютер, щелкнув меню «Пуск» >> «Кнопка питания» >> «Перезагрузить» и проверьте, исчезла ли проблема.
This tutorial contains instructions to resolve the following problem, when you try to join a Windows based computer to an existing domain: “The Specified Domain Either Does Not Exist or Could Not Be Contacted”.
The error “The Specified Domain Either Does Not Exist or Could Not Be Contacted” commonly occurs due to invalid DNS settings on the workstation’s side, because Active directory requires you to use domain DNS to work properly (and not router’s address).
How to fix: Specified Domain Does Not Exist or Could Not Be Contacted.
Let’s suppose that your Active Directory Domain Controller (and DNS Server) is a Windows Server 2016 machine and is responsible for the domain “wintips.local” and has the IP Address “192.168.1.10”.
At this example, the IP and the Preferred DNS address on the Primary Domain Controller (Server 2016) must be the same, e.g.
| Primary Domain Controller (Server 2016) | |
| Computer Name: | Server2k16 |
| Domain Name: | WINTIPS.LOCAL |
| IP Address (Static): | 192.168.1.10 |
| Subnet Mask: | 255.255.255.0 |
| Default Gateway: | 192.168.1.1 |
| Preferred DNS Server: | 192.168.1.10 |
Method 1. Set the Preferred DNS Server Address to match the Domain Controller’s IP Address (on Client Workstation)
To resolve the “Specified Domain Does Not Exist or Could Not Be Contacted” error, you have to set the Preferred DNS IP to point to Primary Domain Controller’s IP address, on each client workstation that you want to join in the domain. To do that:
1. Open Network and Sharing Center.
2. Right click on Local Area Connection and click Properties.
3. Double click on Internet Protocol TCP/IPv4.
4. Change the Preferred DNS server address to match the Primary Domain Controller’s IP Address (e.g. “192.168.1.10” in this example).
6. Click OK twice and close all windows.
7. Try to join the workstation in the Domain.
Method 2. Specify the WINS Server’s IP Address on Client.
If your Active Directory Domain Controller acts also as a WINS server, then set the WINS IP address to point to WINS Server’s (Primary Domain Controller’s IP address),* on the client machine that you want to join to the Domain. To do that:
* Note: This method works even when the Primary Domain Controller does not act as a WINS Server.
1. Open Network and Sharing Center.
2. Right click on Local Area Connection and click Properties.
3. Double click on Internet Protocol TCP/IPv4.
4. Click the Advanced button.
5. At WINS tab, click Add.
6. Type at WINS Server’s IP Address filed, the IP address of the WINS server (e.g. “192.168.1.10” in this example) and click Add.
7. Press OK three (3) times to apply changes and close all windows.
8. Try to join the machine in the Domain.
That’s it! Let me know if this guide has helped you by leaving your comment about your experience. Please like and share this guide to help others.
If this article was useful for you, please consider supporting us by making a donation. Even $1 can a make a huge difference for us in our effort to continue to help others while keeping this site free:

If you want to stay constantly protected from malware threats, existing and future ones, we recommend that you install Malwarebytes Anti-Malware PRO by clicking below (we
do earn a commision from sales generated from this link, but at no additional cost to you. We have experience with this software and we recommend it because it is helpful and useful):
Full household PC Protection – Protect up to 3 PCs with NEW Malwarebytes Anti-Malware Premium!
- Remove From My Forums
-
Question
-
I’ve upgraded a Windows 10 machine to Windows 10 Pro. When I try have it join a domain I get the following error:
The Specified Domain Either Does Not Exist or Could Not Be Contacted
After inputing the domain name and computer name (this computer is replacing a computer that is already on the server) it asks for a username and password that has proper rights. I enter the administrator username of the server and its password. I get the
above error.The DNS setting is set for the serial manually. The server can communicate with the client and I can communicate with the server via the ping command.
When I enter the Registry and seek out HKLMCurrentControlSetServicesNetlogonParameters – SysvolReady was not there. I created it and gave it the value as 1.
Any suggestions on getting this brand new machine on the domain is appreciated.
Thank you for looking.
Answers
-
Client
Windows IP Configuration
Host Name . . . . . . . . . . . . : DESKTOP-MRHL2FV
Primary Dns Suffix . . . . . . . :
Node Type . . . . . . . . . . . . : Hybrid
IP Routing Enabled. . . . . . . . : No
WINS Proxy Enabled. . . . . . . . : No
DNS Suffix Search List. . . . . . : hi.localEthernet adapter Ethernet:
Connection-specific DNS Suffix . : hi.local
Description . . . . . . . . . . . : Realtek PCIe GBE Family Controller
Physical Address. . . . . . . . . :
DHCP Enabled. . . . . . . . . . . : No
Autoconfiguration Enabled . . . . : Yes
IPv4 Address. . . . . . . . . . . : 10.1.10.21(Preferred)
Subnet Mask . . . . . . . . . . . : 255.255.255.0
Default Gateway . . . . . . . . . : 10.1.10.1
DNS Servers . . . . . . . . . . . : 10.1.10.1
NetBIOS over Tcpip. . . . . . . . : EnabledActive directory requires you to use domain DNS only so replace DNS Servers router address with address of DC 10.1.10.109 then do
ipconfig /flushdns, ipconfig /registerdns
Regards, Dave Patrick ….
Microsoft Certified Professional
Microsoft MVP [Windows Server] Datacenter ManagementDisclaimer: This posting is provided “AS IS” with no warranties or guarantees, and confers no rights.
-
Edited by
Monday, July 10, 2017 12:46 AM
-
Marked as answer by
johnbigbootie
Monday, July 10, 2017 10:31 PM
-
Edited by
Error The specified domain either does not exist or could not be contacted Windows error is a very common error that occurs when you try to connect to your domain server. No matter how many times you enter the credentials, this error prevents the user from accessing the domain by giving this error. This error can be caused due to a system upgrade, misconfigured network settings, or misconfigured registries. To fix the error. We have collected a few troubleshooting methods that will surely help you in getting rid of the error.
Causes of The Specified Domain either does not Exist or Could not be Contacted Error:
The major causes behind this error include misconfigured network settings, bad network connection. Misconfigured or corrupted registries, system upgrade, can also be the reason behind this Error The Specified Domain either does not Exist or Could not be Contacted Windows error. Let’s take a look at each of the possible causes.
- Misconfigured Network Settings
- Misconfigured registry keys
- Bad Network connection
- Windows Update
Similar Types of The Specified Domain either does not Exist or Could not be Contacted Error:
- The specified domain does not exist or cannot be contacted windows 10
- Windows XP
- Windows 10 administrator the specified domain does not exist
- The specified domain either does not exist server 2016
- Windows 7
- Windows 10 boot error
- The specified domain does not exist or cannot be contacted remote desktop
- Certificate enrollment
- The specified domain does not exist or cannot be contacted windows 10
As from the causes, we can conclude that due to invalid network settings on the workstation side, this error occurs. So we will first make sure that the DNS network is set correctly. The second method will disable the IPV6 in the network settings. Thirdly we will try to fix the WINS server network settings. Fourthly we will tweak the registries to remove the error. Let’s go through all of the methods in detail.
1. Setting the Right DNS Server Address on Client Workstation –
In the first error The Specified Domain either does not Exist or Could not be Contacted Windows 10 method; we will set the right DNS address in the network settings on the client-side. If you have recently upgraded your system, the chances are that your DNS settings maybe have been reset. If you haven’t upgraded, then also it is suggested to verify that the DNS address is matching to that of the domain controller.
- STEP 1. Go to the start menu and open up Control Panel
- STEP 2. Now Go to Network and Internet > Network Connections
- STEP 3. Right Click on your Network Connection and go to Properties
- STEP 4. To change DNS double click on Internet Protocol (TCP/IPv4)
- STEP 5. Make sure Use the following DNS server address is chosen
- STEP 6. Finally, put the DNS server address in the field and click OK
- STEP 7. Now will be able to connect easily without errors
2. Disabling the IPv6 in Network Settings –
In the second method, we will disable the IPv6 from the Network Adapter properties, and Then we will perform some commands to fix Windows 10 boot error The Specified Domain either does not Exist or Could not be Contacted error. Let’s see how it is done.
- STEP 1. Open Up Control Panel and
- STEP 2. Navigate to Network and Internet > Network and Sharing Center
- STEP 3. Now on Left Click on Change Adapter Settings
- STEP 4. Now Uncheck Internet Protocol (TCP/IPv6)
- STEP 5. Reboot your system now
- STEP 6. After rebooting open command prompt and type the following commands
ipconfig /flushdns ipconfig /release ipconfig /renew
- STEP 7. After performing all the commands, reboot system
- STEP 8. Finally, Try to connect
3. Making Changes in the WINS Server –
In this error The Specified Domain either does not Exist or Could not be Contacted server 2012 method; we will specify the WINS server IP address onto the client machine. Follow the steps.
- STEP 1. Follow STEPS 1-6 from Method 1
- STEP 2. Now Below Click on the Advance Button
- STEP 3. Navigate to WINS tab and click on Add
- STEP 4. Now in the field type the WINS Server’s IP Address and click Add
- STEP 5. Save all the changes, finally, try to reconnect and see if the error still persists
4. Tweaking the Registry Editor –
In this error The Specified Domain either does not Exist or Could not be Contacted 2012 method; we will try to tweak the registry keys. But make sure you follow each step carefully. Wrong changes may lead to an unstable system and prone to more errors.
- STEP 1. Open up the Run window by holding the Windows+R key simultaneously
- STEP 2. In the run window type regedit and hit Enter
- STEP 3. Now in the registry window navigate to the following location
HKEY_LOCAL_MACHINE > System > CurrentControlSet > Services > Netlogon > Parameters
- STEP 4. On right side locate SysvolReady and right-click then modify
- STEP 5. Now under the Value Data field put 1 and apply the change
- STEP 6. After saving the change reboot the system
- STEP 7. Now try to reconnect
Conclusion:
In this troubleshooting guide on error the specified domain either does not exist or could not be contacted windows error. We conclude that by following all f the above methods, you will surely get rid of this error. With this article, you get all the knowledge regarding the error about its cause and effects on the system.
We hope this article solved your problem and for more guides like this follow us.