 Привет, друзья. Сегодня не совсем типичный пост для моего блога, но я как никогда захотел поделиться своим опытом не в области SEO. Дело в том, что совсем недавно я решил списать на пенсию свой старенький Acer 5920G, которому уже лет 5, наверное. В свое время, когда я только покупал этот Acer, он был самой топовой моделью с самыми свежими внутренностями, вот и сейчас я решил не изменять традиции и купить что-то самое продвинутое, чтобы надолго. В итоге я остановил свой выбор на Lenovo Y580. Как видите, в этом ноутбуке все прекрасно и великолепно, что-то более мощное я найти не смог, не считая монстров от AlenWare для задротов-геймеров, но это не по мне.
Привет, друзья. Сегодня не совсем типичный пост для моего блога, но я как никогда захотел поделиться своим опытом не в области SEO. Дело в том, что совсем недавно я решил списать на пенсию свой старенький Acer 5920G, которому уже лет 5, наверное. В свое время, когда я только покупал этот Acer, он был самой топовой моделью с самыми свежими внутренностями, вот и сейчас я решил не изменять традиции и купить что-то самое продвинутое, чтобы надолго. В итоге я остановил свой выбор на Lenovo Y580. Как видите, в этом ноутбуке все прекрасно и великолепно, что-то более мощное я найти не смог, не считая монстров от AlenWare для задротов-геймеров, но это не по мне.
Но есть одно НО – HDD винчестер это просто ужасно. С тем же успехом я мог бы купить модель в 2-3 раза дешевле и получить в итоге аналогичную производительность в работе (не в играх). Жесткий диск всегда был самым слабым местом любого ноутбука, если речь не идет об SSD. Вот и в моей модели стоял обычный HDD от Samsung с 5400 об/мин., да еще и с интерфейсом SATA2.
Поэтому сразу встал вопрос о выборе SSD накопителя, в итоге я остановил свой выбор на модели Intel 520 series 240GB (вот эта модель, покупал тут). Так как я решил не экономить, то и SSD я тоже взял самый быстрый на сегодняшний день.
Ну ладно, похвастался и хватит, теперь к сути поста – так как сперва я получил ноутбук и успел на нем поработать и установить необходимый софт, и только через неделю мне доставили SSD, то я уже не хотел ставить систему заново, а решил сделать перенос или миграцию с HDD на SSD.
Тут и началось мое приключение, о котором я хочу рассказать, надеюсь, это окажется полезным для столкнувшихся с аналогичной ситуацией.
Подготовка к миграции Windows 8
Итак, исходная позиция – у нас есть ноутбук (или стационарный комп, не принципиально) с установленной Windows 8. Это, кстати, очень важно, т.к. если бы стояла Windows 7, то никаких приключений и сложностей у меня бы не возникло. Все это добро располагается на HDD накопителе, скорее всего по объему он значительно больше, чем будущий накопитель SSD. У меня был HDD на 1тб и SSD на 240гб, но тут важнее не объем, а занятое информацией место. Будем думать, что объем информации меньше, чем объем SSD. Так же имейте в виду, что и твердотельные накопители, как и HDD, имеют подставу – размер меньше указанного в спецификации, у меня из 240гб оказалось доступно только 223гб.
В запасе у нас должен быть интерфейс для подключения внешнего винчестера SATA <-> USB. К нему мы подключим наш новенький SSD накопитель и склонируем на него информацию. Клонировать необходимо все разделы байт в байт, включая все скрытые области. Например, у меня было целых 4 скрытых партиции, одна из которых занимает целых 20гб – это раздел восстановления ноутбука к заводским настройкам, его я тоже решил оставить. В итоге для моего пользования осталось только 200гб.
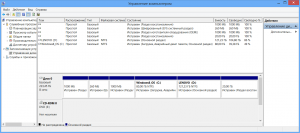
Итак, исходные данные определены, осталось дело за малым – взять и перенести информацию с HDD на SSD – нет ничего проще!
Выбор программы для клонирования разделов с HDD на SSD
В голову сразу приходят названия, типа, Acronis True Image или Paragon Partition Manager. А еще я слышал от друга, который совершал аналогичную миграцию, что есть специальные решения. Да, решение сразу нашлось — Paragon Paragon Migrate OS to SSD. Круто, подумал я, — сейчас все быстренько запилю и даже успею поработать.
Не тут-то было – оказалось, что ни одна из этих программ не имеет поддержки переноса установленной Windows 8 🙁 Приключения продолжаются. Я стал искать универсальные решения — все быстро нашлось, но это были совсем хардкорные варианты, в духе создания двух Linux LiveCD, с помощью которых предлагалось последовательно совершить ряд операций. При этом если исходный HDD винт разбит на два логических диска (например, C: и D:, как в моем случае), то количество необходимых операций увеличивалось вместе с их сложностью.
Мне это не понравилось, слишком нетривиально и велик шанс запортачить что-нибудь и в лучшем случае потерять только время. Продолжил гуглить и наткнулся на софтину, о которой ни разу в жизни и не слышал – Macrium Reflect. Мало того, что в Macrium есть поддержка Windows 8, да еще она и бесплатная (а PRO версия имеет 30-дневный триал). Но нам хватит и Free версии – скачиваем по ссылке выше.
Программа позволяет сделать клонирование прямо из под работающей операционной системы. Это мне показалось не лучшей идеей – клонировать запущенную систему. Тому есть ряд причин, которые я описывать не стану, да и вам это не надо. Тем более оказалось, вот только что, когда писал пост и изучал Knowledgebase на сайте Macrium, что сделать это и не получится, так как программа построена на WinPE 3.1 на базе ядра Win 7. По этой причине придется нам работать с LiveCD, благо Macrium Reflect сама создаст диск и установит нужные драйвера. А вот этот rescue CD будет уже на базе WinPE4 с полной поддержкой самого современного железа и даже поддержкой USB3. Вот тут есть мануал по созданию rescue CD, но я о нем не знал тогда, и поступил по другому.
К сожалению Macrium Reflect я удалил сразу после миграции, поэтому скриншотов не будет, но разобраться самому не составит труда даже чайнику. Где-то в верхнем меню находим пункт типа «Create rescue CD» и следуем подсказкам, там везде надо нажимать только OK. Единственное, там надо будет выбрать загрузочную среду — выбираем WinPE4, а не Linux – программа скажет, что необходимо загрузить образ диска 1,6гб. Соглашаемся и дожидаемся окончания загрузки, потом программа установит какой-то Assessment and Deployment Kit для создания и запиливания образа диска. Находим DVD болванку и программа запишет образ на нее, почему-то в моем случае образ не захотел записываться на флешку, но да ладно.
Тут в комментариях подсказали, как можно сделать загрузочную флешку, а не диск. Спасибо CORSO за его коммент #comment-13765.
Диск создан, все отлично. Ну теперь то уж точно не может никаких проблем быть. Но я снова, забегая вперёд, скажу – все непросто.
Загрузка системы с Macrium rescue CD и политика безопасности UEFI
Я тщетно перезагружал ноутбук сначала пытаясь вызвать меню загрузки (обычно это меню вызывается по нажатию F8 в момент загрузки), а потом даже в BIOS выставил приоритеты источников загрузки в пользу CD-ROM, но и это не помогло.
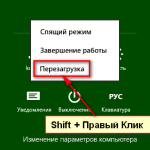 Пока разбирался, выяснил, что в Microsoft по какой-то неведомой причине решили отказаться от меню по F8. Его заменили хитрой махинацией: Вызываем меню по Win+C, нажимаем Параметры, Выключение, а потом с зажатой клавишей Shift нажимаем перезагрузка.
Пока разбирался, выяснил, что в Microsoft по какой-то неведомой причине решили отказаться от меню по F8. Его заменили хитрой махинацией: Вызываем меню по Win+C, нажимаем Параметры, Выключение, а потом с зажатой клавишей Shift нажимаем перезагрузка.
Далее нас ждет синий экран, нет, не экран смерти, а экран технического обслуживания. Выбираем: Диагностика – Дополнительные параметры – Параметры загрузки. Это просто к вашему сведению, нам это в работе не пригодится.
NB: Интернеты говорят, что меню F8 можно вызвать нажатием сочетания клавиш Shift+F8, но я не пробовал.
Вернемся к нашей проблеме – я не смог загрузиться с созданного rescure CD. В процессе мучений я заметил мелькнувшую на экране надпись такого содержания: EFI DVD/CDROM (PLDS DVD-RW DS8A8SH) has been blocked by the current security policy, где в скобках указана модель моего DVD-ROM. Дело в том, что в Microsoft опять начудили – оберегая нас, тупых пользователей, от руткитов, которые могут быть запущены до загрузки ядра системы (до сих пор не понимаю, как такой возможно, но, видимо, возможно, раз защита появилась) по умолчанию запрещено загружать что-либо кроме самой операционной системы исходя из политики безопасности UEFI.
Чтобы смочь запустить созданный нами LiveCD необходимо зайти в BIOS и во вкладке BOOT найти пункт, где написано UEFI и выбрать из списка что-то в духе Legacy BIOS или любой другой пункт кроме UEFI (обычно на выбор предложено только 2 варианта, так что не ошибетесь). Сохраняем изменения и перезагружаемся, если в настройках приоритета загрузки в BIOS у вас стоит приоритет на CDROM, то LiveCD загрузится сам, если нет проделайте это.
Клонирование разделов HDD на SSD при помощи Macrium Reflect
Когда запустится Macrium rescue CD вы увидите привычный рабочий стол и, кажется, Macrium Reflect запустится сам, вы увидите тот же самый интерфейс программы, который видели из под Win8. И вот теперь можно через SATA <-> USB подключить наш SSD винчестер и нажать кнопку обновить в верхнем меню программы. Инструкция по клонированию доступна в базе знаний Macrium, но я рекомендую посмотреть видео-ролик, тут совсем все понятно.
Проделываем все как на видео, жмем дальше и ждем. Клонирование с HDD на SSD может занять длительное время в зависимости от количества информации на исходном HDD. У меня это заняло 1 час и 18 минут. Когда все завершится, можно перезагружаться, нажимаем в левом нижнем углу на красную иконку, там выбираем выход из rescure и жмем ОК. Компьютер перезагрузится, сразу же выключаем его.
Замена HDD на SSD в ноутбуке и… Радость!
Надеюсь, вы запаслись необходимыми отвертками и инструментами – разбираем свой ноутбук. Мануалов в сети полно, погуглите, используя сочетания слов «инструкция по разборке», «чистка ноутбука», «разобрать» с названием модели. Все откручиваем, извлекаем HDD, на его место ставим SDD и все закручиваем обратно.
Включаем комп и просто офигеваем от скорости его загрузки! Я офигел – от момента нажатия кнопки включения до полного запуска Windows 8 у меня прошло ровно 4 секунды! Нет, вы просто представьте! 4 секунды!!! Запуск любого приложения происходит так же как будто у вас оно было уже запущено, просто окно приложения было свернуто, а вы его снова развернули. Космическая скорость. Наверное любой автолюбитель испытает такой же оргазм, если пересядет со свой старенькой Жигули на, скажем, Ferrari ENZO 🙂
Вот теперь все наши мучения позади – миграция с HDD на SSD завершена!
Вместо того, чтобы потратить пару часов, как я планировал, я убил на методе проб и ошибок целый рабочий день. Поэтому и захотелось написать этот пост, чтобы вам не пришлось наступать на мои грабли. В тот день я гуглил как одержимый, я столько не пользуюсь поисковиком за целый месяц, сколько я мучил его тогда.
Заключение — надежность и оптимизация работы SSD накопителя
Что же касается вопросов надежности SSD накопителей, то споры идут и по сей день. Существует куча мануалов и статей про оптимизацию системы под SDD и прочие твики – рекомендую с ними ознакомиться, некоторые советы будут полезны. Но лично я не сильно переживаю по поводу надежности – например, Intel увеличил гарантию на модели накопителей 520 series до 5 лет, а это что-то да значит!
Так же интернеты сообщают, что при клонировании разделов с HDD на SSD могут возникнуть проблемы со сдвигом ячеек, что влечет за собой увеличение износа накопителя, а так же падение его производительности. Для этого я рекомендую скачать и запустить софтину AS SSD Benchmark. Скачиваем, запускаем, жмем Start:
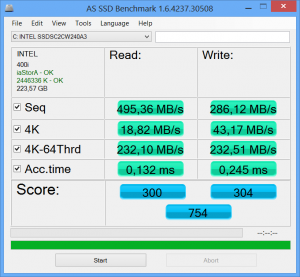
Если слева сверху у вас везде OK – даже не парьтесь, все прошло гладко, никаких проблем. Если же нет – придется гуглить о том, как сделать выравнивание ячеек SSD – но это уже отдельная история.
На этом все, дорогие читатели! Вот такой вот экспириенс я получил на этой неделе. Надеюсь, это вам поможет.
Задавайте вопросы в комментариях или делитесь своим опытом.
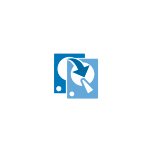 Существуют различные платные и бесплатные программы, позволяющие сравнительно легко перенести Windows 10 на другой диск — SSD или HDD. Одна из моих любимых бесплатных программ для этих целей — Macrium Reflect Free. Утилита создана в первую очередь для создания резервных копий системы (см. Как создать резервную копию Windows 10 в Macrium Reflect), но она безо всяких ограничений справляется и с задачей переноса ОС на другой накопитель.
Существуют различные платные и бесплатные программы, позволяющие сравнительно легко перенести Windows 10 на другой диск — SSD или HDD. Одна из моих любимых бесплатных программ для этих целей — Macrium Reflect Free. Утилита создана в первую очередь для создания резервных копий системы (см. Как создать резервную копию Windows 10 в Macrium Reflect), но она безо всяких ограничений справляется и с задачей переноса ОС на другой накопитель.
В этой инструкции подробно о том, как выполнить перенос Windows 10 на SSD или другой жесткий диск с помощью Macrium Reflect Free, некоторые нюансы переноса, а также видео инструкция. Все описанное подойдет и для других операционных систем. Также может быть полезным: Перенос Windows 10 на другой диск в MiniTool Partition Wizard Free.
- Особенности установки Macrium Reflect Free
- Как перенести Windows 10 на SSD или HDD в Macrium Reflect
- Видео инструкция
Установка Macrium Reflect Free
Установка программы Macrium Reflect Free не сложная, но с учетом отсутствия русского языка интерфейса у некоторых пользователей может вызвать проблемы, потому отмечу некоторые нюансы.
Скачать Macrium Reflect Free можно бесплатно с официального сайта https://www.macrium.com/reflectfree (нажмите по кнопке Home Use — для домашнего использования, вам предложат регистрацию — это делать не обязательно, просто нажмите Continue без ввода адреса электронной почты), после загрузки файла запустите его и:
- Откроется окно, где нужно выбрать версию для установки (выбрана Free) и место, куда будет скачан установщик (по умолчанию — в папку «Загрузки»).

- После загрузки установщика он автоматически запустится, на одном из этапов вам нужно будет выбрать «Home» — домашнее использование, ключ будет введен автоматически.

- В следующем после этого окне также предложат зарегистрироваться. Это не обязательно: достаточно снять отметку о регистрации.
После того, как всё готово, переходим к переносу системы на другой диск.
Процесс переноса Windows 10 на SSD или другой HDD в Macrium Reflect Free
После процесса установки программа (если не снимать отметку автоматического запуска) сразу запустится на вкладке «Create a backup», где и будут производиться все необходимые нам действия:
- Убедитесь, что в верхней части окна выбран нужный системный диск с Windows 10 или другой ОС, нажмите по ссылке «Clone this disk» (клонировать этот диск).

- В следующем окне нажмите «Select a disk to clone to» и укажите диск, на который нужно выполнить клонирование. Обратите внимание: если диск «сверху» содержит не только системные разделы, но и те, которые не нужно переносить, например, разделы с данными, снимите отметку с них. Еще один доступный метод: перетащить мышью разделы, которые нужно клонировать на новый диск.

- Учитывайте: данные на диске, на который производится копирование, будут удалены. Также может оказаться, что разделы исходного диска не помещаются на целевой диск. В этом случае вы можете сжать разделы исходного диска в «Управлении дисками» (Win+R — diskmgmt.msc). Второй метод: изменить размер при копировании в самой программе — для этого выберите раздел на целевом диске, нажмите «Cloned Partition Properties» и задайте новый размер раздела.
- После нажатия «Next» вам предложат создать график клонирования, нам это не требуется, потому нажимаем «Next» (далее) ещё раз.

- В следующем окне вы увидите список операций, которые будут произведены. Нажимаем «Finish».

- Перед запуском клонирования появится еще одно окно: в нем оставим отметку «Run this backup now» (запустить резервное копирование сейчас, в нашей задачи — перенос на другой диск), а вторую отметку можно снять (она сохраняет параметры копирования для повторного использования).
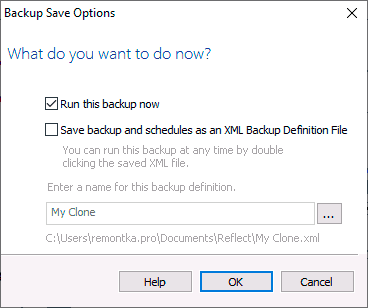
- Останется лишь дождаться процесса клонирования системных разделов с одного диска на другой жесткий диск или накопитель SSD.

На этом процесс завершен, и вы можете выставить в БИОС/UEFI загрузку с диска, на который была перенесена система, которая пройдет успешно.
Некоторые возможные нюансы, с которыми вы можете столкнуться при переносе системы на другой диск:
- Если после загрузки с нового диска в Windows 10 не виден старый, просто назначьте ему букву, подробнее: Windows не видит второй диск — что делать?
- В случае, когда исходные разделы меньше, чем место на целевом диске, часть пространства может оказаться не распределена (и в проводнике диск «уменьшится»). Решить это можно, расширив раздел в «Управлении дисками», нажав по разделу перед «не распределено» правой кнопкой мыши и выбрав «Расширить том» (показано в видео).

- Если у вас на компьютере или ноутбуке уже два физических диска, причем загрузчик и системные разделы на одном, а система — на другом и вы переносите всё это на третий диск, всё описанное может не отработать так как нужно. И в таких случаях я бы настоятельно рекомендовал не перенос, а выполнение чистой установки Windows 10 на новый диск, причем, желательно, с отключенными другими дисками, чтобы ситуация с системными разделами, располагающимися на разных физических дисках, не повторилась.
Видео инструкция по переносу системы на другой диск
Надеюсь, инструкция была полезной. В ситуации, когда что-то не получается, можете оставить комментарий, подробно описав проблему, возможно, мне удастся помочь.
You should upgrade or use an alternative browser.
-
#1
The Spec’s:
System Model: B450 AORUS ELITE
System Type: x64-based PC
Processor: AMD Ryzen 5 3600 6-core Processor
RAM: 16.0 GB
Thanks so much for the help!
Last edited: Sep 21, 2020
![]()
-
- Jul 4, 2017
-
- 5,898
-
- 258
-
- 36,640
-
#2
-
- Sep 22, 2010
-
- 8,748
-
- 586
-
- 36,390
-
#3
-
- Apr 4, 2019
-
- 543
-
- 130
-
- 5,140
-
#4
delete all paritions on your 1TB disk
create a new partition. choose NTFS as file system, at some point you can choose the size of the sectors. chose the option that matches your old partition.
-
- Aug 12, 2007
-
- 689
-
- 136
-
- 20,090
-
#5
-
#6
You shouldn’t have that issue, the vast majority of consumer drives are 512e and not 4Kn. You didn’t mention your drive though.
Apologies, I did forget to mention that its an ADATA 2.5 SU760 1TB and my original one is a ADATA SU635 240GB SSD.
-
#7
What is the model number of the 1TB SSD? Have you installed it in an external enclosure?
Its a 2.5 ADATA SU760 1TB SSD and my original one is an 2.5 ADATA SU635 240GB SSD. And no I installed it into my PC.
-
- Sep 22, 2010
-
- 8,748
-
- 586
-
- 36,390
-
#8
-
#9
Similar threads
- Advertising
- Cookies Policies
- Privacy
- Term & Conditions
-
#1
I attempted cloning my Grandsons SSHD yesterday using Macrium version 7. I’ve cloned drives before, but this comes up with an error message “The target disk has an incompatible sector size for this operation. Please choose a different disk”
I ran out of time and will attempt using other 3rd party software, on the weekend.
I have read the error is because I’m using a Sata USB adapter. And, to solve the problem connect the new drive directly to the PC and Sata connection? I’m attempting to clone from a GPT 2 TB SSHD to a Seagate FireCuda 2TB SSHD. He does have a recent image, under the circumstances would I be better booting the new HD using Macrium rescue media and installing the recent image. I also noticed he has a 16GB HD partition that I believe is an Intel Optane partition, I may require software to install the Optane partition although Macrium does recognize the pre-clone partition.
Advertisements
-
#2
Try using Aomei Free. It has a disk clone option that always works for me. I have had nothing but error messages every time I have tried to use Macrium Reflect going back many many years. And including version 7 recently.
-
#3
The last half-dozen HDDs I’ve cloned were done on an Eaxer dock with only one issue, it can’t change the partitions. It does exactly what is intended, with the USB cable disconnected from any computer, clone a drive to a clean drive keeping the partitions and the sizes. If cloning to a larger drive there is resultant unallocated space to work with. Haven’t needed to try it with a larger source drive to a smaller destination drive. And they have all been bootable when put in a computer. When not needed for cloning it serves as a 3-port USB Hub and for simple copying/storing of files.
-
#4
Thanks for the input. I plan on using either Aomei or Partition Wizard. I don’t believe my free Acronis WD Edition software supports cloning? I’ll keep you informed. The OEM sent him a link for re installing the Intel Optane. First on the agenda will be backing up his drivers. A clean install of 1803 is also high on the list, I also have the Cumulative update ISO’s.
@ram1220 I’m a big fan of Aomei too, great software and user friendly.
-
#5
Last time (a while ago) this happened to me, I mad an image (I use Acronis also), and then copied the image to the new HD. It required a little, but minor, tinkering with drivers etc, but most was done automatically.
-
#6
Thanks Dave. That’s another option.
Advertisements
-
#7
Re-cap OP Unable to clone new SSHD was attempting to clone a new Segate FireCuda SSHD for my Grand son.
Hardware used was my ULTRA USB 2.0 to IDE/SATA Cable adapter. Never had any problems using the adapter until now. However, this was the first time I’ve attempted to clone an Hybrid drive.
Macriuim, Aomei, and Partition Wizard all reported the same (similar wording) “The target disk has an incompatible sector size for this operation. Please choose a different disk”
I was ready to throw in the towel. I decided to try one more procedure. I used the adapter to supply power to the new HD and instead of using the adapter SATA to USB connector, I connected the new HD directly to a SATA connector on the motherboard. Problem solved, no more error message. The new HD was successfully cloned. We were both Happy
![]()
I think that maybe the incompatible sector message was the solid state cache partition and it’s not recognised through a SATA to USB setup?
-
#8
Sometimes one needs an external power source to drive the external HDD (SSD). USB ports can deliver only so much power – USB2 only 500mA, USB3 900mA. if the drive draws more current, this may happen what you experienced. My Samsung SSD draw about 1200mA while my Western Digital draw only 700mA (same capacity). Look on the drive itself, there should be info about current draws listed….
-
#9
Thanks Grizzly. I was always using the external power adapter. The drive is rated at +5V 1.0A.
I believe the 1.0 amp rating would be the spinner drive The only difference was I connected the SATA connector directly to the MOB. Bypassing the USB and connecting the SATA directly to the MOB made the difference.
Advertisements
-
#10
Conclusion.
I appears that it’s not possible to clone disks that contain different sector sizing using a SATA USB connection. After struggling with the issue and resolving myself, I happened to stumble across why the problem existed and how to resolve Disk Sector size issues.I thought I would share this article from Paragon.
Содержание
- Установка Windows 10 на NVMe SSD: пошаговое руководство
- Преимущества установки Windows 10 на SSD-диск с нуля
- Получение актуального дистрибутива Windows 10 с помощью Media Creation Tool
- Устанавливаем Windows 10 на NVMe SSD
- Настройка SSD для Windows 10
- Настройки Windows 10 для SSD накопителей по умолчанию
- Дефрагментация и оптимизация SSD в Windows 10
- Какие функции отключить для SSD и нужно ли это
- Отключение файла подкачки
- Отключение гибернации
- Защита системы
- Перенос файлов и папок на другие диски HDD
- Superfetch и Prefetch, индексация содержимого дисков, кэширование записей и очистка буфера кэша записей
- Общие принципы оптимизации работы SSD в Windows
Установка Windows 10 на NVMe SSD: пошаговое руководство
Итак, вы купили новенький WD Black SN750 и поставили его в свой ПК или ноутбук. Дело за малым: чтобы насладиться всеми преимуществами высокоскоростного NVMe SSD, необходимо каким-то образом перенести на него операционную систему. Сделать это можно одним из двух способов: либо переустановив Windows начисто, либо клонировав HDD с помощью специализированной утилиты. В данной статье мы рассмотрим именно первый вариант.
Преимущества установки Windows 10 на SSD-диск с нуля
Если Windows 1.0, выпущенная в 1985 году, умещалась на паре дискет, то «чистая» десятка версии 1909 занимает почти 12 гигабайт. За 35 лет объем операционной системы вырос практически в несколько тысяч раз. Разработка и поддержка столь сложного программного комплекса — непростая задача даже для такой крупной корпорации, как Microsoft: появление ошибок при работе с огромным массивом кода становится неизбежным и уже мало зависит от квалификации разработчиков и профессионализма сотрудников QA-департамента.
Именно поэтому выбор между установкой Windows на NVMe SSD и клонированием диска при прочих равных однозначен. Главный довод «за» состоит в том, что операционная система (наряду с играми и служебным ПО) склонна «мусорить». Если вы пользуетесь своим ПК достаточно давно, то будьте уверены: на винчестере уже скопился десяток-другой гигабайтов обновлений, устаревших резервных копий, архивов системного журнала и других файлов (включая скрытые), о которых Windows попросту «забыла». И это не говоря о многочисленных ошибках, которые копятся со временем, вызывая «тормоза» и приводя к нестабильной работе ОС.
⚠ Важно ⚠ Если ваш компьютер работает под управлением Windows 7, то операционную систему придется переустанавливать в любом случае, так как семерка не может задействовать NVMe SSD в качестве загрузочного диска «из коробки». В данной ситуации придется либо обновлять операционную систему до десятой версии, либо вручную пересобрать загрузочный образ семерки с модулями KB3087873 и KB2990941, которые, к слову, Microsoft удалили из официального репозитория, дабы стимулировать пользователей переходить на актуальную ОС.
Поэтому если вы используете компьютер исключительно для игр, а из программ держите на винчестере лишь офисный пакет и Photoshop, то наиболее приоритетный вариант — установка чистой операционной системы. Тем более что все важные документы и фото можно в пару кликов синхронизировать через «Яндекс.Диск», а большинство тайтлов, представленных в Steam или GoG, поддерживают облачные сохранения. Не забывайте: отныне в вашем полном распоряжении находится производительный твердотельный накопитель, а это значит, что при наличии достаточно широкого интернет-канала вы сможете без проблем закачать необходимые файлы и любимые игрушки заново, причем процесс загрузки практически не отразится на быстродействии ПК.
⚠ Важно ⚠ Если ранее вы воспользовались нашим советом и подключили твердотельный накопитель к ПК с помощью адаптера PCIe–M.2 , то перед тем, как приступать к переустановке операционной системы, убедитесь, что ваш компьютер поддерживает NVMe Boot (этот нюанс можно уточнить на официальном сайте производителя материнской платы). Для того, чтобы задействовать NVMe SSD в качестве загрузочного диска, вам потребуется UEFI не ниже версии 2.3.1, либо прошивка кастомной BIOS.
Получение актуального дистрибутива Windows 10 с помощью Media Creation Tool
Согласно планам Microsoft, Windows 10 должна стать последней «номерной» версией знаменитой операционной системы: десятка будет совершенствоваться и эволюционировать на постоянной основе, получая регулярные обновления. Безусловно, такой подход имеет свои плюсы: единожды купив коробочную версию ОС, вы становитесь обладателем бессрочной лицензии на ее использование. Вот только идущий в комплекте установочный диск через год-другой можно смело выбрасывать: дистрибутивы на физических носителях в таких условиях устаревают слишком быстро (напомним, что с момента выпуска Initial Version 1507 Windows уже претерпела 11 крупных апдейтов).
Чтобы получить актуальную сборку операционной системы, необходимо воспользоваться Microsoft Media Creation Tool . Данный инструмент также позволяет обновиться до Windows 10 в том случае, если вы используете более раннюю версию ОС.
⚠ Важно ⚠ Утилиту нужно запустить непосредственно на том компьютере, где установлена активированная версия Windows 7, 8.1 или 10, а на системном диске должно быть как минимум 8 гигабайт свободного пространства (сюда будут загружены временные файлы для создания установочного образа, а поменять место их расположения, к сожалению, невозможно). Если проверка лицензии пройдет неудачно или места окажется недостаточно, программа прекратит свою работу.
После сканирования компьютера вам предложат выбрать один из двух вариантов: либо обновиться сейчас, если на ПК установлена Windows 7, 8.1 или устаревшая версия десятки, либо создать установочный носитель (именно этот пункт нам и нужен).
На следующем этапе необходимо указать дополнительные настройки. Как правило, инструмент корректно определяет язык и архитектуру, так что оставляем вариант «Использовать рекомендуемые параметры для этого компьютера».
Далее выбираем тип носителя. Обратите внимание: установочная флешка должна иметь объем не менее 8 гигабайт.
Если вы забыли подключить флешку до запуска программы, это можно сделать на следующем шаге. После этого кликните по строке «Обновить список дисков», выберите нужный и нажмите «Далее».
Если же ранее вы выбрали «ISO-файл», то утилита предложит указать место, в котором будет сохранен образ загрузочного DVD. Это может быть любой раздел, и даже внешний накопитель.
После завершения создания образа его можно будет сразу же записать на диск, используя встроенные средства Windows (для этого достаточно щелкнуть по строке «Открыть устройство записи DVD-дисков»).
Дождитесь окончания создания загрузочного носителя. В зависимости от быстродействия вашего ПК, процесс может затянуться на 15–20 минут.
По завершении процедуры нажмите на кнопку «Готово». После этого Media Creation Tool автоматически удалит временные файлы и прекратит свою работу.
Устанавливаем Windows 10 на NVMe SSD
Со времен Windows 7 процедура установки операционной системы многократно усложнилась из-за появления дополнительных настроек и необходимости подключения онлайн-профиля. Но не переживайте: специально для тех, кто раньше не имел дела с десяткой или вовсе никогда не ставил ОС на компьютер, мы подготовили подробную инструкцию.
Загрузившись с установочного носителя, вы увидите окно выбора языка, формата времени и базовой раскладки клавиатуры. Если все правильно, просто нажмите «Далее». Либо сперва выберите нужные варианты из выпадающих списков.
На следующем этапе нажмите на кнопку «Установить» по центру экрана.
Программа установки предложит ввести ключ активации. Владельцы ноутбуков могут пропустить данный шаг, нажав на строку «У меня нет ключа продукта» (поскольку ключ зашит в BIOS материнской платы, активация произойдет автоматически при первом запуске), а пользователи Windows 7 или 8.1 — указать ключ от старой версии операционной системы.
Если вы приняли решение активировать операционную систему позже, то в следующем окне придется вручную выбрать нужный дистрибутив. При обновлении с Windows 7 или 8.1 укажите аналогичную версию (учтите, что и Windows 7 Home Basic, и Windows 7 Home Premium подлежат обновлению до версии «Домашняя»).
Примите условия лицензионного соглашения и нажмите «Далее».
Укажите вариант «Выборочная: только установка Windows».
Теперь необходимо выбрать накопитель, на котором будет установлена Windows (в нашем примере подключен единственный SSD). Размечать диск вручную не требуется: установщик сам создаст и отформатирует системный раздел.
После этого запустится процесс установки, во время которого компьютер несколько раз перезагрузится.
Когда все необходимые компоненты будут установлены, начнется первичная настройка Windows. Для начала вам предложат выбрать страну.
Затем система попросит указать основную раскладку клавиатуры.
И вот первое серьезное отличие от Windows 7: дополнительную раскладку необходимо добавить вручную, иначе вы не сможете печатать на латинице.
Выберите язык «Английский (США)».
В качестве раскладки также укажите «США».
⚠ Важно ⚠ Хотя латиница используется во многих странах, последовательность букв на клавиатуре может существенно отличаться от привычного нам QWERTY. Так, например, в немецком варианте буква Y находится на месте Z, и наоборот, а во Франции в ходу собственная раскладка AZERTY.
Далее вам будет предложено войти в свой аккаунт Microsoft. Если таковой у вас отсутствует, необходимо кликнуть по строке «Создать учетную запись» и пройти процедуру регистрации.
Здесь все достаточно стандартно: требуется указать действующую электронную почту (на нее в дальнейшем придет письмо со ссылкой активации), страну проживания и дату рождения, а также задать пароль.
Для доступа к компьютеру также необходимо задать ПИН-код, который будет храниться локально на вашем ПК.
Вы можете использовать только цифры либо, проставив галочку в чекбоксе «Включить буквы и символы», создать полноценную кодовую фразу.
Затем Windows предложит указать номер мобильного телефона, для того чтобы отправить вам SMS со ссылкой на утилиту Your Phone, необходимую для синхронизации данных между ПК и смартфоном. Делать это необязательно: приложение можно скачать напрямую с Google Play.
Следующий этап установки Windows 10 на SSD-диск — самый важный. Здесь вам предложат выбрать параметры конфиденциальности.
Если вы не хотите делиться с Microsoft приватной информацией, просто переведите виртуальные переключатели в крайнее левое положение.
Если вы используете ноутбук, то рекомендуем все же оставить активными функции «Местоположение» и «Поиск устройства» — это поможет быстро отыскать лэптоп в случае потери.
Кликните по полю «Принять» и дождитесь завершения первичной инициализации служб.
На этом установка операционной системы завершена.
Несмотря на очевидные преимущества, переустановка операционной системы может быть не всегда удобна. Если вы желаете сэкономить время, то всегда можете воспользоваться одной из многочисленных утилит, предназначенных для клонирования системных дисков. В следующей публикации мы расскажем о лучших программах для переноса Windows на SSD и наглядно продемонстрируем, как ими пользоваться.
источник
Настройка SSD для Windows 10
 Поговорим о том, как настроить SSD для Windows 10. Начну просто: в большинстве случаев какой-либо настройки и оптимизации твердотельных накопителей для новой ОС не нужно. Более того, со слов сотрудников поддержки Microsoft, самостоятельные попытки оптимизации могут навредить как работе системы, так и самого диска. На всякий случай, для случайно зашедших: Что такое SSD и в чем его преимущества.
Поговорим о том, как настроить SSD для Windows 10. Начну просто: в большинстве случаев какой-либо настройки и оптимизации твердотельных накопителей для новой ОС не нужно. Более того, со слов сотрудников поддержки Microsoft, самостоятельные попытки оптимизации могут навредить как работе системы, так и самого диска. На всякий случай, для случайно зашедших: Что такое SSD и в чем его преимущества.
Однако, некоторые нюансы все-таки следует учесть, а заодно и прояснить вещи, связанные с тем, как в Windows 10 работают SSD диски, о них и поговорим. В последнем разделе статьи также присутствует информация более общего характера (но полезная), имеющая отношение к работе твердотельных накопителей на аппаратном уровне и применимая и к другим версиям ОС.
Сразу после выхода Windows 10, в Интернете появилось множество инструкций по оптимизации SSD, подавляющее большинство из которых представляют собой копии руководств к предыдущим версиям ОС, без учета (и, по всей видимости, попыток разобраться в них) появившихся изменений: например, продолжают писать, что нужно запустить WinSAT для того, чтобы система определила SSD или отключить автоматическую дефрагментацию (оптимизацию) по умолчанию включенную для таких накопителей в Windows 10.
Настройки Windows 10 для SSD накопителей по умолчанию
Windows 10 по умолчанию настроена на максимальную производительность для твердотельных дисков (с точки зрения Microsoft, которая близка точке зрения производителей SSD), при этом она определяет их автоматически (без запуска WinSAT) и применяет соответствующие настройки, каким-либо образом инициировать это не требуется.
А теперь по пунктам о том, как именно Windows 10 оптимизирует работу SSD при их обнаружении.
- Отключает дефрагментацию (об этом будет далее).
- Отключает функцию ReadyBoot.
- Использует Superfetch/Prefetch — функция, которая изменилась со времен Windows 7 и не требует отключения для SSD в Windows 10.
- Оптимизирует питание твердотельного накопителя.
- Функция TRIM по умолчанию включена для SSD.
Что осталось неизменным в настройках по умолчанию и вызывает разногласия в части необходимости настройки при работе с SSD: индексирование файлов, защита системы (точки восстановления и история файлов), кэширование записей для SSD и очистка буфера кэша записей, об этом — после интересной информации об автоматической дефрагментации.
Дефрагментация и оптимизация SSD в Windows 10
Многие заметили, что по умолчанию автоматическая оптимизация (в предыдущих версиях ОС — дефрагментация) включена для SSD в Windows 10 и кто-то кинулся отключать ее, кто-то изучать происходящее при процессе.
В общих чертах — Windows 10 не выполняет дефрагментацию SSD, а оптимизирует его, выполняя очистку блоков посредством TRIM (или, вернее, Retrim), что не вредно, а даже полезно для твердотельных накопителей. На всякий случай, проверьте, определила ли Windows 10 ваш диск как SSD и включила ли TRIM.

Некоторые написали объемные статьи на тему того, как работает оптимизация SSD в Windows 10. Процитирую часть такой статьи (только самые важные для понимания части) от Скотта Хансельмана (Scott Hanselman):
Я покопался поглубже и поговорил с командой разработчиков, работающих над реализацией накопителей в Windows, и этот пост написан в полном соответствии с тем, что они ответили на вопрос.
Оптимизация накопителей (в Windows 10) производит дефрагментацию SSD раз в месяц, если включено теневое копирование тома (защита системы). Это связано с влиянием фрагментации SSD на производительность. Здесь имеет место неправильное представление о том, что фрагментация не является проблемой для SSD — если SSD будет сильно фрагментирован, вы можете достичь максимальной фрагментации, когда метаданные не смогут представлять больше фрагментов файлов, что приведет к ошибкам при попытках записи или увеличения размера файла. Кроме этого, большее количество фрагментов файлов означает необходимость обработать большее количество метаданных для чтения/записи файла, что приводит к потерям производительности.
Что касается Retrim, эта команда выполняется по расписанию и необходима в связи с тем, каким образом выполняется команда TRIM в файловых системах. Выполнение команды происходит асинхронно в файловой системе. Когда файл удаляется или место освобождается другим образом, файловая система ставит запрос на TRIM в очередь. В связи с ограничениями на пиковую нагрузку, эта очередь может достигнуть максимального количества запросов TRIM, в результате чего последующие будут проигнорированы. В дальнейшем, оптимизация накопителей Windows автоматически выполняет Retrim для очистки блоков.
- Дефрагментация выполняется только если включена защита системы (точки восстановления, история файлов использующие VSS).
- Оптимизация дисков используется для того, чтобы пометить неиспользуемые блоки на SSD, которые не были помечены при работе TRIM.
- Дефрагментация для SSD может быть нужна и при необходимости автоматически применяется. При этом (это уже из другого источника) для твердотельных накопителей используется иной алгоритм дефрагментации по сравнению с HDD.
Какие функции отключить для SSD и нужно ли это
Любой, кто задавался вопросом настройки SSD для Windows, встречал советы, связанные с отключением SuperFetch и Prefetch, отключением файла подкачки или его переносом на другой диск, отключением защиты системы, гибернации и индексирования содержимого диска, переносом папок, временных файлов и прочего на другие диски, отключением кэширования записи на диск.
Часть этих советов пришли еще из Windows XP и 7 и не применимы к Windows 10 и Windows 8 и к новым SSD (отключение SuperFetch, кэширования записи). Большая же часть этих советов действительно способна уменьшить количество данных, записываемых на диск (а у SSD имеется ограничение по общему количеству записанных данных за весь срок службы), что в теории приводит к продлению срока его службы. Но: путем потери производительности, удобств при работе с системой, а в некоторых случаях и к сбоям.
Здесь отмечу, что несмотря на то, что срок службы SSD считается меньшим, чем у HDD, с большой вероятностью купленный сегодня твердотельный накопитель средней цены при обычном использовании (игры, работа, интернет) в современной ОС и при наличии резервной емкости (для отсутствия потери производительности и продления срока службы стоит держать 10-15 процентов места на SSD свободными и это один из советов, который является актуальным и верным) прослужит дольше, чем вам требуется (т.е. будет заменен в итоге на более современный и емкий). На скриншоте ниже — мой SSD, срок использования год. Обратите внимание на графу «Всего записано», гарантия 300 Tb.

А теперь по пунктам о различных способах оптимизации работы SSD в Windows 10 и целесообразности их использования. Отмечу еще раз: эти настройки могут лишь незначительно увеличить срок службы, но не улучшат производительность.
Примечание: такой способ оптимизации, как установка программ на HDD при наличии SSD я рассматривать не стану, так как тогда не ясно, зачем вообще приобретался твердотельный накопитель — не для быстрого ли запуска и работы этих программ?
Отключение файла подкачки
Самый частый совет — отключить файл подкачки (виртуальную память) Windows или перенести его на другой диск. Второй вариант послужит причиной падения производительности, так как вместо быстрого SSD и оперативной памяти будет использоваться медленный HDD.
Первый вариант (отключение файла подкачки) — очень спорный. Действительно, компьютеры с 8 и более Гб оперативной памяти во многих задачах могут работать с отключенным файлом подкачки (но некоторые программы могут не запуститься или обнаруживать сбои при работе, например, из продуктов Adobe), тем самым сохраняется резерв твердотельного накопителя (происходит меньше операций записи).

Одновременно с этим, нужно учитывать, что в Windows файл подкачки используется именно таким образом, чтобы обращаться к нему как можно меньше, в зависимости от размера доступной оперативной памяти. По официальной информации Microsoft соотношение чтения к записи для файла подкачки при обычном использовании составляет 40:1, т.е. значительного количества операций записи не происходит.
Тут же стоит добавить, что производители SSD, такие как Intel, Samsung рекомендуют оставлять файл подкачки включенным. И еще одно примечание: некоторые тесты (двухлетней давности, правда) показывают, что отключение файла подкачки для непроизводительных дешевых SSD может приводить к повышению их производительности. См. Как отключить файл подкачки Windows, если вдруг все-таки решите попробовать.
Отключение гибернации
Следующая возможная настройка — отключение гибернации, которая также используется для функции быстрого запуска Windows 10. Файл hiberfil.sys, записываемый на диск при выключении (или переводе в режим гибернации) компьютера или ноутбука и используемый для последующего быстрого запуска занимает несколько гигабайт на накопителе (примерно равный занятому объему оперативной памяти на компьютере).
Для ноутбуков отключение гибернации, особенно если она используется (например, автоматически включается через некоторое время после закрытия крышки ноутбука) может быть нецелесообразным и привести к неудобствам (необходимость выключать и включать ноутбук) и снижению времени автономной работы (быстрый запуск и гибернация позволяют сэкономить заряд по сравнению с обычным включением).
Для ПК отключение гибернации может иметь смысл, если требуется сократить объем данных, записываемых на SSD при условии, что функция быстрой загрузки вам не требуется. Есть также способ оставить быструю загрузку, но отключить гибернацию, сократив размер файла hiberfil.sys в два раза. Подробнее об этом: Гибернация Windows 10.
Защита системы
Автоматически создаваемые Windows 10 точки восстановления, а также История файлов при включении соответствующей функции, разумеется, записываются на диск. В случае SSD некоторые рекомендуют отключить защиту системы.
Среди некоторых — Samsung, рекомендующая сделать это и в своей утилите Samsung Magician и в официальном руководстве по работе с SSD. При этом указывается, что резервное копирование может вызывать выполнение большого количества фоновых процессов и снижение производительности, хотя по факту защита системы работает лишь при внесении изменений в систему и во время простоя компьютера.

Intel для своих SSD такого не рекомендует. Так же, как и Microsoft не рекомендует выключать защиту системы. И я бы не стал: значительное число читателей этого сайта могли бы исправить проблемы с компьютером в разы быстрее, если бы у них была включена защита Windows 10.
Подробнее о включении, выключении и проверки состояния защиты системы в статье Точки восстановления Windows 10.
Перенос файлов и папок на другие диски HDD
Еще один из предлагаемых вариантов оптимизации работы SSD — перенос пользовательских папок и файлов, временных файлов и других компонентов на обычный жесткий диск. Как и в предыдущих случаях, это может сократить количество записываемых данных с одновременным снижением производительности (при переносе места хранения временных файлов и кэша) или удобства при использовании (например, при создании миниатюр фотографий из пользовательских папок, перенесенных на HDD).
Однако, при наличии отдельного емкого HDD в системе может иметь смысл хранить действительно объемные медиа-файлы (фильмы, музыка, какие-то ресурсы, архивы), к которым не нужен частый доступ именно на нем, высвобождая тем самым место на SSD и продлевая срок службы.
Superfetch и Prefetch, индексация содержимого дисков, кэширование записей и очистка буфера кэша записей
С этими функциями есть некоторые неясности, разные производители дают разные рекомендации, с которыми, думаю, следует ознакомиться на официальных сайтах.
По информации Microsoft, Superfetch и Prefetch успешно используются и для SSD, сами функции претерпели изменение и работают иначе в Windows 10 (и в Windows 8) при использовании твердотельных накопителей. А вот Samsung считает, что эта функция не используется SSD-накопителями. См. Как отключить Superfetch.

Про буфер кэша записи в целом рекомендации сводятся к «оставить включенным», а вот по очистке буфера кэша разнится. Даже в рамках одного производителя: в Samsung Magician рекомендуется отключить буфер кэша записи, а на их же официальном сайте по поводу этого сказано, что рекомендуется держать его включенным.

Ну а насчет индексирования содержимого дисков и службы поиска я даже не знаю, что написать. Поиск в Windows — очень эффективная и полезная вещь для работы, однако, даже в Windows 10, где кнопка поиска на виду, им почти никто не пользуется, по привычке выискивая нужные элементы в меню пуск и многоуровневых папках. В контексте же оптимизации SSD отключение индексации содержимого диска не является особенно эффективным — это больше операции чтения, чем записи.
Общие принципы оптимизации работы SSD в Windows
До этого момента речь в основном шла об относительной бесполезности ручных настроек SSD в Windows 10. Однако есть некоторые нюансы, в равной степени применимые ко всем маркам твердотельных накопителей и версиям ОС:
- Для улучшения характеристик и срока службы SSD полезно иметь на нем около 10-15 процентов свободного места. Связано это с особенностями хранения информации на твердотельных накопителях. Все утилиты производителей (Samsung, Intel, OCZ и др.) для настройки SSD имеют опцию выделения этого места «Over Provisioning». При использовании функции, на диске создается скрытый пустой раздел, который как раз и обеспечивает наличие свободного пространства в нужном количестве.

- Убедитесь, что ваш SSD работает в режиме AHCI. В режиме IDE часть функций, влияющих на производительность и срок службы не работают. См. Как включить режим AHCI в Windows 10. Посмотреть текущий режим работы можно в диспетчере устройств.

- Не критично, но: при установке SSD на ПК рекомендуется подключать его к портам SATA 3 6 Гб/сек, не использующих сторонних чипов. На многих материнских платах присутствуют SATA-порты чипсета (Intel или AMD) и дополнительные порты на сторонних контроллерах. Подключать лучше к первым. Информацию о том, какие из портов являются «родными» можно найти в документах к материнской плате, по нумерации (подписи на плате) они являются первыми и обычно отличаются по цвету.
- Иногда заглядывайте на сайт производителя вашего накопителя или используйте фирменную программу для проверки обновления прошивки SSD. В некоторых случаях новые прошивки заметно (в лучшую сторону) сказываются на работе накопителя.
Пожалуй, пока все. Общий итог статьи: ничего делать с твердотельным накопителем в Windows 10 в общем-то не нужно без явной на то необходимости. Если вы только что приобрели SSD, то возможно вам будет интересна и полезна инструкция Как перенести Windows с HDD на SSD. Однако, более уместной в данном случае, на мой взгляд, будет чистая установка системы.
А вдруг и это будет интересно:
Рассылка новых, иногда интересных и полезных, материалов сайта remontka.pro. Никакой рекламы и бесплатная компьютерная помощь подписчикам от автора. Другие способы подписки (ВК, Одноклассники, Телеграм, Facebook, Twitter, Youtube, Яндекс.Дзен)
Здравствуйте. Установил вместо HDD — SSD230S Transcend 256Gb. При установке нажал форматирование. После нет возможности для установки. Подскажите что необходимо сделать с файловой системой…
Не совсем ясна ситуация… Т.е. пока даже установить не получилось систему? Но при этом подключен только SSD и он виден в программе установки? Если да, то в программе установки, там где выбор разделов, удаляем все разделы с SSD, ничего не форматируем — выбираем «Незанятое пространство на Диске 0» и жмем «Далее», установка должна пойти. При условии, что вдруг под Диском 0 у вас не определилась флешка, с которой идет установка.
Будет ли данный алгоритм инициализации нового SSD работать и с дисками от других производителей или только для «родного» интеловского это верно?
Здравствуйте.
Этот алгоритм даже для HDD будет работать, производитель не важен.
Здравствуйте! Установил SSD, установил на него Win10. Проверил включена ли функция TRIM. Ввел в командную строку команду, в ответ получил в обоих строках значение 0 и в скобках «отключено». А у Вас в статье написано, что 0 — включено, 1 — отключено. Кому верить? Система определила диск как твердотельный
Верить мне. Ну и результату в командной строке.
TRIM включен, а отключено у вас пишут про функцию DisableDeleteNotify.
В комментариях несколько раз подробно расписывал.
Как я понял ничего менять или настраивать не надо,винда сама все сделает!? Короче просто нужно оптимизировать через магикян и все, ну т.е. выбрать там один из нескольких пресетов?
В общем да. Даже если в Magician ничего не делать, то тоже ок. Например, штука которая Rapid mode в magician она хоть в тестах и улучшает результат, по факту не всегда полезна (т.к. отжирает оперативку под это «быстрее»)
Если уж совсем углубиться и изголяться до конца, то есть один хитрый трюк с ОЗУ. До переноса системы на ССД он мне помогал не ограничиваться скоростью чтения-записи обычного винчестера. Зело удобно при работе с архивами, можно туда кеш браузера впихнуть и забить на разброс мусора по жесткому — он при каждом выключении очищается. После переезда я его тоже оставил, по традиции.
Можно перенести папку с временными фалами на RAM-диск при помощи утилиты ImDisk. В ней содержится отдельная программа для создания ОЗУ-дисков. После установки запустите прогу RamDiskUI и будет вам счастье.
Рекомимендую ставить расширение файловой системы exFat, остальные там будут или лишними, или бесполезными. О, кнопочка «Переменная окружения Temp» поможет одним кликом перенести все папки временных файлов на диск без лазанья по дебрям системы.
Для особо ушлых юзверей хрома вот ссылка на пастбин pastebin.com/cR0kz0Z4, там текст для файла реестра. Просто сохраните текст в формате .reg.
При создании диска укажите букву для него R, тогда ничего переписывать не нужно.
Строка D:\CHROME_USER_DIR\USER_DATA нужна для переноса папки пользователя на другой диск. Если это для вас актуально, то замените букву диска на удобоваримый. Например, хддшник какой, где фильмы лежат и он едва делает полтора оборота. Лентяй. Пусть потрудиться)0
Не рекомендую переносить на ОЗУ-диск, иначе каждый раз папку будет обнулять.
Это решение основано на раздражении от постоянного приплода папки пользователя на основном диске и постоянным циклам чтения-записи со стороны хрома.
Здравствуйте!
Недавно я купил себе новый SSD диск Crucial BX500 480GB. И заметил что установленная на нём Windows 10 очень много пишет хост-записей. За неделю использования программа CrystalDiskInfo выдала вот такие результаты:
Всего хост-записей 406 GB, Число включений 20 раз, Общее время работы 116 ч. Исходя из формулы расчёта количество гигабайт разделить на время работы и умножить на 24 = количество гигабайт в сутки. В моём случае 406/116*24=84GB. Мне кажется что 84 GB за сутки — это очень много. Подскажите пожалуйста что может быть причиной такого большого объёма записи на SSD диск?
P.S. Ничего необычного с компьютером не делаю, установил Windows 10 все необходимые драйвера и пару десятков программ.
Здравствуйте.
А посмотрите на всякий случай в официальной утилите от Crucial — crucial.ru/rus/ru/support-storage-executive
В принципе, теоретически могут быть такие объемы (вдруг пара десятков программ — это всякие Adobe Premiere с AfterEffects, а также последующая работа с проектами и игры по 40 Гб).
Товарищи выручайте не знаю что делать!
Решил проапргрейдить ноут, добавить оперативы плюс систему перенести на ssd, все завелось все определилось, но вот в чем проблема —
а проблема собственно с ссд! При установке винды с флэшки биос определяет диск, а дальше при загрузке когда идет выбор разделов куда установить винду не видит сам диск
(пробовал через командную строку shift+f10, тоже отказывается определяться)
и при перезагрузке пропадает в списке дисков в этот компьютер (лечится выдергиванием и установкой на место)
Скачал Macrium reflect, хотел перенести систему клонированием-тоже возникли траблы (при выборе целевого диска назначения пишет Incompatible Disk Selected).
Подскажите пожалуйста в каком направлении копать?
Здравствуйте.
А макриум что-то дополнительное сообщает? Например, про Sector size?
Также: что вообще за оборудование — материнка, сам SSD? Это может быть важно. Например, не исключено, что у вас там диск M.2 и нужно режим его работы в БИОС/UEFI просто поменять или на другой слот M.2 переставить. Но опять же, все зависит от конкретного оборудования.
Дополнительно ничего не сообщает, когда все разделы скопированы на ssd и при нажатии кнопки далее, выходит эта ошибка. По оборудованию ноут ASUS N56, ssd ADATA SU650.
Драйвера дополнительно никакие не устанавливал.
Диск получается обычный SATA. Попробуйте такой вариант: поставьте его на место (теми же кабелями подключите), где сейчас стоит родной системных HDD, а HDD не подключайте вообще. Ну и попробуйте установку запустить. Если все еще не видно, то посмотрите в diskpart — list disk в командной строке отображается или нет.
Думал о такой схеме, буду пробовать. А как мне попасть в биос при старте, кнопки F2 и ESC неактивны, захожу в биос через винду обновление и безопасность, может какая настройка есть в биос не подскажите?
Если 10-ка, то отключаем функцию «быстрый запуск» в ней, тогда по клавишам можно попасть.
Единственная деталь: на некоторых ноутбуках, где F2 и другие F для входа в БИОС, нужно по факту жать Fn+F2 и т.п. (зависит от настроек Fn-клавиш в биос).
Добрый день! В общем поменял диски местами HDD и SSD, но установщик увидел диск при выключении функции «быстрый запуск». Началась установка на SSD, на последнем этапе загрузки, когда требуется перезагрузка компьютера, снова заходит на установочную флэшку. Знаю что надо сменить в boot menu приоритет загрузке, но биос не видит в boot menu новый ssd? Почитал инфу, пишут что старые версии bios не поддерживают новые диски в Legacy boot! Вообщем установил по новой на старый HDD, решил снова попробовать Macrium, пишет-Incompatible disk selected, The target disk has an incompatible sector size for this operation. Please choose a different disk. В чем проблема?
А если чем-то другим попробовать перенести? Тем же Minitool клонировать, что он сообщит?
(значительное число читателей этого сайта могли бы исправить проблемы с компьютером в разы быстрее, если бы у них была включена защита Windows 10) защита виндовс, это безногийбезрукийбезголовый расклад, который лишь жрёт место на диске!
вопрос, что лучше, обычному юзверю —
1. чуток просвящения и познания, что такое бэкап ( как работает, какие проги лучше для этого, куда и как сохранять, как восстанавливаться ) ?
2. надеятся на защиту Windows, которая сама по себе является чёрным ходом размером с аэродром ? ( берем вирус ( в общепринятом понимании этого слова), цепляем его к проге-игре…, он с ПОМОЩЬЮ этого же глупого юзверя прописывается в этом бекапе ( защита Windows ) винды и всё, привет вася ! если он сделан по феншую, то он будет сам себя оттуда восстанавливать ( при том меняя имена, директории …), а юзверь по 100 раз на день его удалять 10-ю антивирами ( это при условии, что вирь не анаморф и сигнатуры есть в базах антивирусов ) )
И то и другое хорошо. Нет здесь «лучше», это разные вещи и обе полезны.
Здравствуйте Дмитрий!
В ноутбуке Legion-Y530 предустановлено 2 диска HDD 2Tb Seagate (в системе «Диск 0», разделён на 2 равных части, на одной из них ОС W10 домашняя, шла с ноутом) и Intel Optane 16Gb (для оптимизации)
Пару дней назад HDD перестал определяться в системе, в БИОС был виден только Intel Optane. Установил старенький WD на 1 ТБ установил чистую, с сайта МС, W10 (следуя рекомендациям Вашего сайта).
Вопрос: Intel Optane — будет снят. На его место в слот М2, будет установлен SSD NVME M2 PCI-E 3×4 (Samsung 970 EVO Plus, (MZ-V7S500BW)).
Требуется инициализировать ССД до установки в ноутбук (есть ПК со слотом м2)? Или можно повести инициализацию после установки?
При установке W10 — делать миграцию или сделать с помощью WC загрузочную флешку и установить «чистую» W10?
При установке следует отключить HDD физически, отсоденив шлейф?
Надеюсь Вы найдёте время для ответа!
Здравствуйте.
1. Инициализировать заранее не нужно.
2. Миграция или чистая установка — на ваше усмотрение, существенной разницы на самом деле нет в случае Windows 10. Хотя лично я предпочитаю ставить с нуля.
3. Если SSD будет Диском 0 при установке, отключать HDD не нужно. Иначе лучше отключить, так как в противном случае загрузчик окажется на нем и в будущем это может попортить нервы.
1. Инициализировать не нужно? То есть при установке W10 с флешки это сделает «установщик», и разделить диск так же будет возможно в процессе установки?
2. Сейчас диск с номером «0» числится HDD, а Optane с номером «1». Как возможно изменить нумерацию дисков или система сделает это самостоятельно?
1. Не нужно, обычно при установке он инициализирован программой установки бывает.
2. Не сделает. Иногда в некоторых БИОС можно поменять порядок следования жестких дисков, везде по-разному.
Здравствуйте! Подскажите, пожалуйста, если перенести файл индекса с SSD (на нём система) на HDD (пользовательские файлы), то система будет дольше загружаться? А отключение индексирования диска С (SSD) влияет на скорость запуска системы? Я уже поняла, что нет смысла отключать индексирование на SSD, но, будьте добры, ответьте, если не сложно на мои вопросы, мне это важно. Спасибо!
Здравствуйте.
1. Нет, система не будет загружаться дольше. При загрузке с этими файлами особо ничего не делается.
2. Тоже нет.
источник
