Полную версию статьи со всеми дополнительными видео уроками смотрите в источнике: https://hetmanrecovery.com/ru/recovery_news/how-to-disable-warning-not-enough-disk-space-in-windows.htm
Читайте как отключить сообщение системы предупреждающее о том, что осталось мало места на диске. Отключение предупреждения путем редактирования реестра. Компьютерные технологии – это, вероятно, наиболее быстро развивающаяся отрасль. Разработка новейших образцов материалов совместно с применением современных технологий приводят к значительному улучшению существующих компьютерных систем и созданию новых устройств. Это в свою очередь позволяет уменьшать размеры используемых устройств с одновременным увеличением их емкости, производительности и работоспособности, а также значительно расширяет потенциал их возможного применения, по сравнению с предыдущими версиями.
Суть проблемы
Новые компьютерные устройства требуют такого же продвинутого программного обеспечения, которое позволяло бы в полной мере воспользоваться возможностями новейших компьютеров. Современные компьютерные программы и приложения позволяют обрабатывать громадный объем информации и задействуют для своих нужд большой объем дискового пространства.
Несмотря на то, что на сегодняшний момент существуют жесткие диски значительной емкости, периодически возникают ситуации, когда доступного пространства на жёстком диске становится катастрофически недостаточно.
Это может быть как жесткий диск в целом, так и отдельные его разделы, которые могут быть полностью заполнены вашей информацией.
Существуют различные способы очистки заполненных разделов или дисков, или вы можете просто дополнительно установить еще один жесткий диск на свое устройство для увеличения доступного объема пространства для хранения информации. Более подробно о способах установки дополнительного жесткого диска на ваш компьютер вы сможете прочитать в нашей статье: «Как обновить и установить новый жесткий диск или накопитель «SSD» в персональный компьютер?».
Однако в случае, когда ваш диск или раздел полностью заполнен, а очистка не помогла, и вся информация, хранящаяся на нем, вам нужна, то возникает необходимость отключения всплывающих предупреждающих уведомлений о недостаточности места на жёстком диске. Система «Windows» начинает отображать соответствующие уведомления, когда любой раздел на вашем компьютере занимает менее «200 МБ» свободного пространства. Эти уведомления могут вызывать определенные неудобства при работе за компьютером. Поэтому ниже мы покажем, каким способом можно отключить отображение таких уведомлений.
Что вам нужно знать
Если всплывающее уведомление сообщает вам о том, что полностью заполнен системный диск «С:», то вы должны обратить на него особое внимание, и, в первую очередь, попытаться освободить место на нем, путем удаления ненужных данных или переноса возможных файлов на другой раздел диска.
Операционная система «Windows» будет работать с задержками, если ваш системный диск полностью заполнен. Вам нужно поскорее очистить дополнительное свободное пространство, хотя никто не может точно сказать, сколько его понадобится. При заполненном системном диске многие приложения перестанут работать должным образом, система может сбоить и возможно появление непредвиденных ошибок. В любом случае, если вы видите предупреждающее уведомление об отсутствии свободного места, вы, вероятно, должны отыскать возможность освободить его.
Однако, в некоторых случаях, вы можете увидеть это уведомление для других несистемных дисков. Например, если раздел восстановления имеет назначенную ему букву диска и почти заполнен, вы можете увидеть это предупреждение. Также старайтесь всегда скрывать раздел восстановления, в случае, если он становится видимым. В нашей статье «Как скрыть раздел восстановления (или другой диск) в «Windows»?» вы можете прочитать об этом более подробно.
Если у вас полный привод данных, и вас не беспокоят потенциальные проблемы, которые могут возникнуть от переполненного диска, или вы просто не хотите видеть это предупреждающее уведомление, то вы можете просто его отключить.
Отключить предупреждение путем редактирования реестра
Вы можете только отключить эти сообщения о недостаточном количестве свободного места на диске, изменив настройку в реестре операционной системы «Windows». Это общесистемная настройка, поэтому «Windows» не будет предупреждать вас о недостаточном объеме используемой памяти на любом из ваших дисков после ее изменения.
Данное изменение реестра мы покажем на примере операционной системы «Windows 10» с установленным последним официальным обновлением от апреля 2018 года. Но этот алгоритм одинаково подходит и для других версий операционных систем: «Windows 7» и «Windows 8».
Предупреждение по поводу изменения реестра «Windows»: «Редактор реестра» – это мощный встроенный инструмент операционной системы и неправильное его использование может сделать вашу систему нестабильной или даже неработоспособной. Любое изменение реестра может вызвать возникновение ошибок и сбоев в работе приложений, испортить загрузку и функционирование системы или привести к полному ее краху. Предлагаемое нами изменение реестра довольно простое и, если вы будете придерживаться наших инструкций, то у вас не должно возникнуть никаких проблем. Тем не менее, если вы никогда раньше не работали с этим инструментом, подумайте, согласны ли вы на возможные риски, которые могут возникнуть при использовании «Редактора реестра». Перед началом работы обязательно создайте резервную копию реестра (а также, желательно, и вашего компьютера). В окне «Редактор реестра» в ленте главного меню нажмите на вкладку «Файл» и, в открывшемся вложенном меню, выберите раздел «Экспорт…». Присвойте имя сохраняемой копии реестра и укажите место для ее хранения, а затем нажмите кнопку «Сохранить» для завершения процесса создания резервной копии. Теперь вы всегда сможете воспользоваться вашим рабочим файлом реестра в случае возникновения непредвиденных ситуаций.
Чтобы начать работу, запустите приложение «Редактор реестра». Нажмите значок «Поиск», находящийся на «Панели задач» в левом нижнем углу рабочего стола рядом с кнопкой «Пуск» и откройте поисковую панель. В строке поиска введите поисковый запрос «regedit» (в более ранних версиях «Windows» поисковое поле находится в главном пользовательском меню «Пуск»). В поле лучшего соответствия выберите требуемый результат.
Или откройте «Редактор реестра» вторым способом: нажмите вместе сочетание клавиш «Windows + R» и вызовите диалоговое окно «Выполнить». В поле командной строки введите запрос «regedit» и нажмите кнопку «ОК» или клавишу «Ввод» на клавиатуре.
Появится предупреждающее сообщение службы контроля учетных записей «Windows»: «Разрешить этому приложению вносить изменения на вашем устройстве?». Нажмите кнопку «Да» и откройте окно «Редактор реестра».
Используйте левую боковую панель в окне редактора реестра, чтобы перейти к следующему разделу.
Вы также можете скопировать и вставить адрес раздела (HKEY_CURRENT_USERSOFTWAREMicrosoftWindowsCurrentVersionPoliciesExplorer) в адресную строку «Редактора реестра» под лентой главного меню, если вы используете операционную систему «Windows 10». Второй способ более предпочтителен, так как в левой панели окна «Редактора реестра» присутствует достаточно много похожих разделов, и вы можете случайно ошибиться и выбрать неверный раздел.
В правой панели окна «Редактор реестра» щелкните правой кнопкой мыши по пустому пространству панели и выберите раздел «Создать». Откройте вложенное меню и нажмите раздел «Параметр DWORD (32 бита)».
Присвойте параметру «DWORD» значение имени «NoLowDiscSpaceChecks».
Дважды щелкните параметр «NoLowDiscSpaceChecks», которое вы только что создали, или нажмите на нем правой кнопкой мыши, и в открывшемся меню выберите раздел «Изменить…».
В открывшемся окне «Изменение параметра DWORD (32 бита)» введите в поле «Значение» цифру «1», а затем нажмите кнопку «ОК» или клавишу «Ввод» на клавиатуре для сохранения внесенных изменений.
Теперь вы можете закрыть окно «Редактора реестра». Прежде чем ваши изменения вступят в силу, вам придется перезагрузить компьютер.
Если вы хотите снова включить предупреждения о нехватке места на диске в будущем, вернитесь в этот раздел реестра, щелкните правой кнопкой мыши параметр «NoLowDiscSpaceChecks» и выберите во всплывающем меню раздел «Удалить». По завершению закройте окно «Редактор реестра» и перезагрузите компьютер.
Создайте свои файлы реестра для управления уведомлениями
Вы можете создать свои собственные файлы реестра, которые будут управлять предупреждающими уведомлениями, если вы не хотите самостоятельно редактировать реестр. Один файл будет отключать проверку дискового пространства, а второй файл позволит включить проверку снова. Создайте два файла реестра, а затем просто дважды щелкните тот из них, который вы хотите использовать, и согласитесь добавить его информацию в свой реестр.
Потом вам потребуется перезагрузить компьютер, чтобы изменения вступили в силу после запуска любого из вышеуказанных файлов.
Откройте главное пользовательское меню «Пуск», нажав на соответствующую кнопку в нижнем левом углу рабочего стола. Используя полосу прокрутки, опустите бегунок вниз, и, из списка установленных приложений и программ, выберите раздел «Стандартные – Windows». Откройте вложенное меню и нажмите раздел «Блокнот».
Скопируйте и вставьте в «Блокнот» следующие параметры для каждого из файлов без использования внешних кавычек.
Файл для отключения проверки дискового пространства (назовем его «Disable Low Disk Space Checks»)
«Windows Registry Editor Version 5.00
[HKEY_CURRENT_USERSOFTWAREMicrosoftWindowsCurrentVersionPoliciesExplorer] “NoLowDiscSpaceChecks”=dword:00000001»
Далее сохраните файлы с расширением «.reg». Эти файлы просто меняют тот же параметр «NoLowDiscSpaceChecks», который мы рассматривали выше. Файл «Disable Low Disk Space Checks» добавляет параметр «NoLowDiscSpaceChecks» в реестр и присваивает ему значение «1». Файл «Enable Low Disk Space Checks» наоборот, удаляет параметр из вашего реестра.
Теперь вы знаете, как отключить предупреждающее уведомление о недостаточности свободного места на диске при помощи «Редактора реестра» и можете управлять им по своему усмотрению.
Полную версию статьи со всеми дополнительными видео уроками смотрите в источнике: https://hetmanrecovery.com/ru/recovery_news/how-to-disable-warning-not-enough-disk-space-in-windows.htm
Updated by
Cici on Mar 28, 2023
When you are installing a program, have you ever encountered a situation where your Windows says it has not enough disk space but there is plenty? If you have met the following situation and are also looking for a solution, you have come to the right place.
When I try adding more footage to the project, it tells me I don’t have enough disk space. However, I’ve just deleted a lot of stuff from the external hard drive, so there must be enough space. I don’t understand why I’m getting this message. – from Reddit
Before we introduce the solution, let’s explore the causes of not enough disk space but there is plenty.
Why Windows Says Not Enough Space But There Is Plenty
The following reasons may cause the “not enough space but there is plenty” error:
- No administrator privilege – you need to have sufficient reading or writing privileges to launch programs.
- Disk error – there may exit bad sectors that cause not enough disk space but there is plenty.
- Programs installed on the wrong partition – You may have installed the program on an insufficient partition. You need to check your storage location.
- Exist virtual memory files – The partition may be set up with virtual memory files that take up space.
- Non-contiguous sector – if the sectors are not contiguous, it will cause insufficient sectors left to use.
All of the above reasons may cause you to have not enough disk space but there is plenty. If you want to see what is taking up disk space, click on the following link for a detailed analysis of disk space:
![]()

Then, let’s see how to solve this problem next.
For the above six causes of the “not enough disk space but there is plenty” problem, if you do not have enough permissions, you can right-click on the properties of this file to authorize or change the program storage location. For other reasons, this article provides the following six solutions:
- Fix 1. Clean the Disk
- Fix 2. Check the Disk Error and Fix It
- Fix 3. Delete Virtual Files
- Fix 4. Organize Debris Sectors
- Fix 5. Extend the Partition
Hope these methods can be helpful to you. Let’s take a look at how each method works. And if you like those solutions, you can share it with other people in need!
Fix 1. Clean the Disk
If your program is downloaded to a disk with insufficient space, you may meet “not enough disk space but there is plenty” error. If you have a lot of useless files on Windows, you can use Windows built-in tool to clean up the target drive. Windows provides a Disk Cleanup program to scan for useless and obsolete files.
Step 1. Open File Explorer and right-click on the target drive, and select it.
Step 2. Click “Properties” and select the “Disk Cleanup” button.
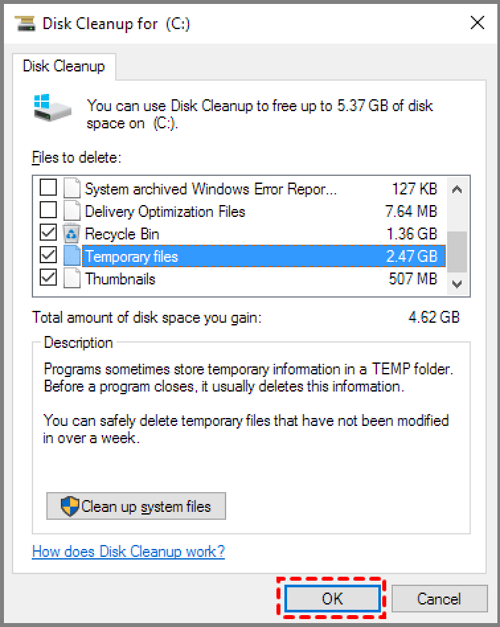
Step 3. Select the files you want to delete in the pop-up window and click “OK.”
With Disk Cleanup, you can delete previously installed files of Windows, system restore points, Recycle Bin, and other system files.
Fix 2. Check the Disk Error and Fix It
If the disk has bad sectors, it may also cause you to have enough space but show insufficient space. You can use the “check disk” function of EaseUS Partition Master to check bad sectors and repair the damaged disk.
EaseUS Partition Master is a powerful disk partition tool. It can meet the different needs of disk and solve problems related to disk.
Fix 3. Delete Virtual Files
Virtual memory puts hidden system files on the C drive and names “.SYS”. You need to delete these files to reduce the I/O load on the drive.
Step 1. Input “advanced system settings” in the search box and open it.
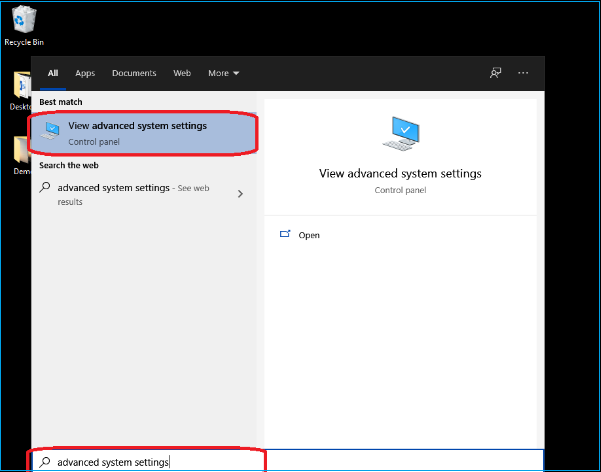
Step 2. Select “Advanced” on the “System Properties” page and click to select “Settings.”
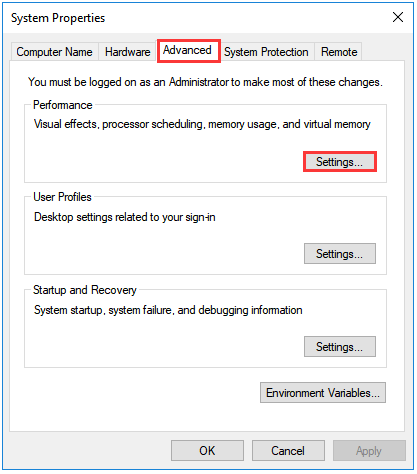
Step 3. In the pop-up window, select “Advanced” and click on “Change” under Virtual Memory.
Step 4. Deselect “Automatically manage paging file size for all drives.”

Step 5. Select “Custom size” and enter the size of the page file.
Step 6. Select “No paging file” and “Set” and click “OK” to finish.
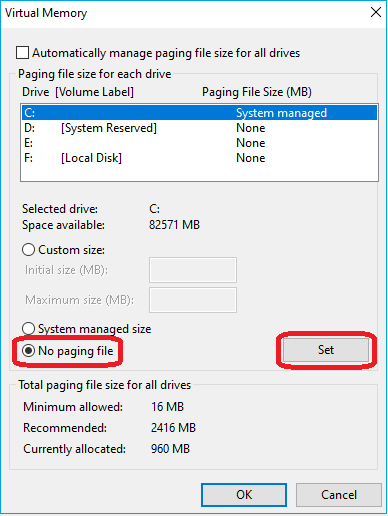
Fix 4. Organize Debris Sectors
If the sector storage on the disk is not contiguous, there will not be enough free sectors left. You may also get a “not enough disk space but there is plenty” error. Try using Windows disk defragmenter.
Step 1. Click on the search box and input “defrag.”
Step 2. Select “Defragment and Optimize Driver.”

Step 3. Under the “Optimize Driver” window, select “Optimize.” This will start analyzing the defragmentation level of the disk and defragmenting it.

Step 4. When defragmentation is complete, click “OK.”
Fix 5. Extend the Partition
If your program is downloaded to another disk, you can change the storage address or extend the space on that disk. EaseUS Partition Master as the powerful disk partition software can help you to move the free space to the target drive or to extend the non-adjacent space.
Step 1. Locate the Target Partition.
Go to Partition Manager, locate the target partition and select “Resize/Move”.

Step 2. Extend the Target Partition.
Drag the partition panel rightward or leftward to add the unallocated space into your current partition and click “OK” to confirm.

Extra Option: Get Space from Another Drive
If there is not enough unallocated space on your disk, right-click on a big partition with enough free space, select “Allocate space”.
Then select the target partition that you want to extend at the allocate space to column.

Step 3. Execute Operations to Extend Partition.
Drag the dots of the target partition into the unallocated space and click “OK”.

Then Click the “Execute Task” button and click “Apply” to keep all the changes.
Conclusion
This article analyzes the causes of the “not enough disk space but there is plenty” error and provides six solutions to fix it. EaseUS Partition Master can fix most disk problems. It is an all-in-one disk manager.
Of course, Windows also comes with some tools to manage disks. For example, cleaning the disk and removing hidden files. I hope this article will be helpful for you to solve the problem not enough disk space but there is plenty problem. Next are some more questions that people often ask.
FAQs About Not Enough Disk Space But There Is Plenty
1. Why does my computer say there is not enough disk space when there is?
There could be some hidden or virtual memory files taking up space, and you need to delete the files on the virtual partition. It is also possible that you have a disk format limitation. If it is in FAT32 format, you cannot write files larger than 4GB. Bad sectors or non-contiguous sectors are also likely causing this. You can check the specific causes and solutions in this post.
2. Why is Windows 11 taking up so much space?
Because Windows 11 has higher upgrade requirements. So, you need more disk space to ensure the upgrade is successful. And some temporary files, system restore files, and junk files will take up space.
3. Why my hard disk is not showing full capacity?
If your drive is not showing full capacity, it may be because your external hard drive or firmware is outdated. You can use EaseUS Partition Master to convert your MBR to GPT or update your drive.
Почему комп пишет, недостаточно места на диске С?
Как с исправить.
1. Зайти в папку C:WINDOWSTemp и удалить ее содержимое. Это папка с временными файлами, которые должны удаляться сами, но не всегда это делают. (Могут попасться файлы, которые windows не позволит удалить, значит они в данный момент используются какой-то программой) .
2. Зайти в папку C:Documents and Settings<Название вашей учетной записи>Local SettingsTemporary Internet Files и удалить ее содержимое. Это папка с временными файлами интернет, которая хранит всю информацию которую вы просматриваете через Internet Explorer. Если Вы не нашли папку “Local Settings” или “Temporary Internet Files”, значит у вас не отображается скрытые и системные файлы. Включить их отображение можно следующим образом: в любом окне windows открыть вверху меню “Сервис” выбрать пункт “Свойства папки”, выбрать вкладку “Вид” и в открывшемся окошке убрать галочку на пункте “Скрывать защищенные системные файлы” и поставить точку на пункте “Показывать скрытые файлы и папки”.
3. Зайти в папку C:Documents and Settings<Название вашей учетной записи>Local SettingsTemp и удалить ее содержимое. Это папка с временными файлами, которые должны удаляться сами, но не всегда это делают. (Могут попасться файлы, которые windows не позволит удалить, значит они в данный момент используются какой-то программой) .
4. Зайти в папку C:System Volume Information и удалить ее содержимое. Эта папка хранит некоторые из тех файлов, которые вы удалили даже из корзины. Те файлы которые windows не дает удалить можно пропустить и удалить остальные. Если windows блокирует вход в эту папку, то нужно открыть к ней доступ следующим образом. Нажимаете правой кнопкой на этой папке и выбираете пункт “свойства”, после чего открываете вкладку “Доступ” и ставите точку на пункте “открыть общий доступ”, после чего нажимаете OK. После этого windows может выдать ошибку, но не обращайте внимание, теперь в папку можно войти. Если это не помогло (что бывает крайне редко) , то снова нажимаете на папке правой кнопкой мышки, выбираете пункт “свойства”, выбираете вкладку “безопасность” и нажимаете на кнопку “Добавить” под окошком “Группы или пользователи: “, после чего в открывшемся окне в пустом поле вводите слово “Все” (без кавычек) , нажимаете OK и ставите ниже все галочки для полного доступа.
5. Последнее. Входите в “Мой компьютер”, нажимаете правой кнопкой на диск “С”, выбираете пункт “свойства”, выбираете вкладку “Сервис” и нажимаете кнопку “Выполнить проверку”, после чего в открывшемся окне ставите галочку только на пункте “Автоматически исправлять системные ошибки” и нажимаете “Запуск”, после этого windows должен сделать проверку после перезагрузки компьютера. В результате проверки windows может найти файлы, которые копировались и не докопировались или сохранялись и недосохранялись или удалялись и недоудалялись и до проверки занимали место на диске C, но видно их не было, а после проверки Windows помещает их в папку “FOUND”, которую после проверки можно удалить.
Случаются ситуации, когда на системном диске становится недостаточно места, в результате чего даже сама операционная система сообщает об этом и предлагает увеличить долю свободного места для нормальной работы операционной системы.
И действительно, если на системном диске мало места, то это может привести к сильному замедлению работы Windows и превратить комфортную работу с системой в сущий ад (см. также статью «Почему тормозит Windows и как этого избежать »). Можно сменить системный диск, заменив его на аналогичный большего объема. Но в этом случае придется переустанавливать операционную систему и все приложения. Как же освободить максимум места, не прибегая к таким кардинальным решениям?
Удалите ненужные приложения и игры
Если в системе установлены приложения и игры, которые вы не используете, то их нужно удалить. Это может освободить очень много свободного места. Например, некоторые игры занимают от 1.5 до 15 Гб дискового пространства. А этого может быть вполне достаточно для нормализации работы операционной системы.
Для повышения эффективности можно использовать сторонние приложения-деинсталляторы, которые способны удалить больше информации, чем штатный механизм. Такие утилиты как после работы штатной программы удаления сканируют систему, находят и удаляют все «хвосты», которые не были удалены штатным способом. Иной раз это помогает освободить от нескольких мегабайт до нескольких гигабайт места.
Скачать Soft Organizer 3.51 RUS
Переместите папки с данными на другой диск
Если есть такая возможность, то переместите папки с данными (Документы, Фотографии, Видео и прочее) на другой диск. Для этого можно воспользоваться штатными средствами системы – через свойства папки можно сменить ее местоположение с переносом всех данных.

Если у вас большой фото или видео архив, то это очень поможет в освобождении свободного места. Плюс ко всему, это также обезопасит данные, если системный диск выйдет из строя.
Удалите временные файлы и ненужные обновления системы
Во время работы операционной системы и различных программ в системе неизбежно создаются временные файлы. Иногда их количество может быть настолько большим, что доля занимаемого пространства становится неприлично большой.

Измените лимит используемого места Корзиной на системном диске

Она не может быть переполнена, так как очищается автоматически от устаревших данных в момент пополнения новыми файлами. И, несмотря на это, можно сократить максимальный размер Корзины в ее настройках.
Вам знакома ситуация, когда машина стала заметно тормозить и в итоге вы получаете сообщение “Недостаточно места на диске С. Запустить мастер очистки..
“? Можно воспользоваться предложением и запустить мастер, а можно покопаться в Винде, почистить все руками и настроить некоторые системные параметры на оптимальную работу. Для примера возьмем Windows XP
.
Предупреждение
: все, что здесь написано, действительно работает, и работает правильно. Но неумелое приложение рук к системному диску может привезти к потере данных или падению системы. Используя материалы статьи, только вы будете отвечать за последствия.
Ручная чистка
Итак, что же занимает место на диске и что можно “пустить под нож”:
Корзина
. Сильно растяжимое понятие:), по умолчанию может занимать 10% от каждого логического диска, а это уже 1Гб пространства при размере системного диска в 10 гигов. Пустая корзина места не занимает, но возможно у вас она уже забита, чистите полностью или выборочно – на ваше усмотрение.
Необдуманные установки
могут привести к резкому сокращению свободного пространства. Например, многие игры по умолчанию ставятся в
. Заходим, ищем игры, исправляем ситуацию. Если какой-то каталог в “Program Files
” вам неизвестен, трогать его не надо
. Простое перемещение установленной игры на другой диск может привести к ее неработоспособности. Таким образом либо переустановка, либо априори правильный выбор диска и пути.
Temp-каталоги
и
(здесь “UserX
” – это каталог пользователя). Удалить из них возможно получится не все, но по максимуму чистим.
На будущее, для удобства очистки temp-каталог можно определить поближе к корню диска. Делается так: Мой компьютер (ПКМ) -> Свойства
-> вкладка Дополнительно
; внизу кнопка Переменные среды.
В новом окне находим и переписываем значения переменных TEMP
и TMP
.
Еще один сборник временных файлов
. Cюда складывается кеш IE, а так же открытые из Outlook файлы. Можно удалить все, что получится. Кстати, кеш браузера можно чистить через его же настройки.
Если у вас настроено “Автоматическое обновление Windows
“, то вероятно в каталоге с Виндой тоже свалка. Отмена установленных обновлений складывается в каталоги типа [$NtUninstallKB1234567$]
(цифры любые), расположенные в системном каталоге, по умолчанию в . Вряд ли вы будете отменять установку какого-нибудь обновления из десятков уже поставленных. Так что все такие каталоги можно удалять.
Так же загляните в
. Сюда складываются все скачанные обновления. После установки они должны бы удаляться автоматически, но не все так гладко. Чистим вручную. Кстати, если вам обновление Windows не нужно, его можно вообще отключить. Делаем так: Пуск -> Панель управления ->Автоматическое обновление.
Дальше все просто.
Рабочий стол
. Вроде бы простая, но для некоторых пользователей непостижимая мысль: рабочий стол физически располагается
на диске
. Поэтому, если у вас есть устойчивая привычка все скидывать на него, то рекомендую проверить, нет ли рабочем столе каталогов типа “Фильмы” или “Фото”;). Своим юзерам я уже устал объяснять разницу между каталогом, размещенным на рабочем столе, и ярлыком на этот каталог.
Корявые программы
Антивирус Symantec Endpoint Protection (v.11)
– еще один проглот. Если у вас другой антивирь, рад за вас, поскольку это чудовище жрет не только место, но и нервы:((Итак, две цели:
В первом каталоге почему-то скапливаются скачанные обновки (спасибо сервису Live Update). По идее, они должны удаляться после применения. Я чистил этот каталог полностью.
Во втором каталоге лежат вирусные определения. И тоже скапливаются лишние каталоги. Все каталоги [*tmp], а также каталоги-даты кроме последнего можно удалять.
Google Chrome
. Сам-то браузер может и нормальный, но система обновления у него явно не в порядке. Если у вас работает служба GoogleUpdate (по умолчанию так и будет), тогда загляните в
. Вероятно вы найдете там множество каталогов с цифровыми именами. Удалить можно все такие каталоги, кроме последней версии браузера.
Как еще освободить место на системном диске.
Отключить Восстановление системы
для системного диска: Мой компьютер (ПКМ) -> Свойства
-> вкладка Восстановление системы.
Осторожно! У винды есть глюк. При отключении этого сервиса она может
откатиться на определенное состояние.
Не знаю, почему так, но на практике наблюдал.
Файл подкачки
можно переместить на другой диск. Мой компьютер (ПКМ) -> Свойства
-> вкладка Дополнительно.
В разделе Быстродействие
жмем Параметры
. В новом окне опять вкладка Дополнительно
, в разделе Виртуальная память
жмем кнопку Изменить.

Добрались наконец до настроек:) Выбираем диск, определяем, сколько места на нем занимать под файл подкачки, жмем Задать
(для системного диска выбираем “Без файла подкачки
“). Не забудьте задать файл подкачки на другом диске с объемом не меньше, чем был на системном диске.
После всех манипуляций жмем Ок
, перегружаем комп.
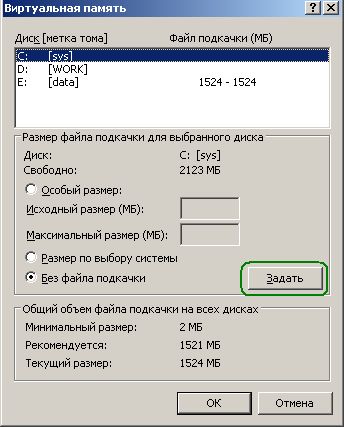
Файл hyberfil.sys
тоже может занимать место на системном диске. Это – дамп оперативной памяти для “Спящего режима
“. Его размер соответствует размеру оперативки в компе, но не больше 4 Гб. Его переместить нельзя, можно только отключить возможность “Спящего режима”. Если у вас нет такого файла в корне системного диска, значит “Спящий режим” не настроен. Настраивается так:Пуск -> Панель управления -> Электропитание
, вкладка Спящий режим.
Дальше все очевидно.

Что делать, недостаточно места на диске?
Недостаточно места на диске C:
Системный раздел, который чаще всего располагается на компьютерах на диске C, крайне желательно держать в чистоте и не засорять ненужной информацией. Но бывает наступает время, когда система пишет приблизительно так: «недостаточно места на диске C:» или вы не можете установить какую-нибудь программу из-за того что места элементарно не хватает, поэтому возникает вполне резонный вопрос: «как очистить диск от ненужных файлов?».
Пользователи, которые редко сталкиваются с подобной операцией (очистка диска C:), могут даже записать текущий показатель свободного пространства на диске, чтобы потом сравнить этот показатель с аналогичной цифрой, но уже после очистки, а также узнать, сколько удалось освободить места. Обычно недостаточно места на диске бывает из-за того что пользователь вовремя не удаляет скопившиеся ненужные данные например: фильмы. Также бывает недостаточно места на диске из-за самой операционной системы. Здесь я приведу несколько способов по очистке диска:
1. Прежде всего, необходимо просмотреть диск C на наличие на нём больших файлов: видео, аудио, архивов, не участвующих в работе системы. Эти файлы можно скопировать на другой диск или раздел диска. Но ни в коем случае не надо трогать системные файлы, даже если они имеют «странные» названия, работа системы может быть нарушена.
2. Далее следует запустить специальную утилиту по очистке диска. Запускается она следующим образом: надо зайти в «Мой компьютер», после чего щелкнуть правой кнопкой мышки на диске C и перейти в «Свойства», и в нем нажать кнопку «Очистка диска». В открывшемся окне необходимо выбрать виды файлов, которые будут анализироваться на возможность удаления: корзина, файлы отчетов windows, временные файлы и т.д. За тем «ОК».
3. К сожалению стандартная утилита «Очистка диска» очищает не все нужные разделы, и места на вашем диске все равно может быть недостаточно. В этом случае я рекомендую провести очистку жесткого диска вручную из временных папок Windows.
Предварительно для того чтобы увидеть многие папки надо сделать их видимыми. Располагаются эти папки по следующим путям:
c:temp,
c:windowstemp,
с:UsersВладимирAppDataLocalTemp(Владимир меняете на свою учетную запись).
Вы можете оттуда смело удалять все, у вас могут возникать ошибки с некоторыми файлами: «невозможно удалить файл», не надо пугаться. Просто файл в данный момент используется системой и его удалить нельзя.
4. Кроме очистки системного жесткого диска раздела для победы над проблемой «недостаточно места на диске» можно попробовать отключить функцию гибернации компьютера. В корневом каталоге системного раздела (прямо в корне диска С) располагается файл, с названием Hiberfil.sys. Файл является системным, поэтому он будет виден только при включённом режиме отображения скрытых и системных файлов. Размер этого файла обычно достаточно серьёзен. Если пользователем не используется гибернация, то после её отключения удалится и сам файл, что позволит освободить некоторое место на диске.
5. Достаточно опытные пользователи могут попробовать удалить ненужные/неиспользуемые программы, чтобы освободить ещё места на системном диске. Список всех установленных программ вызывается из «Панели управления» компьютера, в Win7 необходимо зайти в пункт «Программы и компоненты», а в WinXP – в «Установка и удаление программ».
6. Ещё один вариант увеличения места на системном диске: уменьшить файл подкачки. Но подобную операцию лучше не делать малоопытным пользователям, которые слабо представляют, что они вообще делают. Также можно почистить кэш используемых браузеров. Чтобы получить возможность сделать это, нужно нажать одновременно клавиши «Ctrl + Shift + Delete», находясь в самом браузере. Этот вариант рекомендуется если все равно недостаточно места на диске.
КАК УЛУЧШИТЬ РАБОТУ СМАРТФОНА/ПЛАНШЕТА
![]() Работа с операционной системой Windows Server не бывает скучной, так как, порой, можно получить сюрприз с загадкой в самом неожиданном месте. Казалось бы, что можно ожидать от привычной функции, которую уже приходилось использовать десятки раз. С таким, абсолютно невозмутимым настроем, на одном из хостов виртуализации Hyper-V на базе Windows Server 2012 R2 я решил выполнить сжатие дискового тома NTFS (Shrink Volume) с ОС, чтобы освободить немного места на конце диска.
Работа с операционной системой Windows Server не бывает скучной, так как, порой, можно получить сюрприз с загадкой в самом неожиданном месте. Казалось бы, что можно ожидать от привычной функции, которую уже приходилось использовать десятки раз. С таким, абсолютно невозмутимым настроем, на одном из хостов виртуализации Hyper-V на базе Windows Server 2012 R2 я решил выполнить сжатие дискового тома NTFS (Shrink Volume) с ОС, чтобы освободить немного места на конце диска.
Стандартным способом, используя консоль Disk Management, я попытался выполнить сжатие выбранного NTFS тома.

Свободного места на томе было более чем достаточно, и было решено отрезать 10GB.

Однако, к моему удивлению, возникла ошибка, говорящая о нехватке доступного места для проведения операции “There is not enough space available on the disk(s) to complete this operation“

Повторная попытка провести операцию сжатия привела к той же ошибке.
Обратившись к консоли Event Viewer, было обнаружено, что в логе Windows LogsApplication в момент попытки сжатия фиксируется предупреждение с кодом 260 из источника Defrag с сообщением “Error: during volume shrink initiated on volume C: we failed to move a movable file extent“. В этом событии в деталях диагностической информации фигурирует отсылка на некий файл last unmovable file, который, как я понял, и препятствует перемещению дискового кластера.

Возникло подозрение, что удаление указанного файла, возможно решило бы проблему с невозможностью сжатия диска. Но что это за tmp-файл такой, да ещё и в системном каталоге, понимания пока не было. Попытка вручную удалить файл завершилась ошибкой “Access is denied“.

Стало понятно, что либо файл удерживается каким-то процессом, либо имеет какие-то хитрые разрешения. Прежде чем погружаться в дальнейшее изучение вопроса с проверкой прав доступа и вычислением процесса, блокирующего доступ к файлу, сделал быстрый заход в поисковую систему по маске имени файла vmg.tmp и тут же нашёл одну интересную ветку обсуждения. Намёк в сторону управляющего процесса Hyper-V, порождающего временные файлы типа vmg.tmp при работе с ISО-образом компонент интеграции, привёл меня в лог MicrosoftWindowsHyper-V-VMMSStorage, который оказался переполнен ошибками типа:
Log Name: Microsoft-Windows-Hyper-V-VMMS-Storage
Source: Microsoft-Windows-Hyper-V-VMMS
Event ID: 27000
Level: Error
User: SYSTEM
Computer: KOM-VM02.holding.com
Description: Failed to open attachment 'C:Windowssystem32vmguest.iso'. Error: 'One or more arguments are invalid'.
Это напомнило мне ранее описанную ситуацию с невозможностью обновления ISO-образа компонент интеграции из-за того, что файл образа %windir%system32vmguest.iso был занят запущенной виртуальной машиной.
И действительно, просмотрев свойства виртуальных машин, запущенных на хосте, было обнаружено, что в одной из ВМ был подключен ISO-образ компонент интеграции.

Отключение данного ISO-образа из свойств виртуальной машины привело к исчезновению недоступного для удаления временного файла.

После чего была предпринята новая попытка сжатия диска, которая на этот раз прошла успешно.

В ходе выполнения операций сжатия в Application-логе событие из источника Defrag оповестило об успешной оптимизации перед непосредственным процессом усечения тома.
Log Name: Application
Source: Microsoft-Windows-Defrag
Event ID: 258
Level: Information
Keywords: Classic
Computer: KOM-VM02.holding.com
Description: The storage optimizer successfully completed shrink on SYSTEM (C:)
На этом дело о неработающем сжатии можно было считать закрытым, но при этом остался осадок изумления от самой возможности появления причинно-следственной связи между, казалось бы, несвязанными обстоятельствами – установленным в свойствах виртуальной машины образом компонент интеграции и неработающим сжатием системного тома NTFS.
Комичность всей описанной ситуации дополняет то, что в самом начале, когда я получил ошибку невозможности сжатия, в качестве профилактического мероприятия была выполнена дефрагментация тома и утилита дефрагментации с честными глазами сказала мне, что теперь на томе всё красиво.
