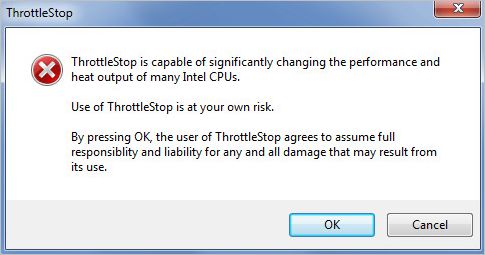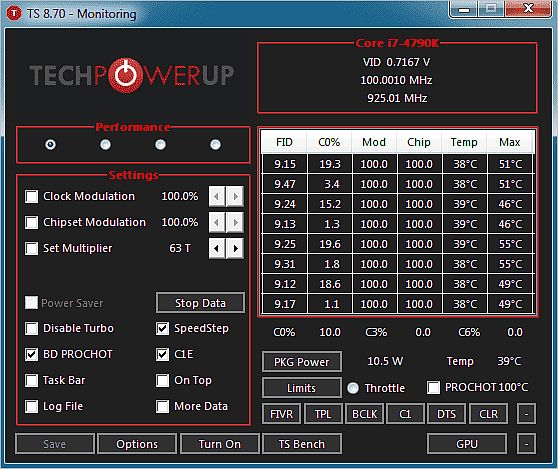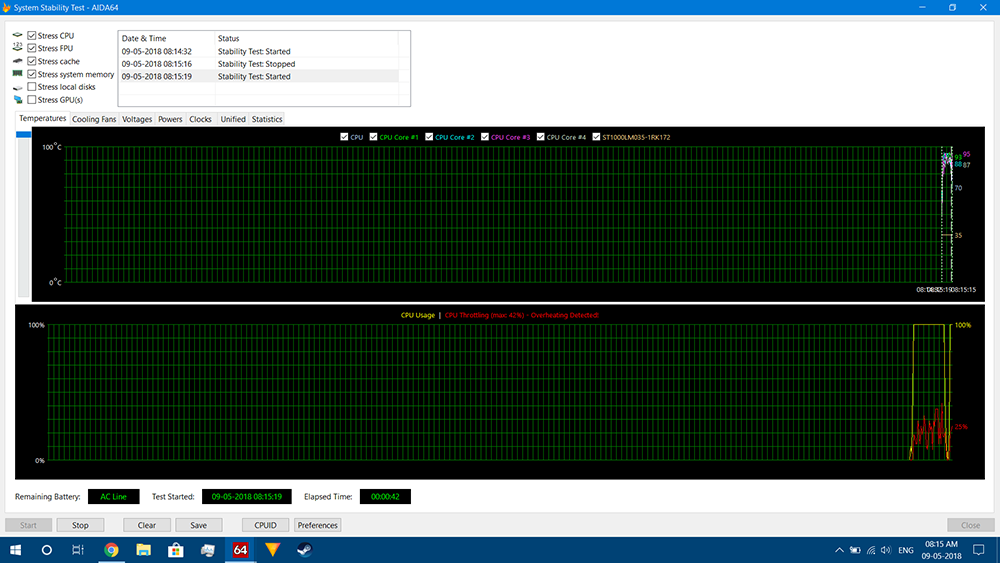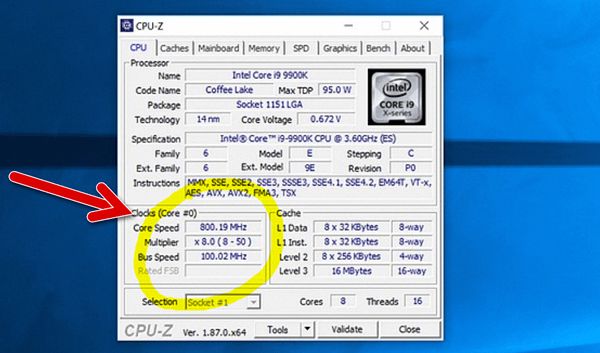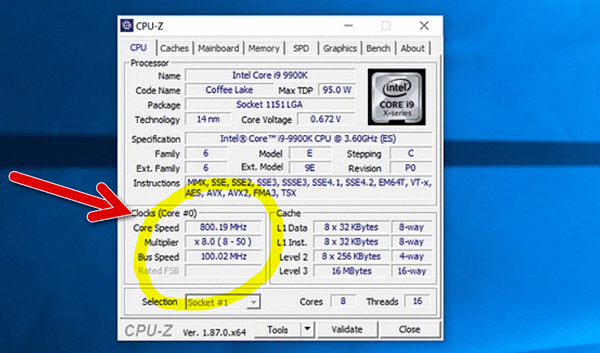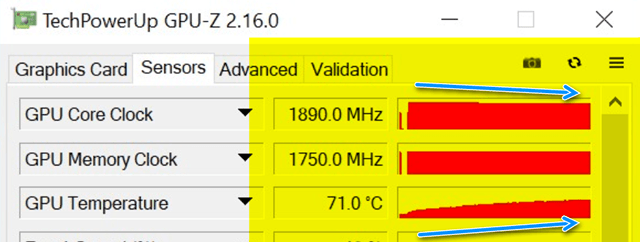Пользователи покупают устройства, в которых установлены мощные процессоры с высокими тактовыми частотами, как минимум четырьмя ядрами и поддержкой многопоточности. Как правило, в описании характеристик указывают максимальные возможности. На деле же оказывается, что турбочастота почти недостижима в работе, потому что чип успевает нагреться на несколько десятков градусов за секунды. В итоге владелец устройства недоумевает, почему флагманское устройство опускается по производительности до бюджетных моделей. Это троттлинг. И его можно избежать.
Компьютер снижает производительность во время длительных нагрузок. Это особенно заметно в трудоемких задачах, рендеринге, кодировании видео и играх, когда система работает с тормозами, падает количество кадров в секунду, а также сильно шумит система охлаждения. Это происходит из-за того, что комплектующие в системе не могут охладиться и включают защиту от перегрева.
Троттлингом называют ограничение максимальной тактовой частоты. Его работа значительно снижает скорость вычислительных устройств. С одной стороны, это хорошо для безопасности комплектующих, с другой — доставляет неудобства пользователю. Этому феномену подвержены не только мобильные компьютеры, но и настольные. Мало того, троттлинг есть даже в смартфонах, планшетах и видеокартах.
Как проявляется троттлинг
У процессора есть защита от перегрева. Она устроена таким образом, что при достижении определенной температуры снижается рабочая частота, а вместе с ней и вольтаж. Это спасает камень от перегрева, но бьет по производительности. Тем более, что высокие температуры чаще всего достигаются в требовательных задачах, а нехватка производительности там чувствуется сильнее, чем в браузере с тремя вкладками или офисном редакторе.
Температурные рамки для снижения частот задаются спецификациями архитектуры процессора. Например, для устаревшего Pentium 4 630 это всего лишь 66.6 градуса, после достижения которых процессор быстро снижает производительность:
На новых моделях ограничения расширили для большей производительности и эффективности. Да и просто потому, что позволяет современный техпроцесс. Для Core i7 9700K начало троттлинга — 100 градусов:
У AMD процессоров и алгоритмы те же, и спецификации. Ryzen 5 3600X тоже способен долго и горячо работать без снижения производительности:
Однако троттлить могут не только десктопы и ноутбуки. Этому подвержены чипсеты смартфонов и даже видеокарты. Например, вот наглядный пример троттлинга флагманских SoC смартфонов:
Здесь видно, что после непродолжительной нагрузки устройство посередине начинает снижать частоту быстрее остальных:
Причем это прямо влияет на производительность смартфонов:
После нескольких прогонов в Antutu процессор начинает сбрасывать максимальную частоту, и цифры в бенчмарке уменьшаются.
Как понять, что система троттлит
Шумит вентилятор на процессоре, подтормаживают редакторы, тормозит 4К-видео в YouTube — система может перегреваться и снижать частоты в троттлинге. Тем не менее, метод научного тыка здесь не пройдет. Для того, чтобы понять, почему компьютер работает нестабильно, воспользуемся специальным ПО.
AIDA64 — комбайн для тестирования настольных и мобильных компьютеров. В умелых руках утилита просто незаменима. С помощью встроенных в нее тестов можно узнать, троттлит процессор или нет. Открываем программу, находим вкладку «Сервис» и там же открываем «Тест стабильности системы»:
Откроется рабочее пространство, где оставляем включенными только эти тесты, и запускаем:
Верхний график показывает температуру, вольтаж и частоты. Оставим вкладку с температурами, чтобы знать, на каком значении процессор сбросит частоту. Стоит отметить, что на исправной сборке троттлинга добиться непросто. Тем не менее, если система троттлит, график сразу покраснеет. Так выглядит график без троттлинга:
А так — если система сбрасывает частоты из-за перегрева:
О троттлинге сообщает надпись CPU Throttling, а Overheating Detected говорит о том, что процессор достиг максимальной разрешенной температуры.
Как мы уже разобрались, компьютер снижает частоты для того, чтобы уложиться в заводские температурные рамки. Для каждой модели процессора эти рамки индивидуальны. Тем не менее, троттлинг — это следствие какой-то неисправности или неправильной настройки.
Как бороться с троттлингом
Даже настольный компьютер с просторным корпусом и массивными радиаторами может троттлить. Например, из-за конструктивных ошибок при сборке или неправильной эксплуатации. В любом случае, троттлинг обусловлен температурой, а это значит, что система охлаждения — первая, кто отвечает за снижение производительности.
Пыль
Охлаждение в компьютере — это не только корпусные вентиляторы или радиатор на процессоре. Это целый набор условий, при которых система должна работать стабильно и с приемлемыми температурами. Одно из условий хорошего охлаждения — отсутствие пыли:
Это утрированный пример, но бывает и такое. Разумеется, здесь проблема не просто в троттлинге — вряд ли такой компьютер вообще включится. Тем не менее, не забываем делать уборку в системном блоке. Если под рукой нет компрессора, можно продуть пыль с помощью сжатого воздуха в баллончиках. Ни в коем случае не пылесосить!
Термопаста
Второе условие — свежая термопаста. Она улучшает качество соприкосновения плоских поверхностей. Многие ошибочно считают, что большое количество пасты лучше охлаждает компьютер. На самом деле, коэффициент теплопроводности пасты самый низкий по сравнению с проводимостью крышки процессора и подошвы радиатора. Однако паста проводит тепло лучше, чем воздушная прослойка, которая останется между двух плоскостей. Научиться правильно наносить термопасту можно в обучающем видео:
Для лучшей теплопроводности подбираем пасту с наибольшим значением Вт/мК. Оптимально от 8 до 15 Вт/мК.
Проверка вентиляторов
Третье условие — обслуживание компактных вентиляторов ноутбуков и мини-ПК, реже — десктопных вертушек. Достаточно убедиться хотя бы визуально, что лопасти вращаются во время работы и хорошо обдувают радиатор процессора. Если крыльчатка не проворачивается или не имеет свободного хода, перед покупкой нового вентилятора можно попробовать восстановить старый с помощью смазки подшипников:
Правильная установка радиатора
Крышка процессора и подошва кулера имеют ровные плоские поверхности и рассчитаны на плотный контакт между собой. И это четвертое условие. Если железки сместятся относительно друг друга, это может стать причиной перегрева. Идеальный отпечаток на процессоре и подошве радиатора говорит о равномерном нанесении пасты и правильной установке радиатора:
Если в месте контакта остается воздушная прослойка, тепло не будет передаваться на кулер и начнется троттлинг.
Для справки
Несколько поколений назад производители стали использовать пластичный термоинтерфейс между крышкой процессора и кремниевым чипом. Раньше в этом месте находился легкоплавкий припой. Он проводит тепло в десятки раз лучше и не высыхает со временем, чего не скажешь о термопасте:
Со временем эта «прослойка» высыхает, и процессор перегревается, несмотря на мощное охлаждение. В таком случае его нужно скальпировать — снимать крышку и менять термоинтерфейс на новый. Энтузиасты применяют в скальпировании жидкий металл, который в десятки раз лучше проводит тепло, чем обычная термопаста.
Неправильная настройка BIOS
Не только физические неисправности могут быть причиной троттлинга. Вполне возможно, что повышенные температуры возникают из-за кривых настроек в биосе. Например, завышенный вольтаж ядер или контроллера памяти (Vcore и VCCIO/VCCSA). Для каждого процессора стабильные вольтажи уникальны, поэтому не рекомендуется вмешиваться в работу данной системы. Для исключения влияния пользовательских настроек на работу компьютера рекомендуется сбросить их на заводские с помощью перемычки Clear CMOS.
Вирусы
Некоторые вирусные программы очень сильно нагружают процессор, от чего также может возникнуть перегрев и троттлинг. Особенно это касается ноутбучного железа, где процессор работает на грани снижения частоты. Существуют и такие, которые могут записать себя в микросхему BIOS и оттуда управлять компьютером на более низком уровне. В таком случае помощник один — антивирус с уникальными базами и системами защиты, которые часто обновляются и меняются.
Если троттлит ноутбук
Ноутбуки страдают перегревом намного чаще настольных систем. Троттлинг очень любит пассивное, полупассивное охлаждение и тесные корпуса. В таких машинках можно наблюдать до 70-80 градусов в фотошопе или при просмотре тяжелого 4К-фильма. Хотя мобильные процессоры приучены к таким условиям, почему бы не помочь системе охладиться и работать с большей производительностью. Тем более, что мобильным устройствам тоже необходима уборка:
Система охлаждения ноутбука слишком миниатюрна, поэтому пыль появляется быстрее, чем в корпусе системного блока. Особенно, если компьютер используется на кроватях, диванах или поблизости от домашних питомцев — везде, где есть ворсинки и шерстинки.
Забор холодного воздуха в ноутбуке находится в нижней части корпуса. Если использовать ноутбук на мягких поверхностях (одеяло с ворсом), прохладный воздух перестанет поступать через эти отверстия, что точно приведет к троттлингу. Для таких случаев можно подобрать охлаждающую подставку.
В остальных случаях ноутбук подвержен тем же проблемам, что и десктоп. Необходимо следить за состоянием термопасты и работой вентиляторов. Игровые ноутбуки имеют расширенные настройки в биосе, поэтому неверные настройки вольтажей здесь тоже играют роль.
Как отключить троттлинг и безопасно ли это
Система защиты от перегрева работает на уровне микропрограммы процессора. То есть, за это отвечает не WIndows и не материнская плата, а сам процессор. Отключить такую систему полностью нельзя. Но есть способ изменить лимиты троттлинга.
У защиты есть два режима: софтовый и аппаратный. Первый работает постоянно и регулирует частоту по мере нагрева. Аппаратный имеет два состояния: 0 и 1. Если температура процессора зашкаливает, и софтовая регулировка не успевает сбросить частоту, аппаратный режим защиты просто выключает компьютер при достижении пикового нагрева.
Выполняем на свой страх и риск!
Мягкий алгоритм поддается регулировке. Для платформ Intel необходимо установить максимальное значение в разделе CPU Power Thermal Control. Для AMD это называется Platform Thermal Throttle Limit, где тоже необходимо выставить максимум. Настройки можно найти в разделе управления питанием процессора в BIOS.
Однако в этом сильны только топовые комплектующие. Для Intel это процессоры с литерой K в названии и материнские платы на чипсетах серии Z. У платформы AMD аппаратных ограничений в настройках нет, но некоторые опции можно найти только в дорогих исполнениях материнских плат.
Аппаратный троттлинг не отключается вообще. Процессор должен иметь хоть какую-то защиту. Иначе получится так:
В нормальной системе троттлинга быть не должно, если это не смартфоны с их SoC-чипами и мудреными алгоритмами управления частотой. Там троттлинг может включиться и при 30 градусах. Производители устройств идут на хитрость, чтобы привлечь внимание к своим моделям. Они предлагают ноутбуки с высокими частотами, которые на деле оказываются намного меньше ожидаемых из-за хитрой настройки троттлинга. При этом четырехъядерный процессор с хорошим охлаждением, которое не позволит процессору перегреться, будет быстрее, чем его старшая модель с восемью потоками.
Как мы уже разобрались, система может перегреться и по вине пользователя: пыль, засохшая термопаста или неправильная установка кулера. Даже минимальное превышение вольтажа на процессоре приведет к перегреву. Отсюда и небольшая производительность в играх, тяжелых задачах. Владелец и не представляет, что его сборка сможет на 20-30% больше, если заменить термопасту, установить эффективную систему охлаждения или просто правильно настроить систему.
Стоит понимать, что хоть троттлинг и защищает процессор, но все-таки постоянная работа на пограничных температурах не идет на пользу системе. А значит, лучше не допускать перегревов и следить за состоянием техники, причем в плане как обслуживания комплектующих, так и защиты программного обеспечения.
Термический троттлинг может помешать практически любому ПК или смарт-устройству, но что это такое и как оно на самом деле работает?
Сегодня я расскажу вам всё, что вам нужно знать о тепловом троттлинге, в том числе о том, как предотвратить и исправить эту «проблему».
Давайте просто приступим к делу.
Термический троттлинг – что это такое и как это работает
Во-первых, давайте просто определим тепловой троттлинг.
Термический троттлинг или «регулирование» центрального процессора или графического процессора характеризуется снижением их частот и, следовательно, производительности после достижения определенного температурного порога или температуры.
Обычно это начинается при температуре около 90 градусов по Цельсию для конкретного устройства, но некоторые могут регулировать скорость немного позже или немного раньше. Точный порог зависит от вашего устройства, но дело в том, что это будет высокий порог, которого следует избегать.
Таким образом, термический троттлинг снижает производительность, когда центральный процессор или видеокарта решают, что они слишком сильно нагрелись (рискуют получить необратимые повреждения) и нуждаются в замедлении. В этом суть.
Теперь давайте углубимся в то, как это работает.
Как тепловой троттлинг влияет на графический процессор
Ваша видеокарта или графический процессор будут подвергаться тепловому троттлингу, как только она достигнет достаточно высокой температуры.
Для настольных графических процессоров это обычно начинается на уровне 90°C, но некоторые видеокарты рассчитаны на работу при температуре до 95°C, прежде чем активируется троттлинг.
Однако, графические процессоры ноутбуков не могут быть изготовлены с такими же высокими допусками, поэтому вы, скорее всего, столкнётесь с троттлингом уже в диапазоне от 75°С до 85°С.
Когда начнётся термический троттлинг, то, что произойдёт, будет зависеть от того, для чего используется ваш графический процессор.
В случае профессионального рендеринга тепловой троттлинг может привести к заиканиям в процессе редактирования, увеличить время рендеринга или и то, и другое. В особо экстремальных случаях это может даже привести к сбою.
Для игр это зависит от того, сколько ресурсов графического процессора используется. Если ваш графический процессор используется не полностью (особенно если вы работаете со скоростью 60 кадров в секунду с современными видеокартами), тепловой троттлинг может быть кратковременным и незначительным.
Однако, если вы доводите свой графический процессор до предела, вы сразу почувствуете разницу, когда производительность начнёт снижаться, поскольку вы быстро потеряете частоту кадров в реальном времени, и станет ещё хуже, если ваша система не сможет охладиться. В крайних случаях это может привести к сбою.
Как тепловой троттлинг влияет на центральный процессор
Центральный процессор начнёт тепловой троттлинг, когда достигнет определенного диапазона температур, обычно от 90 до 100 градусов Цельсия.
Это относится как к настольным компьютерам, так и к ноутбукам, и да, ноутбукам гораздо труднее оставаться ниже порога из-за их размера и ограничений воздушного потока.
Поскольку ваш ЦП привязан практически ко всему, что вы делаете в своей системе, тепловой троттлинг ЦП будет заметен сразу, особенно при выполнении любых интенсивных задач.
Перегрев видеокарты, безусловно, снижает производительность, но перегрев центрального процессоров может повлиять на удобство использования и стабильность всей системы. Это, конечно, не следует воспринимать легкомысленно, если ваш процессор постоянно подвергается троттлингу.
Почему тепловой троттлинг – это хорошо!
Прежде чем мы зайдём слишком далеко, важно, чтобы мы уделили время тому, чтобы оценить важную функцию, выполняемую тепловым троттлингом.
Термическое регулирование – это встроенная в аппаратное обеспечение вашего ПК защита, которая не позволяет ему выйти из строя.
Да, неприятно терять производительность, за которую вы заплатили хорошие деньги, но лучше потерять несколько кадров, чем навсегда лишиться дорого оборудования.
Помимо защиты, терморегулирование также служит для вашего ПК способом сообщить вам о наличии проблемы!
Почти каждый случай теплового троттлинга связан с одной или несколькими конкретными причинами, и даже на устройствах с фундаментально плохим тепловым дизайном (троттлинг смартфона – столь же частое событие) существуют программные решения для решения этих проблем.
Теперь давайте используем оставшуюся часть этой статьи, чтобы научить вас всему, что вам нужно знать об избавлении от теплового троттлинга!
Почему тепловой троттлинг – это плохо!
Хотя тепловой троттлинг лучше, чем катастрофический перегрев или аппаратный сбой, оно все равно отстой. И, к сожалению, производители, особенно производители ноутбуков, печально известны тем, что выпускают конструкции с плохими тепловыми характеристиками.
Когда система или компонент склонны к перегреву, тепловой троттлинг почти неизбежен!
К счастью, даже если вы застряли с таким устройством, у вас могут быть некоторые варианты решения проблемы.
Мы обсудим это в ближайшее время, но сейчас мы, наконец, перейдем к тому, что на самом деле вызывает тепловой троттлинг.
Что вызывает тепловой троттлинг графического процессора?
- Термопаста с истекшим сроком годности. Если у вас очень старый графический процессор (старше 5 лет), у вас может быть термопаста с истёкшим сроком годности, что снижает производительность.
- Нестабильный разгон. Если вы разгоняете графический процессор и увеличиваете предельную температуру, вы можете столкнуться с тепловым троттлингом и терять производительность. Кроме того, вы подвергаете оборудование высокому риску полного сбоя.
- Забитый или плохой поток воздуха. Плохой поток воздуха к видеокарте, особенно в случаях без хороших приточных вентиляторов или в запыленном ноутбуке, может привести к быстрому нагреву графического процессора. Плавный поток воздуха в/из графического процессора жизненно важен для его правильной работы.
Установка нескольких видеокарт с открытым воздушным охлаждением со слишком маленьким пространством между ними может серьёзно снизить производительность графических процессоров.
- Вентиляторы охлаждения видеокарты не работают. Если один или несколько вентиляторов видеокарты не вращаются вообще, даже при большой нагрузке, вы можете столкнуться с частым тепловым троттлингом и сбоями из-за снижения эффективности охлаждающей системы видеокарты. Если все вентиляторы не работают, это должно произойти довольно быстро.
- Расширенные рабочие нагрузки с полной загрузкой требуют высокой эффективности системы охлаждения графического процессора и, скорее всего, вызовут перегрев, если у вас нет идеальных условий для охлаждения.
- Скопление пыли.
Что вызывает тепловый троттлинг центрального процессора?
- Расширенные рабочие нагрузки с полной загрузкой. Как и в случае с графическими картами, поддержание полной загрузки ЦП может быть опасным, если вы надеетесь избежать теплового троттлинга или перегрева. Многие профессиональные приложения, такие как приложения для рендеринга, могут склоняться к максимальному использованию ЦП по умолчанию, прежде чем изменять параметры конфигурации. Будьте осторожны с подобными вещами, особенно с ноутбуками.
- Корпуса с плохим воздушным потоком или видеокарта с открытым охлаждением в небольшом корпусе. Если в корпусе плохой воздушный поток, поток воздуха, проходящий через радиатор процессорного кулера, будет недостаточно быстрым для эффективного рассеивания тепла. Слабое охлаждение процессора означает, что он будет нагреваться под нагрузкой, особенно при выполнении тяжелых задач, которые могут привести к тепловому троттлингу.
Кроме того, если вы используете небольшой корпус, выпуск горячего воздуха от видеокарты с открытым воздушным охлаждением может повысить температуру воздуха внутри корпуса, что, в свою очередь, повысит температуру вашего процессора.
- Неправильное применение термопасты или истёкший срок годности. Помимо потенциального истечения срока годности термопасты (обычно через пять лет или около того!), термопаста также может быть нанесена неправильно, особенно неопытным сборщиком. Неправильно нанесенная термопаста может по-прежнему работать, но у неё не будет такой же проводимости, что приведет к тому, что некоторые или все ядра процессора получат худшее охлаждение.
- Скопление пыли.
Как предотвратить тепловой троттлинг
-
Отключите очевидные причины (разгон или «режимы разгона»)
Если вы разгоняете процессор или видеокарту, даже с помощью очень простых инструментов, таких как «режимы разгона», вы можете раздвинуть границы текущей настройки охлаждения.
При правильном разгоне вы также рискуете запустить что-то, что кажется стабильным, но перегревается при длительной нагрузке, что делает вероятность сбоя или перегрева более высокой.
Обязательно отключите любые функции разгона или аналогичные функции, если на вашем ПК включается тепловой троттлинг.
-
Включить режимы низкого или сбалансированного энергопотребления
Включение плана низкого или сбалансированного энергопотребления в вашей операционной системе может иметь большое значение для смягчения теплового троттлинга.
Если в вашем охлаждении нет серьёзного фундаментального недостатка, тепловое троттлинг не происходит, пока ваше оборудование не будет находиться под большой нагрузкой.
С ограничениями мощности, налагаемыми планами питания, ваше оборудование фактически не сможет достичь этой точки полной нагрузки или даже генерировать такое же количество тепла, поскольку на него уходит меньше энергии.
-
Установите ограничение FPS или включите V-Sync
Если вы используете монитор с высокой частотой обновления или просто не включаете какое-либо ограничение FPS, вы обнаружите, что ваша видеокарта используется на полную мощность, даже в играх, которые не обязательно в этом нуждаются.
Даже если вы не пытались решить проблему с троттлингом, запуск игр без какого-либо включенного управления частотой кадров фактически приводит к более высокой задержке ввода, что снижает вашу производительность как игрока, а не только вашего оборудования.
Если возможно, используйте внутриигровое ограничение FPS для каждой игры, чтобы установить удобную максимальную частоту кадров в пределах частоты обновления вашего монитора, которая не заставит ваш графический процессор работать на полную мощность.
Настройки V-Sync могут сделать это одним щелчком мыши, но вы будете жертвовать задержкой ввода и потенциальными падениями производительности с V-Sync по сравнению с внутриигровым или внешним ограничителем FPS, таким как RTSS.
-
Тщательно очистите компьютер от пыли
Пыль – известный враг аппаратного обеспечения ПК, и не только потому, что выглядит некрасиво. Скопление пыли, особенно если её не удалять в течение достаточно долгого времени, препятствует воздушному потоку внутри вашего ПК.
Для человека ограниченный поток воздуха означает, что вы не можете дышать. Для ПК неспособность «дышать» означает неспособность должным образом охлаждаться, что приводит к повышению температуры и снижению производительности.
Правильная и полная чистка компьютера от пыли может стать отличным способом решить эту проблему.
Независимо от того, используете ли вы ноутбук или настольный ПК, обязательно используйте баллончик со сжатым воздухом и работайте в чистом, защищенном от статического электричества рабочем месте.
При чистке пыли обязательно делайте перерывы, когда баллончик со сжатым воздухом становится холодным, и держите все вентиляторы неподвижно во время подачи воздуха, чтобы они не вышли из-под контроля и не повредились.
Чтобы узнать, как открыть свой конкретный компьютер (особенно если вы используете ноутбук!), обратитесь к руководству производителя или веб-сайту для получения более подробной информации.
-
Улучшите охлаждение корпуса
Если вы используете настольный ПК, важно правильно настроить вентиляторы корпуса.
Вам потребуется, как минимум, 2 приточных (передних) вентилятора и 1 задний (вытяжной) вентилятор, чтобы включить конфигурацию положительного давления. Это обеспечит поток воздуха, поступающий прямо в ваш компьютер и выходящий из него, и должно значительно улучшить общую температуру.
Вы можете добавить к этому больше вентиляторов, и вы должны это сделать, если используете корпус большего размера, но убедитесь, что он остаётся с конфигурацией положительного давления. Чтобы поддерживать положительное давление, просто следите за тем, чтобы всасывающих вентиляторов всегда было как минимум на один больше, чем вытяжных.
-
Понижение напряжения видеокарты или процессора
На противоположном конце от разгона есть то, что называется андервольтингом.
Разгон требует от вас увеличения предела мощности видеокарты с выделением большего количества тепла в результате повышения частоты ядра и памяти, при понижении напряжения используется другой подход.
По сути, понижение напряжения осуществляется с сохранением стабильности на штатных тактовых частотах.
Пониженное напряжение – это безопасный и простой способ снизить энергопотребление и тепловыделение графического процессора, сохраняя при этом стабильную и хорошую производительность.
Если это успешно решит проблему с температурным троттлингом, вы даже получите более высокую производительность, чем в противном случае, поскольку зачастую GPU с пониженным напряжением легче оставаться стабильным.
Понижение напряжения процессора работает аналогично понижению напряжения для видеокарты. Однако, любой выбранный вами метод потребует ручной настройки и, скорее всего, многих перезапусков.
К счастью, ни один из процессов не должен подвергать вас риску повреждения вашего оборудования. Подробное руководство по пониженному напряжению немного выходит за рамки этой статьи.
-
Замените термопасту процессора (очень сложно на ноутбуке)
Если вашему компьютеру более 5 лет, скорее всего, срок действия вашей термопасты уже истёк. Когда это происходит, теплопроводность между процессором и кулером снижается, что значительно усложняет поддержание низкой температуры процессора.
Неправильно нанесенная термопаста также может быть проблемой, особенно для неопытных сборщиков, которые использовали слишком мало или слишком много термопасты.
В любом случае, иногда лучшее, что вы можете сделать, – это (безопасно) открыть компьютер, снять кулер и стереть существующую термопасту тканью из микрофибры, смоченной изопропиловым спиртом.
После этого нанесите каплю термопасты размером с горошину в центр вашего процессора перед повторной установкой кулера, обязательно оказывая равномерное давление на процессор, когда вы это делаете.
-
Обновите кулер процессора
Если простая замена термопасты не помогает, и вы уверены, что установили её правильно, возможно, пришло время подумать об обновлении процессорного кулера.
Особенно, если вы используете высокопроизводительный процессор (Core i7, Ryzen 7 или лучше), более мощный процессорный кулер может быть тем, что вам нужно, чтобы получить максимальную производительность.
-
Замените термопасту графического процессора (сложно)
Хотя замена термопасты ЦП не представляет особой сложности, если только вы не используете ноутбук, замена термопасты графического процессора всегда будет сопряжена с трудностями.
Для графических процессоров ноутбуков это, в основном, тот же процесс, что и переустановка процессора ноутбука. На самом деле, вам, вероятно, придётся делать и то, и другое одновременно, если вы используете ноутбук.
Пользователям настольных компьютеров придётся полностью извлечь видеокарту из ПК и следовать инструкциям производителя, чтобы отсоединить кулер. Здесь будет работать тот же процесс использования чистой ткани из микрофибры, смоченной изопропиловым спиртом, для очистки старой пасты перед нанесением новой.
Однако, кристаллы графического процессора немного меньше, поэтому я бы рекомендовал начинать с капли размером с рис и вручную наносить новую пасту тонким слоем на кристалл. Когда матрица покрыта тонким слоем, это всё, что вам нужно – не добавляйте больше.
-
Замените кулер графического процессора (чрезвычайно сложно)
Что ж, если вы уже заменили термопасту графического процессора, это начинается с аналогичного процесса.
Вам потребуется совместимый нестандартный кулер для вашей конкретной видеокарты, который нужно будет установить и обслуживать самостоятельно.
Это не рекомендуемый вариант для большинства людей, особенно если ваш кулер GPU находится в рабочем состоянии.
Если вы решите пойти по этому пути, а остальная часть вашего ПК готова его поддерживать, возможно, стоит подумать о приобретении водяного блока для графического процессора и использовании AIO.
Часто задаваемые вопросы о троттлинге
Как определить, что устройство подвергается тепловому троттлингу?
Тепловой троттлинг довольно легко заметить, так как он является прямой реакцией на перегрев системы и сразу же влияет на производительность. Однако то, как это может произойти, может меняться в зависимости от рабочей нагрузки.
Если у вас очень плохие термические показатели, вы можете столкнуться с троттлингом даже тогда, когда не занимаетесь чем-то особо интенсивным. В этих крайних случаях вы можете заметить полное зависание системы, которое вызывают даже такие мелочи, как ввод с помощью мыши, что приводит к заметному зависанию и пропуску кадров.
Вместе с тем, обычно вы не увидите троттлинга до тех пор, пока не начнёте рендерить что-то интенсивное, играть или действительно не попробуете свой компьютер в условиях многозадачности. В этих случаях вы, скорее всего, заметите такие вещи, как падение частоты кадров в играх или увеличение времени рендеринга в профессиональных приложениях.
Могут ли игровые консоли подвергаться тепловому троттлингу?
Да. Особенно с возрастом игровые консоли так же подвержены накоплению пыли и другим проблемам с перегревом, как и другие устройства.
Если это будет продолжаться достаточно долго, консоль начнёт работать намного выше запланированной температуры и начнёт перегреваться, что потребует обслуживания для продолжения работы.
Тем не менее, консоли не предназначены для того, чтобы их кулеры когда-либо извлекались конечными пользователями, поэтому, как правило, самое большее, что вам нужно сделать, это очистить вашу систему от пыли, чтобы она работала хорошо.
Если троттлинг становится слишком затяжным и проблемным, возможно, пришло время подумать о замене термопасты.
Кто должен беспокоиться о тепловом троттлинге?
Если вы сталкиваетесь с тепловым троттлингом любой мощности, вы должны быть обеспокоены, потому что это означает, что охлаждения недостаточно для вашего оборудования.
Термический троттлинг может не представлять катастрофического риска, но он очень сильно снижает производительность, за которую вы заплатили своими с трудом заработанными деньгами.
Нет смысла покупать ноутбук с высокопроизводительным процессором для расширенного рендеринга видео, если этот процессор не может работать на высоких частотах без перегрева.
Что касается того, кого это должно волновать больше всего, я бы назвал профессионалов и геймеров.
Термический троттлинг для любого из этих пользователей может иметь катастрофические последствия, если он происходит в неподходящее время, особенно если приводит к сбою.
Содержание
- CPU Thermal Throttling — что это в биосе?
- Разбираемся
- CPU Thermal Throttling — включать или нет?
- Троттлинг процессора — как избежать?
- Как отключить функцию CPU Throttling на ноутбуке
- Что такое CPU Throttling
- Как отключить CPU Throttling с помощью ThrottleStop
- Для ноутбуков Dell
- Для остальных ноутбуков и ПК
- Отключение функции CPU Throttling
- Что такое CPU Throttling Overheating Detected
- Что делать и как убрать троттлинг процессора
- Как остановить троттлинг процессора в BIOS?
- Как мне остановить мой ЦП от троттлинга?
- Безопасно ли отключать троттлинг ЦП?
- Как изменить скорость процессора в BIOS?
- Как отключить регулирование мощности?
- Плохо ли троттлинг процессора?
- Стоит ли отключать тепловое дросселирование?
- Как устранить узкие места в процессоре?
- Почему у моего процессора ограничено ограничение мощности?
- Как исправить низкий уровень ЦП?
- Уменьшает ли разгон срок службы процессора?
- Повышает ли разгон FPS?
- Нормально ли дросселирование ограничения мощности?
- Опасно ли ограничение мощности?
- Как я могу узнать, работает ли мой графический процессор?
CPU Thermal Throttling — что это в биосе?
- Разбираемся
- Включать или нет?
- Троттлинг — как избежать?
Коротко ответ: функция ручной настройки защиты процессора от перегрева (троттлинг), позволяет указать в процентах сколько нужно оставить производительности.
Разбираемся
- Процессор работает, температура растет.
- Слишком высокая температура активирует встроенную защиту — троттлинг, при которой проц начинает автоматом снижать производительность путем вставки пустых циклов. Простыми словами — начинает немного бездействовать, отдыхать, а не выполнять команды. Из-за чего температура снижается.
- Данная функция просто позволяет указать в процентах — на сколько процессору оставить производительность от максимальной.
- Можно указать от 25% до 87%. Если выставить Auto — то значение будет 62,5 %. Это значит что при перегреве процессор оставит всего 62.5% производительности от всей мощности. Результат — процессор станет работать медленнее, это приведет к логическому снижению температуры.
Опция в биосе старого образца (оказывается в новых материнках настройка тоже может присутствовать):
PS: конечно варианты значений могут немного отличаться, это зависит от версии биоса, от модели материнской платы.
CPU Thermal Throttling — включать или нет?
Лучше выставить авто.
Если вам дорог процессор, если он недешевый, топовый, мощный и вы беспокоитесь чтобы он не перегорел — выставляйте низкое значение. Тогда при перегреве процессор будет становиться очень медленным, а температура начнет падать быстрее.
Троттлинг процессора — как избежать?
Некоторые мои советы, которые могут помочь:
- Используйте качественное охлаждение. Если процессор топовый, мощный, то лучше поставить массивный радиатор Noctua. Идеально вообще установить водяное охлаждение.
- При разгоне процессора не забывайте что греется и элементы питания проца (мосфеты, дроссели) — они находятся возле сокета, лучше там тоже обеспечить обдув небольшим вентилятором.
- При использовании радиатора — обязательно протестируйте эффективность, дело в том, что при плохом контакте подошвы радиатора с процессором — эффективность сильно упадет. Также советую использовать термопасту с металлическим напылением.
Пример реально крутого и мощного радиатора фирмы Noctua, который способен справиться даже с реально топовым процессором в разгоне:
PS: справиться то наверно сможет, однако возможно при максимальной нагрузке процессора — охлаждение будет создавать шум.
Также вы должны понимать, что разгонять нужно только на достойных материнках, специально созданных для этого. Сегодня просто есть материнки офисного уровня, дешевые, а в спецификациях заявлено что поддерживает топовые прожорливые модели. Они даже без разгона спокойно могут работать нестабильно.
Надеюсь данная информация оказалась полезной. Удачи и добра, до новых встреч друзья!
Источник
CPU Throttling – это функция, которая вызывает снижение частоты процессора, например, при подключении к ноутбуку неоригинального блока питания. Вследствие производительность устройства снижается. Узнаем подробнее, как отключить эту функцию в ноутбуке.
Что такое CPU Throttling
Некоторые производители ноутбуков устанавливают функцию CPU Throttling, которая понижает частоту работы процессора и снижает производительность, в случае подключения неоригинального блока питания. Если блок питания не фирменный или не был опознан, то функция переводит ноутбук в режим пониженной производительности, чтобы защитить устройство от потенциальных проблем с питанием в случае перегрева (перегрузки) при высоком энергопотреблении.
Но на практике Throttling вызывает много проблем у пользователей, которые заменили блок питания на неоригинальный. Ноутбук начинает работать намного медленнее и не так эффективно, как раньше. Это искусственное занижение производительности для большинства пользователей является не приемлемым. Но, есть способ отключить CPU Throttling.
Внимание! Все делаете под свою личную ответственность. Указанная программа влияет на частоту процессора, функцию экономии энергии и другие параметры, контролирующие работу процессора. Отключение автоматического снижения температуры может повлиять на перегрев устройства и его работоспособность. Поэтому предоставляем информацию в ознакомительных целях и не несем ответственность за любой ущерб.
Как отключить CPU Throttling с помощью ThrottleStop
Самое простое решение — приобретение оригинального блока питания, но если это не возможно, можно обойти проблему другим способом.
С помощью программы ThrottleStop можно отключить функцию понижения частоты процессора в ноутбуках. Это довольно сложный инструмент, и работает не только в случае понижения производительности из-за питания.
ThrottleStop позволяет отключить другие функции экономии энергии, влияющие на снижение мощности процессора.
Скачайте программу с сайта techpowerup com. ThrottleStop не требует установки, достаточно распаковать из архива в любое выбранное место на диске. После извлечения запустите файл exe.
При запуске программа предупреждает, что все изменения делаете под свою ответственность.
Когда загрузится появиться главное окно, которое может быть непонятным для большинства пользователей. ThrottleStop не с той когорты программ, где есть один выключатель, чтобы отключить throttling. Разные производители используют свои методы, чтобы снизить производительность процессора, поэтому придется немного поэкспериментировать.
С левой стороны находятся варианты, помогающие отключить функцию. Справа, найдем параметры, которые отвечают за мониторинг текущего состояния процессора. Рассмотрим самые важные опции, которые могут оказаться полезными.
Для ноутбуков Dell
Владельцам ноутбуков Dell, в которых есть CPU Throttling, нужно обратить внимание на пункт BD PROCHOT . Этот пункт влияет на функцию снижения частоты на ноутбуках этой марки, когда подключаем неоригинальный блок питания.
Снимите флажок и ничего больше не меняйте, просто нажмите кнопку «Turn On» (активировать ThrottleStop) и «Save» (для записи изменений).
Для остальных ноутбуков и ПК
Что касается остальных устройств с установленным CPU Throttling, есть масса других вариантов, с помощью которых можно отключить действие автоматического снижения частоты ЦП, например, для экономии энергии.
Clock Modulation и Chipset Modulation – это два очень важных параметра, когда дело доходит до ограничения троттлинга. Снижение частоты ЦП может контролироваться непосредственно процессором или чипсетом на материнской плате.
Чтобы проверить, что процессор ограничен таким способом, обратите внимание на правую сторону таблицы. Если в столбце Mod значение ниже 100, то ноутбук использует эти параметры для ограничения мощности процессора. Установите флажки слева от параметров Clock Modulation / Chipset Modulation и модуляцию на 100% — это заставит работать процессор на полную мощность.
Set Multiplier позволяет изменить параметры множителя – можно вручную установить на больше или меньше быстродействие ЦП. Например, если в процессоре частота системной шины FSB установлена на 100 МГц, а множитель на 33, это означает, что ЦП работает с тактовой частотой 33х100 МГц (3,3 ГГц).
Можно вручную установить множитель на максимальное значение, поддерживаемое процессором, чтобы установить постоянную скорость работы ЦП на максимальной мощности (помните, что это увеличит потребление энергии и повысит температуру процессора). Можно установить меньше (80-90%), чтобы ЦП работал непрерывно на одном уровне мощности, который достаточно высок, но не максимальный, чтобы не перегреть устройство.
Здесь также находятся переключатели, позволяющие отключить Turbo Boost («Disable Turbo») или «C1E» (различные состояния питания ЦП, связанные с экономией энергопотребления).
Turbo Boost позволяет в процессорах Intel Core временно увеличивать мощность, когда устройство обнаруживает в этом необходимость (например, запущена игра).
C1E – это состояние питания и эта функция слабо документирована Интелом – в некоторых случаях ее деактивация может отключить снижение частоты и throttling.
После отключения некоторых опций нажмите кнопку «Turn on», чтобы активировать выбранные значения и «Save» для записи изменений. Затем перезапустите компьютер.
Если указанные варианты, такие как принудительная модуляция на 100%, ручная установка множителя до максимального значения или отключение Turbo и C1E не помогли отключить Throttling, то есть еще дополнительные параметры. Полный список дополнительных опций вместе с детальным описанием можно найти на форуме NotebookReview в официальной теме ThrottleStop.
Источник
Отключение функции CPU Throttling
Функция защиты от перегрева CPU Throttling – это проблема, с которой сталкиваются владельцы ноутбуков, купившие новый блок питания вместо фирменного. ПК вдруг начинает работать значительно хуже даже при небольших нагрузках. Далее вы прочтёте, как вернуть его к нормальному состоянию.
Настройка троттлинга процессора.
Что такое CPU Throttling Overheating Detected
CPU Throttling – функция снижения температуры ПК: за счёт троттлинга уменьшается частота работы процессора и удается избежать перегрева. Такой механизм предусмотрен на некоторых ноутбуках, чтобы уберечь их от поломки. Сообщение с текстом: «CPU Throttling Overheating Detected» («Обнаружен перегрев») появляется при подключении неоригинального блока питания, однако помните, что это может не соответствовать действительности. Даже если вы приобрели блок питания, отвечающий всем техническим требованиям и не угрожающий процессору, такое уведомление может возникнуть. Эту функцию можно отключить, но вначале все-таки стоит проверить блок питания:
- Сравните данные нового блока питания с оригинальным: все ли показатели совпадают. Мощность, напряжение и сила тока должны быть абсолютно идентичными. При малейшем несоответствии лучше отказаться от использования блока питания.
- Убедитесь в его исправности, а также в том, что в вашем доме нет неполадок с электричеством.
- Проверьте, не забит ли ноутбук изнутри пылью: возможно, проблема не в блоке питания, а в настоящем перегреве.
На всякий случай пропылесосьте вентиляционное отверстие ноутбука или распылите в него сжатый воздух из баллончика, чтобы исключить повышение температуры процессора.
Что делать и как убрать троттлинг процессора
Отключать троттлинг стоит только в том случае, если вы абсолютно уверены в необходимости такого шага. Если с блоком питания или подачей тока что-то не так, процессор, лишенный защиты, может сгореть. Чтобы выключить функцию, придется задействовать стороннюю программу ThrottleStop. Её нельзя назвать простой в использовании, но она эффективна. Скачайте ПО с сайта разработчика и запустите – установка не требуется. Далее появится окно с многочисленными настройками: они подбираются в зависимости от типа процессора и производителя ноутбука. Для техники фирмы Dell предусмотрен отдельный раздел BD PROCHOT – уберите с него метку, а также не забудьте включить постоянное действие программы через кнопку Turn On и Save, чтобы настройки сохранились. Отключить троттлинг процессора Intel и других можно через опции Clock Modulation, Chipset Modulation, Set Multiplier, Turbo Boost или C1E. Остановимся подробно на каждой из них:
- Clock Modulation, Chipset Modulation помогут ограничить троттлинг, если он инициирован непосредственно CPU или Motherboard: исправив значения, вы добьетесь повышения продуктивности. Посмотрите, что показывает столбец Mod в общем формуляре: везде должно быть число 100. Если нет, выставьте слева, напротив названий параметров, показатели в 100%, и проблема исчезнет.
- Set Multiplier позволяет вручную настроить нужные показатели мощности процессора. Здесь нас интересует пункт «Множитель» — выставьте его на 80-90%, чтобы производительность была достаточно высокой, но не максимальной. Отметка в 100% может привести к перегреву.
- Turbo Boost помогает не всегда, но может периодически увеличивать частоту CPU, когда есть такая необходимость, например, во время использования ресурсоемких программ. Если вы не хотите кардинально менять показатели производительности, попробуйте включить эту функцию и поработать – возможно, её будет достаточно.
- C1E – опция, которая должна снижать производительность только в режиме ожидания, когда вы не пользуетесь ноутбуком, но иногда она работает некорректно и распространяется даже на период функционирования. Попробуйте её отключить – иногда это решает проблему.
Источник
Как остановить троттлинг процессора в BIOS?
Как мне остановить мой ЦП от троттлинга?
Как отключить регулирование мощности с помощью групповой политики
- Откройте «Старт».
- Найдите gpedit. msc и выберите верхний результат, чтобы открыть редактор локальной групповой политики.
- Просмотрите следующий путь:…
- Дважды щелкните политику Отключить регулирование мощности. …
- Выберите вариант Включено. …
- Нажмите кнопку Применить.
- Нажмите кнопку ОК.
Безопасно ли отключать троттлинг ЦП?
Вы не можете отключить дросселирование, так как это очень веская причина для его существования. Однако вы можете просто предотвратить причину дросселирования, а именно вашу температуру. Понижение напряжения — это просто снижение напряжения ядра процессора.
Как изменить скорость процессора в BIOS?
Как уменьшить частоту процессора с помощью частоты FSB
- Включите компьютер и нажмите кнопку настройки BIOS, чтобы запустить BIOS.
- Найдите в меню BIOS параметр регулировки «Частота процессора». …
- Выберите параметр «Частота процессора» и измените значение на вариант со следующим меньшим номером. …
- Сохраните и выйдите из BIOS.
Как отключить регулирование мощности?
Отключите отдельные приложения от Power Throttling:
- Перейдите в Настройки батареи (Настройки> Система> Батарея).
- Щелкните «Использование батареи приложением».
- Выберите свое приложение.
- Установите для параметра «Управляется Windows» значение «Выкл.».
- Снимите флажок «Уменьшить работу приложения в фоновом режиме».
Плохо ли троттлинг процессора?
Длительная работа при безопасной, но высокой температуре около 85 или 90 градусов Цельсия может сократить общий срок службы ЦП, в то время как пиковая слишком высокая температура может привести к необратимому повреждению или даже поломке ЦП.
Стоит ли отключать тепловое дросселирование?
Это только ограничит мощность процессора, чтобы уменьшить количество выделяемого тепла. (Поскольку у вас нет проблем с нагревом, мощность, поступающая на ЦП, не будет ограничена). Отключение этого вам ничего не даст.
Как устранить узкие места в процессоре?
Метод 1. Увеличьте разрешение игры.
Если у вас есть узкое место в ЦП, увеличение загрузки вашего графического процессора должно «сбалансировать» нагрузку. При настройке графики вашей игры на более высокое (4K) разрешение графическому процессору потребуется больше времени для рендеринга обработанных данных.
Почему у моего процессора ограничено ограничение мощности?
Три распространенные причины дросселирования ограничения мощности: Ограничения мощности процессора PL1 / PL2 установлены слишком низко в Intel® XTU. В XTU установлено слишком низкое предельное напряжение ядра. Система не имеет достаточного охлаждения и питания.
Как исправить низкий уровень ЦП?
Как исправить: Windows 10 не работает на полной скорости процессора.
- Метод 1. Установите максимальную производительность процессора.
- Метод 2. Выполните чистую загрузку.
- Метод 3. Обновите или отключите драйвер управления питанием Intel.
- Метод 4. Отключите службу intelppm из реестра.
- Метод 5. Увеличьте производительность процессора с помощью ThrottleStop.
Уменьшает ли разгон срок службы процессора?
Обобщить; да, разгон действительно сокращает срок службы компонентов (за исключением разгона, где есть адекватное охлаждение для предотвращения дополнительного нагрева и не добавляется дополнительное напряжение), но сокращение срока службы настолько мало, что ваш процессор устареет к тому времени, когда он умрет, независимо от того, разгоняешь ты это или нет.
Повышает ли разгон FPS?
Разгон четырех ядер с 3.4 ГГц до 3.6 ГГц дает дополнительные 0.8 ГГц для всего процессора. … Что касается разгона вашего процессора, вы можете сократить время рендеринга и повысить производительность в игре при высокой частоте кадров (мы говорим о 200 кадрах в секунду +).
Нормально ли дросселирование ограничения мощности?
Регулирование ограничения мощности не имеет ничего общего с темпами процессора. ЦП может без проблем работать на высоких температурах в течение длительного времени. В наши дни они очень устойчивы. … Но он обеспечивает меньшее напряжение процессора, что ограничивает тактовую частоту.
Опасно ли ограничение мощности?
Это ни хорошо, ни плохо. Это просто вариант. Дросселирование сделано для экономии заряда аккумулятора. Если вы не против сокращения времени автономной работы, уменьшите или отключите дросселирование.
Как я могу узнать, работает ли мой графический процессор?
Если графический процессор сам троттлирует, будет явное падение частоты ядра, как правило, из-за высоких температур графического процессора. Что он отслеживает: Core Clock. Часы памяти.
Источник
Содержание
- CPU Thermal Throttling — что это в биосе?
- Разбираемся
- CPU Thermal Throttling — включать или нет?
- Троттлинг процессора — как избежать?
- Что такое throttling – почему процессор сам снижает производительность
- Throttling CPU и GPU – это опасно?
- Как проверить частоту работы и температуру
- Как предотвратить Throttling
- Что такое троттлинг процессора, зачем он нужен и как с ним бороться
- Что такое троттлинг и для чего он нужен?
- Как проявляется троттлинг?
- Можно ли отключить троттлинг?
- Как бороться с троттлингом смартфона или планшета
- Как бороться с троттлингом компьютера
- Как бороться с троттлингом ноутбука
- Подводя итоги
CPU Thermal Throttling — что это в биосе?
- Разбираемся
- Включать или нет?
- Троттлинг — как избежать?
Коротко ответ: функция ручной настройки защиты процессора от перегрева (троттлинг), позволяет указать в процентах сколько нужно оставить производительности.
Разбираемся
- Процессор работает, температура растет.
- Слишком высокая температура активирует встроенную защиту — троттлинг, при которой проц начинает автоматом снижать производительность путем вставки пустых циклов. Простыми словами — начинает немного бездействовать, отдыхать, а не выполнять команды. Из-за чего температура снижается.
- Данная функция просто позволяет указать в процентах — на сколько процессору оставить производительность от максимальной.
- Можно указать от 25% до 87%. Если выставить Auto — то значение будет 62,5 %. Это значит что при перегреве процессор оставит всего 62.5% производительности от всей мощности. Результат — процессор станет работать медленнее, это приведет к логическому снижению температуры.
Опция в биосе старого образца (оказывается в новых материнках настройка тоже может присутствовать):
PS: конечно варианты значений могут немного отличаться, это зависит от версии биоса, от модели материнской платы.
CPU Thermal Throttling — включать или нет?
Лучше выставить авто.
Если вам дорог процессор, если он недешевый, топовый, мощный и вы беспокоитесь чтобы он не перегорел — выставляйте низкое значение. Тогда при перегреве процессор будет становиться очень медленным, а температура начнет падать быстрее.
Троттлинг процессора — как избежать?
Некоторые мои советы, которые могут помочь:
- Используйте качественное охлаждение. Если процессор топовый, мощный, то лучше поставить массивный радиатор Noctua. Идеально вообще установить водяное охлаждение.
- При разгоне процессора не забывайте что греется и элементы питания проца (мосфеты, дроссели) — они находятся возле сокета, лучше там тоже обеспечить обдув небольшим вентилятором.
- При использовании радиатора — обязательно протестируйте эффективность, дело в том, что при плохом контакте подошвы радиатора с процессором — эффективность сильно упадет. Также советую использовать термопасту с металлическим напылением.
Пример реально крутого и мощного радиатора фирмы Noctua, который способен справиться даже с реально топовым процессором в разгоне:
PS: справиться то наверно сможет, однако возможно при максимальной нагрузке процессора — охлаждение будет создавать шум.
Также вы должны понимать, что разгонять нужно только на достойных материнках, специально созданных для этого. Сегодня просто есть материнки офисного уровня, дешевые, а в спецификациях заявлено что поддерживает топовые прожорливые модели. Они даже без разгона спокойно могут работать нестабильно.
Надеюсь данная информация оказалась полезной. Удачи и добра, до новых встреч друзья!
Источник
Что такое throttling – почему процессор сам снижает производительность
Что такое throttling или thermal throttling? Это – обычно нежелательное – явление, заключающееся в снижении частоты процессора (CPU) или системы графической карты (GPU). Как правило, вызвано превышением установленного предела максимальной температуры, в которой должна работать система, или потребляемой мощности. С троттлингом можно встретить в конструкциях с ограниченными возможностями отвода тепла, например, в игровых ноутбуках.
В настоящее время практически в каждом случае CPU и GPU производитель указывает их базовые и максимальные частоты. Например, процессор может работать с базовой частотой 3 Ггц, но в режиме Turbo/Boost она может увеличиваться до 4 Ггц. Кроме того, в случае процессора следует принимать во внимание тот факт, что максимальная тактовая частота Turbo может относиться только к одному или двум ядрам (в то время как процессор имеет их, например, восемь).
Дело в том, что тактовая частота процессора ограничена запасом энергии и температурой. Другими словами, конкретная модель может потреблять только определенное количество ватт и нагреваться до определенной температуры. Если температура и потребление энергии будут близки к максимальному значению, процессор снизит скорость, чтобы вписаться в определенный «бюджет» энерго- и теплопроводности.
Самый простой пример – при запуске игры видеокарта (и, в частности, GPU) увеличивает свою частоту до 2 Ггц. После нескольких минут игрового процесса температура системы достигает максимальной, система охлаждения перестаёт справляться с отводом тепла и тактовая частота автоматически снижается. Это может быть нормальным явлением (предел возможностей системы), а также сигналом перегрева.
Throttling сильно влияет на возможности ноутбуков, так как две модели, основанные на одних и тех же узлах, могут обладать разной производительностью, ибо производители соревнуются в уменьшении размеров конструкции, что негативно влияет на охлаждение, лимит мощности, и, следовательно, на производительность.
Throttling CPU и GPU – это опасно?
Throttling имеет целью защитить систему от перегрева и потребления слишком большого количества энергии, выходящей за пределы спецификации производителя. Это явление нормально, но если система охлаждения по разным причинам не работает с полной эффективностью, постоянный перегрев может привести даже к повреждению системы.
В теории, перегретая система (если уменьшение таймингов не дает ожидаемых результатов) должна отключаться, но на практике. по-разному бывает.
Как проверить частоту работы и температуру
Вы можете использовать такие приложения, как HWMonitor, GPU-Z или CPU-Z. В случае с ноутбуками, первым признаком проблем является, например, включение системы охлаждения в состоянии покоя, чего раньше не было.
В случае видеокарт, проще всего запустить тест GPU-Z, но, к сожалению, он не даёт полной уверенности в правильности действий. Однако, если в тесте температуры быстро растут (например, выше 90 градусов), а скорость ещё быстрее падает – это признак того, что у вас проблема.
Более реальным испытанием будет, например, запуск требовательной игры в окне и мониторинг температур и частоты работы CPU и GPU с помощью приложения диагностики.
Как предотвратить Throttling
Снижение частоты CPU и GPU – это, конечно, означает согласие с уменьшением производительности. Можно ли бороться с этим явлением? Да, есть способы, которые могут свести к минимуму вероятность возникновения подобной проблемы:
- очистите элементы системы охлаждения в ноутбуке с помощью сжатого воздуха
- проверьте вентиляцию корпуса и позаботьтесь об потоке воздуха, например, установив дополнительный вентилятор
- проверьте систему охлаждения процессора и GPU – может какой-то кабель блокирует вентилятор
- замените термопасту на процессоре (просто) и GPU (немного сложнее)
- замените кулер на более эффективный или инвестируйте в водяное охлаждение
- проверьте, нет ли в системе вредоносной программы, которая нагружает компоненты, повышая их температуру
- снизьте напряжение
Также стоит отметить, что проблема может быть связана не с температурой или энергопотребление, а с ограничениями установленными производителем, тогда можно просто увеличить лимиты потребляемой мощности. В случае процессора мы можем сделать это в UEFI BIOS (увеличив максимальную потребляемую мощность), а в случае GPU с помощью таких инструментов, как MSI Afterburner (Power Limit).
Конечно, следует считаться с тем, что увеличится не только мощность, но и температура системы.
Что касается пониженного напряжения, то есть снижения напряжения на процессоре или графическом процессоре, то вы должны помнить, что каждый чип отличается. Да, одни и те же модели работают на основе определенных стандартов электропитания, рабочей частоты и температуры, но ни в коем случае возможности процессоров не идентичны, как мы увидим, например, при попытке разогнать две идентичные модели процессора или видеокарты.
Поэтому можно пойти другим путём и попробовать уменьшить питание микросхемы (в случае MSI Afterburner это параметр Core Voltage), что, конечно, приведет к снижению температуры, и позволит проверить стабильность системы. Это потребует немного времени на эксперименты, но эффекты могут быть очень перспективными.
В случае троттлинга в ноутбуке, особенно в случае перегрева, вы можете рассмотреть возможность покупки охлаждающей подставки, хотя следует отметить, что подходит не для всех случаев.
Источник
Что такое троттлинг процессора, зачем он нужен и как с ним бороться
Загадочное слово «троттлинг», которое часто используется в обзорах смартфонов, ноутбуков, компьютерных комплектующих или планшетов, для многих людей стало сродни теории струн, окну овертона, коту шредингера и других малопонятных концепций. На самом деле это обыденное явление, с которым сталкивался едва ли не любой владелец современной «умной» техники. В нем нет ничего страшного и необычного, особенно, если вам знакомы принципы работы современных процессоров с их динамическими тактовыми частотами. В этом материале мы подробнее расскажем о данном феномене и рассмотрим несколько стратегий борьбы с ним.
Что такое троттлинг и для чего он нужен?
Начнем издалека. Производительность вычислительной техники растет по экспоненте. Зачастую ради этого приходится жертвовать габаритами компонентов. К примеру, выход видеокарт серии NVIDIA Ampere утвердил новые производственные стандарты системы охлаждения видеокарт ― длина не менее 30 см, высота ― почти в три слота. Мощные башенные кулеры и водяные системы охлаждения давно стали обыденностью для игровых ПК. На рынке смартфонов поиски идеала тоже не прекращаются, а производители регулярно экспериментируют с жидкостным охлаждением и пассивными радиаторами. Все эти поиски преследуют одну цель ― сохранить в норме температуру системы. В частности процессора и видеокарты, которые сильнее всего страдают от перегрева.
И троттлинг является важным инструментов в войне с перегревом. Сей термин означает принудительное уменьшение производительности процессора при помощи снижения тактовых частот его ядер. При троттлинге он работает не на пределе своих возможностей, что приводит к падению температуры. Если упростить, то троттлинг ― это банальная защита от дурака, которая не дает процессору выйти из строя при перегреве.
Как правило, центральный процессор компьютера или ноутбука может похвастаться отличным здоровьем и долголетием ― обычно из строя выходит оперативная память, накопитель или видеопроцессор и только условный 10-летний процессор может спокойно выйти на пенсию, отбегав свой срок без замен. В случае со смартфонами и другой мобильной техникой механизм троттлинга проявляется индивидуально и как правило сильнее бьет по процессору, ведь у каждого девайса свой температурный порог, а внутри корпуса смартфона гораздо меньше места, чем внутри ноутбука. Поэтому одни CPU спокойно работают при температуре в 60 – 70 °С, другие убирают ногу с педали газа при достижении 50 °С.
Как проявляется троттлинг?
Симптомы троттлинга проявляются у всех больных схожим образом:
- Устройство резко стало медленнее работать. А при запуске ресурсоемких приложений вроде Lightroom оно натурально подвисает.
- Реальная частота процессора гораздо ниже теоретической. Подсмотреть эти цифры можно в системном мониторе или стороннем приложении аля AIDA64 и CPU-Z.
- Система охлаждения сходит с ума ― вентиляторы гудят (если они есть), а корпус ощутимо нагревается. Сильнее всего это проявляется в тонких геймерских ноутбуках, в которых производительное железо буквально жарится в условиях узкого корпуса.
Ниже вас ждет ролик с наглядным примером троттлинга в топовых смартфонах, на котором можно увидеть, как после непродолжительной Galaxy Note10 Plus с процессором Exynos 9825 тут же начинает сбрасывать частоты.
Можно ли отключить троттлинг?
Можно, но нужно ли? Дело в том, что инженеры не дураки и никто не хочет отбиваться в твиттере от недовольной толпы из-за погоревших ядер. Поэтому они постоянно ищут оптимальный консенсус между надежностью и производительностью. К примеру, и в десктопных, и в мобильных процессорах давно реализованы технологии автоматического разгона, когда большую часть времени ядра процессора работают на основной частоте в 3 ГГц, но при необходимости CPU может вдавить гашетку в пол и разогнать все ядра до 4.5 ГГц, получив необходимые силы для рывка. Как только температуры приближаются к пределу — частоты и производительность процессора снижаются, чтобы чип успевал остывать. В общем, это как банка шпината для моряка Попая ― употребляется по необходимости. Иначе это будет работа на износ.
Чтобы сделать авторазгон более эффективным, производители процессоров пришли к идее разделения ядер по типам. В теории чем больше в процессоре мощных ядер ― тем лучше. На деле же многие программы и приложения не задействуют и трети всей силушки, а 100% огневой мощи требуется скорее по праздникам. Поэтому и Intel, и Apple постепенно пришли к идее гибридных процессоров, которые состоят из мощных производительных ядер и вспомогательных энергоэффективных ядер. Первые задействуются в серьезных вычислительных задачах на манер видеорендеринга, комплексных математических вычислений или компилирования, вторые работают на подхвате и решают скорее мелкие системные задачи.
Учитывая все сказанное, отключать троттлинг нужно с тройной опаской, четко понимая, зачем это вам нужно. Ведь вы фактически превращаете устройство в этакого террориста-смертника, который мечтает героически погибнуть от «отвала чипа». На компьютере или ноутбуке его можно убрать, отключив функцию контроля температуры в BIOS. Либо установив одну из программ для разгона, которая фиксирует частоты ядер на заданной отметке. У смартфонов и планшетов на Android для этих целей имеются приложения а-ля Kernel Adiutor. Однако им требуется рут-доступ или модификация ядра прошивки. На айфонах и айпадах диагностировать и контролировать троттлинг несколько проблематичнее из-за закрытости системы. Все подробности ждут вас чуть ниже.
Вместо полного отключения этой защитной функции мы предлагаем индивидуальные стратегии борьбы для смартфонов, планшетов, ноутбуков и настольных компьютеров.
Как бороться с троттлингом смартфона или планшета
Как уже говорилось, современные смартфоны выходят на рынок с оптимальными настройками работы процессора. И если у телефона внутри нет тепловых трубок или иных вспомогательных средств охлаждения — попытка обойти его, отключив или изменив ограничения прошивки, приведет лишь к тому, что девайс будет сильно нагреваться и быстрее расходовать заряд. А со временем может выйти из строя.
Для диагностики троттлинга на Android нужно скачать один из популярных стресс-тестов ― в нашем случае это приложение CPU Throttling Test. Устанавливаем приложение, запускаем, выбираем стресс-тест CPU и наблюдаем за графиком. Если не краснеет, то все ок. А вот у Apple проблемы с троттлингом проявляются редко и наоборот касаются старых устройствах, а не новеньких флагманов. Основной причиной замедления системы обычно становится убитая батарея.
Как бороться с троттлингом компьютера
Для настольных ПК троттлинг менее характерен. Ящик системного блока позволяет установить мощный кулер, поэтому для десктопа троттлинг — не нормальный режим работы под нагрузкой, а сигнал о проблемах с системой охлаждения. Если вы заметили, что ПК вдруг начал тупить, процессор не набирает частоты в режиме «турбо», вентилятор стал выть, а температуры зашкаливают, то пора заняться диагностикой. Это несложно. Сначала устанавливаем ПО для диагностики перегрева ― AIDA64 на PC или Hot на MacOS. Запускаем приложение и выбираем вкладку «Тест стабильности системы». В появившемся меню нужно выбрать стресс-тест CPU и наблюдать за показателями. Если процессор начинает троттлить, то AIDA64 об этом тут же сообщит.
Причиной скорее всего будет либо высохшая термопаста, либо плотный валенок из пыли и грязи, который забил радиатор процессорного кулера. Если пылесос и новая термопаста все равно не помогают, нужно копать глубже. Самый очевидный вариант ― мощности кулера банально не хватает для эффективного охлаждения процессора. Тогда нужна замена. Также корпус может стоять в неудачном месте ― например возле батареи или в узкой выемке стола, стенка которого закрывает воздухозаборники компьютерного корпуса. В таком случае ― или передвинуть подальше от батареи, или снять боковую стенку, все равно в столе ее не видно.
Как бороться с троттлингом ноутбука
В отличие от стационарных компьютеров, комплектующие ноутбука находятся в постоянной темноте, словно пять семей в советской коммуналке. Поэтому главным оружием в борьбе с троттлингом является поддержание оптимального температурного режима. Для диагностики перегрева и сброса частот используем те же инструменты, что и с настольными ПК ― AIDA64 для платформы Windows, либо Hot для компьютеров на базе MacOS
Для начала банальный совет: хочешь-не хочешь, а придется регулярно чистить корпус ноутбука и обновлять термопасту. «Регулярно» у каждого свое ― кто-то делает это раз в полгода, кто-то раз в полтора. Зависит от ситуации и конкретного ноутбука. Не лишним будет периодически продувать корпус, чтобы очистить лопасти, моторы и решетки от пыли, которая мешает свободному прохождению воздуха. Особенно это касается игровых ноутбуков с массивными воздухозаборниками в нижней части корпуса. С энтузиазмом пылесоса они затягивают в себя всю пыль, шерсть и мусор, которую только могут найти.
Если ноутбук используется для работы с ресурсоемкими приложениями, то не рекомендуется ставить его на диван, кресло и любую другую мягкую поверхность, которая закрывает нижние воздухозаборники. Тут лучше пойти от обратного и купить подставку для ноутбука с активной системой охлаждения, которая поможет ноутбуку быть в норме даже во время рендеринга видео или компиляции кода.
В случаях, когда все это не помогает, а мощный процессор троттлит именно из-за конструкции, решением проблемы может быть так называемый андервольтинг. Если упростить, то это эдакий разгон в обратную сторону, направленный на ограничение входящей мощности процессора. Сделать его можно прямо в BIOS или в любом толковом приложении для разгона а-ля MSI Afterburner.
Подводя итоги
Итак, бороться с троттлингом смартфона нет смысла, это нормальное рабочее явление. Лучше заранее выбрать смартфон, который не слишком подвержен этой проблеме. К сожалению, заранее распознать эту проблему по характеристикам и фотографиям не получится, нужно смотреть обзоры и отзывы. Для борьбы с троттлингом в ноутбуке помогает очистка системы охлаждения, покупка охлаждающей подставки или андервольтинг процессора. Впрочем, для ноутбука это тоже привычный процесс. А вот троттлинг в настольном ПК ― это однозначно плохой сигнал. В большинстве случае он решается очисткой корпуса и заменой термопасты, реже придется обновить процессорный кулер.
Источник
- Что такое троттлинг процессора?
- Можно ли отключить троттлинг?
- Как бороться с троттлингом процессора?
Во время работы компьютера можно заметить резкое снижение производительности. Особенно это заметно, когда запущено 2-3 мощные программы, например, видеоредактор и утилита для обработки фотографий. Одна из причин снижения производительности — перегревание процессора. Когда повышается температура ЦП, запускается защитный механизм. Он называется троттлинг.
При какой температуре срабатывает троттлинг процессора
На процессорах Intel и AMD разные показатели температуры, при которых бы срабатывала защита от перегрева. Например, если температура процессоров Intel подходит к отметке 100-105 градусов, что является для кристалла критической – срабатывает тротлинг. А как узнать температуру процессора и других компонентов читаем в этой статье.
Критическая температура процессора – это максимальное значение температуры работы кристалла. Поскольку в процессор встроены термодатчики вы легко сможете измерить температуру с помощью программ или штатными средствами компьютера, например, через BIOS.
На разных моделях процессоров троттлинг сработает по-разному. Например, Pentium 4 Northwood активирует тротлинг при температуре 82-85 градусов. Проверить это очень легко путем проведения стресс-теста.
Для этого дела можно использовать утилиту CPU Stability Test, вместе с этим отключаем систему охлаждения (кулер) и смотрим, как будет расти температура.
Если же система охлаждения повреждена и вовсе не работает при критической температуре процессор может вовсе отключиться. Другими словами, ваш компьютер принудительно выключится.
Из этого следует, что механизм Thermal Throttling имеет две функции защиты:
- Пропуск тактов, за счет чего снижается производительность процессора и выравнивание температуры.
- Принудительное отключение компьютера – при достижении критической отметки температуры.
Как полностью отключить Power Throttling в Windows 10
В большинстве случае Windows довольно неплохо определяет приложения, производительность которых при работе в фоне можно ограничить. Однако, есть возможность полностью отключить режим регулирования мощности.
Сделать этом можно из:
- редактора групповой политики gpedit.msc. Для этого нужно включить (Enable) политику Turn off Power Throttling в разделе Computer Configuration -> Administrative Templates -> System -> Power Throttling Settings
- редактора реестра. Для этого в редакторе реестра нужно перейти в ветку HKEY_LOCAL_MACHINESYSTEMCurrentControlSetControlPower, создать в ней подраздел PowerThrottling, в котором создать параметр типа DWORD (32-bit) с именем PowerThrottlingOff и значением 1
Для применения изменений нужно перезагрузить компьютер.
Троттлинг процессора как отключить и нужно ли это
Тротлинг является системой защиты от перегрева, а это значит, что отключать его нельзя. Если это сделать, то процессор попросту сгорит и тогда придется потратиться на покупку нового. Это хорошо, если выйдет из строя какой-нибудь дешевый CPU, а если это топовая модель от Intel или AMD?
Некоторые версии BIOS Legacy и UEFI разных системных плат имеют опции отключения троттлинга. Обычно это осуществляется путем изменения критической температуры процессора. Если экспериментируете на смартфоне, то для этого дела существуют специальные приложения, требующие Root-права или модифицирования ядра системы.
Если вы сделаете это, имейте в виду, что перегрев может негативным образом сказаться на работе устройства в будущем, вплоть до выхода из строя процессора.
Разработчики системных плат, ноутбуков смартфонов на некоторые модели встраивают инструменты, позволяющие регулировать уровень производительности. Другими словами, осуществляется разгон путем повышения частоты процессора или другого компонента. Таким образом, вы повышаете скорость работы устройства, но и температура повышается.
Так же на многих современных процессорах смартфонах существует максимальная частота для кратковременных нагрузок. Такой режим не позволит перегреваться ядрам. Когда отметка температуры близиться к критической, то частоты ядер снижаются и процессор охлаждается.
Что такое процессор смартфона?
Процессор — это сердце устройства. Этот маленький чип ответственен за работу всего устройства. Он находится в постоянном взаимодействии с другими элементами устройства (аудиоконтроллер, графический ускоритель, оперативная память) и является командным центром для всей системы. Очевидно, что основная нагрузка приходится именно на него.
Во время работы процессор нагревается — это его характерная особенность. Высокая температура способна разрушить практические любые электронные компоненты, поэтому к вопросу охлаждения устройств производители относятся очень серьезно. В компьютерах и ноутбуках этот вопрос решается установкой активной системы охлаждения. Их размеры позволяют разместить в корпусе отдельный вентилятор и радиатор, непосредственно прикрепленные к чипсету и постоянно охлаждающие его.
В смартфонах и планшетах не все так просто. Минимальная толщина корпуса устройства не позволяет разместить ни кулер, ни радиатор. Вопрос решается применением специальных термосоставов, которые принимают на себя лишнее тепло и отводят его на заднюю крышку. Это пассивная система охлаждения.
Бывают случаи, когда ее возможностей не хватает. Это происходит при использовании тяжелых приложений и современных игр с мощной графикой. Процессор начинает работать под серьезной нагрузкой и сильно нагревается, а задняя часть девайса уже не способна охладить его. Чтобы избежать печального финала, связанного с повреждением процессора, разработчики предусмотрели систему троттлинга.
Как устранить троттлинг (перегрев) процессора
Смысл борьбы с тротлином заключается в снижении температуры системы и последующим контролем за ней. В случаях со смартфонами троттлинг будет всегда, поскольку устройства выдают кратковременную максимальную производительность, но так, что при высоких нагрузках длительное время чип не перегревался.
По теме: Как защитить процессор от перегрева с помощью Core Temp
Единственное, что вы можете сделать – поменьше эксплуатировать смартфон:
- Играть в игры не на ультранастройках (сильно нагревается телефон).
- Не держать на солнце.
- Давать отдыхать при сильных перегрузках.
Из своего опыта скажу, что смартфон я по чистой случайности оставлял на солнце в сильную жару. Мало того, что к нему нельзя было прикоснуться, так как крышка металлическая, так еще он почти разрядился и выключился. Скорее всего произошел троттлинг, который принудительно выключил смартфон.
На компьютере или ноутбуке убрать троттлинг возможно, если соблюсти всего один нюанс:
Внутри корпуса (системного блока) должна быть исправная система охлаждения. Для тех же вентиляторов есть места крепления. Купите несколько кулеров и установите их на все возможные места. Вдобавок замените термопасту процессора и почистите системный блок от пыли.
Также есть возможность установки жидкостного охлаждения, но это уже при наличии профессионального игрового компьютера, который постоянно подвергается бешеным нагрузкам (игры, монтаж, моделирование, и т. д.).
990x.top
Всем привет. Сегодня мы затронем тему процессоров, а если быть точнее, то такое явление как CPU Throttling. Скажу сразу ребята, что это явление не совсем хорошее и может отрицательно влиять на работу ПК, если ничего с этим не делать. А все дело в том, что CPU Throttling это термозащита процессора от перегрева. Но давайте обо всем разберемся подробнее.
Итак ребята, CPU Throttling это троттлинг процессора. Что такое троттлинг? Процессор пропускает часть тактов для того, чтобы немного себя успокоить. То есть проц сам себе урезает производительность, пока температура не снизится. Сам по себе троттлинг опасен тем, что проц работает на оч высокой температуре и при этом термопаста над кристаллом может спокойно высохнуть. Кстати засохшая термопаста очень часто и приводит к троттлингу… =(
Ребята, я тут написал свои мысли. То есть то, как думаю я лично. Я не претендую там на супер шарящего чувака, но кое какой опыт в обращении с процом у меня есть. Также я тут расскажу об одном трюке.. Искренно надеюсь моя инфа вам немного, да поможет..
Вы подумаете, ну и что делать теперь? Итак, первое что нужно сделать, это выключить все проги на компе, которые его нагружают. То есть в игры играть разумеется не стоит, это думаю понятное дело. Нужно все отключить так бы сказать до выяснения обстоятельств.
Теперь давайте думать и думать логично. Троттлинг это явление, которое появляется при высокой температуре. Но если проц нагружать по полной, то все равно температура не должна приводить к троттлингу. То есть что-то не так.. Первым делом нужно разобрать ПК или ноут и посмотреть что творится с радиатором, может он жутко пыльный, забит всяким мусором и именно этот мусор мешает отводу тепла. Но может быть такое, что визуально все вроде норм, радиатор в меру пыльный. Тогда радиатор нужно снять и провести осмотр процессора, подошвы радиатора (по следам термопасты можно сделать вывод о том насколько плотный контакт).
У меня есть еще новости. Может быть такой прикол, что вы ноут или ПК разобрали, сняли радиатор, выбрали проц и прикол в том, что вроде все норм. Термопаста есть, радиатор вроде плотно прилегает, проц стоит ровно и все пучком. Однако ребята, я могу вас расстроить. Дело в том что в самом процессоре, между чипом и теплораспределительной крышкой тоже есть термопаста, ну типа термоинтерфейс. В ноутах не знаю есть ли такая крышка на чипе. И вот если термоинтерфейс чуть подсох, то его теплопроводность в разы ухудшается. И тут уже ничего не поможет кроме как менять этот термоинтерфейс, а кстати можно туда поставить жидкий металл, но это дело нужно чтобы делал спец, напартачить можно оч легко…
Вот ребята нашел картинку, примерно такое и творится внутри проца, ну то есть под его крышкой:
Посередине прямоугольный чип, это и есть проц, а вот на нем как раз термоинтерфейс. Вот еще одна картинка, тут уже проц почищен от старого термоинтерфейса:
Ребята, вот перед вами обычный радиатор проца с вентилятором в обычном ПК:
И он может быть грязный, забит пылью, из-за чего процу тупо жарко.
Вот еще один пример и тут тоже радиатор, но уже другой, попроще и здесь он как раз грязный, куча пыли и всякой дичи на нем:
Нужно чистить одним словом.
А вот система охлаждения ноута, которая выталкивает горячий воздух из корпуса, но здесь на картинке как видите радиатор уже покрылся шубкой из пыли и шерсти:
Еще один пример, почти тоже самое, только другая система охлаждения, тоже от ноутбука, смотрите:
Ну короч вы поняли, да, что этот момент с грязным радиатором нужно проверить, чтобы знать уж точно в этом дело или нет…
Мерять температуру я советую прогой AIDA64, ее можно спокойно скачать в нете, вот как она выглядит:
Есть еще прога Speccy, тоже неплохая, но в целом инфы она дает меньше.
РЕБЯТА, ЧУТЬ НЕ ЗАБЫЛ ВАМ РАССКАЗАТЬ ОБ ОДНОМ ТРЮКЕ… В ТЕОРИИ ОН МОЖЕТ ПОМОЧЬ… Этот трюк позволит как бэ облегчить состояние проца, который уже дошел до кондиции, ну то есть до троттлинга.. Короче знаете что можно сделать? Можно принудительно запретить процу работать на максимальной частоте. Это можно сделать в самой винде, я покажу на примере Windows 7, но в Windows 10 там все почти также. Итак, смотрите. Нажимаете Пуск, там выбираете Панель управления:
Далее находите значок Электропитание:
Потом неважно какая у вас стоит схема, главное, это нажать на Настройка перехода в спящий режим:
Выбираем изменить дополнительные параметры:
Ну и теперь самое главное. Появится окошко Электропитание, там будет куча настроек и опций, здесь нужно пойти в Управление питанием процессора, и вот тут самое нужное. Вы можете вручную ограничить загрузку проца, само ограничение указывается в процентах. В теории это должно помочь, проц станет менее производительным, температура снизится. Вот например я выставил, чтобы максимально проц загружался только на 20%, гляньте как это сделать:
После всех действий жмете ОК. Попробуйте, вдруг это поможет?.
Вот такие ребята пироги невеселые, это если кратко все. Надеюсь вам тут все было понятно, ну а если что-то не так, то прошу простить… Удачи вам и всех благ!
В чем подвох?
Как было сказано в начале статьи:
Можно провести аналогию с коммунальной квартирой… Kubernetes выступает в роли риэлтора. Но как удержать квартирантов от конфликтов друг с другом? Что, если один из них, скажем, решит занять ванную комнату на полдня?
Вот в чем подвох. Один нерадивый контейнер может поглотить все доступные ресурсы процессора на машине. Если у вас толковый стек приложений (например, должным образом настроены JVM, Go, Node VM), тогда это не проблема: можно работать в таких условиях в течение длительного времени. Но если приложения оптимизированы плохо или совсем не оптимизированы (FROM java:latest), ситуация может выйти из-под контроля. У нас в Omio имеются автоматизированные базовые Dockerfiles с адекватными настройками по умолчанию для стека основных языков, поэтому подобной проблемы не существовало.
Мы рекомендуем наблюдать за метриками USE (использование, насыщение и ошибки), задержками API и частотой появления ошибок. Следите за тем, чтобы результаты соответствовали ожиданиям.