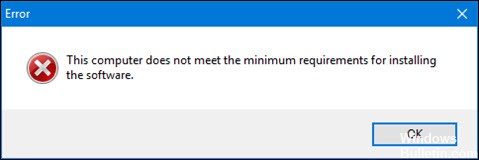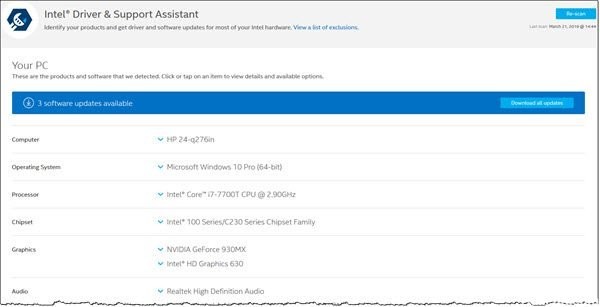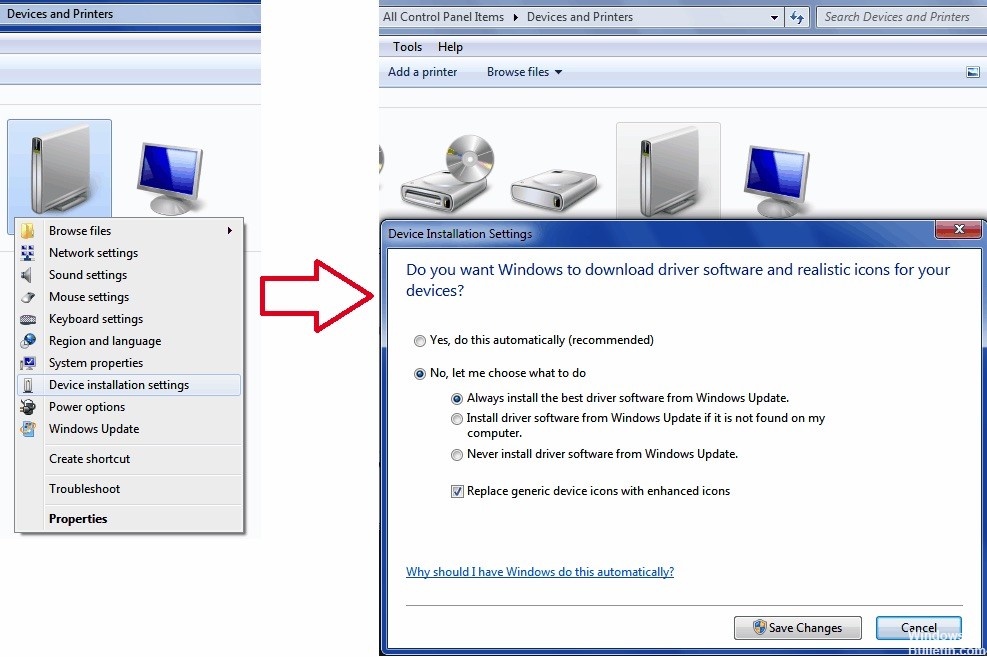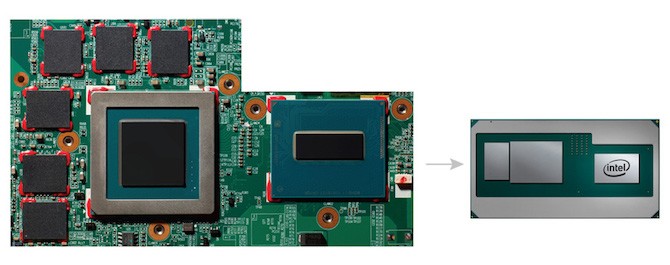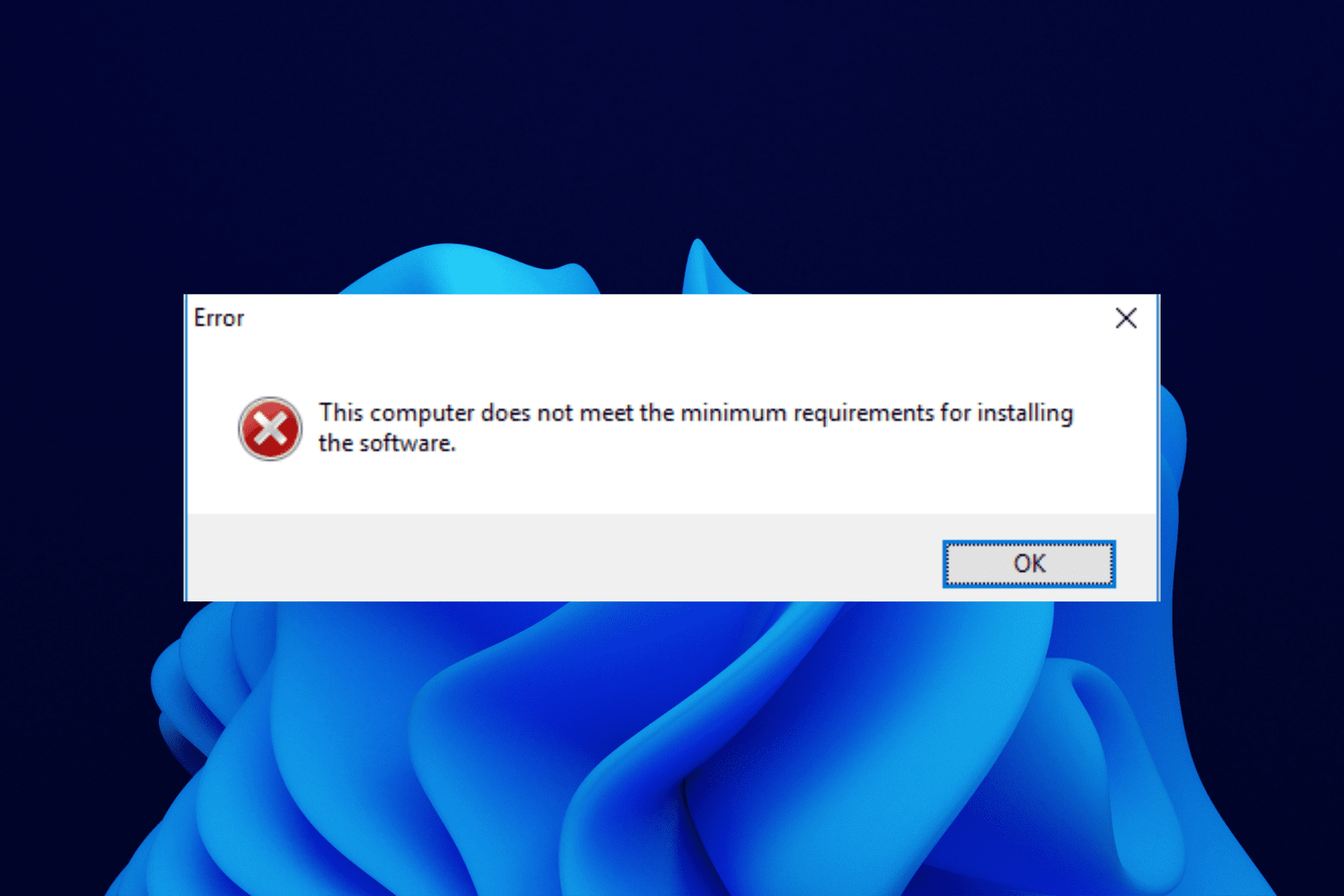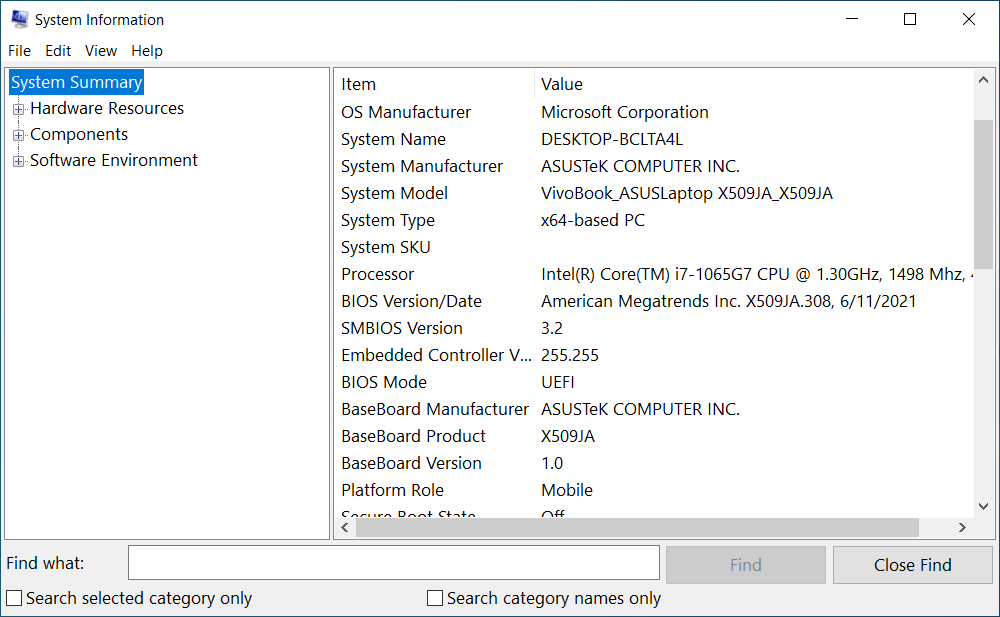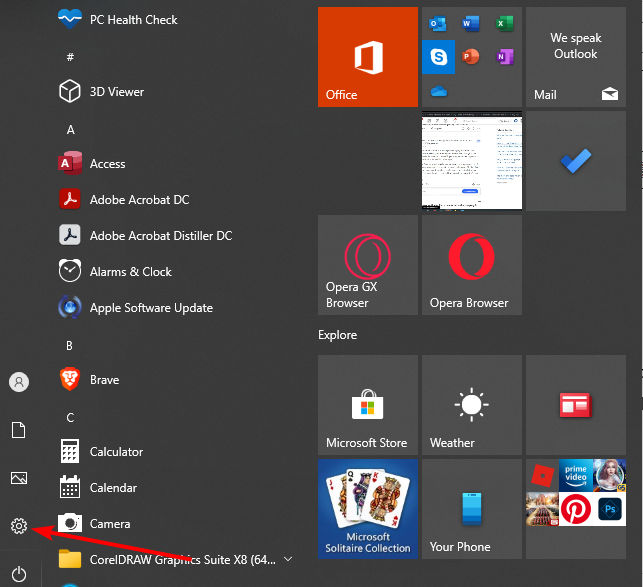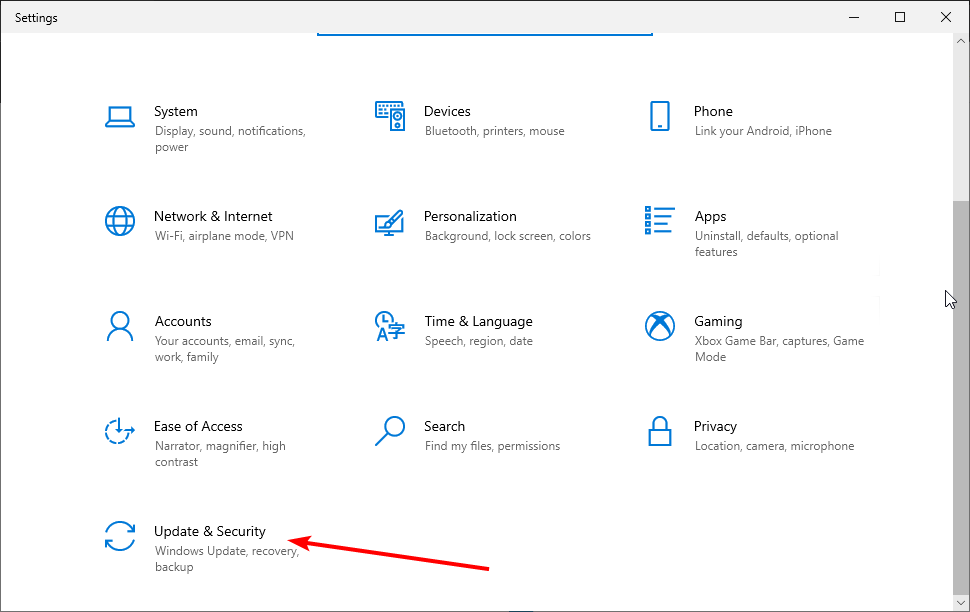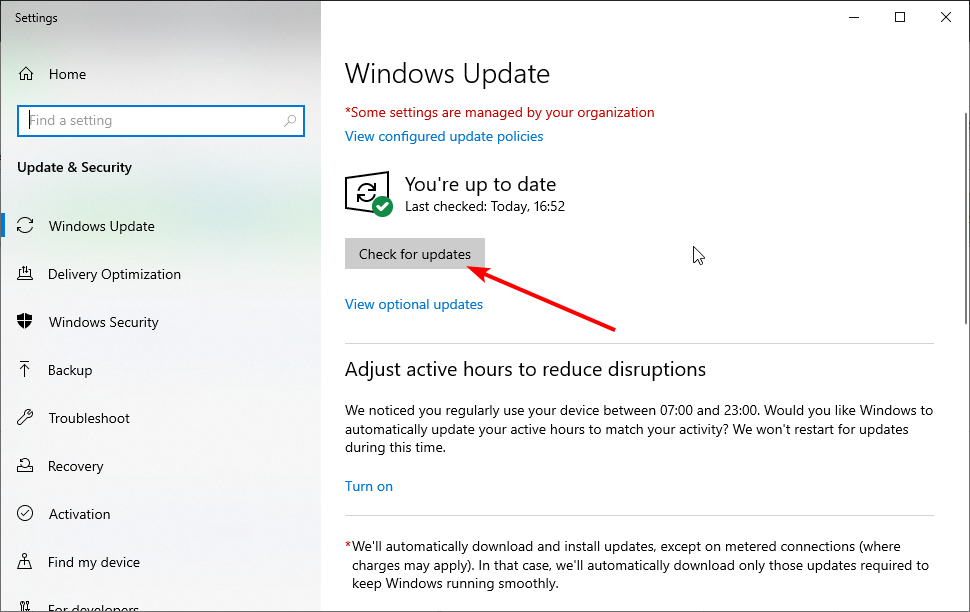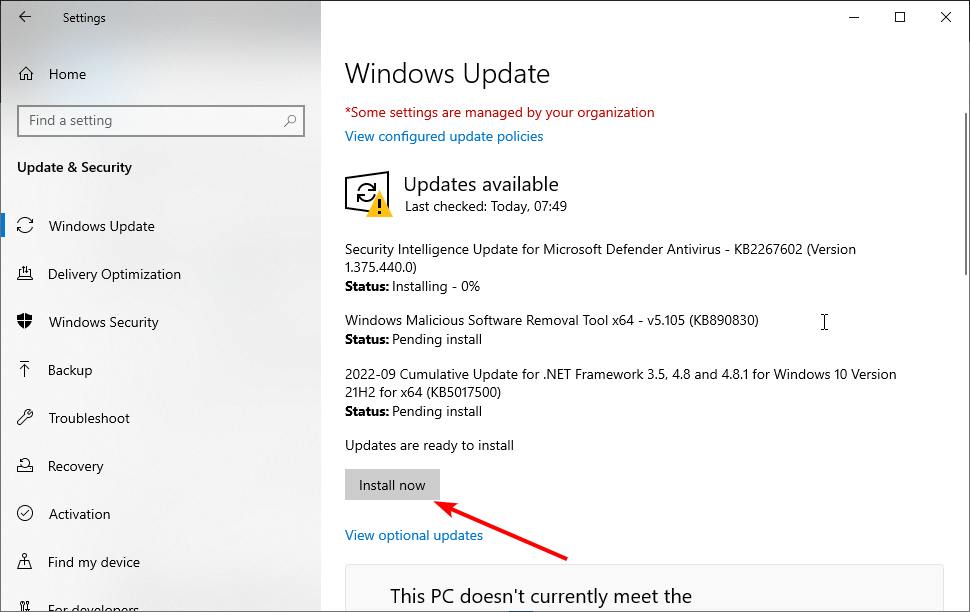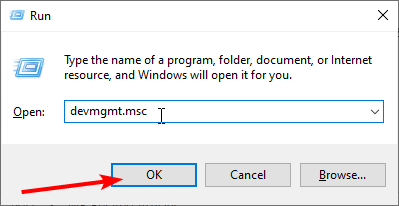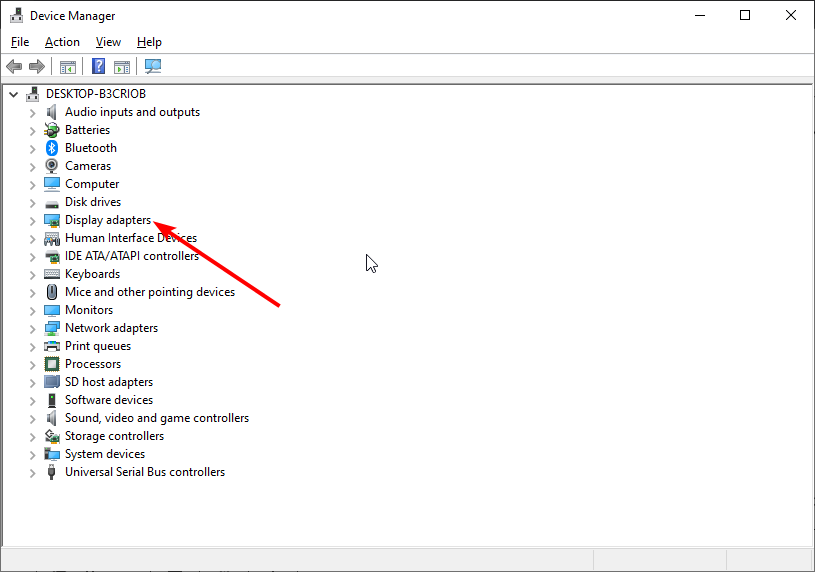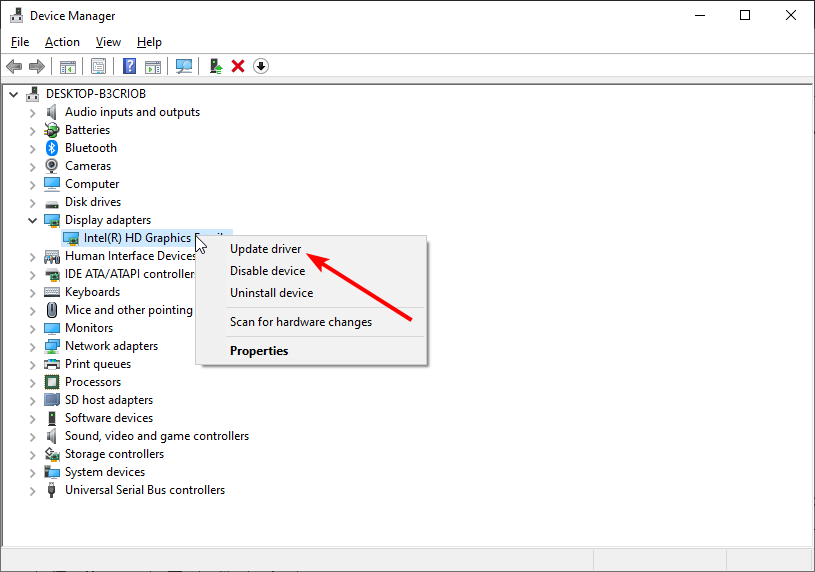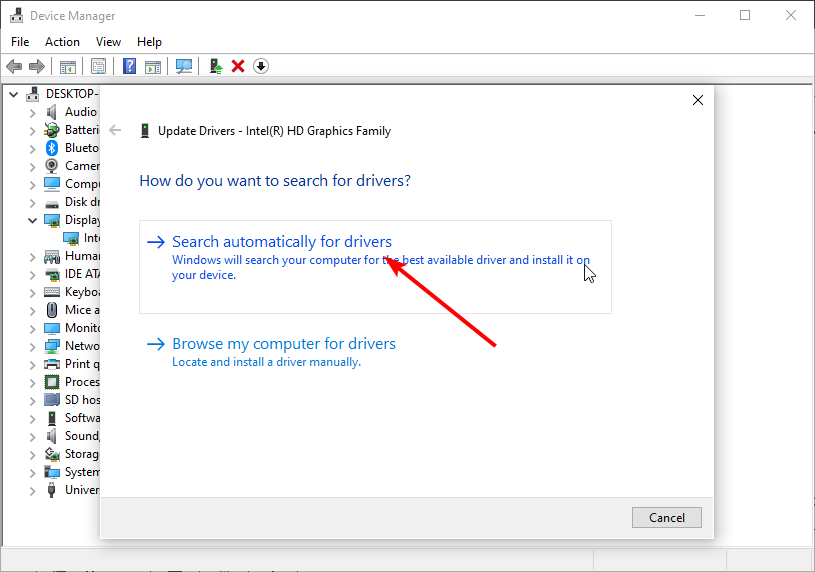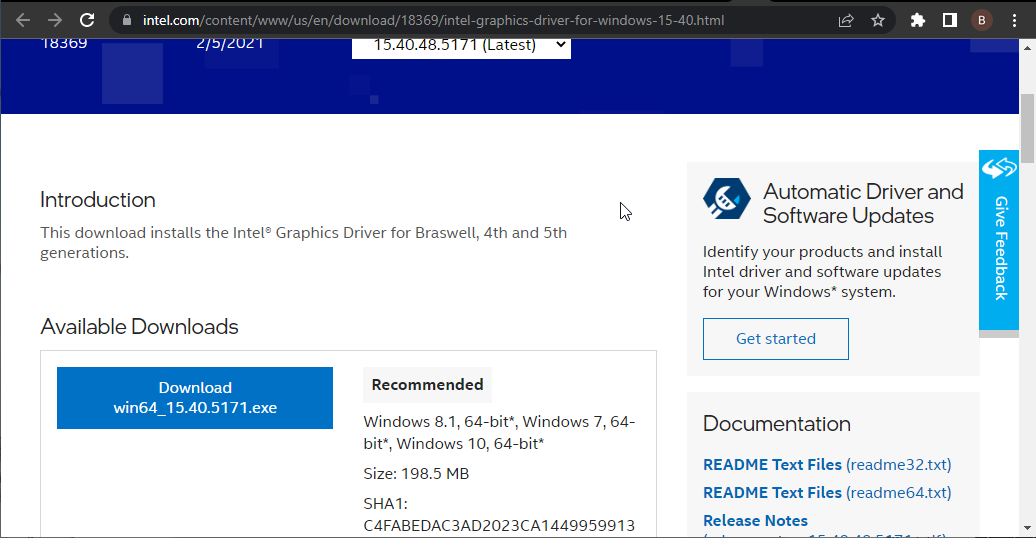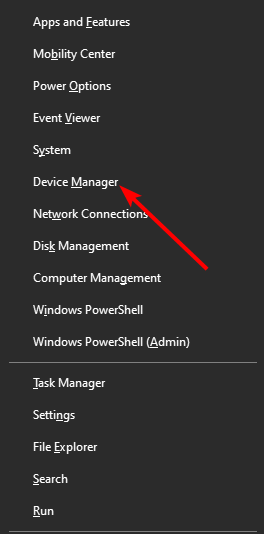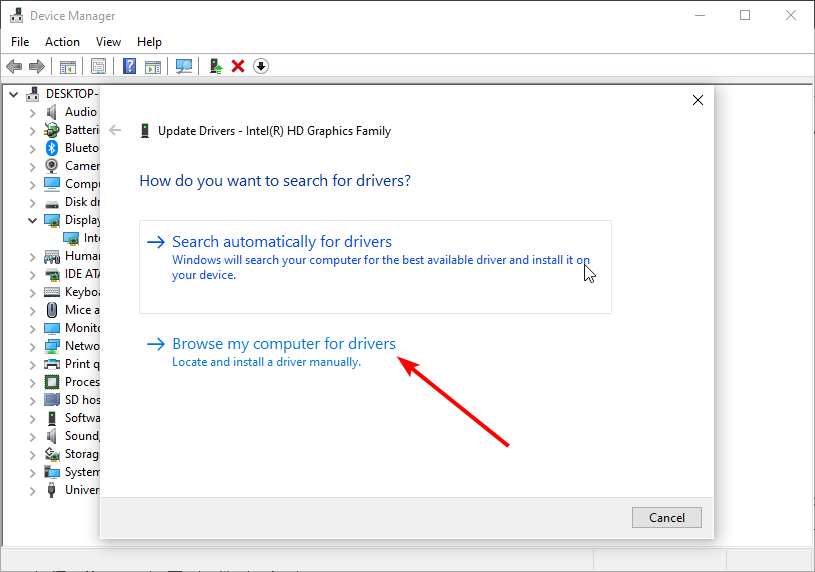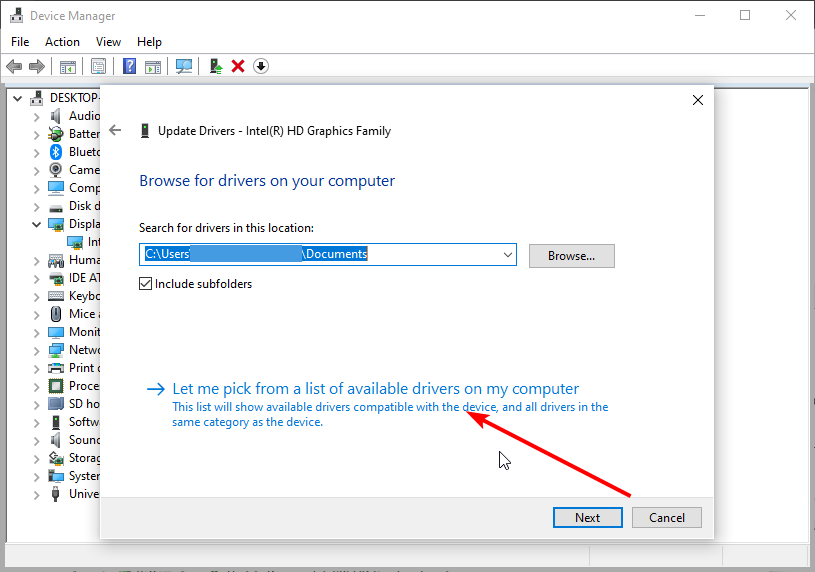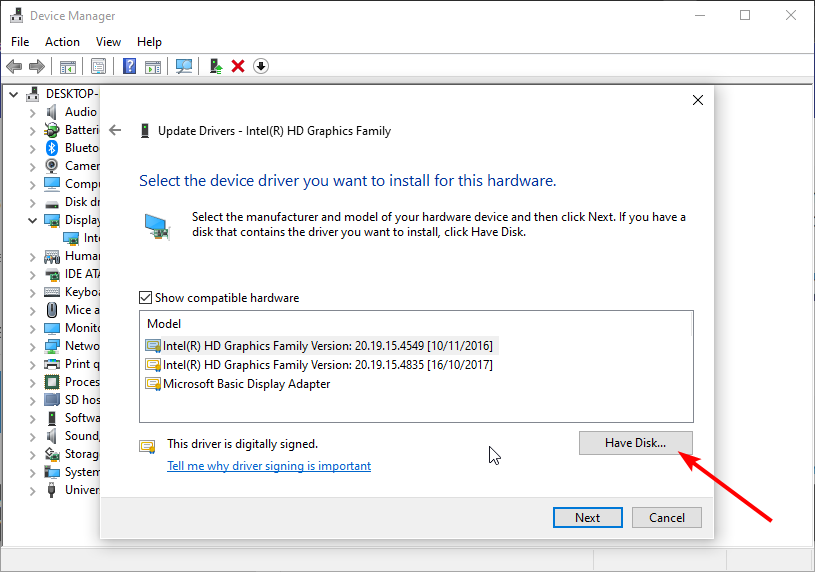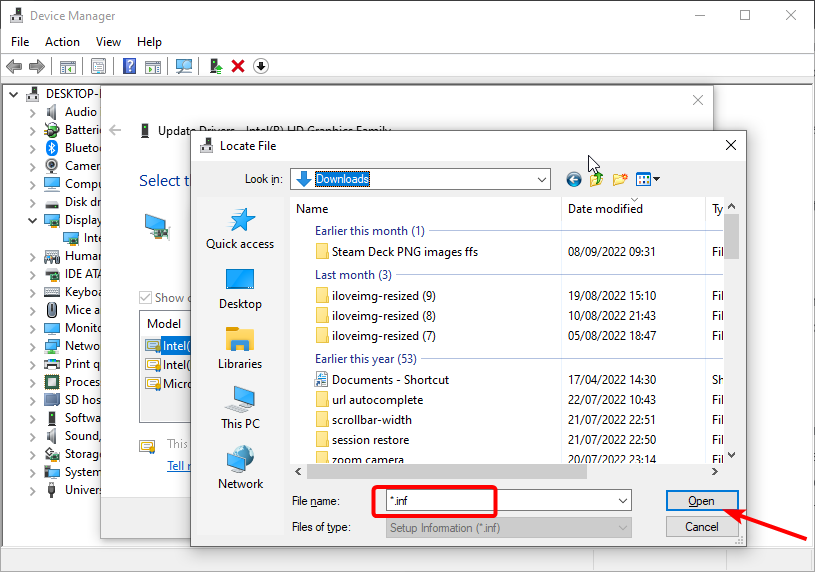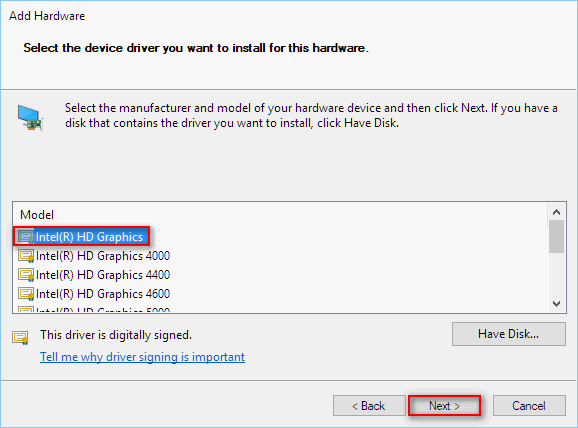Обновлено май 2023: перестаньте получать сообщения об ошибках и замедлите работу вашей системы с помощью нашего инструмента оптимизации. Получить сейчас в эту ссылку
- Скачайте и установите инструмент для ремонта здесь.
- Пусть он просканирует ваш компьютер.
- Затем инструмент почини свой компьютер.
Когда вы пытаетесь установить драйверы для встроенной видеокарты Intel HD Graphics, Windows 10 отображает сообщение об ошибке: «Этот компьютер не соответствует минимальным требованиям для установки программного обеспечения» при запуске setup.exe. В этом руководстве показано, как обойти ошибку при установке драйвера Intel HD Graphics в Windows 10.
Сообщение об ошибке, вероятно, связано с тем, что драйвер слишком старый и поддерживает только Windows Vista или 7, поэтому у Windows 10 возникают проблемы с обнаружением и запуском программы установки. Некоторое оборудование, которое мы используем в течение очень долгого времени, может быть устаревшим и больше не поддерживаться производителем при внедрении новых технологий (что характерно для ноутбуков Asus, Dell, Lenovo и т. Д.). Ошибка особенно характерна для установщиков драйверов, загружаемых с веб-сайта производителя или с компакт-диска с драйверами.
В чем причина этой ошибки
Сообщение об ошибке появляется по нескольким причинам:
- В вашей системе есть внешняя видеокарта; некоторые материнские платы отключают встроенный графический чипсет процессора при подключении внешней видеокарты; убедитесь, что набор микросхем графики Intel® отображается в диспетчере устройств.
- У вас неправильный драйвер.
- Версия драйвера и операционной системы не совпадают. Пример. Вы не можете установить 64-разрядный драйвер в 32-разрядной операционной системе.
- У вас нет видеокарты Intel.
- Мастер драйверов и поддержки Intel не может обновить драйвер. Установка стандартного графического драйвера Intel вместо специального драйвера производителя компьютера может вызвать технические проблемы.
Используйте драйвер Intel и помощника по поддержке
Первое, что нужно сделать, когда вы получите вышеуказанное сообщение об ошибке, – это загрузить утилиту Intel Driver and Support Assistant, которая проверяет конфигурацию вашей системы и автоматически устанавливает необходимые драйверы для вас. Это может быть полезно, если вы не уверены, какая модель видеокарты у вас встроенная или что-то подобное. Чтобы загрузить инструмент, просто перейдите по этой ссылке и нажмите кнопку «Загрузить сейчас». Начнется загрузка драйвера Intel и мастера поддержки.
Обновление за май 2023 года:
Теперь вы можете предотвратить проблемы с ПК с помощью этого инструмента, например, защитить вас от потери файлов и вредоносных программ. Кроме того, это отличный способ оптимизировать ваш компьютер для достижения максимальной производительности. Программа с легкостью исправляет типичные ошибки, которые могут возникнуть в системах Windows – нет необходимости часами искать и устранять неполадки, если у вас под рукой есть идеальное решение:
- Шаг 1: Скачать PC Repair & Optimizer Tool (Windows 10, 8, 7, XP, Vista – Microsoft Gold Certified).
- Шаг 2: Нажмите «Начать сканирование”, Чтобы найти проблемы реестра Windows, которые могут вызывать проблемы с ПК.
- Шаг 3: Нажмите «Починить все», Чтобы исправить все проблемы.
Проверьте настройки установки драйвера
- Нажмите клавишу Windows + X и нажмите Система.
- Щелкните ссылку слева на «Дополнительные параметры системы».
- Щелкните вкладку «Оборудование» и затем нажмите кнопку «Параметры установки драйвера».
- Нажмите на варианты: «Нет, позвольте мне выбрать, что делать» и «Никогда не устанавливать драйверы из Центра обновления Windows».
- Нажмите «Сохранить изменения», а затем нажмите «Применить / ОК», чтобы вернуться в меню «Система».
- Щелкните ссылку слева на «Диспетчер устройств».
- Разверните «Адаптер дисплея», затем щелкните правой кнопкой мыши адаптер Intel и выберите «Удалить».
- Перезагрузите компьютер, затем запустите установочный файл драйвера, в котором ранее произошла ошибка.
Включить интегрированную графику
Некоторые материнские платы запрограммированы на автоматическое отключение встроенная видеокарта если вы подключили внешнюю видеокарту. Однако в некоторых случаях это может быть не так, и ваша встроенная карта все еще может быть отключена. В таком случае необходимо включить встроенную видеокарту через BIOS.
Активация встроенной видеокарты может варьироваться от производителя к производителю, поэтому мы не можем предоставить конкретные инструкции. Однако, чтобы дать вам общее представление, вы можете найти их на вкладке «Дополнительно» настроек BIOS, которая обычно называется «IGD Multi-Monitor», «iGPU Multi-Monitor» или «Intel Integrated GPU». У разных производителей загрузочные ключи по-разному определены в BIOS, поэтому вам нужно искать их в Google.
https://www.dell.com/support/article/ph/en/phbsd1/sln309451/how-to-resolve-this-computer-does-not-meet-the-minimum-requirements-for-installing-the-software-error-message?lang=en
Совет экспертов: Этот инструмент восстановления сканирует репозитории и заменяет поврежденные или отсутствующие файлы, если ни один из этих методов не сработал. Это хорошо работает в большинстве случаев, когда проблема связана с повреждением системы. Этот инструмент также оптимизирует вашу систему, чтобы максимизировать производительность. Его можно скачать по Щелчок Здесь
CCNA, веб-разработчик, ПК для устранения неполадок
Я компьютерный энтузиаст и практикующий ИТ-специалист. У меня за плечами многолетний опыт работы в области компьютерного программирования, устранения неисправностей и ремонта оборудования. Я специализируюсь на веб-разработке и дизайне баз данных. У меня также есть сертификат CCNA для проектирования сетей и устранения неполадок.
Сообщение Просмотров: 514
The browser version you are using is not recommended for this site.
Please consider upgrading to the latest version of your browser by clicking one of the following links.
- Safari
- Chrome
- Edge
- Firefox
Article ID: 000088882
Content Type: Error Messages
Last Reviewed: 01/25/2022
Error: This Computer Does Not Meet the Minimum Requirements for Installing the Software
How to resolve the “This computer does not meet the minimum requirements…” error message during installation of an Intel® Graphics Driver.
The following error shows when trying to install an Intel® Graphics driver:
This computer does not meet the minimum requirements for installing the software.
| Note | Save time by using the Intel® Driver & Support Assistant to identify your system configuration and automatically update your system with the driver you need. |
Most issues with graphics driver installation can be addressed using the Troubleshooting Wizard for Intel® Graphics Drivers. See below for further troubleshooting options.
If you have the wrong driver:
To see which graphics driver you need, first identify your Intel® Graphics Controller. Then, manually download the driver for your graphics controller.
If the driver and the OS version don’t match:
Example: you can’t install a 64-bit driver on a 32-bit Operating System. In this example:
- Go to Control Panel > Systems and Security > System. Under System, the system type is listed as either a 64-bit or 32-bit OS.
After properly identifying the system type, install the correct 64-bit or 32-bit graphics driver. First identify your Intel® Graphics Controller to check which graphics driver you need. Then, manually download the driver for your graphics controller.
If you don’t have Intel® Graphics:
Contact your system or motherboard manufacturer for information on BIOS settings.
If Intel® Driver & Support can’t update the driver:
Contact your computer manufacturer for the latest driver for your computer.
The error message can appear for multiple reasons:
- You have an external video card in your system. Some motherboards disable the integrated graphic chipset of the processor when an external video card is installed; check if the Intel® graphic chipset is visible in device manager.
- You have the wrong driver for your Intel® Graphics Controller. Identify your Intel® Graphics Controller first before manually downloading the driver for your graphics controller.
- The driver and the OS version don’t match. Example: you can’t install a 64-bit driver on a 32-bit Operation System.
- You don’t have Intel® Graphics.
- The Intel® Driver & Support Assistant can’t update the driver. Installing a generic Intel® Graphics Driver instead of the customized computer manufacturer driver can cause technical issues.
Related articles
Intel® Graphics Driver Frequently Asked Questions
Computer Manufacturer Graphics Driver Detected
Related Products
This article applies to 87 products
Intel® Iris® Plus Graphics
Intel® UHD Graphics for 10th Gen Intel® Processors
Intel® Iris® Xe Graphics
Intel® Iris® Xe MAX Graphics
Intel® UHD Graphics 730
Intel® UHD Graphics 750
Intel® UHD Graphics for 11th Gen Intel® Processors
Intel® Iris® Xe Graphics eligible
Intel® UHD Graphics 710
Intel® UHD Graphics 770
Intel® UHD Graphics for 12th Gen Intel® Processors
Intel® HD Graphics 5300
Intel® HD Graphics 5500
Intel® HD Graphics 6000
Intel® Iris® Graphics 6100
Intel® Iris® Pro Graphics 6200
Intel® HD Graphics 510
Intel® HD Graphics 500
Intel® HD Graphics 505
Intel® HD Graphics 610
Intel® HD Graphics 615
Intel® HD Graphics 620
Intel® HD Graphics 630
Intel® HD Graphics P630
Intel® Iris® Plus Graphics 640
Intel® Iris® Plus Graphics 650
Intel® Iris® Plus Graphics 655
Intel® Iris® Plus Graphics 645
Intel® UHD Graphics 605
Intel® UHD Graphics 610
Intel® UHD Graphics 615
Intel® UHD Graphics 617
Intel® UHD Graphics 620
Intel® UHD Graphics 630
Radeon™ RX Vega M GH Graphics
Radeon™ RX Vega M GL Graphics
Intel® HD Graphics for Previous Generation Intel® Processors
Intel® UHD Graphics Family
Intel® UHD Graphics P750
Legacy Graphics
Intel® HD Graphics 2000
Intel® HD Graphics 3000
Intel® HD Graphics 2500
Intel® HD Graphics 4000
Intel® HD Graphics 4200
Intel® HD Graphics 4400
Intel® HD Graphics 4600
Intel® HD Graphics 5000
Intel® Iris® Graphics 5100
Intel® Iris® Pro Graphics 5200
Intel® HD Graphics 515
Intel® HD Graphics 520
Intel® HD Graphics 530
Intel® Iris® Graphics 540
Intel® Iris® Graphics 550
Intel® Iris® Pro Graphics 580
Graphics Drivers for Intel® 82810 Graphics and Memory Controller Hub (GMCH)
Graphics Drivers for Intel® 82815 Graphics Controller
Graphics Drivers for Intel® 82830M Graphics and Memory Controller Hub (GMCH)
Graphics Drivers for Intel® 82845G Graphics Controller
Graphics Drivers for Intel® 82852/82855 Graphics Controller Family
Graphics Drivers for Intel® 82865G Graphics and Memory Controller Hub (GMCH)
Graphics Drivers for Intel® 82915G/82910GL Express Chipset Family
Graphics Drivers for Intel® 82945G Express Chipset
Graphics Drivers for Intel® 82946GZ Graphics Controller
Graphics Drivers for Intel® 82G965 Graphics and Memory Controller Hub (GMCH)
Graphics Drivers for Intel® 82Q963 Graphics and Memory Controller Hub (GMCH)
Graphics Drivers for Intel® 82Q965 Graphics and Memory Controller Hub (GMCH)
Graphics Drivers for Intel® B43 Express Chipset
Graphics Drivers for Intel® G31 Express Chipset
Graphics Drivers for Intel® G33 Express Chipset
Graphics Drivers for Intel® G35 Express Chipset
Graphics Drivers for Intel® G41 Express Chipset
Graphics Drivers for Intel® G43 Express Chipset
Graphics Drivers for Intel® G45 Express Chipset
Graphics Drivers for Intel® Q33 Express Chipset
Graphics Drivers for Intel® Q35 Express Chipset
Graphics Drivers for Intel® Q43 Express Chipset
Graphics Drivers for Intel® Q45 Express Chipset
Graphics Drivers for Mobile Intel® 4 Series Express Chipset Family
Graphics Drivers for Mobile Intel® 915GM/GMS, 910GML Express Chipset Family
Graphics Drivers for Mobile Intel® 945GM Express Chipset Family
Graphics Drivers for Mobile Intel® 965 Express Chipset Family
Intel® Graphics Media Accelerator 3150 (Intel® GMA 3150)
Intel® Graphics Media Accelerator 3600 Series
Intel® Graphics Media Accelerator 500 (Intel® GMA 500)
Intel® Graphics Media Accelerator 600 (Intel® GMA 600)
- Summary
- Description
- Resolution
- Additional information
1
Need more help?
Contact support
Give Feedback
Did you find this information useful?
YES
NO
Characters remaining: 500
We appreciate all feedback, but cannot reply or give product support. Please do not enter contact information. If you require a response, contact support.
Thank you
Disclaimer
All postings and use of the content on this site are subject to Intel.com Terms of Use.
Incompatible or outdated drivers is the primary cause of this issue
by Tashreef Shareef
Tashreef Shareef is a software developer turned tech writer. He discovered his interest in technology after reading a tech magazine accidentally. Now he writes about everything tech from… read more
Updated on September 19, 2022
Reviewed by
Vlad Turiceanu
Passionate about technology, Windows, and everything that has a power button, he spent most of his time developing new skills and learning more about the tech world. Coming… read more
- Some Windows 10 users reported the error This computer does not meet the minimum requirements after installing a newer version of the Intel Graphics driver.
- One of the first solutions is to make sure you update your drivers with an automated tool.
- You can also check for Windows updates and install them accordingly to get rid of the error.
- Consider installing the Intel Graphics driver manually by following our step-by-step guide below.
XINSTALL BY CLICKING THE DOWNLOAD FILE
This software will repair common computer errors, protect you from file loss, malware, hardware failure and optimize your PC for maximum performance. Fix PC issues and remove viruses now in 3 easy steps:
- Download Restoro PC Repair Tool that comes with Patented Technologies (patent available here).
- Click Start Scan to find Windows issues that could be causing PC problems.
- Click Repair All to fix issues affecting your computer’s security and performance
- Restoro has been downloaded by 0 readers this month.
All Intel-powered computers have an integrated graphics processor to perform basic graphic tasks.
However, while installing a newer version of the Intel Graphics driver, you may encounter This computer does not meet the minimum requirements for installing the software error.
This error can occur for multiple reasons, including motherboard disabling the integrated graphics chipset, incompatible driver or the OS, lack of integrated Intel Graphics, etc.
Now that Windows 11 is out, many out there are testing the new PC Health Check app to see whether they can make the jump to the latest OS as well.
What does this computer does not meet the minimum requirements message mean?
This computer does not meet the minimum requirements for installing the software error message shows up when most users try to install graphics drivers.
It occurs due to incompatible drivers and outdated operating systems. Also, the error can be down to a disabled graphics chipset. Irrespective of the cause, we have prepared a suitable fix for you in this guide.
Can I run a game if my PC doesn’t meet the minimum requirements?
It is possible to run a game from below the minimum needs at roughly 20-30 frames per second, arguably playable.
Occasionally, the game would refuse to allow you to play it and display a notice stating that your computer does not meet the minimum requirements for playing this game. However, you may be able to get away with running it at low enough settings on occasion.
Usually, when the lowest resolution and the lowest settings are used, your machine can only run the game at its lowest settings and resolution while maintaining an average frame rate of 30 frames per second.
You will be able to participate in the game, but the quality of the experience will be significantly reduced, making you want to uninstall it immediately.
If you are also troubled by this issue, here are a couple of troubleshooting tips to help you resolve it in no time.
How do I fix the PC doesn’t meet the requirements error?
1. Update drivers using an automated tool
When speaking about keeping your system up to date, our recommendation tool is one of the best, lightweight solutions.
It is a complete solution that scans your PC for any missing, broken, or outdated drivers and then downloads and installs them.
Some of the most common Windows errors and bugs are a result of old or incompatible drivers. The lack of an up-to-date system can lead to lag, system errors or even BSoDs.
To avoid these types of problems, you can use an automatic tool that will find, download, and install the right driver version on your Windows PC in just a couple of clicks, and we strongly recommend DriverFix. Here’s how to do it:
- Download and install DriverFix.
- Launch the application.
- Wait for DriverFix to detect all your faulty drivers.
- The software will now show you all the drivers that have issues, and you just need to select the ones you’d liked fixed.
- Wait for DriverFix to download and install the newest drivers.
- Restart your PC for the changes to take effect.

DriverFix
Drivers will no longer create any problems if you download and use this powerful software today.
Disclaimer: this program needs to be upgraded from the free version in order to perform some specific actions.
2. Check for Windows updates
- Click the Start icon and select Settings.
- Select the Updates & Security option.
- Now, click on the Check for updates button.
- Go through the available updates and click the Install now button to install them.
Some PC issues are hard to tackle, especially when it comes to corrupted repositories or missing Windows files. If you are having troubles fixing an error, your system may be partially broken.
We recommend installing Restoro, a tool that will scan your machine and identify what the fault is.
Click here to download and start repairing.
Once all the available updates are installed, check if the OS or computer doesn’t meet the minimum requirements for this installer error code 21 message occurs again. If the issue persists, try other fixes below.
3. Update graphic card from Device Manager
- Press the Windows key + R to open Run.
- Type devmgmt.msc, and click OK.
- Double-click on the Display adapters option to expand it.
- Right-click on Intel HD Graphics and select Update driver.
- Click on the Search automatically for drivers option.
- Windows will look for a newer version of the driver and install it.
If you are getting a system or graphics device does not meet the applications minimum specifications, it might be down to outdated drivers. Updating it manually will help you search for a suitable driver to install.
- Fix: Hardware device is not connected (Code 45) error
- Fix: Camera not showing in Device Manager
- Fix: Biometric devices not showing in Device Manager in Windows 11
4. Manually install the Intel Graphics driver
- Go to your driver manufacturer’s website to download the latest version.
- Press the Windows key + X and select Device Manager.
- Expand the Display adapters option.
- Right-click on your driver and select Update driver.
- Choose Browse my computer for drivers.
- Now, select the Let me pick from a list of available drivers on my computer option.
- From here, click the Have Disk… button and navigate to the folder where the driver you downloaded is saved.
- Now, navigate to the Graphics directory and choose the .inf file.
- If there is no Graphics directory, just select the .inf file and click Open.
- Now, click the Next button.
- Finally, click the Yes button when prompted and wait for the driver to be installed.
What happens when a device doesn’t meet the minimum requirements specified by a manufacturer
Manufacturers set minimum requirements for a reason. If your computer does not meet the minimum requirements for installing software or application, the program you are trying to install will not run.
However, if your computer meets the minimum requirements but not the suggested specifications, the program will install but will be slow. Also, it can sometimes encounter problems.
How do I fix this computer does not meet the minimum requirements on Windows 11?
The cause of this error on Windows 11 is the same as on Windows 10. You can effectively fix the problem by updating your graphics driver with a dedicated tool.
Also, you can update your PC to the latest version. Lastly, you can handle this issue effectively with any of the solutions in this guide.
This computer does not meet the minimum requirements for installing the software error occurs if the Intel Graphics processor installed on your system is not compatible with the driver package you are trying to install.
By following the steps in this article, you can install the Intel Graphics processor’s correct version and eliminate the error.
However, your laptop might be outdated or broken if you can’t solve the issue with any of the above solutions.
We hope our solutions helped you fix the PC that doesn’t meet the requirements error. For more suggestions or other questions, please access the comments section below.
Newsletter
-
MiniTool
-
MiniTool News Center
- Error: This Computer Does Not Meet The Minimum Requirements
By Sarah | Follow |
Last Updated March 22, 2021
It’s easy to see the error message – This computer does not meet the minimum requirements for installing the software – when you’re installing or updating drivers for integrated graphics card on a Windows operating system. This post will tell you why this problem arises and how to solve it by using different ways.
Error: This Computer Does Not Meet the Minimum Requirements for Installing the Software
When you are trying to update or install the Intel graphic drivers for the onboard integrated GPU on your PC, you’ll probably see the error message This computer does not meet the minimum requirements for installing the software.
Please turn to MiniTool when you have disk issues or data problems.
When Does It Occur
The graphics driver does not meet minimum requirements message often shows up on your screen while you start to run the setup.exe.
Why Does the Error Appear
This computer does not meet the minimum requirements for installing the software error could occur when you try to install Intel graphics driver due to multiple reasons. For instance, the integrated graphic chipset of the processor is disabled, you should get to know the possible reasons and then find solutions to fix it.
Various reasons that could lead to the appearance of the minimum requirements error message:
- If the driver being used is too old, it may not support Windows 10. Therefore, the system will fail to recognize and run the installer.
- After an external graphics card has been detected, the corresponding integrated GPU is disabled. (What if an external hard drive can’t be recognized?)
- The graphics card has been disabled in the motherboard BIOS configuration.
- The integrated graphics card can’t be recognized by certain driver.
- The driver does not match with the system. (A 32-bit driver is trying to run on a 64-bit operating system.)
- If your Intel graphics driver does not meet minimum requirements, you should suspect that a customized computer manufacturer driver is installed on the system. (In this case, you should re-install a generic Intel graphics driver.)
How to Fix Minimum Requirements Error Message
I advise you to try the following methods when seeing This computer does not meet the minimum requirements for installing the software error.
Method 1: enable the integrated graphics in BIOS.
- Reboot your computer to enter the BIOS settings by pressing corresponding button.
- Go to the Advanced BIOS settings (the name may be a little different on your PC).
- Look for the option named IGD Multi-Monitor, iGPU Multi-Monitor or Intel Integrated GPU.
- Select Enabled and save the BIOS settings change.
- Restart your computer to install the latest integrated graphics drivers.
Method 2: uninstall & re-install the integrated graphics card driver.
- Press Start + R to open Run dialog box.
- Type msc and hit Enter.
- Find Display Adapters and expand it.
- Right click on the graphics adapter and choose Uninstall device.
- Click on the Uninstall button again in the pop-up window to confirm.
- Download the latest graphics card driver from the manufacturer’s website & install it properly.
Method 3: try Windows Update.
- Press Start + I to open Settings window.
- Choose Update & Security from this page.
- Click on the Check for updates button in the right pane.
- Follow the instructions to complete the update.
If Windows Update has deleted the files you need, please take actions to recover them at once.
Method 4: Install the Intel HD graphics manually.
- Open Device Manager and select Action from the menu bar.
- Choose Add legacy hardware from the submenu you see.
- Click Next.
- Check Install the hardware that I manually select from a list (Advanced) & click Next.
- Choose Display adapters and look for Manufacturer section.
- Select Intel Corporation.
- Look for Model section and select the model of your Intel HD Graphics to install directly.
- If you’re not sure about the model and version, click Have Disk and move on.
- Browse to the driver installation folder that includes the setup program.
- Chooseinf and click Open.
- Please move on if you can’t install it and receive the error – The folder you specified doesn’t contain a compatible software driver for your device.
- Click Have disk and go to the driver installation folder again.
- Open the Graphics folder and select the inf file (usually igdlh64.inf) inside it.
- Select Intel HD Graphics under model or select the exact model if you know. Click Next.
- Click Next again to confirm the driver installation.
- Reboot your computer to make changes take effect.
That’s all what I want to say about the error – This computer does not meet the minimum requirements for installing the software.
About The Author
Position: Columnist
Sarah has been working as an editor at MiniTool since she graduated from university. Sarah aims at helping users with their computer problems such as disk errors and data loss. She feels a sense of accomplishment to see that users get their issues fixed relying on her articles. Besides, she likes to make friends and listen to music after work.
While using Windows 10, you may have across different kinds of common errors and technical hindrances. Have you ever seen the “This computer does not meet the minimum requirement” error message on Windows 10? This error can strike your device due to incompatible system drivers, outdated or corrupt drivers, disabled integrated Intel graphics chipset, presence of viruses or malware on your device.
Wondering how to get past this issue? Don’t worry! In this post, we have covered several solutions that will allow you to resolve the “This computer does not meet minimum requirement” issue on Windows 10.
How to Fix This Computer Does Not Meet Minimum Requirement
Let’s explore a few troubleshooting hacks to remove this error message from your device.
Also read: Ways To Fix Error Code 0xc0000225 In Windows 10
Solution #1: Update Windows OS
If you’re operating on an outdated Windows version, make sure you install the latest Windows update right away. Installing your device with the latest Windows update will offer performance improvements, enhance security, and an improved overall experience. To check for updates, here’s what you need to do.
Tap the Windows icon, select the gear-shaped icon to open Windows settings.
In the Windows Settings, tap on “Update and Security”. Switch to the “Windows update” section from the left menu pane.
On the right side of the window, tap on the “Check for Updates” option to check if any latest updates are available for your device. If any update is available, install your device to the latest Windows version.
After upgrading your device, you will be able to resolve the “Your PC does not meet the minimum requirement” issue quite easily.
Also read: How to Fix Windows 10 Update Error Code: 80072ee2
Solution #2: Update Intel Graphic Drivers
Another most common reason why you may get stuck with this issue is when the motherboard disables the Intel graphics chipset on your device. To resolve this, you can try updating the Intel graphics drivers on your PC. Follow these quick steps to update Intel graphic chipset drivers installed on your device:
Press the Windows + R key combination to open the Run dialog box.
Type “Devmgmt.msc” in the textbox, hit Enter.
In the Device Manager window, look for “Intel graphics driver”. Right-click on it, select the “Update Driver” option.
Follow the on-screen instructions to install the latest driver version of the Intel graphic chipset from the web.
Solution #3: Add Legacy Hardware
If the above-mentioned steps didn’t offer you any luck, then let’s try another workaround to resolve the “This computer does not meet minimum requirement” issue on Windows 10. Here’s what you need to do.
Press the Windows + R key combination to open the Run dialog box. Type “Devmgmt.msc” in the textbox to open Windows Device Manager.
Tap on the “Action” button placed on the top menu bar. Select the “Add Legacy Hardware” option.
To manually update the hardware drivers, Windows will offer you a list of options on the next screen. Select the “Display Adapter” option as we have to update the graphic drivers.
Select “Intel Corporation” under the manufacturer section and then tap the “Next” button to proceed.
You can also pick the respective model from the list if you are aware of the details. Although, if you’re not sure about the exact graphic model, tap the “Have Disk” option placed underneath the “Model” section.
In the browse window, navigate to the location where the Intel graphic drivers are stored.
Tap on the “autorun.inf” file and install the graphic drivers manually.
Follow the on-screen instructions to manually update the Intel graphic chipset drivers on your Windows 10 PC. After installing the latest updates, reboot your machine to check if you’re still experiencing the error.
Solution #4: Download Systweak Antivirus for Windows
Last but not least, we need to make sure that your device is 100% virus and malware-free. And for this, we recommend you to download a comprehensive antivirus suite.
Looking for suggestions? Systweak Antivirus for Windows is an all-round security tool that offers real-time protection against viruses, malware, and ransomware attacks. This nifty antivirus software can add an extra layer of security to keep zero-day threats and vulnerabilities at bay. Its advanced algorithms are smart enough to detect malicious threats right away and prevent any virus or malware from penetrating your device.
Systweak Antivirus also improves the overall performance of your Windows device by removing malicious or unwanted startup items. It also comes packed with a bunch of additional security features that include USB device protection, public WiFi security, startup manager, software updater, safe web browsing, performance optimization, and a world-class 24×7 customer support to guide you at any step you feel stuck.
Install Systweak Antivirus on your Windows device and scan your entire PC for viruses or malware. After running a thorough check to scan for malicious threats, your PC will be 100% virus-free.
Also read: 15+ Best Antivirus Software of 2021
Wrap Up
You can use any of the above-mentioned solutions to fix the “This computer does not meet minimum requirement” issue on Windows 10 devices. So, before you start retrospecting your system’s technical specifications, try these troubleshooting hacks to get past this issue.
Good luck!