Как только ваш компьютер перезагрузится, проблема должна быть решена, и вы больше не увидите предупреждение системы безопасности.
Если вы не хотите вручную редактировать реестр, вы можете загрузить файл Disable_Open-File_Security_Warning.reg и запустить его.
Сделав это, вы отключите предупреждение системы безопасности для указанных типов файлов. Если вы хотите включить предупреждение системы безопасности, просто загрузите Enable_Open-File_Security_Warning.reg и запустите его.
4 Измените групповую политику
- Нажмите сочетание клавиш Windows Key + R и введите gpedit.msc. Нажмите Enter или нажмите OK.
- На левой панели перейдите к Конфигурация пользователя> Административные шаблоны> Компоненты Windows> Диспетчер вложений. На правой панели найдите Не сохранять информацию о зоне во вложенных файлах.
- Выберите «Включено», нажмите «Применить» и «ОК», чтобы сохранить изменения.
- Теперь щелкните список включения для файлов низкого качества.
- Выберите Включено и вставьте следующую строку в поле ввода Укажите расширения с низким уровнем риска :
**.avi;.bat;.cmd;.exe;.htm;.html;.lnk;.mpg;.mpeg;.mov;.mp3;.mp4;.mkv;.msi;.m3u;.rar;.reg;.txt;.vbs;.wav;.zip;.7z** - Нажмите «Применить» и «ОК», чтобы сохранить изменения.
Вы можете предотвратить появление этого предупреждения системы безопасности с помощью редактора групповой политики.
Это полезное приложение, которое позволяет изменять различные настройки, но, к сожалению, оно доступно только в версиях Windows Pro и Enterprise.
Чтобы использовать групповую политику, сделайте, как описано выше. Закройте редактор групповой политики и перезагрузите компьютер. После перезагрузки компьютера проверьте, сохраняется ли проблема.
Ознакомьтесь с нашим удобным руководством, чтобы легко редактировать групповую политику, как профессионал.
5 Используйте командную строку
- Нажмите Windows Key + X и выберите в меню Командная строка (Администратор). Если командная строка недоступна, вы можете использовать вместо нее PowerShell (Admin).
- Когда запускается командная строка, введите следующие строки:
REG ADD "HKCUSoftwareMicrosoftWindowsCurrentVersionInternet SettingsZones3" /V "1806" /T "REG_DWORD" /D "00000000" /FREG ADD "HKLMSoftwareMicrosoftWindowsCurrentVersionInternet SettingsZones3" /V "1806" /T "REG_DWORD" /D "00000000" /FREG ADD "HKLMSOFTWAREPoliciesMicrosoftInternet ExplorerSecurity" /V "DisableSecuritySettingsCheck" /T "REG_DWORD" /D "00000001" /F
Вы также можете предотвратить появление этого сообщения безопасности с помощью командной строки. Многие пользователи этого не знают, но вы можете использовать командную строку для быстрого редактирования реестра.
Мы должны предупредить вас, что изменение реестра может быть потенциально опасным, поэтому вы делаете это на свой страх и риск. Чтобы решить эту проблему с помощью командной строки, сделайте, как описано выше.
После выполнения команд вам может потребоваться перезагрузить компьютер, чтобы изменения вступили в силу.
После прочтения нашего руководства работа в командной строке будет похожа на прогулку по парку!
6 Разблокируйте файл
- Щелкните правой кнопкой мыши проблемный файл и выберите в меню «Свойства».
- Когда откроется окно «Свойства», перейдите на вкладку «Общие» и нажмите кнопку «Разблокировать».
Чтобы это предупреждение системы безопасности не появлялось, вам может потребоваться разблокировать файл. Иногда файлы могут быть заблокированы, что приведет к появлению этого предупреждения.
Чтобы разблокировать файл, убедитесь, что файл находится в каталоге, который связан с вашими учетными записями пользователей, такими как рабочий стол или документы.
Если вы хотите разблокировать определенный файл, выполните описанную выше процедуру. После этого вы больше не увидите предупреждение системы безопасности для этого файла.
7 Снимите флажок Всегда спрашивать перед открытием этого файла.
- Запустите проблемный файл.
- Вы должны увидеть предупреждение системы безопасности при открытии файла. Снимите флажок Всегда спрашивать перед открытием этого файла. Теперь нажмите «Выполнить», чтобы продолжить.
Если вы хотите отключить предупреждение безопасности при открытии файла для определенного файла, вы можете сделать это, просто сняв флажок с одного параметра. Для этого выполните описанную выше процедуру.
После этого вы сможете открыть этот файл без каких-либо предупреждений системы безопасности.
Этот метод прост и понятен, и он весьма полезен, если вы хотите отключить это предупреждение системы безопасности для определенного файла.
8 Возьмите на себя ответственность за проблемный файл
- Найдите файл, который выдает это предупреждение системы безопасности, и щелкните его правой кнопкой мыши. Выберите в меню Свойства.
- Когда откроется окно «Свойства», перейдите на вкладку «Безопасность» и нажмите «Дополнительно».
- В разделе «Владелец» нажмите «Изменить».
- Появится окно выбора пользователя или группы. В поле Введите имя объекта для выбора введите свое имя пользователя. Теперь нажмите Проверить имена. Если все в порядке, нажмите ОК, чтобы сохранить изменения.
- Теперь нужно сменить владельца файла. Теперь вам просто нужно нажать «Применить» и «ОК», чтобы сохранить изменения.
Если вы получаете это предупреждение системы безопасности на своем компьютере, вы можете отключить его для определенного файла, взяв на себя ответственность за этот файл.
Это относительно просто, и вы можете сделать это, выполнив описанную выше процедуру.
После того, как вы станете владельцем файла, вы сможете запустить его без каких-либо предупреждений системы безопасности. Если вы опытный пользователь, вы также можете использовать командную строку, чтобы стать владельцем определенного файла.
Для этого просто выполните следующие действия:
- Запустите командную строку или PowerShell от имени администратора.
- Когда откроется командная строка, введите:
- takeown / F <путь_к_файлу>
Конечно, не забудьте заменить <path_to_file> на реальный путь к проблемному файлу. Этот метод работает быстрее, но требует, чтобы вы указали точный путь к проблемному приложению.
Если вы опытный пользователь и знаком с командной строкой, вы можете попробовать этот метод.
9 Изменение настроек локальной интрасети
- Откройте Свойства обозревателя. Мы показали вам, как это сделать в Решении 1, поэтому обязательно ознакомьтесь с подробными инструкциями.
- Когда откроется окно «Свойства Интернета», перейдите на вкладку «Безопасность» и выберите «Локальная интрасеть». Теперь нажмите кнопку ” Сайты”.
- Откроется окно местной интрасети. Щелкните по кнопке Advanced.
- Теперь введите адрес сервера в поле Добавить этот сайт в зону. Вы можете использовать домен сервера или его IP-адрес. Просто убедитесь, что вы вводите перед адресом сервера или доменом. Теперь нажмите кнопку «Добавить». После того, как вы закончите добавлять серверы, нажмите кнопку «Закрыть».
- Сохраните изменения, и ваша проблема должна быть полностью решена.
По словам пользователей, это предупреждение безопасности может появиться, если вы пытаетесь запустить приложение из сетевого каталога.
Чтобы решить эту проблему, вам нужно добавить имя или IP-адрес сервера, на котором хранится приложение, в настройках интрасети.
Это относительно просто сделать, выполнив описанные выше действия.
Если вы не хотите использовать Свойства обозревателя, вы можете внести те же изменения с помощью редактора групповой политики. Для этого выполните следующие действия:
- Откройте редактор групповой политики. Чтобы узнать, как это сделать, проверьте первый шаг Решения 4.
- Когда редактор групповой политики запустится, перейдите к Compute r Configuration> Administrative Templates> Windows Components> Internet Explorer > Internet Control Panel> Security Page на левой панели. На правой панели найдите и дважды щелкните Site to Zone Assignment List .
- Теперь выберите «Включено» и нажмите кнопку «Показать».
- В столбце Имя значения введите IP-адрес или доменное имя сервера. Что касается значения, введите 1. После ввода всех необходимых адресов нажмите ОК, чтобы сохранить изменения.
- Теперь просто нажмите «Применить» и «ОК», чтобы применить изменения.
Оба метода дадут одинаковые результаты, поэтому вы можете использовать любой из них. Имейте в виду, что это решение работает только в том случае, если вы пытаетесь запустить приложение из сетевого каталога.
10 Используйте командную строку
- Запустите командную строку от имени администратора.
- Используйте командную строку, чтобы перейти к местонахождению проблемного файла.
- Теперь введите следующие команды:
- переместите your_file_name.exe NewName
- введите NewName> your_file_name.exe
Если вы часто получаете это предупреждение системы безопасности, вы можете отключить его для определенного файла с помощью командной строки. Для этого вам необходимо выполнить следующие шаги.
Это надежный обходной путь, и он работает, по мнению пользователей, поэтому не стесняйтесь его пробовать. Имейте в виду, что для использования этого решения вам необходимо иметь базовое представление о синтаксисе командной строки.
11 Установите флажок Включить все параметры сетевых путей.
- Откройте Свойства обозревателя. Перейдите на вкладку «Безопасность », выберите «Локальная интрасеть» и нажмите кнопку «Сайты».
- Появится окно местной интрасети. Снимите все флажки, кроме Включить все сетевые пути (UNC). После этого нажмите ОК, чтобы сохранить изменения.
- Необязательно: некоторые пользователи предлагают вам установить флажок Включить все локальные (интрасети) сайты, не перечисленные в других зонах, так что вы, возможно, захотите это сделать.
Немногие пользователи утверждают, что вы можете решить эту проблему, просто проверив несколько настроек в настройках обозревателя. Для этого выполните описанную выше процедуру.
После этого проблема должна быть исправлена, и вы сможете без проблем запускать файлы из сетевых каталогов.
12 Создайте файл bat, который будет запускать проблемный файл
-
Откройте Блокнот.
-
Теперь вставьте следующий код:
- запустить c: windowssystem32 notepad.exe
Мы использовали Блокнот в качестве примера, но если вы хотите запустить любое другое приложение с использованием файла bat, вам нужно ввести местоположение файла между кавычками и именем файла после него.
-
Теперь вам просто нужно сохранить свой файл. Для этого перейдите в Файл> Сохранить как.
-
Установите для параметра «Тип файла» значение «Все файлы» и введите в качестве имени файла script.bat. Теперь выберите каталог для сохранения и нажмите кнопку «Сохранить».
-
Теперь вам просто нужно найти файл script.bat, который вы создали, и запустить его, и приложение запустится без каких-либо предупреждений системы безопасности.
По словам пользователей, вы можете избежать этого предупреждения безопасности при запуске определенного приложения, просто создав файл bat, который запустит приложение за вас. Для этого выполните следующие действия:
Это надежный обходной путь, но он может быть немного сложным, поскольку вам нужно создать сценарий летучей мыши для этого конкретного файла.
Поскольку это всего лишь обходной путь, вам придется каждый раз запускать нужное приложение с помощью сценария.
Запланируйте пакетные файлы, как настоящий эксперт! Узнайте, как это сделать, из нашего удобного руководства!
13 Используйте команду icals
- Откройте командную строку от имени администратора.
- Когда запускается командная строка, выполните одну за другой следующие команды:
ICACLS "%programdata%MicrosoftWindowsStart MenuPrograms" /Setintegritylevel (OI)(CI)MediumICACLS "%userprofile%FavoritesLinks" /Setintegritylevel (OI)(CI)MediumICACLS "%userprofile%AppDataRoamingMicrosoftInternet ExplorerQuick Launch" /Setintegritylevel (OI)(CI)MediumICACLS "%userprofile%AppDataRoamingMicrosoftInternet ExplorerQuick LaunchUser pinnedTaskbar" /Setintegritylevel (OI)(CI)Medium
Некоторые сообщили об этом предупреждении безопасности при попытке запустить приложения из меню «Пуск» или с панели задач.
По их словам, вы можете решить эту проблему, просто используя команду icals. Это относительно просто, и вы можете сделать это, выполнив описанные выше шаги.
После выполнения этих команд предупреждение системы безопасности должно исчезнуть, и вы не увидите его при попытке запустить приложения из панели задач или меню «Пуск».
Если у вас возникли проблемы с этой ярлыки на рабочем столе, вы можете быть в состоянии установить его, запустив командную строку и с помощью Icacls C: UsersDesktop / (OI) (CI) M Setintegritylevel команды.
После этого вы сможете без проблем запускать ярлыки со своего рабочего стола.
14 Скачайте и используйте утилиту streams
Если вы получаете предупреждение о безопасности открытого файла при открытии определенного файла, вы можете исправить его с помощью инструментов потоков. Этот инструмент является частью Sysinternals, и вы можете бесплатно скачать его с веб-сайта Microsoft.
После загрузки инструмента вам необходимо запустить его вручную или использовать командную строку, чтобы перейти в его каталог и ввести следующую команду:
- streams.exe -accepteula -d <путь_к_файлу> имя_приложения.exe
После выполнения этой команды вы удалите все данные зоны из этого файла, и вы не увидите никаких предупреждений безопасности при ее запуске.
15 Скопируйте файлы в другое место.
По словам пользователей, вы можете решить проблему с раздражающим предупреждением безопасности, просто скопировав затронутые файлы в новое место.
Для этого найдите проблемные файлы и выберите их. Теперь скопируйте их на свой рабочий стол.
После этого удалите исходные файлы из их каталога. Теперь переместите файлы с рабочего стола в исходное место. После этого вы сможете без проблем запускать эти файлы.
Пользователи сообщили, что этот обходной путь работает с избранным Internet Explorer, но обязательно попробуйте его с другими файлами, которые выдают это предупреждение безопасности.
Файлы копируются слишком медленно? Ознакомьтесь с нашим подробным руководством, чтобы решить эту проблему!
Предупреждение о безопасности открытого файла иногда может быть довольно раздражающим, но вы можете предотвратить его появление с помощью одного из наших решений.
Более того, используйте их при возникновении подобных проблем:
- Предупреждение о безопасности открытого файла: мы не можем проверить, кто создал этот файл. Решение этой довольно распространенной проблемы не должно быть слишком сложным. Не стесняйтесь изменять параметры Интернета или указать местоположение файла как надежный сайт и посмотреть, имеет ли это какое-либо значение.
- Предупреждение о безопасности открытых файлов добавляет надежные расположения. Бесчисленное количество пользователей постоянно безуспешно пытались решить эту проблему. Если вы тоже один из них, приведенные выше советы – чистое золото.
Примечание редактора: этот пост был первоначально опубликован в сентябре 2017 года и с тех пор был переработан и обновлен в июле 2020 года для обеспечения свежести, точности и полноты.
Источник записи: windowsreport.com
Содержание
- Управление предупреждениями системы безопасности при открытии файлов (Open file — Security Warning)
- Как убрать предупреждение системы безопасности при открытии файла в Windows 7, 8, 10
- Отключаем предупреждение системы безопасности в Windows 10, 8 и 7
- Отключение окна предупреждения при запуске файла, скачанного из Интернета
- Предупреждение безопасности при запуске приложений из сетевого каталога
- Отключение предупреждение для определенных типов файлов через GPO
- Обновление Windows 10 KB5001330 приносит очередные проблемы, включая BSOD
- реклама
- реклама
- реклама
- реклама
Управление предупреждениями системы безопасности при открытии файлов (Open file — Security Warning)
При запуске на выполнение файлов, скачанных из интернета (или запускаемых по локальной сети) в Windows появляется предупреждение системы безопасности: «Запустить этот файл?» («We can’t verify who created this file. Are you sure you want to run this file?»). «Файлы из интернета могут быть полезны, но этот тип файла может повредить компьютер. Запускайте только программы, полученные от доверяемого издателя» («This file is in a location outside your local network. Files from locations you don’t recognize can harm your PC. Only run this file if you trust the location»).
Для того, чтобы отключить такое предупреждение вообще и навсегда, необходимо выставить в системе значение переменной окружения SEE_MASK_NOZONECHECKS в 1. Для этого из командной строки в Windows выполните следующую команду:
setx SEE_MASK_NOZONECHECKS 1 /m
Для того, чтобы включить предупреждение обратно, запустите из командной строки:
setx SEE_MASK_NOZONECHECKS 0 /m
Если же Вы хотите отключить такое предупреждение только для одного или нескольких файлов, то учтите, что информация о том, откуда файл скачан (и, соответственно, информация, показывать или нет это предупреждение) хранится в дополнительных файловых протоках (stream) в системе NTFS. Необходимо удалить эти дополнительные streams для нужных Вам файлов. Для этого есть как минимум 3 пути:
- использование специальных утилит, например Streams из набора SysInternals;
- копирование файлов в файловую систему, не поддерживающую такие потоки (эти потоки при копировании будут удалены), с последующим копированием файлов обратно;
- можно открыть свойства файла в проводнике и нажать кнопку «Разблокировать».
Если же Вы запускаете файл по сети, то можно включить нужный узел в список доверенных узлов в свойствах безопасности браузера Internet Explorer.
Как убрать предупреждение системы безопасности при открытии файла в Windows 7, 8, 10
Привет всем! В один прекрасный момент мое терпение лопнуло терпеть табличку предупреждение системы безопасности при открытии файла, я её удалил, покажу и Вам!
Мне терпения может и хватило бы, пока я не начал ставить программу для регулировке кулеров, в которой несколько программ и каждая программа выдает предупреждение. Хотел поставить устанавливаться и другими делами заняться, а тут эта табличка постоянно открыть файл предупреждение системы безопасности, как отключить?
Вообщем убирается эта дрянь оказывается в свойствах обозревателя! Скажу сразу, перед тем как убрать, обзаведитесь хорошим антивирусом, ведь после отключения система безопасности не будет предупреждать, что какая-то программа запускается!
Идем в панель управления и находим свойство обозревателя.
Теперь вкладка безопасность и внизу кнопка другой.
Далее ищем подменю разное и запуск программ и небезопасный файлов. Ставим включить.
Система сразу предупредит что это не безопасно, да действительно, но по этому я и рекомендовал Вам обзавестись хорошим антивирусом.
Отключаем предупреждение системы безопасности в Windows 10, 8 и 7
В Windows при попытке открыть или запустить исполняемый файл типа exe, msi, bat, cmd (и других типов файлов) с локального диска или сетевой папки может появиться предупреждение “Открыть файл – предупреждение системы безопасности” (Open file — Security Warning). Для продолжения выполнения программы пользователь должен вручную подтвердить запуск такого файла, нажав кнопку “Запустить” (Run). Такое предупреждение безопасности Windows как правило, появляется при запуске скачанного из интернета установочного файла приложения или исполняемого файла, которые находится в общей сетевой папке на сервере.
Такая настройка Windows предназначена для обеспечения защиты вашего компьютера от запуска потенциально опасных исполняемых файлов, которые вы скачали из Интернета или других недоверенных источников и пытаетесь запустить. Эта особенность при запуске файлов присутствует как в Windows 7, так и в Windows 10.
В ряде случаев, когда запуск / установка подобного ПО осуществляется в фоновом режиме через скрипты планировщика, групповые политики, задания SCCM и т.д. это может вызвать проблемы, т.к. предупреждающее окно не отображается в сессии пользователя. Соответственно, установка или запуск такого приложения из скрипта становится невозможен.
Напомним, как выглядит окно с предупреждением. Например, при открытии файла из сетевого каталога окно предупреждения системы безопасности Windows выглядит так:
Открыть файл – предупреждение системы безопасности
Не удаётся проверить издателя. Вы действительно хотите запустить этот файл?
Open File — Security Warning
The Publisher could not be verified. Are you sure you want to run this software?

Open File — Security Warning
Do you want tio run this file?
Открыть файл – предупреждение системы безопасности
Запустить этот файл?
Файлы из Интернета могут быть полезны, но этот тип файла может повредить компьютер. Запускайте только программы, полученные от доверенного издателя.
Попробуем разобраться, как убрать предупреждение системы безопасности при запуске исполняемых или установочных файлов в Windows 7 и Windows 10 (инструкция подходит и для всех других ОС Microsoft, начиная с Windows XP).
Мы предлагаем несколько вариантов отключения окна предупреждения системы безопасности. Выберите подходящий способ в зависимости от требуемого решения (в некоторых случаях предложенные решения приходится комбинировать).
Отключение окна предупреждения при запуске файла, скачанного из Интернета
Исполняемые файлы, скачанные из Интернета, автоматически помечаются как потенциально опасные (загруженные из небезопасного источника). Реализуется этот функционал через альтернативные NTFS потоки файлов. Для упрощения, будем считать что это специальная метка файла, которая автоматически назначается скачанному из сети файлу (Как Windows определяет, что файл скачан из Интернета). Чтобы удалить эту метку, нужно разблокировать это приложение. Для этого:
- Откройте свойства исполняемого файла
- И на вкладке Общие (General) нажмите кнопку или установите чекбокс Разблокировать (Unblock). У полученного из интернета файла будет рядом с кнопкой будет указано такое предупреждение
Осторожно: Этот файл получен с другого компьютера и, возможно, был заблокирован с целью защиты компьютера. (This file came from another computer and might be blocked to help protect this computer)
Сохраните изменение, нажав на кнопку Ok. После того, как файл был разблокирован, он будет запускаться без предупреждающего окна (NTFS метка будет снята).
Метку альтернативного NTFS потока Zone.Identifier можно сбросить с помощью таких двух команд (создастся новый файл):
move oldName.exe > newName
type newName > oldName.exe
Или утилиты
streams.exe
Если нужно отключить это предупреждение только для файлов, скачанных с помощью браузера, то отключить сохранение атрибута Zone.Identifier при скачивании файлов можно непосредственно в браузере:
Для Google Chrome и IE нужно создать такой ключ реестра
[HKEY_CURRENT_USERSoftwareMicrosoftWindowsCurrentVersionPoliciesAttachments]
“SaveZoneInformation”=dword:00000001
А для Mozilla Firefox на странице настроек about:config изменить значение browser.download.saveZoneInformation на false.
Предупреждение безопасности при запуске приложений из сетевого каталога
Этот вариант, как правило, возникает у корпоративных пользователей, которые работают в сети организации. Окно предупреждения может появится при запуске программы из общего сетевого каталога (сетевой шары) через UNC путь. В этом случае проще всего в настройках обозревателя Internet Explorer добавить имя и/или ip адрес сервера, на котором хранится исполняемый файл в зону Местная интрасеть. Тем самым вы укажете, что данный ресурс является доверенным. Для этого:
- Перейдите в Панель управления -> Свойства обозревателя (Internet Option)
- Вкладка Безопасность (Security)
- Открыть Местная интрасеть (Local Intranet) ->Узлы (Sites) ->Дополнительно (Advanced)
Добавить адреса сетевых каталогов и серверов в зону Местная интрасеть можно с помощью групповых политик (GPO). Откройте редактор локальной (gpedit.msc) либо доменной (gpmc.msc) политики. Перейдите в раздел Compute Configuration -> Administrative Templates -> Windows Components -> Internet Explorer -> Internet Control Panel -> Security Page (Конфигурация компьютера -> Административные шаблоны -> Компоненты Windows -> Internet Explorer -> Панель управления браузером -> Вкладка безопасность). Включите политику Site to Zone Assignment List (Список назначений зоны безопасности для веб-сайтов). В настройках политики нужно указать список доверенных серверов в формате:
- Имя сервера (в виде file://server_name, \server_name, server_name или IP)
- Номер зоны (1 – Для местной интрасети)
Сохраните изменения в политики и обновите ее на клиенте (gpupdate /focre). Предупреждение при открытии исполняемых файлов из указанных сетевых каталогов должно перестать появляться.
Кроме того, в групповых политиках можно включить следующие настройки в разделе User Configuration -> Administrative Templates -> Windows Components -> Internet Explorer -> Internet Control Panel -> Security Page (Конфигурация пользователя -> Административные шаблоны -> Компоненты Windows -> Internet Explorer -> Панель управления браузером -> Вкладка безопасность). Это оптимальный вариант для пользователей домена:
- Сайты Интрасети: все сайты, не перечисленные в других зонах Intranet Sites: Include all local (intranet) sites not listed in other zones
- Сайты Интрасети: все сетевые пути (UNC) Intranet Sites: Include all network paths (UNCs)
- Включить автоматическое определение интрасети
Отключение предупреждение для определенных типов файлов через GPO
В некоторых случаях целесообразно отключить появление предупреждения для определенных типов (расширений) файлов через групповые политики. Хотя, конечно, это не очень безопасно, т.к. пользователь не глядя может запустить что-то вредоносное.
Для этого в редакторе GPO перейдите в раздел User Configuration-> Administrative Templates-> Windows Components-> Attachment Manager (Конфигурация пользователя -> Административные шаблоны -> Компоненты Windows -> Диспетчер вложений).
- Включите политику Не хранить сведения о зоне происхождения вложений (Do not preserve zone information in file attachments). Все скачанные из интернета исполняемые файлы будут запускаться без подтверждения на всех компьютерах.
- Включите политику Список включений для типов файлов с низким риском (Inclusion list for low file types), укажите в ее настройках список расширений файлов, для которых нужно отключить появления окна с предупреждением системы безопасности Windows, например: .exe;.vbs;.msi. Система будет игнорировать метки на файлах с этим расширением, и запускать их без подтверждения.
Сохраните политику и примените ее на клиентах, выполнив на них команду gpupdate /force.
После этого должно перестать появляться предупреждение при открытии файлов с указанными расширениями с любой информацией в атрибуте Zone.Identifier.
Можно также в параметрах обозревателя для зоны Интернета (Безопасность — .Интернет -> Другой -> Разное -> Запуск программ и небезопасный файлов) разрешить запуск любых файлов из интернета, но это крайне рискованно.
Обновление Windows 10 KB5001330 приносит очередные проблемы, включая BSOD
В некоторых конфигурациях Windows 10 возникают серьезные проблемы из-за недавнего обновления под номером KB5001330. Пользователи сообщают о проблемах с установкой, проблемах с производительностью, временной ошибке профиля пользователя и предупреждении о сбое системы.
реклама
На этой неделе во вторник Microsoft выпустила новые накопительные обновления за апрель 2021 года для поддерживаемых версий ОС. Для версии 20H2/2004 Microsoft выпустила Windows 10 KB5001330, обязательное обновление безопасности, направленное на устранение ряда уязвимостей и проблем, вызванных предыдущим обновлением, включая проблемы с принтерами.
Согласно многочисленным сообщениям на сайтах социальных сетей, растет число пользователей, которые не могут установить последнее обновление Windows на свое оборудование. При попытке это сделать появляются ошибки: 0x800f081f, 0x800f0984.
Об ошибках при загрузке обновления KB5001330 сообщили многие пользователи в Центре отзывов.
реклама
«Я получаю постоянный сбой при установке KP5001330 с кодом ошибки 0x800f0984. Это происходит на Surface Studio 2 и Pro 7. Второй месяц подряд нельзя установить накопительное обновление на моих устройствах. Установка приостанавливается на 20%, затем снова на 73%, потом на 100%, затем происходит сбой», — отметил один из пользователей.
В редких случаях также может повторяться известная ошибка временного профиля пользователя. Последний раз об этой ошибке сообщалось в декабре, она создает новый профиль пользователя при загрузке операционной системы после применения накопительного обновления. В этом случае пользовательские файлы и настройки (например, обои) могут исчезнуть.
«После обновления я больше не могу войти в свой компьютер. В нем говорится, что службе профилей пользователей не удалось войти в систему. Профиль пользователя не может быть загружен», — пожаловался один пользователь.
«После обновления Windows предлагает войти в гостевой профиль», — другой пользователь подтвердил проблему.
реклама
К счастью, есть обходной путь для решения указанной проблемы. Необходимо либо откатить обновление, либо вручную переместить пользовательские файлы.
Кроме того, пользователи сообщают о сбоях в играх: графических артефактах и значительном падении частоты кадров, но проблему можно решить, удалив накопительное обновление вручную. Лишь некоторые пользователи сообщают об этих проблемах на форумах, и, похоже, они не так распространены, как другие ошибки.
Также многие сталкиваются с периодическими появлениями BSOD (синего экрана смерти)/
«Это обновление сломало Windows для меня и других. BSOD при обновлении сообщал, что определенного драйвера больше нет или он не поддерживается. Я восстановил Windows и обновился снова, затем BSOD на моем ПК повторился дважды за несколько часов. Я удалил обновление. Это случилось не только со мной, поэтому я бы посоветовал не устанавливать это обновление», — сообщил один из пользователей.
реклама
Если вы загрузили обновление April 2021 Patch Tuesday и столкнулись с какими-либо проблемами, лучший способ решить проблему — это удалить исправление, выполнив следующие действия:
1. Откройте приложение «Настройки»;
2. Нажмите «Обновление и безопасность»;
3. Нажмите «Центр обновления Windows»;
4. Нажмите «Просмотреть историю обновлений»;
5. Нажмите «Удалить обновления», затем выберите KB5001330, чтобы удалить его;
6. Перезагрузите компьютер.
На данный момент компания Microsoft никак не прокоментировала многочисленные жалобы пользователей.
В Windows при попытке открыть или запустить исполняемый файл типа exe, vbs, msi, bat, cmd (и других типов файлов) с локального диска или сетевой папки может появиться предупреждение “Открыть файл – предупреждение системы безопасности” (Open file — Security Warning). Для продолжения выполнения программы пользователь должен вручную подтвердить запуск такого файла, нажав кнопку “Запустить” (Run). Такое предупреждение безопасности Windows обычно появляется при открытии файла, скачанного из интернета, или запуске исполняемого файла из общей сетевой папки или подключенного сетевого диска.
Содержание:
- Предупреждение системы безопасности Windows при запуске файлов
- Отключение окна предупреждения при запуске файла, скачанного из Интернета
- Предупреждение безопасности при запуске приложений из сетевого каталога
- Перенаправление папки AppData и предупреждение при открытии файлов
- Отключение предупреждение для определенных типов файлов через GPO
Предупреждение системы безопасности Windows при запуске файлов
Такая поведение Windows предназначено для защиты вашего компьютера от запуска потенциально опасных исполняемых файлов, которые вы скачали из Интернета или получили других недоверенных источников, и пытаетесь запустить. Предупреждение системы безопасности при запуске появляется во всех версиях Windows (включая Windows 10, 8.1 и 7).
Если вы устанавливаете или запускаете программы на компьютерах пользователя в фоновом режиме (через скрипты планировщика, групповые политики, задания SCCM и т.д.), это может вызвать проблемы. Дело в том, что в таки случаях предупреждающее окно системы безопасности Windows просто не отображается в сессии пользователя. Соответственно, установка или запуск таких приложений из скриптов становится невозможен.
Например, при открытии файла из сетевого каталога окно предупреждения системы безопасности Windows выглядит так:
Открыть файл – предупреждение системы безопасности Не удаётся проверить издателя. Вы действительно хотите запустить этот файл? Этот файл не находится в вашей локальной сети. Файлы из неизвестных расположений могут причинить вред вашему компьютеру. Запускайте этот файл только в том случае, если вы доверяете его источнику.
Open File - Security Warning The Publisher could not be verified. Are you sure you want to run this software? This file is in location outside your local network. Files from locations you don’t recognize can harm your PC. Only run this file if you trust the location.
При запуске скачанного их Интернета файла с локального диска (или сетевого каталога, смонтированного через net use) текст предупреждения немного другой:
Open File - Security Warning Do you want tio run this file?
Открыть файл – предупреждение системы безопасности Запустить этот файл? Файлы из Интернета могут быть полезны, но этот тип файла может повредить компьютер. Запускайте только программы, полученные от доверенного издателя.
Если снять галку на опции “Всегда спрашивать при открытии этого файл”, то при следующем запуске этой программы окно безопасности Windows не появится. Но таким образом добавлять программы в исключения придется вручную.
Попробуем разобраться, как убрать предупреждение системы безопасности при запуске исполняемых или установочных файлов в Windows (инструкция применима для всех версий Windows, начиная с XP).
Важно. Отключение данного окна с предупреждением системы безопасности Windows в большинстве случаев не рекомендуется, так как уменьшает уровень защиты компьютера и повышает риск заражения системы пользователем.
Мы предлагаем несколько вариантов отключения окна предупреждения системы безопасности. Выберите подходящий способ в зависимости от требуемого решения (в некоторых случаях предложенные решения приходится комбинировать).
Отключение окна предупреждения при запуске файла, скачанного из Интернета
Исполняемые файлы, скачанные из Интернета, автоматически помечаются как потенциально опасные (загруженные из небезопасного источника). Реализуется этот функционал через альтернативные NTFS потоки файлов. Для упрощения, будем считать что это специальная метка файла, которая автоматически назначается скачанному из сети файлу (Как Windows определяет, что файл скачан из Интернета). Чтобы удалить эту метку, нужно разблокировать это приложение. Для этого:
- Откройте свойства исполняемого файла;
- На вкладке Общие (General) нажмите кнопку или установите чекбокс Разблокировать (Unblock). У полученного из интернета файла рядом с кнопкой будет указано такое предупреждение:
Осторожно: Этот файл получен с другого компьютера и, возможно, был заблокирован с целью защиты компьютера. (This file came from another computer and might be blocked to help protect this computer)
Сохраните изменения, нажав на кнопку Ok. Теперь файл разблокирован (NTFS метка снята) и будет запускаться без предупреждающего окна.
Трюк. Чтобы метка автоматически не назначалась файлам, которые вы загружаете из Интернета через браузер, можно сохранять скачанные файлы на диск отформатированный в файловой системе FAT32 или exFAT. На этих файловых системах альтернативные потоки NTFS не работают.
Метку альтернативного NTFS потока Zone.Identifier можно сбросить с помощью PowerShell:
Unblock-File someinstallfile.exe
Или утилиты
streams.exe
- Для Google Chrome и IE нужно создать такой ключ реестра
[HKEY_CURRENT_USERSoftwareMicrosoftWindowsCurrentVersionPoliciesAttachments]
“SaveZoneInformation”=dword:00000001 - Для Mozilla Firefox на странице настроек about:config нужно изменить значение
browser.download.saveZoneInformation
на false.
В Windows можно полностью отключить сохранение информации о зонах в файлах, скачанных из интернета с помощью специально параметра групповых политик “Не хранить сведения о зоне происхождения вложений”/Do note preserve zone information in file attachments (User Configuration -> Administrative Templates -> Windows Components -> Attachment Manager).
Предупреждение безопасности при запуске приложений из сетевого каталога
Этот вариант, как правило, возникает у корпоративных пользователей, которые работают в сети организации при доступе к ресурсам в другом домена AD или по IP адресу (по-умолчанию родной домен считается доверенным). Окно предупреждения может появится при запуске программы из общего сетевого каталога (сетевой шары) через UNC путь. В этом случае проще всего в настройках обозревателя Internet Explorer добавить имя и/или ip адрес сервера, на котором хранится исполняемый файл в зону Местная интрасеть. Тем самым вы укажете, что данный ресурс является доверенным. Для этого:
- Перейдите в Панель управления -> Свойства обозревателя (Internet Option) – команда
inetcpl.cpl
; - Вкладка Безопасность (Security);
- Открыть Местная интрасеть (Local Intranet) ->Узлы (Sites) ->Дополнительно (Advanced);
- В открывшемся окне добавьте имя и /или ip-адрес сервера. Например,
file://10.0.0.6
,
file://srvcontoso.com
или
file://127.0.0.1
для локального компьютера. Можно использовать знак подстановки, например добавить в зону местная интрасеть можно все адреса в определенной локальной подсети:
file://192.168.1.*
Совет. Эти настройки хранятся в реестре в ветке HKEY_CURRENT_USERSoftwareMicrosoftWindowsCurrentVersionInternet SettingsZoneMap. Доверенные IP адреса указывается в ветке реестра
Ranges
; доменные имена – в
Domains
.
Вы можете добавить адреса и имена удаленных доверенных доменов, хостов и IP адресов в зону Местная интрасеть с помощью групповых политик (GPO). Откройте редактор локальной (gpedit.msc) либо доменной (gpmc.msc) политики. Перейдите в раздел Computer Configuration -> Administrative Templates -> Windows Components -> Internet Explorer -> Internet Control Panel -> Security Page (Конфигурация компьютера -> Административные шаблоны -> Компоненты Windows -> Internet Explorer -> Панель управления браузером -> Вкладка безопасность). Включите политику Site to Zone Assignment List (Список назначений зоны безопасности для веб-сайтов). В настройках политики нужно указать список доверенных серверов в формате:
- Имя сервера (в виде
file://server_name
,
\server_name
,
server_name
или
IP
) - Номер зоны (1 – Для местной интрасети)
Если у вас появляется окно предупреждения при запуске программ с подключенного сетевого диска, добавьте букву диска (например, U:) или UNC путь в зону местной интрасети.
Сохраните изменения в политике и обновите GPO на клиенте (gpupdate /force). Теперь при запуске их сетевых каталогов на хостах, добавленных в местную интрасеть, не будет появляться предупреждение при открытии исполняемых файлов.
Кроме того, в групповых политиках можно включить следующие настройки в разделе User Configuration -> Administrative Templates -> Windows Components -> Internet Explorer -> Internet Control Panel -> Security Page (Конфигурация пользователя -> Административные шаблоны -> Компоненты Windows -> Internet Explorer -> Панель управления браузером -> Вкладка безопасность). Это оптимальный вариант для пользователей домена:
- Сайты Интрасети: все сайты, не перечисленные в других зонах Intranet Sites: Include all local (intranet) sites not listed in other zones
- Сайты Интрасети: все сетевые пути (UNC) Intranet Sites: Include all network paths (UNCs)
- Включить автоматическое определение интрасети
Перенаправление папки AppData и предупреждение при открытии файлов
Если вы используйте перенаправление папки AppData (в roaming сценариях), пользователи могут столкнуться с окном “Открыть файл – предупреждение системы безопасности” при запуске ярлыков приложений из профиля.
В этом случае нужно добавить ваш сервер (или целиком домен), где хранятся перемещаемые профили в доверенную зону.
Воспользуйтесь параметром GPO: User Configuration -> Policies -> Administrative Templates -> Windows Components -> Internet Explorer -> Internet Control Panel -> Security Page -> Site to Zone Assignment List. Добавьте имя сервера (домена) со значением 1.
Отключение предупреждение для определенных типов файлов через GPO
В некоторых случаях целесообразно отключить появление предупреждения для определенных типов (расширений) файлов через групповые политики. Хотя, конечно, это не очень безопасно, т.к. пользователь не глядя может запустить что-то вредоносное.
Для этого в редакторе GPO перейдите в раздел User Configuration-> Administrative Templates-> Windows Components-> Attachment Manager (Конфигурация пользователя -> Административные шаблоны -> Компоненты Windows -> Диспетчер вложений).
- Включите политику Не хранить сведения о зоне происхождения вложений (Do not preserve zone information in file attachments). Все скачанные из интернета исполняемые файлы будут запускаться без подтверждения на всех компьютерах.
- Включите политику Список включений для типов файлов с низким риском (Inclusion list for low file types), укажите в ее настройках список расширений файлов, для которых нужно отключить появления окна с предупреждением системы безопасности Windows, например: .exe;.vbs;.msi. Система будет игнорировать метки на файлах с этим расширением, и запускать их без подтверждения.
Примечание. При этом данные расширения файлов добавляются в параметр реестра LowRiskFileTypes:
[HKEY_CURRENT_USERSoftwareMicrosoftWindowsCurrentVersionPoliciesAssociations]"LowRiskFileTypes"=".exe;.vbs;.msi;.bat;"
Совет. Для владельцев, Windows 7 Home и Starter, у которых отсутствует редактор политики gpedit.msc, скачать его можно здесь, для Windows 10 Home – тут.
Сохраните политику и примените ее на клиентах, выполнив на них команду gpupdate /force.
Теперь при открытии исполняемых файлов с указанными расширениями не будет появляться окно безопасности (независимо от наличия NTFS атрибута Zone.Identifier).
Можно также в параметрах обозревателя для зоны Интернета (Безопасность -> Интернет -> Другой -> Разное -> Запуск программ и небезопасный файлов) разрешить запуск любых файлов из интернета, но это крайне рискованно.
Вы можете полностью отключить вывод окна «Open File — Security Warning» с предупреждением об открытии небезопасных файлов с помощью параметра Turn off the Security Settings Check feature в разделе реестра Computer Configuration -> Administrative Templates -> Windows Components -> Internet Explorer.
Или с помощью следующих команд:
REG ADD "HKCUSoftwareMicrosoftWindowsCurrentVersionInternet SettingsZones3" /V "1806" /T "REG_DWORD" /D "00000000" /F
REG ADD "HKLMSoftwareMicrosoftWindowsCurrentVersionInternet SettingsZones3" /V "1806" /T "REG_DWORD" /D "00000000" /F
REG ADD "HKLMSOFTWAREPoliciesMicrosoftInternet ExplorerSecurity" /V "DisableSecuritySettingsCheck" /T "REG_DWORD" /D "00000001" /F
На чтение 14 мин. Просмотров 3.4k. Опубликовано 03.09.2019
Ваша онлайн безопасность довольно важна, и Windows 10 поставляется с определенными функциями, которые защитят вас от вредоносных файлов.
Тем не менее, иногда диалоги безопасности могут быть немного раздражающими, и в этой статье мы покажем вам, как отключить предупреждение безопасности Open File в Windows 10.
Содержание
- Как отключить предупреждение безопасности Open File в Windows 10?
- Решение 1 – Измените настройки Интернета
- Решение 2 – Отключить контроль учетных записей пользователей
- Решение 3 – Изменить ваш реестр
- Решение 4 – Изменить вашу групповую политику
- Решение 5. Используйте командную строку
- Решение 6. Используйте bat-файл для отключения проверки файла зоны
- Решение 6 – Разблокировать файл
- Решение 7. Снимите флажок Всегда спрашивать перед открытием этой опции файла
- Решение 8. Возьмите на себя ответственность за проблемный файл
- Решение 9 – Изменить настройки локальной интрасети
- Решение 10. Используйте командную строку
- Решение 11. Установите флажок Включить все параметры сетевых путей
- Решение 12. Создайте bat-файл, который будет запускать проблемный файл
- Решение 13 – Используйте команду icals
- Решение 14 – Загрузите и используйте утилиту потоков
- Решение 15. Скопируйте файлы в другое место
Как отключить предупреждение безопасности Open File в Windows 10?
Решение 1 – Измените настройки Интернета
Предупреждение об открытии файла обычно появляется при попытке запуска загруженных файлов, но вы можете решить эту проблему, просто изменив настройки Интернета.
Это относительно просто, и вы можете сделать это, выполнив следующие действия:
-
Нажмите Ключ Windows + S и введите параметры Интернета . Выберите Свойства обозревателя из списка результатов.
-
Когда откроется окно Свойства обозревателя , перейдите на вкладку Безопасность и нажмите кнопку Пользовательский уровень .
-
Список настроек появится. Найдите Запуск приложений и небезопасных файлов и выберите Включить . Теперь нажмите ОК , чтобы сохранить изменения.
После изменения этих настроек вы сможете без проблем запускать загруженные файлы.
Решение 2 – Отключить контроль учетных записей пользователей
Если вы часто получаете предупреждение о безопасности Open File, вы можете отключить его, отключив Контроль учетных записей. Это функция безопасности Windows, которая уведомляет вас при попытке изменить настройку или выполнить действие, требующее административных привилегий.
Пользователи утверждают, что эта функция является причиной этого предупреждения безопасности, и если вы хотите отключить ее, вам необходимо отключить контроль учетных записей. Для этого выполните следующие действия:
-
Нажмите Windows Key + S и введите пользователь . Выберите в меню Изменить настройки контроля учетных записей .
-
Когда появится окно Настройки контроля учетных записей , переместите ползунок полностью вниз до Никогда не уведомлять . Нажмите ОК , чтобы сохранить изменения.
После того, как вы отключите контроль учетных записей, вы увидите меньше предупреждений безопасности на вашем компьютере. Отключение контроля учетных записей не сильно снизит вашу безопасность, поэтому вы можете отключить его без страха.
Это руководство поможет вам стать экспертом по управлению контролем учетных записей!
Решение 3 – Изменить ваш реестр
Ваш реестр содержит конфиденциальную системную информацию, и, изменив ее, вы можете отключить отображение этого предупреждения безопасности. Изменение реестра может быть потенциально опасным, если вы не будете осторожны, поэтому мы советуем вам быть особенно осторожными.
Чтобы решить эту проблему, сделайте следующее:
-
Нажмите Windows Key + R и введите regedit . Нажмите Enter или нажмите ОК .
-
Когда откроется редактор реестра, перейдите в Файл> Экспорт .
Выберите Все как Диапазон экспорта , введите имя файла , выберите безопасное местоположение и нажмите Сохранить .
В случае, если что-то пойдет не так после изменения реестра, вы можете легко восстановить его, запустив экспортированный файл.
-
Перейдите в HKEY_CURRENT_USERSoftwareMicrosoftWindowsCurrentVersionPolicies ключ на левой панели. Теперь перейдите к клавише Ассоциации . Если этот ключ недоступен, вам необходимо его создать. Для этого просто нажмите правую кнопку Политики и выберите в меню Новый> Ключ .
Теперь введите Ассоциации в качестве имени ключа и перейдите к нему.
-
Перейдя к клавише Ассоциации , найдите LowRiskFileTypes в правой панели. Если это значение недоступно, вам нужно создать его вручную. Для этого щелкните правой кнопкой мыши пустое место на правой панели и выберите в меню Создать> Значение строки .
Введите LowRiskFileTypes в качестве имени строки. Дважды нажмите LowRiskFileTypes , чтобы открыть его свойства.
-
Когда откроется окно Свойства , вставьте в поле Данные значения следующее:
.avi < сильный> ;. летучей мыши; .cmd; .exe; .htm; .html; .lnk; .mpg; .mpeg; .mov; .mp3; .mp4; .mkv; .msi; .m3u; .rar ; .reg; .txt; .vbs; .wav; .zip ;.7z
При необходимости вы можете добавить дополнительные расширения, чтобы отключить для них предупреждение безопасности. После этого нажмите ОК .
- После внесения изменений закройте редактор реестра и перезагрузите компьютер.
После перезагрузки компьютера проблема должна быть устранена, и вы больше не увидите предупреждение о безопасности.
Если вы не хотите редактировать реестр вручную, вы можете загрузить файл Disable_Open-File_Security_Warning.reg и запустить его.
Сделав это, вы отключите предупреждение безопасности для файлов указанных типов. Если вы хотите включить предупреждение о безопасности, просто загрузите Enable_Open-File_Security_Warning.reg и запустите его.
Решение 4 – Изменить вашу групповую политику
Вы можете предотвратить появление этого предупреждения безопасности с помощью редактора групповой политики. Это полезное приложение, которое позволяет изменять различные параметры, но, к сожалению, оно доступно только в версиях Windows для Pro и Enterprise.
Чтобы использовать групповую политику, сделайте следующее:
-
Нажмите Windows Key + R и введите gpedit.msc . Нажмите Enter или нажмите ОК .
-
В левой панели перейдите в раздел Конфигурация пользователя> Административные шаблоны> Компоненты Windows> Менеджер вложений . На правой панели найдите Не сохранять информацию о зоне во вложенных файлах .
-
Выберите Включено и нажмите Применить и ОК , чтобы сохранить изменения.
-
Теперь нажмите Список включений для файлов низкого уровня .
-
Выберите Включено и вставьте следующую строку в поле ввода Укажите расширения с низким уровнем риска :
.avi ;. летучей мыши; .cmd; .exe; .htm; .html; .lnk; .mpg; .mpeg; .mov; .mp3; .mp4; .mkv; .msi; .m3u; .rar ; .reg; .txt; .vbs; .wav; .zip; .7z
Теперь нажмите Применить и ОК , чтобы сохранить изменения.
Закройте редактор групповой политики и перезагрузите компьютер. После перезагрузки компьютера проверьте, не исчезла ли проблема.
Обратитесь к нашему удобному руководству, чтобы редактировать групповую политику как профессионал!
Решение 5. Используйте командную строку
Вы также можете предотвратить появление этого сообщения с помощью командной строки. Многие пользователи не знают об этом, но вы можете использовать командную строку для быстрого редактирования реестра.
Мы должны предупредить вас, что изменение реестра может быть потенциально опасным, поэтому вы делаете это на свой страх и риск. Чтобы устранить эту проблему с помощью командной строки, выполните следующие действия.
-
Нажмите Windows Key + X и выберите в меню Командная строка (Администратор) . Если Командная строка недоступна, вы можете вместо этого использовать PowerShell (Администратор) .
-
При запуске Командная строка введите следующие строки:
- REG ADD «HKCUSoftwareMicrosoftWindowsCurrentVersionInternet SettingsZones3»/V «1806»/T «REG_DWORD»/D «00000000»/F
- REG ADD «HKLMSoftwareMicrosoftWindowsCurrentVersionInternet SettingsZones3»/V «1806»/T «REG_DWORD»/D «00000000»/F
- REG ADD «HKLMSOFTWAREPoliciesMicrosoftInternet ExplorerSecurity»/V «DisableSecuritySettingsCheck»/T «REG_DWORD»/D «00000001»/F
После выполнения всех команд может потребоваться перезагрузить компьютер, чтобы применить изменения.
Работа в командной строке будет походить по парку после прочтения нашего руководства!
Решение 6. Используйте bat-файл для отключения проверки файла зоны
По мнению пользователей, вы можете предотвратить появление предупреждения безопасности Open File, просто запустив один файл. Для этого загрузите Disable_Zone_Checking_for_Current_User.bat и запустите его.
После запуска этого файла предупреждение безопасности должно быть полностью отключено для вашей учетной записи. Если вы хотите включить предупреждение о безопасности, вам нужно скачать Enable_Zone_Checking_for_Current_User.bat и запустить его.
Это один из самых простых способов отключить это предупреждение безопасности, потому что оно практически не требует взаимодействия с пользователем, поэтому не стесняйтесь его попробовать.
Решение 6 – Разблокировать файл
Чтобы предотвратить появление этого предупреждения о безопасности, вам может потребоваться разблокировать файл. Иногда файлы могут блокироваться, вызывая появление этого предупреждения.
Чтобы разблокировать файл, убедитесь, что файл находится в каталоге, связанном с вашей учетной записью пользователя, например на рабочем столе или в Документах. Если вы хотите разблокировать определенный файл, вам нужно сделать следующее:
-
Нажмите правой кнопкой мыши на проблемный файл и выберите в меню Свойства .
- Когда откроется окно Свойства , перейдите на вкладку Общие и нажмите кнопку Разблокировать .
После этого вы больше не увидите предупреждение о безопасности для этого файла.
Решение 7. Снимите флажок Всегда спрашивать перед открытием этой опции файла
Если вы хотите отключить предупреждение о безопасности Open File для определенного файла, вы можете сделать это, просто сняв отметку с одного параметра. Для этого выполните следующие действия:
- Запустите проблемный файл.
-
Вы должны увидеть предупреждение безопасности Open File. Снимите флажок Всегда спрашивать перед открытием этого файла . Теперь нажмите Запустить , чтобы продолжить.
После этого вы сможете открыть этот файл без каких-либо предупреждений безопасности. Этот метод прост и понятен, и он весьма полезен, если вы хотите отключить это предупреждение о безопасности для определенного файла.
Решение 8. Возьмите на себя ответственность за проблемный файл
Если вы получаете это предупреждение о безопасности на своем ПК, вы можете отключить его для определенного файла, приняв право владения этим файлом. Это относительно просто, и вы можете сделать это, выполнив следующие действия:
-
Найдите файл, который дает вам это предупреждение безопасности и щелкните правой кнопкой мыши по нему. Выберите в меню Свойства .
-
Когда откроется окно Свойства , перейдите на вкладку Безопасность и нажмите Дополнительно .
-
В разделе Владелец нажмите Изменить .
-
Появится окно Выбрать пользователя или группу . В поле Введите имя объекта для выбора введите свое имя пользователя. Теперь нажмите Проверить имена . Если все в порядке, нажмите ОК , чтобы сохранить изменения.
-
Владелец файла теперь должен быть изменен. Теперь вам просто нужно нажать Применить и ОК , чтобы сохранить изменения.
Получив право собственности на файл, вы сможете запустить его без каких-либо предупреждений безопасности. Если вы опытный пользователь, вы также можете использовать командную строку, чтобы стать владельцем определенного файла.
Для этого просто выполните следующие действия:
- Запустите Командную строку или PowerShell от имени администратора.
-
Когда откроется Командная строка , введите:
- takeown/F
Конечно, обязательно замените реальным путем к проблемному файлу. Этот метод быстрее, но он требует, чтобы вы указали точный путь к проблемному приложению.
Если вы опытный пользователь и знакомы с командной строкой, попробуйте этот метод.
Решение 9 – Изменить настройки локальной интрасети
По словам пользователей, это предупреждение безопасности может появиться, если вы пытаетесь запустить приложение из сетевого каталога.
Чтобы решить эту проблему, необходимо добавить имя или IP-адрес сервера, на котором приложение хранится, в настройках интрасети. Это относительно просто сделать, и вы можете сделать это, выполнив следующие действия:
- Откройте Интернет Параметры . Мы показали вам, как это сделать в Решении 1 , поэтому обязательно ознакомьтесь с подробными инструкциями.
-
Когда откроется окно Свойства обозревателя , перейдите на вкладку Безопасность и выберите Локальная интрасеть . Теперь нажмите кнопку Сайты .
-
Появится окно Локальная интрасеть . Нажмите кнопку Дополнительно .
-
Теперь введите адрес сервера в поле Добавить этот сайт в зону . Вы можете использовать домен сервера или его IP-адрес. Просто обязательно введите перед адресом или доменом сервера. Теперь нажмите кнопку Добавить . После завершения добавления серверов нажмите кнопку Закрыть .
- Сохраните изменения, и ваша проблема должна быть решена полностью.
Если вы не хотите использовать Свойства обозревателя, вы можете внести те же изменения с помощью Редактор групповой политики .Для этого выполните следующие действия:
- Откройте Редактор групповой политики . Чтобы узнать, как это сделать, проверьте первый шаг Решения 4 .
-
При запуске Редактор групповой политики перейдите в раздел Вычислить r Конфигурация> Административные шаблоны> Компоненты Windows> Internet Explorer> Панель управления Интернетом> Безопасность Страница в левой панели. На правой панели найдите и дважды нажмите Список назначений сайтов и зон .
-
Теперь выберите Включено и нажмите кнопку Показать .
-
В столбце Имя значения введите IP-адрес или доменное имя сервера. Что касается значения , введите 1 . После ввода всех необходимых адресов нажмите ОК , чтобы сохранить изменения.
-
Теперь просто нажмите Применить и ОК , чтобы применить изменения.
Оба метода достигнут одинаковых результатов, поэтому вы можете использовать любой из них. Имейте в виду, что это решение работает, только если вы пытаетесь запустить приложение из сетевого каталога.
Решение 10. Используйте командную строку
Если вы часто получаете это предупреждение о безопасности, вы можете отключить его для определенного файла с помощью командной строки. Для этого вам необходимо выполнить следующие шаги:
- Запустите Командную строку от имени администратора.
- Используйте Командную строку , чтобы перейти к местоположению проблемного файла.
-
Теперь введите следующие команды:
- переместите your_file_name.exe NewName
- введите NewName> your_file_name.exe
Это надежный обходной путь, и он работает в зависимости от пользователей, поэтому не стесняйтесь попробовать его. Имейте в виду, что для того, чтобы использовать это решение, вы должны иметь общее представление о синтаксисе командной строки.
Решение 11. Установите флажок Включить все параметры сетевых путей
Немногие пользователи утверждают, что вы можете решить эту проблему, просто проверив несколько параметров в настройках Интернета. Для этого выполните следующие действия:
- Откройте Свойства обозревателя . Перейдите на вкладку Безопасность , выберите Локальная интрасеть и нажмите кнопку Сайты .
-
Появится окно Локальная интрасеть . Снимите все флажки, кроме Включить все сетевые пути (UNC) . После этого нажмите ОК , чтобы сохранить изменения.
- Необязательно . Немногие пользователи предлагают установить флажок Включить все локальные (интрасеть) сайты, не включенные в другие зоны , поэтому вы можете захотеть сделать это.
После этого проблема должна быть решена, и вы сможете без проблем запускать файлы из сетевых каталогов.
Решение 12. Создайте bat-файл, который будет запускать проблемный файл
По словам пользователей, вы можете избежать этого предупреждения безопасности при запуске определенного приложения, просто создав файл bat, который запустит приложение для вас. Для этого выполните следующие действия:
- Откройте Блокнот .
-
Теперь вставьте следующий код:
- запустите «c: windowssystem32» notepad.exe
Мы использовали Блокнот в качестве примера, но если вы хотите запустить любое другое приложение, используя bat-файл, вам нужно указать местоположение файла между кавычками и именем файла после него.
-
Теперь вам просто нужно сохранить свой файл. Для этого перейдите в Файл> Сохранить как .
-
Установите для Сохранить как тип значение Все файлы и введите script.bat в качестве имени файла. Теперь выберите каталог для сохранения и нажмите кнопку Сохранить .
- Теперь вам просто нужно найти созданный файл script.bat и запустить его, и приложение запустится без каких-либо предупреждений безопасности.
Это хороший обходной путь, но он может быть немного сложным, так как вам нужно создать скрипт bat для этого конкретного файла.
Поскольку это всего лишь обходной путь, вам придется каждый раз использовать скрипт для запуска нужного приложения.
Расписание командных файлов, как настоящий эксперт! Узнайте, как из нашего удобного руководства!
Решение 13 – Используйте команду icals
Некоторые сообщили об этом предупреждении безопасности при попытке запуска приложений из меню «Пуск» или с панели задач. По их словам, вы можете решить эту проблему просто с помощью команды icals.
Это относительно просто, и вы можете сделать это, выполнив следующие действия:
- Откройте Командную строку от имени администратора.
-
После запуска командной строки выполните следующие команды одну за другой:
- ICACLS «% programdata% MicrosoftWindowsStart MenuPrograms»/Setintegritylevel (OI) (CI) Средний
- ICACLS «% userprofile% FavoritesLinks»/Setintegritylevel (OI) (CI), средний
- ICACLS «% userprofile% AppDataRoamingMicrosoftInternet ExplorerQuick Launch»/Setintegritylevel (OI) (CI) Средний
- ICACLS «% userprofile% AppDataRoamingMicrosoftInternet ExplorerQuick LaunchUser pinnedTaskbar»/Setintegritylevel (OI) (CI) Medium
После выполнения этих команд предупреждение о безопасности должно исчезнуть, и вы не увидите его при попытке запуска приложений из панели задач или из меню «Пуск».
Если у вас возникла эта проблема с ярлыками на рабочем столе, вы можете исправить ее, запустив Командная строка и используя ICACLS «C: UsersDesktop»/Setintegritylevel (OI) (CI) M команда.
После этого вы сможете без проблем запускать ярлыки с рабочего стола.
Решение 14 – Загрузите и используйте утилиту потоков
Если при открытии определенного файла вы получаете предупреждение безопасности «Открыть файл», вы можете исправить его с помощью потоковых инструментов. Этот инструмент является частью Sysinternals, и вы можете бесплатно загрузить его с веб-сайта Microsoft.
После загрузки инструмента его необходимо запустить вручную или использовать Командная строка , чтобы перейти к его каталогу и ввести следующую команду:
- streams.exe -accepteula -d application_name.exe
После выполнения этой команды вы удалите все данные зоны из этого файла, и при запуске вы не увидите никаких предупреждений безопасности.
Решение 15. Скопируйте файлы в другое место
По словам пользователей, вы можете решить проблему с помощью раздражающего предупреждения безопасности, просто скопировав уязвимые файлы в новое место.
Для этого найдите проблемные файлы и выберите их. Теперь скопируйте их на рабочий стол.
После этого удалите исходные файлы из их каталога. Теперь переместите файлы с рабочего стола в исходное местоположение. После этого вы сможете запускать эти файлы без проблем.
Пользователи сообщили, что этот обходной путь работает с избранным в Internet Explorer, но обязательно попробуйте его с другими файлами, которые выдают это предупреждение о безопасности.
Предупреждение о безопасности открытого файла иногда может быть довольно раздражающим, но вы должны быть в состоянии предотвратить его появление с помощью одного из наших решений.
Файлы копируются слишком медленно? Обратитесь к нашему исчерпывающему руководству, чтобы решить эту проблему!
This file is potentially unsafe to open – need workaround
- Right-click on your file.
- Select Properties.
- Make sure that you are on General tab.
- In the Security option, you may see the message This file came from another computer and might be blocked to help protect this computer. Click on Unblock button.
How do I open unsafe files in Windows 10?
Open file Security Warning
- Open Control panel and navigate to Internet Properties option.
- Internet Properties window will be open.
- Now navigate to “Security” tab.
- Choose “custom level”.
- A new window for “Security setting” will be opened.
- Now search for “Launching application and unsafe files (not recommended)”
How do I turn off Windows Attachment Manager?
Disabling the Attachment Manager Choose ‘Properties’. Select ‘Enabled’ (Enabled would mean that ‘Do not preserve zone information in file attachments’ is enabled, which in effect will stop Windows from storing the zone information in file attachments). Click OK to close the dialog box.
How do I stop a download on Windows 10?
Windows 10 Pro Navigate to Policies>Administrative Templates>Google>Google Chrome. Enable the ‘Allow Download Restrictions’ policy and select ‘Block all downloads’. Restart Chrome. This will block downloads in Chrome for all profiles that are configured.
How do I restrict local users in Windows 10?
I suggest you to follow the steps below to restrict the user.
- In File Explorer, right click on the drive which you want to restrict.
- Click Properties.
- Click the Security tab.
- Click on Edit to change the permissions.
- Uncheck all the permission for system.
How do I fix windows installer service?
Method 1: Use the Msconfig tool to confirm that the installer service is running
- Click Start, and then click Run.
- In the Open box, type msconfig, and then click OK.
- On the Services tab, click to select the check box that is next to Windows Installer.
- Click OK, and then click Restart to restart the computer.
Why does MSIExec exe crash?
The problem can occur if the Windows Installer files on your computer are damaged or missing or if you install or remove a program like Microsoft Office that uses the Windows Installer Software Installation (MSI) package file with the . msi extension.
How do I get rid of msiexec?
- If you have access to the original MSI used for the installation, you can simply right click it in Windows Explorer and select Uninstall.
- As stated above you can do the same by command line: msiexec /x filename.msi /q.
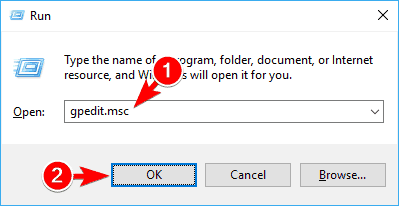

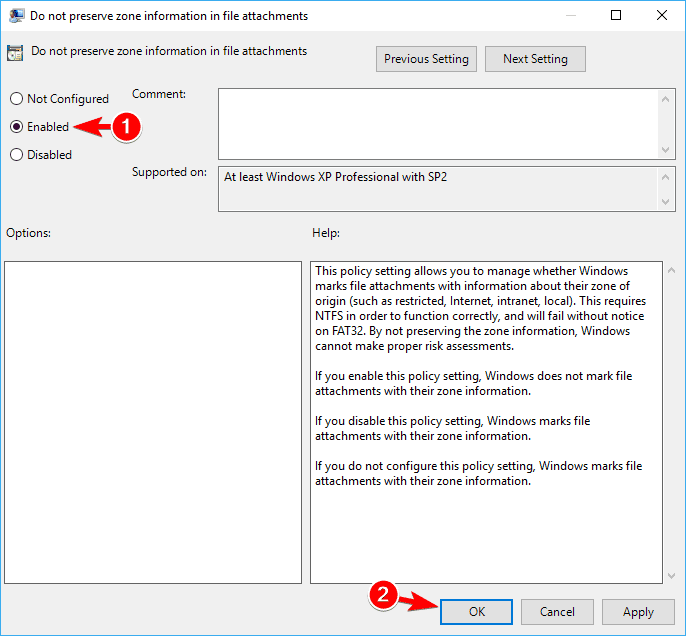


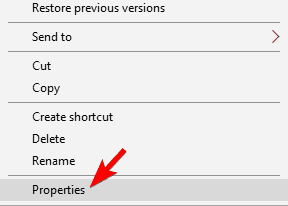
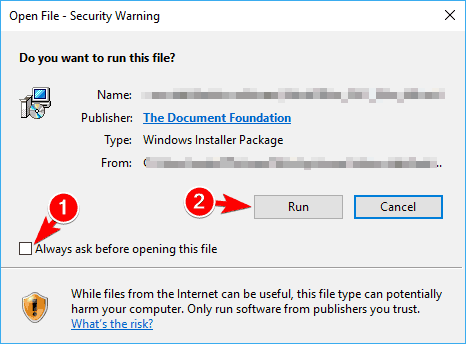
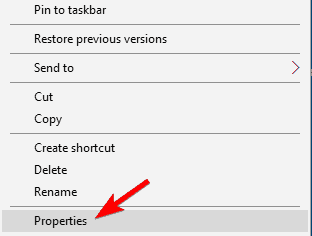

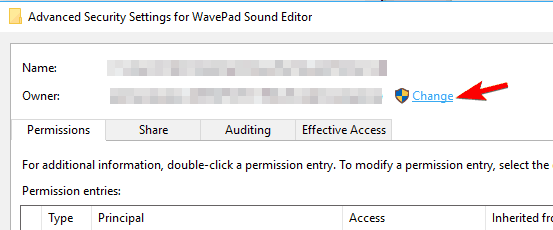
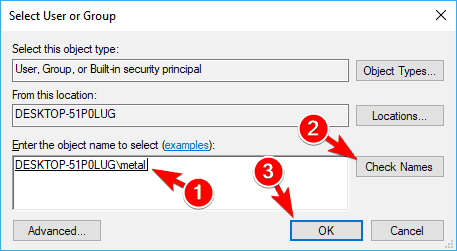
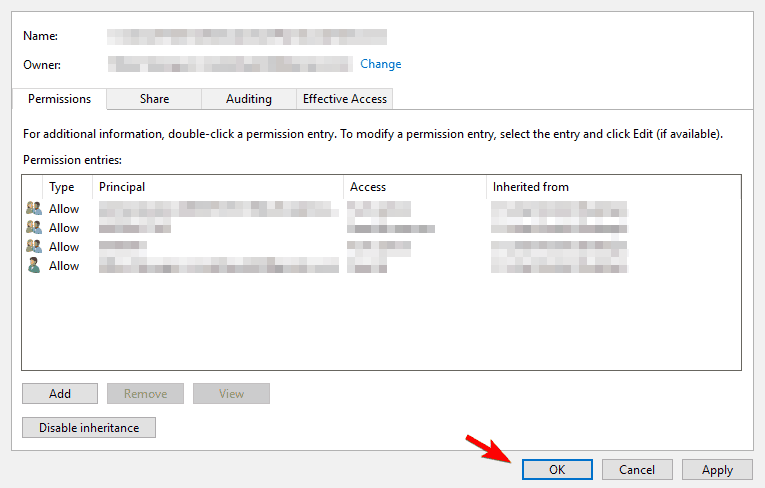
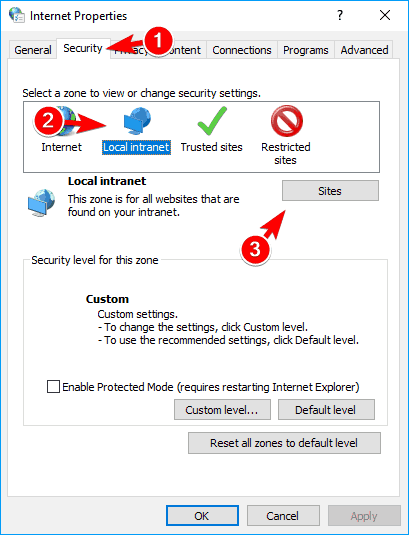
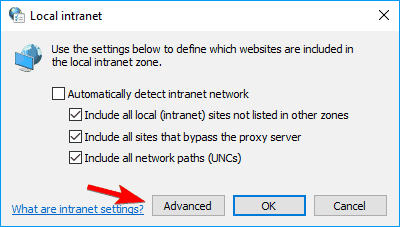

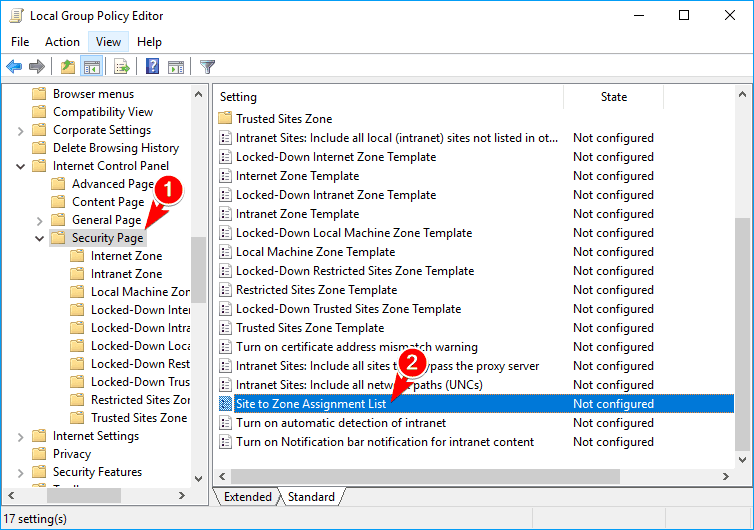
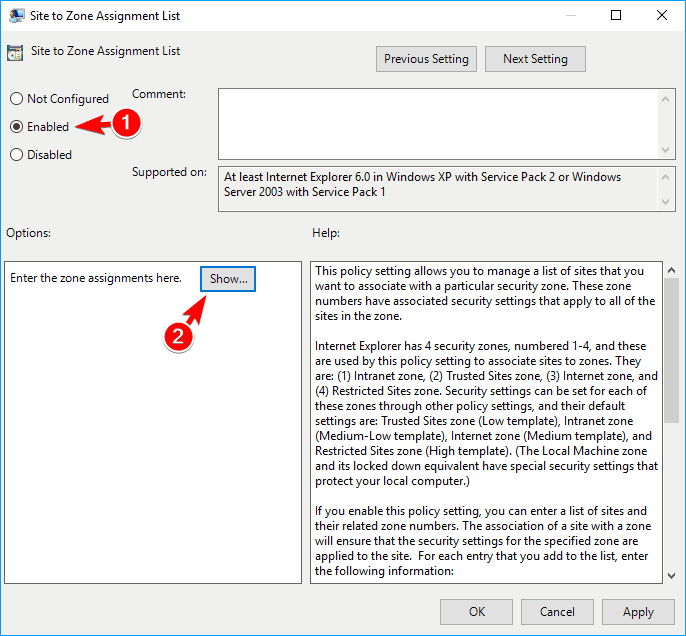
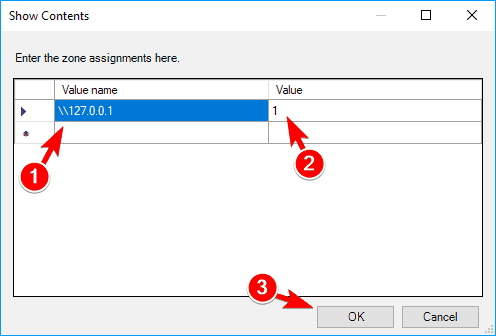
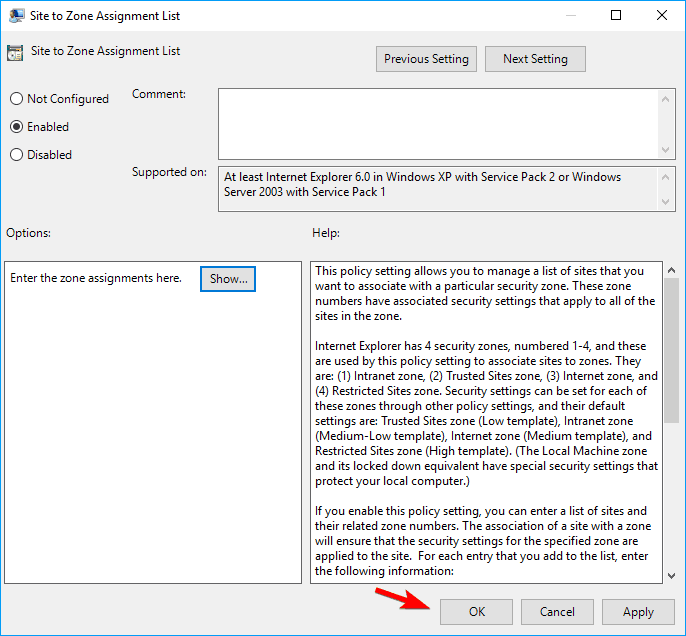

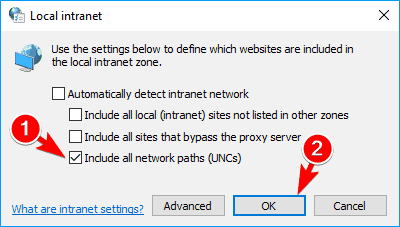
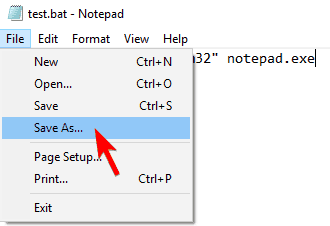




























 Выберите Все как Диапазон экспорта , введите имя файла , выберите безопасное местоположение и нажмите Сохранить .
Выберите Все как Диапазон экспорта , введите имя файла , выберите безопасное местоположение и нажмите Сохранить .  В случае, если что-то пойдет не так после изменения реестра, вы можете легко восстановить его, запустив экспортированный файл.
В случае, если что-то пойдет не так после изменения реестра, вы можете легко восстановить его, запустив экспортированный файл.
 Теперь введите Ассоциации в качестве имени ключа и перейдите к нему.
Теперь введите Ассоциации в качестве имени ключа и перейдите к нему.
 Введите LowRiskFileTypes в качестве имени строки. Дважды нажмите LowRiskFileTypes , чтобы открыть его свойства.
Введите LowRiskFileTypes в качестве имени строки. Дважды нажмите LowRiskFileTypes , чтобы открыть его свойства.
 При необходимости вы можете добавить дополнительные расширения, чтобы отключить для них предупреждение безопасности. После этого нажмите ОК .
При необходимости вы можете добавить дополнительные расширения, чтобы отключить для них предупреждение безопасности. После этого нажмите ОК .























