DirectX – это набор библиотек, раскрывающих потенциал графического адаптера и системы в компьютерных играх. С выходом новых версий ПО увеличивается производительность и улучшается графика. Многие проекты выпускаются с поддержкой более новых стандартов, поэтому владельцы старых видеокарт не могут оценить максимальные настройки графики. Сегодня мы поговорим о том, что делать, если видеокарта не поддерживает DirectX 11.
Поддержка DirectX также зависит от используемой ОС. Windows XP работает только на 9 версии. Windows 7 поддерживает до DirectX 11 включительно. В «Восьмерке» работает версия DirectX 11.2. А в Windows 10 поддерживаются все современные версии библиотек.
Типичные ошибки пользователей
Причиной, почему не поддерживается Директ 11 ревизии, иногда становится сам пользователь, а вернее его компьютерная безграмотность. Direct X 11 версии работает только на операционных системах Windows не младше «Семерки».
Гипотетическая ситуация: вы собрали навороченный комп со всеми «прибамбасами», но по привычке установили проверенную временем «Хрюшу» или, прости Господи, вашу любимую сборку ZverCD.
В этом случае при попытке запуска современной игры, использующей новые библиотеки, всплывает ошибка, что нужен видеоадаптер с поддержкой 11-го поколения Директа. Как решить такую проблему? Элементарно — установить «Семерку», «Восьмерку» или «Десятку».
Еще одна проблема, почему не поддерживается нужная версия библиотек — некорректно работающие или криво установленные драйвера графического ускорителя. Рекомендую скачивать необходимое ПО только с официального сайта разработчика — Nvidia или AMD.
И последний вариант, когда ошибку можно устранить: вы давно не обновляли ни драйвера на видеокарту, ни сам Директ. Если игра использует какие-то свежие DLL, а это случается очень часто, приложение попросту не запустится. В большинстве случаев помогает обновление ПО.

Обновляем драйвера видеоадаптера
Обычно при первой инсталляции «дровишек» для AMD или nVidia также устанавливается утилита, которая следит за выходом новых апдейтов и предлагает их скачивать. Но если Вы использовали какой-то «наглый» оптимизатор ПК, то он мог убрать из автозагрузки эти процессы. В итоге, обновления выпускаются, но Вы о них можете не узнать своевременно. Как результат – «железо» не получает должной програмной оптимизации и его производительность занижается.
Я советую брать драйвера исключительно с официальных сайтов разработчиков вашего графического адаптера. Или же используем софт для автопоиска – Iobit Driver Booster. Приложение сделает всю работу за Вас, хотя в бесплатной его версии есть ограничение на скорость скачивания, но это не критично – можно поставить на загрузку и пойти прогуляться на часок.
Вот видео обзор ПО:

Как исправить в PUBG или Fallout 4 ошибку DX11 – мы почти разобрались, но хотелось бы рассказать об еще одном интересном моменте, касающемся дискретного адаптера. Нередко на ноуте имеется не только такой ускоритель графики, но и встроенный в процессор. Но не все модели поддерживают их параллельную работу.
В некоторых случаях ОС автоматически включает более мощное «железо», а встроенный обработчик не использует. Но порой Windows творит чудеса и делает всё наоборот. Как результат – вроде бы и оборудование у Вас не слабое, но почему-то не тянет игры. Что делать в подобных ситуациях?
- Открываем диспетчер устройств — через панель управления или нажав Win + X , затем выбрав нужный пункт главного меню Виндовс 10:

- Когда перечень отобразится, раскрываем категорию «Видеоадаптеры» и отключаем интегрированную карту (чаще всего – это Intel HD):

И напоследок – если у Вас ноутбук, то стоит помнить о режимах электропитания. От батареи ресурс процессора может ограничиваться. А Вы попробуйте включить режим высокой/максимальной производительности:
Если все-таки не поддерживает
Если вы воспользовались приведенными выше рекомендациями, но все равно всплывает уже упоминаемая ошибка, советую проверить, поддерживает ли установленная на компе видеокарта directx 11 вообще.
Если нет, делайте апгрейд компьютера при первой же возможности — установите более современный графический адаптер. Конечно же, при условии, что вы хотите играть в новые видеоигры, а не перепройденные 100500 раз третьих «Героев».
Согласно моим наблюдениям, графический ускоритель, который не поддерживает 11‑й Директ, и по мощности, даже до минимальных системных требований большинства новинок не дотягивает.
Однако хочу кое-что уточнить. Если это серьезная компания, которая серьезно подходит к разработке видеоигр, то, как правило, уделяется внимание оптимизации кода и совместимости версий. Если игра не может использовать какую-то новую DLL, должна быть возможность заменить ее аналогичным «костылем» из старых.
Конечно же, это всего лишь правило «хорошего тона» — не факт, что какая-то конкретная видео игра запустится именно на вашей старенькой видеокарте.
Решение 1. установка последнего исправления
Большинство технических проблем ПК могут быть решены с помощью простого перезапуска системы. Так что, это не повредит, если вы попытаетесь сделать то же самое.
Перезагрузите компьютер и игру, в которую вы играете. В большинстве случаев этого действия будет достаточно, чтобы избавиться от ошибки.
С другой стороны, вы все еще можете рассчитывать на последний патч, который разработчики игры выпустили. Технические компании отслеживают проблемы, с которыми сталкиваются пользователи. Они также разрабатывают исправления для проблем и выпускают их через патчи. Так что, лучше всего, что вы проверяете, если есть доступные обновления для вашей игры. Вы можете скачать их через Steam, либо посетить официальный сайт игры.
DirectX – это набор библиотек, раскрывающих потенциал графического адаптера и системы в компьютерных играх. С выходом новых версий ПО увеличивается производительность и улучшается графика. Многие проекты выпускаются с поддержкой более новых стандартов, поэтому владельцы старых видеокарт не могут оценить максимальные настройки графики. Сегодня мы поговорим о том, что делать, если видеокарта не поддерживает DirectX 11.
Поддержка DirectX также зависит от используемой ОС. Windows XP работает только на 9 версии. Windows 7 поддерживает до DirectX 11 включительно. В «Восьмерке» работает версия DirectX 11.2. А в Windows 10 поддерживаются все современные версии библиотек.
Устранение неполадок
В данном материале мы рассмотрим те сбои ДиректХ, которые встречаются чаще всего в повседневной жизни. Естественно, мы расскажем и о том, как их исправить. Но в тексте будет много сложного. Так что внимательно читайте инструкции.
DirectX function device CreateTexture2D
Если появляется ошибка «DirectX function device CreateTexture2D», то, вероятнее всего, виноваты драйвера видеокарты. Бывает так, что в старых драйверах не хватает куска кода, который требуется для нормальной работы видеокарты с той или иной версией библиотеки. Это случается из-за недосмотра разработчиков. Однако в новых версиях ПО ошибка может быть устранена.
Для обновления драйвера вовсе не обязательно посещать официальный сайт разработчика, скачивать нужную версию драйвера и устанавливать ее вручную. Гораздо проще и безопаснее использовать для обновления инструменты Windows.
Также этот шаг помогает со сбоем Fatal DirectX Error.
Сейчас мы рассмотрим вариант обновления с помощью «Диспетчера устройств» Windows:
- Щелкаем по кнопке «Пуск» правой кнопкой мыши и дожидаемся появления контекстного меню.
- В меню ищем «Диспетчер устройств» и нажимаем на этот пункт.
- Появится окно со списком установленного оборудования. Ищем «Видеоадаптеры» и щелкаем по данной записи.
- Находим имя своей видеокарты и щелкаем по нему правой кнопкой мыши.
- В контекстном меню выбираем «Обновить драйвер».

- Запустится мастер обновления. Необходимо щелкнуть по кнопке «Автоматический поиск драйверов в сети».
По завершении обновления необходимо перезагрузить компьютер. Только после рестарта система сможет инициализировать новый драйвер и начать его использовать. После рестарта можно пробовать запускать проблемную игру. Если ошибка все еще остается, то стоит попробовать еще один вариант.
Unable to create DirectX 11 device
А вот ошибка «Unable to create DirectX 11 device», наоборот, может появиться после обновления драйвера, если в его коде есть какой-то баг. Если это сбой обнаружился только после обновления, то это значит, что в новой версии ПО присутствует какой-то баг, мешающий нормальной работе графического адаптера и системных библиотек.
Откат также осуществляется при помощи встроенных инструментов операционной системы Windows. Но для его осуществления требуются немного другие шаги, чем для обновления драйвера. Впрочем, мы в любом случае предоставим подробную инструкцию, рассказывающую о данном процессе. Вот она:
- Опять переходим раздел «Видеоадаптеры» в «Диспетчере задач».
- Теперь необходимо найти имя нашей графической карты и кликнуть по ней правой кнопкой мыши.
- В появившемся меню просто выбираем «Свойства».
- Перемещаемся на вкладку «Драйвер».
- Нажимаем на кнопку «Откатить».

- Подтверждаем действие путем нажатия на кнопку «ОК».
Как водится, после работы с драйверами обязательно нужно перезагрузить компьютер. Иначе система просто не увидит другой драйвер и попытается работать со старым, что приведет к падению ОС. После рестарта можно проверять игру на наличие ошибок. Если и этот вариант не помог, то у нас в запасе есть еще несколько.
The Launcher cannot query DirectX
Весьма часто в окошке с ошибкой появляется текст The Launcher cannot query DirectX в L.A Noire. Что делать в этом случае? Вероятнее всего, на компьютере хозяйничают вирусы. Именно из-за них может получиться такой казус. И это еще не предел. Огромное количество вирусов на компьютере вполне может повесить всю ОС. Так что стоит воспользоваться каким-либо антивирусом, чтобы проверить компьютер
Еще одно решение – обновление компонента Microsoft .NET Framework до версии 4.7.1:
- Откройте эту ссылку.
- Кликните по кнопке «Скачать».

- Дождитесь завершения загрузки.
- Теперь запустите полученный файл.
- Выполните инсталляцию компонента.
DirectX function device createbuffer
Для появления ошибки «DirectX function device createbuffer» тоже имеется свое объяснение. Если на вашем компьютере находились полчища вирусов, то вполне вероятно, что они могли повредить некоторые системные файлы, ответственные за работу библиотек DirectX. Отсюда и постоянные ошибки при запуске той или иной игрушки. Также могут возникнуть конфликты в работе драйверов и компонентов библиотек.
Однако даже если файлы сильно повреждены, есть возможность вернуть все на круги своя. Для восстановления элементов даже не нужно никаких дополнительных программ. Достаточно командной строки. Бояться ее не стоит. Если все выполнять в строгом соответствии с инструкцией, то ничего страшного не случится. А вот и она:
- Открываем меню «Пуск» при помощи соответствующей кнопки в панели задач.
- Далее щелкаем по папке «Служебные».
- Находим пункт «Командная строка» и кликаем по нему правой кнопкой мыши.
- Появится меню, в котором нужно выбрать опцию «Запуск от имени администратора».

- В главном окне консоли вводим sfc /scannow и жмем на кнопку Enter.

Проверка файлов и их восстановление займет около 10-15 минут. Не забудьте, что после окончания проверки обязательно нужно будет перезагрузить компьютер. Иначе в восстановлении не будет никакого толку. После рестарта можно проверять работоспособность библиотек DirectX и любимой игрушки. Если это не помогло, то остается всего один вариант.
Не удается создать устройство DirectX
Если «Не удается создать устройство DirectX», то такое поведение может быть также связано с работой антивируса или системного брандмауэра. Эти программы любят блокировать все подряд. Даже несмотря на то, что перед ними вовсе не вредоносный объект. Вероятно, они блокируют и некоторые компоненты библиотек Директ Икс.
Самым правильным шагом будет временное отключение защиты. Достаточно это сделать для антивируса. Просто найдите его иконку в трее Windows, кликните по ней ПКМ и выберите соответствующую опцию.

DirectX encountered an unrecoverable error
При появлении ошибки с текстом «DirectX encountered an unrecoverable error» остается только одно – переустановка. Ведь, вероятнее всего, вирусы повредили какие-то файлы самих библиотек. Поэтому и появляются ошибки такого типа. И именно поэтому видеокарта не может нормально работать с DirectX. Если это действительно так, то приятного в этом мало.
Здесь поможет только полная переустановка компонента. Данная процедура очень простая в исполнении, ведь от пользователя требуется просто скачать и запустить специальную утилиту. Подробности о ней изложены в отдельной статье, с которой мы и предлагаем вам ознакомиться. Это же действие нередко спасает и при сбое DirectX error 0x887a0004.
Your graphics card does not support DirectX 11 features
Некоторые ошибки указывают на аппаратную проблему. Да, именно на ту, которая связана с железом компьютера. И здесь мы вряд ли что-нибудь сможем сделать.
Ошибка с текстом Your graphics card does not support DirectX 11 features недвусмысленно говорит о том, что у вас слишком древний графический адаптер, который не поддерживает DirectX 11. И такое действительно случается. Под раздачу даже попадают видеокарты 2011 года выпуска. И неудивительно. Ведь они поддерживают только версию 10.1.
Решение проблемы простое. Нужно пойти в магазин и купить новую видеокарту. Есть еще один вариант: отказаться от идеи запуска той игры, которая выдала такую ошибку. Все равно ничего не получится до тех пор, пока вы не обновите свое оборудование. Эту ошибку исправить невозможно другими способами.
Стоит начать с того, что поддержка DirectX реализована на аппаратном уровне. Производители NVIDIA и AMD на стадии создания видеокарты внедряют возможность работы с тем или иным ПО. В зависимости от выхода новых поколений графических адаптеров реализуется и поддержка DirectX. Если говорить конкретно об 11 версии, то большинство видеокарт, выпущенных после 2011 года, поддерживают данный стандарт. Производительность с DX11 в играх на бюджетных адаптерах того времени – это другой вопрос. Но запустить проекты, которые работают только с данным ПО, у вас получится.

Однако ряд компьютерных игр изначально работает только с DirectX 11, например, Crysis 3, графика в котором до сих пор на достойном уровне. Запустить данный шутер получится только после обновления оборудования.
Но не торопитесь «хоронить» свою видеокарту и отправляться в магазин за новой. Сначала нужно на 100% убедиться в том, что в устройстве не реализована поддержка данного набора API. Об этом мы поговорим ниже.
Как исправить ошибку «dx11 feature level 11.0 is required to run the engine» в ПУГБе?
Инструкция актуальна не только для Playersuknown Battlegrounds, но и для прочих игр, к примеру — Dead by Daylight (DBD). Сразу отмечу, что у Вас должна быть актуальная версия Windows 10 с установленными апдейтами, иначе не могу гарантировать успех операции. Если не знаете, как обновить ОС – откройте параметры и в соответствующем разделе нажмите кнопку проверки:

Как проверить совместимость видеокарты?
Рассмотрим все способы определения характеристик графического устройства.
Ознакомиться с характеристиками
Один из простых вариантов – найти информацию о видеокарте по ее названию. Для этого вам нужно знать точную модель вашего оборудования. Если есть возможность, то найдите упаковку или инструкцию. Но этот метод подойдет только для новых устройств. Еще проще узнать модель системными средствами Windows:
- Откройте «Диспетчер устройств».
- Раскройте список видеоадаптеров.
- Запомните или перепишите название вашего устройства.

Теперь остается воспользоваться официальным сайтом, поисковиком Google или Яндекс. Найдите полный список характеристик и посмотрите, какая версия DirectX поддерживается.

Указание в характеристиках DirectX 12 подразумевает поддержку всех предыдущих версий стандарта.
Сведения о системе
Штатными средствами Windows можно также определить характеристики железа. Через программу «Выполнить» введите команду dxdiag . Утилита соберет сведения о системе. После этого ознакомьтесь с информацией в первой вкладке. Здесь вы найдете версию DX, которая установлена на вашем компьютере.
Check what DirectX is installed
In order to confirm DirectX version is installed and supported by your OS, you’ll need to run the DirectX Diagnostic Tool (dxdiag). This built-in tool in Windows that can be accessed on any Windows version by:
- Start menu or Windows key + R
- typing dxdiag
- System tab check DirectX runtime version
- Drivers
If you find that feature level 11_0 (11.0) is not shown in the Feature Levels then most probably:
- First reason could be that your drivers for the graphics card (GPU) not up to date and you need to update them.
- Your OS might need an update in order to run latest drivers.
- The GUP does not support Feature Level 11.0.
Почему возникает сбой?
Перевод сообщения следующий: Для запуска игрового движка необходим компонент DirectX 11 уровня 10.0. Вероятнее всего:
- игра запускается на маломощном компьютере;
- или же в операционной системе не хватает нужных динамических библиотек, которые ответственны за обработку графики;
- а может версия драйвера видеокарты не соответствует требованиям программы;
- нередко фактором, влияющим на ошибку, является само оборудование, которое не справляется с нагрузкой.
FIX: “No Directx 10 or 11 adapter or runtime found” error
The “No Directx 10 or 11 adapter or runtime found” error message is one that occasionally pops up for some Grand Theft Auto 5 players.
When they launch GTA 5, the game returns this error message: “No Directx 10 or 11 adapter or runtime found. Please install latest Directx runtime or install a compatible Directx 10 or 11 video card.
” Consequently, GTA 5 doesn’t run when that error message pops up. If that sounds a familiar issue, this is how you can fix it.
1. Check That Your Graphics Card Supports DirectX 10 or 11
First, check that your graphics card is DirectX 10 or 11 compatible. If your video card only supports DirectX 9 or less, then GTA 5 isn’t going to work. So, it might be the case that you need a new video card. You can check a graphics card’s DirectX compatibility as follows.
- Press the Win key + R hotkey to open Run.
- Enter ‘dxdiag’ in Run and click OK to open the window directly below.
- Now click the Display tab.
- Check the Direct3D DDI detail highlighted in the snapshot directly below. That should have a value of at least 10 (for DirectX 10), and if it’s anything lower than that you’ll probably need a new DirectX 11 compatible graphics card.
- ALSO READ: How to fix DirectX Errors on Windows 10
Установка DirectX
Данной теме уже была посвящена одна из статей сайта IT Техник. Суть сводиться к тому, чтобы инсталлировать недостающие компоненты. Можно сначала узнать, какая версия ПО интегрирована на ПК.
- нажмите Win + R на клавиатуре и введите команду:
- спустя несколько секунд отобразиться информационное окно с нужными данными:
- Теперь переходим по ссылке и качаем файл автоматического обновления;
- Запускаем приложение, оно загружает недостающие элементы с официальных серверов Microsoft. По окончанию процедуры может потребоваться перезагрузка ноутбука.
Если не помогло – значит переходим к следующей главе руководства.
Полезный контент:
Game not starting / crashing — change launch options
Some users confirmed that they can play the game only if they do some changes on the starting setup of the game.
- Open origin
- Select the game
- Right click
- Properties
- Add the launch settings like:
+exec autoexec (Executes an autoexec.cfg file added into the game folder in C:Program Files (x86)Origin GamesApexcfgautoexec.cfg)
-refresh 50 (your desired screen refresh rate ex: -refresh 60)
-dev or -console — allows the use of the console in game
-preload — preloads game assets and at the beginning of a game
-threads — force the number of threads that the game should use.
-forcenovsync — this option disables Vsync however it is unclear how this reacts to the dynamic setting being set in the game.
-fullscreen — could make the game to not start
-high Note this option can stop the game from starting right (forces the games process to run at high CPU priority, this is helpful as the game didn’t respond to switching the priority after it was started using task manager or even using Process Lasso (used to automatically optimize CPU use for a given process) the process did not allow modification of its priority
-novid — remove the start video
Сведения о вопросе
1) Установите (обновите) драйвера для видеокарты на самые свежие с сайта изготовителя.
2) «Доустановите» недостающие компоненты DirectX9-11 с помощью автономного пакета: https://www.microsoft.com/en-us/download/details.aspx?id=8109
Скачайте и запустите на распаковку, указав папку, куда распаковать. Потом — откройте папку, куда все распаковалось и запустите DXSETUP.exe от имени админа.
Этот ответ помог 3 польз.
Это помогло устранить вашу проблему?
К сожалению, это не помогло.
Великолепно! Спасибо, что пометили это как ответ.
Насколько Вы удовлетворены этим ответом?
Благодарим за отзыв, он поможет улучшить наш сайт.
A redistributable package (DirectX) was not installed successfully.
First error that you may face is that DirectX package was not install successfully. So you will need to some steps in order to fix this problem like:
- Go to the game installation folder — example: C:Program Files (x86)Origin GamesApex__Installerdirectxredist
- DSETUP.dll
Directx — при запуске игры ошибка «You need a DX11 capable GPU to play Crysis 3»
При запуске Crysis3 выбрасывает вот это — You need a DX11 capable GPU to play Crysis 3
Решение по ошибке с DirectX в Crysis
Необходимо в Управлении 3D параметрами видеокарты nVidia вписать игру Crysis и заставить её работать с «Высокопроизводительным процессором nVidia».
1. Пуск — Панель управления — панель управления nVidia
2. Переходим в раздел «Управление параметрами 3D»
3. Если игры нет в списке, добавляем её через кнопку «Добавить».
Обычно файл запуска игры находится по адресу: «C:Program FilesOrigin GamesCrysis 3 *bin32»
4. После добавления игры присваиваем её значение «Высокопроизводительный процессор nVidia»
Если данный способ не помог, ниже
DX12 Video Card List + DX11 Video Card List
This is the NEW list of all currently available graphics cards that are DirectX 12 and DirectX 11 capable, along with links to product details for each, courtesy of Amazon.
Revision 20 of this list is current as of November 2015. The list contains GPUs that span every possible price point from $30 entry level cards to the highest-end gaming card available at over $1000.
DX11 was available starting on on Windows 7 or Windows Vista SP 2. DX12 is available starting on Windows 10 only.
Solid Tip: If you came here looking for DirectX 12 on a Fermi-based Nvidia card, I have bad news.
How do I see if my card supports DirectX 12 or DirectX11?
In Windows, open the search/start bar and type dxdiag, then select it from the results. The window that pops up shows you your DirectX version.
Note that this new GTX 970 shows DirectX 11, and not 12, because this system is on Windows 7.
Решение 4. Обновление Операционной Системы
В большинстве случаев обновление операционной системы может устранить ошибку. Обычно Windows 10 загружает обновления в фоновом режиме. Однако вы можете запустить процесс вручную, как только обновления будут доступны. Вот эти шаги:
- Запустите приложение «Настройки», нажав клавишу «Windows+I» на клавиатуре.
- Нажмите кнопку «Обновления и Безопасность».
- Выберите «Центр обновления Windows» из списка на левой панели.
- Теперь перейдите на правую панель и нажмите кнопку «Проверить наличие обновлений».
- После завершения процесса загрузки перезагрузите компьютер, чтобы установить обновления.
Какое из решений помогло вам исправить ошибку?
Поделитесь своим ответом в комментариях ниже!
Решение 2. Обновление Драйвера Видеокарты
Как мы уже упоминали, ошибка может иметь какое-то отношение к отсутствующему или устаревшему драйверу видеокарты. Поэтому лучше всего обновить драйверы до их последних, рекомендованных производителем версий. Есть три способа сделать это:
- Использовать «Диспетчер устройств»
- Скачивание с официального сайта
- Установка из диска поставки
Использование Диспетчера устройств
- Нажмите клавиши «Windows+R» одновременно, чтобы запустить диалоговое окно Выполнить.
- После запуска диалогового окна введите » devmgmt.msc » (без кавычек), затем нажмите кнопку «ОК».
- Теперь щелкните категорию экранные адаптеры, чтобы развернуть ее содержимое.
- Щелкните правой кнопкой мыши на видеокарте и выберите пункт «Обновить драйвер» в параметрах.
Переход на сайт производителя
Это правда, что диспетчер устройств является полезным инструментом для обновления драйверов. Однако он может пропустить обновление. Таким образом, вы все равно можете посетить веб-сайт производителя, чтобы найти последнюю версию драйвера. При выборе этого варианта вам нужно быть особенно осторожным.
Если вы загрузите и установите драйвер, который не совместим с вашей операционной системой и процессором, ваш компьютер может пострадать от проблем совместимости. Излишне говорить, что вы должны убедиться, что вы знаете, какой тип процессора и версия ОС у вас установлена. Таким образом, вы сможете скачать правильные драйверы для вашего компьютера.
Как решить проблему если видеокартой не поддерживается DirectX 11 или 12

Всем привет! Сегодня я расскажу, что делать, если видеокарта не поддерживает DirectX 11 и как сделать чтобы видеокарта поддерживала эту версию DLL библиотек. То есть, как запустить игру если не поддерживают directx установленные в системе графические адаптеры.
Типичные ошибки пользователей
Причиной, почему не поддерживается Директ 11 ревизии, иногда становится сам пользователь, а вернее его компьютерная безграмотность. Direct X 11 версии работает только на операционных системах Windows не младше «Семерки».
Гипотетическая ситуация: вы собрали навороченный комп со всеми «прибамбасами», но по привычке установили проверенную временем «Хрюшу» или, прости Господи, вашу любимую сборку ZverCD.
В этом случае при попытке запуска современной игры, использующей новые библиотеки, всплывает ошибка, что нужен видеоадаптер с поддержкой 11-го поколения Директа. Как решить такую проблему? Элементарно — установить «Семерку», «Восьмерку» или «Десятку».
Еще одна проблема, почему не поддерживается нужная версия библиотек — некорректно работающие или криво установленные драйвера графического ускорителя. Рекомендую скачивать необходимое ПО только с официального сайта разработчика — Nvidia или AMD.
И последний вариант, когда ошибку можно устранить: вы давно не обновляли ни драйвера на видеокарту, ни сам Директ. Если игра использует какие-то свежие DLL, а это случается очень часто, приложение попросту не запустится. В большинстве случаев помогает обновление ПО.
Если все-таки не поддерживает
Если вы воспользовались приведенными выше рекомендациями, но все равно всплывает уже упоминаемая ошибка, советую проверить, поддерживает ли установленная на компе видеокарта directx 11 вообще.
Если нет, делайте апгрейд компьютера при первой же возможности — установите более современный графический адаптер. Конечно же, при условии, что вы хотите играть в новые видеоигры, а не перепройденные 100500 раз третьих «Героев».
Согласно моим наблюдениям, графический ускоритель, который не поддерживает 11‑й Директ, и по мощности, даже до минимальных системных требований большинства новинок не дотягивает.
Однако хочу кое-что уточнить. Если это серьезная компания, которая серьезно подходит к разработке видеоигр, то, как правило, уделяется внимание оптимизации кода и совместимости версий. Если игра не может использовать какую-то новую DLL, должна быть возможность заменить ее аналогичным «костылем» из старых.
Конечно же, это всего лишь правило «хорошего тона» — не факт, что какая-то конкретная видео игра запустится именно на вашей старенькой видеокарте.
И еще такой момент. Все эти заморочки и пляски с бубном вокруг текущей версии ДЛЛ библиотек актуальны только в случае с «большими» видеоиграми, которые выпускаются большими компаниями. Индии-проекты всегда более лояльны к пользователю: и системные требования у них попроще, и большинство «свистелок» в них не используется.
Это не значит, что такие игры хуже. Реалистичная графика, которой после третьего «Кризиса» сложно кого-то удивить, на самом деле совсем не главное. Это я вам как геймер со стажем говорю.
Также советую ознакомиться с публикациями «Сравнение gtx 1060 и gtx 970» и «Обзор i3 9100». Не забывайте поделиться этим постом в социальных сетях, чтобы помочь продвижению моего блога. До завтра!
Что делать, если видеокарта не поддерживает DirectX 11
DirectX – это набор библиотек, раскрывающих потенциал графического адаптера и системы в компьютерных играх. С выходом новых версий ПО увеличивается производительность и улучшается графика. Многие проекты выпускаются с поддержкой более новых стандартов, поэтому владельцы старых видеокарт не могут оценить максимальные настройки графики. Сегодня мы поговорим о том, что делать, если видеокарта не поддерживает DirectX 11.
Поддержка DirectX также зависит от используемой ОС. Windows XP работает только на 9 версии. Windows 7 поддерживает до DirectX 11 включительно. В «Восьмерке» работает версия DirectX 11.2. А в Windows 10 поддерживаются все современные версии библиотек.
Можно ли включить поддержку DirectX 11?
Стоит начать с того, что поддержка DirectX реализована на аппаратном уровне. Производители NVIDIA и AMD на стадии создания видеокарты внедряют возможность работы с тем или иным ПО. В зависимости от выхода новых поколений графических адаптеров реализуется и поддержка DirectX. Если говорить конкретно об 11 версии, то большинство видеокарт, выпущенных после 2011 года, поддерживают данный стандарт. Производительность с DX11 в играх на бюджетных адаптерах того времени – это другой вопрос. Но запустить проекты, которые работают только с данным ПО, у вас получится.

Однако ряд компьютерных игр изначально работает только с DirectX 11, например, Crysis 3, графика в котором до сих пор на достойном уровне. Запустить данный шутер получится только после обновления оборудования.
Но не торопитесь «хоронить» свою видеокарту и отправляться в магазин за новой. Сначала нужно на 100% убедиться в том, что в устройстве не реализована поддержка данного набора API. Об этом мы поговорим ниже.
Как проверить совместимость видеокарты?
Рассмотрим все способы определения характеристик графического устройства.
Ознакомиться с характеристиками
Один из простых вариантов – найти информацию о видеокарте по ее названию. Для этого вам нужно знать точную модель вашего оборудования. Если есть возможность, то найдите упаковку или инструкцию. Но этот метод подойдет только для новых устройств. Еще проще узнать модель системными средствами Windows:
- Откройте «Диспетчер устройств».
- Раскройте список видеоадаптеров.
- Запомните или перепишите название вашего устройства.
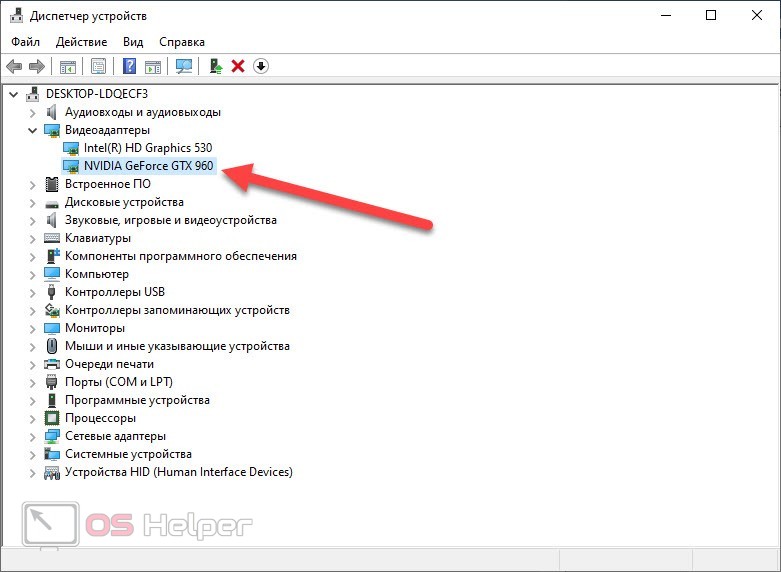
Теперь остается воспользоваться официальным сайтом, поисковиком Google или Яндекс. Найдите полный список характеристик и посмотрите, какая версия DirectX поддерживается.
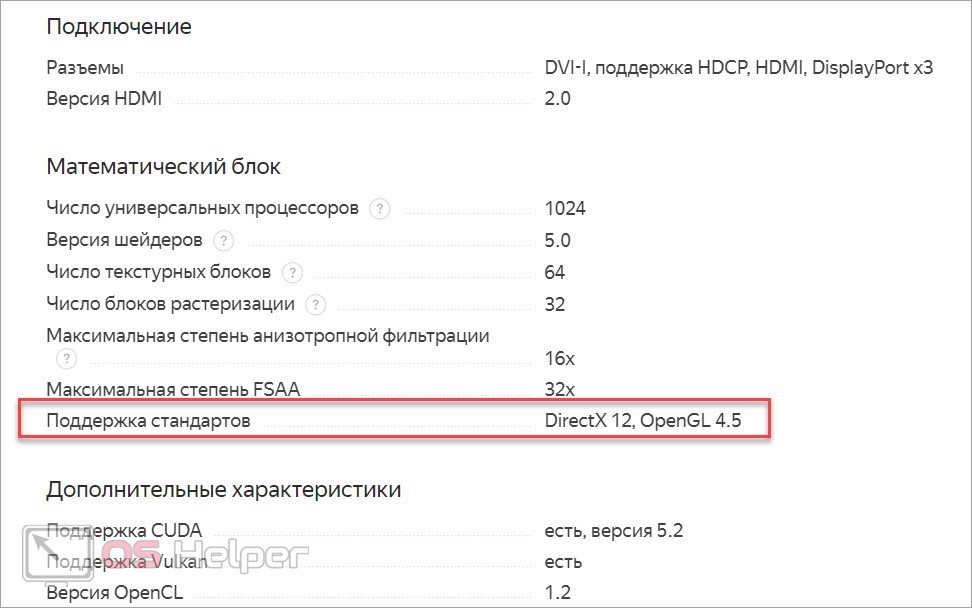
Указание в характеристиках DirectX 12 подразумевает поддержку всех предыдущих версий стандарта.
Сведения о системе
Штатными средствами Windows можно также определить характеристики железа. Через программу «Выполнить» введите команду dxdiag . Утилита соберет сведения о системе. После этого ознакомьтесь с информацией в первой вкладке. Здесь вы найдете версию DX, которая установлена на вашем компьютере.
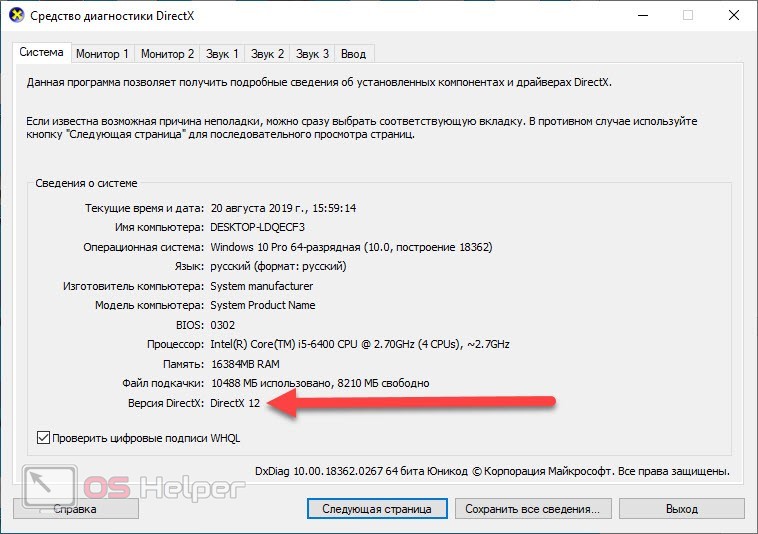
Теперь переключитесь во вкладку «Монитор» и обратите внимание на блок «Драйверы». В строке, отмеченной на картинке, указывается поддерживаемая версия DirectX.
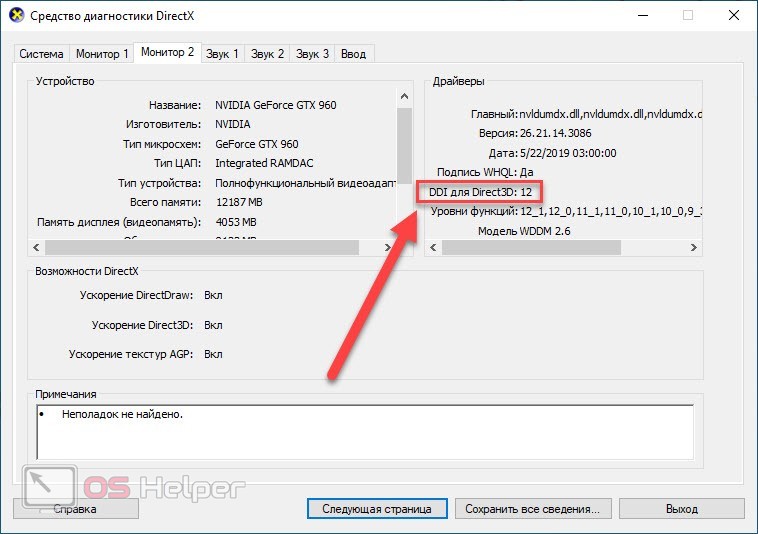
Сторонний софт
Еще один вариант ознакомления с возможностями – это утилита GPU-Z. Вам нужно скачать и запустить ее, после чего программа соберет сведения об установленной видеокарте. Нужная вам информация находится в пункте, который отмечен на представленном скриншоте:
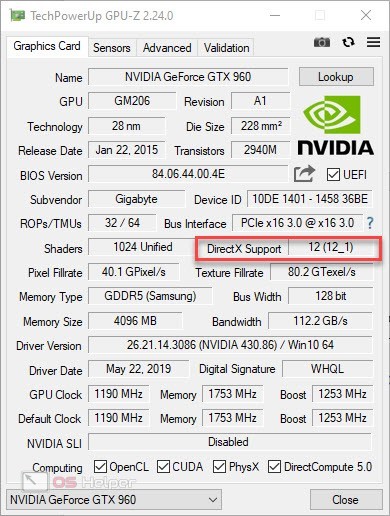
Если вы проверили характеристики, и оказалось, что видеокарта и Windows поддерживают DirectX 11, следует обратить внимание на драйвер. Работа с данным стандартом может быть отключена из-за устаревшего ПО. Вам следует удалить текущий драйвер и скачать новый с официального сайта производителя.
Заключение
Теперь можно подвести итоги. Сначала проверяем характеристики видеокарты. Если она не поддерживает DX11 на аппаратном уровне, то с этим ничего нельзя сделать. Если поддержка имеется, то обновите драйвер или установите актуальную Windows 7-10.
Что делать с ошибкой «DX11 feature level 11.0 is required to run the engine»
Геймеры, эта инструкция для Вас! Если Вы зашли на данную страницу, значит Вас интересует ошибка «dx11 feature level 11.0 is required to run the engine» как исправить в PUBG и других играх. Подобное уведомление чаще всего видят пользователи, которые пытаются запустить приложения, потребляющие большое количество аппаратных ресурсов. Сейчас расскажу о нескольких способах, которые могут помочь в устранении проблемы.
Почему возникает сбой?
Перевод сообщения следующий: Для запуска игрового движка необходим компонент DirectX 11 уровня 10.0. Вероятнее всего:
- игра запускается на маломощном компьютере;
- или же в операционной системе не хватает нужных динамических библиотек, которые ответственны за обработку графики;
- а может версия драйвера видеокарты не соответствует требованиям программы;
- нередко фактором, влияющим на ошибку, является само оборудование, которое не справляется с нагрузкой.
Как исправить ошибку «dx11 feature level 11.0 is required to run the engine» в ПУГБе?
Инструкция актуальна не только для Playersuknown Battlegrounds, но и для прочих игр, к примеру — Dead by Daylight (DBD). Сразу отмечу, что у Вас должна быть актуальная версия Windows 10 с установленными апдейтами, иначе не могу гарантировать успех операции. Если не знаете, как обновить ОС – откройте параметры и в соответствующем разделе нажмите кнопку проверки:
Установка DirectX
Данной теме уже была посвящена одна из статей сайта IT Техник. Суть сводиться к тому, чтобы инсталлировать недостающие компоненты. Можно сначала узнать, какая версия ПО интегрирована на ПК.
- нажмите Win + R на клавиатуре и введите команду:
- спустя несколько секунд отобразиться информационное окно с нужными данными:
- Теперь переходим по ссылке и качаем файл автоматического обновления;
- Запускаем приложение, оно загружает недостающие элементы с официальных серверов Microsoft. По окончанию процедуры может потребоваться перезагрузка ноутбука.
Если не помогло – значит переходим к следующей главе руководства.
Полезный контент:
Обновляем драйвера видеоадаптера
Обычно при первой инсталляции «дровишек» для AMD или nVidia также устанавливается утилита, которая следит за выходом новых апдейтов и предлагает их скачивать. Но если Вы использовали какой-то «наглый» оптимизатор ПК, то он мог убрать из автозагрузки эти процессы. В итоге, обновления выпускаются, но Вы о них можете не узнать своевременно. Как результат – «железо» не получает должной програмной оптимизации и его производительность занижается.
Я советую брать драйвера исключительно с официальных сайтов разработчиков вашего графического адаптера. Или же используем софт для автопоиска – Iobit Driver Booster. Приложение сделает всю работу за Вас, хотя в бесплатной его версии есть ограничение на скорость скачивания, но это не критично – можно поставить на загрузку и пойти прогуляться на часок.
Вот видеообзор ПО:
Как исправить в PUBG или Fallout 4 ошибку DX11 – мы почти разобрались, но хотелось бы рассказать об еще одном интересном моменте, касающемся дискретного адаптера. Нередко на ноуте имеется не только такой ускоритель графики, но и встроенный в процессор. Но не все модели поддерживают их параллельную работу.
В некоторых случаях ОС автоматически включает более мощное «железо», а встроенный обработчик не использует. Но порой Windows творит чудеса и делает всё наоборот. Как результат – вроде бы и оборудование у Вас не слабое, но почему-то не тянет игры. Что делать в подобных ситуациях?
- Открываем диспетчер устройств — через панель управления или нажав Win + X , затем выбрав нужный пункт главного меню Виндовс 10:
- Когда перечень отобразится, раскрываем категорию «Видеоадаптеры» и отключаем интегрированную карту (чаще всего – это Intel HD):
И напоследок – если у Вас ноутбук, то стоит помнить о режимах электропитания. От батареи ресурс процессора может ограничиваться. А Вы попробуйте включить режим высокой/максимальной производительности:
Надеюсь, что теперь ошибка «dx11 feature level 11.0 is required to run the engine» больше Вас не беспокоит!
компьютер выдает ошибку при запуске игры ( your graphics card does not support DirectX11 features) ,раньше все работало
что можно с этим сделать как исправить (на ноутбуке стоит 12 версия)
Сведения о вопросе

1) Установите (обновите) драйвера для видеокарты на самые свежие с сайта изготовителя.
2) «Доустановите» недостающие компоненты DirectX9-11 с помощью автономного пакета: https://www.microsoft.com/en-us/download/details.aspx?id=8109
Скачайте и запустите на распаковку, указав папку, куда распаковать. Потом — откройте папку, куда все распаковалось и запустите DXSETUP.exe от имени админа.
Этот ответ помог 3 польз.
Это помогло устранить вашу проблему?
К сожалению, это не помогло.
Великолепно! Спасибо, что пометили это как ответ.
Насколько Вы удовлетворены этим ответом?
Благодарим за отзыв, он поможет улучшить наш сайт.
Directx — при запуске игры ошибка «You need a DX11 capable GPU to play Crysis 3»
При запуске Crysis3 выбрасывает вот это — You need a DX11 capable GPU to play Crysis 3


Решение по ошибке с DirectX в Crysis
Необходимо в Управлении 3D параметрами видеокарты nVidia вписать игру Crysis и заставить её работать с «Высокопроизводительным процессором nVidia».
1. Пуск — Панель управления — панель управления nVidia
2. Переходим в раздел «Управление параметрами 3D»

3. Если игры нет в списке, добавляем её через кнопку «Добавить».
Обычно файл запуска игры находится по адресу:
«C:Program FilesOrigin GamesCrysis 3 *bin32»
4. После добавления игры присваиваем её значение «Высокопроизводительный процессор nVidia»

Если данный способ не помог, ниже
Инструкция по решению общих проблем с видео драйверами и DirectX на ноутбуках и ПК.
1. Установите самые последние драйверы для вашей видеокарты AMD и Nvidia.
2. Обязательно перезагрузите компьютер.
3. Установите последнюю версию DirectX из проверенных источников.

Если вы видите сообщение об ошибке « Ваша видеокарта не поддерживает функции DirectX »При открытии такой видеоигры, как Rainbow 6 Siege, не паникуйте. Это распространенная ошибка, и вы можете исправить ошибку «Ваша видеокарта не поддерживает функции DirectX 11».
Многие игроки, столкнувшиеся с такой же ошибкой, решили свою проблему с помощью решений, описанных в этой статье. Так что посмотри…
Попробуйте эти исправления
Вот несколько решений, которые стоит попробовать. Нет необходимости пробовать их все; просто двигайтесь вниз по списку, пока все снова не заработает.
- Убедитесь, что вы соответствуете минимальным требованиям
- Установите последний патч
- Обновите драйвер видеокарты
- Обновите DirectX на вашем компьютере
Примечание: приведенные ниже снимки экрана взяты из Windows 10, но исправления также работают в Windows 8 и Windows 7.
Исправление 1. Убедитесь, что вы соответствуете минимальным требованиям
Как следует из сообщения об ошибке, ваша видеокарта не поддерживает функции DirectX 11, поэтому вполне вероятно, что оборудование вашего компьютера не соответствует минимальным требованиям. Вообще говоря, многие видеоигры, такие как Fortnite и PUBG, демонстрируют минимальные требования для игры в эти игры на своем веб-сайте.
Поэтому вам следует посетить веб-сайт производителя, чтобы проверить минимальные требования для игры, в которой возникла ошибка, и убедитесь, что ваш компьютер соответствует минимальным требованиям . Если ваша система не соответствует требованиям, вам следует подумать об обновлении аппаратного обеспечения вашего компьютера, чтобы играть в игру.
Вам также может понравиться:
Системные требования Fortnite (советы на 2019 год)
Системные требования Far Cry 5 (советы профессионалов)
Исправление 2: Установите последний патч
Поскольку многие технические проблемы можно решить с помощью перезагрузки, перезагрузка компьютера и игры никогда не помешает. Часто этого бывает достаточно, чтобы исправить ошибку.
Разработчики игр постоянно выпускают патчи для улучшения своих игр и устранения любых проблем, поэтому вам следует проверять наличие обновлений для вашей игры в Steam или на официальном сайте. Затем установите последний патч, чтобы поддерживать его в актуальном состоянии. После обновления перезагрузите компьютер и снова запустите игру.
Это может исправить некоторые проблемы, например отсутствие поддержки функций DirectX 11.
Исправление 3. Обновите драйвер видеокарты.
Отсутствующий или устаревший драйвер видеокарты может привести к тому, что ваша видеокарта не поддерживает функции DirectX 11. Поэтому вам следует обновить драйвер видеокарты до последней версии.
Есть два способа обновить драйвер видеокарты: вручную и автоматически .
Вручную : вы можете зайти на сайт производителя видеокарты, загрузить последнюю версию драйвера для видеокарты и установить его на свой компьютер. Это требует времени и навыков работы с компьютером.
Автоматически : если у вас нет времени или терпения, вы можете сделать это автоматически с помощью Водитель Easy .
Driver Easy автоматически распознает вашу систему и найдет для нее подходящие драйверы. Вам не нужно точно знать, на какой системе работает ваш компьютер, вам не нужно рисковать, загружая и устанавливая неправильный драйвер, и вам не нужно беспокоиться о том, чтобы сделать ошибку при установке.
Вы можете автоматически обновлять драйверы с помощью СВОБОДНЫЙ или За версия Driver Easy. Но с версией Pro это займет всего 2 клика (и вы получите полную поддержку и 30-дневная гарантия возврата денег ):
1) Скачать и установите Driver Easy.
2) Запустите Driver Easy и нажмите Сканировать сейчас кнопка. Driver Easy просканирует ваш компьютер и обнаружит проблемы с драйверами.
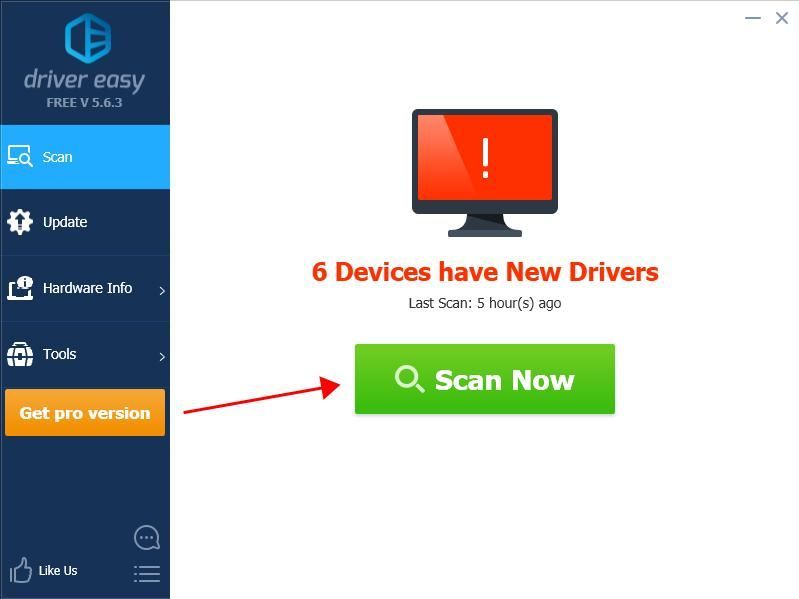
3) Щелкните значок Обновить рядом с отмеченной видеокартой, чтобы автоматически загрузить правильную версию драйвера (вы можете сделать это с помощью СВОБОДНЫЙ версия), затем установите его на свой компьютер.
Или нажмите Обновить все для автоматической загрузки и установки правильной версии всех драйверов, которые отсутствуют или устарели в вашей системе (для этого требуется Pro версия — вам будет предложено выполнить обновление, когда вы нажмете Обновить все ).
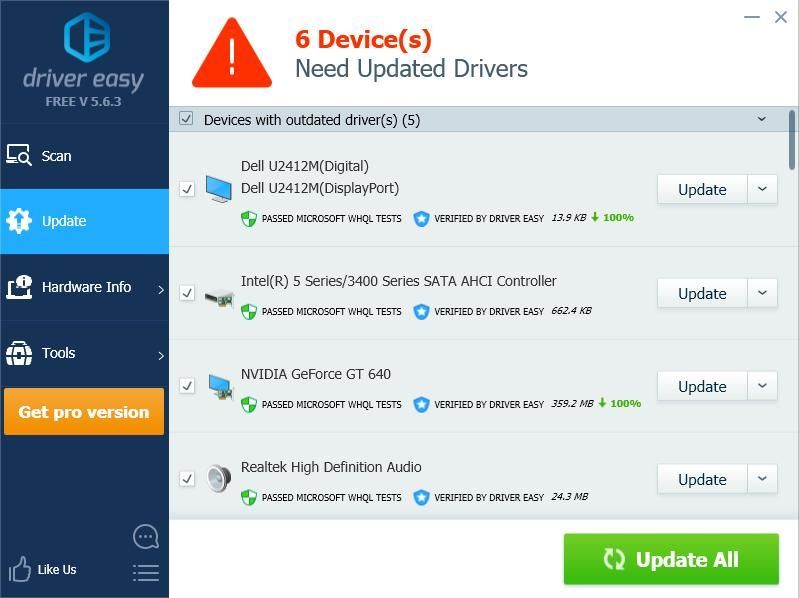
4) Перезагрузите компьютер, чтобы изменения вступили в силу.
Исправление 4: обновите DirectX на вашем компьютере
Когда вы видите ошибку «Ваша видеокарта не поддерживает функции DirectX 11», вам также следует проверить, поддерживает ли ваша видеокарта DirectX 11, что может быть одной из основных причин. Вот что вам нужно сделать:
Как проверить версию DirectX на вашем компьютере?
Если вы не знаете, как проверить версию DirectX, попробуйте следующее:
1) На клавиатуре нажмите кнопку Windows logo key и р одновременно с запуском окна ‘Выполнить’.
2) Тип dxdiag и нажмите Хорошо .
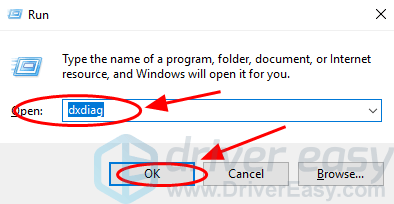
3) Вы можете увидеть Версия DirectX под Система таб.
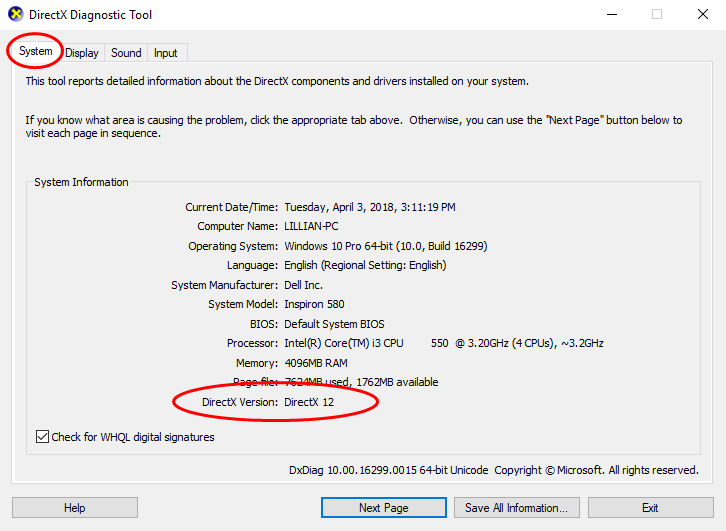
Если ваша версия DirectX — DirectX 11 или более поздняя, ваш компьютер должен поддерживать функции DirectX 11.
Если ваша версия DirectX или старше 11, вам следует обновить DirectX.
Как обновить DirectX?
Вообще говоря, для Windows 10, Windows 8 и Windows 8.1 вы можете напрямую обновить Windows до последней версии, чтобы установить последнюю версию DirectX на свой компьютер. Однако для Windows 7, Windows Vista и Windows XP вам может потребоваться установить пакет обновления, чтобы установить последнюю версию DirectX на ваш компьютер.
Вы можете перейти к Веб-сайт Microsoft для получения дополнительной информации о том, как установить последнюю версию DirectX для разных версий Windows.
После установки последнего обновления Windows или пакета обновлений перезагрузите компьютер и попробуйте игру еще раз, чтобы увидеть, исчезла ли ошибка.
Есть 4 лучших решения для исправления Ваша видеокарта не поддерживает функции DirectX 11 . Вы можете оставить комментарий ниже, чтобы сообщить нам, помогли ли эти исправления решить вашу проблему. Если у вас возникнут другие проблемы, дайте нам знать, и мы сделаем все возможное, чтобы помочь.
Ошибка Директ Икс при запуске игры может появиться как раз тогда, когда ее совсем не ждешь. И хорошего в этом мало. Это значит, что библиотеки или драйвера оборудования вдруг стали работать некорректно. И тип ошибки не имеет никакого значения.
Содержание
- Подробности
- Обновление драйверов графического адаптера
- Новая установка библиотек
- Отключение блокировки антивируса и брандмауэра
- Поиск и устранение различных вирусов
- Заключение
Подробности
Чаще всего проблемы случаются со старыми играми. Такими, как Warcraft III The Frozen Throne. Однако нередки такие проблемы и с вполне современными тайтлами (вроде GTA V). Поэтому возраст игрушки не важен.
Абсолютными рекордсменами по появлению различных ошибок считаются игрушки от Electronic Arts. Неизвестно, как эта контора клепает свои «шедевры», но по статистике, именно у них чаще всего случаются проблемы с DirectX.
В данном материале мы рассмотрим стандартные способы исправления ошибок разного типа. Как правило, в большинстве случаев достаточно самых простых вариантов. Они оказываются самыми действенными. Вот с них и начнем.
Обновление драйверов графического адаптера
Это первое, что нужно сделать. Вероятно, драйвер оборудования по какой-то причине дал сбой и отказался нормально работать с актуальной версией библиотек DirectX. Такое случается довольно часто. Ведь Windows – не Linux. В ОС от Microsoft драйвера не отличаются особенной стабильностью. Поэтому проблему нужно как-то решать.
Обновить драйвера можно несколькими способами. Однако мы выберем самый простой и безопасный. Так как копаться на сайте производителя в поисках новой версии, а потом еще и скачивать ее очень долго. Мы используем для обновления возможности самой операционной системы. Вот подробная инструкция по этому поводу:
- Нажимаем на кнопку меню «Пуск» правой кнопкой мыши и в появившемся меню выбираем «Диспетчер устройств».

- Появится окно со списком установленного оборудования. Ищем пункт «Видеоадаптеры» и кликаем по нему.
- Затем выбираем имя нашей карточки и щелкаем по нему правой кнопкой мыши.
- Появится меню, в котором нужно выбрать пункт «Обновить…».

- Запустится мастер обновления. Здесь щелкаем «Автоматический поиск драйверов».
После этого мастер начнет искать подходящее программное обеспечение на серверах компании Microsoft. Как только он его найдет, так сразу и установит. После инсталляции драйвера нужно будет перезагрузить компьютер. После рестарта можно тестировать игру. Есть вероятность, что с новым драйвером все заработает нормально. А если нет, то вот вам следующая глава.
Новая установка библиотек
Это самый простой способ исправить ошибку. Обновление DirectX иногда помогает. К тому же, заново установив пакет можно исправить некоторые ошибки, связанные с поврежденными файлами библиотек. Да и новая версия просто необходима для некоторых игрушек. В общем, переустановка крайне желательна при возникновении проблем.
К тому же, сделать это довольно просто. С этим процессом справится даже новичок. Установщик библиотек обладает очень простым интерфейсом и может похвастаться наличием русского языка. Ведь он сделан компанией Microsoft. Но на всякий случай мы предоставим подробную инструкцию, рассказывающую о том, как и что делать.
- Переходим по ссылке https://www.microsoft.com/ru-RU/download/35.
- Откроется страница для загрузки установщика. Просто нажимаем на кнопку «Скачать».

- Дожидаемся завершения скачивания и переходим в каталог, куда сохранился файл dxwebsetup.exe.
- Щелкаем на него ПКМ.
- Выбираем следующий пункт:

- В приветственном окошке соглашаемся с условиями использования.

- Отказываемся от поисковой панели Bing. Затем жмем на кнопку «Далее».
- На следующем этапе мастер установки просканирует систему на предмет установленных библиотек. После этого он выдаст объем загружаемых файлов. Жмем на кнопку «Установить».
- После того, как установка окончится, нажимаем на кнопку «Готово».
 Вот и все. Перезапускать компьютер не нужно. Установленные компоненты сразу же готовы к работе. Можно проверять работоспособность той или иной игрушки. Однако стоит описать еще несколько вариантов просто на всякий случай. Ведь далеко не все собираются сразу переустанавливать библиотеки.
Вот и все. Перезапускать компьютер не нужно. Установленные компоненты сразу же готовы к работе. Можно проверять работоспособность той или иной игрушки. Однако стоит описать еще несколько вариантов просто на всякий случай. Ведь далеко не все собираются сразу переустанавливать библиотеки.
Отключение блокировки антивируса и брандмауэра
Иногда ошибки DirectX при запуске какой-нибудь игрушки могут случаться по причине блокировки каких-либо файлов антивирусом или системным брандмауэром. Последний и вовсе любит блокировать все подряд, не разбирая, вирус это или нет. Также и некоторые антивирусные продукты блокируют заведомо безопасные элементы.
Поэтому нужно на некоторое время отключить защиту и посмотреть, как будет работать игра с библиотеками после этого. Достаточно временно деактивировать работу антивирусной программы. Как правило, нужно открыть трей Windows, кликнуть ПКМ по ее иконке и выбрать соответствующую опцию. А потом настроить включение после перезагрузки ПК.
Вот теперь можно тестировать работоспособность игрушки. Если дело было в блокировке, то все должно заработать отлично. Но в этом случае придется править правила антивируса и файервола. Так как защиту операционной системы придется возвращать. Вы ведь не хотите нахвататься различных вирусов в интернете?
Поиск и устранение различных вирусов
Часто такое поведение игры и библиотек DirectX может быть связано с деятельностью различных вредоносных объектов. Вирусы различного типа могут негативно влиять как на саму игрушку, так и на библиотеки вместе с драйверами. Возможны и более серьезные последствия. Вся система может работать нестабильно.
Для поиска и устранения вредоносных объектов могут использоваться различные программы. Но мы рассмотрим распространенные случаи: Защитник Windows (актуально для «Десятки») и ESET Smart Security от компании. Мы предоставим подробные инструкции для каждой утилиты. И сначала разберемся с системным антивирусом от Майкрософт. Вот алгоритм действий:
- В системном трее ищем иконку с изображением щита. Это и есть антивирус. Кликаем по нему правой кнопкой мыши.
- Появится меню, в котором необходимо выбрать пункт «Выполнить быструю проверку».

- Дожидаемся окончания процедуры.
После проверки все сведения о найденных и устраненных угрозах можно будет прочесть в журнале программы. Так мы искали вирусы при помощи стандартного Защитника Windows. Теперь же перейдем к сторонним продуктам. Лучше использовать именно их, поскольку Защитник не умеет нормально ловить вирусы.
Инструкция для Smart Security:
- Снова смотрим на системный трей и ищем там иконку антивируса в форме буквы «е». Кликаем по ней правой кнопкой мыши.
- В появившемся меню выбираем «Открыть Smart Security».

- В правом столбце щелкаем «Сканирование ПК».
- Затем выбираем пункт «Выборочное сканирование».

- Выделяем все доступные расположения и запускаем процедуру.

Сканирование будет происходить в автоматическом режиме. Оно может занять довольно продолжительное время. В зависимости от размера жесткого диска и количества файлов на нем. После проверки нужно перезапустить компьютер и только потом пробовать запускать ту или иную игрушку. Только после рестарта будут применены изменения.
Сканирование компьютера можно выполнить и с помощью другого антивируса.
Заключение
В данном материале мы попытались рассказать о том, как исправить ошибки, связанные с библиотеками DirectX, возникающими при запуске той или иной игрушки. Как правило, эти ошибки связаны с повреждением файлов самих библиотек или драйвера графического адаптера. Остальное случается крайне редко.
Проблема лечится переустановкой драйверов или самих библиотек. Но в некоторых случаях придется произвести более сложные манипуляции. А вообще, проверять компьютер на вирусы нужно регулярно. Только тогда в нем все будет работать так, как положено. И не забывайте, что выполнять все действия нужно в строгом соответствии с инструкциями.
Showing 1–10 of 10 comments
![]()
Та же ерунда, если что найдешь, отпишись пожалуйста сюда.
![]()
Такая же проблема. Оффлайновая версия работает нормально, при запуске online выдаёт такую же ошибку.
![]()
Video card/drivers/DirectX issue.
![]()
Originally posted by Ultra Electric:
Video card/drivers/DirectX issue.
У меня установлена последняя версия: directX 11.2
![]()
Omi
![]()
24 Jan, 2016 @ 5:13am
Пишет что видеокарта должна поддерживать dx11
какая у вас видеокарта?
![]()
Решил проблему отключением интегрированной карты
![]()
Originally posted by Cherenok:
Решил проблему отключением интегрированной карты
Как ты отключил? в настройках nvidia???
![]()
Originally posted by Fallen9276:
Originally posted by Cherenok:
Решил проблему отключением интегрированной карты
Как ты отключил? в настройках nvidia???
Рабочий стол – Правая кнопка – Панель управления NVIDIA – Управление параметрами 3D – Выбираешь предпочитаемый графический процессор “Высокопроизводительный процессор NVIDIA”.
Я так решил.
![]()
Originally posted by Sevend:
Originally posted by Fallen9276:
Как ты отключил? в настройках nvidia???
Рабочий стол – Правая кнопка – Панель управления NVIDIA – Управление параметрами 3D – Выбираешь предпочитаемый графический процессор “Высокопроизводительный процессор NVIDIA”.
Я так решил.
Либо через диспетчер устройств. только запускай из MGS. С ярлыка MGO у меня вылетало.
![]()
Showing 1–10 of 10 comments
PES 2018 не запускается, ошибка this title requires a graphics device compatible with directX 11
19700 просмотров
больше 5 лет назад
 Pro Evolution Soccer 2018
Pro Evolution Soccer 2018
2 ответа

![]()
Скорее всего у тебя не только проблемы с Директом, а и с видео драйвером, для того чтобы его обновить, проследуй моим инструкциям, и сделай всё в точности как я скажу.
1.Зайди в Мой компьютер, и перейди в Свойства системы. Там находишь кнопку Диспетчер устройств.
2.Ты попадешь в раздел с драйверами, и тебе нужно найти Видеоадаптер, открой его и нажми ПКМ на драйвер, и выполни автоматический поиск обновлений.
3.После этого перезагрузи компьютер, ошибка должна быть исправлена. Рекомендую отключить антивирус.
Удачи, обязательно добавь наш сайт в закладки, чтобы не потерять ссылку, а то где ты ещё найдешь такой информативный проект. Напиши, получилось или нет, буду ждать твоего ответа.
Ответ дан
больше 5 лет назад

![]()
Здарова братнчик кажется у тебя точно такая же проблема как у меня была в Fifa 2018 но я ещё не уверен так что будет хорошо если ты скинешь скриншот проблемы и я тебе уже постараюсь там помочь) просто пришли картинку в новый комментарий и я скажу какие инструкции тебе нужно выполнить в данном случае)
Ответ дан
больше 5 лет назад

профи этого сайта.
Введите ваш ответ
Символов нужно 2
Содержание
- Игровые проекты и DirectX 11
- Видеокарта
- Драйвер
- Заключение
- Вопросы и ответы

Многие пользователи при запуске некоторых игр получают от системы уведомление о том, что для запуска проекта требуется поддержка компонентов DirectX 11. Сообщения могут отличаться по составу, но смысл один: видеокарта не поддерживает данную версию API.

Компоненты DX11 впервые были представлены в далеком 2009 году и вошли в состав Windows 7. С тех пор вышло немало игр, использующих возможности данной версии. Естественно, эти проекты невозможно запустить на компьютерах без поддержки 11 редакции.
Видеокарта
Прежде, чем планировать установку какой-либо игры, необходимо убедиться в том, что Ваше оборудование способно использовать одиннадцатую версию DX.
Подробнее: Определяем, поддерживает ли видеокарта DirectX 11
В ноутбуках, снабженных переключаемой графикой, то есть, дискретным и интегрированным графическим адаптером, также могут наблюдаться подобные проблемы. Если произошел сбой в функции переключения GPU, а встроенная карта не поддерживает DX11, то мы получим известное сообщение при попытке запуска игры. Решением для устранения данной неполадки может стать ручное включение дискретной видеокарты.
Подробнее:
Переключаем видеокарты в ноутбуке
Включаем дискретную видеокарту
Драйвер
В некоторых случаях причиной сбоя может стать устаревший драйвер графического адаптера. На это стоит обратить внимание, если было выяснено, что карта поддерживает необходимую редакцию API. Здесь поможет обновление или полная переустановка программного обеспечения.
Подробнее:
Обновляем драйвера видеокарты NVIDIA
Переустанавливаем драйвера видеокарты
Заключение
Пользователи, сталкивающиеся с подобными проблемами, стремятся отыскать решение в установке новых библиотек или драйверов, при этом скачивая различные пакеты с сомнительных сайтов. Такие действия ни к чему не приведут, разве что к дополнительным неприятностям в виде синих экранов смерти, заражении вирусами, либо вовсе к переустановке операционной системы.
Если Вы получили сообщение, о котором мы говорили в сегодняшней статье, то, скорее всего, Ваш графический адаптер безнадежно устарел, и никакие меры не заставят его стать новее. Вывод: Вам дорога в магазин или на барахолку за свежей видеокартой.
Еще статьи по данной теме:










