
VMware Workstation Pro is a hosted hypervisor that runs on x64 versions of Windows and Linux operating systems; it enables users to set up virtual machines on a single physical machine and use them simultaneously along with the host machine. UEFI stands for Unified Extensible Firmware Interface. It works in a similar fashion as a BIOS, but with one basic difference. It stores all data about initialization and startup in a .efi file, instead of storing it on the firmware. This .efi file is stored on a special partition called EFI System Partition (ESP) on the hard disk. This ESP partition also contains the bootloader. UEFI was designed to overcome the limitations of BIOS. In this guide, you will learn how to fix EFI network timeout on VMware Workstation.
Refer to these related VMware Workstation-related errors and Fixes. How to clone a server on VirtualBox, the virtual machine ran into a non-fatal problem as described below, we suggest that you take appropriate action to prevent the problem from recurring, how to solve VMware workstation .lck error, the VM appears to be in use, how to create a VM (virtual machine) on VMware, and how to create and add a new virtual hard-disk to a Virtual Machine.
Root cause of “EFI network timeout on the VMware Workstation”
The reason for this error was that the VM was set to boot from the UEFI. See the image below for the error message that was prompted.

Another error I encountered on this VM was “Windows cannot find the Microsoft software license terms“. very unusual.
The solution to fixing EFI network timeout on VMware Workstation
We will have to edit the Virtual machine in order to get to the advanced setting as shown below.

This will open the Virtual Machine settings. Click on the options menu as shown below

Navigate the Advanced settings and select BIOS under Firmware type and click on OK.

Click on start to begin the VM installation. This should work effortlessly from now. Please proceed with the steps below to complete your VM installation. Select the Language to install, keyboard, etc and click on Next.

Click on Install as shown below to begin the Windows installation.

Select the desired OS you wish to install. I will be selecting the Windows Server 2019 Datacenter (Desktop Experience).

Accept the license terms and click on Next to proceed

I have nothing o do on the following page, therefore, I will click on Next. It’s a test VM 🙂

As you can see, Windows has started installing unto the VM

As you can see the process has been completed and is a bit faster than installing Windows on a VirtualBox. See how to install Windows Server 2019. Next, click on “Finish” to complete the steps. How to set up a VM via PXE boot on a Generation 1 VM, and how to set up a Hyper-V Virtual Machine through PXE boot.

I hope you found this blog post helpful. Now, you have learned how to fix EFI network timeout on VMware Workstation. Please let me know in the comment session if you have any questions.
Table of Contents
UEFI stands for Unified Extensible Firmware Interface. It works in a similar fashion as a BIOS, but with one basic difference: it stores all data about initialization and startup in an .efi file, instead of storing it on the firmware.
In this post, we will be discussing the steps to fix this issue EFI network time out when installing Windows client or Windows Server VM. The reason for this specific error is the VM is set to boot from the UEFI.
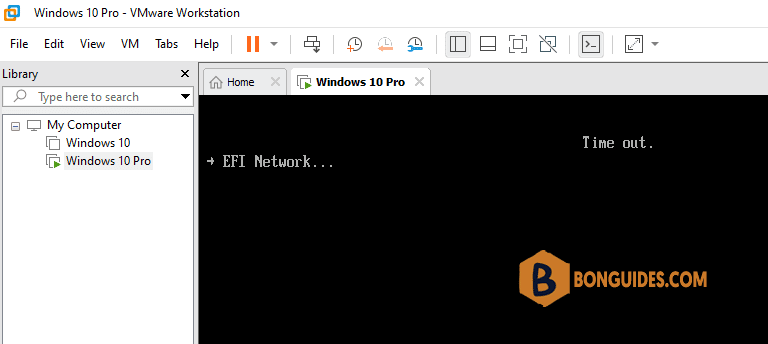
Method 1: Change boot mode from UEFI to BIOS
The first way, you can change the VM boot mode from UEFI to BIOS to bypass the error. To do it:
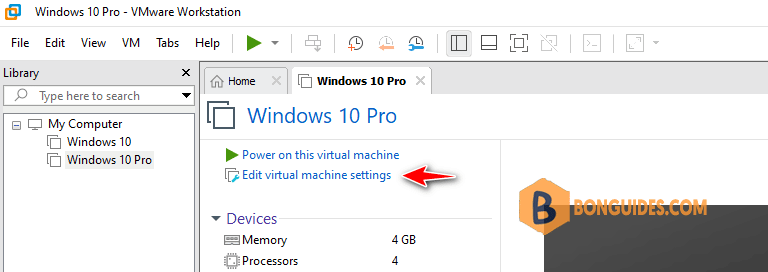
3. In the Virtual Machine Settings window:
- Select Options tab
- Select Advanced
- Under Firmware type, change from UEFI to BIOS
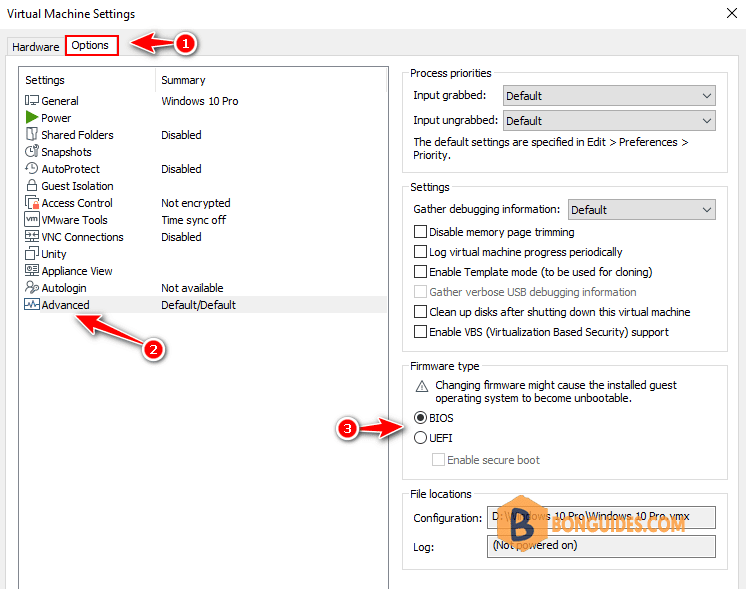
4. Click OK to save the changes then try to turn on the VM to verify it works.
Method 2: Boot from UEFI
If you still need the firmware type of the VM is UEFI. For example, you want to install Windows 11 VM with Secure Boot.
Let’s reset the VM then press any key when you get the below screen.
Note
Note: This screen appears for 3 seconds only, if you do not press any key, you would get the EFI Network timeout error. So, don’t leave the VMware Workstation console after you turned on the VM.

In new version of VMware Workstation, you can wait approximate 30 seconds then you would get this screen.
Move the highlight to EFI VMware Virtual SATA CDROM Drive then hit Enter.

1 like
0 dislike
2.6k views
asked
Aug 26, 2022
in Windows Server
by
Mohammed Al-Muqrin
●14 ●42 ●62
I’m trying to install a Windows server 2019 on a Vmware workstation. But there is an issue when starting the Windows server for the first time. The message Time out. EFI Network…
How can I solve Time out. EFI Network problem in VMware with Windows Server 2019?
- vmware
- windows server
1 Answer
1 like
0 dislike
answered
Aug 26, 2022
by
Mohammed Al-Muqrin
●14 ●42 ●62
Best answer
How to solve Time out. EFI Network error?
You can solve this issue by changing the firmware value from EFI to bios in the VMWare Configuration file as the following:
- Go to the Windows server VM folder path. If you don’t know where the path is you can find it in:
VMware Workstation Player –> Edit virtual machine settings –> Options –> General –> Working Directory.
- Open the folder then Edit the Configuration file.
- Search the file for firmware and change the value to
"bios".
- Try now to start your Virtual Machine that should be be working now.
Go to vmware
r/vmware
This community caters to VMware professionals using VMware products in enterprise computing environments. Posts regarding hobbyist and personal use are welcome, but are held to a high standard of quality. Always read the rules before posting. PLEASE state the product name and version when posting! VMware is a company, not a product!
Members
Online
![]()
I’m trying to boot up a fresh windows 10, but I always get “EFI network timeout”. I looked up the problem on youtube and found that I need to go to the – Virtual machine settings -> options -> advanced and then change the firmware type from UEFI to BIOS, but the problem is that I don’t have the “advanced” option. (I don’t have the paid version)
In the next video, you will see step by step what needs to be done to fix the EFI network … Time is up. Error when running virtual machine. Disclaimer: All videos are for educational purposes. We are not responsible for any damage caused by watching videos. It’s your own responsibility, or you can skip the video. Unfortunately, there may be special/rare cases where the solution may not work. This might happen if your computer has other problems as well. Thank you.
source
