Содержание
- Устранение неполадок при получении сообщения об ошибке «Не удалось запустить это приложение»
- Причины ошибки
- Исправление ошибки
- Устранение неполадок при получении сообщения об ошибке «Не удалось запустить это приложение»
- Причины ошибки
- Исправление ошибки
- Cannot find MSVCP140.dll. Please, re-install this application — что делать
- Переустанавливаем программные компоненты Windows
- Отключаем брандмауэр Windows
- Правильно устанавливаем игру
- Сервисы по поиску dll-файлов
- Как исправить ошибку «To run this application, you must install .NET Core»?
Устранение неполадок при получении сообщения об ошибке «Не удалось запустить это приложение»
Для приложений, разработанных для .NET Framework, обычно требуется, чтобы на компьютере была установлена определенная версия .NET Framework. В некоторых случаях вы можете попытаться запустить приложение без установленной или ожидаемой версии .NET Framework. В результате этого часто выводится примерно такое диалоговое окно с сообщением об ошибке:

Причины ошибки
Эта ошибка указывает на то, что выполняется одно из следующих условий:
установка .NET Framework в системе повреждена;
не удалось обнаружить версию .NET Framework, необходимую для приложения.
Исправление ошибки
Чтобы устранить эту проблему и запустить приложение, сделайте следующее:
Скачайте средство восстановления .NET Framework (NetFxRepairTool.exe). Средство запускается автоматически после завершения скачивания.
Если средство восстановления .NET Framework рекомендует какое-либо дополнительное действие, подобное показанному на следующем рисунке, нажмите кнопку Далее.
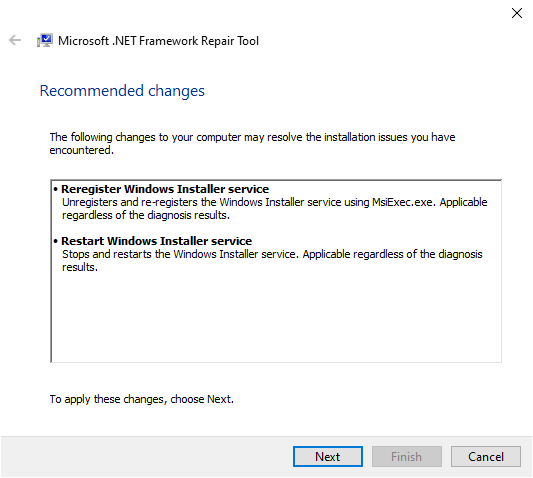
В средстве восстановления .NET Framework отображается диалоговое окно, показанное на следующем рисунке, в котором указано, что изменения внесены. Не закрывайте диалоговое окно, пока выполняется повторная попытка запуска приложения. Запуск должен быть выполнен успешно, если средство восстановления .NET Framework обнаружило и устранило поврежденную установку .NET Framework.
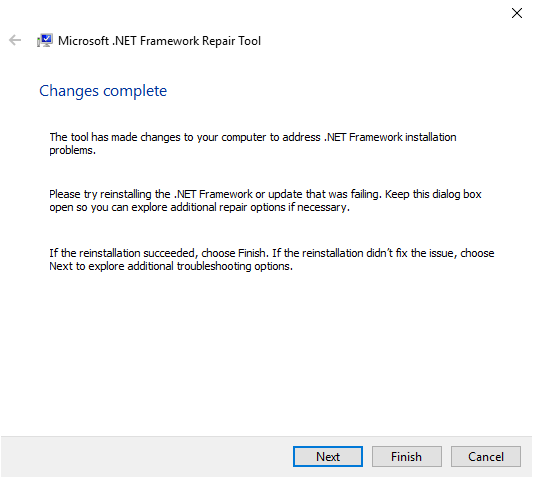
Если приложение успешно запускается, нажмите кнопку Готово. В противном случае нажмите кнопку Далее.
Если вы нажали кнопку Далее, в средстве восстановления .NET Framework отобразится диалоговое окно, как показано ниже. Нажмите кнопку Готово, чтобы отправить диагностические данные в корпорацию Майкрософт.
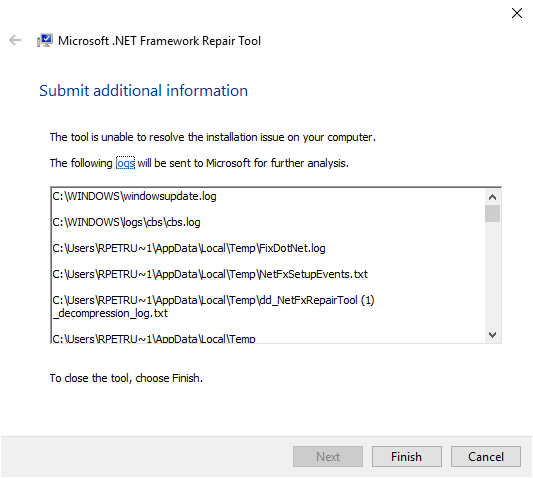
Если по-прежнему не удается запустить приложение, установите последнюю версию .NET Framework, поддерживаемую вашей версией Windows, как показано в следующей таблице.
| Версия Windows | Установка .NET Framework |
|---|---|
| Юбилейное обновление Windows 10 или более поздние версии | Среда выполнения .NET Framework 4.8 |
| Windows 10, Windows 10 с обновлением за ноябрь | .NET Framework 4.6.2 |
| Windows 8.1 | Среда выполнения .NET Framework 4.8 |
| Windows 8 | .NET Framework 4.6.1 |
| Windows 7 с пакетом обновления 1 (SP1) | Среда выполнения .NET Framework 4.8 |
| Windows Vista SP2 | .NET Framework 4.6 |
.NET Framework 4.8 предустановлена в Windows 11 и Windows 10 с обновлением за май 2019 г. и более поздние версии.
Попытайтесь запустить приложение.
В некоторых случаях отображается диалоговое окно, подобное приведенному ниже, с предложением установить .NET Framework 3.5. Выберите Скачать и установить этот компонент, чтобы установить .NET Framework 3.5, а затем запустите приложение еще раз.
Источник
Устранение неполадок при получении сообщения об ошибке «Не удалось запустить это приложение»
Для приложений, разработанных для .NET Framework, обычно требуется, чтобы на компьютере была установлена определенная версия .NET Framework. В некоторых случаях вы можете попытаться запустить приложение без установленной или ожидаемой версии .NET Framework. В результате этого часто выводится примерно такое диалоговое окно с сообщением об ошибке:

Причины ошибки
Эта ошибка указывает на то, что выполняется одно из следующих условий:
установка .NET Framework в системе повреждена;
не удалось обнаружить версию .NET Framework, необходимую для приложения.
Исправление ошибки
Чтобы устранить эту проблему и запустить приложение, сделайте следующее:
Скачайте средство восстановления .NET Framework (NetFxRepairTool.exe). Средство запускается автоматически после завершения скачивания.
Если средство восстановления .NET Framework рекомендует какое-либо дополнительное действие, подобное показанному на следующем рисунке, нажмите кнопку Далее.
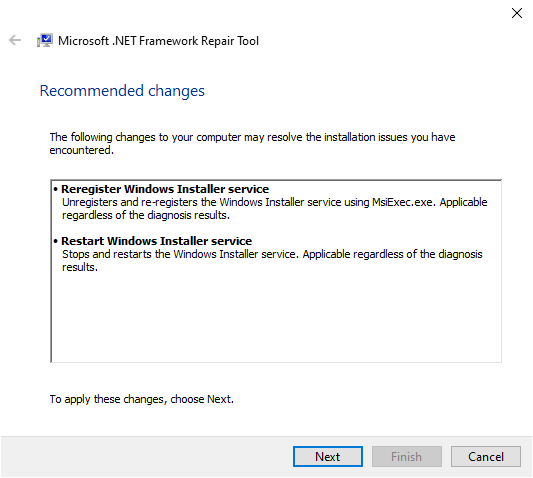
В средстве восстановления .NET Framework отображается диалоговое окно, показанное на следующем рисунке, в котором указано, что изменения внесены. Не закрывайте диалоговое окно, пока выполняется повторная попытка запуска приложения. Запуск должен быть выполнен успешно, если средство восстановления .NET Framework обнаружило и устранило поврежденную установку .NET Framework.
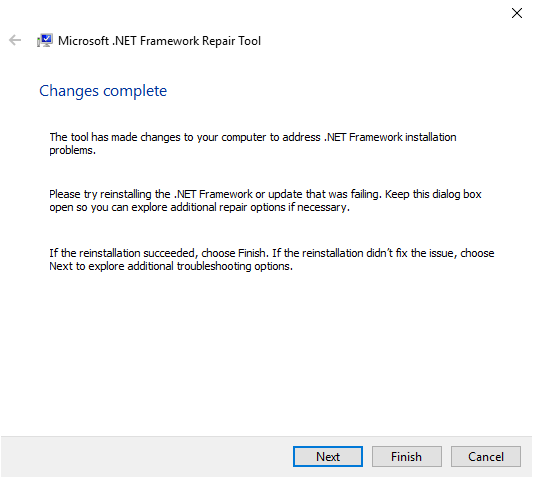
Если приложение успешно запускается, нажмите кнопку Готово. В противном случае нажмите кнопку Далее.
Если вы нажали кнопку Далее, в средстве восстановления .NET Framework отобразится диалоговое окно, как показано ниже. Нажмите кнопку Готово, чтобы отправить диагностические данные в корпорацию Майкрософт.
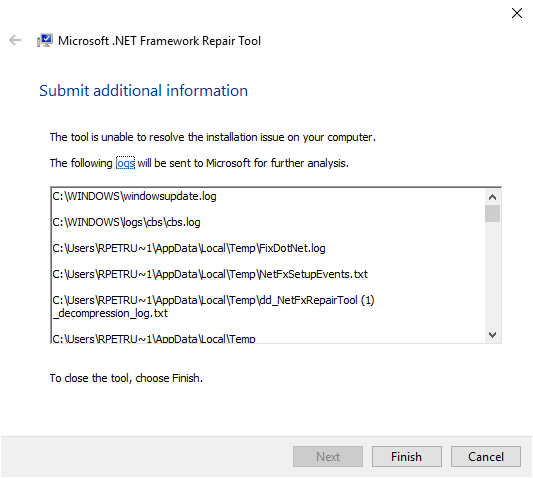
Если по-прежнему не удается запустить приложение, установите последнюю версию .NET Framework, поддерживаемую вашей версией Windows, как показано в следующей таблице.
| Версия Windows | Установка .NET Framework |
|---|---|
| Юбилейное обновление Windows 10 или более поздние версии | Среда выполнения .NET Framework 4.8 |
| Windows 10, Windows 10 с обновлением за ноябрь | .NET Framework 4.6.2 |
| Windows 8.1 | Среда выполнения .NET Framework 4.8 |
| Windows 8 | .NET Framework 4.6.1 |
| Windows 7 с пакетом обновления 1 (SP1) | Среда выполнения .NET Framework 4.8 |
| Windows Vista SP2 | .NET Framework 4.6 |
.NET Framework 4.8 предустановлена в Windows 11 и Windows 10 с обновлением за май 2019 г. и более поздние версии.
Попытайтесь запустить приложение.
В некоторых случаях отображается диалоговое окно, подобное приведенному ниже, с предложением установить .NET Framework 3.5. Выберите Скачать и установить этот компонент, чтобы установить .NET Framework 3.5, а затем запустите приложение еще раз.
Источник
Cannot find MSVCP140.dll. Please, re-install this application — что делать
Проблема известна многим геймерам, которые играют в популярные игры библиотеки Steam и не только. Ошибка «Cannot find MSVCP140.dll. Please, re-install this application» может возникать как при установке игры на ваш компьютер, так и при ее запуске. Столкнувшись с этой ситуацией многие оставляют затею поиграть в игру и удаляют остатки файлов или закрывают лаунчер без попыток разобраться в баге, а зря. Если прочитать следующие рекомендации, то в скором времени вы снова запустите успешно установленную игру.

Текст ошибки переводится как «невозможно найти определенный файл, пожалуйста, переустановите это приложение». Это значит при установке нашей игры файл MSVCP140.dll не был установлен или в процессе установки случилось его крушение. Из этого ясно одно – этот файл необходим для дальнейшей успешной работы игры. MSVCP140.dll используют и другие программные продукты, такие как Microsoft Visual Studio. Сам Windows этого файла не имеет, обычно он устанавливается вместе с программами и играми. И в некоторых ситуациях могут происходить сбои, при которых этот файл не устанавливается, но программа продолжает его запрашивать.
Переустанавливаем программные компоненты Windows
Чаще всего помогает для устранения ошибки «Cannot find MSVCP140.dll» переустановка компонентов Microsoft Visual Redistributable и Microsoft Visual C++. Не спешите удалять и устанавливать их заново. Делайте все рекомендации по порядку.
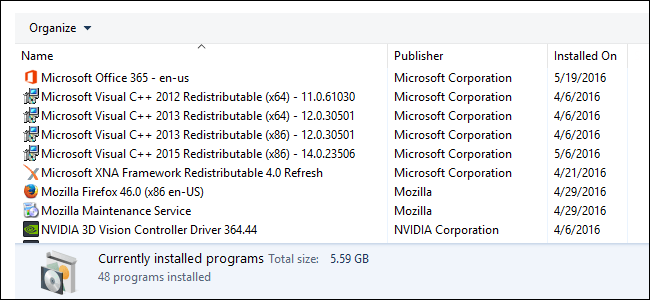
- Сначала найдите эти компоненты на своем компьютере. Для этого откройте «Панель управления», «Программы и компоненты». И найдите их среди списка, выберите и нажмите «Удалить» вверху на панели.
- Далее скачайте утилиту CCleaner для того, чтобы почистить вашу систему. Установите и запустите программу. Слева выберите чистку реестра и запустите анализ. Далее справа внизу нажмите исправить.
- Теперь можете устанавливать необходимые пакеты Microsoft Visual. Для этого нужно посетить официальный сайт компании по этой ссылке https://www.microsoft.com/ru-ru/download/details.aspx?id=53840.
Отключаем брандмауэр Windows
Одной из причин ошибки с динамическими библиотеками может быть блокировка файерволом брандмауэра компонентов игры при установке или запуске. Для того, чтобы он не мешал нам, его необходимо отключить. Для этого:
- Нажмите на кнопку «Пуск», далее откройте «Панель управления», найдите среди списка «Брандмауэр Windows» и слева в блоке нажмите «Включение и отключение брандмауэра».
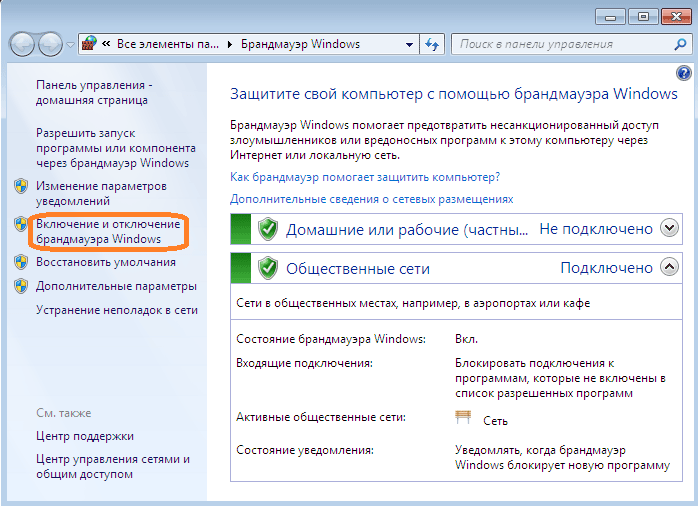
Откроется окно, в котором нужно проставить пункты во всех разделах – «Отключить».
Закрываем все окна и снова пытаемся установить или запустить игру.
Правильно устанавливаем игру
Есть некоторые нюансы при установке игры, которые должны помочь запустить ее без ошибки Cannot find MSVCP140.dll. Не устанавливайте игру или программу на тот диск, на котором стоит система. При установке создайте папку как можно ближе к главному каталогу, например, D:PUBG. По пути к папке с игрой не должно быть никаких кириллических символов, иначе проблемы могут возникать и другого характера. Все папки должны быть названы английскими буквами.
Прежде чем запускать игру откройте антивирусное ПО на вашем компьютере (если оно имеется) и убедитесь в том, что в карантине нет файлов, которые относятся к игре. Если они там есть их необходимо удалить из хранилища, иначе запуск будет блокироваться антивирусом. Здесь же, в антивирусе добавьте папку с игрой в список доверенных приложений, дабы в будущем с антивирусом не возникало никаких проблем. Игру будут обходить все дальнейшие проверки на вирусы. Но все же один раз проверить установленную папку стоит, но это можно сделать и позже.
Сервисы по поиску dll-файлов
Если ничего из вышеописанного не помогает, тогда установите самостоятельно недостающий файл динамической библиотеки. Для этого существуют специальные сайты, которые предлагают обширные хранилища dll-файлов. Чтобы их скачать, вам нужно лишь вбить запрос в поиске на этом сайте. Одним из таких сервисов является https://dll.ru/.

Интерфейс очень прост – пишите в строке поиска запрос, открывается окно с нужным файлом, жмете на него и переходите на страницу выбора разрядности системы и принадлежности файла. Справа от каждого варианта кнопка «Скачать». Вы можете как скачать на свой компьютер файл библиотеки, так и установить его «из облака».
Для тех, кто не знает, как устанавливать такие файлы в систему – лучше выбрать вариант установки «из облака». В этом случае от вас потребуется только подтвердить установку и система все сделает за вас. Этот способ ко всему является еще и одним из самых простых и удобных. После установки файла желательно перезагрузить систему и снова запустить установку игры, чтобы убедиться, что ошибка «Cannot find MSVCP140.dll. Please, re-install this application» больше вас не беспокоит.
Источник
Как исправить ошибку «To run this application, you must install .NET Core»?
Разрабатывать приложение с более старой версией .net
Например 3яя есть даже на win7 по умолчанию, а в 10-ке — 4.6 версия, вот список ревизий ос и версий встроенных в них .net
p.s. машины, на которых почему то не установлен последний .net это что то странное, сейчас некоторые даже инсталяторы пишут на .net, т.е. на такой машине без .net тупо ничего не запустится
Машины должен кто то администрировать, пусть он и настраивает как надо
а если там linux будет стоять, будете прикладывать к своему exe-шнику инсталятор windows?



p.s. машины, на которых почему то не установлен последний .net это что то странное, сейчас некоторые даже инсталяторы пишут на .net, т.е. на такой машине без .net тупо ничего не запустится
Машины должен кто то администрировать, пусть он и настраивает как надо
а если там linux будет стоять, будете прикладывать к своему exe-шнику инсталятор windows?
Эмм. Официально, .NET Core / .NET 5+ не будут поставляться вместе с виндой. А под линуксом оно работает вполне нормально.
И зачем делать шаг назад на .NET FW? Типа сэкономить пару мегабайт — это стоит того чтобы не иметь доступа к новым API?

Есть несколько вариантов:
1. Использовать .net 6 — он умеет тащить за собой не весь рантайм, а только то что нужно для работы.
По крайней мере Hello World в 12мб получалось уместить (single file + self contained + assembly trimming)
2. Поставлять программу вместе со скриптом, который проверит, установлен ли .net runtime и установит его сам, скачав из интернета
3. Забить и оставить как есть (засунуть в архив)
4. Использовать .NET Framework, который идёт на винде из коробки, но имхо — это шаг назад по всем параметрам, и так делать не стоит.
Источник
When launching an installed app, we face an error – To run this application, you must install .NET Core – which stops us from launching that particular app. The app crashes at startup and asks us to install the .NET Core. The .NET Framework, as we know, is an open-source development platform that provides various frameworks for Windows, macOS, and Linux Operating Systems. In this error, the app that is crashing is failing to communicate with .NET Core, usually due to corrupted files. However, there it is not the only reason, there are various reasons that we are going to discuss hereinafter..
If you see To run this application you must install .NET Core when launching a program, follow these solutions to resolve the issue:
- Check if .NET Frameworks are enabled
- Install .NET Core from the prompt
- Launch the app in Clean Boot
- Repair/Reset the corrupted app
- Reinstall the app
You might have to execute multiple solutions or one solution could do the job for you, regardless of this fact, we should start executing from the first solution.
1] Check if .NET Frameworks are enabled

.NET Core and .NET Frameworks are two different things but are still related. If the frameworks are not working, it is very likely that you won’t be able to run the app that requires .NET Core. In that case, first of all, enable .NET Frameworks from Control Panel. Follow the steps to do the same on a Windows computer.
- Open Control Panel by searching it from the Start Menu.
- Change the View by to Large icons by clicking on the icon from the top-right corner.
- Click on Programs and Features.
- Then select Turn Windows features on or off.
- Tick the box next to .NET Frameworks (all versions) and click Apply > OK.
It will take some time to install the missing features; once done, reboot your computer and then launch the app. This will do the job for you. If the framework is already running on your computer i.e, the box associated with it is already ticked, skip this solution or restart the service by unticking and ticking the same.
2] Install .NET Core from the prompt

If you face the same issue even after restarting or starting .NET Framework, you should install .NET Core from the prompt. To do the same, double-click on the app that was giving you the error, and then click on Yes when the dialog box appears. It will redirect you to the official website of Microsoft, dotnet.microsoft.com. Go to .NET Core and then click on Download .NET Core Runtime placed next to Run Apps. Now, select the right architecture x64 or x84 (for 84 and 32).

If we don’t know what’s the exact architecture of our OS, hit Win + S, type “See if you have a 32-bit or 64-bit version of Windows” and click Ok. There, in the System type section we will be able to know our correct architecture.
Now that we know which file to download, start the process and download the file. Once the file is downloaded, run it and follow the on-screen procedure to complete the installation process. Hopefully, that will do the job for us.
Read: How to check .NET Framework version installed on Windows
3] Launch the app in Clean Boot
A third-party app can interfere with the app that we are trying to and show a dialog box saying that .NET Framework is missing. In that case, we need to boot into Clean Boot but make sure to not disable services related to the program that was giving us the error. Once the system launches in Clean Boot, launch the app and check if we get the same error message. In case, the app launches without any issues, enable processes manually to find out which app is the culprit. Once we know the culprit, boot in normal mode and uninstall it. Hopefully, this will resolve the issue for us.
4] Repair/Reset the corrupted app

It is a known fact that when we install an app, some space is allocated to it, and it keeps growing as files related to that particular app get stored there. When those files get corrupted, we will encounter various errors. If the .NET Core error appears when launching a Windows app, you can easily repair it from Settings, other than that, some apps provide an option to repair their files. In case, the app you are unable to launch doesn’t have this option, go to the next solution.
- Open Settings.
- Go to Apps > Installed apps or Apps & Features.
- Look for the corrupted app.
- Windows 11: Click on the three vertical dots and select Advanced Options or Modify.
- Windows 10: Click on the app and then click on Advanced Options or Modify.
- If you are in Advanced Options, just click on the Repair/Reset button. If you are in the program’s utility by clicking on Modify, follow the on-screen instructions to repair the app.
Hopefully, this will do the trick for you.
Read: Microsoft .NET Framework Repair Tool will fix problems & issues.
5] Reinstall the app
If nothing worked your last option is reinstalling the app. So, go ahead and uninstall it completely. After removing the app, delete related files, reboot the computer, download a fresh copy of the software and install it. To uninstall the app, follow the prescribed steps.
- Open Settings by Win + I.
- Navigate to Apps > Installed apps or Apps & Features.
- Search for the app that was throwing the error code.
- Windows 11: Click on the three vertical dots and select Uninstall.
- Windows 10: Click on the app and then click on Uninstall.
- Click on Uninstall when prompted.
This will do the trick for you.
How to install .NET core?
It is possible to install .NET Core by running the installation package of Visual Studio 2017/2019, as they contain the package related to the program. However, if you don’t want to install Visual Studio, or you just don’t need, or you are using a different version, just install .NET Core SDK or Runtime, and you will be good to go.
When launching an installed app, we face an error – To run this application, you must install .NET Core – which stops us from launching that particular app. The app crashes at startup and asks us to install the .NET Core. The .NET Framework, as we know, is an open-source development platform that provides various frameworks for Windows, macOS, and Linux Operating Systems. In this error, the app that is crashing is failing to communicate with .NET Core, usually due to corrupted files. However, there it is not the only reason, there are various reasons that we are going to discuss hereinafter..
If you see To run this application you must install .NET Core when launching a program, follow these solutions to resolve the issue:
- Check if .NET Frameworks are enabled
- Install .NET Core from the prompt
- Launch the app in Clean Boot
- Repair/Reset the corrupted app
- Reinstall the app
You might have to execute multiple solutions or one solution could do the job for you, regardless of this fact, we should start executing from the first solution.
1] Check if .NET Frameworks are enabled

.NET Core and .NET Frameworks are two different things but are still related. If the frameworks are not working, it is very likely that you won’t be able to run the app that requires .NET Core. In that case, first of all, enable .NET Frameworks from Control Panel. Follow the steps to do the same on a Windows computer.
- Open Control Panel by searching it from the Start Menu.
- Change the View by to Large icons by clicking on the icon from the top-right corner.
- Click on Programs and Features.
- Then select Turn Windows features on or off.
- Tick the box next to .NET Frameworks (all versions) and click Apply > OK.
It will take some time to install the missing features; once done, reboot your computer and then launch the app. This will do the job for you. If the framework is already running on your computer i.e, the box associated with it is already ticked, skip this solution or restart the service by unticking and ticking the same.
2] Install .NET Core from the prompt

If you face the same issue even after restarting or starting .NET Framework, you should install .NET Core from the prompt. To do the same, double-click on the app that was giving you the error, and then click on Yes when the dialog box appears. It will redirect you to the official website of Microsoft, dotnet.microsoft.com. Go to .NET Core and then click on Download .NET Core Runtime placed next to Run Apps. Now, select the right architecture x64 or x84 (for 84 and 32).

If we don’t know what’s the exact architecture of our OS, hit Win + S, type “See if you have a 32-bit or 64-bit version of Windows” and click Ok. There, in the System type section we will be able to know our correct architecture.
Now that we know which file to download, start the process and download the file. Once the file is downloaded, run it and follow the on-screen procedure to complete the installation process. Hopefully, that will do the job for us.
Read: How to check .NET Framework version installed on Windows
3] Launch the app in Clean Boot
A third-party app can interfere with the app that we are trying to and show a dialog box saying that .NET Framework is missing. In that case, we need to boot into Clean Boot but make sure to not disable services related to the program that was giving us the error. Once the system launches in Clean Boot, launch the app and check if we get the same error message. In case, the app launches without any issues, enable processes manually to find out which app is the culprit. Once we know the culprit, boot in normal mode and uninstall it. Hopefully, this will resolve the issue for us.
4] Repair/Reset the corrupted app

It is a known fact that when we install an app, some space is allocated to it, and it keeps growing as files related to that particular app get stored there. When those files get corrupted, we will encounter various errors. If the .NET Core error appears when launching a Windows app, you can easily repair it from Settings, other than that, some apps provide an option to repair their files. In case, the app you are unable to launch doesn’t have this option, go to the next solution.
- Open Settings.
- Go to Apps > Installed apps or Apps & Features.
- Look for the corrupted app.
- Windows 11: Click on the three vertical dots and select Advanced Options or Modify.
- Windows 10: Click on the app and then click on Advanced Options or Modify.
- If you are in Advanced Options, just click on the Repair/Reset button. If you are in the program’s utility by clicking on Modify, follow the on-screen instructions to repair the app.
Hopefully, this will do the trick for you.
Read: Microsoft .NET Framework Repair Tool will fix problems & issues.
5] Reinstall the app
If nothing worked your last option is reinstalling the app. So, go ahead and uninstall it completely. After removing the app, delete related files, reboot the computer, download a fresh copy of the software and install it. To uninstall the app, follow the prescribed steps.
- Open Settings by Win + I.
- Navigate to Apps > Installed apps or Apps & Features.
- Search for the app that was throwing the error code.
- Windows 11: Click on the three vertical dots and select Uninstall.
- Windows 10: Click on the app and then click on Uninstall.
- Click on Uninstall when prompted.
This will do the trick for you.
How to install .NET core?
It is possible to install .NET Core by running the installation package of Visual Studio 2017/2019, as they contain the package related to the program. However, if you don’t want to install Visual Studio, or you just don’t need, or you are using a different version, just install .NET Core SDK or Runtime, and you will be good to go.
Hi!
I have a winexe application which is based on CefSharp.MinimalExample. The project file looks like this:
<Project Sdk="Microsoft.NET.Sdk.WindowsDesktop">
<PropertyGroup>
<OutputType>WinExe</OutputType>
<TargetFramework>netcoreapp3.1</TargetFramework>
<UseWindowsForms>true</UseWindowsForms>
<RootNamespace>BrowserWrapper</RootNamespace>
<ApplicationManifest>app.manifest</ApplicationManifest>
<GenerateAssemblyInfo>false</GenerateAssemblyInfo>
<Platforms>x86;x64</Platforms>
</PropertyGroup>
<ItemGroup>
<PackageReference Include="CefSharp.WinForms" Version="83.4.20" />
</ItemGroup>
<ItemGroup>
<!-- TODO: These updates are currently required because CefSharp.WinForms specifies
<Private>false</Private>, which means these libraries will not be specified in
the .deps.json file, and so the CoreCLR wouldn't load these. -->
<Reference Update="CefSharp">
<Private>true</Private>
</Reference>
<Reference Update="CefSharp.Core">
<Private>true</Private>
</Reference>
<Reference Update="CefSharp.WinForms">
<Private>true</Private>
</Reference>
</ItemGroup>
<!-- Include CefSharp.BrowserSubprocess.Core so we can selfhost the BrowserSubProcess using our exe -->
<Choose>
<When Condition="'$(PlatformTarget)' == 'x64'">
<ItemGroup>
<Reference Include="CefSharp.BrowserSubprocess.Core">
<HintPath>$(CefSharpBrowserProcessCore64)</HintPath>
<Private>true</Private>
</Reference>
</ItemGroup>
</When>
<!-- x86, Win32 and AnyCPU -->
<Otherwise>
<ItemGroup>
<Reference Include="CefSharp.BrowserSubprocess.Core">
<HintPath>$(CefSharpBrowserProcessCore32)</HintPath>
<Private>true</Private>
</Reference>
</ItemGroup>
</Otherwise>
</Choose>
</Project>
When I target netcoreapp3.1 and run the resulting exe, I get the following dialog:

I have followed the link to download the lastest 3.1 packages (in particular I though Desktop Runtime 3.1.7 might help, but it didn’t).
These are my SDKs and runtimes:
❯ dotnet --list-sdks
2.1.2 [C:Program Filesdotnetsdk]
2.1.4 [C:Program Filesdotnetsdk]
2.1.201 [C:Program Filesdotnetsdk]
2.1.202 [C:Program Filesdotnetsdk]
2.1.507 [C:Program Filesdotnetsdk]
3.0.100 [C:Program Filesdotnetsdk]
3.1.301 [C:Program Filesdotnetsdk]
3.1.401 [C:Program Filesdotnetsdk]
❯ dotnet --list-runtimes
Microsoft.AspNetCore.All 2.1.11 [C:Program FilesdotnetsharedMicrosoft.AspNetCore.All]
Microsoft.AspNetCore.All 2.1.21 [C:Program FilesdotnetsharedMicrosoft.AspNetCore.All]
Microsoft.AspNetCore.App 2.1.11 [C:Program FilesdotnetsharedMicrosoft.AspNetCore.App]
Microsoft.AspNetCore.App 2.1.21 [C:Program FilesdotnetsharedMicrosoft.AspNetCore.App]
Microsoft.AspNetCore.App 3.0.0 [C:Program FilesdotnetsharedMicrosoft.AspNetCore.App]
Microsoft.AspNetCore.App 3.1.5 [C:Program FilesdotnetsharedMicrosoft.AspNetCore.App]
Microsoft.AspNetCore.App 3.1.7 [C:Program FilesdotnetsharedMicrosoft.AspNetCore.App]
Microsoft.NETCore.App 2.0.3 [C:Program FilesdotnetsharedMicrosoft.NETCore.App]
Microsoft.NETCore.App 2.0.5 [C:Program FilesdotnetsharedMicrosoft.NETCore.App]
Microsoft.NETCore.App 2.0.7 [C:Program FilesdotnetsharedMicrosoft.NETCore.App]
Microsoft.NETCore.App 2.0.9 [C:Program FilesdotnetsharedMicrosoft.NETCore.App]
Microsoft.NETCore.App 2.1.11 [C:Program FilesdotnetsharedMicrosoft.NETCore.App]
Microsoft.NETCore.App 2.1.21 [C:Program FilesdotnetsharedMicrosoft.NETCore.App]
Microsoft.NETCore.App 3.0.0 [C:Program FilesdotnetsharedMicrosoft.NETCore.App]
Microsoft.NETCore.App 3.1.5 [C:Program FilesdotnetsharedMicrosoft.NETCore.App]
Microsoft.NETCore.App 3.1.7 [C:Program FilesdotnetsharedMicrosoft.NETCore.App]
Microsoft.WindowsDesktop.App 3.0.0 [C:Program FilesdotnetsharedMicrosoft.WindowsDesktop.App]
Microsoft.WindowsDesktop.App 3.1.5 [C:Program FilesdotnetsharedMicrosoft.WindowsDesktop.App]
Microsoft.WindowsDesktop.App 3.1.7 [C:Program FilesdotnetsharedMicrosoft.WindowsDesktop.App]
If I change to netcoreapp3.0, I don’t get the dialog.
Am I missing something obvious?
Написал консольные приложение на C#, скомпилил его (в VS это называется «Опубликовать»), но при запуске на других компах вылазит ошибка «To run this application, you must install .NET Core». В настройках сборки я изменил тип открытия на «Автономный», класс, ошибка исчезла, но теперь мой exe весит не 1.5 МБ, а 60 МБ.
Какие есть способы обойти установку .NET Core? При этом получить екзешник с адекватным весом?
-
Вопрос задан02 февр. 2022
-
2966 просмотров
Разрабатывать приложение с более старой версией .net
Например 3яя есть даже на win7 по умолчанию, а в 10-ке — 4.6 версия, вот список ревизий ос и версий встроенных в них .net
p.s. машины, на которых почему то не установлен последний .net это что то странное, сейчас некоторые даже инсталяторы пишут на .net, т.е. на такой машине без .net тупо ничего не запустится
Машины должен кто то администрировать, пусть он и настраивает как надо
а если там linux будет стоять, будете прикладывать к своему exe-шнику инсталятор windows?
Пригласить эксперта
Есть несколько вариантов:
1. Использовать .net 6 — он умеет тащить за собой не весь рантайм, а только то что нужно для работы.
По крайней мере Hello World в 12мб получалось уместить (single file + self contained + assembly trimming)
2. Поставлять программу вместе со скриптом, который проверит, установлен ли .net runtime и установит его сам, скачав из интернета
3. Забить и оставить как есть (засунуть в архив)
4. Использовать .NET Framework, который идёт на винде из коробки, но имхо — это шаг назад по всем параметрам, и так делать не стоит.
UPD: Hello world таки весит 12 мегабайт
-
Показать ещё
Загружается…
30 янв. 2023, в 08:09
1000 руб./за проект
30 янв. 2023, в 07:48
500 руб./за проект
30 янв. 2023, в 07:32
3000 руб./за проект
Минуточку внимания
Hi Guys, Today I am Going to tell you How to Fix “To Run this Application You must Install .net” Error in Windows 7,8,8.1,10 &11?
Check Out This: How to Fix “Some of these settings are hidden or managed by your organization” in Windows 10 & 11?
Are you Looking for “How to Fix “To Run this Application You must Install .net” Error”? (or) “How to Fix Framework ‘microsoft.windowsdesktop.app’ version ‘5.0.0’ was not found?”.
You are at the Right Place to Get Your Answers & Solve the Issue/Error.
This Error message appears when the PC Doesn’t have Microsoft .NET Framework installed or activated on Windows OS. Most of the Users and Gamers Face this Issue. It happens when Microsoft .Net Framework is not installed on your PC or it may be corrupted. Most of the Softwares/Programs and Games require .NET to run the applications properly without any errors .Net was used by the game engine & also enables safe cross-platform scripting across multiple gaming platforms..Net is mainly used in many web-based applications and also it is used for building websites and browsers and also building apps for Mobiles.
.Net plays a greater role in Gaming Industry..Net is a programming language developed by Microsoft. It was created to make applications that could run on Windows OS. The first version of the .Net framework is called as Microsoft .Net Framework 1.0 and it was released in the year 2002. Now the current version is Microsoft .NET Framework 4.8.1. There is a lot of variety of programming languages available on the Microsoft .Net framework. Some of the Commonly Languages Used are Visual Basic and C#. So The Developer can Choose any Language he wants and develop the Programs, games, and applications. If you keep on getting this error “To Run this Application You must Install .net” then follow our below-given guide to fix the issue quickly.
Let’s See About it.
Steps For How to Fix “To Run this Application You must Install .net” Error in Windows 7,8,8.1,10 &11?
Method 1: Download & Install Latest .NET Runtime & .NET Desktop Runtime
Step 1: First of all, Open Control Panel & Open Uninstall Programs and Check Whether the Microsoft .Net Framework is installed or not.
If it is installed, then uninstall the Existing Version of Microsoft .Net Framework and reinstall a newer version of .Net Framework.
If it is installed, then follow the below-given steps.
Step 2: Goto the Google Website & Type .net Framework and Search and Open the Official Microsoft .Net Framework Webpage.
(Or)
Step 2: Download the Latest .NET Runtime & .NET Desktop Runtime & .NET SDK Applications Using the Links Given Below.
Download .NET 5.0 Runtime
https://dotnet.microsoft.com/download/dotnet/5.0/runtime
Download .NET 5.0 SDK
https://dotnet.microsoft.com/download/dotnet/5.0
Download .NET 6.0 Runtime
https://dotnet.microsoft.com/download/dotnet/6.0/runtime
Download .NET 5.0 SDK
https://dotnet.microsoft.com/download/dotnet/6.0
Step 2: After Downloading .NET Runtime & .NET Desktop Runtime & .NET SDK, Install the Applications One By One.
Restart Your PC.
Method 2: Repair the .NET Framework Using .NET Repair Tool
If it is already installed the .Net Framework then you can also try the .NET Framework Repair Tool Developed by Microsoft. This tool detects and tries to resolve the issues by applying known fixes or by repairing the installed product.
Step 1: Goto the Google Website & Type .net Framework and Search and Open the Official Microsoft .Net Framework Webpage.
(Or)
Step 2: Download the Microsoft .NET Framework Repair Tool Using the Links Given Below.
https://www.microsoft.com/en-in/download/details.aspx?id=30135
That’s It. You’re Done. Have a Nice Day.
@@@ Leave Comments @@@
##Stay Safe Guys And Live Happily ##
Baldur’s Gate 3 LariLauncher.exe not working – It looks like a lot of people are being unable to play Baldur’s Gate 3 due to the .NET core bug. Is there a fix? Lets find out.
Baldur’s Gate 3 is finally here on Windows and Stadia, and RPG fans are loving every bit of the game. Despite being in Early Access, Larian Studios has added a ton of stuff in the game, which makes the game feel more like a AAA title.
But there is a problem. Just like every Early Access game, Baldur’s Gate 3 also has a lot of bugs. Some are pretty annoying while some are not so much. The one we are taking a look at here is the .NET Core bug.
So what is this bug all about? Well, whenever some players are trying to start Baldur’s Gate 3, they are getting an error where there is a window with “LariLauncher.exe” written on top and here is what the message says : To run this application, you must install .NET Core. Would you like to download it now?
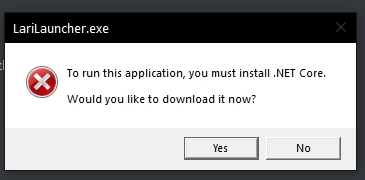
Now, when people first saw this error message, they thought that if they just click on “Yes”, then .NET Core will get downloaded. And they will be able to play the game. It seems like that is not the case. Here is what Steam user Cokomantis has to say:
When I try to launch it, i get the following: “to run this application, you must install .NET core. would you like to download it now?”
I obviously click yes, i get 2 options: x64 and x86.
Since my windows is 64bit, i tried x64 first. it was already installed, so i clicked repair. larilauncher still doesn’t work.
Then i downloaded x86 to be sure, installed it. still doesn’t work.
then i uninstalled and reinstalled x64, still nothing.
Uninstalled and reinstalled both, still no.
What to do?

How to fix this issue
Fortunately, there are working fixes for this bug and they have been suggested by some Steam users only, who have managed to fix this issue.
This first fix has been mentioned by a Steam user called ed1g1tal. Here is what he has to say:
This may be due to having your %ProgramFiles% set to other than the C: drive. I fixed this by copying my “G:Program Filesdotnet” directory (Note your drive may be other than “G:”) to “C:Program Files”. Now the Larian launcher should work.
What he means is, just go to the drive labeled C: and check the “Program Files” folder, if there is no “dotnet” folder in there go to other drives and look for the same thing, once found, select the folder and copy it, do back to “Program Files” in C: and paste.
If the fix mentioned above doesn’t end up working for you, then you can try the second fix that has been mentioned by Moonlit. According to him/her, if you got to this link and download .NET Core directly from there and then install it, the error should be fixed for you. So try doing that.
[Original Post]
If you think this guide had helped you then let us know in the comment section below. Also if you have any addition to make regarding this topic then also you can comment below. And for more Baldur’s Gate 3 guides keep an eye on Frondtech. Happy Gaming!
That’s all folks!
Last Updated on October 7, 2020
Shoaib, 30, is a simple guy who loves to play video games, and enjoys new cuisines sporadically. He has been gaming since he was 7 years old, and with an experience of 22 years, under his belt, there is not a single AAA game in this world, that he hasn’t played. Despite being a MBA Graduate he decided to follow his passion. And because of his love for gaming, Frondtech came into existence.
Обратил внимание, что в папке с запускным файлом из прошлой статьи (пример на WPF), после компиляции присутствуют ещё несколько файлов:
SingleInstance.deps.json
SingleInstance.dll
SingleInstance.exe
SingleInstance.pdb
SingleInstance.runtimeconfig.dev.json
SingleInstance.runtimeconfig.json
При этом раньше в результате компиляции получалось только три файла:
SingleInstance.exe
SingleInstance.exe.config
SingleInstance.pdb
Файлы с расширением .pdb нужны для отладки, поэтому я не понимаю, зачем они нужны в релизе. Генерацию подобных файлов можно отключить:
▶ ▶ ▶ ▶ ▶
Я перенёс файл SingleInstance.exe на другой диск и попытался его запустить, но ничего не произошло. Тогда я перенёс также файл SingleInstance.dll. на этот раз, при попытке запустить приложение, я получил ошибку:
SingleInstance.exe
To run this application, you must install .NET Core.
Would you like to download it now?
Вообще у меня вроде как уже установлен необходимый пакет, ну да ладно — скачал и установил, но всё равно ошибка сохранилась.
Посмотреть список установленных сред выполнения .NET можно такой командой в PowerShell:
dotnet --list-runtimes
Про файлы базы данных программ (PDB) написано много всего. Но я всё равно не понял, зачем это нужно в релизе.
Приложение удалось запустить после того, как я перенёс третий файл: SingleInstance.runtimeconfig.json.
Вот его содержимое:
{
"runtimeOptions": {
"tfm": "netcoreapp3.1",
"framework": {
"name": "Microsoft.WindowsDesktop.App",
"version": "3.1.0"
}
}
}Это конечно поменьше, но всё равно странно, зачем столько сложностей. Хотя вот здесь или здесь всё разложено по полочкам, так что можно почитать. Покопавшись в инете, нашёл способ запаковать всё это в один файл, чтобы в дальнейшем подобных недоразумений не возникало. Делается это с помощью «публикации».
Публикация приложения
1. В открытом проекте выбираем конфигурацию сборки Release:

2. В меню выбираем ▶
3. В окошке запроса выбираем режим публикации (в папку):

4. Нажав кнопку , указываем папку для публикации:
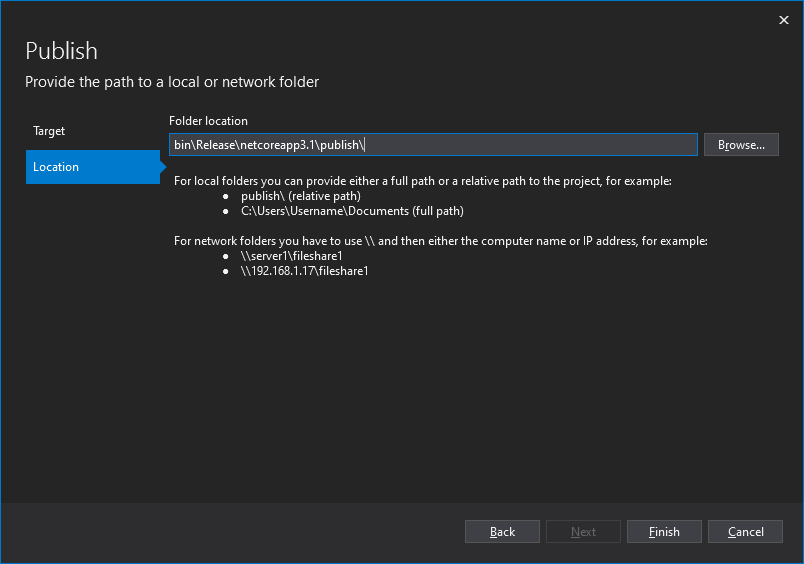
5. После нажатия кнопки нужно будет отобразить все настройки, нажав на кнопку :
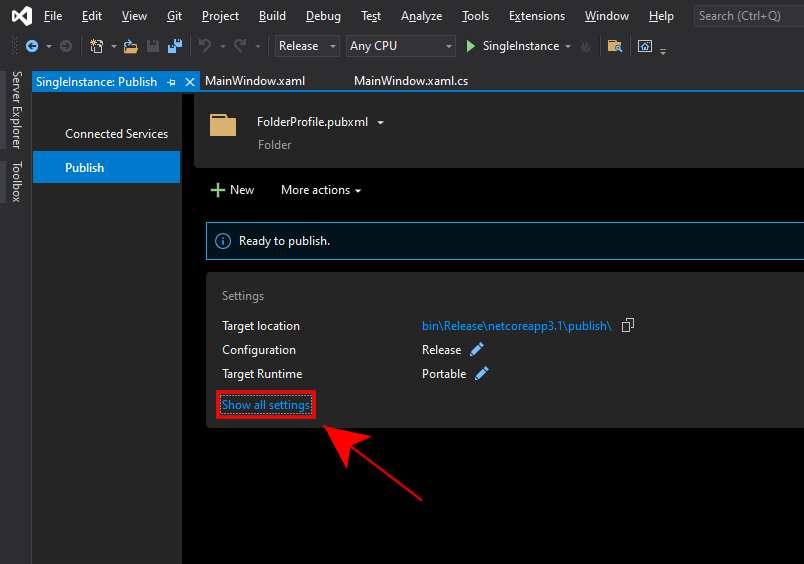
6. Здесь нам нужно обязательно выбрать целевую платформу (в моём случае это win-x64), а также отметить опцию :
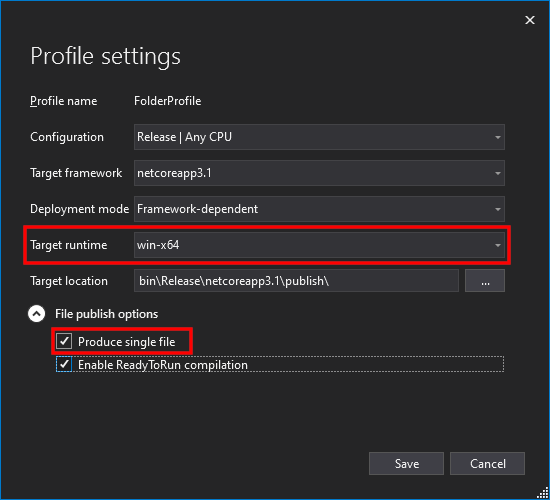
7. После сохранения изменений, нажимаем кнопку :
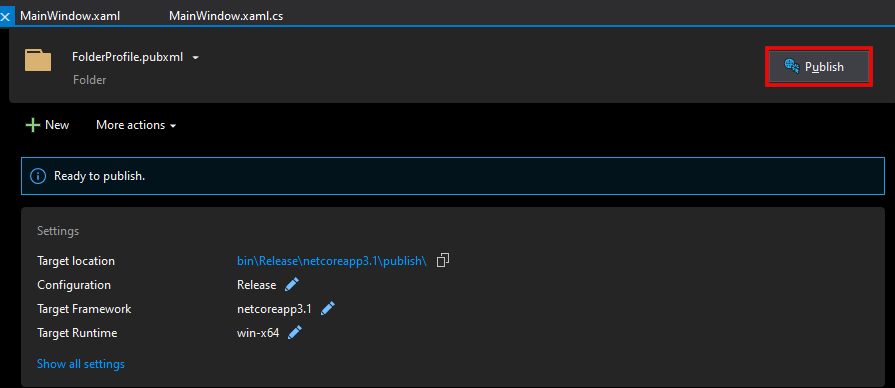
Вот теперь у нас получается только один запускной файл (если вы ранее отключили генерацию файла .pdb, о котором написано в начале статьи, то его не будет).
- Об авторе
- Недавние публикации
![]()
Hello fellow stackoverflow people
I am developing an app that test .netcore desktop dependencies on client computers.
First I have checked if the necesary windows updates(win7) are installed followed by a check for the .netcore runtime with a net framework 452 app.
Finally just to be sure i would like to run a .netcore app without UI to make sure everything is fine, it has a custom exit code. But of course I get the message «to run this application you must install .net core» in case runtime is not installed.
My question is, is there a way to hide this message? I want to install everything silently then run a test, there is no need for the Yes/No Dialog redirecting to a website.
asked Mar 15, 2021 at 8:49
AkosAkos
1903 silver badges14 bronze badges
2
You are missing the MyAppName.runtimeconfig.json file. The runtime is probably OK and already installed. You may be missing other build time config files besides this one.
This file should have been in your build directory.
But MyAppName.runtimeconfig.json is usually the culprit.
answered Apr 27, 2021 at 19:54
![]()
Sql SurferSql Surfer
1,2341 gold badge10 silver badges25 bronze badges
2
It seems like this is not doable, at least not yet. I will accept this as an answer so the question gets closed.
Our solution was to deploy standalone, avoiding the message totally.
answered Jun 9, 2021 at 5:47
AkosAkos
1903 silver badges14 bronze badges
| title | description | ms.topic | ms.date | zone_pivot_groups |
|---|---|---|---|---|
|
Troubleshoot app launch failures |
Learn about common reasons for app launch failures and possible solutions. |
troubleshooting |
03/29/2023 |
operating-systems-set-one |
Troubleshoot app launch failures
This article describes some common reasons and possible solutions for application launch failures. It relates to framework-dependent applications, which rely on a .NET installation on your machine.
If you already know which .NET version you need, you can download it from .NET downloads.
.NET installation not found
If a .NET installation isn’t found, the application fails to launch with a message similar to:
::: zone pivot=”os-windows”
You must install .NET to run this application. App: C:reposmyappmyapp.exe Architecture: x64 Host version: 7.0.0 .NET location: Not found
::: zone-end
::: zone pivot=”os-linux”
You must install .NET to run this application. App: /home/user/repos/myapp/myapp Architecture: x64 Host version: 7.0.0 .NET location: Not found
This may be due to a package mix-up.
Global installs are registered in the following location: /etc/dotnet/install_location. For more information, see install locations.
::: zone-end
::: zone pivot=”os-macos”
You must install .NET to run this application. App: /home/user/repos/myapp/myapp Architecture: x64 Host version: 7.0.0 .NET location: Not found
Global installs are registered in the following location: /etc/dotnet/install_location. For more information, see install locations.
::: zone-end
The error message includes a link to download .NET. You can follow that link to get to the appropriate download page. You can also pick the .NET version (specified by Host version) from .NET downloads.
::: zone pivot=”os-windows,os-macos”
On the download page for the required .NET version, find the .NET Runtime download that matches the architecture listed in the error message. You can then install it by downloading and running an Installer.
::: zone-end
::: zone pivot=”os-linux”
.NET is available through various Linux package managers. For more information, see Install .NET on Linux. (Preview versions of .NET aren’t typically available through package managers.)
You need to install the .NET Runtime package for the appropriate version, like dotnet-runtime6.
::: zone-end
Alternatively, on the download page for the required .NET version, you can download Binaries for the specified architecture.
Required framework not found
If a required framework or compatible version isn’t found, the application fails to launch with a message similar to:
::: zone pivot=”os-windows”
You must install or update .NET to run this application. App: C:reposmyappmyapp.exe Architecture: x64 Framework: 'Microsoft.NETCore.App', version '5.0.15' (x64) .NET location: C:Program Filesdotnet The following frameworks were found: 6.0.2 at [c:Program FilesdotnetsharedMicrosoft.NETCore.App]
::: zone-end
::: zone pivot=”os-linux”
You must install or update .NET to run this application. App: /home/user/repos/myapp/myapp Architecture: x64 Framework: 'Microsoft.NETCore.App', version '5.0.15' (x64) .NET location: /usr/share/dotnet/ The following frameworks were found: 6.0.2 at [/usr/share/dotnet/shared/Microsoft.NETCore.App]
::: zone-end
::: zone pivot=”os-macos”
You must install or update .NET to run this application. App: /home/user/repos/myapp/myapp Architecture: x64 Framework: 'Microsoft.NETCore.App', version '5.0.15' (x64) .NET location: /usr/local/share/dotnet/ The following frameworks were found: 6.0.2 at [/usr/local/share/dotnet/shared/Microsoft.NETCore.App]
::: zone-end
The error indicates the name, version, and architecture of the missing framework and the location at which it’s expected to be installed. To run the application, you can install a compatible runtime at the specified “.NET location”. If the application targets a lower version than one you have installed and you’d like to run it on a higher version, you can also configure roll-forward behavior for the application.
Install a compatible runtime
The error message includes a link to download the missing framework. You can follow this link to get to the appropriate download page.
Alternately, you can download a runtime from the .NET downloads page. There are multiple .NET runtime downloads.
The following table shows the frameworks that each runtime contains.
::: zone pivot=”os-windows”
| Runtime download | Included frameworks |
|---|---|
| ASP.NET Core Runtime | Microsoft.NETCore.App Microsoft.AspNetCore.App |
| .NET Desktop Runtime | Microsoft.NETCore.App Microsoft.WindowsDesktop.App |
| .NET Runtime | Microsoft.NETCore.App |
| ::: zone-end |
::: zone pivot=”os-linux,os-macos”
| Runtime download | Included frameworks |
|---|---|
| ASP.NET Core Runtime | Microsoft.NETCore.App Microsoft.AspNetCore.App |
| .NET Runtime | Microsoft.NETCore.App |
| ::: zone-end |
Select a runtime download that contains the missing framework, and then install it.
::: zone pivot=”os-windows,os-macos”
On the download page for the required .NET version, find the runtime download that matches the architecture listed in the error message. You likely want to download an Installer.
::: zone-end
::: zone pivot=”os-linux”
.NET is available through various Linux package managers. See Install .NET on Linux for details. (Preview versions of .NET aren’t typically available through package managers.)
You need to install the .NET runtime package for the appropriate version, like dotnet-runtime6 or dotnet-aspnet6.
::: zone-end
Alternatively, on the download page for the required .NET version, you can download Binaries for the specified architecture.
In most cases, when the application that failed to launch is using such an installation, the “.NET location” in the error message points to:
::: zone pivot=”os-windows”
%ProgramFiles%dotnet
::: zone-end
::: zone pivot=”os-linux”
/usr/share/dotnet/
::: zone-end
::: zone pivot=”os-macos”
/usr/local/share/dotnet/
::: zone-end
Other options
There are other installation and workaround options to consider.
Run the dotnet-install script
Download the dotnet-install script for your operating system. Run the script with options based on the information in the error message. The dotnet-install script reference page shows all available options.
::: zone pivot=”os-windows”
Launch PowerShell and run:
dotnet-install.ps1 -Architecture <architecture> -InstallDir <directory> -Runtime <runtime> -Version <version>
For example, the error message in the previous section would correspond to:
dotnet-install.ps1 -Architecture x64 -InstallDir "C:Program Filesdotnet" -Runtime dotnet -Version 5.0.15
If you encounter an error stating that running scripts is disabled, you may need to set the execution policy to allow the script to run:
Set-ExecutionPolicy Bypass -Scope Process
For more information on installation using the script, see Install with PowerShell automation.
::: zone-end
::: zone pivot=”os-linux”
./dotnet-install.sh --architecture <architecture> --install-dir <directory> --runtime <runtime> --version <version>
For example, the error message in the previous section would correspond to:
./dotnet-install.sh --architecture x64 --install-dir /usr/share/dotnet/ --runtime dotnet --version 5.0.15
For more information on installation using the script, see Scripted install.
::: zone-end
::: zone pivot=”os-macos”
./dotnet-install.sh --architecture <architecture> --install-dir <directory> --runtime <runtime> --version <version>
For example, the error message in the previous section would correspond to:
./dotnet-install.sh --architecture x64 --install-dir /usr/local/share/dotnet/ --runtime dotnet --version 5.0.15
For more information on installation using the script, see Install with bash automation.
::: zone-end
Download binaries
You can download a binary archive of .NET from the download page. From the Binaries column of the runtime download, download the binary release matching the required architecture. Extract the downloaded archive to the “.NET location” specified in the error message.
::: zone pivot=”os-windows”
For more details on manual installation, see Install .NET on Windows
::: zone-end
::: zone pivot=”os-linux”
For more details on manual installation, see Install .NET on Linux
::: zone-end
::: zone pivot=”os-macos”
For more details on manual installation, see Install .NET on macOS
::: zone-end
Configure roll-forward behavior
If you already have a higher version of the required framework installed, you can make the application run on that higher version by configuring its roll-forward behavior.
When running the application, you can specify the --roll-forward command line option or set the DOTNET_ROLL_FORWARD environment variable.
By default, an application requires a framework that matches the same major version that the application targets, but can use a higher minor or patch version. However, application developers may have specified a different behavior. For more information, see Framework-dependent apps roll-forward.
[!NOTE]
Since using this option lets the application run on a different framework version than the one for which it was designed, it may result in unintended behavior due to changes between versions of a framework.
::: zone pivot=”os-windows”
Breaking changes
Multi-level lookup disabled for .NET 7 and later
On Windows, before .NET 7, the application could search for frameworks in multiple install locations.
-
Subdirectories relative to:
dotnetexecutable when running the application throughdotnet.DOTNET_ROOTenvironment variable (if set) when running the application through its executable (apphost).
-
Globally registered install location (if set) in
HKLMSOFTWAREdotnetSetupInstalledVersions<arch>InstallLocation. -
Default install location of
%ProgramFiles%dotnet(or%ProgramFiles(x86)%dotnetfor 32-bit processes on 64-bit Windows).
This multi-level lookup behavior was enabled by default but could be disabled by setting the environment variable DOTNET_MULTILEVEL_LOOKUP=0.
For applications targeting .NET 7 and later, multi-level lookup is completely disabled and only one location—the first location where a .NET installation is found—is searched. When an application is run through dotnet, frameworks are only searched for in subdirectories relative to dotnet. When an application is run through its executable (apphost), frameworks are only searched for in the first of the previously listed locations where .NET is found.
For more information, see Multi-level lookup is disabled.
::: zone-end
See also
- Install .NET
- .NET install locations
- Check installed .NET versions
- Framework-dependent applications
Написал консольные приложение на C#, скомпилил его (в VS это называется “Опубликовать”), но при запуске на других компах вылазит ошибка “To run this application, you must install .NET Core”. В настройках сборки я изменил тип открытия на “Автономный”, класс, ошибка исчезла, но теперь мой exe весит не 1.5 МБ, а 60 МБ.
Какие есть способы обойти установку .NET Core? При этом получить екзешник с адекватным весом?
-
Вопрос заданболее года назад
-
3569 просмотров
Разрабатывать приложение с более старой версией .net
Например 3яя есть даже на win7 по умолчанию, а в 10-ке – 4.6 версия, вот список ревизий ос и версий встроенных в них .net
p.s. машины, на которых почему то не установлен последний .net это что то странное, сейчас некоторые даже инсталяторы пишут на .net, т.е. на такой машине без .net тупо ничего не запустится
Машины должен кто то администрировать, пусть он и настраивает как надо
а если там linux будет стоять, будете прикладывать к своему exe-шнику инсталятор windows?
Пригласить эксперта
Есть несколько вариантов:
1. Использовать .net 6 – он умеет тащить за собой не весь рантайм, а только то что нужно для работы.
По крайней мере Hello World в 12мб получалось уместить (single file + self contained + assembly trimming)
2. Поставлять программу вместе со скриптом, который проверит, установлен ли .net runtime и установит его сам, скачав из интернета
3. Забить и оставить как есть (засунуть в архив)
4. Использовать .NET Framework, который идёт на винде из коробки, но имхо – это шаг назад по всем параметрам, и так делать не стоит.
UPD: Hello world таки весит 12 мегабайт
-
Показать ещё
Загружается…
17 мая 2023, в 09:36
30000 руб./за проект
17 мая 2023, в 09:33
1000 руб./за проект
17 мая 2023, в 09:29
25000 руб./за проект


