
🔥 Сегодня ко мне на работе подошел наш охранник и попросил в сбербанке при переводе надиктовать сумму в 2500 рублей, потому как когда делает это он сам, там сумма другая набивается) Сделав перевод я решил помочь дяде Диме и отключить ему голосовой помощник гугл (или гугл ассистент) ⭐️ но самое интересное было в том, что смены клавиатуры у него не было! 🔥 прокопавшись по всем настройкам телефона и подключив к помощи инструкции из интернета так ничего и не смог найти внятно, все на видео показывают очевидные вещи заходишь и меняешь настройки клавиатуры, в моем же случае этого сделать было нельзя ввиду отсутствия стандартной раскладки клавиатуры. ✅ Но давайте не будем вдаваться в подробности и перейдем к инструкции в которой вы сможете найти ответ на распространенный ответ связанный с вашим телефоном на андройде:
- ✅ не работает клавиатура на телефоне что делать?
- ⭐️ почему не появляется клавиатура на андроид при вводе текста?
- 💥 почему не появляется клавиатура на андроид?
- 🔥 как отключить голосовой ввод google на андроид?
Как отключить голосовой ввод на андроид и включить клавиатуру
✅ Если вы один из этих счастливчиков который не может напечатать сообщение на телефоне потому как при печати у вас вылетает голосовой помощник от гугл , то сейчас мы вас прокачаем в области познания дополнительных возможностей и функций вашего телефона )))

Ну а теперь перейдем к практике! (кто не любит читать листайте вниз там видео инструкция)
Для начала давайте убедимся что у вас вообще есть стандартная клавиатура (в моем случае она була удалена полностью с телефона) для этого следуем по шагам:
- Заходим в настройки телефона в меню Система

- Далее ищем меню Языки и Ввод

- Далее ищем в списке меню Клавиатура и способы ввода и выбираем тем меню Виртуальная клавиатуры

- Вам повезло если у Вас в списке будет два варианта Голосовой ввод Google и Gboard google клавиатура

- Для включения нормальной клавиатуры выбираете Gboard и наслаждаетесь qwerty раскладной при наборе любого текста
Нет в списке раскладки клавиатуры на Android
Но, это была бы тупая статья коих в инете пруд пруди! В моем случае при входе в меню виртуальные клавиатуры была только одна клавиатуры Голосовой ввод Google а второй не было и нигде в меню ее не смог найти. Что делать в этом случае?

В моем случае выбора клавиатур вообще не было. Давайте я вам расскажу как это исправить!
- Для начала нам нужно зайти в магазин приложений Google Play Market и скачиваем приложение Gboard – да да именно в него, вся причина в том, что либо Вы либо ваши дети случайно удалили это стандартное приложение которое уже идет с вашим телефоном по умолчанию и из-за этого у вас остался только один гугл помощник который помогает набирать контакты и сообщения голосом.

- После того как вы поставили приложение переходите в меню виртуальных клавиатур и меняйте клавиатуры по умолчанию

- Теперь после смены у вас должен включиться нормальный набор в приложениях (ай-ай запалили дядю Диму))) )

Вот и все! Еще один шаг к освоению андройда как для меня так и для вас! )) Данная инструкция и проблема с удалением стандартной клавиатуры актуальная для всех моделей телефонов (ZTE, Sony, Meizu, Honor, OnePlus, Xiaomi, Huawei, Samsung) которые на работают на Android
Данная статья ответит на вопросы, по каким же причинам может пропасть клавиатура на Андроид и как самостоятельно исправить неполадку.
Причины
Виртуальная клавиатура может исчезнуть из-за программных ошибок в системе. Аппаратная поломка исключена – при повреждении экрана либо пропадёт вся нижняя часть дисплея, либо нажатие на область с клавиатурой вообще не будет сопровождаться откликом системы.
Исходя из этого, можно выделить две группы неполадок с клавиатурой:
- Ошибка в приложении ввода текста.
- Неполадки в ОС Андроид.
Подобные проблемы в системе не требуют постороннего вмешательства или похода в сервисный центр. Решить их можно самостоятельно, вооружившись инструкцией ниже.
Временный способ решения (голосовой ввод)
Бывает такое, что времени на ковыряние в системе нет, а отправить сообщение нужно здесь и сейчас. В таком случае лучший помощник – голосовой ввод от Google.
Послать СМС с помощью голосового помощника можно, нажав на соответствующий значок микрофона в поисковой строке и произнеся: «Напиши сообщение … (имя получателя) … (текст сообщения)». К примеру, «напиши сообщение Вадиму пришли денег». Далее система предложит выбрать контакт из телефонной книги (система запомнит предложенное имя) и отправит сообщение на указанный номер.
Как включить голосовой ввод:
- Переходим в «Настройки» – «Язык и ввод» – «Голосовой ввод».

- Выбираем ввод от Google, нажав на иконку шестерёнки.
- Настраиваем: выбираем язык, функцию озвучивания результатов, управление цензурой и прочее.

К сожалению, пользоваться голосовым вводом можно только для отправки текстовых сообщений за мобильный счёт. В мессенджерах и мобильных социальных сетях для ввода всё равно нужна клавиатура – на ней располагается значок голосового ввода в приложениях.
Лайфхак, связанный с общением внутри программ – используете встроенные голосовые сообщения. Подобная полезная функция сейчас есть у большинства мессенджеров – WhatsApp, ВКонтакте и даже Инстаграме.
Способы устранения
Как же всё-таки устранить возникшую проблему и вернуть клавиатуру на её законное место? Рассмотрим 5 способов исправления нефункционирующего инструмента ввода.
Перезапуск устройства и обновление стандартной клавиатуры
Первое, что стоит сделать при зависании и исчезновении наэкранной клавиатуры – перезапустить устройство.
Если это не решило проблему, стоит наведаться в Google Play Market и проверить наличие обновлений у клавиатуры, доступной по умолчанию. Чаще всего это приложение GBoard.
Перезапуск клавиатуры
Также с возникшей проблемой может помочь полный перезапуск приложения клавиатуры.
- Заходим в меню настроек устройства.
- Переходим в пункт «Приложения, нажимаем на «Диспетчер приложений» – «Все».

- Ищем приложение стандартной клавиатуры.

- Нажимаем на кнопку «Остановить».
Очистка кэша
При обнаружении неисправности клавиатуры можно почистить кэш приложения, отвечающего за ввод текста.
- В «Настройки» – «Язык и ввод» – «Текущая клавиатура» находим имя приложения-клавиатуры, установленного по умолчанию.

- Возвращаемся в «Настройки», идём во вкладку «Приложения», пункт «Все приложения».

- Ищем в списке нужное приложение.

- Нажимаем по очереди на кнопки «Стереть данные» и «Очистить кэш».

- Перезагружаем устройство.

Если после всех проведённых манипуляций клавиатура по-прежнему не отображается, переходим ко второму способу.
Выбираем способ ввода по умолчанию
Более продвинутые пользователи смартфонов, в погоне за интересными «украшательствами», скачивают на свои устройства большое количество приложений для ввода текста. Неудивительно, что перегруженная система не может выбрать, какую клавиатуру использовать как основную.
- Заходим в «Настройки» – «Язык и ввод» – «Текущая клавиатура».

- Указываем приложение, которое будет работать по умолчанию на данном устройстве.

Если захотите сменить приложение, просто повторите данную инструкцию, заменив один инструмент другим. А лучше всего сделать выбор в пользу одной клавиатуры, а прочие – удалить. Так и ошибок возникать не будет, и место в памяти освободится.
Установка другой клавиатуры из Play Market
Давать сбой может и стандартная клавиатура. В таком случае стоит найти ей достойную замену в магазине приложений Google Play Market.
- Заходим в Play Market, вводим в поисковике «клавиатура».

- Выбираем понравившееся приложение.
- Устанавливаем.
- Заходим в скачанное приложение и следуем инструкции помощника по установке новой клавиатуры как основной.
ТОП лучших клавиатур:
- Swift Keyboard – клавиатура с искусственным интеллектом для определения стиля письма. Также можно найти большой набор смайлов и дополнительных символов.

- Cheetah Keyboard – клавиатура с большим словарём и функцией смарт-ответов. Внутри клавиатуры можно искать и вводить GIF-изображения.

- Ginger Клавиатура Эмоджи – встроенный переводчик и проверка английской грамматики в одном инструменте.

Поиск и устранение конфликтующего приложения
Если клавиатура на Андройде пропала после установки какого-либо приложения, воспользуемся следующей инструкцией:
- Переходим в «Настройки» – «Все приложения».

- Ищем в списке программу, после установки которой могла возникнуть проблема с клавиатурой.
- Удаляем её и перезапускаем смартфон.
Но как понять, что именно из-за стороннего приложения возникли проблемы с клавиатурой? Воспользуемся безопасным режимом.
- Нажимаем и удерживаем кнопку питания до появления соответствующего меню.
- Зажимаем кнопку «Отключения устройства», пока не появится уведомление о переходе в безопасный режим.

- Нажимаем «Ок».
В безопасном режиме все приложения сторонних разработчиков будут отключены. Если клавиатура исправно работает, значит дело в скачанном ПО.
- Возвращаемся в обычный режим методом перезапуска телефона.
- Заходим в «Настройки» – «Приложения».
- Сортируем ПО по времени и начинаем по очереди отключать каждое приложение и проверять работоспособность клавиатуры.
Возврат к заводским настройкам
Сброс настроек системы – метод, которым следует воспользоваться лишь в крайнем случае, если другие способы не помогли.
Важно учесть, что возврат к заводским настройкам буквально вернёт телефон в состояние «только с завода», то есть удалит все данные, включая файлы галереи и приложения. Дабы сохранить наиболее важную информацию, советую перенести нужные файлы на компьютер или в облачное хранилище.
- Заходим в «Настройки» – «Расширенные настройки» – «Восстановление и сброс».

- Выбираем «Сброс настроек».

- Следуем инструкции по сбросу настроек, после которой смартфон перезагрузится.

Что делать, если пропал русский язык на Андроиде в клавиатуре
Стоит проверить настройки Android клавиатуры:
- Идём в настройки смартфона, во вкладку «Язык и ввод» – «Клавиатура Android».
- Переходим во вкладку «Язык».

- Выбираем «Русский».

Если вы пользуйтесь сторонним приложением, то подобную инструкцию нужно воспроизвести внутри программы.
Как быть, если пропала английская клавиатура
Проделать те же пункты, что и в случае с русской раскладкой, но указав во вкладке «Языки» английский или латиницу.
Пропал микрофон на клавиатуре, что делать
Голосовой ввод на клавиатуре настраивается во вкладке «Голосовой поиск». Микрофон может исчезнуть с клавиатуры либо после удаления одного из необходимых сервисов Google, либо при использовании приложения без подобной функции.
Проверьте, работает ли голосовой ввод в «Настройках», обновите сервисы Гугл, отчистите кэш.
Проблема с неработающей клавиатурой решается намного проще и быстрее, чем может показаться сначала. Всё, что нужно – немного времени и умение ориентироваться в настройках Android.

Смартфоны обладают множеством функций, которые упрощают жизнь рядовых пользователей. Так, на мобильных устройствах есть голосовой поиск, помогающий искать информацию не вводом текста, а путем произношения поискового запроса. Но, несмотря на кажущуюся стабильность функционала, многие владельцы жалуются на то, что у них перестал работать голосовой ввод на операционной системе Андроид. Попробуем разобраться в проблеме, предложив способы ее решения.
Почему пропал голосовой ввод на Андроид
Для начала напомним, что собой представляет голосовой ввод на смартфоне. Это поиск Google, который вызывается фразой «Окей, Гугл». Произнеся эти слова, владелец устройства открывает окно голосового помощника, готового обработать пользовательский запрос. Кроме того, голосовой ввод вызывается через клавиатуру GBoard и работает аналогичным образом.

Теперь о причинах, вызывающих неполадки в работе функции:
- неисправный микрофон;
- отсутствие подключения к интернету;
- отключение функции;
- неправильно выставленные настройки;
- устаревшая версия Android;
- ошибки в работе программ;
- активация функции энергосбережения.
Несмотря на то, что возможных причин возникновения проблемы достаточно много, ошибка устраняется буквально за пару минут. Главное – четко следовать требованиям инструкции, изложенной ниже.

Как исправить проблему
Поскольку неполадки в работе голосового поиска возникают по целому ряду причин, невозможно разработать единый метод решения проблемы. Впрочем, можно дать ряд рекомендаций на основе факторов, которые потенциально могли повлиять на возникновение ошибки.
Проблемы с микрофоном
Во-первых, важно проверить работоспособность микрофона, ведь именно он распознает вашу речь при голосовом поиске. Сделать это можно путем совершения звонка или записи голосового сообщения одному из своих контактов. Кроме того, вы можете попробовать записать свой голос через встроенный диктофон или любое другое подобное приложение.
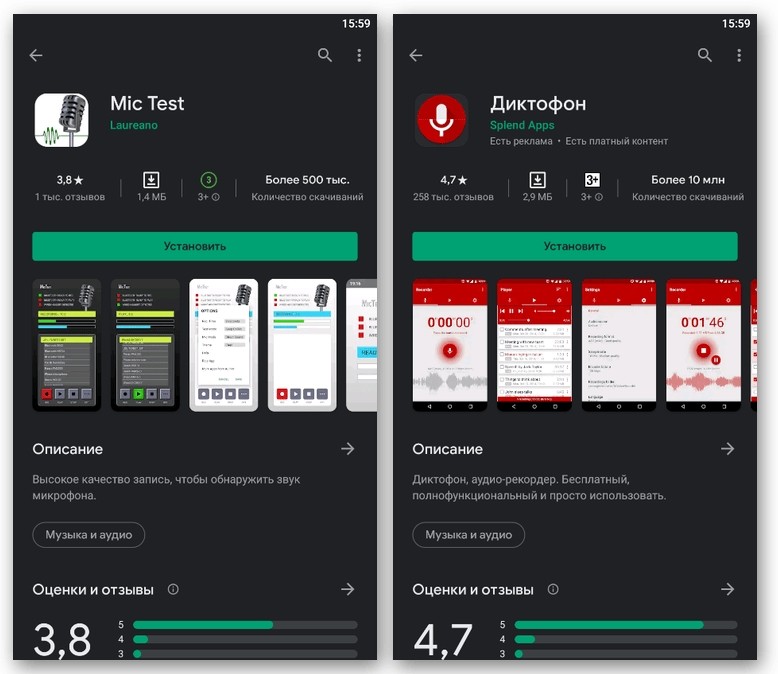
Обратите внимание, что при использовании проводной или беспроводной гарнитуры запись будет вестись через микрофон наушников, а не смартфона. Если подтвердится неисправность звукозаписывающего оборудования, то восстановить работу функции «OK, Google» удастся только заменой микрофона.

Интернет-подключение
Не забывайте, что функция голосового поиска работает только при наличии подключения к интернету. Это может быть как мобильное соединение, так и Wi-Fi. Для активации подключения, необходимо нажать соответствующие кнопки «Передача данных» и «Wi-Fi» в центре управления (шторке уведомлений).
Также проверьте его работу, открыв какую-либо страницу в браузере. Если окажется, что сайты не открываются, то интернет-соединение отсутствует. Это может быть связано с недостаточным количеством средств на вашем лицевом счете или с техническими работами на линии.
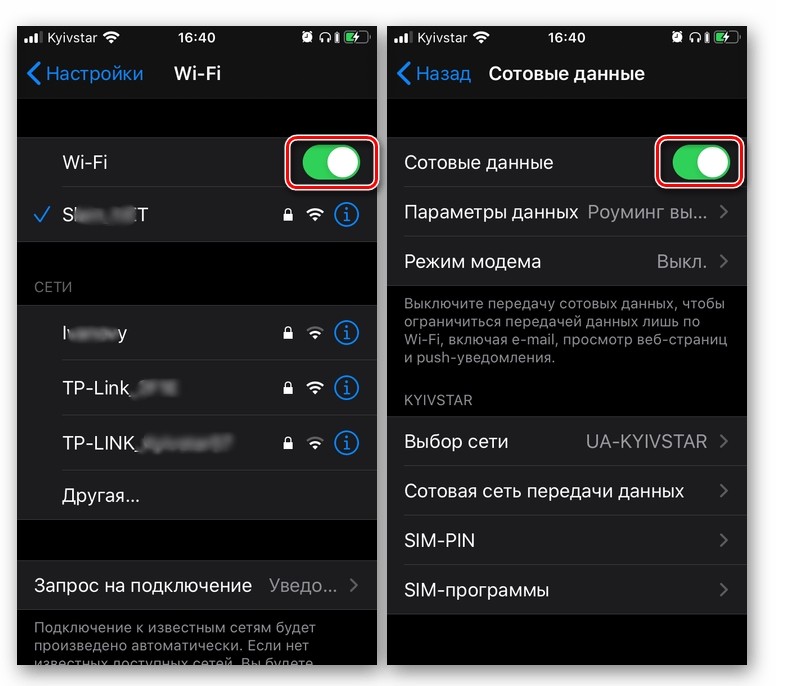
Включение команды
Напомним, чаще всего владельцы смартфонов пользуются опцией через «OK, Google». Если указанная команда не срабатывает, и голосовой ассистент не запускается, сделайте следующее:
- Запустите приложение «Google».
- Пройдите авторизацию и перейдите в раздел «Настройки», а затем – «Google Ассистент».
- Откройте вкладку «Ассистент», а затем – «Телефон».
- Активируйте ползунок для включения опции.
- Примите пользовательское соглашение и зарегистрируйте команду «OK, Google», если этого не было сделано ранее.
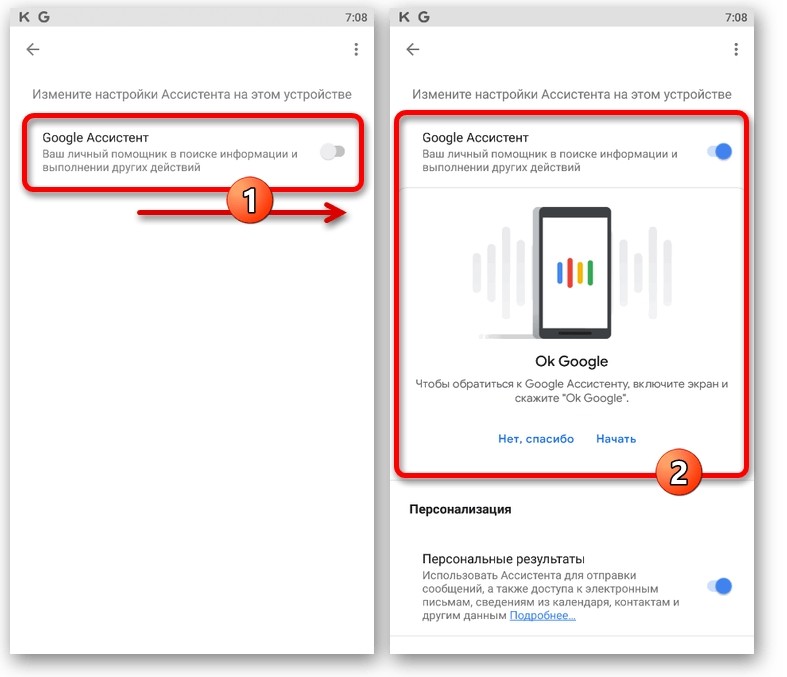
Помимо действий, указанных выше, рекомендуется также проверить работоспособность голосового поиска:
- Откройте настройки в приложении Google.
- Перейдите в раздел «Голосовой ввод», а затем – «Voice Match».
- Активируйте ползунок «OK Google».
Не забудьте проверить и другие функции, доступные в этом меню. Любое ограничение, выставленное в настройках Voice Match, может заблокировать работу как Гугл-ассистента, так и ввода поисковых запросов голосом.
Ошибки в настройках
При регистрации команды «OK, Google» пользователь мог некорректно воспроизвести фразу, из-за чего в дальнейшем телефон перестал ее распознавать. В подобной ситуации нужно заново зарегистрировать голосовой поиск:
- Откройте настройки приложения Google и перейдите в раздел «Голосовой ввод».
- Откройте вкладку «Voice Match».
- Деактивируйте пункт «Google Ассистент», а затем включите его снова для повторной записи команды.
Кроме того, проблема может быть связана с неправильно выставленными настройками. В данном случае речь идет о параметрах языка:
- Запустите приложение Google и откройте его настройки.
- Перейдите в раздел «Голосовой ввод».
- Откройте вкладку «Языки» и отметьте тот вариант языка, на котором вы планируете вводить голосовые запросы. Нажмите кнопку «Сохранить».
- Во вкладке «Озвучивание результатов» выберите опцию «Все голосовые запросы».

Также вы можете настроить работу функции в режиме офлайн, то есть без подключения к интернету. Для этого в его настройках нужно перейти в раздел «Распознавание речи офлайн» и загрузить необходимый пакет.
Устаревшая версия ПО
Не исключено, что на вашем смартфоне возникают проблемы с голосовым поиском из-за использования устаревшей версии приложения, отвечающего за его работу. Поэтому предлагаем сделать следующее:
- Запустить Play Маркет.
- Открыть страницу приложения «Google Ассистент».
- Нажмите кнопку «Обновить».
Если вместо «Обновить» вы увидите кнопку «Открыть», то на вашем телефоне установлена актуальная версия программного обеспечения и обновлять его не нужно.
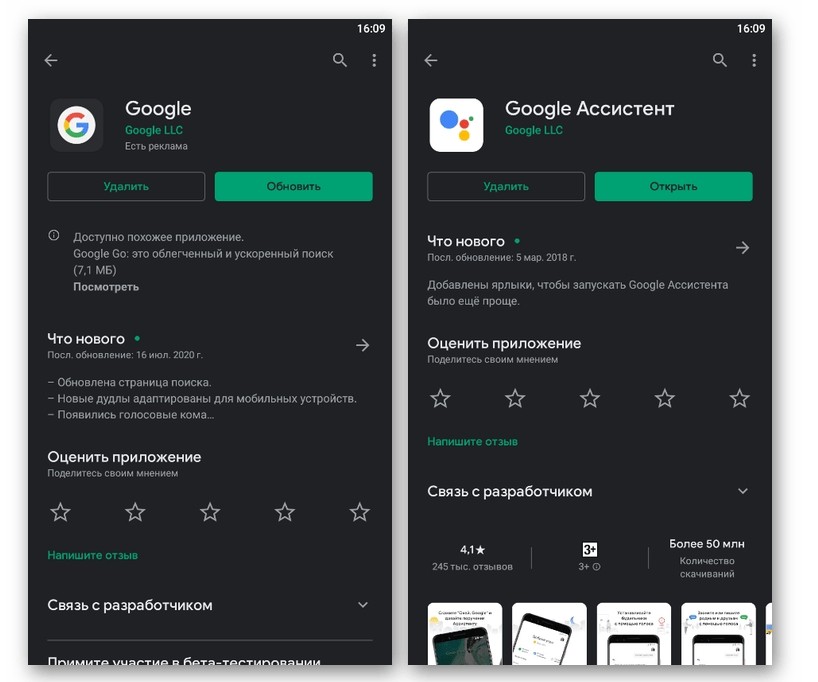
Ошибки в работе приложений
Возможно, проблема связана с кратковременным сбоем в работе приложения «Google» или «Google Ассистент». В это ситуации рекомендуется либо перезагрузить смартфон, либо очистить кэш и данные программ по инструкции:
- Откройте настройки гаджета.
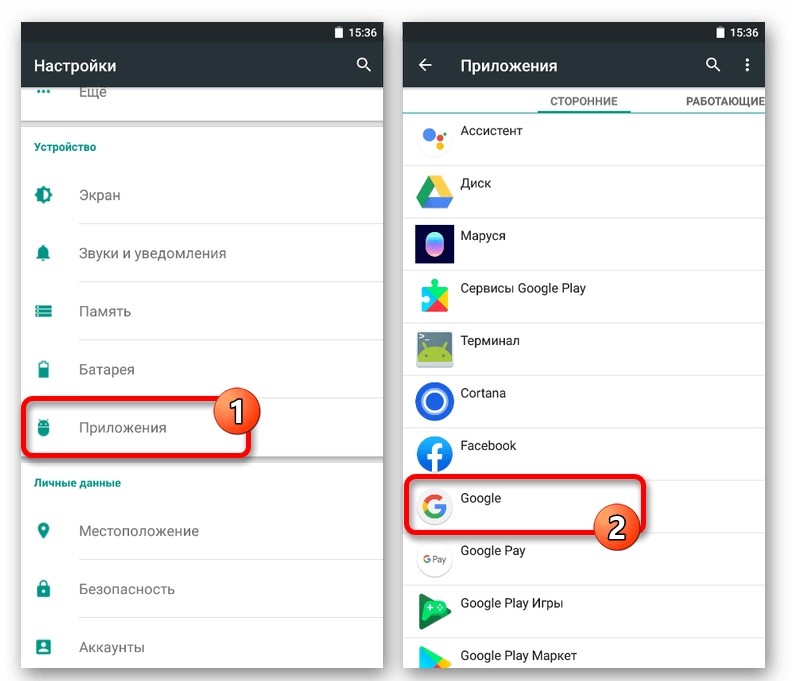
- Перейдите в раздел «Приложения».
- Выберите интересующую программу.
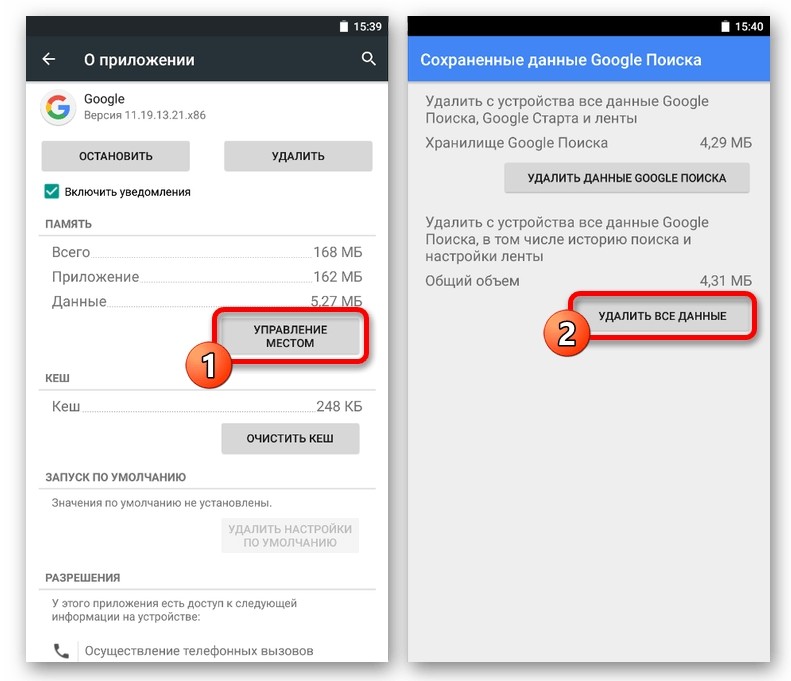
- Нажмите кнопку «Очистить кэш», а затем – «Очистить данные».

Отметим, что при нажатии первой кнопки происходит удаление временных файлов, а второй – удаление постоянных. То есть, если вы подтвердите очистку данных, то придется заново проходить авторизацию в приложениях Google.
Настройки энергосбережения
Чтобы вы в любой момент могли воспользоваться голосовым вводом, Гугл-ассистент должен работать в фоновом режиме. Обычно это так и происходит, но в случае активации энергосберегающего режима, большинство фоновых процессов, включая «OK, Google», блокируются. Так что не забудьте его отключить:
- Откройте настройки смартфона.
- Перейдите в раздел «Батарея» или «Аккумулятор» (может называться иначе в зависимости от производителя и конкретной модели смартфона).
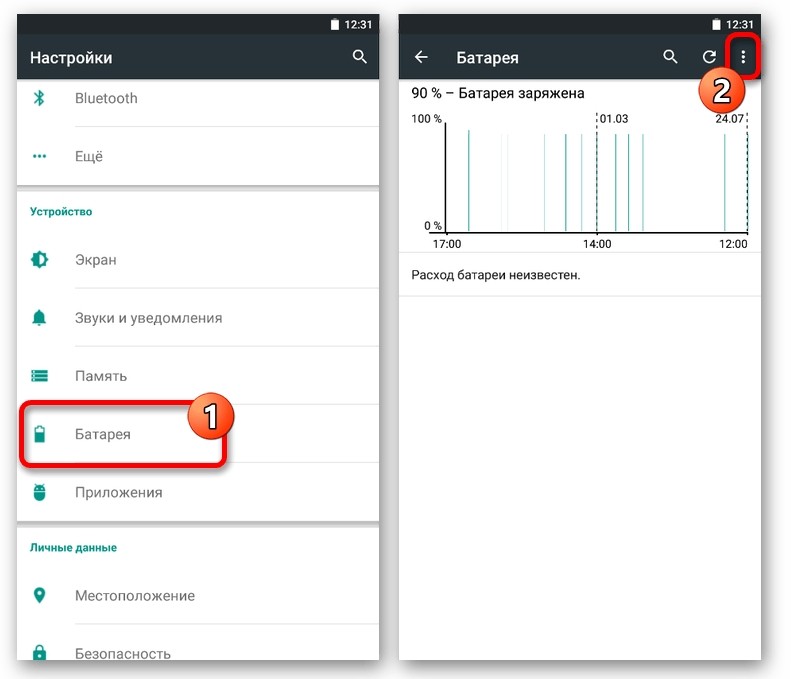
- Нажмите кнопку в виде трех точек и выберите «Режим энергосбережения».
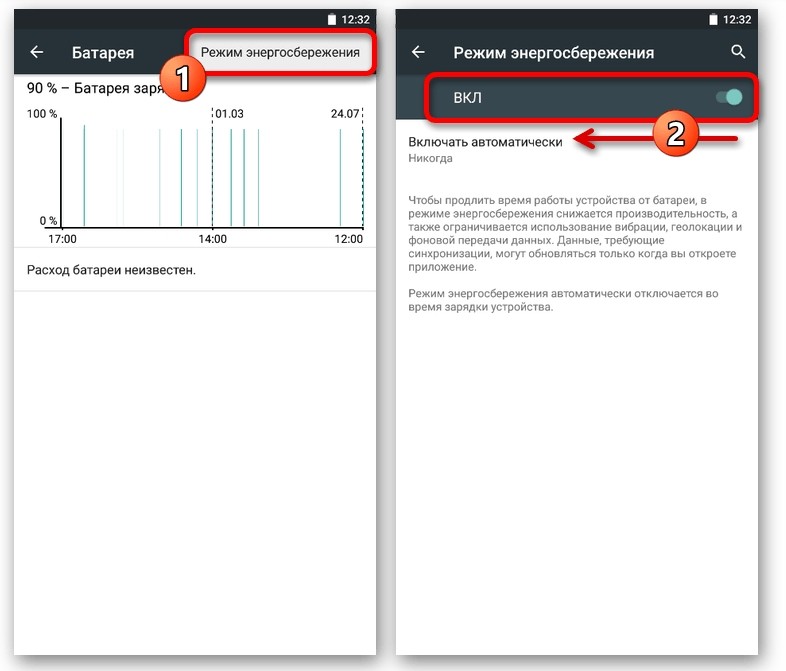
- Передвиньте ползунок в положение «Выкл.».

Теперь функция должна заработать, а вы при необходимости можете настроить сценарии работы энергосберегающего режима. В частности, можно сделать так, чтобы он включался или не включался автоматически при достижении определенного уровня заряда.
Отсутствие поддержки
Наконец, неполадки голосового поиска могут быть связаны с отсутствием поддержки сервиса. Это касается устройств, работающих на базе Android 4.0 и ниже. Впрочем, проблема бывает вызвана и просто тем, что на вашем устройстве установлена старая версия ОС, поэтому:
- Откройте настройки устройства.
- Перейдите в раздел «О телефоне», а затем – «Обновление ПО».
- Нажмите кнопку «Проверить наличие обновлений».

Если апдейт будет найден, то смартфон предложит его загрузить, а позже – установить. Если обновлений не будет, то не переживайте. Значит, вы используете актуальную версию ОС для своего устройства.
by Kazim Ali Alvi
Kazim has always been fond of technology, be it scrolling through the settings on his iPhone, Android device, or Windows. And at times, unscrewing the device to take… read more
Updated on March 9, 2023
- Several users have reported that voice typing, a useful feature in Windows 11, is not working. Read this article to find out the solution.
- To fix the problem, try updating the OS, running the built-in troubleshooter, and updating the relevant drivers, amongst other methods listed below.
- Also, check the speech-to-text software that you could use for transcription in Windows 11.
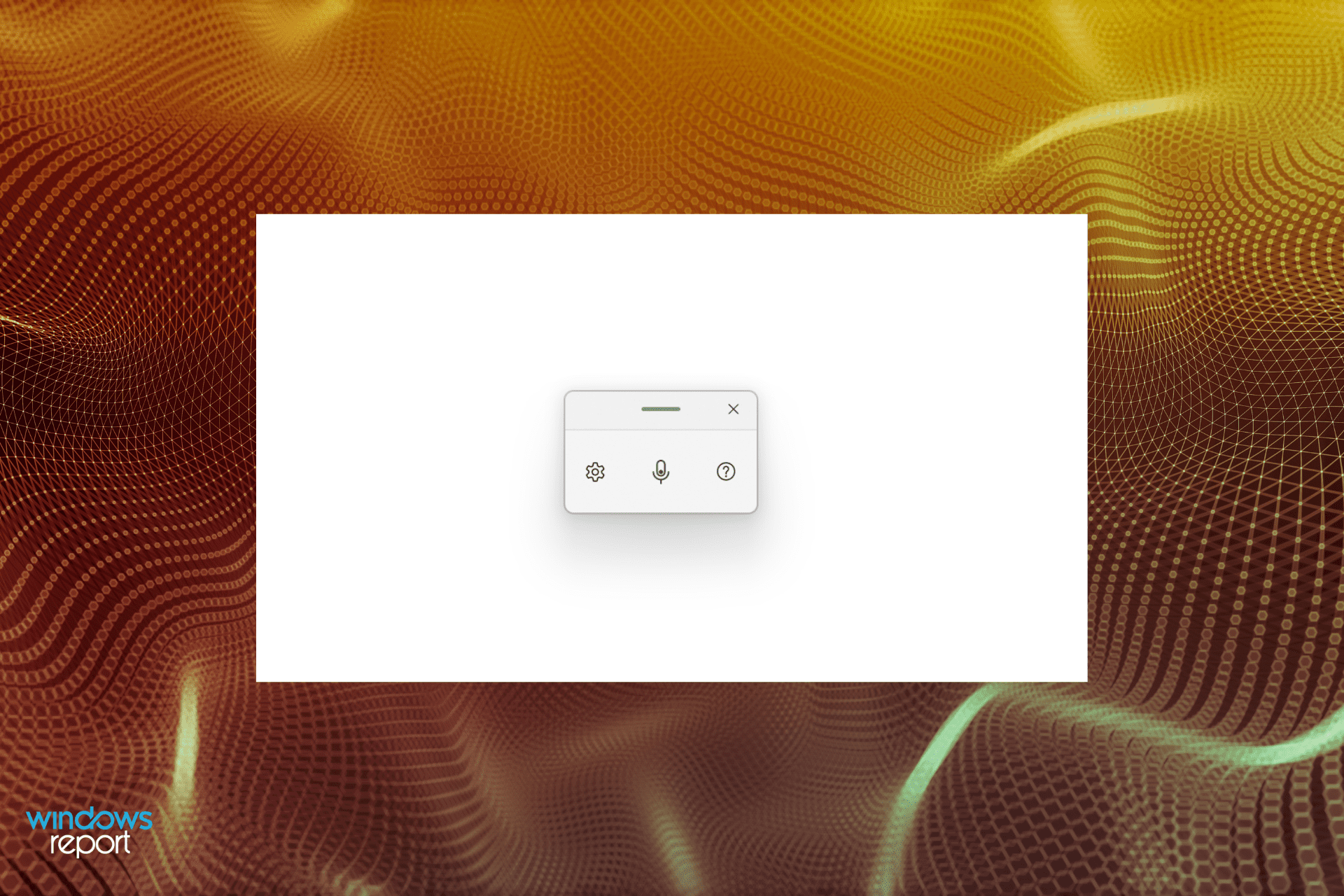
XINSTALL BY CLICKING THE DOWNLOAD FILE
This tool repairs common computer errors by replacing the problematic system files with the initial working versions. It also keeps you away from system errors, BSoDs, and repairs damages made by malware and viruses. Fix PC issues and remove viruses damage now in 3 easy steps:
- Download and Install Fortect on your PC
- Launch the tool and Start scanning to find broken files that are causing the problems
- Right-click on Start Repair to fix issues affecting your computer’s security and performance
- Fortect has been downloaded by 0 readers this month.
The voice typing feature is one of the most talked about in the latest iteration. Who wouldn’t want to use the voice input text rather than typing the same thing? But several users have reported that Windows 11 voice typing is not working.
The feature is not new, it was there in Windows 10 as well, though with a different name. But on Windows 11, it’s certainly a lot more advanced and offers high accuracy when translating from speech to text.
Apart from that, it will work anywhere on the system, whether you are performing a Google search, drafting a document, and we can use it even while writing this article.
So, read the following sections to find out all about the feature and the most relevant fixes in case Windows 11’s voice typing is not working.
How do I enable and use voice typing in Windows 11?
The process to enable voice typing in Windows 11 is simple, you just have to place the cursor in a text field, and hit Windows + H to launch the tool. But, that isn’t certainly all!

There are a lot of other things about the voice typing tool that a user must know in order to make the most of it. Also, you may need to reconfigure the default settings for the best experience, or set the tool to launch automatically whenever required.
To find it all out, check our dedicated guide that will talk you through using the voice typing tool in Windows 11.
What do I do if voice typing is not working in Windows 11?
1. Check the connections (for external microphones)
If you are using an external microphone, it’s likely that the connections are not in order. To fix that, remove the jack or USB, whichever your microphone uses, clean it and the port, and then reconnect it.
Once that’s done, check if the Windows 11 voice typing not working problem is eliminated.
In case it isn’t, connect the same microphone to another system, and verify if it works there. If it does, the problem lies with your computer, and executing the fixes below should fix it.
While if it doesn’t, you may have to replace the microphone. Check our curated guide that lists the best microphones for Windows 11.
2. Verify that the microphone is enabled
- Press Windows + I to launch the Settings app, and select Privacy & security from the tabs listed in the navigation pane on the left.
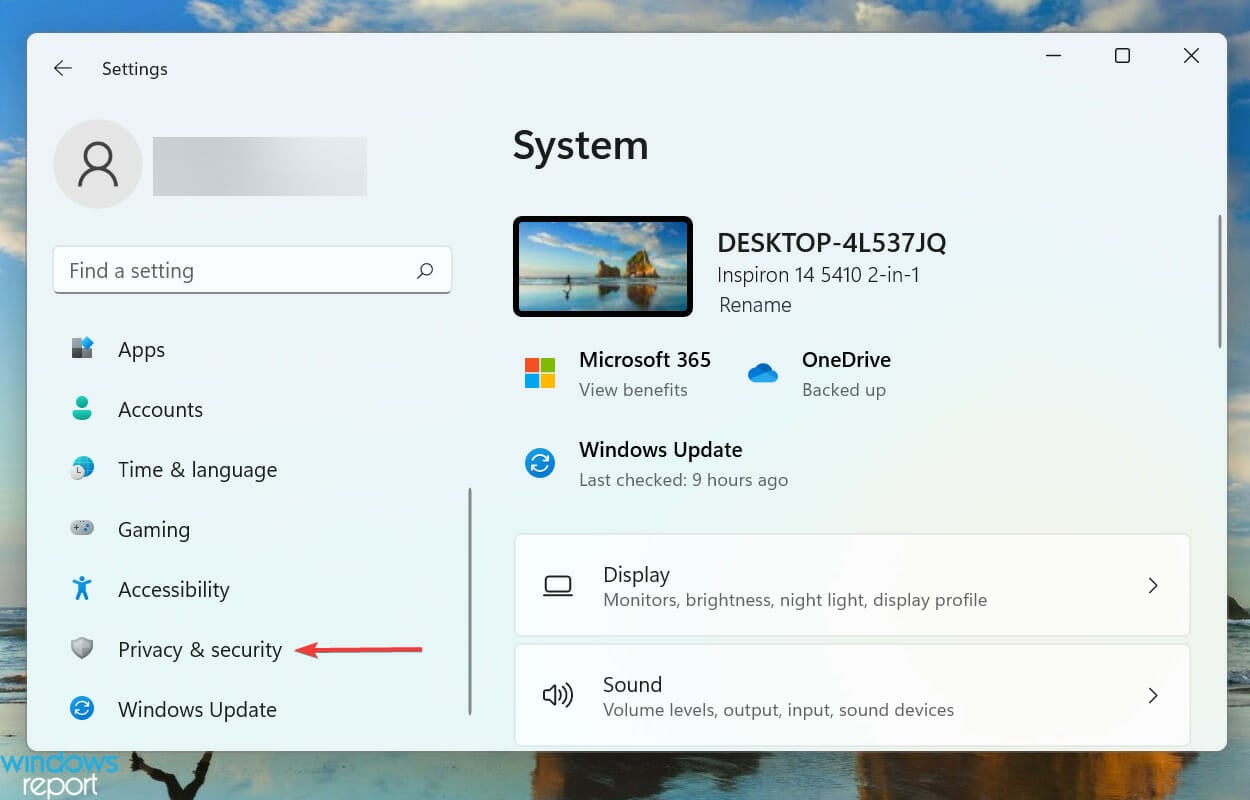
- Scroll down and select Microphone under App permissions.
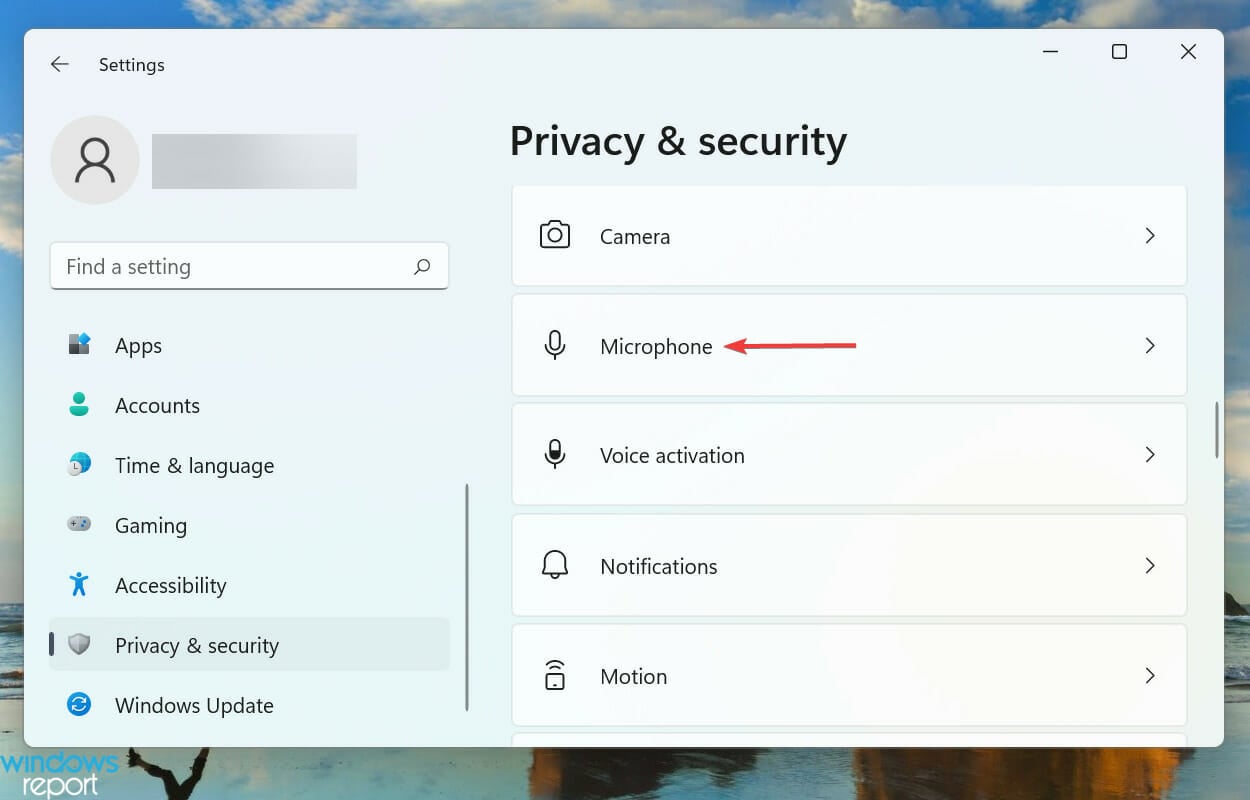
- Make sure the Microphone access toggle is enabled.
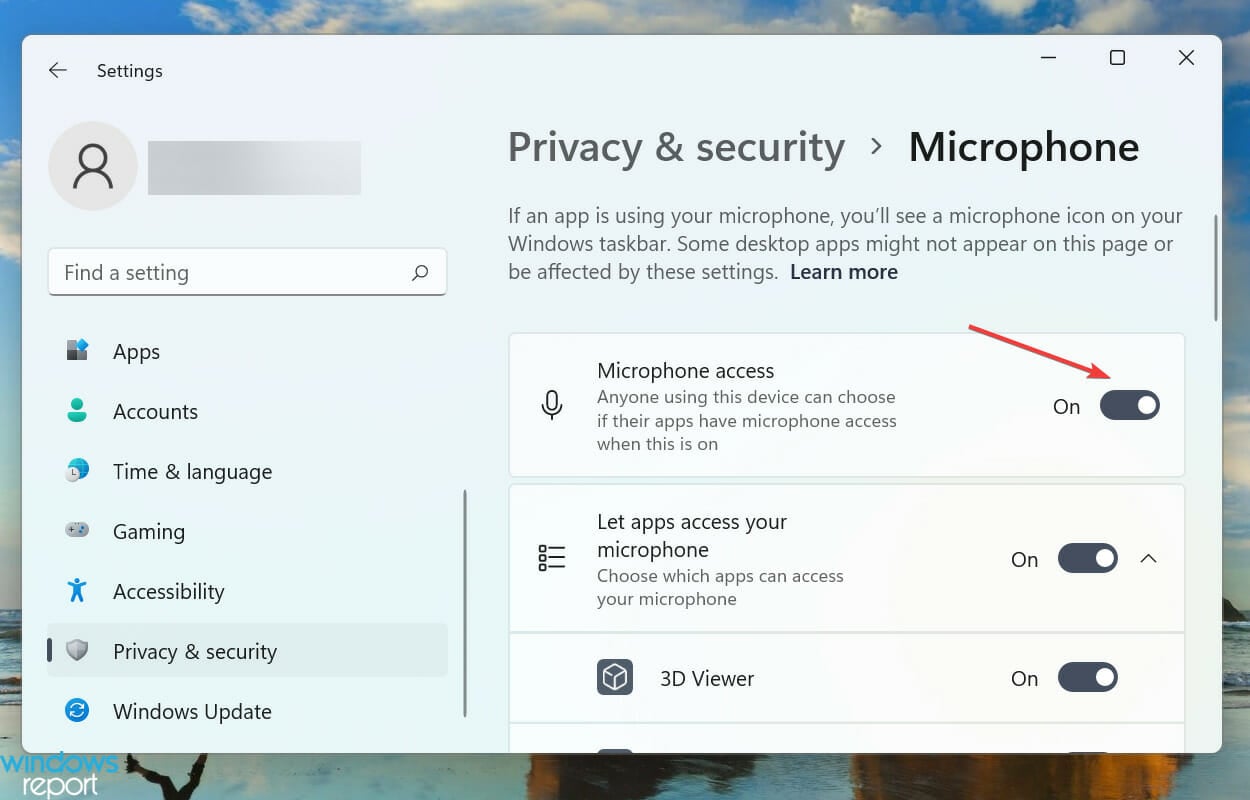
If the microphone doesn’t have the required permissions, you will encounter problems with voice typing. Simply making the required changes can get things working.
After providing the permission, check if the voice typing not working problem in Windows 11 is fixed
3. Choose the correct language for speech
- Press Windows + I to launch the Settings app, and select Time & language tab from the ones listed in the navigation pane on the left.

- Next, click on Speech on the right.
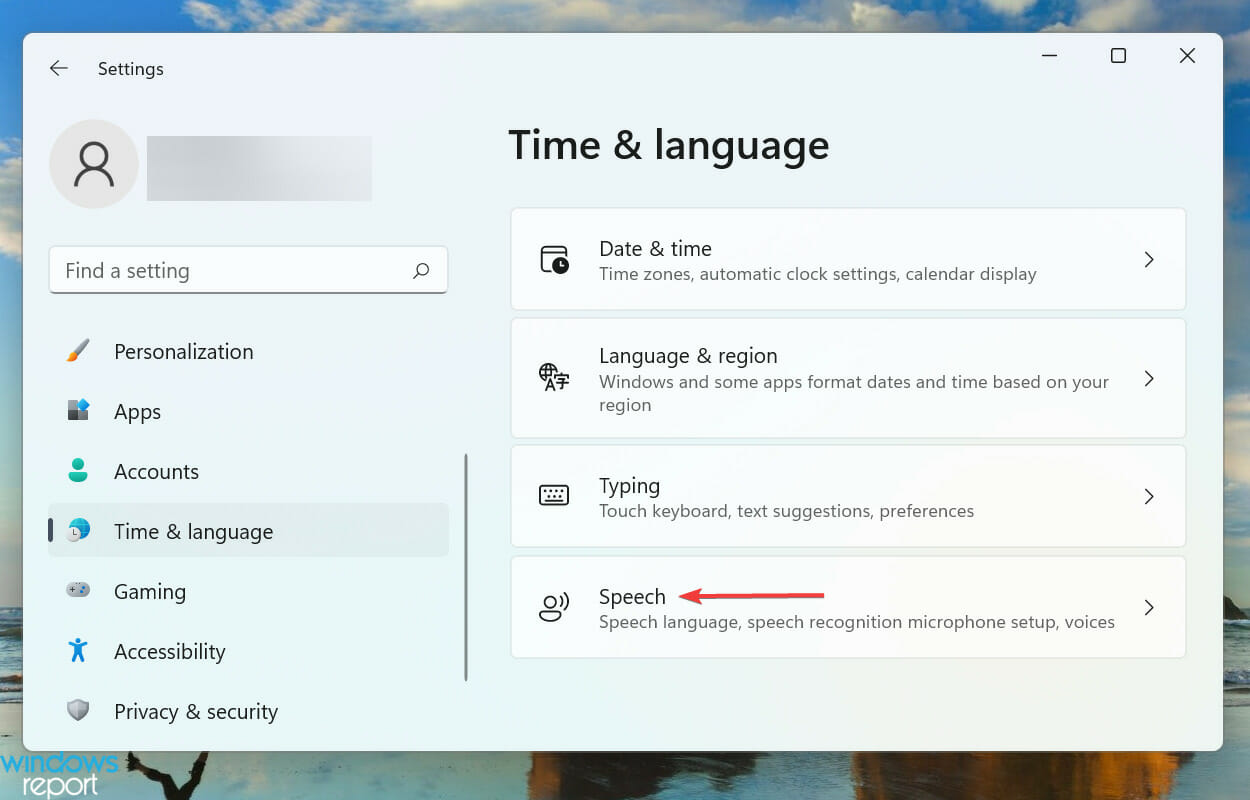
- Now, select the desired option from the Choose the language you speak with your device dropdown menu, and tick the checkbox for Recognize non-native accents for this language option.
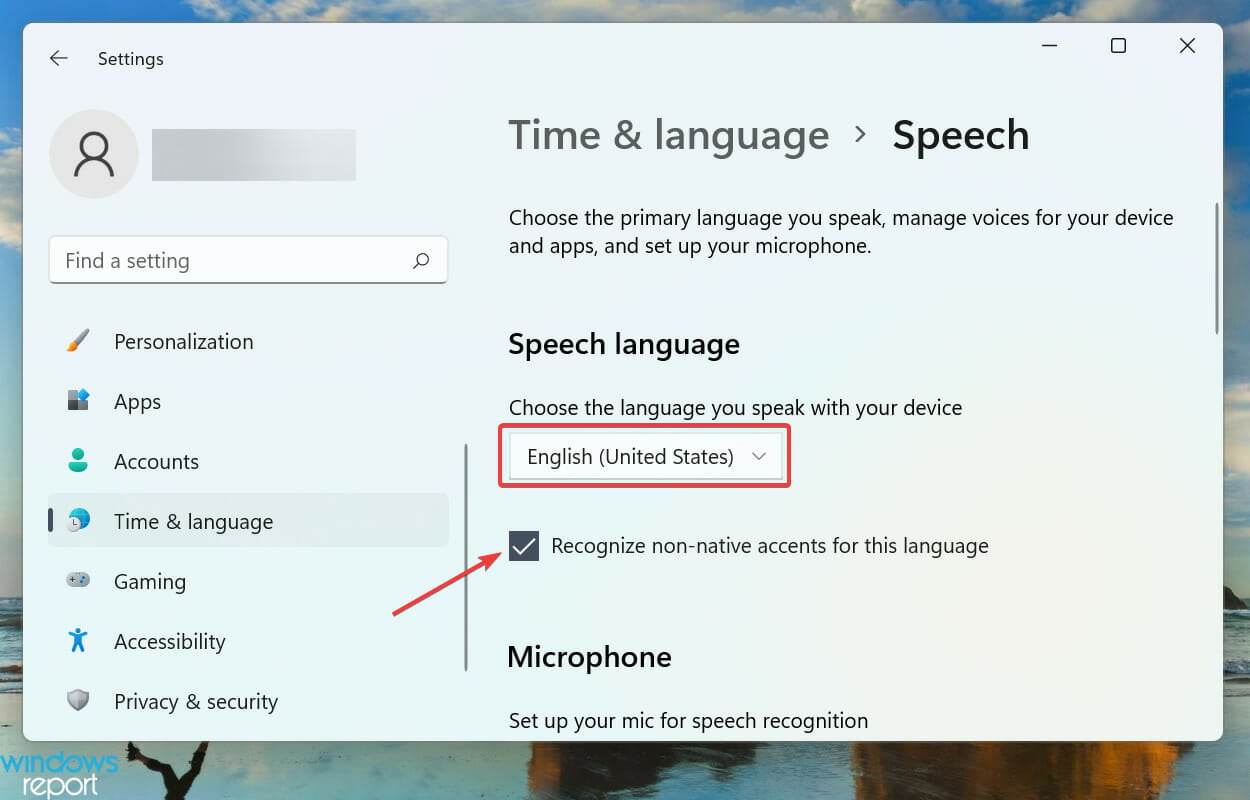
- Click on the Get started button under Microphone, and follow the on-screen instructions to fix things.
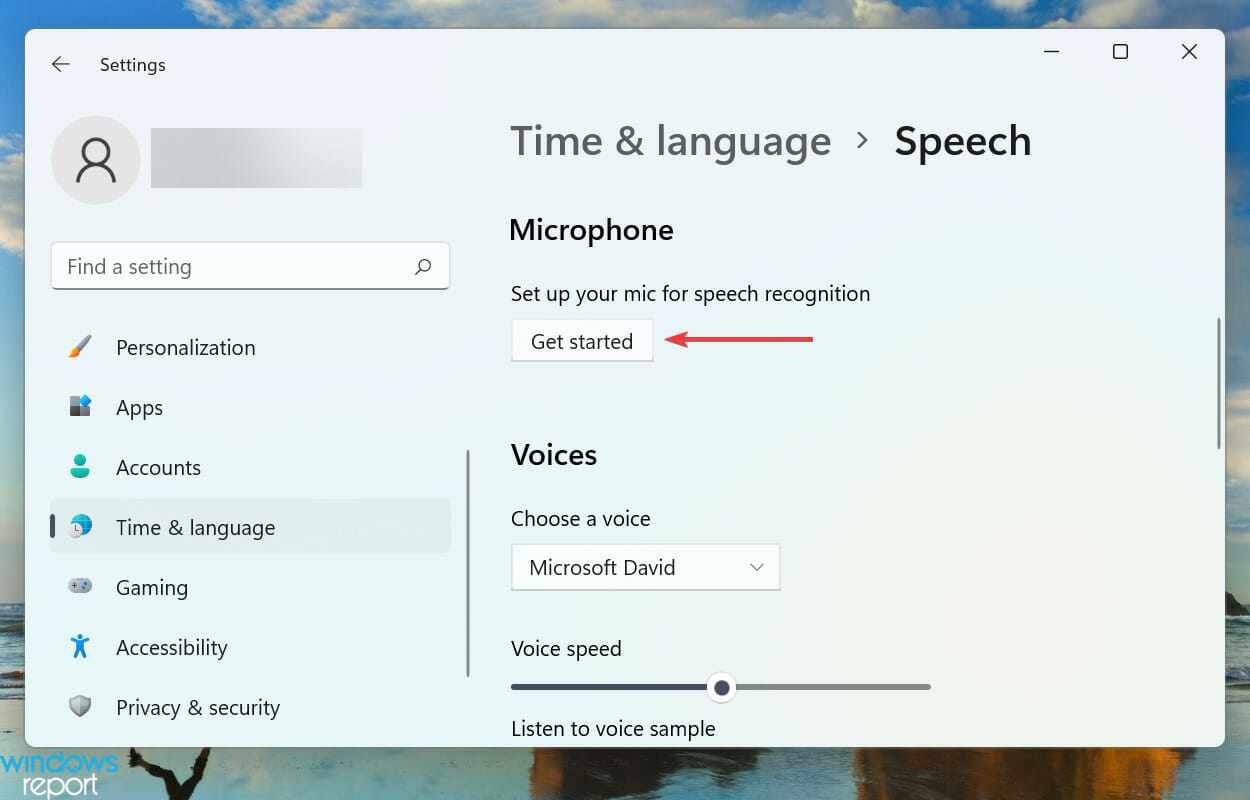
4. Update Windows 11
- Press Windows + I to launch the Settings app, and select the Windows Update tab from the navigation pane.
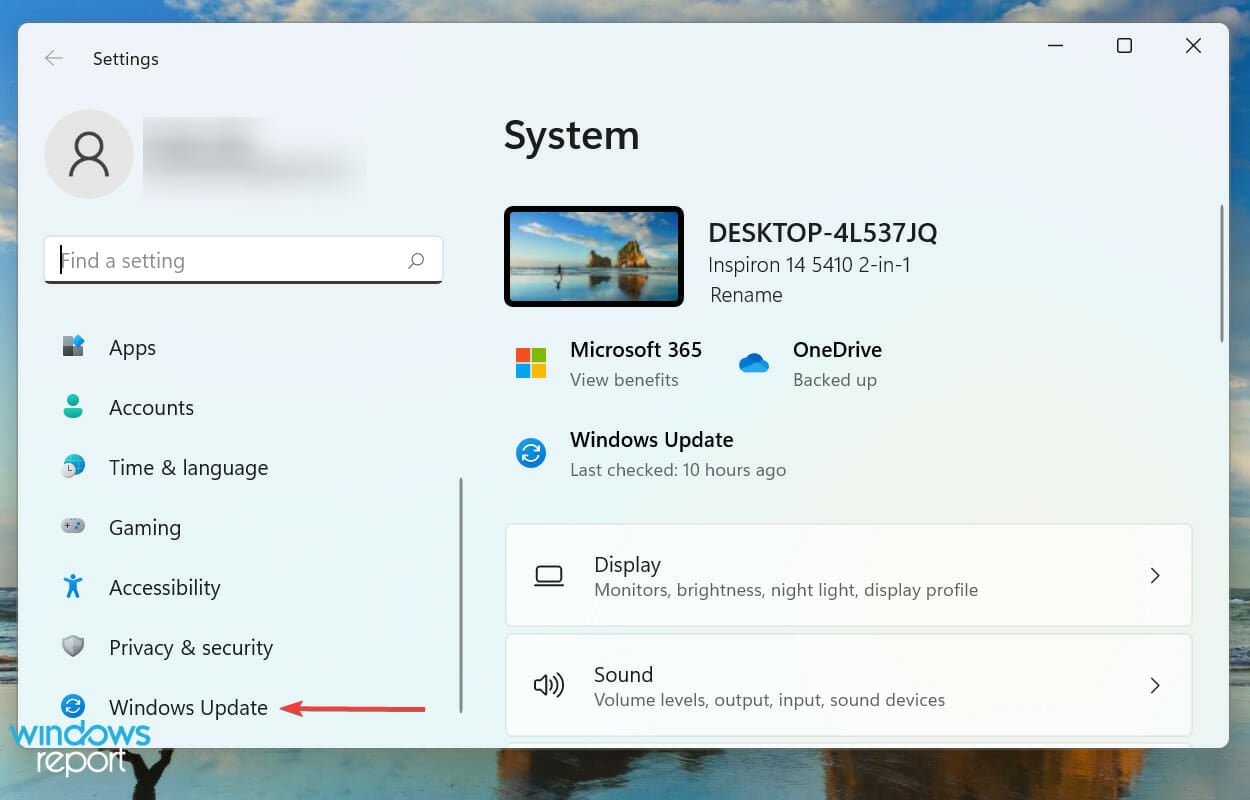
- Click on the Check for updates button on the right to scan for a newer version of the OS.
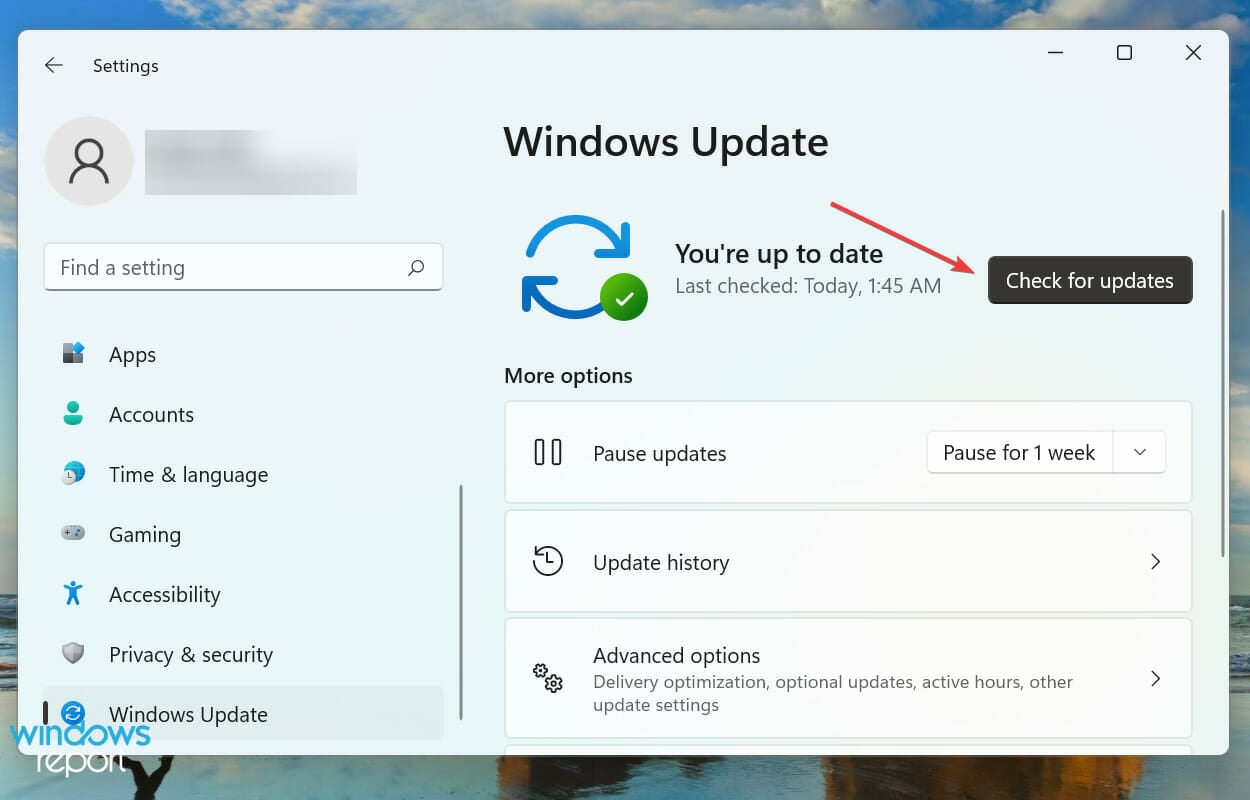
- If an update is listed after the scan, click on Download & install.
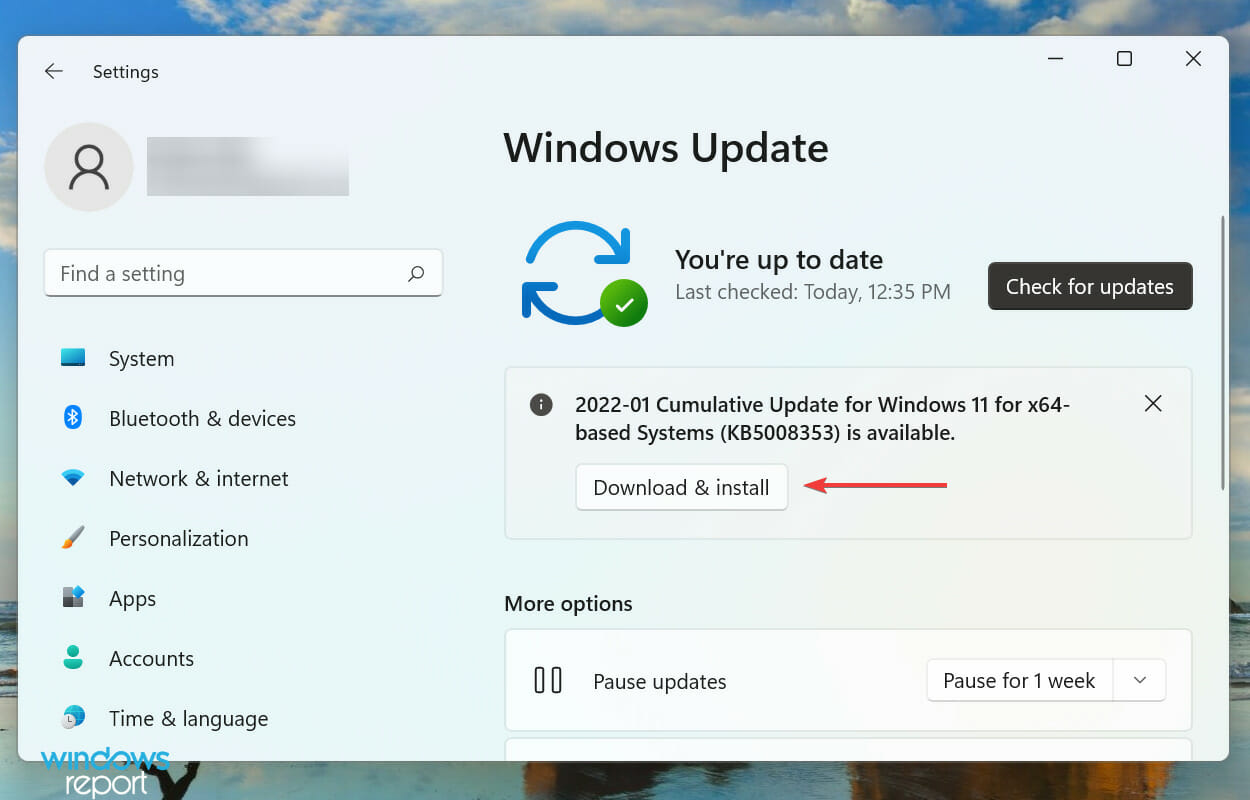
Some PC issues are hard to tackle, especially when it comes to missing or corrupted system files and repositories of your Windows.
Be sure to use a dedicated tool, such as Fortect, which will scan and replace your broken files with their fresh versions from its repository.
If you are facing the Windows 11 voice typing not working error due to a bug in the current version of the OS, installing an update would be the best fix. Whenever Microsoft identifies a bug in Windows, a patch for it is released in the subsequent versions.
5. Run the troubleshooter
- Press Windows + I to launch the Settings app, and click on Troubleshoot on the right in the System tab.
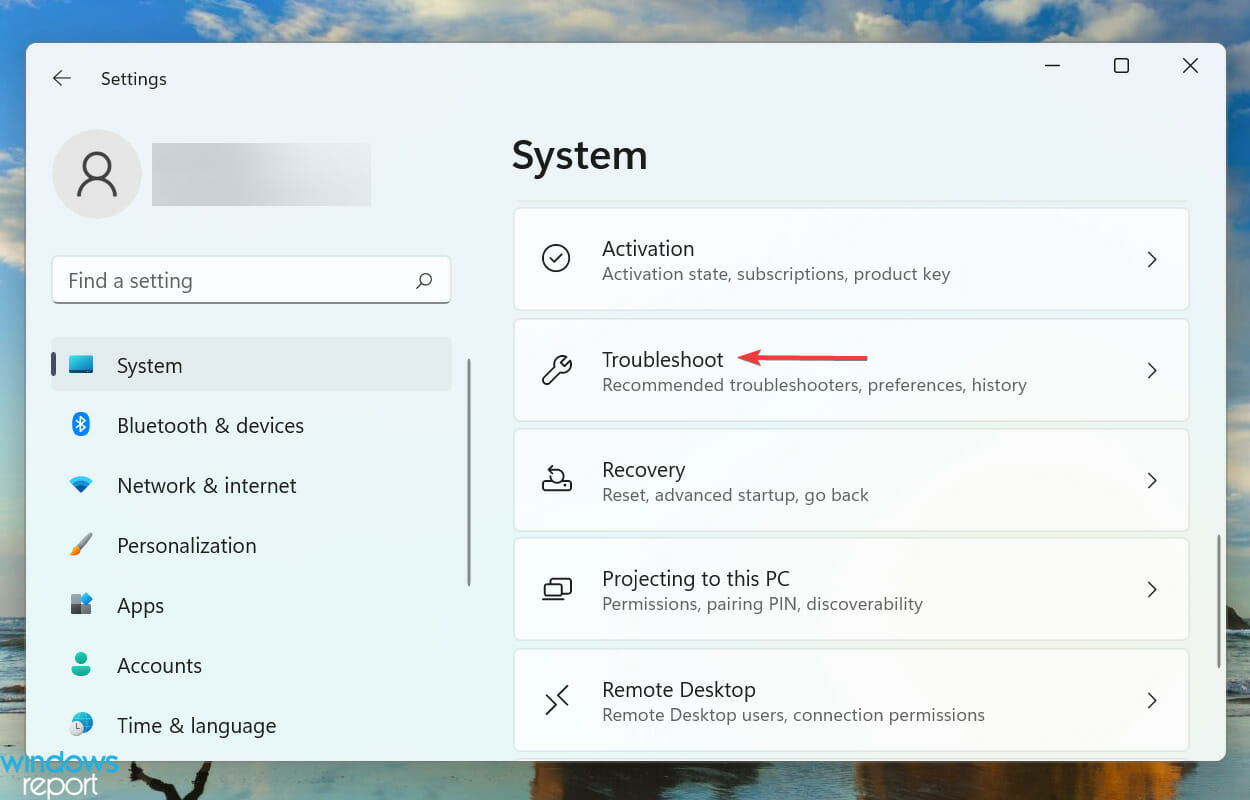
- Next, click on Other troubleshooters.
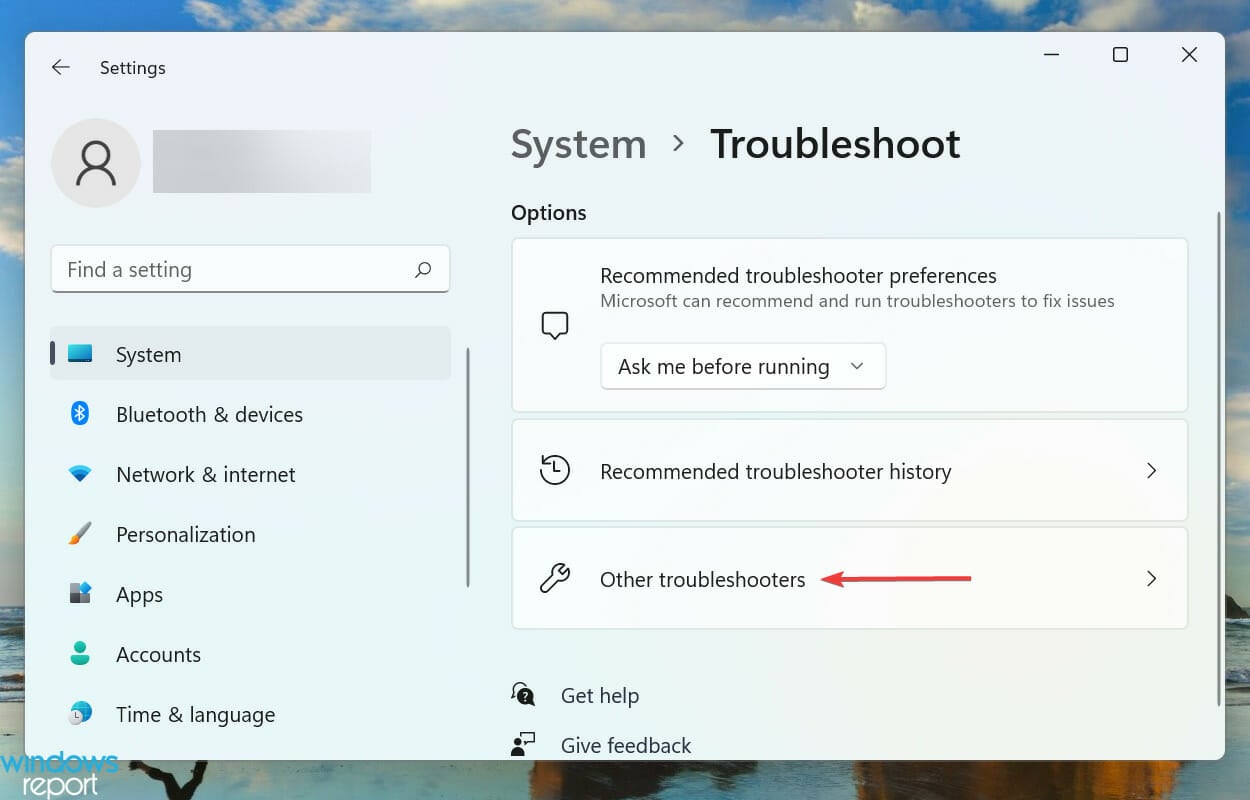
- Locate the Recording Audio troubleshooter, and click on the Run button next to it.
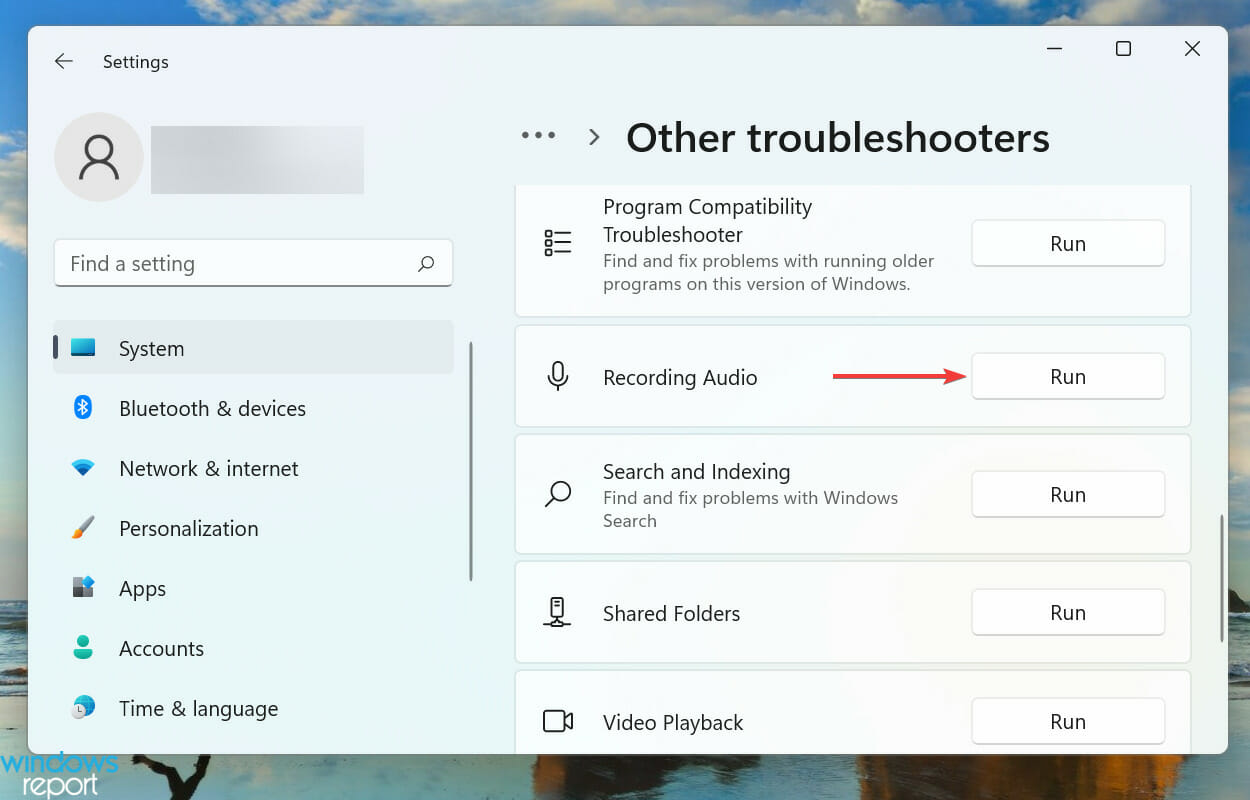
- Follow the on-screen instructions and choose the relevant option when prompted.
It’s always recommended to run a dedicated troubleshooter whenever you encounter an issue in Windows. Microsoft offers several of these to automatically diagnose and eliminate problems causing the system or connected devices to malfunction.
Once the troubleshooter is done running, check if the Windows 11 voice typing not working problem is eliminated. In case it persists, head to the next method.
6. Update the microphone driver
- Press Windows + S to launch the Search menu, enter Device Manager in the text field at the top, and click on the relevant search result that appears.
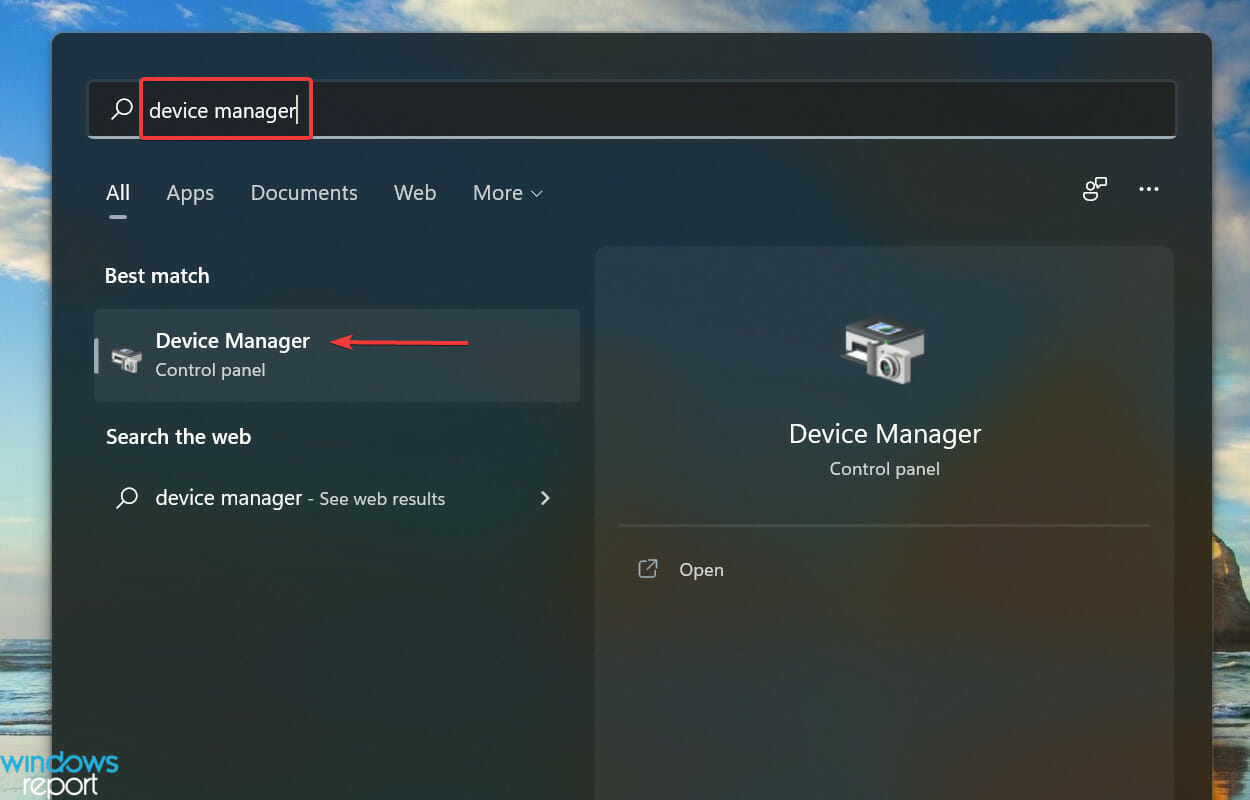
- Now, double-click on the Audio inputs and outputs entry to view the various devices under it.
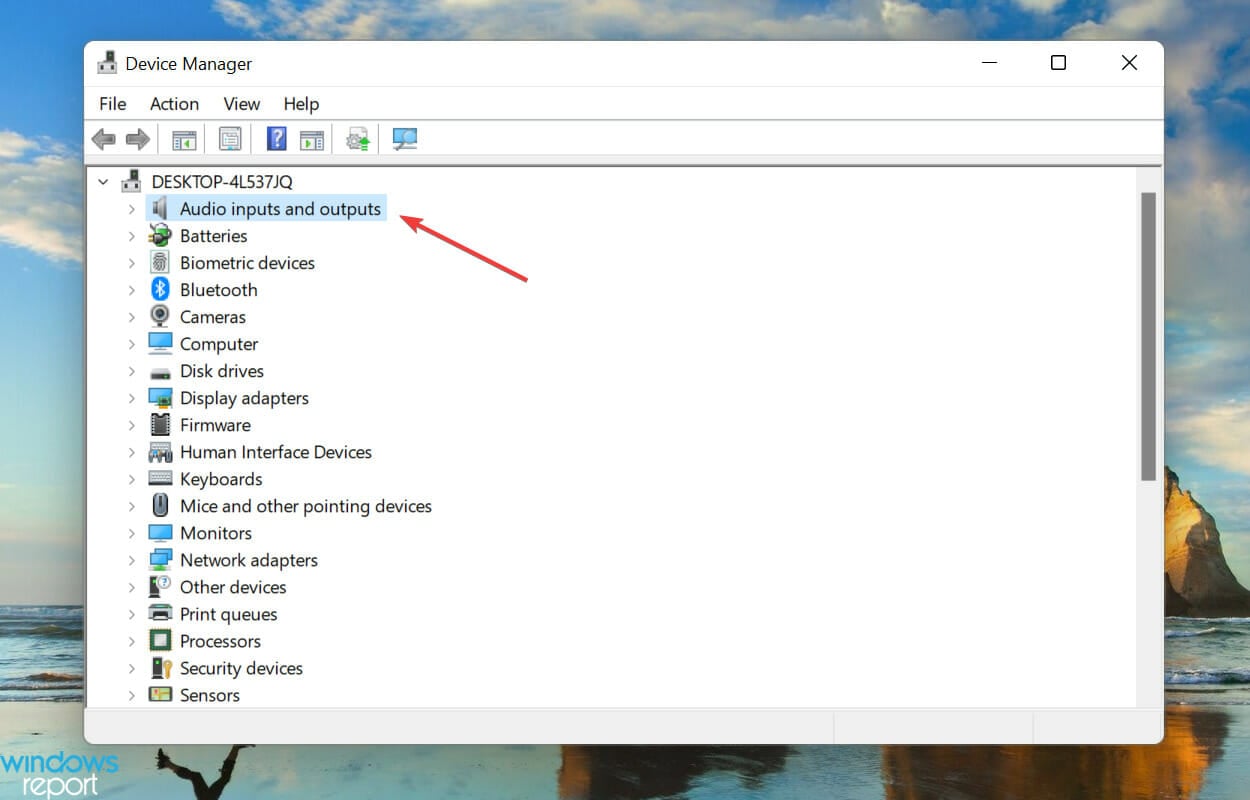
- Right-click on the malfunctioning microphone, and select Update driver from the context menu.
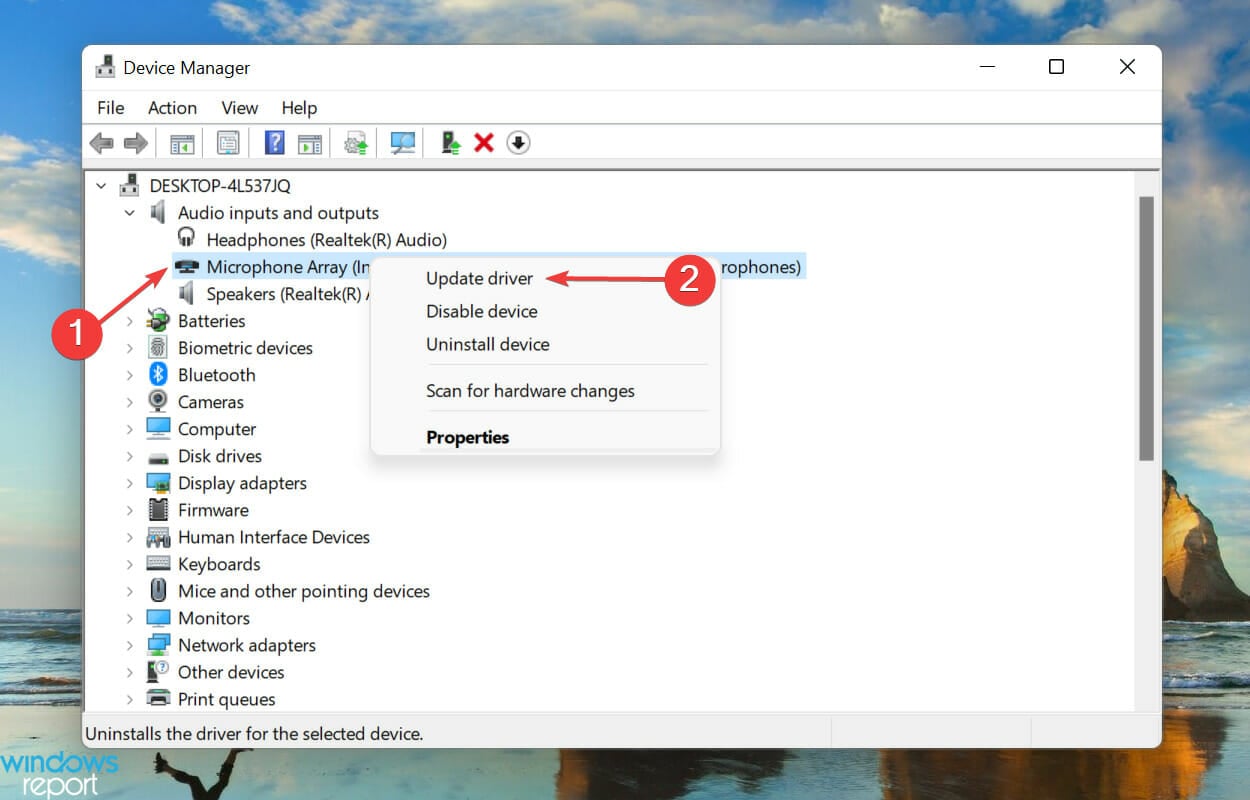
- Finally, select Search automatically for drivers from the two options listed in the Update Drivers window.
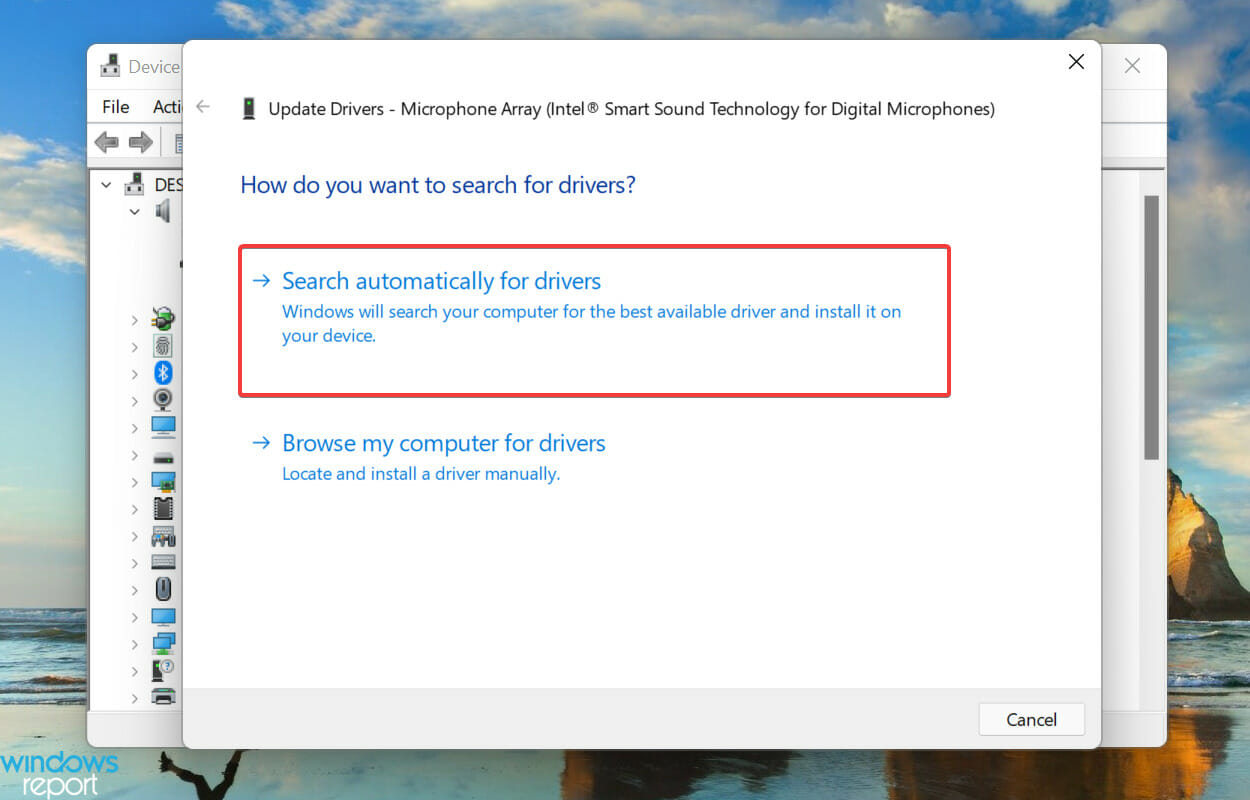
- The system will now scan for the best available drivers and install it for the the microphone.
If none of the fixes listed above have worked, it’s most likely the outdated microphone driver to blame. Outdated drivers are known to cause various problems, and after installing the update, you will notice considerably better performance.
But, the Device Manager method listed above only scans for the updates on the system. So, if you haven’t downloaded the latest version previously, the update wouldn’t go through, and it would tell you that the best available driver is already installed.
In which case, you can check for the latest driver version in Windows Update, or manually download the setup from the manufacturer’s website and install it.
If that sounds like too much trouble, you can always rely on a third-party app. We recommend using DriverFix, a dedicated tool that will scan every source for the latest version, and keep all the installed drivers up-to-date.
What are the best speech to text software tools for Windows 11?
If the voice typing tool in Windows 11 doesn’t meet your requirements, though that’s rarely the case, there are a bunch of similar apps available. Check our curated guide including the best speech to text software for Windows 11 in that regard.
These tools offer a lot more features, and in some cases a higher accuracy and precision as well. When selecting any of the ones listed in our guide or even another, it’s imperative that you verify if the software is effective.
Accuracy is of prime importance here, because you certainly wouldn’t want to keep editing the text over and over again. It should be able to accurately transcribe what’s being spoken with no, or minimum, errors.
By now, you know all about voice typing tools, and the most effective methods to fix it, in case it is not working in Windows 11.
Also, find out how to use Cortana, a quick way to command your computer using voice, in Windows 11, if you are facing issues with it.
Tell us which fix worked and your experience with voice typing in Windows 11, in the comments section below.
![]()
