JoJoKora, так-с. на смарте – всё плохо. Предлагаю заняться посекторным копированием. А потом уже поднимать инфу с копии, чтобы оригинал не подох прямо на операционном столе.
Нужно сделать посекторную копию болезного винта на другой. Другой должен быть рабочим, исправным и объёмом – не меньше этого, что логично.
Делать – можно разным софтом, предлагаю ДМДЕ
Загружаемся с Лайв-СД, или с системы, которая не стоит на этом же самом винте.
Скачиваем и запускаем DMDE Именем Администратора
1. Выбрать диск при запуске, закрыть окно с найденными разделами
2. Меню Сервис – Копировать секторы
3. Источник – кнопка Диск, выбираем болезный, начальный сектор 0, конечный должен заполниться сам
4. Место для записи – кнопка Диск, выбираем новый пустой, который для посекторки, диск
5. Жмем ОК и курим
https://dmde.ru/manual/copysectors.html
После этого болезный отложите, инфу поднимайте с копии.
Рассмотрим несколько вариантов, с помощью которых можно попробовать устранить Bad-сектора на жестком диске (HDD). Думаю, что ни для кого не является большим открытием, что проверить диск на наличие ошибок можно с помощью программы Victoria, CrystalDiskInfo и т.д.
Первый вариант заключается в восстановлении поверхности жесткого диска с помощью HDD Regenerator. Что касается настроек самой программы, то, собственно, следует выбрать диск, который нужно проверить.
Из имеющихся вариантов я выбираю первый -Scan and repair, т.е. сканирование и восстановление неисправных секторов.
В результате информация с носителя, если таковая имеется, останется на месте и не будет удалена. Возможно, данный вариант поможет решить проблему лишь на непродолжительное время. В моём случае в итоге были устранены «нестабильные» сектора, на что указывают результаты CrystalDiskInfo.
торой вариант состоит в том, что с помощью программы Victoria выполняется сканирование поверхности жесткого диска. Программа может быть проинсталлирована как в операционной системе Windows, так и в качестве загрузочной флешки (CD/DVD диска).
Таким образом, установив расположение неисправных секторов на HDD,
например, с помощью Acronis disk director, останется обрезать неисправную часть диска.
В представленном случае неисправные сектора находятся в начале диска. Поэтому обрезав данную часть, можно продолжить использование накопителя.
ретий вариант – восстановление жёсткого диска с помощью программы MHDD, осуществляющей низкоуровневый ремонт жесткого диска. В этом случае нужно создать загрузочную флешку с данной программой или воспользоваться сборкой Hiren’s BootCD (в старых версиях она имеется).
Работа в MHDD происходит в консольном режиме. При ее запуске можно видеть подключенные к компьютеру диски. Выбрать диск можно, нажав соответствующую цифру, указанную напротив накопителя.
После активируется командная строка. Чтобы посмотреть все команды, следует набрать help. В текущем случае я воспользуюсь командой SCAN (позволяющей сканировать и восстанавливать поверхность), которую можно вызвать, нажав F4. В результате появляется данное окно.
Здесь нужно активировать Remap, что позволит заблокировать нестабильные сектора, а имеющаяся на них информация будет перенесена. Если включить Erase Delays, то будет выполнено низкоуровневое форматирование и информация будет безвозвратно удалена.
Подробнее – в данном видео:
Фото- и видеоматериалы взяты с канала ServLesson на YouTube.
Нужна помощь! Жесткий диск!
Пашка
Знаток
(416),
закрыт
5 лет назад
Недавно выскочило уведомление от винды, что проблемы с жестким диском и нужно поскорее защитить файлы (точно не скажу уже)
Решил проверить с помощью WD, на половине выскочило: “Too many bad sectors detected”
Вопрос: как исправить плохие сектора?
В гугле почитал, что можно через Victoria 4.47.
BAVARIAN DEMON
Просветленный
(45739)
5 лет назад
Готовься к тому, что ЖД неожиданно умрёт, поэтому покупай новый и сохраняй все нужные тебе данные. Можно переразметить диск в Victoria, но если он уже сыпется, то это даст лишь временный, косметический эффект. Кстати, что с гарантией?
На чтение 5 мин. Просмотров 5.6k. Опубликовано 03.09.2019
Внешний жесткий диск является одним из наиболее важных компьютерных аксессуаров, потому что он обычно хранит важную информацию для резервного копирования.
И поэтому мы редко хотим иметь проблемы с ним, не в последнюю очередь страшную ошибку фатальная ошибка внешнего жесткого диска .
Что ж, хорошая новость заключается в том, что эта ошибка не обязательно является смертным приговором, как думает большинство людей, и всегда можно не только восстановить данные, но и полностью восстановить жесткий диск.
Итак, что вызывает эту проблему и как можно исправить фатальную ошибку внешнего жесткого диска?
Содержание
- Что вызывает фатальные ошибки на внешних жестких дисках?
- Как я могу исправить фатальные ошибки на внешнем жестком диске?
- Решение 1. Перезапустите все
- Решение 2. Поменяйте местами порты USB
- Решение 3. Убедитесь, что накопитель получает питание
- Решение 4. Поменяйте USB-кабель
- Решение 5. Попробуйте другой компьютер
- Решение 6: Повторное сканирование диска
- Решение 7. Проверьте диспетчер устройств на наличие проблем с жестким диском
- Решение 8. Сканирование жесткого диска на наличие ошибок
- Решение 9. Запустите дальнейшие тесты дисков
- Заключение
Что вызывает фатальные ошибки на внешних жестких дисках?
Сцепка имеет ряд триггеров:
- Возможно, жесткий диск больше не распознается утилитой управления дисками в Windows из-за неверной таблицы разделов.
- Для многих внешних жестких дисков несовместимый/неисправный USB-кабель будет иногда приводить к этой ошибке.
- Серьезные проблемы с производительностью, вызванные такими факторами, как плохие сектора или поврежденные файлы, также могут привести к затруднению.
- Механические повреждения, понесенные после случайного падения или неправильного обращения
- Прошивки и вредоносные программы неудачны.
Как я могу исправить фатальные ошибки на внешнем жестком диске?
Пользователи сообщили об успешном удалении этой ошибки, используя следующие решения:
- Перезапустите все
- Поменяйте местами порты USB
- Убедитесь, что диск получает питание
- Замените USB-кабель
- Попробуйте другой компьютер
- Пересканируйте диск
- Проверьте диспетчер устройств на наличие проблем с жестким диском
- Сканирование жесткого диска на наличие ошибок
- Запустите дополнительные тесты дисков
Вот шаги, чтобы следовать для каждого решения.
Решение 1. Перезапустите все
Это может показаться упрощенным, но перезапуск всей системы в некоторых случаях помогает.
Шаги:
- Выключите компьютер.
- Отключите внешний жесткий диск (для типов, в которых используется отдельный шнур питания).
- Включите компьютер снова.
- Снова включите жесткий диск.
Раздражающее сообщение может идти.
- ТАКЖЕ ПРОЧИТАЙТЕ: 2 лучших инструмента для исправления жесткого диска для Windows 10 [СПИСОК 2019]
Решение 2. Поменяйте местами порты USB
Иногда жесткие диски USB получают недостаточное питание от некоторых портов USB или имеют функциональные проблемы с определенными портами.
USB-концентраторы особенно чувствительны к этому.
Кроме того, иногда порты на ПК могут обслуживать по-разному, поэтому может быть полезно попробовать пару разных портов.
Итак, отсоедините диск от текущего USB-порта и подключите его непосредственно к одному порту вашего компьютера (не к концентратору).
Решение 3. Убедитесь, что накопитель получает питание
Для внешних жестких дисков для настольных ПК подключайте кабель питания непосредственно к настенной розетке (вместо универсального источника питания ИБП или удлинителя для стабилизации питания).
Для портативных накопителей использование дополнительного USB-кабеля может помочь в подаче дополнительного питания.
Решение 4. Поменяйте USB-кабель
Как ни странно, USB-кабели часто выходят из строя, поэтому попробуйте подключить жесткий диск с помощью другого USB-кабеля.
В руководстве по жесткому диску обычно выделяется список совместимых кабелей.
– СВЯЗАНО: 5 лучших комплектов универсальных USB-кабелей для компьютера с Windows
Решение 5. Попробуйте другой компьютер
Это довольно просто.
Чтобы исключить возможность того, что настоящий ПК является причиной неисправимой ошибки внешнего жесткого диска, подключите соответствующий жесткий диск к ноутбуку или любой другой доступной машине.
Жесткий диск может работать здесь, означая, что с оригинальным ПК что-то не так.
Решение 6: Повторное сканирование диска
Иногда ошибка исчезает после повторного сканирования жесткого диска на наличие ошибок.
Шаги:
- Отключите диск.
- Подсоедините его обратно.
- Выберите Действие , затем Повторное сканирование дисков (при появлении запроса).
Решение 7. Проверьте диспетчер устройств на наличие проблем с жестким диском
- Нажмите и удерживайте (или щелкните правой кнопкой мыши) кнопку Пуск .
- Выберите Диспетчер устройств в контекстном меню.
- Найдите любое устройство с восклицательным знаком рядом с ним (или другие специфические проблемы).

- Если здесь отображается жесткий диск, щелкните его правой кнопкой мыши, а затем удалите.

(Это потребует переустановки жесткого диска перед любой новой попыткой доступа к содержимому).
- Остальные варианты также могут быть полезны. Например, выбор обновить программное обеспечение драйвера приведет к инициализации обновления драйверов жесткого диска, что также может оказаться полезным.
- Подробнее: 5 лучших программ для восстановления внешнего жесткого диска, которые будут использоваться в 2019 году
Решение 8. Сканирование жесткого диска на наличие ошибок
Средство проверки ошибок жесткого диска Windows – Chkdsk – может помочь в обнаружении, а иногда и исправлении некоторых из основных причин проблемной ситуации.
Шаги (Windows 10).
- На клавиатуре нажмите клавишу Windows + E (одновременно). Откроется окно проводника Windows 10.
- Нажмите на вкладку Этот компьютер (на левой панели).
- В отображаемом списке дисков щелкните правой кнопкой мыши на соответствующем внешнем жестком диске и выберите Свойства .
- Теперь нажмите Инструменты в окне свойств.
- В области проверки ошибок нажмите Проверить
 и, наконец, нажмите сканировать диск .
и, наконец, нажмите сканировать диск .
Компьютер будет выполнять шаги без перерывов.
Как запустить CHKDSK из Cmd
Эта Windows-ориентированная утилита также может быть запущена из cmd (как администратор).
Шаги:
- Нажмите правой кнопкой мыши на Пуск .
- Щелкните правой кнопкой мыши Командная строка (Администратор) в списке меню.

- Введите cd и нажмите ENTER .
- Теперь введите chkdsk c:/r и нажмите клавишу ВВОД (замените c соответствующей буквой внешнего диска). Не забудьте включить пробелы, как показано.

- Процесс CHKDSK запускается, как только вышеприведенная команда
Система проверит выбранный диск и продолжит устранение любых обнаруженных неправильных конфигураций.
Решение 9. Запустите дальнейшие тесты дисков
Некоторые производители, такие как Western Digital, Transcend и Seagate, имеют специальные диагностические инструменты для внешних жестких дисков, такие как утилиты WD.
Таким образом, владельцы жестких дисков этих компаний могут посещать соответствующие веб-сайты и загружать это программное обеспечение для устранения неполадок для дальнейшего тестирования.
Заключение
Если жесткий диск все еще не распознается после всего этого, то он, скорее всего, серьезно поврежден и, возможно, нуждается в замене.
Всегда желательно попытаться сделать резервную копию всех данных (где это возможно) или использовать программное обеспечение для восстановления данных, чтобы получить важную информацию перед тем, как выбросить диск.
Вы не можете получить доступ к своему SSD/HDD/USB из-за ошибки «Не удалось выполнить запрос из-за неустранимой аппаратной ошибки устройства«? Если ответ положительный, то этот блог — то, что вам сейчас нужно. Неисправность оборудования устройства может появиться во время или после попытки копирования содержимого диска. Ошибка не позволит вам получить доступ к любым данным на устройстве. Как следует из всплывающего окна, оборудование устройства может быть физически повреждено, что приводит к возникновению ошибки, но если это не так, то ваша проблема не продлится долго. В этом блоге мы обсудим все, что вам нужно знать об ошибке «Не удалось выполнить запрос из-за неустранимой аппаратной ошибки устройства» и о том, как исправить ее без особых усилий.
Часть 3. Как восстановить данные с жесткого диска с неисправным оборудованием устройстваHot
Часть 1. Что вызывает сообщение: Не удалось выполнить запрос из-за неустранимой аппаратной ошибки устройства
Существует несколько причин, которые могут вызвать появление этого сообщения. Некоторые из них упомянуты ниже:
- Неисправный аппаратный кабель: В случае неисправного кабеля передача данных не происходит, что может привести к возникновению ошибки.
- Плохие сектора: Если ваше устройство повреждено или на нем собрано несколько плохих секторов, появится ошибка.
- Неисправность жесткого диска: Если у вашего диска нет ни одной из вышеперечисленных проблем и он отображает одну и ту же ошибку на каждом компьютере, это явный признак того, что устройство повреждено и его необходимо починить.
Часть 2. Различные сценарии возникновения неисправности оборудования устройства
Ошибка неисправности оборудования устройства чаще всего случается с пользователями внешних жестких дисков Western Digital (WD) и Seagate и имеет точное выражение «X: Не удалось выполнить запрос из-за неустранимой аппаратной ошибки устройства «. Иногда за этой ошибкой следуют определенные коды ошибок, например «0x800701E3». Многие люди понятия не имеют, что именно пошло не так с их устройствами, но, к сожалению, на самом деле это аварийная проблема, которая означает, что срок службы вашего жесткого диска подходит к концу.
«У меня есть портативный WD Passport, который подключается к ноутбуку с Windows 10 через USB. Теперь, когда я пытаюсь получить доступ к внешнему жесткому диску, появляется сообщение о том, что Не удалось выполнить запрос из-за неустранимой аппаратной ошибки устройства. Это начинает меня беспокоить, поскольку у меня на нем 767 ГБ данных. Есть ли способ хотя бы получить доступ к диску, чтобы перенести данные на новый?»
-WD: Не удалось выполнить запрос из-за неустранимой аппаратной ошибки устройства
«Мой внешний жесткий диск Seagate 2 ТБ не работает, показывает: H: недоступен. При двойном щелчке запрос не прошел по причине неисправности оборудования устройства. Как я могу это исправить? Это очень срочно, сэр.»
Seagate: Не удалось выполнить запрос из-за неустранимой аппаратной ошибки устройства
Часть 3. Как восстановить данные с жесткого диска с неисправным оборудованием устройства
Tenorshare 4DDiG это исключительно безопасное и надежное приложение, которое поможет вам восстановить данные с поврежденных или испорченных жестких дисков. Это программное обеспечение предлагает комплексное решение для восстановления удаленных данных, включая изображения, видео, аудио и документы. Tenorshare 4DDiG исключительно прост в использовании и доступен как для Mac, так и для Windows. Кроме того, он поддерживает множество устройств, включая жесткий диск, SSD, карты памяти и даже цифровые камеры. Некоторые из исключительных особенностей Tenorshare 4DDiG включают:
- Высочайшая скорость восстановления и 100% безопасность
- Удобный интерфейс и простота выполнения операций.
- Восстановление 1000+ типов данных, включая фотографии, видео, музыку, документы и т.д.
- Восстановление данных с любых отформатированных или поврежденных устройств хранения.
- Используйте разные кабели и порты для подключения диска к компьютеру.
- Убедитесь, что для диска установлена уникальная дисковая буква.
- Запустите Командную строку в вашей системе.
- Введите cmd в строке поиска и нажмите Запуск от имени администратора.
- Затем введите команды: chkdsk C: /f /r.
Выполните следующие шаги для восстановления данных с помощью Tenorshare 4DDiG:
Часть 4. Как исправить ошибку неисправности оборудования
Как мы уже говорили, ошибка может появляться из-за аппаратного дефекта устройства, диска или кабеля. Ниже приведены некоторые основные действия, которые следует предпринять, прежде чем мы перейдем к более техническим методам. Попробуйте их перед другими, так как проблема может заключаться в них.
Устранение 1. Проверьте состояние жесткого диска с помощью атрибутов SMART
Windows Management Instruments Command-Line (Инструментарий управления Windows) , сокращенно WIMC, можно использовать для определения состояния текущего диска. Приведенные ниже шаги помогут вам в этом процессе.
Откройте «Командную строку» на вашем компьютере.
Введите «wmic diskdrive get status» в строке поиска.
Если все результаты оказались «OK», это означает, что у вашего устройства нет никаких проблем, однако если результаты проверки «Bad», «Unknown» или «Caution», вам, возможно, потребуется исправить диск согласно соответствующим инструкциям.
Устранение 2. Запустите программу проверки ошибок и функцию CHKDSK в Windows
В Windows есть несколько встроенных инструментов, позволяющих проверять логические ошибки. Одним из них является Error-Checking. Функция Error-Checking сканирует диск на наличие ошибок файловой системы. Теперь давайте запустим Error-Checking, выполнив следующие шаги.
Перейдите в раздел «Этот компьютер/Мой компьютер», щелкните правой кнопкой мыши на диске и выберите «Свойства».
В диалоговом окне «Свойства» перейдите на вкладку «Инструменты».
Теперь нажмите на кнопку «Проверить». Откроется диалоговое окно подтверждения. Нажмите на опцию «Сканировать диск».
Это займет пару минут. В итоге инструмент отобразит ошибки и может их исправить. Однако если ошибка все еще существует, воспользуйтесь программой CHKDSK Utility для исправления ошибок.
Устранение 3. Инициализируйте жесткий диск
Неинициализированный жесткий диск также может быть причиной такой ошибки. Поэтому рекомендуется проверить, инициализировано ли оборудование или нет. Если оно не инициализировано, выполните следующие действия для инициализации жесткого диска.
Щелкните правой кнопкой мыши на Этот компьютер/Мой компьютер. Выберите «Управление».
На левой вкладке нажмите «Управление дисками».
Щелкните правой кнопкой мыши на жестком диске и нажмите «Инициализировать диск».
Выберите стиль разделов MBR или GPT для инициализации диска.
Устранение 4. Отформатируйте жесткий диск
Если ничего не помогло, то остается последнее средство — форматирование жесткого диска. Форматирование приведет к удалению всех данных с жесткого диска. Поэтому перед форматированием рекомендуется восстановить данные с помощью инструмента восстановления, например Tenorshare 4DDiG. Ниже приведено пошаговое руководство по форматированию жесткого диска.
Перейдите в раздел «Этот компьютер/Мой компьютер». Щелкните правой кнопкой мыши на диске и выберите опцию «Форматировать».
Снимите флажок «Быстрое форматирование».
Затем нажмите на кнопку «Пуск», чтобы запустить процесс.
Часть 5. Дополнительные советы о том, как исправить ошибку неисправности оборудования
1. Как запустить CHKDSK на неинициализированном диске
Вы можете запустить CHKDSK на неинициализированном диске, выполнив команду Mountvol. Это помогло многим пользователям. Следуйте приведенным ниже пошаговым инструкциям, чтобы запустить CHKDSK на неинициализированном диске.
2.Что произойдет, если инициализировать внешний жесткий диск?
Для того чтобы просмотреть диск в File Explorer, необходимо его инициализировать. Инициализация диска не приведет к стиранию данных с жесткого диска. Однако только инициализации недостаточно, чтобы сделать его снова пригодным для использования. Чтобы использовать диск, необходимо создать разделы и отформатировать его. При создании разделов и форматировании диска данные на нем будут стерты. Таким образом, можно последовательно сказать, что инициализация жесткого диска приведет к удалению данных с него.
Заключение
Иногда ошибки в файле Excel доставляют вам серьезные неприятности, поскольку в нем содержится большая часть необходимых данных. Однако если вы также столкнулись с ошибкой Excel hyperlink not working error, попробуйте Tenorshare 4DDiG, поскольку он, несомненно, облегчит проблему, восстановив исходный файл Excel. Кроме того, программа занимает меньше времени и выполняет всю работу в один клик по сравнению с другими сложными методами.
Вам Также Может Понравиться
-
Home>>
- Исправления Windows >>
- Полное руководство: Как исправить Не удалось выполнить запрос из-за неустранимой аппаратной ошибки устройства
The request failed due to a fatal device hardware error can be scary. But it isn’t necessarily as bad as it first appears. Read on to learn how to fix this problem and recover your files.
Overview of The Request Failed Due to a Fatal Device Hardware Error
What does the ‘fatal device hardware error’ mean? This usually appears when the operating system can no longer access the hard drive or is unable to perform read and write operations upon it.

So what caused this error and how to define if you are having this error on your drive? Check the table below:
Causes:
- Faulty USB cable or a loose connection.
- Too many bad sectors on the disk.
- System or hardware fault.
- The hard drive is dying.
Symptoms:
- «X: is not accessible. The request failed due to a fatal device hardware error.»
- «Error 0x800701E3: The request failed due to a fatal device hardware error.»
- «Virtual Disk Manager: The request failed due to a fatal device hardware error.»
6 Ways to Fix The Request Failed Due to Fatal Device Hardware Error
So how do I fix «the request failed due to fatal device hardware error» on my external hard drive? Here we listed 6 effective ways that can help:
- 1. Check the connection
- 2. Ask hard drive repair services for help
- 3. Verify the SMART status
- 4. Check and repair bad sectors
- 5. Update storage device disk driver
- 6. Send problematic device for repair
Fix 1. Check Hard Drive Connection
- Check if the cable connections are loose. If so, push them firmly back into the ports.
- Try unplugging, then reconnecting the external hard drive or switching to another USB port.
- Replace the USB cable with a new one.
- Connect the drive to another computer if possible, to see if the problem is with the PC rather than the drive.
If these don’t fix the problem, you can try the below-mentioned options.
Fix 2. Ask Hard Drive Repair Services for Help
The most effective way to fix «the request failed due to a fatal device hardware error» is by asking experts for help. EaseUS provides data recovery services and hard drive repair tips to repair hard drives and SSDs. Contact the experts to repair the hard drive’s fatal errors.
Consult with EaseUS data recovery experts for one-on-one manual recovery service. We could offer the following services after a FREE diagnosis
- Repair corrupted RAID structure, unbootable Windows OS, and corrupted virtual disk file
- Recover/repair lost partition and re-partitioned drive
- Unformat the hard drive and repair the RAW drive (Bitlocker encrypted drive)
- Fix disks that become GPT-protected partitions
Fix 3. Verify SMART Status
SMART stands for Self-Monitoring, Analysis, and Reporting Technology. Checking a drive’s SMART attributes, it can help you determine whether a drive is damaged as well as assess the extent of the problem.
This is how to check a hard drive’s SMART status:
Step 1. Press Windows + X keys to open the Quick Links menu, then select Command Prompt (Admin).

Step 2. Type wmic diskdrive get status, and hit Enter.
Step 3. The command returns four different statuses: «OK», «Bad», «Unknown», and «Caution».
- Ok: Don’t worry, try Fix 34 (see below) to restore your hard drive to its normal state.
- Bad, Unknown: You can correct the error by using Fix 4, 5, or 6 (see below). It’s also highly advisable to immediately use a data recovery solution.
- Caution: Suggests that the hard drive corruptions are quite bad. In this instance, it’s best to take the disk for repair
Fix 4. Check and Repair Bad Sectors
Bad sectors are not as horrible as you think unless they are spread across the hard disk. We often use the Windows DiskPart utility to check and repair file system corruption and hard disk bad sectors. It’s a good tool and worth trying for most hard drive inaccessibility issues.
- Warning
- Running chkdsk can hopefully fix the bad sector errors, however, it can also result in total data loss. So, perform data recovery in advance, and then continue with the CMD method.
This is how to run the Diskpart command to fix bad errors:
Step 1. Press Windows + S keys, type cmd in the Search box.
Step 2. Right-click Command Prompt, select «Run as Administrator».
Step 3. Type chkdsk F: /f or chkdsk F: /f /r /x and hit Ener.
(F: represents the drive letter of the problematic HDD, so change the letter to match that of your drive when entering the command.)

The syntax for check disk:
- /f fixes system errors.
- /r locates bad sectors and recovers readable information.
- /x forces the volume to dismount first, if necessary.
Fix 5. Update Disk Driver
If the driver for the problematic storage device is outdated, then this can cause the fatal device hardware error. Therefore, updating the driver can fix the issue.
Here are the steps:
Step 1. Press Windows + S keys, type device manager in the Search box.
Step 2. Expand «Disk drives», locate and check the state of the hard drive with fatal device error.
See if it’s covered by a yellow exclamation mark as shown below, if yes, update the disk driver with Step 3.

Step 3. Right-click the problematic hard drive and select «Update driver».

Step 4. Click «Automatically search for driver software online» and wait for the process to complete.
After this, restart the computer and see if you can now access the drive.
Fix 6. Send Problematic Device for Repair
If you’ve tried the methods outlined above but still have a problem with the drive, the last option is to take it in for repair. In most cases, you’ll have options open to you.
- 1. Contact the hardware manufacturer for help.
- 2. Find a local repair center and send your device for repair.
3 Steps to Recover Data After Fixing Fatal Device Hardware Error
When ‘The request failed due to a fatal device hardware error’ occurs, your HDD, external hard disk, or removable disk turns inaccessible. You must fix the error first.
Once the ‘fatal device hardware error’ is fixed, you may still find missing your data. To get it all back, you’ll want to use a reliable recovery tool like EaseUS data recovery software. This enables you to scan the problematic drive, find all of your files and move them to another storage device.
Key features of EaseUS hard drive data recovery software:
- Recover 1000+ types of files, including photos, videos, documents, audio files, etc.
- Restore data from SD card, USB, pen drive, HDD, SSD, external hard drive, and more
- Retrieve lost data due to deletion, derive formatting/corrupting, partition loss, RAW drive, etc.
- Repair corrupted files after data recovery. Support repair Word, Excel, PDF, videos, photos, etc.
3-Step Guide to Recover Data After Fixing Fatal Device Hardware Error:
Step 1. Scan the hard drive partition
Select the drive on your hard disk where you lost or deleted files. Click «Scan» and let EaseUS data recovery software scan for all lost data and files on the selected drive.

Step 2. Check the results
When the scan completes, you can apply the «Filter» feature or click the «Search files or folders» option to find the lost files on the hard drive.

Step 3. Restore lost hard drive data
Select wanted files that you lost on the drive and click «Recover» to save them to another location.

Hopefully, now, after following the methods above, you will have a working hard drive or at the very least, managed to recover your precious data. Hardware is prone to failure when you least expect it, so we’d advise always having a copy of the EaseUS Data Recovery Wizard on hand to salvage your data immediately if disaster strikes.
Stop Using Fatal Device, You Can Fix The Hardware Error
Remember, whenever you have this problem with your storage devices, stop using the drive first. On this page, we discussed what the request failed due to a fatal device hardware error, common symptoms, and six reliable ways that work to fix your problematic device to a normal state.
If you have valuable files saved on the problematic device, remember to run the best data recovery software — EaseUS Data Recovery Wizard and restore all your data immediately after fixing this error.
The Request Failed Due to a Fatal Hardware FAQs
We hope the solutions above have solved your fatal device hardware error. If you have some other problems, read the questions and answers below.
1. What does fatal disk error mean?
A fatal disk error refers to a problem with the computer’s hard drive or other storage devices that prevents it from being accessed. This can occur due to several reasons, such as data corruption, physical damage to the drive, or a logical error. When this happens, the computer will usually display an error message and may attempt to repair the problem automatically. If the problem cannot be fixed, the computer will often shut down or reboot itself to prevent further damage. Sometimes, a fatal disk error can also lead to data loss. Therefore, it is essential to ensure that all important files and data are backed up regularly.
2. Can a corrupted hard drive be recovered?
In short, the answer is yes — a corrupted hard drive can be recovered. Steps to recover files from a corrupted hard drive:
- Scan the hard drive partition.
- When the scan completes, find the lost files on the hard drive.
- Select wanted files that you lost on the drive and click Recover.
3. How do I know if my hard drive is damaged?
Here are the most common hard drive failure signs:
- Overheating
- Strange sounds
- Corrupted data, files, and folders
- Frequent error messages
- System crashes
- Blue screen of death
The request failed due to a fatal device hardware error can be scary. But it isn’t necessarily as bad as it first appears. Read on to learn how to fix this problem and recover your files.
Overview of The Request Failed Due to a Fatal Device Hardware Error
What does the ‘fatal device hardware error’ mean? This usually appears when the operating system can no longer access the hard drive or is unable to perform read and write operations upon it.

So what caused this error and how to define if you are having this error on your drive? Check the table below:
Causes:
- Faulty USB cable or a loose connection.
- Too many bad sectors on the disk.
- System or hardware fault.
- The hard drive is dying.
Symptoms:
- «X: is not accessible. The request failed due to a fatal device hardware error.»
- «Error 0x800701E3: The request failed due to a fatal device hardware error.»
- «Virtual Disk Manager: The request failed due to a fatal device hardware error.»
6 Ways to Fix The Request Failed Due to Fatal Device Hardware Error
So how do I fix «the request failed due to fatal device hardware error» on my external hard drive? Here we listed 6 effective ways that can help:
- 1. Check the connection
- 2. Ask hard drive repair services for help
- 3. Verify the SMART status
- 4. Check and repair bad sectors
- 5. Update storage device disk driver
- 6. Send problematic device for repair
Fix 1. Check Hard Drive Connection
- Check if the cable connections are loose. If so, push them firmly back into the ports.
- Try unplugging, then reconnecting the external hard drive or switching to another USB port.
- Replace the USB cable with a new one.
- Connect the drive to another computer if possible, to see if the problem is with the PC rather than the drive.
If these don’t fix the problem, you can try the below-mentioned options.
Fix 2. Ask Hard Drive Repair Services for Help
The most effective way to fix «the request failed due to a fatal device hardware error» is by asking experts for help. EaseUS provides data recovery services and hard drive repair tips to repair hard drives and SSDs. Contact the experts to repair the hard drive’s fatal errors.
Consult with EaseUS data recovery experts for one-on-one manual recovery service. We could offer the following services after a FREE diagnosis
- Repair corrupted RAID structure, unbootable Windows OS, and corrupted virtual disk file
- Recover/repair lost partition and re-partitioned drive
- Unformat the hard drive and repair the RAW drive (Bitlocker encrypted drive)
- Fix disks that become GPT-protected partitions
Fix 3. Verify SMART Status
SMART stands for Self-Monitoring, Analysis, and Reporting Technology. Checking a drive’s SMART attributes, it can help you determine whether a drive is damaged as well as assess the extent of the problem.
This is how to check a hard drive’s SMART status:
Step 1. Press Windows + X keys to open the Quick Links menu, then select Command Prompt (Admin).

Step 2. Type wmic diskdrive get status, and hit Enter.
Step 3. The command returns four different statuses: «OK», «Bad», «Unknown», and «Caution».
- Ok: Don’t worry, try Fix 34 (see below) to restore your hard drive to its normal state.
- Bad, Unknown: You can correct the error by using Fix 4, 5, or 6 (see below). It’s also highly advisable to immediately use a data recovery solution.
- Caution: Suggests that the hard drive corruptions are quite bad. In this instance, it’s best to take the disk for repair
Fix 4. Check and Repair Bad Sectors
Bad sectors are not as horrible as you think unless they are spread across the hard disk. We often use the Windows DiskPart utility to check and repair file system corruption and hard disk bad sectors. It’s a good tool and worth trying for most hard drive inaccessibility issues.
- Warning
- Running chkdsk can hopefully fix the bad sector errors, however, it can also result in total data loss. So, perform data recovery in advance, and then continue with the CMD method.
This is how to run the Diskpart command to fix bad errors:
Step 1. Press Windows + S keys, type cmd in the Search box.
Step 2. Right-click Command Prompt, select «Run as Administrator».
Step 3. Type chkdsk F: /f or chkdsk F: /f /r /x and hit Ener.
(F: represents the drive letter of the problematic HDD, so change the letter to match that of your drive when entering the command.)

The syntax for check disk:
- /f fixes system errors.
- /r locates bad sectors and recovers readable information.
- /x forces the volume to dismount first, if necessary.
Fix 5. Update Disk Driver
If the driver for the problematic storage device is outdated, then this can cause the fatal device hardware error. Therefore, updating the driver can fix the issue.
Here are the steps:
Step 1. Press Windows + S keys, type device manager in the Search box.
Step 2. Expand «Disk drives», locate and check the state of the hard drive with fatal device error.
See if it’s covered by a yellow exclamation mark as shown below, if yes, update the disk driver with Step 3.

Step 3. Right-click the problematic hard drive and select «Update driver».

Step 4. Click «Automatically search for driver software online» and wait for the process to complete.
After this, restart the computer and see if you can now access the drive.
Fix 6. Send Problematic Device for Repair
If you’ve tried the methods outlined above but still have a problem with the drive, the last option is to take it in for repair. In most cases, you’ll have options open to you.
- 1. Contact the hardware manufacturer for help.
- 2. Find a local repair center and send your device for repair.
3 Steps to Recover Data After Fixing Fatal Device Hardware Error
When ‘The request failed due to a fatal device hardware error’ occurs, your HDD, external hard disk, or removable disk turns inaccessible. You must fix the error first.
Once the ‘fatal device hardware error’ is fixed, you may still find missing your data. To get it all back, you’ll want to use a reliable recovery tool like EaseUS data recovery software. This enables you to scan the problematic drive, find all of your files and move them to another storage device.
Key features of EaseUS hard drive data recovery software:
- Recover 1000+ types of files, including photos, videos, documents, audio files, etc.
- Restore data from SD card, USB, pen drive, HDD, SSD, external hard drive, and more
- Retrieve lost data due to deletion, derive formatting/corrupting, partition loss, RAW drive, etc.
- Repair corrupted files after data recovery. Support repair Word, Excel, PDF, videos, photos, etc.
3-Step Guide to Recover Data After Fixing Fatal Device Hardware Error:
Step 1. Scan the hard drive partition
Select the drive on your hard disk where you lost or deleted files. Click «Scan» and let EaseUS data recovery software scan for all lost data and files on the selected drive.

Step 2. Check the results
When the scan completes, you can apply the «Filter» feature or click the «Search files or folders» option to find the lost files on the hard drive.

Step 3. Restore lost hard drive data
Select wanted files that you lost on the drive and click «Recover» to save them to another location.

Hopefully, now, after following the methods above, you will have a working hard drive or at the very least, managed to recover your precious data. Hardware is prone to failure when you least expect it, so we’d advise always having a copy of the EaseUS Data Recovery Wizard on hand to salvage your data immediately if disaster strikes.
Stop Using Fatal Device, You Can Fix The Hardware Error
Remember, whenever you have this problem with your storage devices, stop using the drive first. On this page, we discussed what the request failed due to a fatal device hardware error, common symptoms, and six reliable ways that work to fix your problematic device to a normal state.
If you have valuable files saved on the problematic device, remember to run the best data recovery software — EaseUS Data Recovery Wizard and restore all your data immediately after fixing this error.
The Request Failed Due to a Fatal Hardware FAQs
We hope the solutions above have solved your fatal device hardware error. If you have some other problems, read the questions and answers below.
1. What does fatal disk error mean?
A fatal disk error refers to a problem with the computer’s hard drive or other storage devices that prevents it from being accessed. This can occur due to several reasons, such as data corruption, physical damage to the drive, or a logical error. When this happens, the computer will usually display an error message and may attempt to repair the problem automatically. If the problem cannot be fixed, the computer will often shut down or reboot itself to prevent further damage. Sometimes, a fatal disk error can also lead to data loss. Therefore, it is essential to ensure that all important files and data are backed up regularly.
2. Can a corrupted hard drive be recovered?
In short, the answer is yes — a corrupted hard drive can be recovered. Steps to recover files from a corrupted hard drive:
- Scan the hard drive partition.
- When the scan completes, find the lost files on the hard drive.
- Select wanted files that you lost on the drive and click Recover.
3. How do I know if my hard drive is damaged?
Here are the most common hard drive failure signs:
- Overheating
- Strange sounds
- Corrupted data, files, and folders
- Frequent error messages
- System crashes
- Blue screen of death
Вы столкнулись с проблемой, когда запрос не выполнен из-за фатальной аппаратной ошибки устройства? Эта статья поможет вам найти исправление этой фатальной аппаратной ошибки устройства. Эта ошибка обычно возникает при повреждении физических компонентов ПК с Windows. Это повреждение влияет на работу жесткого диска. Он ограничивает такие операции, как передача файлов, копирование и вставка файлов, процессы чтения или записи и т. д. с всплывающим окном с ошибкой. Это также предотвращает доступ к внешнему или внутреннему твердотельному/жесткому диску, USB-накопителю и другим компонентам внешних носителей. В экстремальных условиях эта ошибка не поможет вам выполнить какое-либо восстановление данных. Следовательно, необходимо решить проблему как можно скорее, поскольку они подвержены потере данных.
Как исправить ошибку запроса из-за фатальной аппаратной ошибки устройства в Windows 10
Запрос не выполнен из-за фатальной аппаратной ошибки устройства в Windows 10, что является распространенной ошибкой для пользователей. Это может быть связано с различными факторами. Некоторые связанные причины ошибки перечислены ниже.
- Неисправное, поврежденное или ослабленное соединение аппаратного кабеля.
- Наличие старой версии дисковода.
- Наличие слишком большого количества поврежденных секторов на внешнем жестком диске.
- Если жесткий диск не инициализирован, он может даже не работать.
- Несовместимая буква диска.
- Аппаратная или системная ошибка.
- Проблемы с файловой системой.
Попробуйте все решения, упомянутые ниже, одно за другим, поскольку они эффективны и просты.
Примечание. Также рекомендуется заранее создать резервную копию данных с помощью выбранного вами программного обеспечения.
Способ 1. Устранение неполадок с аппаратным подключением
Основным шагом по устранению неполадок при любой ошибке аппаратного устройства является удаление и повторное подключение его соединения. Как вы прекрасно знаете, ключом к функционированию любого аппаратного устройства является правильное подключение. В этом случае обязательно проверьте правильность подключения аппаратного устройства к вашему рабочему столу. Вы можете попробовать выполнить перечисленные ниже шаги, чтобы исправить ошибку.
1. Извлеките и снова подключите внешний диск. Рекомендуется повторно подключиться к другому порту, если он доступен.

2. Убедитесь, что соединительный кабель оборудования не ослаблен, не устарел и не сломан. Если такое состояние существует, замените кабель на новый.
3. Наконец, попробуйте подключить аппаратный диск к другому ПК.
Если вышеперечисленные инструкции сработали, то ну и ладно. Но если ошибка все равно появляется, не расстраивайтесь. Этот метод очень помог исключить проблемы с подключением как виновников. Попробуйте следующие методы один за другим, пока не получите исправление.
Способ 2. Проверка жесткого диска с помощью атрибутов SMART
Использование атрибутов SMART (технология самоконтроля, анализа и отчетности) — это еще один способ устранить ошибку запроса из-за фатальной аппаратной ошибки устройства. Эта технология SMART является встроенной функцией Windows, используемой для наблюдения за состоянием работоспособности внешнего диска. Следуйте инструкциям ниже, чтобы проверить статус.
1. Нажмите клавишу Windows, затем введите cmd и нажмите «Запуск от имени администратора», чтобы запустить командную строку от имени администратора.

2. Введите следующую команду и нажмите клавишу Enter, чтобы выполнить ее.
wmic diskdrive get status

3. Вы получите следующие три результата: OK, Bad/Caution, Unknown.
-
OK: этот результат показывает, что ваш жесткий диск исправен. Следовательно, вы можете продолжить с другими методами.
-
Bad/Caution: Если появляется такой результат, то ваш жесткий диск в плохом состоянии. Попробуйте другие методы, приведенные в этой статье, чтобы найти исправление. Если никакое решение не работает, рекомендуется отремонтировать жесткий диск в магазине технического обслуживания.
-
Неизвестно: результат этого слова показывает, что выполненной команде не удалось определить состояние жесткого диска. Таким образом, выполните другие методы и посмотрите, помогут ли они вам. Если нет, единственный вариант, который у вас есть, — отнести жесткий диск в сервисный центр.
Способ 3: обновить драйвер жесткого диска
Иногда проблему может решить обновление устаревшего драйвера в диспетчере устройств. Это связано с тем, что более старые версии могут вызвать проблемы. Следовательно, выполните шаги, приведенные ниже, чтобы обновить жесткий диск.
1. Нажмите клавишу Windows, введите «Диспетчер устройств» и нажмите клавишу «Ввод».

2. Дважды щелкните Диски, чтобы развернуть драйверы.
3. Затем щелкните правой кнопкой мыши диск и выберите Обновить драйвер.

4. Затем выберите Автоматический поиск драйверов в окне Обновить драйверы.

5. Windows автоматически загрузит и установит обновления, если они доступны.
6. После этого перезагрузите компьютер и проверьте, не помогли ли попытки разрешить запрос из-за фатальной аппаратной ошибки устройства.
Способ 4: запустить проверку ошибок диска
Проверка диска может исправить проблемы с недоступностью. Это также повышает производительность вашего компьютера. Попробуйте выполнить указанные ниже действия, чтобы запустить проверку на наличие ошибок диска.
1. Нажмите одновременно клавиши Windows + E и запустите Проводник.

2. Щелкните правой кнопкой мыши целевой диск и выберите «Свойства».

3. Во всплывающем окне «Свойства» перейдите на вкладку «Инструменты». Нажмите кнопку «Проверить» в разделе «Проверка ошибок».

4. Теперь, если процесс проверки обнаружит какую-либо ошибку, появится приглашение, которое попросит вас просканировать жесткий диск.
5. Наконец, перезагрузите компьютер. После этого проверьте, устранена ли фатальная аппаратная ошибка устройства.
Способ 5: восстановить поврежденные файлы
Плохие сектора не страшны, если только они не распространяются по всему жесткому диску. Поэтому необходимо решить ее как можно быстрее. Утилита Windows DiskPart используется для восстановления поврежденных файлов и поврежденных секторов на жестком диске. Команды Diskpart выполняются в инструменте для проверки и исправления поврежденных секторов. Для этого следуйте приведенным ниже инструкциям. Прочтите наше руководство о том, как проверить диск на наличие ошибок с помощью chkdsk?. Затем следуйте нашему руководству по восстановлению системных файлов в Windows 10.

Способ 6: изменить букву внешнего диска
Все внешние диски, подключенные к вашему ПК, имеют букву диска. Когда на определенных дисках возникает конфликт, это препятствует доступу и вызывает ошибку. Поэтому измените букву диска на новую букву. Для этого выполните шаги один за другим, указанные ниже.
1. Щелкните правой кнопкой мыши параметр «Этот компьютер» и выберите «Управление» на экране рабочего стола.

2. В окне «Управление компьютером» выберите «Управление дисками», как показано в разделе «Хранилище».

3. Щелкните правой кнопкой мыши жесткий диск, вызвавший ошибку, и выберите «Изменить букву диска и пути…».

4. Выберите Изменить… во всплывающем окне.

5. Щелкните раскрывающийся список и назначьте новую букву жесткому диску. Затем нажмите OK, чтобы завершить изменения.

После изменения буквы диска проверьте, можете ли вы открыть внешний диск без каких-либо сообщений об ошибках.
Способ 7: инициализация жесткого диска через управление дисками
Иногда возможно, что внешний диск не будет инициализирован в управлении дисками. Таким образом, рекомендуется проверить и инициализировать его. Для этого выполните шаги, указанные ниже, и устраните сбой запроса из-за фатальной аппаратной ошибки устройства.
1. Щелкните правой кнопкой мыши параметр «Этот компьютер» и выберите «Управление» на экране рабочего стола.

2. В окне «Управление компьютером» выберите «Управление дисками», как показано в разделе «Хранилище».

3. Теперь щелкните правой кнопкой мыши нужный жесткий диск и выберите «Инициализировать диск».

4. Выберите вариант среди стилей разделов MBR или GPT в соответствии с вашими требованиями и нажмите «ОК», чтобы инициализировать диск.
Способ 8: форматирование жесткого диска
Если ни один из вышеперечисленных способов не сработал, то последний вариант, который вам нужно, чтобы избавиться от этой ошибки, — отформатировать диск. Но учтите, что форматирование устройства полностью стирает все ваши данные, присутствующие на жестком диске. Вот как отформатировать жесткий диск.
1. Нажмите клавиши Windows + E вместе, чтобы открыть проводник.

2. Щелкните правой кнопкой мыши папку внешнего жесткого диска и выберите Формат.

3. Во всплывающем окне «Формат» снимите флажок «Быстрое форматирование» в разделе «Параметры форматирования». Затем нажмите «Пуск», чтобы начать процесс форматирования.

Способ 9: заменить внешний жесткий диск
Все еще не повезло? Даже перепробовав все способы. Тогда остается единственный окончательный вариант сделать запрос неудавшимся из-за фатальной аппаратной ошибки устройства — просто заменить неисправный внешний жесткий диск. Либо обратитесь за помощью к производителю оборудования или найдите местную ремонтную мастерскую и попытайтесь решить проблему.

***
Мы надеемся, что эта статья помогла вам найти потенциальное решение проблемы с запросом из-за фатальной аппаратной ошибки устройства в Windows 10. Сообщите нам, какой метод сработал для вас лучше всего. Пожалуйста, не стесняйтесь обращаться к нам с любыми вопросами или предложениями через раздел комментариев, указанный ниже.
В последнее время многие люди сталкиваются с Запрос не выполнен из-за фатальной аппаратной ошибки устройства. сообщение, когда они пытаются получить доступ или открыть внешний диск или жесткий диск со своего компьютера.
Если вы оказались в одной лодке, не волнуйтесь. Вот пять исправлений, которые помогли пользователям решить проблему. Просто двигайтесь вниз, пока не найдете тот, который сделает за вас трюк.
Оглавление
- Исправление 1. Проверьте подключение оборудования.
- Исправление 2: проверьте статус SMART
- Исправление 3: Обновите драйвер дисковода
- Исправление 5: измените букву диска
- Исправление 5: запустите команду chkdsk
Исправление 1. Проверьте подключение оборудования.
Эта ошибка может произойти, если внешний диск каким-либо образом неправильно подключен к вашему компьютеру. Поэтому важно сначала разобраться с аппаратными проблемами. Ниже приведены несколько шагов по устранению неполадок оборудования, которые вы можете попробовать.
- Снова подключите внешний диск. Или, если у вас другой порт, переключитесь на другой.
- Убедитесь, что кабель подключения жесткого диска плотно затянут. Если он болтается, затяните кабель. Если он слишком старый или сломанный, замените новый.
- Попробуйте подключить внешний диск к другому компьютеру.
Если вы выполнили описанные выше действия, и ошибка действительно исчезла, поздравляем, вы решили проблему! Но если вы исключили проблемы с подключением как виновные, попробуйте Исправить 2 , ниже.
Исправление 2: проверьте статус SMART
SMART (технология самоконтроля, анализа и отчетности) — это технология, используемая в жестких дисках и твердотельных накопителях. Он используется для мониторинга состояния внешних дисков. Поскольку в Windows есть встроенная функция, вы можете использовать ее для анализа жесткого диска / SSD.
- На клавиатуре нажмите Логотип Windows ключ
 и введите cmd . Щелкните правой кнопкой мыши на Командная строка как он всплывает и щелкает Запустить от имени администратора .
и введите cmd . Щелкните правой кнопкой мыши на Командная строка как он всплывает и щелкает Запустить от имени администратора .

- Нажмите да если будет предложено предоставить разрешения UAC для продолжения.
- В окне командной строки введите wmic diskdrive получить статус и нажмите Войти .

- Вам будет возвращен один из следующих результатов анализа:
- хорошо . Это говорит о том, что ваш внешний жесткий диск находится в исправном состоянии. Вы можете следить Исправить 3 чтобы продолжить поиск и устранение неисправностей.
- Плохой , или Осторожность . Ваш жесткий диск неизбежно выходит из строя. Исправления, представленные в этой статье, могут вам помочь; но если они этого не делают, мы советуем вам отнести жесткий диск в ремонтную мастерскую для ремонта.
- Неизвестный . Команде не удается проанализировать состояние жесткого диска. Таким образом, остается неизвестным, возникла ли проблема с вашим жестким диском. Если вы подозреваете, что на вашем жестком диске есть потенциальный сбой, вы можете воспользоваться приведенными ниже исправлениями, чтобы увидеть, решат ли они проблему. Если это не радует, мы советуем вам отнести жесткий диск в ремонтную мастерскую для ремонта.
Исправление 3: Обновите драйвер дисковода
Эта проблема может возникнуть, если вы используете неправильный диск. драйвер или он устарел. Итак, вам следует обновить свой диск драйвер, чтобы увидеть, решит ли он вашу проблему. Если у вас нет времени, терпения или навыков для обновления драйвера вручную, вы можете сделать это автоматически с помощью Водитель Easy .
Driver Easy автоматически распознает вашу систему и найдет для нее подходящие драйверы. Вам не нужно точно знать, в какой системе работает ваш компьютер, вам не нужно беспокоиться о неправильном драйвере, который вы будете загружать, и вам не нужно беспокоиться об ошибке при установке. Driver Easy справится со всем .
Вы можете автоматически обновлять драйверы с помощью БЕСПЛАТНО или Pro версия программы Driver Easy. Но с версией Pro требуется всего 2 шага (и вы получаете полную поддержку и 30-дневную гарантию возврата денег):
- Скачать и установите Driver Easy.
- Запустите Driver Easy и щелкните Сканировать сейчас кнопка. Затем Driver Easy просканирует ваш компьютер и обнаружит все проблемные драйверы.

- Нажмите Обновить все для автоматической загрузки и установки правильной версии все драйверы, которые отсутствуют или устарели в вашей системе (для этого требуется Pro версия — вам будет предложено выполнить обновление, когда вы нажмете «Обновить все»).

Примечание : Вы можете сделать это бесплатно, если хотите, но отчасти это делается вручную. - Не забудьте перезагрузить компьютер, чтобы изменения вступили в силу.
- Убедитесь, что Запрос не выполнен из-за фатальной аппаратной ошибки устройства. решено. Если да, то отлично! Если ошибка повторится, не волнуйтесь. Вот еще несколько исправлений, которые вы можете попробовать.
Исправление 5: Измените букву диска
Каждому внешнему диску, подключенному к вашему компьютеру, назначается буква диска. Возможно, возник конфликт с определенными дисками, что может помешать системе получить доступ к данным, отсюда и ошибка. Так что вы можете попробовать присвоить вашему жесткому диску другую букву.
Вот шаги:
- На клавиатуре нажмите клавиша с логотипом Windows и р в то же время, чтобы поднять Запустить поле, затем введите diskmgmt.msc в поле и щелкните хорошо .

- В управлении дисками щелкните правой кнопкой мыши неисправный диск и выберите Изменить букву диска и пути… .

- Нажмите Изменять… .

- Выберите другую букву для своего жесткого диска, затем нажмите хорошо чтобы подтвердить.

- По завершении проверьте, можете ли вы правильно оценить содержимое жесткого диска.
Все еще нет радости? Пожалуйста, перейдите к Исправить 5 , ниже.
Исправление 5: Запустить команда chkdsk
Команда chkdsk — это встроенная утилита Windows, которая сканирует жесткий диск на наличие логических и физических ошибок и исправляет их, если они обнаруживаются. Поэтому вам следует запустить команду chkdsk, чтобы узнать, помогает ли она решить проблему.
/ f — для исправления дисковых ошибок; / r предназначен для обнаружения плохих секторов, а / x — для принудительного отключения тома при необходимости.
Вот как это сделать:
- На клавиатуре нажмите Логотип Windows ключ и тип cmd . Щелкните правой кнопкой мыши на Командная строка как он всплывает и щелкает Запустить от имени администратора .

- Нажмите да если будет предложено предоставить разрешения UAC для продолжения.
- В окне командной строки введите chkdsk *: / f / r / x и нажмите Войти .
* обозначает букву проблемного диска.
Команда начнет сканирование и исправление возможных ошибок. - По завершении перезагрузите компьютер.
- Проверьте, решено ли сообщение об ошибке.
Если все остальное не помогло, вероятно, ваш жесткий диск получил серьезные повреждения. Лучше доверьте эту проблему профессионалам.
Вот и все — надеюсь, этот пост помог. Если у вас есть какие-либо вопросы, идеи или предложения, вы можете оставить нам комментарий ниже.
Easy Fix Request Failed Due Fatal Device Hardware Error

Резюме :
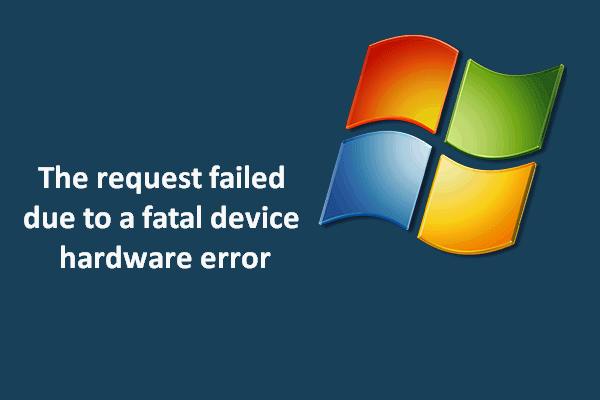
‘ Запрос не выполнен из-за фатальной аппаратной ошибки устройства. ‘ или же ‘ недоступен фатальная аппаратная ошибка устройства ”Возникает часто, что приводит к серьезным проблемам, таким как потеря данных и недоступность диска. Здесь, в этом разделе, я покажу вам ошибку и предложу лучшее решение.
Быстрая навигация:
Раздел 1. Запрос не выполнен из-за фатальной аппаратной ошибки устройства
Вы когда-нибудь встречали ‘ запрос не выполнен из-за фатальной аппаратной ошибки устройства »? Вы знаете, что именно это означает? А вы хотите восстановить данные с устройства, на котором появляется такая ошибка? Думаю, ответы на эти вопросы: да ‘,’ нет ‘ и ‘ да ».
Аппаратная ошибка недоступного фатального устройства ( как только эта ошибка возникает на диске, этот диск станет недоступным ) время от времени появляется на разных устройствах ( Внешний жесткий диск WD и жесткий диск Seagate — два самых распространенных устройства ).
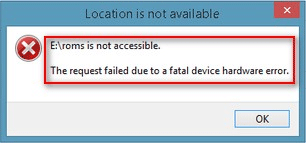
Неустранимая ошибка жесткого диска на WD Drive и Seagate Drive
Теперь давайте посмотрим на следующие реальные случаи.
1. Обнаружение устройства с фатальной ошибкой WD:
Привет, меня зовут Брианна, и у меня возникли проблемы с внешним жестким диском WD, мой паспорт, и я не уверен, поможет ли покупка вашей программы. Во-первых, я неграмотный компьютер! Когда я подключаю внешний диск, он отображается на моих устройствах, но я ничего не могу просмотреть. После поиска в Google моей проблемы я обнаружил, что переход к управлению дисками и изменение буквы решит проблему, однако мой внешний диск отображается как «диск 1, неизвестен, не инициализирован». После дополнительных поисков я обнаружил, что мне нужно инициализировать мой жесткий диск, перестроив MBR. Опять же, я понятия не имею, что все это означает, но я следую инструкциям и получаю сообщение об ошибке «Запрос не выполнен из-за фатальной аппаратной ошибки устройства». Была предложена ваша программа, но я не уверен, что нужно сделать, чтобы исправить мою проблему, и делает ли ваша программа то, что мне нужно. Не могли бы вы мне помочь?— от Болла, Брианн, потенциального покупателя MiniTool
2. Обнаружение устройства с неустранимой ошибкой Seagate :
Я только что купил новый жесткий диск, потому что мой последний не работал. Это внутренний жесткий диск емкостью 2 терабайта от Seagate. Когда я вставил его в свой компьютер для установки Windows 10, он сказал, что осталось 0,0 места. Поэтому я подключаю его к своему ноутбуку (с помощью кабеля sata, который я купил), чтобы узнать, в чем проблема, и я ничего не могу с этим поделать. Невозможно отформатировать его (я думаю, что в настоящее время его нужно инициализировать в первую очередь, в управлении дисками он помечен как неизвестный), не могу его инициализировать (говорит, что запрос не удался из-за фатальной аппаратной ошибки устройства), также ничего не может удалить. Я так озадачен, потому что это новый жесткий диск, почему это происходит?— от г-на Эши, посетителя форумов техподдержки.
Лучшее решение для фатальной аппаратной ошибки устройства
На самом деле мало кто знает причину, по которой их диски внезапно становятся недоступными и выдают такое фатальное сообщение об ошибке. Но больше их беспокоит, как восстановить данные с недоступного диска или как исправить фатальную аппаратную ошибку устройства.
Учитывая, что данные для большинства людей важнее, чем сам диск, и что часто на них хранится много ценных данных, когда жесткий диск недоступен, я решил научить вас, как восстановить данные с недоступной флешки / жесткого диска . В этом процессе вам может помочь MiniTool Power Data Recovery.
Расширенные возможности Power Data Recovery:
- Это действительно мощный ( иметь возможность восстанавливать данные как с недоступного раздела, так и с нераспределенного / инициализированного диска ).
- Имеет высокую совместимость ( обеспечивает поддержку USB-накопителя, SD-карты, жесткого диска и других распространенных запоминающих устройств. ).
- Более того, он снабжен интерфейсами в стиле мастера, так что даже неопытные пользователи компьютеров могут справиться с ним без особых усилий.
- Самое главное, вы можете получить достаточно гарантий, поскольку получаете одну копию.
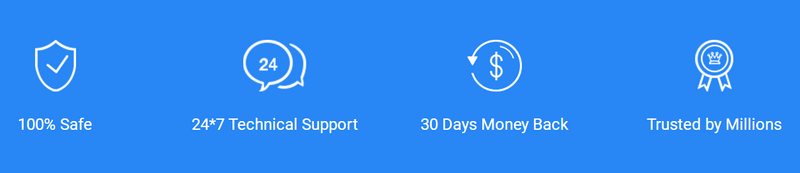
Раздел 2: Восстановление файлов с недоступного диска
Обнаружение фатальной аппаратной ошибки устройства на SD-карте или любых других устройствах — это еще не конец света; напротив, у вас все еще есть шанс восстановить важные данные с этого проблемного диска, а затем, если возможно, исправить ошибку.
Независимо от того, хотите ли вы исправить фатальную аппаратную ошибку на жестком диске или на SD-карте, первым делом всегда должно быть восстановление данных с недоступного диска. Когда все необходимые файлы были успешно восстановлены с диска, на котором возникла такая ошибка, вы можете попробовать всевозможные способы исправить фатальную аппаратную ошибку устройства.
Что касается восстановления данных, конечно, вы можете получить пробную версию, чтобы сначала испытать производительность MiniTool Power Data Recovery, установив и запустив ее на своем компьютере.
- Если вас устраивает это программное обеспечение, вы можете кликните сюда купить лицензию на полную версию.
- Если вас это не устраивает, просто удалите его со своего компьютера, и вы ничего не потеряете.
My WD passport 1 TB external disk failure due to “Too many bad sectors detected”
-
Thread starterkarthik24s
-
Start dateOct 18, 2014
You should upgrade or use an alternative browser.
-
#1
I am holding one WD external hard disk past an year and suddenly (since last week) started facing few problems and today it ended up in something big as below.
When I plug the hard drive on my laptop, it got detected (7 success out of 10) and able to go till the document (say 3 nested folder). When I attempt to access (open/delete) that document, it resulted in an IO error or file access got stalled .
So far attempted:
– Attempted to copy that file (went fast into that folder) and copied to local harddisk (one in my laptop) and able to open and copy it. (Have to do it very fast [say suppose less than a minute])
– Attempted plugging hard drive in my friend laptop and observed same behavior (after a minute not able to access any folder or files )
– Changed the cable with original WD (friends WD cable with same spec) and observed same behavior
– Attempted to recover the files using Recuva software which resulted in an error “Unable to detect file system”
– Under disk management (10 out 7 times) able to see the FS type as NTFS and partition status as healthy.
– Attempted to do Windows disk cleanup – Failed (resulted in error saying format this disc)
Diagnostics :
– Ran the diagnostic software came with the WD Drive Utilities (Quick test Passed and extended test failed)
– Downloaded and ran “Data lifeguard diagnostic” which resulted in below error.
Test Option: EXTENDED TEST
Model Number: WD My Passport
Unit Serial Number:
Firmware Number: 1019
Capacity: 1000.17 GB
SMART Status: PASS
Test Result: FAIL
Test Error Code: 08-Too many bad sectors detected.
Test Time: 14:06:41, October 18, 2014
I still have the warranty and when I contacted WD support, they asked me to take the backup and attempt complete format of disk once before claim RMA.
Could someone help on below items:
– I am tired of copying file by doing plug in and plug out. Any easy hope here??
– Any other backup software could help on this regard?
Thanks in Advance.
![]()
-

D_Know_WD
- Oct 20, 2014
Too many bad sectors could be the reason for the issues you are facing. The bad thing is that the HDD is unresponsive to most the the software/utilities(even the chkdsk) and you may need to back up as much as you can of your data with copy-pasting.
I would not advise you to connect the HDD to other devices or run any other recovery software until you decide that no more data could be recovered through copy-paste.
Another thing you can try is to download Acronis True Image WD edition and try to image the drive on your computer. Then you can try recovering the data from the image. If there is some physical damage on the drive(physical bad sectors as well) this method may help.
WD Acronis…
![]()
-
- Apr 11, 2014
-
- 2,336
-
- 1
-
- 20,965
-
#2
-
#3
Thanks for the quick prompt. Any idea on copy , resume software avilable considering above scenario ?
Like Plug – copy start – fails – plug out /in- copy resume – plug out/in – copy resume – plug out/in – copy complete
Also, would be good if software checks the file integrity too ..
![]()
-
- Apr 11, 2014
-
- 2,336
-
- 1
-
- 20,965
-
#4
![]()
-
- Apr 11, 2014
-
- 2,336
-
- 1
-
- 20,965
-
#5
-
#6
Could you please elaborate more how to initiate the chkdsk command and repair bad sectors ? If there is any direct software available I can use it ..
I am new to this stuff, so direct command can help to complete this job.. Before I post the previous message itself attempted “Filecopy”, “SuperCopier”, “WindMed”, and few many but in almost all the case after 3 % of copy (19 times plugged out and plugged in) the time changed to infinite and resulted in stall
Currently, not sure what can be done.. It is almost 1 TB minus 100 GB of data in my hard drive and practically impossible to go folder by folder in a short period of time.
![]()
-
- Apr 11, 2014
-
- 2,336
-
- 1
-
- 20,965
-
#7
Click start button and type “cmd”.
Right click on it and select “Run as Administrator”.
Type, chkdsk X: /r and press enter (where X is the letter assigned for that drive in windows explorer)
This might take over 15 hours to complete for 1 TB drive.
-
#8
Click start button and type “cmd”.
Right click on it and select “Run as Administrator”.
Type, chkdsk X: /r and press enter (where X is the letter assigned for that drive in windows explorer)
This might take over 15 hours to complete for 1 TB drive.[/quotemsg]
Thanks.
I ran the provided command and it resulted in an error as below:
“Unable to determine volume version and state. CHKDSK aborted.
![]()
-
- Apr 11, 2014
-
- 2,336
-
- 1
-
- 20,965
-
#9
-
#10
Humm…
I would take this (that drive is really bad) as solution  . Any way to temporarily access it ?
. Any way to temporarily access it ?
I just inserted the drive on my TV USB slot and able to play all the HD movies without any trouble which is annoying me and feeling hard to spend time in copying data by doing plug out and plug in.
Just feeling something is missing or went wrong and due to limited knowledge in this area not able to connect the dots 🙁 and copy software is not at all good for current situation . If I would have had the source code then would have attempted something new for my situation
![]()
-
- Apr 11, 2014
-
- 2,336
-
- 1
-
- 20,965
-
#11
“For traditional hard disk drives (normal use hard drives), one sector is sized with 512 Bytes and one cluster is sized as 4 KB for NTFS format HDDs (HDDs with volume up to 16 TB). So, a file of certain (say 10 MB) will not be copied such that it fills cluster 1 then cluster 2 then cluster 3, etc. The HDD stores it randomly over the entire storage. (that’s why the HDD platters spins while doing work, the needle detects where the data are stored along the rotating platters. So the needle takes more time to find the data when the HDD is spinning at 5400 pm and takes less time when spinning at 7200 rpm).”
Thus, a/set of damaged cluster/sectors not only makes a single file to corrupt or unreadable, makes other files dead too. Try connecting the hard drive to any other computer or laptop and copy the files you need. This is the last thing you’ve to do. No other temporary/easy way.
-
#12
“For traditional hard disk drives (normal use hard drives), one sector is sized with 512 Bytes and one cluster is sized as 4 KB for NTFS format HDDs (HDDs with volume up to 16 TB). So, a file of certain (say 10 MB) will not be copied such that it fills cluster 1 then cluster 2 then cluster 3, etc. The HDD stores it randomly over the entire storage. (that’s why the HDD platters spins while doing work, the needle detects where the data are stored along the rotating platters. So the needle takes more time to find the data when the HDD is spinning at 5400 pm and takes less time when spinning at 7200 rpm).”
Thus, a/set of damaged cluster/sectors not only makes a single file to corrupt or unreadable, makes other files dead too. Try connecting the hard drive to any other computer or laptop and copy the files you need. This is the last thing you’ve to do. No other temporary/easy way.[/quotemsg]
Thanks. I understand .
But, any idea why my harddisk is perfectly working on TV ? when I say “perfect” could able to play all the vidoes and pictures without any lag or anything as in trouble.
If the above theory stand still as true, in that case it is applicable for all media read devices right ?
So only asked if anything is missing from technical perspective which can be recovered through some software.
![]()
-
- Apr 11, 2014
-
- 2,336
-
- 1
-
- 20,965
-
#13
If not, it might be your system’s problem.
-
#14
If not, it might be your system’s problem.[/quotemsg]
I already attempted in my friend laptop and home PC too. Observed same behavior (not able to do anything as in file open leading to freeze).
![]()
-
- Apr 11, 2014
-
- 2,336
-
- 1
-
- 20,965
-
#15
![]()
-
- Apr 11, 2014
-
- 2,336
-
- 1
-
- 20,965
-
#16
![]()
-
- Jul 30, 2014
-
- 6,634
-
- 3
-
- 35,960
-
#17
Too many bad sectors could be the reason for the issues you are facing. The bad thing is that the HDD is unresponsive to most the the software/utilities(even the chkdsk) and you may need to back up as much as you can of your data with copy-pasting.
I would not advise you to connect the HDD to other devices or run any other recovery software until you decide that no more data could be recovered through copy-paste.
Another thing you can try is to download Acronis True Image WD edition and try to image the drive on your computer. Then you can try recovering the data from the image. If there is some physical damage on the drive(physical bad sectors as well) this method may help.
WD Acronis: http://support.wdc.com/product/downloaddetail.asp?swid=119
Hope this will help,
D_Know_WD
-
#18
Too many bad sectors could be the reason for the issues you are facing. The bad thing is that the HDD is unresponsive to most the the software/utilities(even the chkdsk) and you may need to back up as much as you can of your data with copy-pasting.
I would not advise you to connect the HDD to other devices or run any other recovery software until you decide that no more data could be recovered through copy-paste.
Another thing you can try is to download Acronis True Image WD edition and try to image the drive on your computer. Then you can try recovering the data from the image. If there is some physical damage on the drive(physical bad sectors as well) this method may help.
WD Acronis: http://support.wdc.com/product/downloaddetail.asp?swid=119
Hope this will help,
D_Know_WD
[/quotemsg]
Thanks for the response.
I am in process of cloning the WD and will let you know the outcome later today or tommrrow.
Between, any idea why the drive is working “perfectly” on my TV (samsung LCD make) ?
![]()
-
- Jul 30, 2014
-
- 6,634
-
- 3
-
- 35,960
-
#19
If the cloning option encounters an error, it will ask you whether you want to ignore the bad sector. I would advice you to try with ignoring them. This way you can lose the data on this sector(the cloned one), though the drive may stop disconnecting.
If the cloning does not help, it will not hurt to try to image it.
Here is a manual of Acronis: http://support.wdc.com/download/notes/atiwduserguide/ATIH2013WD_userguide_en-US.pdf
You can check 3.7.12 Error handling.
Most probably not all the files will be working good on the TV. You may have played some without bad sectors.
Cheers,
D_Know_WD
-
#20

I recovered all the data and claimed RMA.
Thanks a bunch for all who replied and helped here in this thread. 
![]()
-
- Jul 30, 2014
-
- 6,634
-
- 3
-
- 35,960
-
#21
Cheers,
D_Know_WD
-
- Sep 22, 2010
-
- 8,746
-
- 586
-
- 36,390
-
#22
Similar threads
- Advertising
- Cookies Policies
- Privacy
- Term & Conditions

