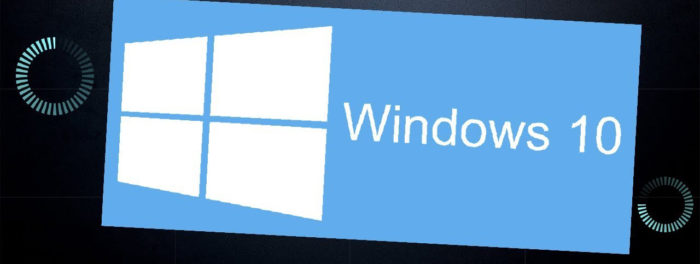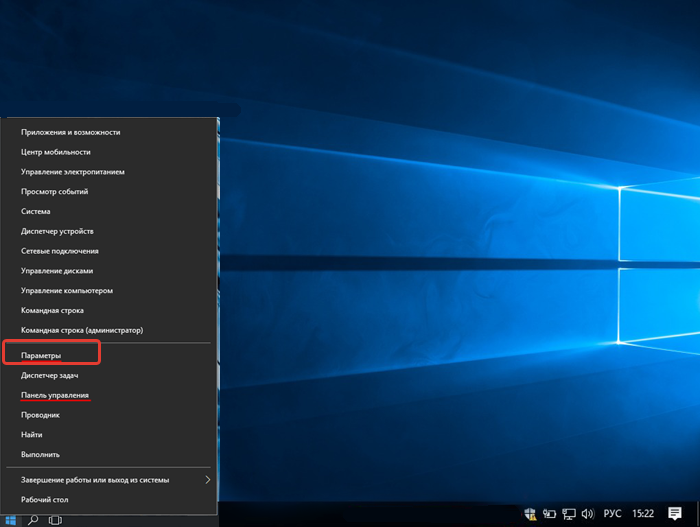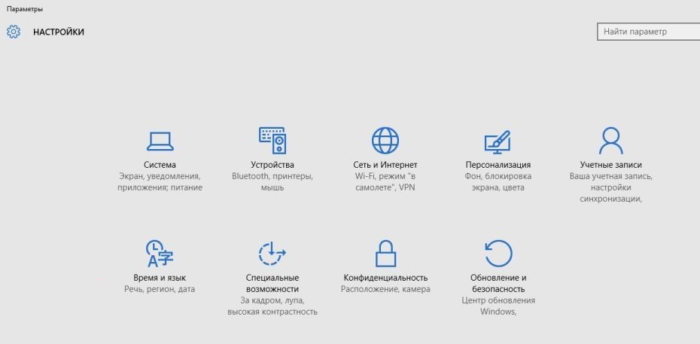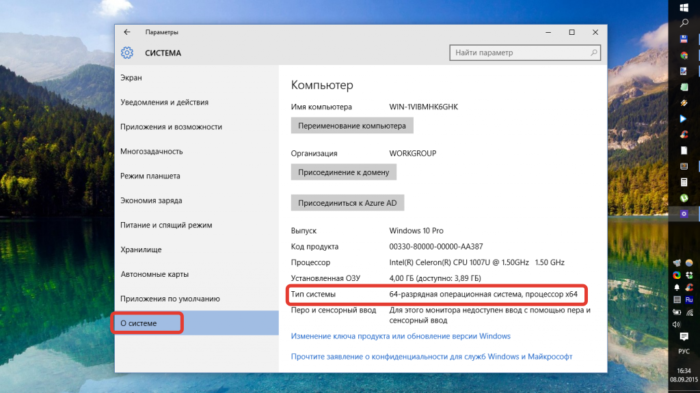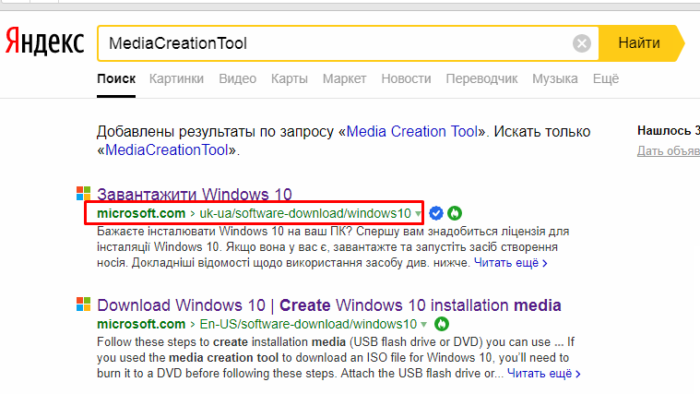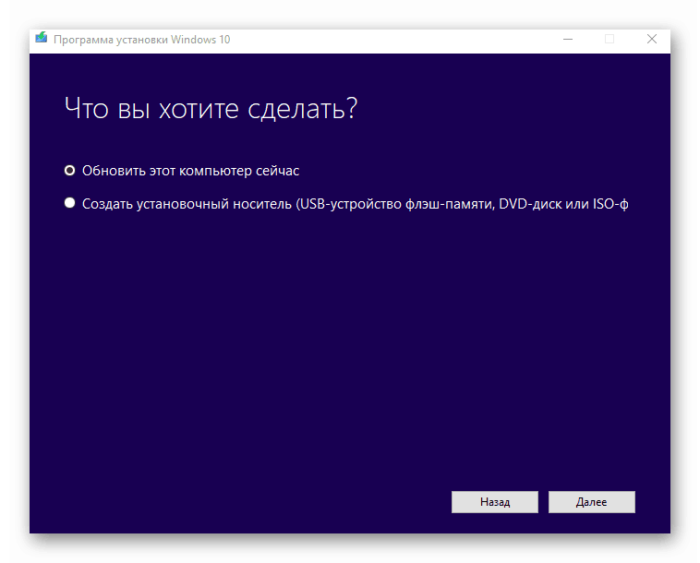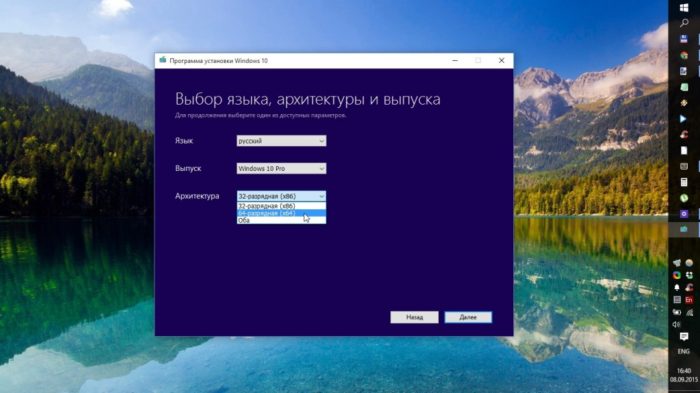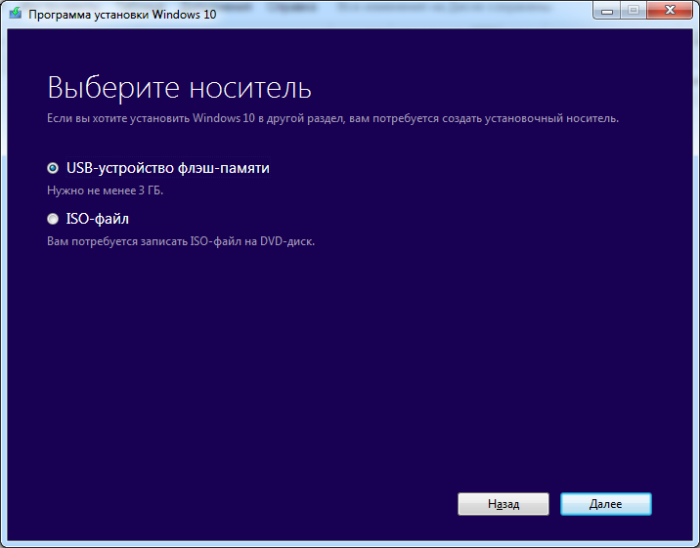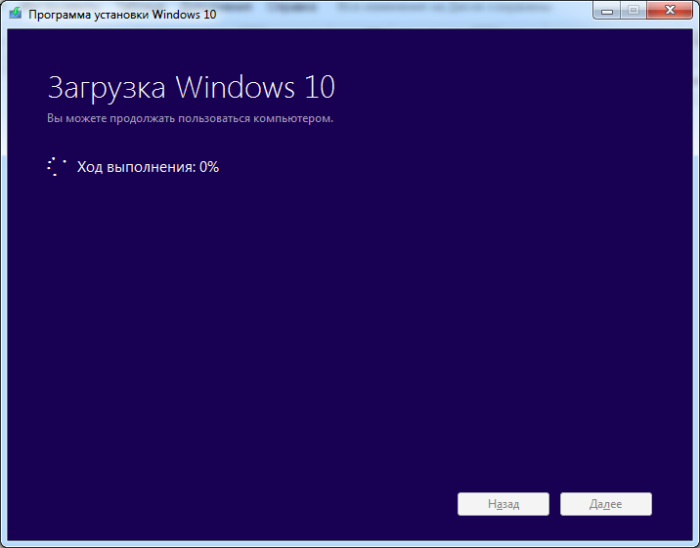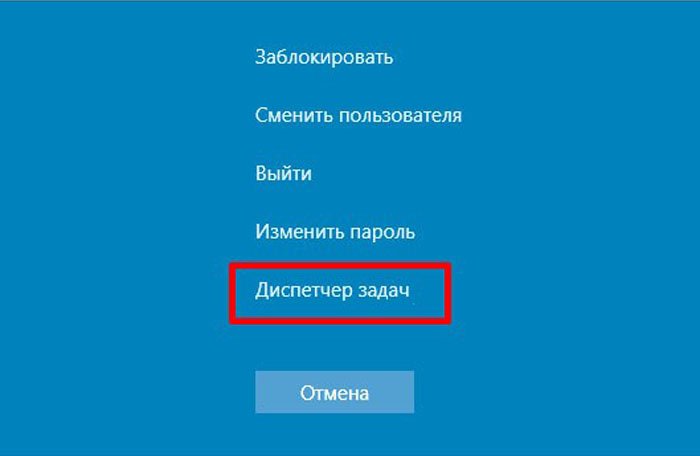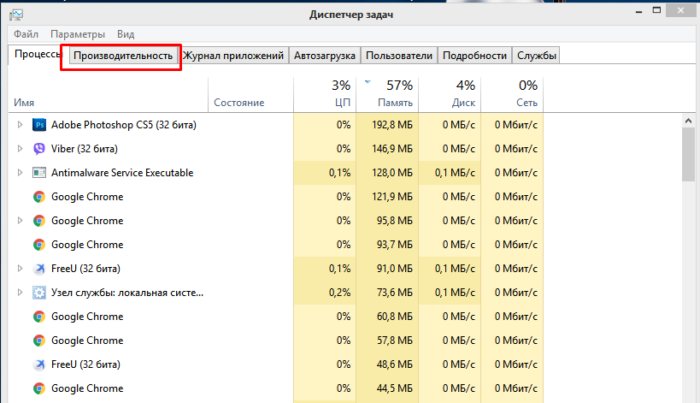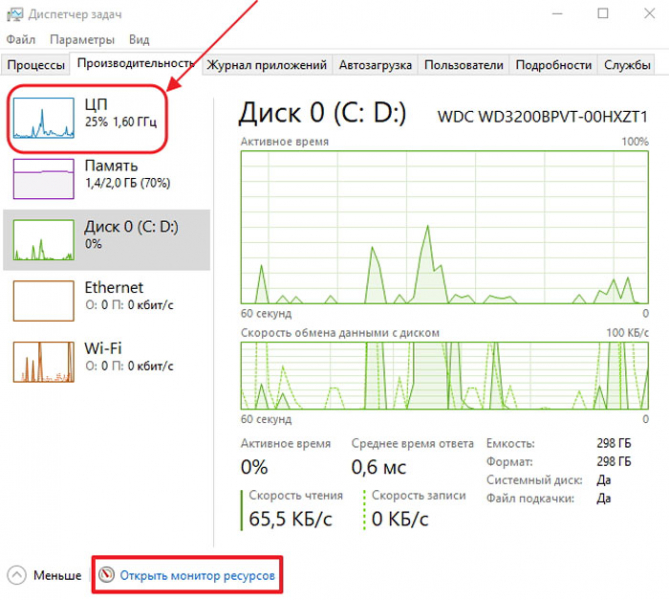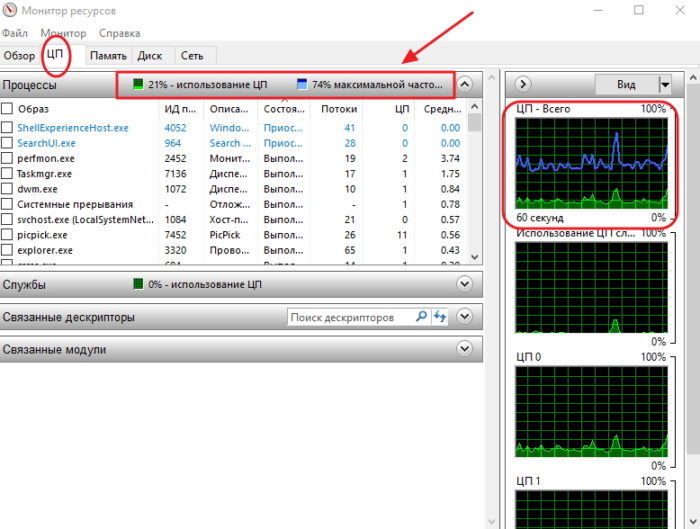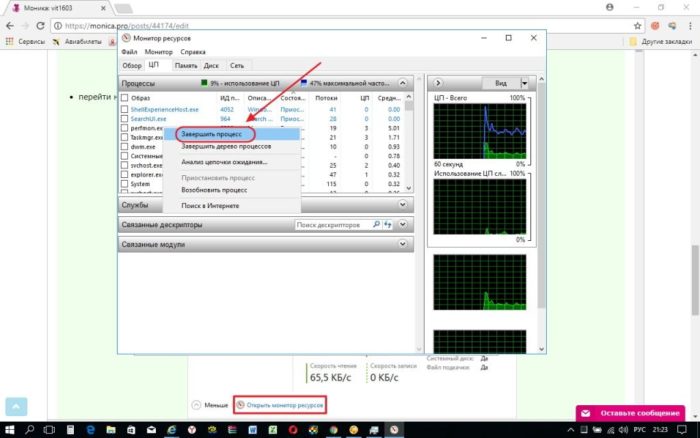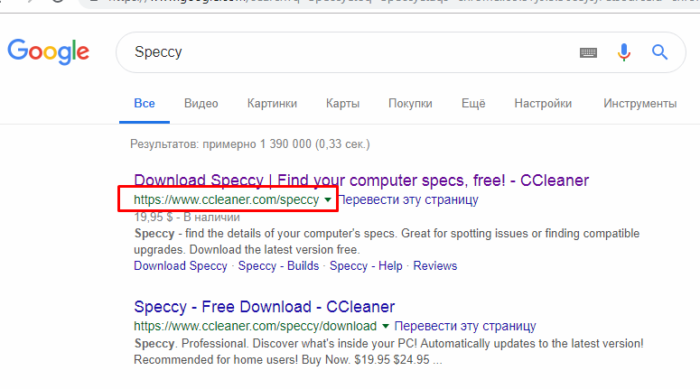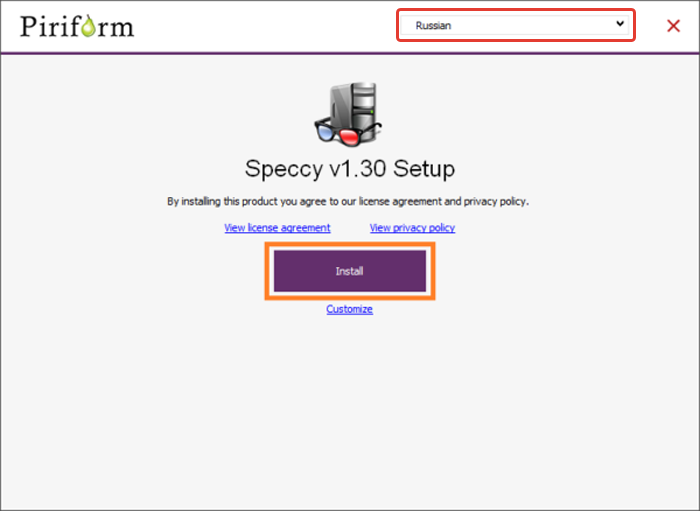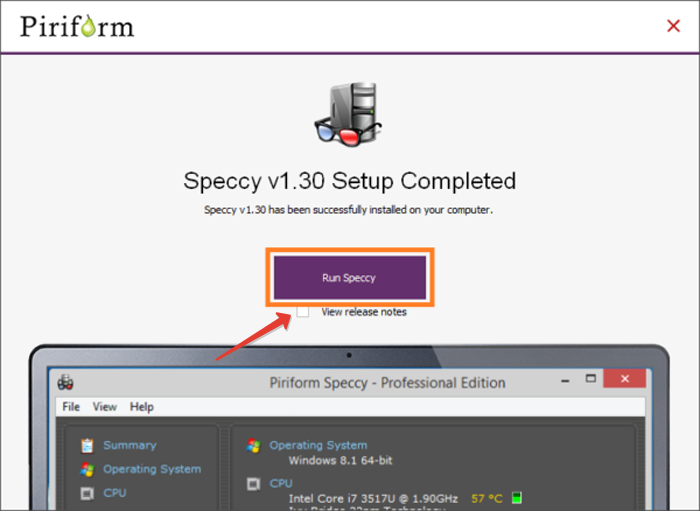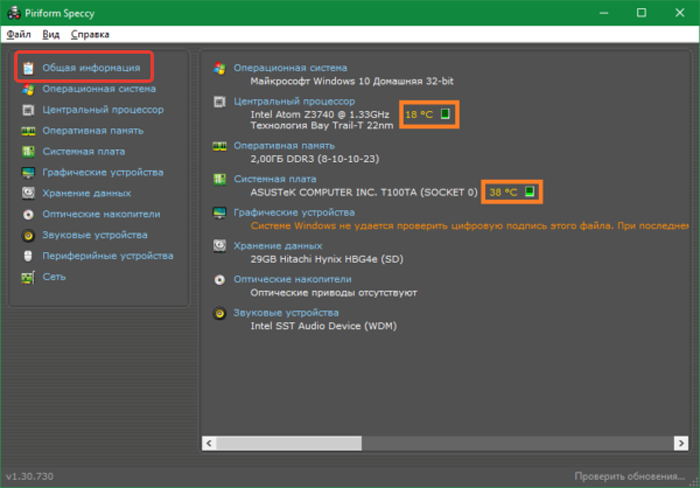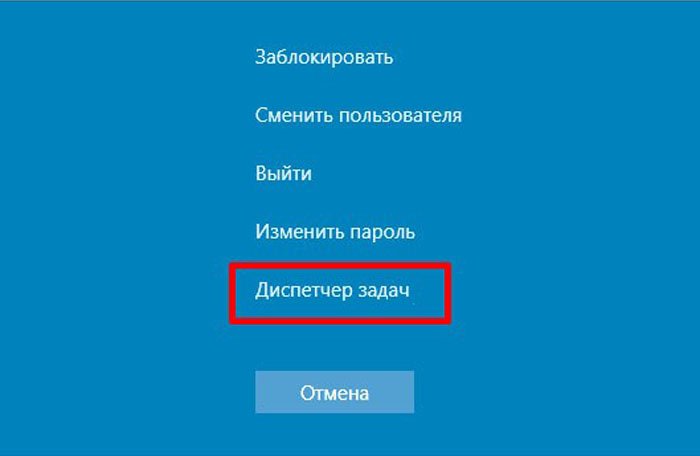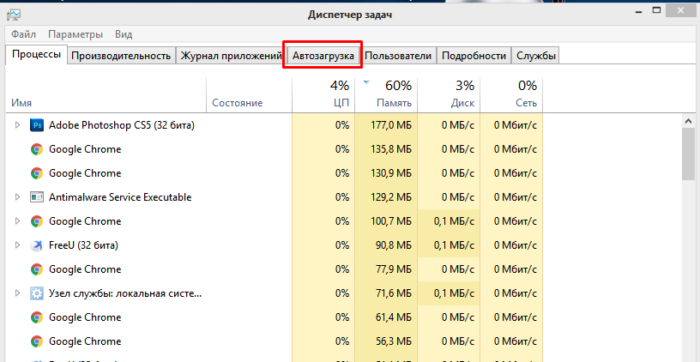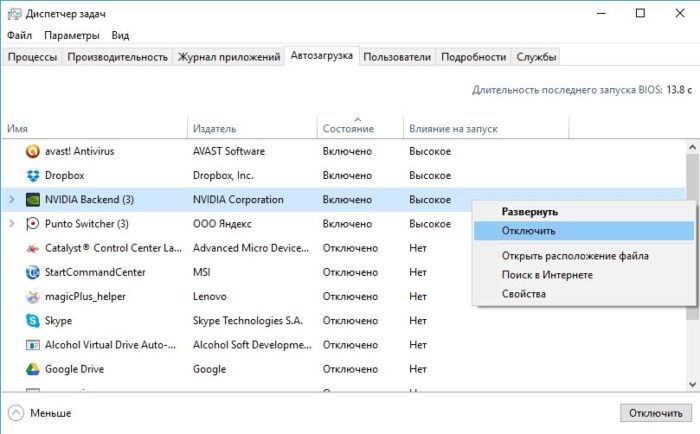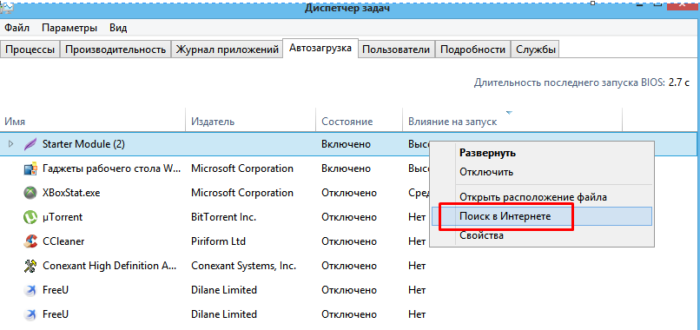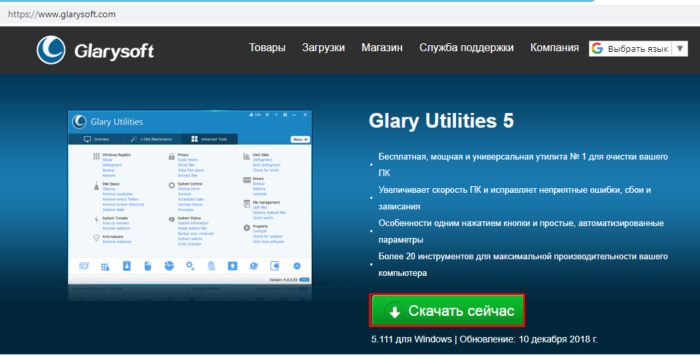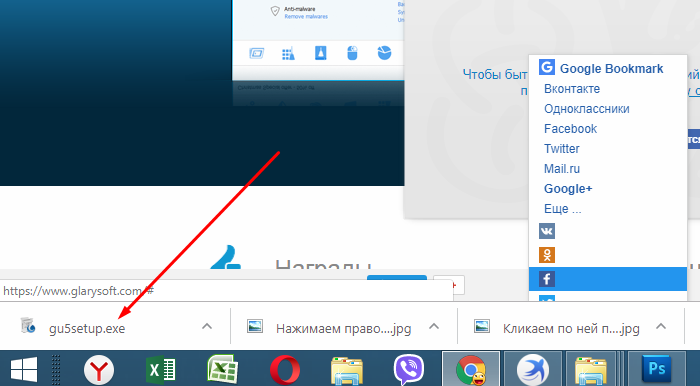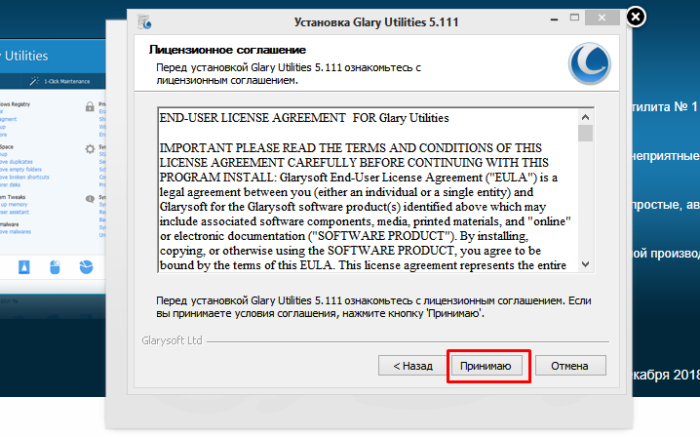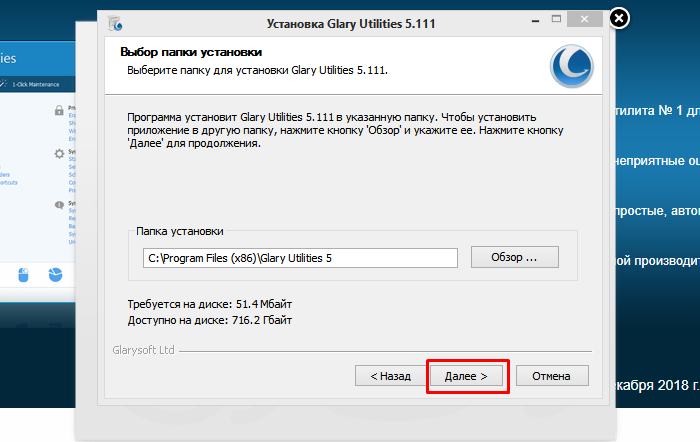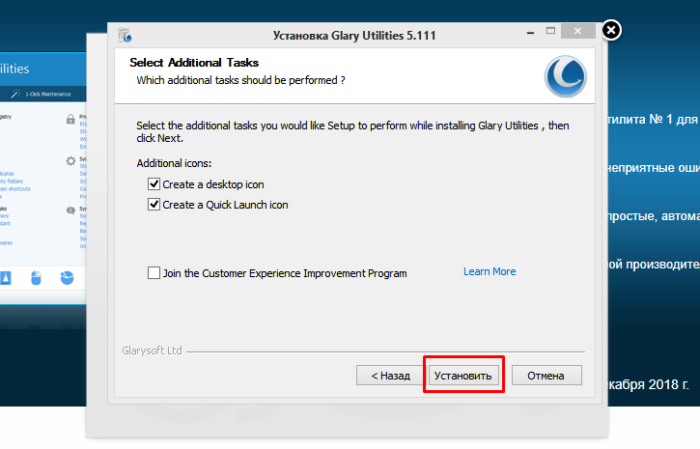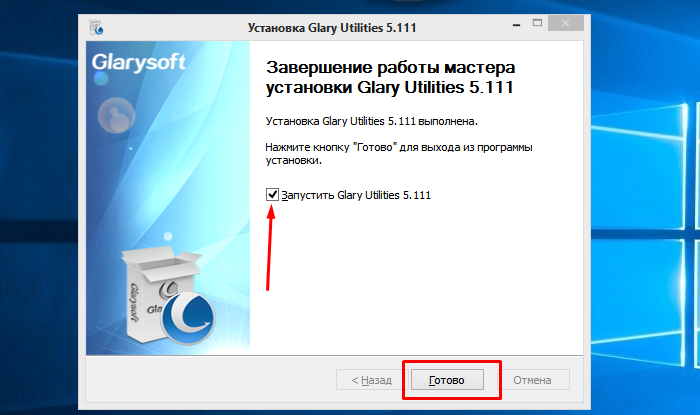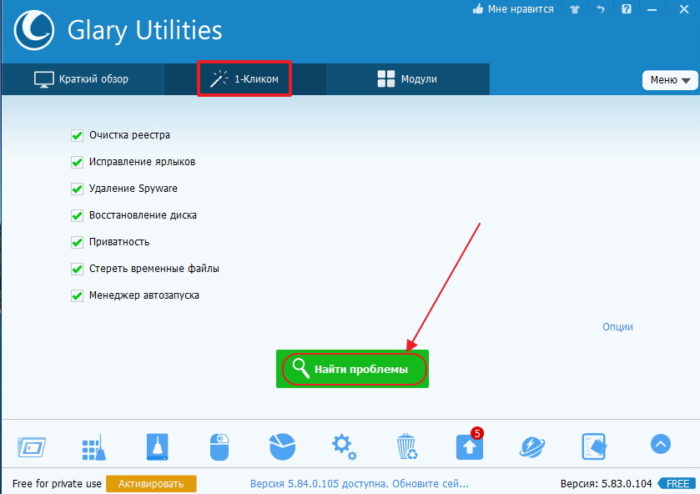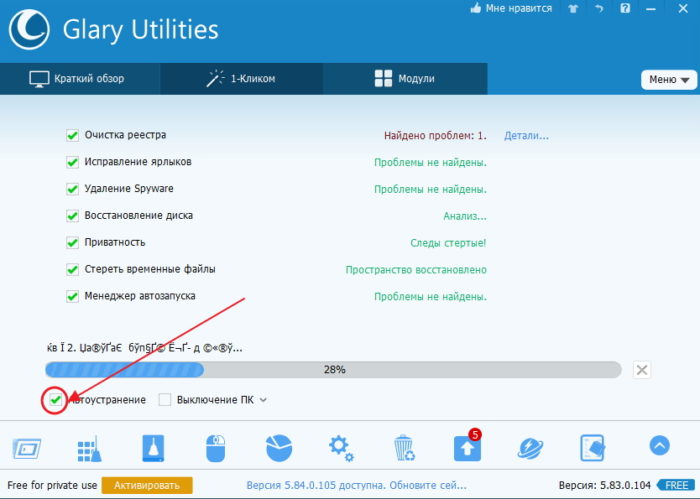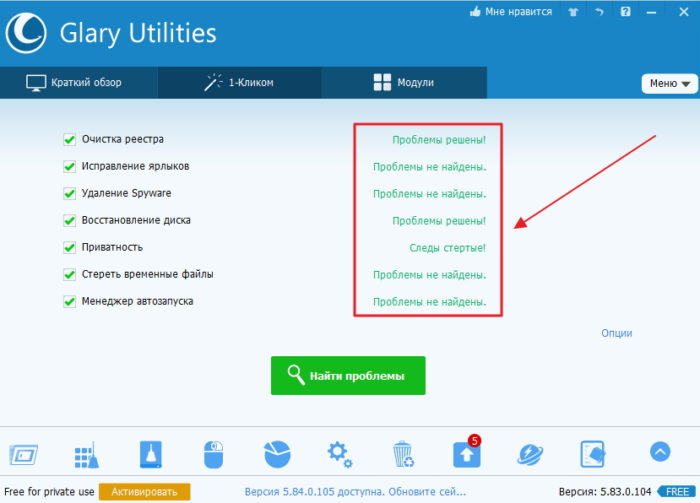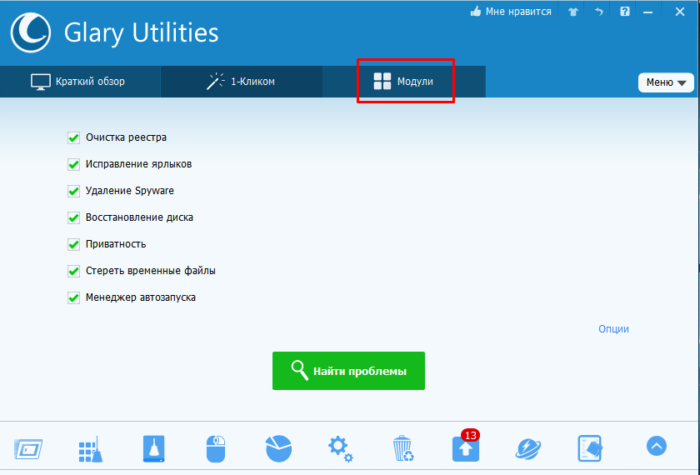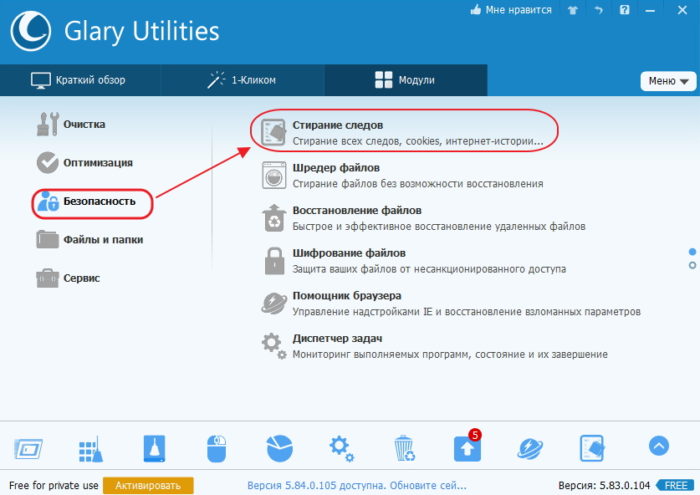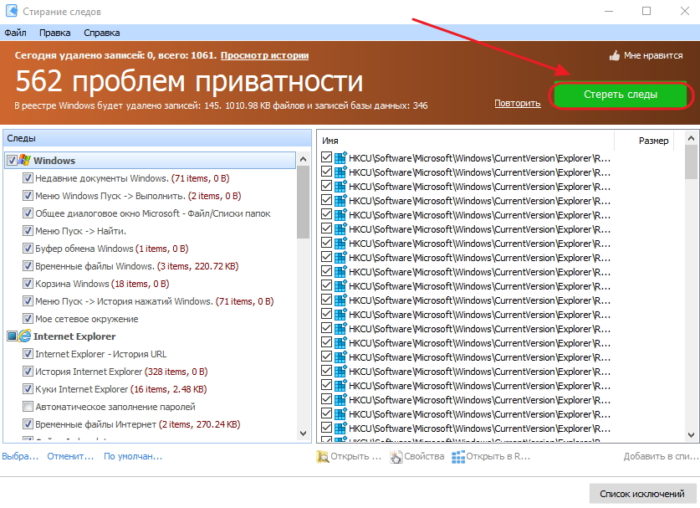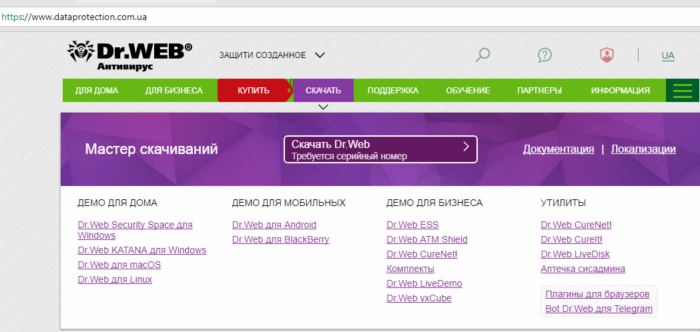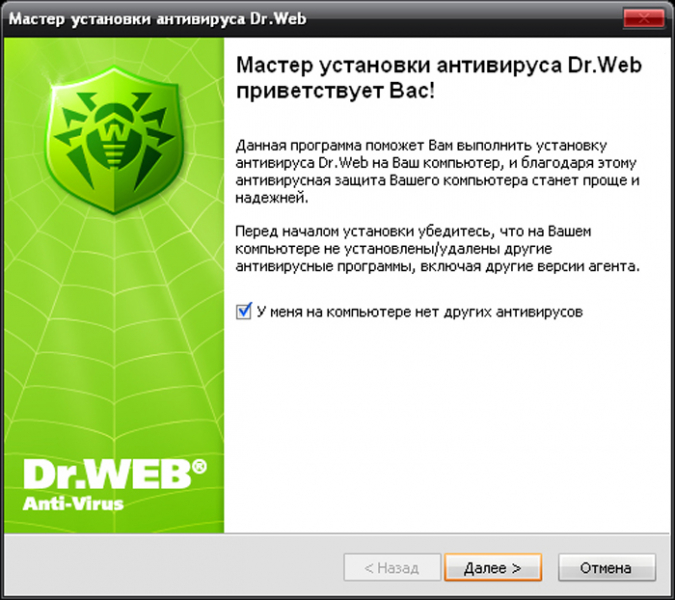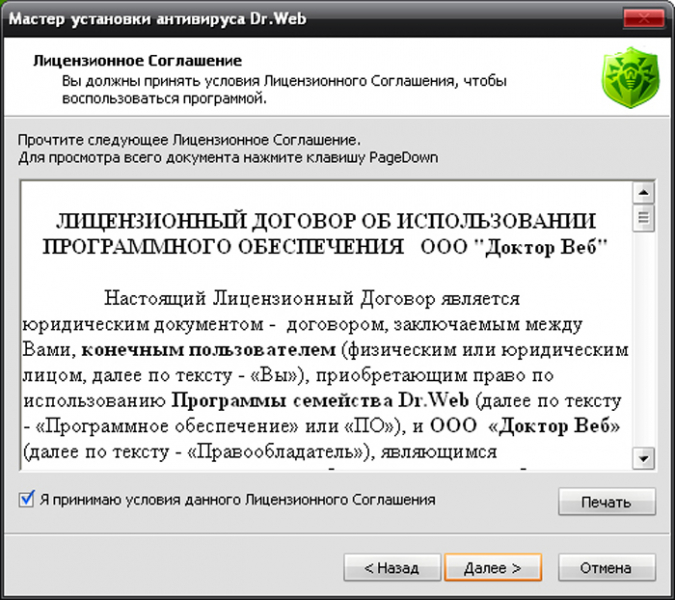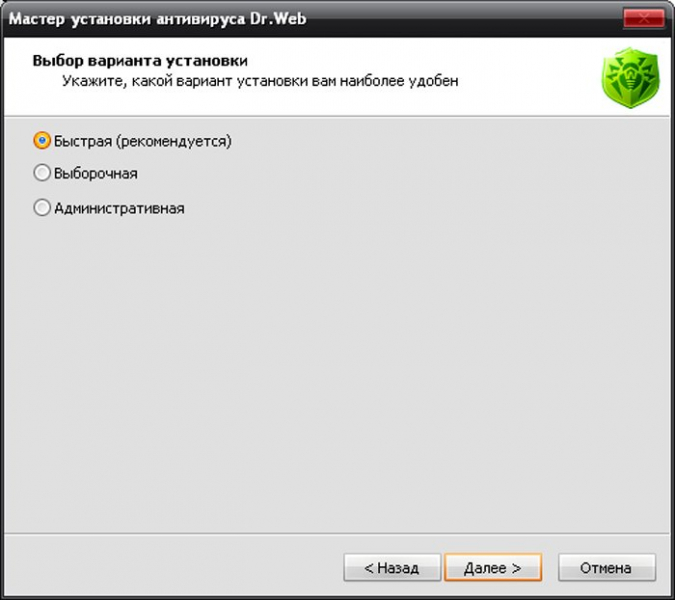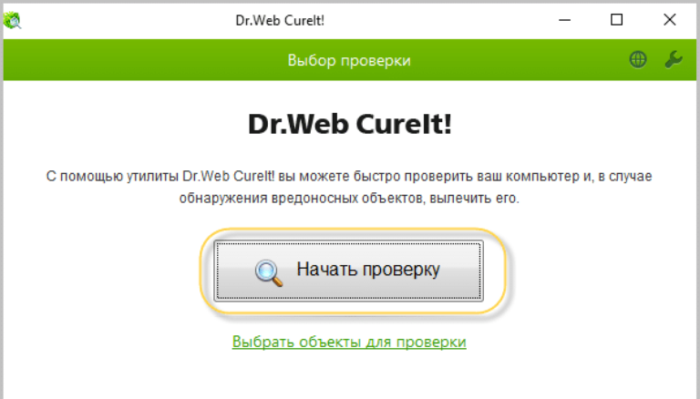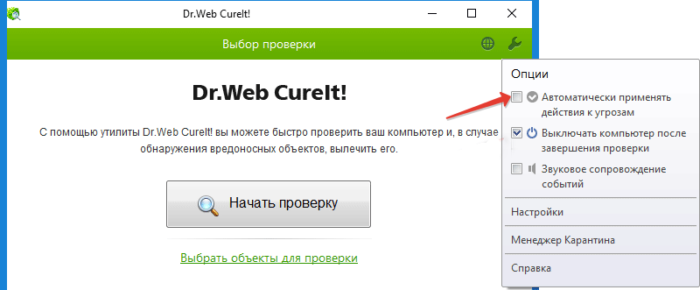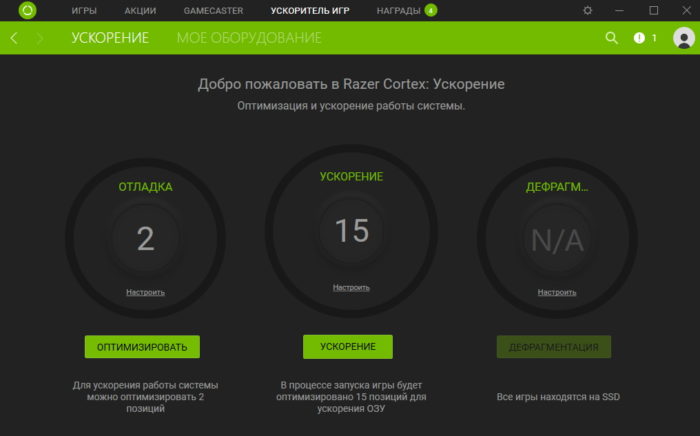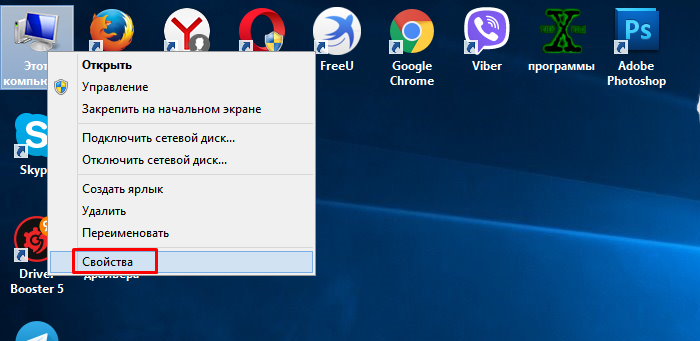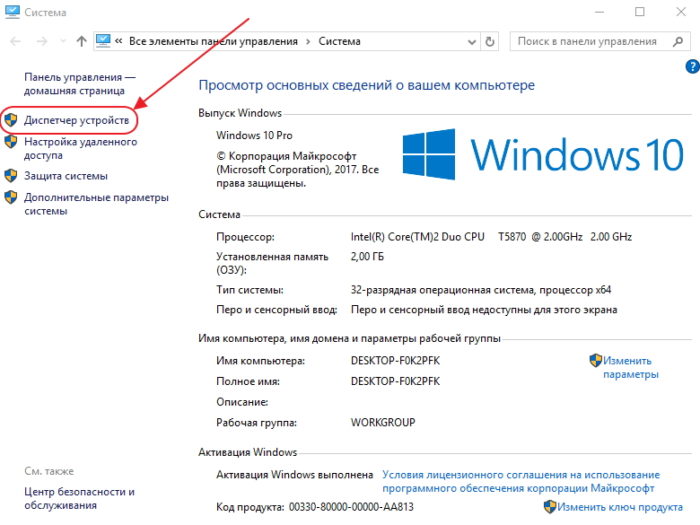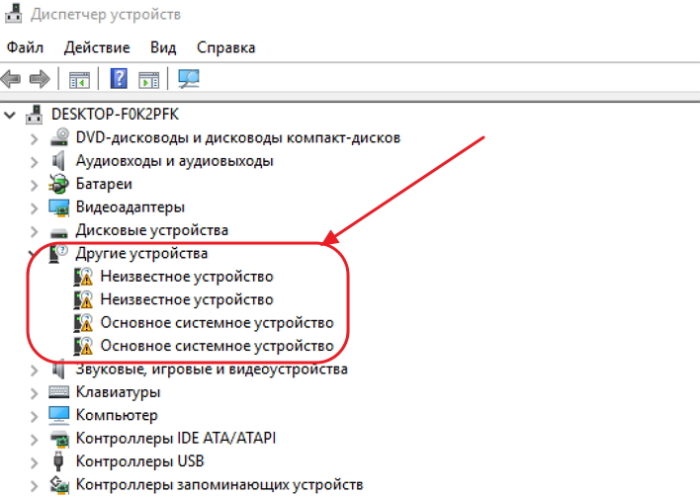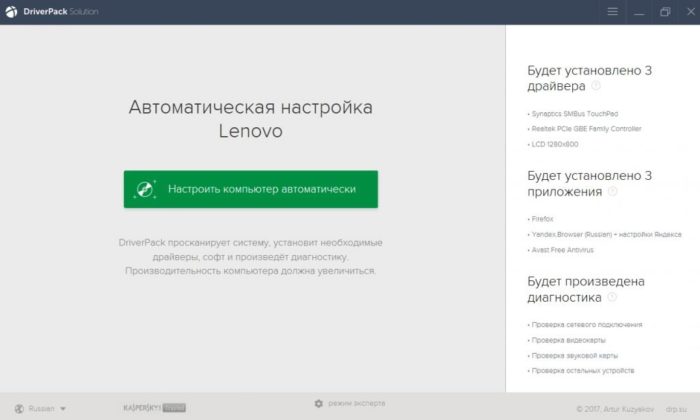Содержание
- Фризят, лагают и глючат игры на ноутбуке [возможные причины тормозов даже на новом устройстве]
- Почему могут тормозить игры на новом ноутбуке
- Игры запускаются на интегрированной карте (вместо дискретной)
- Отключена технология Turbo Boost
- Перегрев процессора/видеокарты
- Проблема с жестким диском
- Проблема с видео-драйверами или «глючная» сборка Windows
- Ноутбук работает рывками, графика тормозит
- Айтишник
- Стал сильно тормозить ноутбук, что делать? Основные причины медленной работы ноутбука!
- Причины тормозов и медленной работы ноутбука. Решение!
- Проблема с системой охлаждения: перегрев
- Мусор в системном реестре и на жестком диске
- Проблема с накопителем (жестким диском)
- Диагностика
- Дефрагментация
- Установка SSD-диска
- Мало оперативной памяти (память занята)
- Вирусы, рекламное ПО
- Автозагрузка программ
- Электропитание (заниженное быстродействие)
- Процессы и службы (часть можно выключить в целях оптимизации)
- Тормозит видеокарта
- Как понять, что причина тормозов — перегрев видеокарты?
- Почему тормозит видеокарта?
- Что делать, если греется видеокарта?
- Обращайтесь к нам, если в Вашем компьютере тормозит видеокарта!
Фризят, лагают и глючат игры на ноутбуке [возможные причины тормозов даже на новом устройстве]
Не так давно приобрел новый ноутбук (i-5 7200U, 8 ГБ ОЗУ, видеокарта nVidia GeForce Mx110), но игры притормаживают: постоянно фризы и лаги.
Доброго времени суток!
Ну вообще, по современным меркам, не самое топовое железо, но скажем тот же Warcraft на миним. настройках, такой ноутбук должен тянуть на ура. 👀
В этой статье постараюсь привести наиболее частые причины такого характерного поведения ноутбуков (если рекомендации этой статьи не помогут Вам — то ознакомьтесь с PS данной статьи, там приведены ссылки на статьи по ускорению и повышению производительности).
Почему могут тормозить игры на новом ноутбуке
Для начала хотел бы сказать об одной утилите — 👉 FPS Monitor. С ее помощью в запущенной игре можно посмотреть нагрузку на ЦП, видеокарту, жесткий диск, сеть и пр.
А информация из этих всех метрик поможет легко узнать из-за какого компонента тормозит игра. Хороший способ диагностики, скажу я вам. 👇
Скриншот работы FPS Monitor
Теперь ближе к теме.
Игры запускаются на интегрированной карте (вместо дискретной)
Так вот, обычно, пока вы работает в Windows используется интегрированная (т.к. она более энерго-эффективна, а значит ноутбук дольше проработает от батареи).
При запуске игр и «тяжелых программ» — должна начать работать дискретная видеокарта (т.к. она более производительна), но часто этого не происходит!
Видеоадаптеры (диспетчер устройств)
👉 Еще один напрашивающийся вопрос : как узнать, какая видеокарта задействована в игре?
Необходимо зайти в настройки видеодрайверов и включить значок, отображающий активность дискретной карты (на скрине ниже показан пример, как это делается в панели управления nVidia).
Включаем значок активности ГП NVIDIA
Кстати, стоит отметить, что часть игр (по умолчанию) может запускаться на интегрированной карте, часть на дискретной (зависит от настроек видеодрайвера).
Значок стал цветным после запуска игры (снизу)
👉 Важно!
Отключена технология Turbo Boost
У современных процессоров Intel Core i3, i5, i7 (которыми комплектуются большинство ноутбуков) есть спец. технология Turbo Boost. Работает она примерно по следующему принципу: при высокой нагрузке на ЦП, автоматически поднимает тактовую частоту его работы (своего рода разгон). Благодаря этому, серьезно повышается производительность.
Чтобы узнать поддерживает ли ваш ЦП Turbo Boost, нужно:
Поддерживает ли ЦП Turbo Boost (данная модель поддерживает!)
Чтобы узнать, задействует ли ЦП технологию Turbo Boost ваш ЦП, можно:
Работает ли Turbo Boost на ноутбуке (кликабельно). Monitor с сайта Intel и утилита (справа) CPU-Z
Важно!
Перегрев процессора/видеокарты
В этой статье я остановился на перегреве, т.к. это может напрямую сказываться на производительности.
Если температура не падает и продолжает расти — то дойдя до критической точки ноутбук просто выключится (или зависнет). Такая вот двухконтурная защита.
👉 Важно!
Как узнать температуру компонентов ноутбука, и что делать при перегреве [инструкция]
Вообще, на температуру нужно обратить внимание, если:
Проблема с жестким диском
Не могу не отметить, что нередко тормоза в играх (да и самой Windows) связаны с жестким диском (причем, даже на новом ноутбуке). Особенно в этом плане выделил бы Windows 10 — которая иногда просто «насилует» жесткий диск (сразу после загрузки ОС, например), «заставляя» многих пользователей переходить на SSD.
Самый быстрый и простой способ узнать текущую нагрузку на диск (и какие приложения это делают) — открыть диспетчер задач (Ctrl+Alt+Del) и просмотреть вкладку «Процессы» (см. скрин ниже 👇).
3. Как проверить жесткий диск на ошибки и битые сектора (бэд-блоки).
В идеале, на современный ПК/ноутбук стоит установить SSD диск под Windows. Тормозов и подвисаний становится значительно меньше. Рекомендую посмотреть сравнение скорости чтения/записи 👉 между обычным диском (HDD) и SSD.
Тест скорости накопителей SSD (NVMe, SATA), HDD
Проблема с видео-драйверами или «глючная» сборка Windows
Очень многие пользователи после покупки ноутбука или установки новой ОС — не обновляют драйвера. Про настройку видеодрайвера — вообще больше половины не вспоминает.
В результате, используется далеко не самая последняя версия драйвера (что не всегда хорошо, и иногда приводит к падению FPS в играх и появлению фризов и лагов).
2. Насчет сборок Windows
Обратите внимание также на свою 👉 версию Windows.
Кроме вышеперечисленных причин, также рекомендую обратить внимание на одну мою предыдущую статью (ссылка чуть ниже), в которой предложены варианты, как можно ускорить игру (приведены «тонкие» настройки видеокарты и самих игр, правильная оптимизация системы и т.д.).
PS 2
Не по теме, но возможно вам будут интересны некоторые старые популярные игры (у них низкие системные требования). Многие из них, в свое время, покорили сердца миллионов. О лучших из них я упомянул в одном из своих обзоров (ссылку привожу ниже).
Всем поменьше тормозов и удачи!
Первая публикация: 24.07.2018
Спс за дополнение. Да есть такая штука, я в одной из статей отмечал тоже подобное поведение. Думаю, что проблема в драйверах.
Доброго дня.
Хм. Возможно проблемы как таковой и нет: стоят разные кулеры, отличные обороты. (—> уровень шума различный)
1) Посмотрите, есть ли у вас центр управления ноутбуком (возможно, есть опция регулировки кулера). Но эта штука есть не у всех линеек (FAQ у Asus на сайте)
Доброго времени Денис.
Так быть явно не должно. Для начала я бы посоветовал вам сделать следующее:
2) В настройках электропитания нужно запретить откл. диски (судя по всему, у вас их 2 в системе, значит актуально). Скрин.
3) Еще бы очень интересно посмотреть, как будет вести себя ноутбук, если в настройках электропитания ограничить питание ЦП в 99%. Скрин. Это сделает его «чуть менее производительным», зато гораздо стабильнее + снижает его температуру. Рекомендую попробовать!
4) И еще, какие температуры ЦП/видеокарты во время игры?
Видеокарта в р-не 70. Температура ЦП до 98 поднимается. Обычно 90, если вентиляторы на полную включаю. Много инфы, что эта температура нормальная для этого ноута.
Сделал все пункты вышеперечисленные, диски в порядке.
В Электропитании было 20 мин, поставил ноль. попробую.
4) И интересно всё же узнать, повлияли ли как-то настройки электропитания насчет ЦП и диска.
Источник
Ноутбук работает рывками, графика тормозит
Возможно по названию статьи не совсем понятно, о чем пойдет речь, не буду томить, — специально снял видео, чуть ниже можете посмотреть небольшой отрезок, как ноутбук работает рывками.
Клиент обратился с проблемой – ноутбук ужасно тормозит. Провел диагностику, были выявлены две проблемы: некорректная работа Windows и перегрев, который выявил с помощью утилиты AIDA64. Произвел чистку от пыли и замену термопасты. Windows восстановил до заводского состояния через Asus Recovery, с сохранением лицензии. Все драйвера и программы, заложенные производителем установились по умолчанию. И тут, после перезагрузки начались чудеса…
Какую бы папку или программу я не открывал, все происходило медленно, словно я гамаю в игру по сетке с высоким Ping или низким FPS. Но я то не в сетке! Это просто жесть. Сразу отмечу, жесткий диск в идеальном состоянии, процессор и оперативная память не загружены.
Система Виндовс загрузилась уже на стандартном видеодрайвере и устройство определилось как Стандартный VGA графический. Установил другую версию драйвера для видеокарты Nvidia GeForce GT 425M с помощью программы DriverPack Solution, перезагрузил ноутбук, и… Проблема ушла!
Если у вас компьютер, а не ноутбук и данное решение не помогло, то можете попробовать заменить видеокарту.
Айтишник
Вячеслав. Специалист по ремонту ноутбуков и компьютеров, настройке сетей и оргтехники, установке программного обеспечения и его наладке. Опыт работы в профессиональной сфере 9 лет.
Источник
Стал сильно тормозить ноутбук, что делать? Основные причины медленной работы ноутбука!
Вирусов нет, проверял с помощью Dr.Web, в авто-запуске почти все убрал, программ установлено мало. С чем могут быть связаны тормоза?
PS Установлена Windows 10 (начальная). Ноутбук хоть и старый, но раньше такого никогда не было, тормозить начал недавно.
Доброго времени суток!
Кстати, рекомендую сразу же сделать резервную копию всех нужных данных с этого накопителя.
В этой статье, помимо вашей проблемы, рассмотрю еще несколько популярных причин из-за которых может начать тормозить ноутбук (ну и приведу их решение 👌).
В любом случае, если вы даже примерно не можете предположить из-за чего тормозит ваше устройство, и не знаете, что делать, попробуйте пройтись по порядку по ниже-перечисленным рекомендациям — как бы то ни было, после выполнения оных, ноутбук станет работать быстрее и отзывчивее.
Если у вас тормозит стационарный ПК, рекомендую вот эту статью: https://ocomp.info/pochemu-tormozit-pc.html
Причины тормозов и медленной работы ноутбука. Решение!
Проблема с системой охлаждения: перегрев
По мере работы, например, радиаторы и крыльчатка кулера «любят» накапливать пыль до такой степени, что со временем воздух перестает нормально циркулировать, и температура компонентов в ноутбуке начинает расти. И как следствие, ноутбук начинает тормозить, перезагружаться, виснуть и т.д.
Если температура стала расти, то Вы можете заметить:
В этом случае рекомендую проверить температуру компонентов устройства, и в случае повышенной температуры, принимать меры.
Тему эту подробно разбирал в паре своих статей, рекомендую с ними ознакомиться, ссылки ниже.
1) Как почистить ноутбук от пыли: самому в домашних условиях — https://ocomp.info/kak-pochistit-noutbuk-ot-pyili.html
2) Как узнать температуру процессора, видеокарты и жесткого диска, что считается нормой? Способы снижения температуры компонентов компьютера/ноутбука — https://ocomp.info/kak-uznat-temperaturu-cpu-gpu-hdd.html
Мусор в системном реестре и на жестком диске
Второе, на что рекомендую обратить внимание — это на всякий «мусор», который у некоторых пользователей в Windows может копиться годами. Например, «хвосты», оставленные после удаления программ, временные файлы, кэш программ и т.д. — всё это «добро» не добавляет производительности вашему ноутбуку. Время от времени, необходимо проводить чистку и удалять подобный мусор.
Лично я рекомендую использовать специальную стороннюю программу для чистки мусорных файлов — речь идет о 👉 Advanced System Care. Пример ее работы можете увидеть на скриншоте ниже.
Хотя не могу не сказать, что в Windows есть свой встроенный чистильщик, правда, его эффективность оставляет желать лучшего. Тем не менее, если у вас пока нет сторонних программ, можно использовать и его.
Далее вы увидите перечень файлов, которые можно удалить. Примерный высвобождаемый объем на диске вы можете увидеть под списком файлов. В принципе, осталось лишь согласиться на чистку и подождать ее завершения.
Очистка диска Windows 7 (C:)
Проблема с накопителем (жестким диском)
Диагностика
Ноутбук может начать сильно тормозить из-за жесткого диска. Как правило, в этом случае возникает еще ряд «симптомов»:
Вообще, должен сказать, что у тех ноутбуков, которые часто носят с собой, нередко наблюдаются подобные проблемы с HDD: видимо дело в том, что пользователи не всегда аккуратно транспортируют устройство, задевают, стукают его — а жесткий диск устройство механическое, высокоточное, не любящее тряску.
При появлении подобных симптомов, я рекомендую в первую очередь сделать бэкап данных. А затем приступить к диагностике накопителя. В некоторых случаях удается исправить проблему, и диск прослужит еще какое-то время. Ссылки на статьи о проверке и диагностики диска даю ниже.
1) Диагностика и проверка диска за 5 мин. для начинающих (быстрый тест в новой Victoria 5) — https://ocomp.info/diagnostika-i-proverka-diska.html
Дефрагментация
Выполнить дефрагментацию можно, как с помощью встроенной утилиты в Windows, так и сторонними программами.
Если вы не хотите отвлекаться на дефрагментацию, то можете скачать и установить спец. утилиты, которые будут оптимизировать ваш диск автоматически, незаметно для ваших глаз.
Установка SSD-диска
Существенно повысить отзывчивость и быстродействие ноутбука можно с помощью установки SSD-диска. Да, он, конечно, не заставить ваши игры «летать», но загрузка Windows и самой игры, копирование/чтение файлов — будет происходить в несколько раз быстрее, чем на старом HDD!
Согласитесь, что весь этот перечень задач — выполняется постоянно и любым пользователем, а значит ускорение на лицо!
Вообще, популярные вопросы насчет SSD-диска я уже разбирал в нескольких своих предыдущих записях. Рекомендую ссылки ниже.
1) Разница в скорости между SSD и HDD, стоит ли переходить на твердотельный диск — https://ocomp.info/kak-proverit-skorost-diska-ssd-hdd.html
2) Как выбрать диск для ноутбука, что лучше: SSD накопитель или HDD (жесткий диск) — https://ocomp.info/kak-vyibrat-disk-dlya-noutbuka.html
3) Как перенести Windows с жесткого диска (HDD) на SSD накопитель на ноутбуке (без переустановки Windows) — https://ocomp.info/windows-s-hdd-na-ssd.html
Мало оперативной памяти (память занята)
На современном ноутбуке (на мой взгляд) должно быть не менее 8 ГБ (а лучше больше) памяти. В ряде случаев даже эти 8 ГБ не позволяют уйти от тормозов и лагов по причине нехватки памяти. Кстати, в некоторых случаях Windows будет сыпать ошибками, что памяти недостаточно.
Как узнать сколько памяти используется в данный момент:
Вообще, что можно посоветовать в тех случаях, когда памяти недостаточно:
Если не знаете, как выполнить вышеперечисленное, рекомендую ознакомиться с парой моих статей по этим темам.
1) Как увеличить оперативную память на ноутбуке (ставим вторую планку ОЗУ) — https://ocomp.info/kakaya-ozu-podoydet-noutbuku.html
Вирусы, рекламное ПО
Здесь не буду оригинальным, скажу лишь, что из-за вирусного и вредоносного ПО, ноутбук может себя начать вести страннее некуда!
Чтобы удалить вирусы и рекламное ПО с компьютера, рекомендую ознакомиться с парочкой статей, которые уже есть на моем блоге. Ссылки привел ниже.
Автозагрузка программ
Как посмотреть автозагрузку в Windows
Программы/автозагрузка / AIDA 64
Электропитание (заниженное быстродействие)
В этом нет ничего плохого, но такая более длительная работа от батареи имеет свой главный минус — более низкую производительность устройства, и, следовательно, возможное появление тормозов в различных приложениях.
Выбор схемы электропитания
Спец. утилита для режима энергопотребления
Energy Management: сбалансированный, от сети (макс. ресурс аккумулятора)
Процессы и службы (часть можно выключить в целях оптимизации)
О том, какие службы можно отключить, и как это делается, я рассказывал в статье про оптимизацию Windows. Рекомендую ознакомиться (ссылка ниже).
Если есть дополнения по теме — оставьте комментарий, заранее благодарю!
Источник
Тормозит видеокарта
Видеокарта является электронным устройством, с помощью которого мы видим изображения на экране монитора компьютера. Если вы пользуетесь громоздкими программами, требующими больших энергозатрат, то вам нужна мощная дорогостоящая видеокарта, в противном случае работа будет постоянно тормозиться и попросту превратится в пытку.
| Виды работ | Стоимость |
|---|---|
| Диагностика | 0 р. |
| Вызов | 0 р. |
| Установка / замена видеокарты | 120 р. |
| Настройка операционной системы Microsoft Windows | 120 р. |
| Ремонт видеокарты | 350 р. |
| Установка драйвера | 100 р. |
Например, компания Nvidia GeForce выпускает одни из лучших видеоустройств, способных обеспечить быстрый и бесшумный игровой процесс. Также можно приобрести современное надежное устройство от торговой марки Radeon.
Поскольку видеоадаптер потребляет огромное количество энергии, то, само собой, он греется. Но вот перегреваться это устройство не должно. Поэтому необходимо тщательно следить за его температурой, иначе будет очень обидно, что из-за перегрева «полетит» самый дорогой комплектующий механизм вашего компьютера.

Причин того, что греется и тормозит видеокарта, множество. Но во всех частных случаях может разобраться только грамотный специалист. Мы рассмотрим наиболее распространенные причины и способы устранения перегрева видеокарты.
Кстати, если у вас постоянно греется видеоадаптер, то компьютер может полностью выйти из строя.
Как понять, что причина тормозов — перегрев видеокарты?

Регулярно проверяйте температуру видеоадаптера с помощью специальных программ (утилит), которые довольно точно определяют температуру устройства. Только скачивайте подходящую программу с официального сайта.
Начальная температура видеоадаптера от 30 до 55 градусов, в зависимости от устройства. Во время работы температура может достигать 80-ти градусов. Все, что больше, говорит о проблеме, которую нужно срочно решать.
Почему тормозит видеокарта?

Что делать, если греется видеокарта?
Не забывайте проводить эту манипуляцию регулярно, как минимум раз в три месяца, тогда вам не нужно будет переживать о возможном перегреве комплектующих. К тому же, вы, таким образом, значительно продлите жизнь своему системному блоку. Будьте предельно осторожны, случайно не повредите детали!
Для этого отсоедините радиатор или кулер на видеоадаптере. На одних картах охладители крепятся с помощью шурупов, на других – с помощью пластмассовых фиксаторов. Шурупы надо открутить отверткой, фиксаторы – слегка прижать.
Если вы никогда не меняли пасту, и она у вас уже превратилась в камень, то самим отделять пасту от радиатора не рекомендуется, поскольку при простом применении силы может оторваться чип.
Без лишних нажимов повращайте кулер, он сам отпадет. Если не получается, то лучше доверьте дело мастеру, чтобы не навредить. Если вам удалось снять радиатор, то счищайте устаревшую термопасту ластиком. Не вздумайте в данном случае применять металлические предметы, особенно ножи!

Процесс замены термопасты может быть не под силу новичкам, но если вы все-таки решились устранить проблему самостоятельно, то имейте в виду, что от ваших неверных действий может пострадать работоспособность устройства. Надежнее будет вызвать мастера или отнести видеокарту в сервисный центр.
Если же вы убедились, что видеокарта и вентиляторы чистые, пыли и грязи нет, то скорее всего проблема перегрева связана с недостаточным охлаждением устройства. Что можно предпринять в этом случае? Недешевым, но хорошим решением является замена небольшого корпуса системного блока на больший.
Но вначале попробуйте расширить охлаждающую систему и установить дополнительные охладители. На стенке системного блока предусмотрено крепление для дополнительных вентиляторов. Один кулер можно прикрепить на стенку, а второй – на выдув тепла из корпуса. Это отличное решение проблемы, особенно для видеоадаптеров с радиаторами, а не с вентиляторами. Но лучше, чтобы эти процедуры проводил подготовленный специалист.
Напомним, что при такой работе комп должен быть выключен, а системный блок отключен от энергосети!
Важно: если вы купили компьютер или видеокарту совсем недавно, то не забудьте, что эти устройства находятся у вас на гарантии!
Если вы сами начнете разбирать и чистить компьютер, то сервисный центр уже не будет выполнять свои гарантийные обязанности!
И еще одно очень важное примечание: игры и приложения должны быть оптимизированы для видеоадаптера. Иначе даже самая простая игра может вывести видеоустройство из строя и привести к самостоятельному отключению компьютера.
Обращайтесь к нам, если в Вашем компьютере тормозит видеокарта!
На первый взгляд, проверка охлаждающей системы видеокарт, их чистка и замена термопасты дело не сложное. Но если вы потратили большие средства на видеоадаптер, то лучше не рисковать и не экономить там, где не следует, а сразу, при появлении проблем, обратиться к грамотным специалистам. Такие мастера работают в сервисном центре «Эксперт».
Источник
Вопрос от пользователя
Здравствуйте.
Не так давно приобрел новый ноутбук (i5 1035G1, 8 ГБ ОЗУ, видеокарта nVidia GeForce Mx450), но игры притормаживают: постоянно фризы и лаги.
Пытался обновить драйвера, переустанавливал Windows, скачивал несколько разных версий игр — все равно фризы никуда не уходят. Даже глючат те игры, где характеристики моего ноутбука в несколько раз выше. Например, WOW — ведь она же должна идти на моих характеристиках (тем более на минимальных настройках). Так? В чем может быть дело?
Доброго времени суток!
Ну вообще, по современным меркам, не самое топовое железо, но скажем тот же Warcraft на миним. настройках, такой ноутбук должен тянуть на ура. 👀
В этой статье постараюсь привести наиболее частые причины такого характерного поведения ноутбуков (если рекомендации этой статьи не помогут Вам — то ознакомьтесь с PS данной статьи, там приведены ссылки на статьи по ускорению и повышению производительности).
Итак…
*
Содержание статьи
- 1 Почему могут тормозить игры на новом ноутбуке
- 1.1 Игры запускаются на интегрированной карте (вместо дискретной)
- 1.2 Отключена технология Turbo Boost
- 1.3 Перегрев процессора/видеокарты
- 1.4 Проблема с жестким диском
- 1.5 Проблема с видео-драйверами или «глючная» сборка Windows
→ Задать вопрос | дополнить
Почему могут тормозить игры на новом ноутбуке
Для начала хотел бы сказать об одной утилите — 👉 FPS Monitor. С ее помощью в запущенной игре можно посмотреть нагрузку на ЦП, видеокарту, жесткий диск, сеть и пр.
А информация из этих всех метрик поможет легко узнать из-за какого компонента тормозит игра. Хороший способ диагностики, скажу я вам… 👇
Скриншот работы FPS Monitor
Теперь ближе к теме…
*
***
Игры запускаются на интегрированной карте (вместо дискретной)
У многих современных ноутбуков две видеокарты: одна встроенная (ее называют интегрированной – например, IntelHD 5500), и вторая дискретная.
Так вот, обычно, пока вы работает в Windows используется интегрированная (т.к. она более энерго-эффективна, а значит ноутбук дольше проработает от батареи).
При запуске игр и “тяжелых программ” — должна начать работать дискретная видеокарта (т.к. она более производительна), но часто этого не происходит!
*
📌 Если вы не знаете, сколько у вас видеокарт — откройте 👉 диспетчер устройств (сочетание Win+R, и команда devmgmt.msc), и посмотрите вкладку “Видеоадаптеры” (на скрине ниже, например, представлены 2 видеокарты: Intel HD 5500, nVidia GeForce 920M).
Видеоадаптеры (диспетчер устройств)
📌 Еще один напрашивающийся вопрос: как узнать, какая видеокарта задействована в игре?
Необходимо зайти в настройки видеодрайверов и включить значок, отображающий активность дискретной карты (на скрине ниже показан пример, как это делается в панели управления nVidia).
Включаем значок активности ГП NVIDIA
Далее запустите какую-нибудь игру и сверните ее (кнопка Win, или Alt+Tab). В области уведомлений увидите “статус” значка: если он показывает активность и стал цветным — значит была задействована дискретная карта (разница показана на скрине ниже).
Кстати, стоит отметить, что часть игр (по умолчанию) может запускаться на интегрированной карте, часть на дискретной (зависит от настроек видеодрайвера).
Значок стал цветным после запуска игры (снизу)
*
📌 Важно!
Что делать, если ваша игра запускается на интегрированной карте – https://ocomp.info/igru-na-diskretnoy-videokarte.html
*
Отключена технология Turbo Boost
У современных процессоров Intel Core i3, i5, i7 (которыми комплектуются большинство ноутбуков) есть спец. технология Turbo Boost. Работает она примерно по следующему принципу: при высокой нагрузке на ЦП, автоматически поднимает тактовую частоту его работы (своего рода разгон). Благодаря этому, серьезно повышается производительность.
Правда, сразу стоит добавить, в целях экономии заряда аккумулятора — нередко, данная технология не работает. В результате, при работе в ОС Windows — это незаметно, но вот при запуске тех же игр – начинают появляться фризы, когда производительности ЦП недостаточно…
*
Чтобы узнать поддерживает ли ваш ЦП Turbo Boost, нужно:
- узнать точную модель своего ЦП. Как это можно сделать, можете узнать здесь;
- зайти на сайт https://ark.intel.com/#@Processors и открыть спецификацию своего ЦП;
- посмотреть строки с базовой (Base) и максимальной (Turbo) частотой. См. пример ниже. 👇
Поддерживает ли ЦП Turbo Boost (данная модель поддерживает!)
Чтобы узнать, задействует ли ЦП технологию Turbo Boost ваш ЦП, можно:
- воспользоваться спец. утилитой с сайта Intel, которая показывает, на какой частоте работает ЦП (для нагрузки на процессор достаточно запустить какую-нибудь игру и свернуть ее окно);
- воспользоваться утилитой CPU-Z, в графе Core Speed показывается текущая частота ЦП. Если она поднимается выше базовой частоты под нагрузкой – значит Turbo Boost задействован.
Работает ли Turbo Boost на ноутбуке (кликабельно). Monitor с сайта Intel и утилита (справа) CPU-Z
*
📌 Важно!
Почему может не работать Turbo Boost, как задействовать эту технологию – https://ocomp.info/increase-performance-intel-for-laptop.html
*
Перегрев процессора/видеокарты
Есть такая “не гласная” статистика: почти каждый 3-4-й ноутбук в ремонте — из-за перегрева. Особенно, это касается устройств с дискретными картами, с не самой продуманной системой охлаждения (выделять линейки устройств здесь не буду, об этом частично говорил в статье про выбор ноутбука).
В этой статье я остановился на перегреве, т.к. это может напрямую сказываться на производительности.
*
Например, если температура процессора доходит до определенной точки — он начинает понижать свою производительность (опуская часть своих задач), чтобы снизить температуру и не сгореть (автозащита, называемая троттлингом).
Если температура не падает и продолжает расти — то дойдя до критической точки ноутбук просто выключится / перезагрузится (или зависнет). Такая вот двухконтурная защита…
📌 Важно!
Как узнать температуру компонентов ноутбука, и что делать при перегреве [инструкция]
*
Вообще, на температуру нужно обратить внимание, если:
- слышите, как сильно начал гудеть кулер;
- почувствуете, как корпус устройства стал теплее обычного (в некоторых местах может стать даже горячим);
- ноутбук стал зависать, притормаживает, даже при самых простых операциях;
- устройство самостоятельно выключается/перезагружается.
Посмотреть температуру с датчиков устройства можно с 📌 помощью спец. утилит. Например, на скрине ниже представлена AIDA 64.
📌 В помощь!
Как узнать температуру процессора, видеокарты и жесткого диска, что считается нормой — https://ocomp.info/kak-uznat-temperaturu-cpu-gpu-hdd.html
AIDA 64 – Компьютер, датчики – см. температуры (мониторинг)
*
Проблема с жестким диском
Не могу не отметить, что нередко тормоза в играх (да и самой Windows) связаны с жестким диском (причем, даже на новом ноутбуке). Особенно в этом плане выделил бы Windows 10 и 11 — которые иногда просто “насилуют” жесткий диск (сразу после загрузки ОС, например), “заставляя” многих пользователей переходить на SSD.
Самый быстрый и простой способ узнать текущую нагрузку на диск (и какие приложения это делают) — открыть диспетчер задач (Ctrl+Alt+Del) и просмотреть вкладку “Процессы” (см. скрин ниже 👇).
Диспетчер задач – просмотр загрузки диска (кликабельно)
Вообще, эта тематика проблем достаточно специфическая (в 2-х словах не скажешь) … Порекомендую ознакомиться с парочкой моих статей по этой проблеме, где подробно расписано как диагностировать и что можно с этим сделать.
*
1. Жесткий диск тормозит: загружен на 100%, всё зависает и медленно работает;
2. Про 100% загрузку диска в Windows 10/11 – важные моменты, которые нужно проверить;
3. Как проверить жесткий диск на ошибки и битые сектора (бэд-блоки).
*
В идеале, на современный ПК/ноутбук стоит установить SSD диск под Windows. Тормозов и подвисаний становится значительно меньше. Рекомендую посмотреть сравнение скорости чтения/записи 👉 между обычным диском (HDD) и SSD.
Тест скорости накопителей SSD (NVMe, SATA), HDD
*
Проблема с видео-драйверами или «глючная» сборка Windows
1. О драйверах
Очень многие пользователи после покупки ноутбука или установки новой ОС — не обновляют драйвера. Про настройку видеодрайвера — вообще больше половины не вспоминает…
В результате, используется далеко не самая последняя версия драйвера (что не всегда хорошо, и иногда приводит к падению FPS в играх и появлению фризов и лагов).
📌 В помощь!
1) Как обновить драйвер на видеокарту AMD, nVidia и Intel HD.
2) Как ускорить видеокарту, правильно и “тонко” задав настройки графики: IntelHD, AMD, nVidia.
*
2. Насчет сборок Windows
Обратите внимание также на свою 👉 версию Windows.
Дело в том, что многие используют “сборки” от различных “умельцев”: есть среди них как хорошие варианты (чего уж “клеймить” всех одинаково), а есть – откровенный “мусор”, после установки которого куча ошибок и проблем. Вообще, в целом, порекомендовал бы ставить лицензию и самостоятельно ее оптимизировать конкретно под свои требования.
📌 По теме!
Какие плюсы у лицензионной Windows, и как узнать свой лицензионный ключ –https://ocomp.info/plyusyi-u-litsenzionnoy-windows.html
*
PS
Кроме вышеперечисленных причин, также рекомендую обратить внимание на одну мою предыдущую статью (ссылка чуть ниже), в которой предложены варианты, как можно ускорить игру (приведены “тонкие” настройки видеокарты и самих игр, правильная оптимизация системы и т.д.).
📌 В помощь!
Как можно ускорить игры на компьютере/ноутбуке (все реальные способы) – https://ocomp.info/pochemu-tormozyat-igryi.html
PS 2
Не по теме, но возможно вам будут интересны некоторые старые популярные игры (у них низкие системные требования). Многие из них, в свое время, покорили сердца миллионов. О лучших из них я упомянул в одном из своих обзоров (ссылку привожу ниже).
📌 Лучшие игры для слабых ноутбуков и ПК – https://ocomp.info/igryi-na-slabyi-noutbuk.html
*
Всем поменьше тормозов и удачи!
👋
Первая публикация: 24.07.2018
Корректировка: 1.05.2022


Полезный софт:
-
- Видео-Монтаж
Отличное ПО для создания своих первых видеороликов (все действия идут по шагам!).
Видео сделает даже новичок!
-
- Ускоритель компьютера
Программа для очистки Windows от “мусора” (удаляет временные файлы, ускоряет систему, оптимизирует реестр).
Возможно по названию статьи не совсем понятно, о чем пойдет речь, не буду томить, — специально снял видео, чуть ниже можете посмотреть небольшой отрезок, как ноутбук работает рывками.
Клиент обратился с проблемой – ноутбук ужасно тормозит. Провел диагностику, были выявлены две проблемы: некорректная работа Windows и перегрев, который выявил с помощью утилиты AIDA64. Произвел чистку от пыли и замену термопасты. Windows восстановил до заводского состояния через Asus Recovery, с сохранением лицензии. Все драйвера и программы, заложенные производителем установились по умолчанию. И тут, после перезагрузки начались чудеса…
Какую бы папку или программу я не открывал, все происходило медленно, словно я гамаю в игру по сетке с высоким Ping или низким FPS. Но я то не в сетке! Это просто жесть. Сразу отмечу, жесткий диск в идеальном состоянии, процессор и оперативная память не загружены.
По проявленному симптому стал грешить на видеокарту. Как определить какая видеокарта стоит, я уже писал в одной из статей. Открыл диспетчер устройств, кликнул правой кнопкой мыши по видеокарте Nvidia GeForce GT 425M и выбрал Отключить устройство. Ноутбук стал работать через стандартный видеодрайвер, разрешение экрана стала более низким и менее четким, но все лаги прекратились. Запустил видеокарту снова и опять рывки и торможения всей графики.
Мне стало понятно, что проблема либо в аппаратной части мобильной видеокарты, либо в программной. Через диспетчер устройств кликнув правой кнопкой мыши по той же видеокарте, выбрал Удалить устройство, поставил галочку «Удалить программы драйверов для этого устройства» — Удалить. После чего отправил ноутбук на перезагрузку.
Система Виндовс загрузилась уже на стандартном видеодрайвере и устройство определилось как Стандартный VGA графический. Установил другую версию драйвера для видеокарты Nvidia GeForce GT 425M с помощью программы DriverPack Solution, перезагрузил ноутбук, и… Проблема ушла!
Если у вас компьютер, а не ноутбук и данное решение не помогло, то можете попробовать заменить видеокарту.
Содержание
- Тормозит компьютер, что делать Windows 10?
- Причины, по которым тормозит Windows 10
- Недостаток мощности процессора
- Решение проблемы через «Диспетчер задач»
- Перегрев процессора: решение аппаратной проблемы
- Почему тормозит новое устройство или после обновления
- Слишком много мусорных файлов
- Вирусы как причина торможения
- Видео — 12 причин почему тормозит компьютер или ноутбук
- Почему тормозят определенные программы и как устранить проблему?
- Тормозят игры
- Видео — Ускорение Windows 10. Как отключить лишнюю анимацию
- Виндовс тормозит из-за браузера
- Проблема в драйверах
- Видео — Как установить драйвер на неизвестное устройство
- Видео — Почему тормозит компьютер Windows 10? Что делать?
Тормозит компьютер, что делать Windows 10?

Как только пользователь обновляет свою операционную систему до последней версии, то первое время наслаждается быстрой загрузкой и работой компьютера. С течением времени жесткий диск накапливает как важные, так и лишние приложения, создается нагрузка на процессор, что ведет к сбоям в работе. Наибольший удар приходится на старые модели ПК, которые с трудом поддерживают необходимые технические требования, а с дополнительной нагрузки и вовсе отказываются работать. Стоит разобраться, по какой причине тормозит Виндовс 10, провести полную диагностику и предпринять действия для решения проблемы.
Тормозит компьютер, что делать Windows 10?
Причины, по которым тормозит Windows 10
Нельзя выделить одну самую распространенную причину зависания системы. Нужно предпринять комплексный подход и после обнаружения проблемы с легкостью устранить ее, так как на сегодняшний день данный вопрос изучен очень детально.
На заметку! Если выявить верную причину, то можно будет увеличить производительность на 20, а, то и 30 процентов, что наиболее важно для устаревших ПК и ноутбуков. Проверку лучше начинать поэтапно с самых популярных причин постепенно, исключая их, и переходя к возможным вариантам.
Недостаток мощности процессора
Одной из главных причин, что влечет зависание ПК, является сильная нагрузка на центральный процессор. Как следствие, работа системы сильно замедляется.
Сильная нагрузка на центральный процессор является одной из главных причин медленной работы системы
Чаще всего в этом вина самих пользователей. Они создают чрезмерную нагрузку, устанавливая 64-разрядную версию Windows 10 при условии, что объем ОЗУ не превышает у них 4 Гб. Также вовсе не гарантировано, что на одном из ядер процессора не будет дефекта кремниевых кристаллов, что негативно повлияют на скорость работы устройства.
При малом объеме оперативной памяти лучше всего вернуть вновь 32-битную систему. Если пользователь не знает разрядности своего ПК, то ему стоит:
- В нижнем углу найти «Пуск», кликнуть правым щелчком мыши и нажать «Параметры».
Кликаем правым щелчком мыши на «Пуск», нажимаем «Параметры»
В тематическом блоке «Система» есть раздел «О системе», где предоставлена информация об операционной системе ПК. Нужная информация имеется в графе «Тип системы».
Открываем параметр «Система»
Переходим в раздел «О системе», ищем графу «Тип системы»
Если там указана 64-разрядная версия, то лучшим решением является переустановка самого Виндовса. Для этого понадобится полезная программа «MediaCreationTool», которую можно скачать с официального сайта «Microsoft».
В поле для запросов вводим MediaCreationTool, нажимаем «Найти» или «Enter», переходим только на официальный сайт Майкрософт
Далее нужно сделать следующее:
- Воткните в компьютер отформатированную флешку и откройте программу.
- Пользователю необходимо только лишь обновиться, но в окне потребуется указать «Создать установочный носитель…», щелкнуть «Далее».
Отмечаем пункт «Создать установочный носитель…», жмем «Далее»
В разделе «Выбор языка, архитектуры и выпуска» можно выбрать желаемые параметры. А вот в графе «Архитектура» нужно кликнуть на «32-разрядная», и снова нажать «Далее».
В графе «Архитектура» выбираем «32-разрядная», жмем «Далее»
Далее нужно выбрать носитель. Если использована флешка, то нужно выбрать «USB-устройство флэш-памяти».
Отмечаем параметр «USB-устройство флэш-памяти», жмем «Далее»
Нажав «Далее», начнется загрузка Windows 10 32-битной разрядности.
Процесс загрузки Windows 10 32-битной разрядности
Решение проблемы через «Диспетчер задач»
Очень частой причиной торможения является маломощный процессор, который не удовлетворяет нынешним системным требованиям. Если включить несколько больших программ, то потоки команд становятся для процессора просто неподъемными.
Проверить нагрузку, после чего избавиться от лишних приложений можно с помощью «Диспетчер задач». Пользователь должен придерживаться такого алгоритма:
- Открыть «Диспетчер задач». Для этого нужно одновременно нажать «Ctrl»+»Alt»+»Del». Появится список, где нужно выбрать верный пункт.
Одновременно нажимаем клавиши «Ctrl+Alt+Del», выбираем «Диспетчер задач»
В верхнем меню юзер увидеть вкладку «Производительность», на что нужно щелкнуть и перейти в раздел «ЦП», что означает центральный процессор. Здесь можно посмотреть его нагрузку.
Кликаем по вкладке «Производительность»
В нижнем меню есть опция «Открыть монитор ресурсов», которая и нужна пользователю.
Переходим в раздел «ЦП», кликаем по опции «Открыть монитор ресурсов»
Если не будет открыта вкладка «ЦП», то нужно на нее перейти и ознакомиться с графическими и процентными показателями.
Открываем вкладку «ЦП», изучаем показатели
В списке нужно отыскать те приложения, которые на данный момент не нужны в открытом виде, а то и лишние вовсе. Кликнув на одно из них правой клавишей мыши, необходимо выбрать «Завершить процесс».
Кликаем на ненужное приложение правой клавишей мыши, выбираем «Завершить процесс»
На заметку! Довольно часто чрезмерная нагрузка происходит из-за программ, что работают в фоновом режиме. Особенно это касается Skype, который даже при закрытии окна продолжает работать. Именно в этом и помогает функция «Монитор ресурсов», позволяя завершать все лишние процессы.
Рекомендуется оставлять нагрузку центрального процессора в пределах 60-70%. При большем соотношении компьютер будет тормозить, пропускать важные команды.
В данном случае проблема решается двумя способами:
- Регулярный мониторинг ресурсоемких приложений, что находятся в активном режиме.
- Покупка нового процессора, у которого больший показатель тактовой частоты.
Перегрев процессора: решение аппаратной проблемы
Не стоит спешить покупать новый процессор. Вполне возможно, что он просто перегревается, вследствие чего падает эффективность работы. Для начала стоит исключить эту вероятность. В этом поможет бесплатная программа «Speccy».
- Скачать ее нужно с официального сайта и запустить на своем ПК.
В поле для поиска вводим запрос Speccy, нажимаем «Enter», переходим на официальный сайт
В правом верхнем углу нужно выбрать «Russian» и нажать «Install».
Выбираем «Russian», нажимаем «Install»
Программа начнет устанавливаться на компьютер или ноутбук, после завершения нужно нажать «Run Speccy». Это запустит программу. Если нет желания ознакомится с последней версией, то галочку возле пункта «Viev release notes» нужно убрать.
Нажимаем «Run Speccy», убираем галочку с пункта «Viev release notes»
Теперь пользователю необходимо ознакомиться с температурой центрального процессора. Не лишним будет узнать нагрев системной платы. Нужную информацию юзер увидит в блоке «Общая информация».
В блоке «Общая информация» находим информацию с температурой центрального процессора и других компонентов ПК
Важно! Если показатель температуры окрашен в красный цвет, то данный показатель является критическим для ПК. Виндовс 10 тормозит именно из-за этого.
Такая проблема возникает в силу загрязненных радиаторов и кулеров, что не дают устройству нормально охлаждаться. Все эти составляющие нужно тщательно очистить кисточкой от пыли. Если у пользователя ноутбук, то подойдет подставка, в которую встроены охлаждающие вентиляторы.
Почему тормозит новое устройство или после обновления
Бывает так, что пользователь купил новую технику, установил Виндовс 10, а зависание происходит все равно. Вполне вероятно, что это из-за большого количества дополнительных программ, которые без ведома юзера устанавливаются при загрузке.
Такая ситуация наиболее часто встречается в случае обновления операционной системы. Можно оптимизировать автозагрузку и посмотреть влияние на запуск через тот же «Диспетчер задач».
- Зайти вышеупомянутым способом в «Диспетчер задач» и выбрать раздел «Автозагрузка».
Одновременно нажимаем клавиши «Ctrl+Alt+Del», выбираем «Диспетчер задач»
Выбираем раздел «Автозагрузка»
С каждой программой нужно ознакомиться и обратить внимание на столбец «Влияние на запуск». Если стоит приоритет «Высокое», то данную программу рекомендуется отключить, нажав по ней правой кнопкой мыши и выбрав нужную функцию.
Нажимаем правой кнопкой мыши по программе, затем левой кнопкой по функции «Отключить»
Случайно можно отключить важное приложение, без которого система не сможет работать корректно. Перед отключением рекомендуется ознакомиться с программой, выбрав в том же списке пункт «Поиск в Интернете».
Нажав по приложению правой кнопкой мышки, выбираем функцию «Поиск в Интернете»
На заметку! Важно отметить, что при обновлении системы могут появиться встроенные утилиты для ускорения работы. Однако на практике они чаще всего притормаживают систему еще больше.
Слишком много мусорных файлов
Мусорные файлы не отличаются большим объемом, но имеют свойство накапливаться, используя ресурсы ОЗУ и кэша. Большое количество приводит к торможению компьютера. Особенно это касается временных интернет-файлов и накопившейся информации в кэше. Причина кроется и в браузере. Решить все эти проблемы помогают сторонние приложения. Лучше всего остановить свой выбор на утилите «Glary Utilities».
- Необходимо перейти на официальный сайт производителя и скачать программу, нажав по графе «Скачать сейчас».
Нажимаем «Скачать сейчас»
После скачивания необходимо запустить установочный файл левым щелчком мышки.
Левым щелчком мышки запускаем скачанный файл
Откроется окно «Мастера установок» нужно нажать «Далее».
Кликнуть по кнопке «Принимаю».
Затем нажать по кнопке «Далее».
Проверить все данные, нажать «Установить» и ожидать окончания установки.
По окончанию установки появится окно, в котором не нужно убирать галочку об автоматическом запуске утилиты, нажать «Готово».
Нажимаем «Готово», не убирая галочку на пункте о запуске утилиты автоматически
Открыв программу, понадобится вкладка «1-Кликом», где можно как вручную отметить нужные пункты, так и оставить галочки по умолчанию. Затем пользователь кликает на «Найти проблемы».
Во вкладке «1-Кликом» отмечаем все пункты, нажимаем «Найти проблемы»
Начнется процесс поиска проблем, в это время в левом нижнем углу нужно найти опцию «Автоустранение» и поставить галочку возле нее.
В процессе сканирования находим и отмечаем опцию «Автоустранение»
Далее система уведомит об окончании диагностики. Если в процессе появятся какие-то проблемы, то программа устранит их.
Результат проверки и автоматическое исправление проблем
Теперь пользователю нужно перейти в другой тематический блок, а именно «Модули».
Переходим в другой тематический блок «Модули»
Слева нужно отыскать вкладку «Безопасность», затем – «Стирание следов». Данная опция избавит от всех куки-файлов, интернет-историй в браузере и т.д.
Кликаем по вкладке «Безопасность», затем по опции «Стирание следов»
Система покажет список, отметит галочками каждый файл (при необходимости с некоторых можно снять флажок) и запросит подтверждение на удаление. Нужно нажать зеленую кнопку «Стереть следы».
Снимаем галочками с файлов по желанию, нажимаем «Стереть следы»
Вирусы как причина торможения
Если ноутбук или ПК, что раньше работали с хорошей скоростью, внезапно стали тормозить, то можно заподозрить возникновение вирусного ПО
. С каждым днем вирусы модифицируются, далеко не все из них вовремя распознаются антивирусными программами.
На заметку! Наилучшим образом зарекомендовали себя «Dr.Web» или «Kaspersky Internet Security». Остальные приложения часто пропускают вирусы, которые злоумышленники маскируют под рекламное ПО.
Наличие вирусного ПО на компьютере может сильно замедлять его работу
Однако лучше не исправлять последствия, а вовсе не допускать возникновения вредоносных файлов. Для этого нужно знать, как они проникают на ПК:
Пути проникновения вирусов на компьютер
- На странице при скачивании файлов. Если на сайте присутствует очень много ссылок для скачивания, то легко скачать себе вместе с программой «троян», который передаст злоумышленнику всю информацию, что хранится на компьютере.
- Огромное количество неправдоподобных отзывов на странице для скачивания файла.
- Фишинговые страницы. Их довольно тяжело отличить от настоящих, поэтому нужно внимательно смотреть, на каком ресурсе происходит регистрация. Поддельные страницы могут даже запрашивать номер телефона для подтверждения регистрации и доступа к скачиванию файлов, но оставаться при этом фишинговыми.
Проверить свой компьютер можно с помощью любого антивируса и избавиться от имеющихся вирусов, что тормозят работу системы. Стоит рассмотреть алгоритм действий на примере одного из лучших антивирусов:
- Необходимо скачать антивирус «Dr.Web» с официального источника и приступить к установке на своем ПК.
Скачиваем Dr.Web на официальном сайте от разработчика
Перед пользователем откроется окно, где нужно поставить флажок рядом с пунктом «У меня на компьютере нет других антивирусов». Перед установкой любого антивирусного ПО стоит убедиться, что другие подобные программы или отключены, или удалены. Затем пользователю нужно нажать «Далее».
Ставим галочку возле «У меня на компьютере нет других антивирусов», нажимаем «Далее»
Теперь необходимо согласиться с правилами лицензионного соглашения, поставив флажок возле соответствующих пунктов и нажав «Далее».
Ставим галочку на пункт «Я принимаю условия данного Лицензионное Соглашение», нажимаем «Далее»
Дальше перед пользователем появятся варианты установки. В большинстве случаев достаточно выбрать «Быстрая», что и рекомендуется системой. Выбрав «Административная», можно установить абсолютно все компоненты программы.
Отмечаем рекомендованный вариант «Быстрая», нажимаем «Далее»
Версии антивируса могут отличаться, но алгоритм установки и проверки на вирусы у них один и тот же. Далее юзеру нужно:
- запустить программу, где сразу же можно кликнуть на «Начать проверку»;
Нажимаем «Начать проверку»
рекомендуется перед этим в правом верхнем углу отыскать значок настроек и поставить галочку возле «Автоматически применять действия к угрозам». Тем самым приложение будет само находить и избавлять от вирусов.
Кликаем по значку настроек, ставим галочку возле «Автоматически применять действия к угрозам»
Видео — 12 причин почему тормозит компьютер или ноутбук
Почему тормозят определенные программы и как устранить проблему?
В ряде случаев в проблеме виновата не техника, обновление системы или вирусы, а конкретное приложение или их группа.
Тормозят игры
С такой практикой чаще всего встречаются владельцы ноутбуков, так как их техника не такая мощная, как на ПК. Более того, подавляющее большинство устройств не разрабатывается для игр, вследствие чего очень сильно перегреваются.
Достаточно следовать простым рекомендациям:
- Чтобы снизить перегрев, нужно разобрать системный блок и с помощью специального баллона или пылесоса и кисточки очистить технику от накопившейся пыли.
- Перед тем как запустить игру, необходимо закрыть все приложения, что были активны до ее запуска.
- Необязательным шагом является установка программы «Razer Cortex», с помощью которой игровой режим настраивается в автоматическом режиме. Скачивать ее нужно с официального сайта. При открытии программы перед пользователем появится нужное окно. Нужно лишь нажать кнопку «Ускорение».
Нажимаем кнопку «Ускорение»
На заметку! Если проблема не решилась, потребуется удалить свою игру и скачать заново, только более ранней версии.
Частая практика – скачивание игры через клиент «uTorrent». После установки клиент продолжает раздачу файлов, что создает сильную нагрузку. Для избавления от проблемы достаточно закрытия программы.
Видео — Ускорение Windows 10. Как отключить лишнюю анимацию
Виндовс тормозит из-за браузера
Браузер, как уже было сказано, может стать причиной торможения. Чтобы избавиться от данной проблемы, необходимо проделать простые действия:
до последней версии. Обычно пользователю поступает запрос на это действие.
Проблема в драйверах
Очень часто может возникнуть неполадка с драйверами, конфликт устройства, и компьютер начинает более медленного работать. Чтобы удостовериться в этом, нужно выполнить следующее:
- Зайти в свойства своего ПК, кликнув по иконке «Этот компьютер» правым щелчком мышки.
Кликаем по иконке «Этот компьютер» правым щелчком мышки, затем левым по опции «Свойства»
Щелкнуть с левой стороны по вкладке «Диспетчер устройств».
Щелкаем с левой стороны по вкладке «Диспетчер устройств»
Особое внимание стоит обратить здесь на раздел «Другие устройства». Если возле них стоят восклицательные знаки, значит нужно эти драйверы скачать с официальных источников и переустановить вновь.
Раскрываем раздел «Другие устройства», если есть неизвестные устройства, скачиваем для них драйвера
На заметку! Также можно скачать приложение «DriverPack Solution». Запустив его, можно провести поиск и инсталляцию нужных драйверов. Программа сделает все за пользователя.
Интерфейс программы DriverPack Solution
Эти простые советы помогут повысить производительность Виндовс 10 и избавят от проблемы торможения.
Видео — Как установить драйвер на неизвестное устройство
Видео — Почему тормозит компьютер Windows 10? Что делать?
Другое
Дата написания: 25.08.2022
Лаги во время игры на ноутбуке — основная причина разочарования среди геймеров. В большинстве случаев это проявляется, когда вы играете в графически насыщенные игры.
Лаги — это задержки, которые возникают, когда ваш ноутбук не может выдать достаточное количество кадров в секунду (FPS) для плавного запуска игр. Помимо низкого FPS и нестабильной частоты кадров, вы также можете обнаружить, что ваша система иногда зависает или медленно реагирует на ввод данных с клавиатуры, мыши или контроллера.
Нестабильная работа игровых ноутбуков приводит к ухудшению игрового процесса. Поэтому важно знать, что вызывает лаги, чтобы предпринять необходимые шаги для улучшения игровой производительности.
В этой статье мы рассмотрим некоторые причины, которые могут замедлять работу вашего ноутбука.
1. Процессор и графический процессор тормозят из-за перегрева
Из-за компактности игровых ноутбуков центральный процессор (CPU) и графический процессор (GPU) размещены в очень маленьком корпусе.
Это ограничивает воздушный поток, и без хорошего механизма охлаждения тепло, выделяемое этими компонентами, может накапливаться во внутреннем пространстве и достигать высоких уровней, вызывая тепловое дросселирование.
Дросселирование — это встроенный защитный механизм, который снижает скорость обработки данных CPU или GPU, чтобы они могли немного остыть, тем самым предотвращая необратимое повреждение.
Когда это происходит, производительность вашего ноутбука в играх падает, и вы, скорее всего, заметите лаги, замирания или рывки экрана.
Некоторые из причин перегрева включают:
- Засорение воздухозаборных и выпускных отверстий
- Некачественное нанесение термопасты
- Термопаста теряет свою эффективность с течением времени
- Проблемы с программным обеспечением
- Игра в жаркой среде
- Разогнанный GPU или CPU
- Неисправные вентиляторы
- Плохая конструкция системы охлаждения ноутбука
2. Низкая скорость интернета для онлайн-игр
Если вы заметили, что ваш ноутбук лагает только при игре в онлайн-игры на таких платформах, как Steam, Google Stadia, Uplay и Xcloud, проблема может заключаться в скорости вашего интернета. Онлайн-игры требуют быстрого и стабильного интернет-соединения.
В онлайн-играх данные должны непрерывно передаваться между вашим ноутбуком и сервером. При плохом интернет-соединении вы будете испытывать задержку между нажатием клавиши на компьютере и ответом сервера (латентность).
Поэтому проверьте скорость вашего Wifi или Ethernet, чтобы исключить эту проблему. Чтобы проверить скорость вашего интернета, вы можете зайти на SpeedTest.
3. К ноутбуку подключено несколько внешних устройств
Внешние устройства, такие как мониторы, игровые мыши, клавиатуры и дисплеи, создают дополнительную нагрузку на ноутбук. Они используют ресурсы процессора, памяти (RAM), а иногда и GPU ноутбука, которые в противном случае могли бы быть использованы в играх.
Величина задержки зависит от подключенных устройств и мощности аппаратного обеспечения ноутбука.
Например, подключенный внешний монитор с высоким разрешением, скорее всего, вызовет большее отставание, чем клавиатура или мышь, поскольку процессор и видеокарта должны работать более интенсивно для быстрого воспроизведения изображений высокого разрешения.
4. В фоновом режиме запущены неиспользуемые программы
Еще одна причина лагов — слишком большое количество программ, работающих в фоновом режиме. Эти программы не только потребляют ресурсы процессора и памяти, но и иногда запускают случайные сканирования и обновления, которые могут замедлять работу компьютера и вызывать лаги.
Помните, что не обязательно открывать программу напрямую, чтобы она работала в фоновом режиме. Некоторые из этих программ автоматически запускаются при запуске (когда вы включаете ноутбук).
Чтобы просмотреть все программы, запускаемые при запуске в Windows, используйте сочетание клавиш «Ctrl +Shift+Esc», чтобы открыть диспетчер задач. На вкладке «Автозагрузка» вы сможете увидеть все программы, которые запущены в данный момент, а также использование ими процессора и памяти.
Щелкнув правой кнопкой мыши на процессах, которые вы хотите закрыть, вы можете отключить программу. Кроме того, запустите программу защиты от вредоносных программ, например Malwarebytes, чтобы проверить и удалить вредоносные программы, которые могут замедлять работу вашей операционной системы (ОС).
5. Вы играете без подключенного зарядного устройства
Игровые ноутбуки оснащены высокопроизводительными процессорами и специализированными видеокартами, которые достаточно энергоемки. Это объясняет, почему они не могут долго работать от батареи по сравнению с обычными ноутбуками.
По умолчанию при работе ноутбука от батареи он переходит в режим энергосбережения, чтобы увеличить время автономной работы. Это плохо для игр, поскольку ограничивает мощность, подаваемую на процессор и видеокарту.
Процессор и графический процессор могут достичь своей полной скорости только тогда, когда у них нет ограничений по питанию. Поэтому отключение питания в конечном итоге приводит к падению общей производительности и нежелательным эффектам, таким как лаги.
Подключение ноутбука к сети не только повышает производительность, но и предотвращает появление назойливых всплывающих окон с просьбой подключить зарядное устройство во время игры.
6. Ваш игровой ноутбук не соответствует минимальным системным требованиям
Все программы, включая игры, имеют различные программные требования для корректной работы на компьютере. Если ваш ноутбук не соответствует минимальным системным требованиям, вы, скорее всего, будете испытывать лаги во время игр.
Если вы понимаете, что ваш ноутбук лагает только во время игры в определенные игры, то, скорее всего, вас подводит аппаратное обеспечение. Вы можете проверить минимальные и рекомендуемые системные требования для игры, зайдя на сайт systemrequirementslab.com.
Если это проблема с ОС, оперативной памятью или хранилищем, вы можете легко обновить их на ноутбуке. Однако если проблема в CPU или GPU, вам, возможно, стоит подумать о покупке нового ноутбука, поскольку эти компоненты не подлежат модернизации в большинстве игровых ноутбуков.
7. Устаревшие драйвера ноутбука
Обновление драйверов, особенно драйверов видеокарты, важно для бесперебойной работы игр на вашем игровом ноутбуке. Nvidia и AMD постоянно выпускают новые обновления для своих видеокарт, чтобы внедрить новые функции и исправить существующие ошибки.
Кроме того, обновление драйвера DirectX, который помогает играм напрямую работать с аудио- и видеопрограммами, также важно для повышения производительности и устранения таких проблем, как лаги.
8. Игра на высоких настройках на ноутбуке низкого класса
Когда включены такие графические функции, как сглаживание, тени, окклюзия окружения и трассировка лучей, видеокарте приходится выполнять много операций по рендерингу и обработке.
Поэтому, если GPU вашего ноутбука недостаточно мощный, вы будете испытывать задержки между выполнением действия и появлением реакции на экране.
Это особенно заметно, если вы играете на игровом ноутбуке низкого класса. Ноутбуки высокого класса с современным оборудованием не должны испытывать проблем с воспроизведением современных игр даже на высоких настройках.
Чтобы минимизировать лаги на ноутбуке низкого класса, вам, возможно, придется пойти на небольшой компромисс в качестве графики, чтобы снизить нагрузку на видеокарту. Это включает в себя снижение разрешения экрана и отключение некоторых функций, таких как трассировка лучей, в меню настроек игры.
9. Использование неправильной видеокарты для игр
Игровые ноутбуки имеют как дискретный GPU (отдельно от процессора), так и интегрированный GPU (встроенный в процессор). Дискретный GPU обычно мощнее интегрированного, поскольку имеет собственную память (VRAM).
При игре в игры рекомендуется использовать дискретную видеокарту, так как она быстрее отрисовывает изображения. Это позволяет получить более высокую частоту кадров в секунду (FPS) и более плавный игровой процесс без лагов и замираний.
Чтобы установить дискретную видеокарту в качестве основного GPU, необходимо зайти в панель управления GPU Nvidia или AMD и выполнить настройки.
10. В вашем ноутбуке недостаточно оперативной памяти
Наличие достаточного количества оперативной памяти обеспечивает быстрый доступ и обновление всех данных и ресурсов, необходимых процессору при запуске игр или других программ. Если в ноутбуке заканчивается оперативная память, процессор вынужден получать данные непосредственно с устройства хранения данных (SSD или HDD), что происходит гораздо медленнее.
Это приводит к падению производительности, что может вызвать заикания и лаги. Для игр требуется не менее 8 ГБ оперативной памяти. Но если вы также планируете запускать другие программы (многозадачность) во время игры, вы можете обнаружить, что даже 8 ГБ недостаточно.
Включение некоторых функций, таких как трассировка лучей, также может потребовать больше оперативной памяти. Хорошим примером является последняя версия игры Call of Duty. Минимальные требования к оперативной памяти составляют 8 ГБ, но если вы хотите включить трассировку лучей, вам потребуется 12 ГБ ОЗУ.
Заключение — Причины лагов игрового ноутбука
Лаги очень расстраивают геймеров, и выявление причины — это первый шаг к ускорению работы вашего ноутбука. Вышеперечисленные факторы являются наиболее распространенными причинами, по которым большинство игровых ноутбуков работают с лагами.
Также обратите внимание: если ваш ноутбук внезапно начал лагать, наиболее вероятной причиной может быть недавняя установка оборудования, обновление программного обеспечения, открытие подозрительного файла или изменение основных параметров конфигурации.
Статья была полезной? Поделись с друзьями: