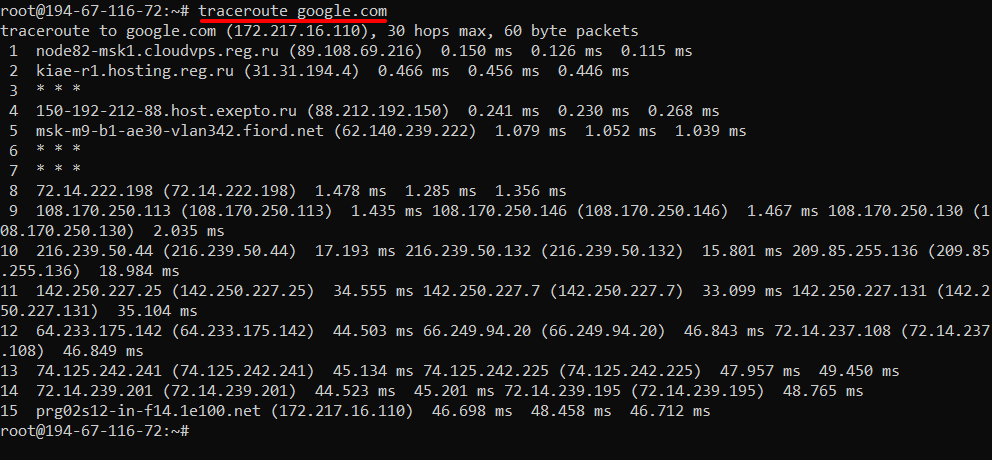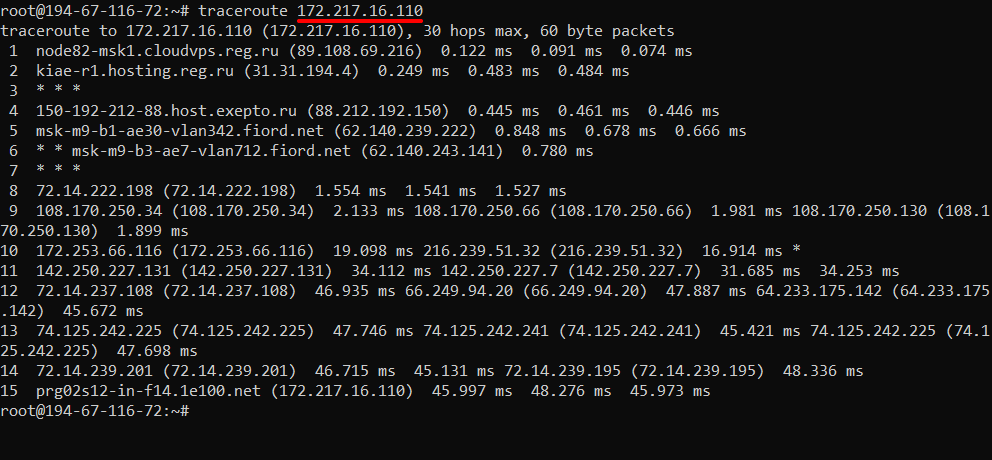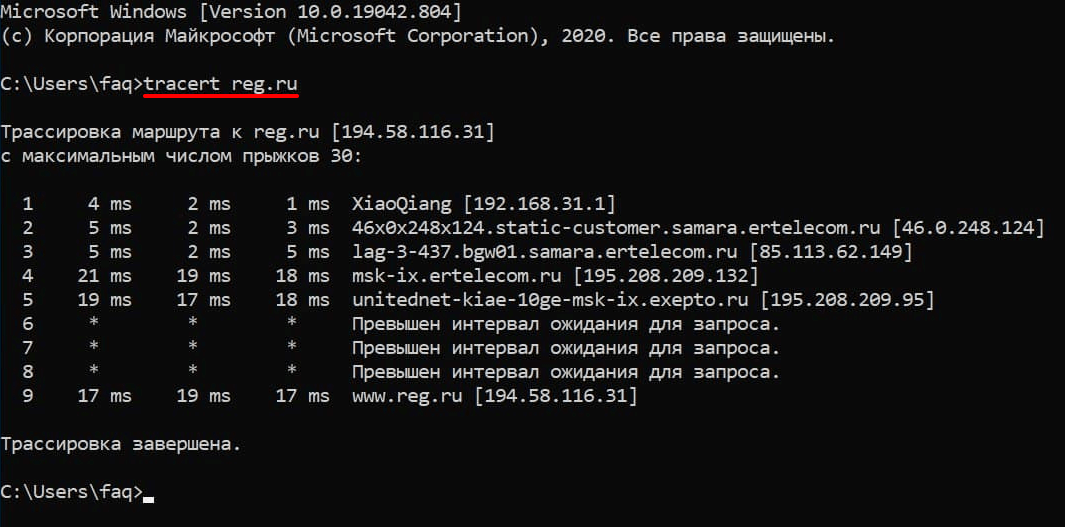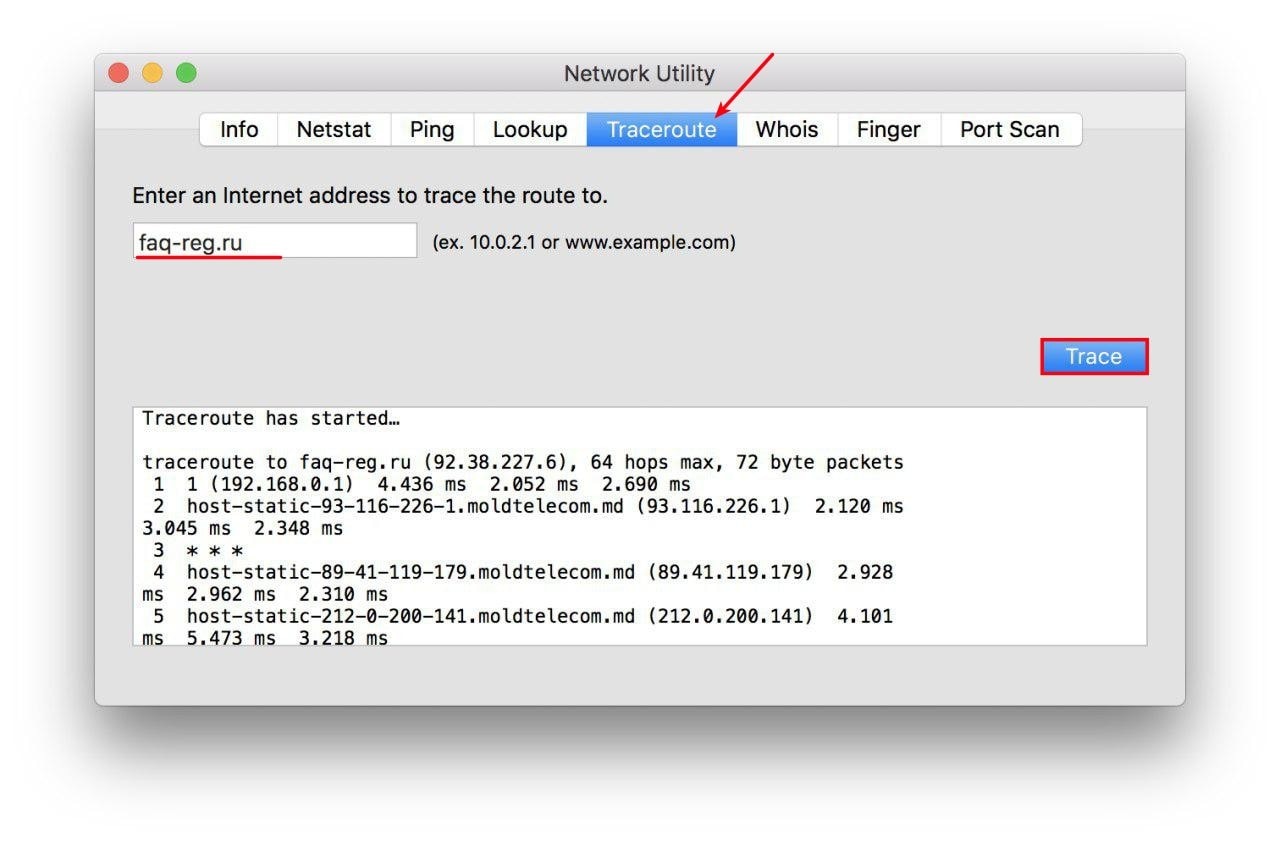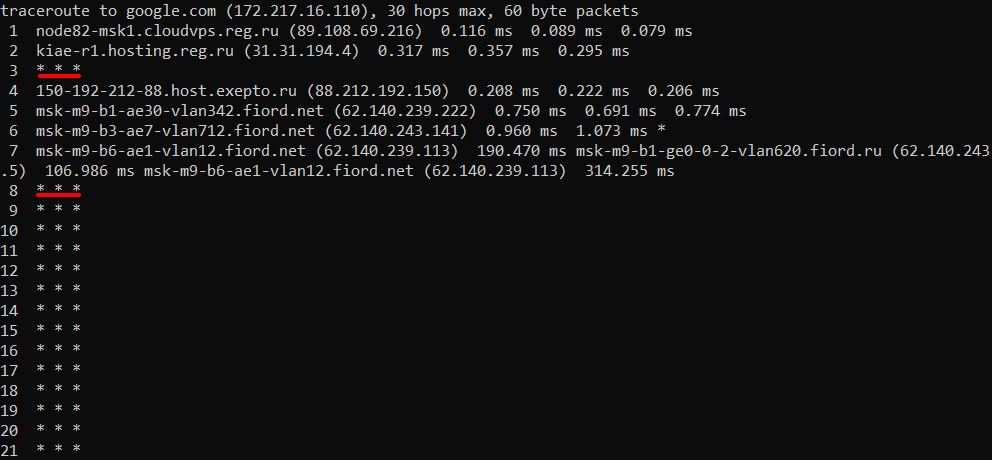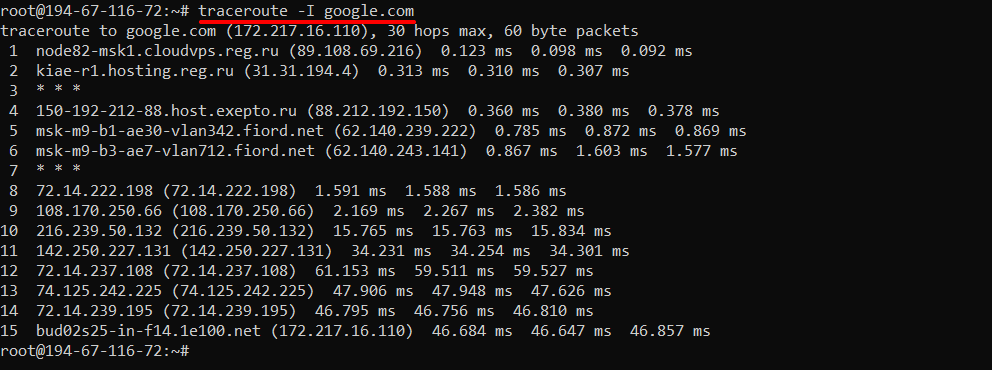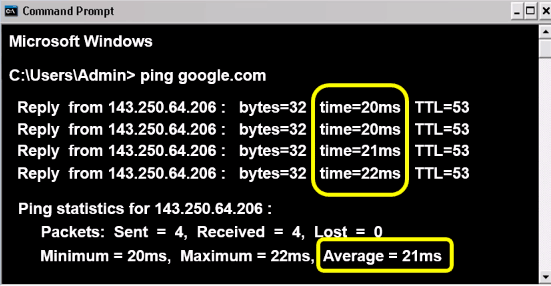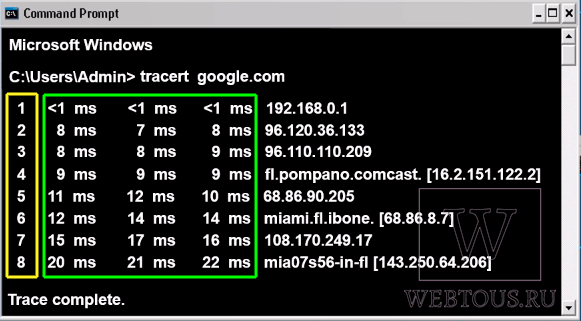Microsoft Windows 2000 версия этой статьи 162326см.
Аннотация
В данной статье описывается TRACERT (Trace Route), служебная программа командной строки, который можно использовать для трассировки путь, который принимает пакет Internet Protocol (IP) до места назначения. В данной статье рассматриваются следующие вопросы:
-
Использование служебной программы TRACERT
-
Использование команды TRACERT для устранения неполадок
-
Сведения о параметрах команды TRACERT
Дополнительная информация
Использование служебной программы TRACERT
Диагностические программы TRACERT определяет маршрут к месту назначения, посылая эхо-сообщений протокола ICMP (Internet Control) пакетов в место назначения. В этих пакетов TRACERT использует разные значения IP Time To Live (TTL). Поскольку каждый маршрутизатор на пути обязан уменьшить значение поля TTL пакета, по крайней мере на 1 перед дальнейшей пересылкой пакета, значение TTL по сути является эффективным счетчиком переходов. Когда срок ЖИЗНИ пакетов достигает нуля (0), маршрутизатор посылает ICMP «Time Exceeded» сообщений на исходном компьютере. TRACERT отправляет первого эхо-пакета с TTL равным 1 и увеличивает значение TTL на 1 для каждого последующего отправляемого пока назначение не ответит или пока не будет достигнуто максимальное значение поля TTL. Сообщений ICMP «Time Exceeded», который промежуточные маршрутизаторы отправить назад отображается маршрут. Однако обратите внимание, что некоторые маршрутизаторы просто отбрасывать пакеты с истекшим сроком TTLs, и эти пакеты не видны для команды TRACERT. Команда TRACERT выводит упорядоченный список промежуточных маршрутизаторов, которые возвращают ICMP «Time Exceeded» сообщения. Параметр -d с помощью команды tracert программа TRACERT не требуется выполнять поиск в DNS для каждого IP-адреса, так, что команда TRACERT отображает IP-адрес ближних интерфейсов маршрутизаторов. В следующем примере команда tracert и ее результаты пакет проходит через два маршрутизатора (157.54.48.1 и 11.1.0.67), чтобы достигнуть узла 11.1.0.1. В этом примере основной шлюз — 157.54.48.1 и IP-адрес маршрутизатора в 11.1.0.0 сети находится в 11.1.0.67.The команды:
C:>tracert 11.1.0.1В результате выполнения команды: Tracing route to 11.1.0.1 over a maximum of 30 hops ————————————————— 1 2 ms 3 ms 2 ms 157.54.48.1 2 75 ms 83 ms 88 ms 11.1.0.67 3 73 ms 79 ms 93 ms 11.1.0.1 Trace complete.
Использование команды TRACERT для устранения неполадок
TRACERT можно использовать, чтобы узнать в каком месте сети останавливаются пакеты. В следующем примере основной шлюз обнаружил, что существует не правильный путь для размещения на 22.110.0.1. Вероятно, либо маршрутизатор имеет проблемы конфигурации или 22.110.0.0 сети не существует, отражая неправильный IP-адрес. Команда:
C: > tracert 22.110.0.1В результате выполнения команды: Tracing route to 22.110.0.1 over a maximum of 30 hops —————————————————– 1 157.54.48.1 reports: Destination net unreachable. Trace complete. TRACERT полезна для устранения неполадок в больших сетях, где несколько путей может привести к той же точке или где задействовано множество промежуточных компонентов (мосты или маршрутизаторы).
Сведения о параметрах команды TRACERT
Существует несколько параметров командной строки, которые можно использовать с помощью команды TRACERT, несмотря на то, что параметры не являются обычно требуются для стандартных неполадок. В следующем примере синтаксис команды показывает все возможные варианты:
Tracert -d -h максЧисло -j списокУзлов – w Таймаут target_hostЧто делают параметры: -d Specifies to not resolve addresses to host names -h maximum_hops Specifies the maximum number of hops to search for the target -j host-list Specifies loose source route along the host-list -w timeout Waits the number of milliseconds specified by timeout for each reply target_host Specifies the name or IP address of the target host
Нужна дополнительная помощь?
Нужны дополнительные параметры?
Изучите преимущества подписки, просмотрите учебные курсы, узнайте, как защитить свое устройство и т. д.
В сообществах можно задавать вопросы и отвечать на них, отправлять отзывы и консультироваться с экспертами разных профилей.
Для большинства поставщиков управляемых услуг (MSP), системных администраторов и технических специалистов, команды Traceroute и Tracert являются первыми сигналами для устранения неполадок, связанных с задержкой сети или проблемами с подключением. Но что это?
Что такое Traceroute и Tracert
Traceroute или Tracert – это утилита, служащая для диагностики сети. Она отслеживает пути, по которым пакеты данных проходят от источника к хосту назначения, что позволяет администраторам оперативно решить проблемы с подключением.
В Windows эта команда называется Tracert, а в Linux и MacOS – Traceroute.
Traceroute и Tracert в основном работают одинаково – они предоставляют информацию о пути пакета данных из одной точки сети на конкретный IP-сервер. Когда данные передаются между двумя точками, они должны проходить через несколько устройств (например, маршрутизаторы).
Traceroute сопоставляет каждый переход, предоставляет подробную информацию и время приёма-передачи (RTT), а также, по возможности, сообщает имя устройства и IP-адрес.
В то время как команда Ping может сообщить, есть ли проблема, Traceroute поможет вам точно определить, где именно она образовалась.
Представьте, что вы посещаете веб-сайт, и его страницы долго загружаются. В этом случае вы можете использовать Traceroute, чтобы определить, где происходят самые длительные задержки, чтобы добраться до источника самого сбоя.
Как работает Traceroute и Tracert?
- По протоколу UDP (User Datagram Protocol – «протокол пользовательских датаграмм») Traceroute отправляет последовательность IP-пакетов. Всего таких пакетов по умолчанию может быть 3.
- Первый пакет имеет время жизни (также известное как TTL (Time To Live) или лимит переходов), равное 1, второй пакет имеет TTL=2 и так далее.
- Каждый раз, когда пакет передается новому маршрутизатору, TTL уменьшается на 1. Это сделано для предотвращения проблем с зацикливанием между серверами. Если бы не было TTL, пакет мог бы бесконечно долго перебрасываться между серверами.
Когда время жизни достигает 0, пакет отбрасывается, а маршрутизатор возвращает сообщение об ошибке. Отправляя пакеты таким образом, Traceroute гарантирует, что каждый маршрутизатор на пути отклонит пакет и отправит ответ.
Всё о трассировке
Что такое трассировка?
Трассировка или точнее распределённая трассировка – это возможность отслеживать запросы по мере их прохождения через распределённые системы путём сбора данных о том, как они передаются от одной службы к другой.
Данные трассировки помогают понять поток запросов и определить, где в системе возникают сбои или проблемы с производительностью и почему.
Например, запрос может пройти через несколько служб и пройти туда и обратно через различные микрослужбы, чтобы достичь завершения.
Хотя трассировки существуют уже давно, тенденция к распределённым архитектурам, микросервисам и контейнеризации сделала их важной частью большой системы наблюдения. Ведь наличие механизма, позволяющего понять поток данных, необходимо для обслуживания серверов и устранения неполадок.
Трассировка, наряду с журналами и метриками, занимает важное место в системе. В то время как журналы предоставляют сведения о конкретных событиях, таких как обращение к базе данных и запись в файл или сообщение об ошибке, трассировка соединяет цепочку связанных событий.
Одна трассировка маршрута даёт представление о:
- каждом шаге, через который прошёл запрос;
- количестве времени, затраченном на каждое действие;
- общем времени, которое понадобилось на его обработку.
В то время, как журналы предоставляют подробные сведения об активности, выполняемой каждой службой в процессе, ведение журнала трассировки обеспечивает полную запись цепочки событий, инициированных первоначальным запросом.
Эта информация бесценна для отладки сложных проблем и оптимизации вашей системы.
Как работает трассировка?
Прежде чем перейти к трассировке, важно узнать, что приложения могут быть монолитными или микросервисными.
Монолитное приложение разрабатывается как единый функциональный модуль, в то время как приложение с микросервисной архитектурой разбивается на модульные службы, каждая из которых выполняет основную функцию приложения и часто управляется специальной командой.
Микросервисы используются для создания многих современных приложений, поскольку они упрощают тестирование и развёртывание быстрых обновлений, а также предотвращают возникновение единой точки отказа.
Но устранение неполадок с микрослужбами может оказаться сложной задачей, поскольку они часто работают на базе сложной серверной архитектуры, а запросы могут включать в себя последовательности вызовов нескольких служб.
Используя трассировку, разработчики могут визуализировать весь путь запроса – от интерфейса к серверу – и точно определить любые сбои производительности, которые возникают на этом пути.
Платформы трассировки начинают собирать данные в момент подачи запроса. Например, когда пользователь отправляет форму на веб-сайте. Это создаёт уникальный идентификатор трассировки.
Этот процесс позволяет идентифицировать каждый запрос, вызов и процесс и соответствующим образом расставлять приоритеты в своих усилиях по устранению неполадок.
Для получения результатов трассировки в том числе используются команды Traceroute и Tracert.
Разница между Traceroute и Tracert
Принцип работы у Traceroute и Tracert один, однако разница между ними состоит не только в операционных системах.
Напоминаем, что команда Tracert обслуживает Windows, а Traceroute работает на Linux и MacOS.
Tracert
- Tracert, в отличие от своего Linux-двойника, реализован на основе протокола ICMP, а не UDP.
- Tracert отправляет эхо-запрос ICMP (ICMP Echo Request) с TTL=1.
- Первый маршрутизатор проверяет адрес назначения, чтобы выяснить был ли отправлен запрос именно ему.
- Узнав, что цель пакета – другой хост, маршрутизатор отбрасывает его, и TTL становится равным 0.
- Затем маршрутизатор 1 отправляет ICMP-сообщение с указанием информации о себе и причине проблемы источнику пакета: «Time-To-Live Exceeded» или «Time Exceeded in transit».
- Благодаря этому сообщению Tracert записывает маршрутизатор 1 как первый транзитный участок или, как его ещё называют, «хоп, прыжок».
Процесс передачи пакета между промежуточными маршрутизаторами продолжится, пока переменная (TTL ICMP-запроса), не станет равна количеству «прыжков» между узлом-отправителем и узлом-получателем, и пакет не будет получен хостом назначения или количество сетевых переходов не превысит максимальное значение для Tracert – 30.
- Когда целевой хост проверит IP-адрес назначения и узнает, что запрос был направлен именно ему, он отправит эхо-ответ ICMP (ICMP Echo Request), что даст утилите понять, что процесс передачи завершён.
Traceroute
В чём ещё отличие Traceroute от Tracert? В Traceroute схема схожая, практически идентичная.
Целевому хосту направляется фрагментированный UDP-запрос. Таким образом, отправляется сразу несколько пакетов с TTL: TTL=1, TTL=2 и TTL=3.
Вот только раз эта утилита не отправляет эхо-запрос ICMP, как она понимает, что трассировка подошла к концу?
Всё просто: в каждом пакете содержатся данные о порте отправителя (Source) и порте получателя (Destination). Destination порт по умолчанию закрытый (34434), поэтому утилита Traceroute сразу понимает, что процесс передачи данных завершён, когда получает ответ с сообщением о недоступности порта «Destination port unreachable» (Хост/Порт недостижим). Иными словами, запрос достиг целевого хоста.
Как использовать Traceroute и Tracert?
В основном пользователи могут использовать команду Traceroute или Tracert через обычную командную строку. Однако точный метод его запуска зависит от операционной системы компьютера.
Давайте посмотрим, как запустить команду Traceroute или Tracert в Windows, Linux и macOS.
Tracert – Windows
- Перейдите в меню Пуск.
- Выберите Выполнить.
- Введите cmd и нажмите ОК. Это откроет командную строку.
- Введите команду tracert и затем впишите имя хоста или IP-адрес назначения. Пример: tracert www.nic.ru
- Нажмите Enter.
Traceroute – Linux
- Откройте приложение Терминал. Это можно сделать при помощи сочетания клавиш CTRL + Shift + T.
- Впишите команду traceroute вместе с именем хоста или IP-адресом. Пример: traceroute www.nic.ru
- Нажмите Enter.
Traceroute – MacOS
Раньше это действие можно было выполнить через встроенное приложение Сетевая утилита, но на данный момент она не поддерживается компанией Apple. Поэтому:
- Запустите приложение Терминал.
- Введите команду traceroute и имя хоста или IP-адрес назначения. Пример: traceroute www.nic.ru
- Нажмите Enter.
Также можно добавить дополнительные параметры в команду Traceroute или Tracert, чтобы сделать ваши результаты более точными. Вот некоторые расширенные параметры трассировки:
| Команда | Описание |
| -d | Команда Traceroute в Linux по умолчанию отправляет пробные пакеты UDP. Вы можете использовать эту опцию, чтобы преобразовать их в пакеты ICMP. |
| -h maximum_hops | Укажите максимальное количество переходов, включённых в процесс Tracert. Если вы не измените значение, оно будет соответствовать максимальному значению по умолчанию, равному 30 хопам. |
| -n | Поможет исключить доменные имена из результатов Traceroute. |
| -q number of packets | По умолчанию Traceroute отправляет три пакета. Вы можете изменить это число с помощью этой опции, за которой следует указать нужное количество пакетов. |
| -m max_ttl | Укажите максимальное количество переходов для процесса трассировки. Значение по умолчанию равно 30. |
| -w wait_time | Установите максимальное время ожидания для каждого ответа. |
| -p | Установите порт назначения для запроса. |
| -f | Укажите с какого TTL начать. По умолчанию значение равно 1. |
| -4 | Задействование протокола IPv4. |
| -6 | Задействование протокола IPv6. |
Как читать результаты Tracert
После выполнения команды Tracert или Traceroute система представит результаты в виде множества строк. Отчёт может несколько отличаться в зависимости от вашей операционной системы, но обычно он содержит одну и ту же информацию.
Стандартные результаты Tracert или Traceroute включают в себя несколько строк, описывающих каждый переход, который проходит пакет для достижения хоста назначения. Каждая строка разделена на столбцы с различной информацией.
Давайте рассмотрим каждый столбец и его детали.
| Число хопов | Имя хоста/IP-адрес | RTT 1 | RTT 2 | RTT 3 |
| 5 | 83.169.204.90 | 182.729 ms | 174.127 ms | 165.767 ms |
| 8 | 192.168.43.1 | 5.735 ms | 8.287 ms | 6.694 ms |
| 9 | 198.18.8.1 | 24.408 m | 33.209 ms | 26.241 ms |
Число хопов – первый столбец количество сделанных “прыжков”.
IP-адрес или имя хоста – этот столбец раскрывает IP-адрес или имя хоста устройства на этом конкретном переходе.
RTT – это круговая задержка или время приёма-передачи, которое показывает, сколько времени требуется каждому пакету, чтобы достичь определенного IP-адреса и вернуться на ваш компьютер. Существует три разных столбца RTT, так как Traceroute по умолчанию отправляет три UDP-пакета.
Если время трассировки истекает на определенном узле, это может означать, что в данном месте возникла проблема или что маршрут неверен, что не позволяет пакету достичь пункта назначения. В результатах это представлено как:
| Число хопа | Имя хоста/IP-адрес | RTT 1 | RTT 2 | RTT 3 |
| 13 | (Request timed out.) | * | * | * |
Заключение
Команда Traceroute и Tracert – это полезный и простой в использовании инструмент диагностики сети. Как правило, это ещё и первый способ устранения неполадок с подключением.
В этой статье вы узнали, чем эта утилита может отличаться в зависимости от вашей операционной системы, как использовать команду и читать полученные результаты.
Привет, посетитель сайта ZametkiNaPolyah.ru! Продолжим разбираться с полезными командами и утилитами командной строки Windows, на этот раз давайте разберемся с сетевой утилитой tracert, мы поговорим зачем нужна команда tracert и как ею пользоваться для диагностики компьютерной сети и устранению неполадок. Как мы увидим, утилиту tracert используют сетевые инженеры и системные администраторы для определения маршрута прохождения IP-пакета по сети, вы убедитесь, что этой утилитой довольно легко пользоваться, но не все умеют правильно оценивать результаты работы этой команды, о некоторых сложностях, которые могут возникнуть при интерпретации трассировка маршрута мы поговорим в самом конце этой публикации.
Если вам интересна тема компьютерных сетей, то в блоге уже практически закончена первая часть курса по основам компьютерных сетей, можете ознакомиться с ее содержимым. И вот здесь можно получить немного информации о самом курсе основанном на Cisco ICND1.
Назначение команды tracert или как определить маршрут прохождения пакета до узла
Содержание статьи:
- Назначение команды tracert или как определить маршрут прохождения пакета до узла
- Параметры команды tracert в Windows
- Примеры использования утилиты tracert для устранения проблем в сети
- Несколько советов о том, как читать и интерпретировать выводы результатов работы команды tracert
- Выводы
Tracert – это небольшая системная утилита вашей операционной системы, которая позволяет сделать трассировку маршрута до заданного узла в локальной сети или сети Интернет. В операционных системах Windows tracert – это стандартная утилита, которая устанавливается вместе с операционной системой, то есть вам не нужно ничего устанавливать, чтобы воспользоваться командной tracert. Исполняемый файл tracert.exe в Windows 10 находится по следующему пути: C:WindowsSystem32.
Команда tracert – это один из самых часто используемых инструментов для траблшутинга и сетевой диагностики, эта утилита дает нам возможность определить маршрут, по которому проходит пакет до заданного узла. Tracert может работать как с доменными имена или именами хостов, так и с IP-адресами (как с IPv4, так и с IPv6). Кроме того что tracert показывает маршрут от вашего компьютера до удаленного узла в сети, она еще и отображает время прохождения пакетов как до конечного узла, так и до транзитных или промежуточных узлов (время является одной из самых важных единиц измерения в компьютерных сетях). Давайте лучше посмотрим, как работает утилита tracert на простом примере без дополнительных параметров.
Трассировка маршрута при помощи команды Tracert до IP-адреса Яндекс
В данном случаем мы видим путь прохождения IP-пакета от моего ПК до сервера Яндекс, чтобы указать утилите tracert удаленный узел, мы воспользовались IP-адресом. Но эта команда может работать и с доменными именами, давайте посмотрим, сделав трассировку маршрута до сервера Google.
Трассировка маршрута при помощи утилиты tracert до сервера Google по доменному имени
Стоит сказать пару слов о выводе, который мы получили. Каждая строка вывода команды tracert пронумерована, каждая такая строка называется шагом, хопом или прыжком. По умолчанию tracert в Windows отправляет три запроса на каждый хоп и получает от этого хопа ответы, если ответ не получен, то в первых трех столбцах мы видим символ «*», если ответ получен, то в первых трех столбцах указывается время прохождения пакета, а в четвертом столбце Windows дает нам подсказку о причинах, по которым удаленный узел нам не ответил или его адрес, если узел ответил.
Хопы, которые мы видим в трассировке – это маршрутизаторы, серверы или L3 коммутаторы, на интерфейсах которых прописан IP-адрес (то есть устройства, которые определяют путь, по которому пойдет IP-пакет, другими словами – это устройства сетевого уровня моделей OSI 7 и TCP/IP), это важное уточнение для интернет-пользователей, всё дело в том, что витая пара или другой тип кабеля (про минусы использования коаксиального кабеля в Ethernet сетях можете почитать здесь), который приходит к вам в квартиру, подключен в L2 коммутатор, который никак не влияет на маршрут прохождения пакета, на нем нет IP-адресов (вернее есть один адрес, который использует тех. поддержка провайдера для управления этим коммутатором) и он не принимает решений по маршрутизации пакетов, таких коммутаторов между хопами может быть несколько десятков и мы их никак не увидим, так как для утилиты tracert они представляют собой что-то вроде кабеля, собственно как и для других утилит сетевой диагностики.
Для диагностики сетевых ресурсов утилита tracert использует специальный протокол, который называется ICMP (Internet Control Message Protocol — протокол межсетевых управляющих сообщений), есть еще команда traceroute (эта утилита обычно входит в стандартные дистрибутивы Linux, например, эта утилита присутствует в Linux Mint), которая по умолчанию использует протокол UDP, для ее использвания вам точно также потребуется эмулятор терминала. ICMP-сообщение, которое посылает наш компьютер, запаковывается в IP-пакет (здесь вы можете прочитать более подробно про инкапсуляцию данных в компьютерных сетях), у которого есть специальное значение TTL (time to live или время жизни), для понимания работы tracert это важно, поскольку эта команда при каждой отправке пакета увеличивает TTL на единицу, а первый отправленный пакет в сеть имеет значение, равное единице, при этом по умолчанию tracert отправляет три пакета с одним и тем же TTL, то есть в ответ мы должны получить три пакета от удаленного узла (самые основы взаимодействия двух узлов в компьютерной сети описаны здесь, для реализации схемы использовалась Cisco Packet Tracer).
Вернемся к примеру с трассировкой Яндекса, чтобы это лучше понять. Когда мы написали tracert 77.88.55.88, tracert сформировала IP-пакет, в котором в качестве узла назначения указала IP-адрес Яндекса и отправила его в сеть, а в качестве TTL этот пакет получил значение равное единице, далее tracert, не изменяя TTL отправила еще два пакета и получила три ответа от узла 192.168.0.1. После значение TTL было увеличено на единицу (значение стало равным двойке) и в сеть было отправлено еще три пакета (IP-адрес в этих пакетах не изменялся), следующий хоп отказался отвечать на ICMP-запросы и мы увидели три звездочки, после этого TTL был снова увеличен и мы увидели третий хоп, таким образом tracert будет увеличивать TTL до тех пор, пока не доберется до сервера Яндекс. С Гуглом ситуация аналогичная, только там мы использовали доменное имя, поэтому tracert пришлось выполнять дополнительные операции по выяснению IP-адреса, на котором этот домен висит.
При использовании утилиты tracert не стоит паниковать в тех ситуациях, когда вы видите звездочки вместо времени ответа удаленного узла, дело в том, что ICMP-протокол иногда используется для сетевых атак (например, DDoS) и некоторые сетевые инженеры и системные администраторы предпочитают настраивать свои устройства таким образом, чтобы они не отвечали на ICMP-запросы. Иногда бывает так, что конечный узел не отвечает на ICMP-запросы, но на самом деле он корректно работает и выполняет свои функции, для проверки доступности таких узлов вам не поможет команда Ping, так как она тоже использует ICMP, но может помочь команда traceroute или онлайн сервисы по проверки доступно сайтов и серверов в Интернете.
В качестве примера давайте сделаем трассировку до сайта microsoft.com, сервера этой компании не отвечают на ICMP-запросы. Трассировка показана на рисунке ниже.
Трассировка до сервера Microsoft, который не отвечает на ICMP-запросы
На момент проверки этого ресурса он был доступен, но результаты работы tracert нас немного обманывают, по ним видно, что мы якобы не можем добраться до сервера Майкрософт, поэтому для корректной диагностики удаленных ресурсов нужно иметь целый арсенал сетевых утилит, ну или как минимум браузер и умение гуглить. Еще по трассировки видно, что tracert в Windows по умолчанию использует максимальное значение TTL равное 30, протокол IPv4 позволяет задавать максимальное значение TTL 255, но на самом деле это очень много, чтобы остановить выполнение команды tracert воспользуйтесь сочетание клавиш ctrl+c.
Параметры команды tracert в Windows
Любая команда в командной строке Windows имеет небольшой справочник (команда help — справочник командной строки Windows), в котором указаны допустимые параметры, в том числе и команда tracert, чтобы увидеть эти параметры, в командной строке нужно написать: tracert /? или tracert /h.
|
PS C:WINDOWSsystem32> tracert /? Использование: tracert [–d] [–h максЧисло] [–j списокУзлов] [–w таймаут] [–R] [–S адресИсточника] [–4] [–6] конечноеИмя Параметры: –d Без разрешения в имена узлов. –h максЧисло Максимальное число прыжков при поиске узла. –j списокУзлов Свободный выбор маршрута по списку узлов (только IPv4). –w таймаут Таймаут каждого ответа в миллисекундах. –R Трассировка пути (только IPv6). –S адресИсточника Используемый адрес источника (только IPv6). –4 Принудительное использование IPv4. –6 Принудительное использование IPv6. |
Справка Windows дает подробные пояснения к параметрам команды, думаю, добавлять ничего не нужно, всё станет еще более очевидно, когда мы посмотрим примеры использования утилиты tracert с параметрами.
Примеры использования утилиты tracert для устранения проблем в сети
Как я уже говорил, утилита tracert может принимать несколько параметров, один из них мы уже рассмотрели – адрес удаленного узла в сети, этот параметр обязательный, давайте разберемся с другими параметрами этой утилиты и посмотрим, как их комбинировать и что можно в результате получить. Для начала посмотрим на параметр –d, на мой взгляд он самый непонятный, что означает это – без разрешения в имена узлов. Всё будет ясно, когда мы посмотрим на вывод команды tracert с параметром –d.
Как работает утилита tracert с параметром -d в Windows
Всё очевидно: «без разрешения в имена узлов» означает, что в выводе будут отсутствовать имена хостов, через которые проходит IP-пакет, это бывает удобно, некоторые провайдеры и дата-центры любят задавать длинные имена и вывод становится неудобно читать.
Мы уже делали трассировку до сервера Майкрософт, давайте теперь повторим ее, но ограничим количество хопов до 10 и не будем выводить имена хостов, для этого нужно будет скомбинировать параметры –d и –h. Для команды tracert в Windows последовательность параметров в данном случае не имеет значение.
Как ограничить количество хопов для tracert в Windows или параметр –h
Результата работы параметра –j, который дает возможность свободного выбора маршрута, я, к сожалению, вам не покажу, чтобы узнать больше о том, что дает параметр –j для команды tracert почитайте про опцию LSRR (Loose Source and Record Route), в противоположность есть опция строгой маршрутизации от источника (Strict Source and Record Route – SSRR). Команда tracert с параметром –j работает примерно так: tracert -j 10.10.10.1 20.20.20.20 30.31.44.1 google.com. После параметра –j идет список транзитных узлов, которых должно быть не больше 9 (меньше можно), а в конце адрес узла в сети, до которого вы хотите получить трассировку.
Еще одни полезным параметром утилиты tracert является параметр –w, он позволяет задать команде tracert максимальное время ожидания ICMP-ответа от удаленного узла, значение этому параметру задается в миллисекундах, по умолчанию в Windows это значение равно 4000 мс, это означает, что команда будет ждать ответа от удаленного узла не больше 4 секунд. Пример использование tracert с параметром –w: tracert –w 1000 8.8.8.8. В данном случае мы сказали команде, что не стоит ждать ответ дольше одной секунды.
К сожалению, у меня нет возможности продемонстрировать работу команды tracert с параметрами для протокола IPv6, сюда входят такие параметры как: -R для трассировки пути, -S для указания IPv6 адреса источника. Параметры -6 и -4 будут полезны, если в своей сети вы используете два протокола: IPv6 и IPv4. Но чтобы уж совсем не оставаться без примеров, обратите внимание на листинг ниже.
|
C:Usersexample>tracert –6 ipv6.google.com Tracing route to ipv6.l.google.com [2a00:1450:8003::93] over a maximum of 30 hops: 1 1 ms 1 ms <1 ms ipv6.myhome.example.org [2001:db8:100::1] 2 18 ms 18 ms 17 ms gw–392.dus–01.de.provider.net [2001:db8:200:187::1] 3 22 ms 17 ms 16 ms provider.gateway.example.com [2001:db8:200::1] 4 27 ms 26 ms 30 ms 2001:7f8:8::3b41:0:1 5 34 ms 30 ms 31 ms 2001:4860::1:0:60d 6 33 ms 33 ms 35 ms 2001:4860::1:0:fdd 7 42 ms 41 ms 39 ms 2001:4860::1:0:12 8 40 ms 40 ms 40 ms 2001:4860::2:0:66f 9 41 ms 50 ms 50 ms 2001:4860:0:1::2d 10 45 ms 40 ms 40 ms 2a00:1450:8003::93 |
Здесь используется параметр -6 при трассировке узла ipv6.google.com. В общем-то с примерами использования утилиты tracert можно завершить, как видите, здесь нет ничего сложного. Гораздо сложнее интерпретировать и анализировать выводы этой команды.
Несколько советов о том, как читать и интерпретировать выводы результатов работы команды tracert
Во-первых, отмечу, что пользоваться командой tracert очень легко, на самом деле очень легко пользоваться любыми сетевыми утилитами, легко писать команды на сетевых устройствах, но понимать, как это всё работает, задача гораздо более сложная. Понимать выводы команды tracert тоже непросто, иногда даже невозможно их правильно интерпретировать.
Вы наверняка думает, что tracecrt позволяет вам правильно оценить задержку прохождения пакетов по сети, ведь так? Всё вроде бы очевидно, три раза отправили, три раза получили, взяли среднее арифметическое и получили среднее время, так? Нет, не так. У пакетов есть время распространения по сети, а у сетевых устройств есть такие факторы как сериализация и буферизация, они довольно сложные.
Когда вы используете tracert или traceroute не забывайте, что маршрутизатор, который будет отвечать на ваши запросы, обрабатывает эти запросы несколько иначе, чем полезный сетевой трафик, который проходит через него транзитом. Мы с вами делали трассировки до узлов Яндекса, Гугла и Майкрософта, мы получали определенные задержки на хопах, но при трассировке мы видим только маршрут «туда», обратный маршрут с вероятностью 90% будет отличаться, но у вас нет возможности сделать трассировку до себя с указанных серверов. То есть получается, что мы видим маршрут «туда», но получаем усредненное время, которое получается путем сложения времени, которое будет затрачено на то, чтобы добраться туда с временем, которое будет затрачено на то, чтобы добраться обратно другим маршрутом (еще раз повторю, что маршрут «обратно» не обязательно должен совпадать и очень часто не совпадет с маршрутом «обратно»), несовпадение маршрутов главным образом связано с коммерческой и юридической сферой взаимодействия провайдеров и других крупных игроков интернета.
Провайдеры используют протоколы динамической маршрутизации, у которых есть функция балансировки трафика, часто до одного и того же сервера можно добраться по нескольким маршрутам. Иногда, когда вы делаете трассировку, ваш первый пакет «туда» идет одним маршрутом, а ваш второй пакет «туда» пойдет другим маршрутом.
Команда tracert только на первый взгляд кажется простой, на самом деле это не так, я сейчас даже не говорю про простых пользователей, многие админы умеют пользоваться tracert на уровне обезьяны и не хотят это исправлять, иначе не объяснишь их восприятие звездочек в выводе («это потери, ужас, мрак, хостер, провайдер, дата-центр, за что я плачу тебе 100 рублей?» обычно именно такие ребята поднимают поросячий визг из-за своей некомпетентности в вопросе, потому что те кто может платить больше, позволяют себе нанимать более компетентных людей, хотя это и не всегда так), например, вот так:
|
1 * <1 мс <1 мс 192.168.0.1 |
Если вы посчитали первый ответ потерей, то вам нужно изучать принцип работы tracert, а также помнить, что сетевое оборудование можно настраивать, в том числе и на работу с ICMP, а может это не потери, а роутер настроен таким образом, чтобы игнорировать часть запросов?
Tracert прекрасно справляется со своей задачей – она отображает путь, по которому проходит IP-пакет, а также время ответа транзитных роутеров/маршрутизаторов, но при помощи данной утилиты невозможно точно оценить потери и нельзя с уверенностью сказать – на каком участке сети потери происходят, чтобы оценить потери в компьютерной сети (здесь можно почитать про основные характеристики компьютерной сети), лучше воспользоваться стандартной утилитой Windows, которая называется pathping, либо более удобной программой WinMTR или mtr в операционных системах семейства Linux.
Выводы
Итак, мы разобрались с использованием команды tracert в Windows и ее параметрами, посмотрели примеры трассировок, которые нам выводила утилита tracert, но главное нужно сделать вывод о том, что утилита tracert не такая простая, как кажется на первый взгляд, и чтобы ее правильно использовать, нужно иметь представление о том, как вообще работают компьютерные сети.
К сожалению, об этом многие забывают, если вас это не убедило, то представьте, что вы пришли к доктору на обследование, который в совершенстве умеет пользоваться своими докторскими инструментами: он знает, что стетоскоп нужно вставлять в уши, прикладывать другой его конец к груди и спине пациента, говорит дышите, не дышите, но этот доктор совершенно не знает ничего о том, как работает человеческое тело, он не понимает, что он слышит в своём стетоскопе и в конце концов поставит неверный диагноз. Аналогичная ситуация и с командой tracert, которой проще пользоваться, чем стетоскопом.
Traceroute — это утилита, которая позволяет проследить маршрут следования данных до удалённого адресата в сетях TCP/IP. В Linux используется команда Traceroute, а в Windows — Tracert. При помощи этих команд можно увидеть путь пакета данных от вашего компьютера до целевого сервера или сайта.
Как работают Tracert и Traceroute
Когда вы пытаетесь открыть сайт, браузер отправляет сообщение (запрос) серверу, на котором этот сайт находится. Сообщение на своём пути проходит через маршрутизаторы. Они решают, куда дальше передать сообщение, чтобы гарантированно его доставить адресату. В трассировке маршрутизаторы ещё называют хопами (хоп — прыжок) или узлами. Количество узлов, через которые на своём пути пройдёт запрос, можно узнать при помощи утилит Tracert и Traceroute. Узлы, которые не являются целевыми для запроса, называют транзитными.
Утилита Traceroute формирует UDP-датаграмму (сообщение, которое нужно доставить целевому серверу), упаковывает её в IP-пакет и передаёт первому транзитному узлу. В заголовке такого IP-пакета есть поле TTL (Time To Live) — время жизни пакета. Оно определяет количество хопов, через которые пакет может пройти. На каждом узле TTL уменьшается на единицу. Если на пути к удалённому адресату время жизни пакета станет равно 0, маршрутизатор отбросит пакет и отправит источнику ICMP-сообщение об ошибке «Time Exceeded» (время истекло).
Этот принцип лежит в основе работы утилит Tracert и Traceroute, однако между ними есть отличия. Рассмотрим каждую утилиту отдельно.
Tracert отправляет на хост назначения ICPM-запрос «Echo Request» с TTL=1. Первый маршрутизатор, который получит запрос, проверяет, кому он предназначен. Если маршрутизатор не является целевым хостом, он уменьшает TTL на 1, отбрасывает пакет и отправляет ICMP-сообщение источнику, так как время жизни теперь равно 0. В этом сообщении маршрутизатор указывает информацию о себе и причину дропа пакета. Получив сообщение, Tracert запоминает этот маршрутизатор как первый хоп (прыжок) и отправляет следующий пакет, но уже с TTL=2. Первый хоп успешно обрабатывает новый пакет, уменьшает время его жизни на 1 и передаёт дальше. Следующий маршрутизатор тоже выполняет проверку хоста назначения и, если пакет предназначен не ему, уменьшает TTL, отбрасывает пакет и отправляет ICMP-сообщение источнику. Tracert запоминает второй хоп, снова увеличивает TTL на 1 и отправляет следующий пакет. Эти действия будут повторяться до тех пор, пока пакет не достигнет целевого хоста. Когда запрос попадёт к целевому хосту, этот хост в ответ направит ICMP «Echo Reply». Источник воспримет это как завершение трассировки.
Утилита Traceroute вместо ICMP-запроса отправляет 3 UDP-пакета на определенный порт целевого хоста и ожидает ответа о недоступности этого порта. Первый пакет отправляется с TTL=1, второй с TTL=2 и так далее, пока запрос не попадёт адресату. Отличие от Tracert в том, как Traceroute понимает, что трассировка завершена. Так как вместо ICMP-запроса он отправляет UDP-запрос, в каждом запросе есть порт отправителя (Sourсe) и порт получателя (Destination). По умолчанию запрос отправляется на закрытый порт 34434. Когда запрос попадёт на хост назначения, этот хост отправит ответ о недоступности порта «Destination port unreachable» (порт назначения недоступен). Это значит, что адресат получил запрос. Traceroute воспримет этот ответ как завершение трассировки.
Если Tracert работает по протоколу ICMP, то какой протокол используется командой Traceroute? По умолчанию используется протокол UDP, но traceroute может отправить и ICMP-запрос «Echo Request», как Tracert. Такой способ пригодится, если хоп не отвечает на UDP-пакет.
Как использовать Traceroute и Tracert
Если у вас кириллический домен
Кириллические домены необходимо вводить в формате Punycode. Для перевода домена в Punycode воспользуйтесь сервисом.
Выполним команду Traceroute в Linux на примере Ubuntu 20.04:
-
1.
Откройте терминал при помощи комбинации клавиш CTRL + Shift + T или введите в поиске слово «Терминал».
-
2.
Введите команду
traceroute domain.name. Вместоdomain.nameукажите домен:
Если нужно выполнить трассировку до IP-адреса, введите
traceroute ip. Вместоipукажите нужный адрес:
Вывод команды будет содержать:
- порядковый номер маршрутизатора (узла),
- имя узла,
- IP-адрес узла,
- круговую задержку (время, потраченное на отправку запроса и получение ответа).
Команда Traceroute в Windows 10 отсутствует, поэтому следует воспользоваться Tracert:
-
1.
Нажмите комбинацию клавиш Win + R.
-
2.
Введите cmd и нажмите Enter.
-
3.
Введите
tracert domain.name. Вместоdomain.nameукажите домен или IP-адрес, до которого хотите выполнить трассировку:
Вывод команды tracert будет выглядеть следующим образом:
- порядковый номер маршрутизатора (узла),
- круговая задержка (время, потраченное на отправку запроса и получение ответа),
- имя узла,
- IP-адрес узла.
-
1.
Найдите в Spotlight утилиту Network Utility (Сетевая утилита) и запустите её.
-
2.
Выберите вкладку Traceroute и введите имя домена или IP-адрес. Затем нажмите кнопку Trace:
Вывод содержит:
- порядковый номер узла,
- имя узла,
- IP-адрес узла,
- круговую задержку (время, потраченное на отправку запроса и получение ответа).
Если нужно отправить вывод команды в службу поддержки, сделайте скриншот или скопируйте текст.
Как установить Traceroute на Linux
В Unix-подобных системах программа может быть не установлена. Ниже мы покажем, как установить Traceroute на некоторых операционных системах.
Как установить Traceroute в Debian/Ubuntu
-
1.
Запустите терминал и введите команду
sudo apt-get updateдля обновления данных о репозиториях. -
2.
Введите команду
sudo apt-get install traceroute.
Как установить Traceroute в Centos 7,8
-
1.
Запустите терминал и введите команду
sudo yum updateдля обновления данных о репозиториях. -
2.
Введите команду
sudo yum install traceroute.
Как выполнить Traceroute по порту
По умолчанию первый UDP-пакет отправляется на порт 34434 и на каждом узле увеличивается на 1: 34434 на первом, 34435 на втором и так далее. При помощи ключа -p порт можно указать вручную. Команда будет выглядеть следующим образом:
traceroute -p [номер порта] domain.name
В Windows трассировку с указанием порта стандартными средствами выполнить нельзя, так как Traceroute в cmd отсутствует, а Tracert не умеет работать с портами.
Как использовать Traceroute по ICMP
И UDP и ICMP-протоколы используются командой Traceroute. UDP используется по умолчанию. Чтобы воспользоваться ICMP, добавьте в команду ключ -I:
traceroute -I domain.name
Для чего это нужно? Оборудование может быть настроено на то, чтобы не отвечать на подобные запросы. Если вы увидите в выводе символы * * *, это может значить, что маршрутизатор отклонил пакет и не отправил ответ. Звёздочки в выводе не означают, что у узла проблемы. Соединения может фильтровать Firewall, который стоит перед узлом. Это делается специально, чтобы снизить нагрузку. Пример такого вывода команды:
В этом случае попробуйте воспользоваться ключом -I:
Ключ -I требует root-привилегий. Если команда не выполняется, добавьте в начало sudo:
sudo traceroute -I domain.name
Трассировка используется для диагностики проблем сети. Её может запросить ваш хостинг- или интернет-провайдер. В этом случае предоставьте скриншот или текст вывода команды.
Если сайт работает, а трассировка до него не доходит, значит запросы фильтруются на пути к цели. Отсутствие трассировки не означает наличие проблемы.
Команда TRACERT: что это, отличие от PING, как пользоваться?
26.07.2021
Интернет по сути состоит из глобальной сети маршрутизаторов, которая позволяет компьютерам и серверам со всего мира связываться друг с другом. Эти маршрутизаторы обмениваются данными друг с другом, чтобы направлять или передавать пакеты данных по назначению.
Утилита командной строки Traceroute – это инструмент, который используется для определения точного маршрута, по которому пакет данных проходит в сети Интернет от отправителя до места назначения.
При помощи команды tracert (Windows) или traceroute (Linux и Mac OS) вы легко и быстро можете определить где находится проблема, узкое место в передаче данных, задержка соединения с сервером. Также вы можете использовать утилиту, если вам просто интересно узнать какой путь проделывает пакет данных до места назначения.
Чем Tracert отличается от Ping?
Широкоизвестная команда PING используется для проверки связи с сервером. Ваш компьютер отправляет четыре пакета данных в пункт назначения, и как только они прибудут туда, пакеты вернутся обратно на ваш компьютер.
Если вы получили все или только часть пакетов данных на свой компьютер, это говорит о наличии общего соединения между вашим ПК и конечным пунктом. Кроме этого, вы получите данные о том, сколько по времени (в миллисекундах) заняло путешествие пакетов данных туда-обратно.
Traceroute даст нам больше информации – утилита не только проверит наличие связи с конечным пунктом назначения, но и с каждым маршрутизатором на этом пути. Она измерит время приема-передачи пакетов данных от каждого встреченного на пути маршрутизатора.
Для примера проследим путь от моего ПК до сайта Google. В командной строке ввожу:
- tracert google.com – для систем на базе Windows
- traceroute google.com – для систем на базе Linux и Mac OS
Вместо доменного имени вы можете также ввести ip-адрес удаленного сервера.
После запуска команды (по нажатию клавиши ENTER) наш ПК отправит три пакета данных каждому маршрутизатору на пути к месту назначения. Каждый из них в свою очередь сразу после получения пакетов отправит их обратно на наш компьютер и сообщит информацию о себе, например IP-адрес.
Также маршрутизатор укажет время, измеренное в милисекундах, за которое три пакета данных прошли к нему и от него. Рассмотрим полученные результаты.
В крайнем левом столбце указано количество hops (хопов, узлов, прыжков) пройденных до пункта назначения. Следующие три столбца показывают время прохождения каждого пакета данных до каждого узла и обратно.
Как видим, на первом этапе передача пакетов произошла менее чем за 1 ms. Первой точкой перехода был мой домашний модем-роутер (маршрутизатор). Этот маршрут самый короткий и быстрый, поскольку он проходит в пределах моей локальной сети. Но как только данные попадают в Интернет (второй прыжок), время приема-передачи значительно увеличивается. И чем дальше пакеты данных должны пройти к каждому маршрутизатору, тем больше времени будет затрачено на это.
Достижение конечного пункта назначения будет самым длительным этапом. Его значение будет соответствовать результату, полученному при помощи команды Ping. Потому что, как вы помните, ping отображает только время достижения конечного пункта на пути следования пакетов данных.
Последний столбец отчета traceroute сообщает IP-адрес или доменное имя каждого встреченного маршрутизатора.
Как установить проблему при помощи трассировки?
Одна из основных вещей, на которую следует обратить внимание при выполнении трассировки – это постоянное время прохождение пакета туда-обратно. На скриншотах выше указано нормальное время – оно стабильно и имеет небольшое постепенное увеличение без значительных отклонений в пределах одного узла.
Предположим, что сайт google плохо открывается на нашем ПК. Запустив команду Ping мы обнаружим, что время прохождения туда-обратно очень высокое, в среднем около 210 миллисекунд.
Проблема есть, но на каком именно этапе прохождения пакетов данных она возникает команда Ping не показывает.
Утилита Tracert поможет определить корень проблемы. Проанализируем отчет трассировки:
Сбой, как мы видим, возникает на пятом хопе, и данный маршрутизатор негативно влияет на оставшийся путь данных к месту назначения. Таким образом мы быстро обнаружили, что причина задержки передачи данных не связана с нашей локальной сетью или сервером. Проблема в удаленном роутере сети Интернет.
Что означают звездочки в отчете?
Иногда в отчете трассировки вы можете заметить звездочки, исходящие от маршрутизатора.
Это может означать как наличие проблемы с данным маршрутизатором, так и то, что он работает нормально, но не был настроен для возврата ответов tracert. Узел принял и передал пакеты в штатном режиме, но просто не сообщил затраченное на это время.
Что такое TTL?
После запуска tracert в окне командной строки можно прочесть такую фразу: «с максимальным числом прыжков 30» (на русском или английском).
Количество таких прыжков (hops) определяет параметр TTL (Time To Live), или время жизни. Он задает то, как долго переданные пакеты данных могут жить прежде чем будут отброшены. По умолчанию задаётся 30 прыжков. Если пакеты не достигают цели через 30 переходов, они автоматически отбрасываются.
Вы можете задать произвольное число прыжков при помощи записи –h. К примеру:
tracert –h 4 google.com
Вышеуказанная запись означает, что когда данные достигают четвертого прыжка (узла), они отбрасываются и не передаются далее.
Для чего вообще нужен TTL? TTL способен предотвратить бесконечное перемещение пакета данных по сети Интернет в попытках найти пункт назначения. Такое может случиться, если некоторые маршрутизаторы в Интернет были неправильно настроены, и данные могут попасть в бесконечный цикл между этими маршрутизаторами без перспективы «прорваться» на следующий узел на своем пути до цели.
Получается так, что эти «неправильные» маршрутизаторы заняты постоянной обработкой присланных однажды пакетов, что мешает обработке последующих.
Похожие публикации:
- Реально ли пользоваться Яндекс Навигатором без интернета?
- Как пользоваться Скайпом без регистрации и учетной записи
- Список для чтения в Хроме – что это, как пользоваться, убрать или включить
- Как перенести нужную информацию с одного iPhone на другой
- 10 способов продлить заряд аккумулятора
Понравилось? Поделитесь с друзьями!
Сергей Сандаков, 42 года.
С 2011 г. пишу обзоры полезных онлайн сервисов и сайтов, программ для ПК.
Интересуюсь всем, что происходит в Интернет, и с удовольствием рассказываю об этом своим читателям.
.jpg)
.png)