Содержание
- Почему не показывает канал, что делать?
- 1. Абсолютно все потоки будут работать только на компьютере с ОС Windows
- 2. Низкая скорость и/или стабильность интернета
- 3. Проблемы на основных потоках (сервера DE/NL)
- 4. Проблемы на других потоках
- 5. Плагин или кодек не установлены
- 6. Канал помечен как отключенный
- Ошибки при воспроизведении в Microsoft Stream
- Ошибки при воспроизведении
- Подробнее
- Сообщение о проблеме
- Что значит видео недоступно в вашем регионе
- Почему пишет «Контент недоступен в вашем регионе»: что это значит
- Sorry, video was deleted. Error [906]: что означает — перевод
- Контент недоступен в вашем регионе: что делать, как обойти блокировку
- 1. Установить VPN-плагины для настольных браузеров
- 2. Использовать браузеры со встроенными средствами обхода блокировок
- 3. Скачать VPN-приложения
- 4. Использовать прокси-сервисы
- Рассказываем, как использовать Hola:
Почему не показывает канал, что делать?
1. Абсолютно все потоки будут работать только на компьютере с ОС Windows
Если Вы заходите на сайт с мобильного устройства (Android, iOS), практически ничего работать не будет. Если с компьютера с ОС Mac OS, не будут работать потоки Windows Media.
2. Низкая скорость и/или стабильность интернета
Если у Вас не работают практически все каналы и потоки, очень часто проблемой является плохая скорость интернета или нестабильная его работа. Рядом с потоком написана его скорость (кбит/с) — это минимальная скорость, необходимая для более-менее сносной работы потока. Прежде всего проверьте свою скорость интернета, это можно сделать на сайте speedtest.net, сервер для проверки желательно выбирать где-нибудь в Европе. Также можно посмотреть в html-коде страницы ip-адрес потока, на который идет подключение и сделать трассировку в программе WinMTR — таким образом Вы можете узнать стабильность соединения с этим сервером и на узлах каких провайдеров наблюдаются проблемы.
Помните, что у канала может быть несколько добавленных потоков, которые Вы можете переключать между собой. Список потоков находится строго над плеером.
3. Проблемы на основных потоках (сервера DE/NL)
Если Вы смотрите основные потоки на популярных каналах (сервера DE/NL), то периодически трансляции могут прерываться. Обычно на 1-2 минуты, иногда больше. В этом случае, пожалуйста, наберитесь терпения. В будущем постараемся сократить время восстановления потоков до самого минимума.
4. Проблемы на других потоках
Эти потоки, как правило, менее стабильны, чем основные. На них очень часто могут быть кратковременные перебои в трансляции, либо полное отключение. Чаще всего, плеер выдаст ошибку, либо просто не подключится к источнику. В этом случае нужно также подождать, можно сообщить о неработающем источнике в комментарии — тогда мы вне очереди проверим его. В любом случае, рано или поздно мы доберемся до этого источника трансляции и исправим, либо отключим его. Иногда, канал получает соответствующую пометку «Канал работает с перебоями» — это значит, что мы знаем о проблеме и предупреждаем вас.
5. Плагин или кодек не установлены
У Вас на компьютере могут отсутствовать необходимые плагины для воспроизведения. О том, как их установить, читайте в этой статье. Также, у вас на компьютере могут отсутствовать необходимые кодеки для воспроизведения видеопотоков (к примеру, есть изображение и нет звука или наоборот). На веб-камерах может в принципе не быть звука, поэтому проблема кодеков больше относится к телеканалам. В этом случае установите набор кодеков K-Lite Codec Pack.
6. Канал помечен как отключенный
Если же на странице стоит пометка «Канал отключен» (по центру плеера) – то это означает, что, к сожалению, мы не нашли ни одного потока данного канала и его пришлось отключить. В этом случае, канал снимается с публикации на нашем сайте. Но сама страница сайта остается, поэтому вы видите данное сообщение. Страницу мы оставляем на случай, если вдруг вновь обнаружим работающий источник трансляции. В этом случае, канал будет вновь доступен для просмотра на сайте.
Источник
Ошибки при воспроизведении в Microsoft Stream
Ошибки при воспроизведении
| Ошибка | Объяснение |
|---|---|
| Эта страница недоступна | Запрашиваемая страница не существует. Попробуйте проверить веб-адрес. |
| Это видео недоступно | Видео не существует или еще не было опубликовано. Проверьте веб-адрес или сообщите владельцу видео, что его необходимо опубликовать. |
| Возможно, это не то, что вам нужно | Похоже, у вас нет разрешения на просмотр этого видео. Вы можете обратиться к владельцу видео и запросить разрешение. |
| Дайте нам несколько минут | Видео еще отправляется или обрабатывается. Повторите попытку позже. |
| Отправка занимает больше времени, чем обычно | Видео еще отправляется или обрабатывается. Отправка больших видеофайлов и использование сетей с низкой скоростью могут повлиять на время отправки. Возможно, отправка было прервана. Повторите попытку позже. Если же вы являетесь отправителем, проверьте состояние видео на странице Мои видео. |
| Что-то не так с этим видео | При отправке видео возникла проблема. Попробуйте отправить видео заново. |
| Похоже, файлы cookie заблокированы | Параметр браузера или подключаемый модуль блокирует сторонние файлы cookie, что препятствует воспроизведению. Для корректного воспроизведения отключите расширения или измените параметры конфиденциальности браузера, чтобы разрешить сторонние файлы cookie. Вы также можете выбрать команду Открыть в новом окне для воспроизведения видео в новом окне. |
| Служба Stream сейчас недоступна. За дополнительными сведениями обратитесь к администратору. | После переноса клиента Stream в новый центр обработки данных глобальный администратор Office 365 должен открыть портал Azure и разрешить включение входа для пользователей для службы Microsoft Stream. Подробные сведения см. в статье Блокировка регистрации в Microsoft Stream. |
| Нет доступа к видео | Многократные попытки получить сведения об организации не дали результата. Повторите попытку. |
| Окончания кодов ошибок | Сообщение | Объяснение |
|---|---|---|
| 0200000 | Возникла проблема с сетью. | Проверьте сетевое подключение и повторите попытку. |
| 0200194 | 1. Не удалось найти видео. 2. Трансляция не подключена. | 1. Возможно, содержимое удалено. 2. Возможно, кодировщик не подключен надлежащим образом. |
| 020019C | Возможно, у организатора мероприятия возникли проблемы с подключением. | Эта проблема может быть временной. Повторите попытку позже или сообщите организатору мероприятия. |
| 0200258, 0200259 | Возникла проблема с сетью. | 1. Проверьте сетевое подключение и повторите попытку. 2. Иногда брандмауэр на компьютере или в корпоративной сети может блокировать доступ к определенным доменам. Обратитесь к системному администратору. |
| 0300000 | Возникла проблема с браузером | При попытке воспроизвести видео в этом браузере в вашей системе что-то пошло не так. Иногда это происходит, если удалить или отключить звуковое устройство либо свернуть окно воспроизведения в iOS, а также при нехватке памяти. Чтобы исправить ситуацию, можно попробовать открыть видео в другом браузере. |
| 0400002, 0400003, 0400004, 0400005, 0500004, 0500005 | 1. Возникла проблема при воспроизведении видео. 2. Возникла проблема с браузером. | При попытке воспроизведения видео что-то пошло не так. Эта проблема может быть временной. Повторите попытку или попробуйте другой браузер. |
| 0600000 | Текущий браузер или установленные параметры не поддерживаются. | Попробуйте открыть видео в другом браузере. |
| 0600001 | 1. В этом браузере необходима поддержка Flash. 2. Для этого браузера необходимо установить поддерживаемую версию Flash. | Для воспроизведения видео в старых браузерах иногда требуется поддержка Flash. Чтобы воспроизвести видео, включите подключаемый модуль Flash для браузера. Если подключаемый модуль уже включен, но это сообщение все равно появляется, это может означать, что ваша версия Flash не поддерживается службой Stream. С сегодняшнего дня Flash 30.0.0.134 не поддерживается в Stream из-за ошибки в подключаемом модуле Adobe. Для воспроизведения обновите Flash до версии 30.0.0.154 или более поздней. |
| Другое | Похоже, возникла проблема | Повторите попытку или сообщите о проблеме. Запишите код ошибки при воспроизведении. Чтобы выполнить отладку, используя более подробные сведения, ознакомьтесь с этим списком кодов ошибок. Вы можете также обратиться в службу поддержки. |
Подробнее
Если проблема не устранена, вы можете задать вопрос на форуме нашей службы поддержки.
Сообщение о проблеме
Если вы заметили в Microsoft Stream проблемы, связанные с воспроизведением, сообщите об ошибке непосредственно из проигрывателя или со страницы ошибки.
В окне параметров проигрывателя выберите элемент Сообщить о проблеме и подробно опишите проблему.

На странице ошибки нажмите Сообщить о проблеме.
Источник
Что значит видео недоступно в вашем регионе
Налив себе кофеек и поставив на стол что-нибудь сладкое, мы открываем сайт с фильмами и сериалами, в надежде хорошо провести вечер, посмотрев что-нибудь годное. И тут херакс ошибка: «Контент недоступен в вашем регионе. Приносим извинения за неудобства. Sorry, v >

Подобная проблема может возникнуть как на компьютере, так и на телефонах Anrdoid и iPhone.
Сразу же возникает уйма вопросов: «Что происходит? Почему контент недоступен именно в моем регионе? Как посмотреть контент недоступный в моем регионе? Как обойти блокировку?»
Вопросов много, но они не останутся без ответа. В этой статье рассмотрим, что делать если контент недоступен в вашем регионе и почему вообще такое происходит.
Почему пишет «Контент недоступен в вашем регионе»: что это значит
Прежде всего разберемся, почему пишет «Контент недоступен в вашем регионе» и что означает фраза «Sorry, video was deleted. Error [906]».
Все дело в правообладателях. Ох уж эти правообладатели. Контент создают, а смотреть на халяву не дают… Бастарды…
Правообладатели подают жалобу на сайт либо владельцу сайта, который размещает у себя контент, либо – хостинг-провайдеру данного сайта. И у владельца сайта не так много вариантов:
- Удалить контент с сайта. И тогда он будет недоступен пользователям;
- Не удалять контент и тогда жалоба будет направлена уже не хостинг-провайдеру, а к дядькам посерьезнее. К дядькам, которые регулируют DMCA – закон об авторском праве в цифровую эпоху. А эти дядьки легко способны удалить весь сайт целиком из поисковой выдачи. Поисковики с ними быстро идут на контакт. Вот пример удаления сайта из Яндекса:

А еще могут и направят жалобу в Роскомнадзор и тогда сайту трындец. На нем можно ставить крест. Его просто заблокируют. Нет, не так как Телеграм, а прям серьезно, по-взрослому заблокируют. Вот так:
Как видим, второй вариант – вообще не вариант. Поэтому остается только удалить видео-контент.
Sorry, video was deleted. Error [906]: что означает — перевод
«Sorry, video was deleted. Error [906]» — данная фраза в переводе с английского на русский означает «Извините, видео было удалено. Ошибка 906». Так же могут быть ошибки 905 и 911 с той же надписью. Номер ошибки ни о чем не говорит так как это внутренняя ошибка видео-провайдера, который предоставляет контент. Можно даже не гуглить.
Контент недоступен в вашем регионе: что делать, как обойти блокировку
Что же делать при возникновении на сайте надписи: «Контент недоступен в вашем регионе. Приносим извинения за неудобства.»?
Прежде всего нужно понимать, что контент – не удален. Он все так же есть на сайте. Просто с помощью несложных манипуляций и нехитрых скриптов определяются IP пользователей, проверяются к какому региону принадлежат эти IP-адреса. А потом, в зависимости от региона, блокируются или показываются пользователю.
То есть, ключевую роль тут играет именно IP-адрес.
А как можно изменить свой IP? Верно! С помощью VPN сервисов. Можно конечно поднапрячься, найти подходящие IP-адреса в интернете и прописать их в настройках proxy вашего браузера. Но зачем усложнять себе задачу, когда есть VPN.
Ну ладно, хватит теории, пора уже поведать, как обойти блокировку и посмотреть фильм или сериал, а не лицезреть надоевшую надпись: «Контент недоступен в вашем регионе».
Достаточно просто установить расширение в ваш браузер.
| Браузер | Ссылка на VPN расширение |
| Google Chrome |
|
| Яндекс браузер |
|
| Mozilla Firefox |
|
| Opera | В Опере есть свой встроенный VPN |
Пример работы расширения Hola VPN:
Ну вот мы и разобрались, почему пишет «Контент недоступен в вашем регионе. Приносим извинения за неудобства. Sorry, video was deleted. Error [906]» и как это исправить.
Теперь можно вернуться к просмотру Игры престолов или Настоящего детектива на Fanserials под чашечку остывшего кофе…
Не нашли ответ? Тогда воспользуйтесь формой поиска:
Посещая зарубежные сайты, вы могли видеть обидные сообщения вроде «Контент недоступен в вашей стране». Такова типичная картина для западных музыкальных и видеосервисов, которые блокируют свои сайты за пределами Европы и США. Лайфхакер рассказывает о средствах для обхода подобных ограничений.
В связи с запретом средств для обхода блокировок некоторые из перечисленных в статье инструментов могут не работать на территории РФ с ноября 2017 года.
1. Установить VPN-плагины для настольных браузеров
Пожалуй, этот способ обойти блокировку самый простой. Достаточно установить VPN-плагин для своего браузера и включать функцию на время работы с недоступными в стране ресурсами.
Всё элементарно: вы нажимаете на кнопку — и расширение переводит браузер в особый режим, в котором географические ограничения не действуют. Завершив работу с разблокированным сайтом, VPN можно выключить так же просто — одной кнопкой.
Плюсы. Помимо простоты, этот способ удобен тем, что, скорее всего, не потребует от вас менять свой любимый браузер. Ведь популярные интернет-обозреватели поддерживают VPN-плагины. Кроме того, такие расширения шифруют трафик, что обеспечивает дополнительную защиту данных пользователя в Сети.
Минусы. Хотя есть бесплатные VPN-сервисы, большинство работает по платной подписке.
Бесплатные VPN-плагины для Chrome



Бесплатный VPN-плагин для Firefox
Бесплатные VPN-плагины для Opera и «Яндекс.Браузера»
2. Использовать браузеры со встроенными средствами обхода блокировок
Некоторые браузеры умеют обходить блокировки без сторонних программ благодаря встроенной технологии VPN. Например, в популярном Opera её можно включить в настройках, в разделе «Безопасность». Функция VPN также работает в мобильных версиях браузера: вы просто скачиваете приложение на планшет или смартфон и наслаждаетесь интернетом без границ.

Другие браузеры работают с заблокированными сайтами через Tor. В основе этой технологии лежит запутанная цепочка серверов, через которые анонимно передаётся зашифрованный трафик. Tor-браузер позволит вам обходить ограничения в интернете без дополнительных настроек.

Плюсы. Бесплатность, простота использования и повышенная защищённость данных.
Минусы. Если вы привыкли к Chrome, Firefox или чему-то ещё, то вряд ли захотите полностью перейти на Tor- или VPN-браузеры. В таком случае вам придётся использовать несколько браузеров для разных задач.
3. Скачать VPN-приложения
Допустим, ваш браузер не поддерживает плагины и не имеет встроенных функций VPN. Но вы не желаете менять его на другой ради борьбы с блокировками. В таком случае вместо плагина вам понадобится специальная VPN-программа для Windows, macOS, Android или iOS. Она будет работать так же, как и расширение, но независимо от браузера. Скачать такое ПО можно на сайтах VPN-сервисов.
Плюсы. VPN-программы не только открывают доступ к заблокированным сайтам, но и позволяют использовать недоступные в стране приложения.
Минусы. Вам придётся скачивать и устанавливать на своё устройство дополнительное ПО. И, как сказано выше, не все, но многие VPN-сервисы платные.
Сайты популярных VPN-сервисов
4. Использовать прокси-сервисы
Другой популярный способ просмотра заблокированных сайтов — через прокси. Так называют сервер-посредник, который находится в другой стране и перенаправляет через себя ваш трафик. Если в этой стране нужный сайт не заблокирован, то и вы получите к нему доступ через прокси.
Чтобы воспользоваться этой технологией, нужно перейти на сайт прокси-сервиса, выбрать сервер в подходящей стране, скопировать его параметры (IP и порт) и добавить их в браузер по указанной на сайте инструкции (пример на скриншоте).
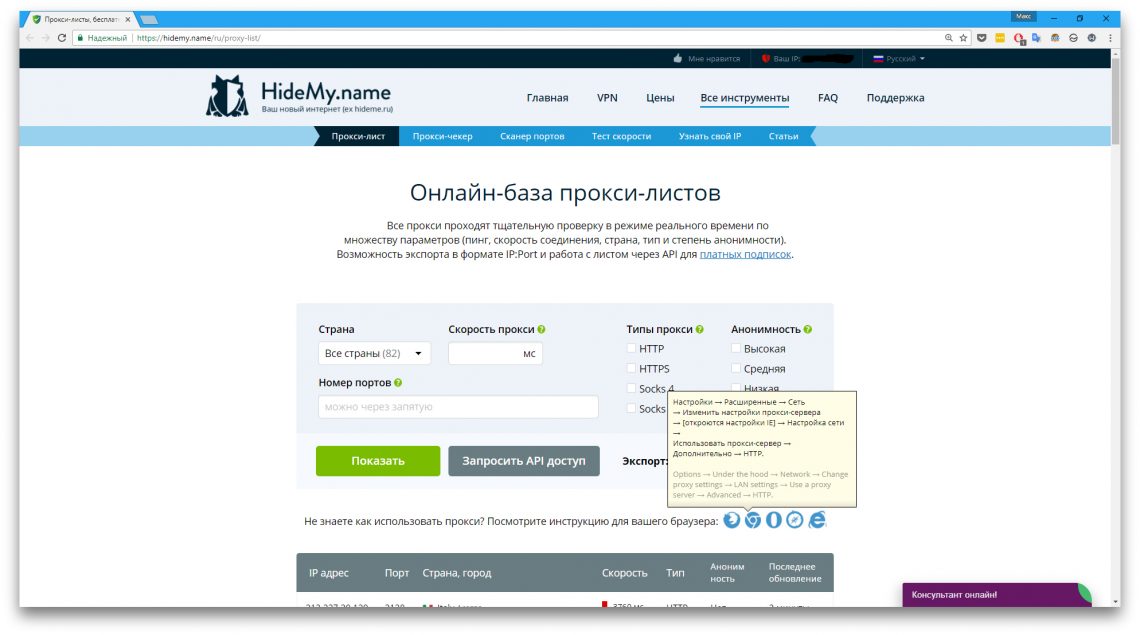
Плюсы. Использование прокси позволяет обойтись без установки сторонних программ.
Минусы. Как правило, за хорошие прокси-серверы приходится платить. Кроме того, разблокированные через прокси сайты могут отображаться некорректно.
Запрещен просмотр в вашей стране – как обойти. Как смотреть Матч ТВ или другие телеканалы за границей бесплатно, если закрыт доступ? Решение актуально для Европы, Украины, Беларуси, Казахстана. Также оно работает и для России. Как смотреть телеканалы и видео, которые транслируются в других странах, к которым россияне, к сожалению, не имеют доступ? Ответ ниже!
Держите простую инструкцию от achtungpartisanen.ru. Сегодня мы расскажем, что делать, если контент недоступен в вашей стране или регионе.
Запрещен просмотр в вашей стране. Бывает так, что при попытке просмотра видео или телеканала, вылезают ошибки типа «Запрещен просмотр в вашей стране», «Это видео недоступно для твоей страны», «Пользователь, загрузивший видео, запретил его просмотр в вашей стране» и другие похожие сообщения. В этой статье мы расскажем вам как это можно легко обойти!
Если доступ онлайн-трансляции заблокирован для вашей страны, компании и т.д., его можно открыть совершенно бесплатно и безопасно с помощью антиблокатора Hola Unblocker. Hola – поставщик антиблокирующей технологии, которая обеспечивает более быстрый и открытый интернет. Его используют как надёжное средство для обхода подобных ограничений.
Отметим, это совершенно легальный и бесплатный VPN для просмотра онлайн-трансляций.
Итак, чтобы посмотреть любимое спортивное событие на нашем сайте, войдите на achtungpartisanen.ru в браузере Google Chrome, после чего потребуется установка бесплатного расширения Hola Free VPN Proxy Unblocker. Инструкцию по установке написали ниже.
Рассказываем, как использовать Hola:
Внимание! Расширение работает только в Google Chrome.
Источник
Если у вас не работает Steam Broadcasting, то этот пост обязательно вам поможет. Steam — это платформа для распространения цифровых видеоигр, принадлежащая и управляемая Valve. Он предлагает несколько функций, одна из которых — трансляция в Steam. Эта функция позволяет вам смотреть, как ваши друзья играют в свои любимые игры, и позволять другим смотреть, как вы играете. Но в последнее время некоторые пользователи жаловались на то, что трансляция Steam не работает в Windows.
Если Steam Broadcasting не работает, рассмотрите следующие предложения:
- Проверить серверы Steam
- Убедитесь, что трансляция Steam включена
- Настройте параметры трансляции Steam
- Отключить VPN/прокси
- Разрешить Steam через брандмауэр Защитника Windows
- Связаться со службой поддержки Steam
Теперь давайте посмотрим на них подробно.
1]Проверьте серверы Steam
Во-первых, начните с проверки того, не находятся ли серверы Steam в состоянии простоя или находятся на обслуживании. Следовать @Пар в Твиттере, чтобы быть в курсе любых таких событий.
2]Убедитесь, что трансляция Steam включена.
Затем проверьте, включена ли трансляция в клиенте Steam. Вот как это сделать:
- Запустите Steam и перейдите в «Настройки» > «Трансляция».
- Нажмите на раскрывающийся список под параметром конфиденциальности и выберите что-нибудь, кроме Вещание отключено.
3]Настройте параметры трансляции Steam
Неправильно настроенные параметры вещания Steam также могут быть причиной того, что он не работает. Это означает, что если ваше устройство не оснащено высокопроизводительным оборудованием, вам может потребоваться снизить настройки, чтобы снизить нагрузку на вашу систему. Вот как:
- Запустите Steam и перейдите в «Настройки» > «Трансляция».
- Здесь уменьшите размеры видео и в разделе «Оптимизировать кодирование» выберите «Лучшая производительность».
4]Отключить VPN/прокси
Если вы подключены к VPN или прокси-серверу, это также может быть причиной того, что Steam Broadcasting не работает. Это связано с тем, что VPN или прокси-сервер пропускает ваш IP-адрес в другое место. И если служба, которую вы пытаетесь использовать, недоступна в этом конкретном месте, она не будет работать. Отключите VPN/прокси и посмотрите, исправлена ли ошибка.
5]Разрешить Steam через брандмауэр Защитника Windows
Брандмауэр Защитника Windows может мешать работе Steam и вызывать сбои в работе его функций и служб. Разрешите Steam через брандмауэр Защитника Windows и проверьте, начинает ли работать Steam Broadcasting.
6]Связаться со службой поддержки Steam
Если ни одно из этих предложений не помогло, обратитесь в службу поддержки Steam за дополнительной помощью. Они могут предложить некоторые дополнительные решения для работы Steam Broadcasting.
Читайте: исправьте код ошибки Steam E8 на ПК с Windows
Мы надеемся, что вы найдете эти предложения полезными.
Как включить трансляцию в Steam?
Чтобы включить трансляцию в Steam, перейдите в «Настройки Steam» > «Трансляция». Здесь выберите «Друзья могут запрашивать просмотр моих игр» или «Все могут смотреть мои игры». Затем выберите настройки качества и нажмите «Начать трансляцию».
Трансляция в Steam задерживается?
Steam Broadcasting имеет задержку около 5 секунд. Это называется задержкой и связано со временем, которое требуется серверам для захвата, кодирования и передачи данных. Однако эту задержку можно увеличить или уменьшить в настройках Steam.
Как навсегда исправить загрузку Steam Broadcast?
Если Steam Broadcasting продолжает загружаться, проверьте, достаточно ли быстрое ваше интернет-соединение для прямой трансляции. Далее отключите антивирусное программное обеспечение, так как иногда оно может мешать Steam и его процессам. Если ничего не работает, переустановите клиент Steam и посмотрите, исправлена ли ошибка.
Что я могу сделать, чтобы исправить Steam Не удалось загрузить эту трансляцию?
Если вас продолжает беспокоить сообщение «Steam не удалось загрузить эту трансляцию», убедитесь, что игра и клиент Steam обновлены до последней версии. Если это не помогает, очистите кеш загрузки Steam и разрешите приложение через брандмауэр Защитника Windows.
Как исправить звук Steam Broadcast, но нет видео?
Если во время трансляции в Steam есть звук, но нет видео, проверьте, запущена ли она в полноэкранном режиме. Это связано с тем, что Steam Broadcast может не транслировать видео, если игра находится в оконном режиме. Затем отключите накладывающиеся приложения, такие как Xbox и Nvidia, чтобы увидеть, начнет ли видео транслироваться.
Как я могу исправить Steam Broadcasting, который в настоящее время не поддерживается на этом устройстве?
Если при попытке использовать Steam Broadcasting появляется сообщение «Steam Broadcasting не поддерживается на этом устройстве», проверьте, соответствует ли ваше устройство минимальным требованиям для использования этой функции. Трансляция также может не работать, если вы не приобрели какую-либо игру в магазине Steam.
Как исправить ошибку черного экрана Steam Broadcast?
Если Steam Broadcast показывает черный экран, это в основном связано с отсутствием разрешений. Чтобы это исправить, запустите Steam от имени администратора в режиме совместимости. Если это не помогает, отключите аппаратное ускорение в клиенте Steam и запустите его в режиме чистой загрузки, чтобы проверить, не несут ли ответственность какие-либо сторонние приложения за ошибку.
Содержание
- Как передать изображение с Андроид телефона или планшета на телевизор
- Проверка поддержки передачи изображения дисплея на операционной системе Андроид: как включить трансляцию
- Руководство для новых версий Андроид
- Инструкция для телефонов Samsung Galaxy
- Руководство для более старых версий операционной системы
- Другие методы
- Как включить поддержку трансляции экрана Андроид устройства на телевизорах от известных производителей
- Samsung
- Philips
- Передача картинки с устройства Android на ТВ (Miracast)
- Почему мой телефон не подключается к телевизору?
- Похожие страницы:Блог
- Почему у меня не работает встроенный Chromecast?
- Как мне отключить Chromecast от моей учетной записи Google?
- Почему моя Windows 10 не подключается к Wi-Fi?
- Что бесплатно поставляется с Apple TV?
- Почему мой телефон Samsung не подключается к телевизору?
- Как я могу показать свой телефон на телевизоре?
- Почему мой смарт-телевизор не транслирует мой телефон?
- Почему я не могу транслировать контент с телефона на телевизор Samsung?
- Почему на моем телевизоре не работает Chromecast?
- Как подключить телефон Android к телевизору?
- Почему мой телевизор Samsung не отображается в режиме дублирования экрана?
- Как транслировать контент с телефона Samsung на телевизор?
- Почему мой телефон не подключается к телевизору?с HDMI?
- Как отразить мой телефон на телевизоре?
- Как я могу зеркально отобразить свой iPhone на телевизоре без Apple TV?
- Как отразить свой телефон на Smart TV?
- Как я могу транслировать свой телефон на телевизор?
- Как транслировать телефон на телевизор Samsung?
- Почему я не могу транслировать на свой телевизор Samsung?
- Как транслировать на телевизор Samsung?
- Что делать, если Chromecast не работает?
- Как исправить, что мой Chromecast не работает?
- Как заставить Google Chromecast работать на моем телевизоре?
- Как я могу подключить свой телефон Android к телевизору по беспроводной сети?
- Как подключить телефон к телевизору без HDMI?
- Как подключить телефон к телевизору с помощью USB-кабеля?
Как передать изображение с Андроид телефона или планшета на телевизор
Многие владельцы телевизоров Smart TV и устройств с операционной системой Андроид не знают, что можно транслировать изображения с дисплея смартфона или планшета на телевизор. Для этого используется сеть Wi-Fi и программа Miracast. Существуют и другие технологии, позволяющие включить картинку с телефона на ТВ. Например, MHL или Chromecast. Это отдельные устройства, которые подключаются к гаджету через специальный порт и позволяют пользователю транслировать изображение через Wi-Fi подключение.

В этой статье подробно рассказано о том, как передавать изображение и звук с мобильного устройства (смартфон, планшет) на дисплей телевизора. Эта функция полезна для тех, кто любит смотреть фильмы, для показа презентаций и других случаев, в которых необходим большой экран. Версия ОС Android может быть 9, 8, 7 и более ранние, единственное «но» — названия опций в настройках могут отличаться. Это зависит от производителя устройства, а также прошивки.
Обратите внимание, что телевизор должен поддерживать технологию Miracast.
Большинство методов требуют Wi-Fi соединение, чтобы передавать изображение и звук. Однако наличие роутера не обязательное, потому что некоторые способы используют прямую передачу.
Проверка поддержки передачи изображения дисплея на операционной системе Андроид: как включить трансляцию
Чтобы не мучится с подключением и не потратить много времени, рекомендуется для начала убедиться, что в мобильном устройстве есть функция, позволяющая транслировать изображение на сторонние экраны.
К сожалению, не каждый телефон или планшет оснащен такой возможностью. Поэтому лучше проверить перед подключением, чтобы не получилось так, что гаджет не может передавать картинку, а время уже потрачено. Большинство дешевых смартфонов и планшетов не поддерживают технологию Miracast.
Руководство для новых версий Андроид
Инструкция для чистой операционной системы Android версии 9.0:
- Зайдите в меню настроек.
- Выберите пункт «Подключенные устройства».
- Далее зайдите во вкладку«Настройки подключения». Откроется следующее окно (смотрите скриншот).

- Выберите опцию под названием «Трансляция». Как правило, под заголовком пишет «Нет подключения».
- Нужно включить функцию. Для этого нажмите на иконку дополнительных опций в правом верхнем углу, поставьте галочку на пункте «Включить».
Инструкция для телефонов Samsung Galaxy
Руководство для смартфонов линейки Galaxy от компании Samsung немного отличается. Нужно открыть меню уведомлений (провести пальцем от верха экрана до середины). Найдите иконку «Smart View».

Имейте в виду, что иконка может быть не на первой странице. Поэтому нужно пролистать, пока не найдете нужную опцию.
Руководство для более старых версий операционной системы
Если на устройстве установлена ранняя прошивка, то нужно зайти в настройки, выбрать раздел «Экран». Пройдитесь по всем пунктам, посмотрите, есть ли опция «Трансляция». Этот параметр, как правило, доступен для Android 6.0, 7.0. Пятая версия оснащена технологией «Беспроводный дисплей». Если телефон или планшет оснащен такой возможностью, то сразу включите ее, потому что она будет использоваться в дальнейшем. Откройте контекстное меню, нажав на три точки в углу.
Другие методы
Еще несколько способов проверить, поддерживает ли смартфон или планшет трансляцию картинки и звука на беспроводной дисплей. Просмотрите все опции в окне уведомлений. Пролистайте все странице, нужно найти функцию «Передать дисплей» или «Транслировать». С другой стороны, бывает такое, что возможность есть, но иконки нет. В таком случае ее нужно добавить в меню настроек быстрых опций, расположенных над окном уведомлений.
Если ни один из вышеупомянутых способов не подходит, функцию не получается найти, то стоит воспользоваться этим методом. Зайдите в настройки, вверху есть строка поиска. Воспользуйтесь ей, введя ключевые слова из предыдущих способов. Если это не помогло, то, скорее всего, устройство не поддерживает трансляцию дисплея телефона или планшета на телевизор. В таком случае не стоит тратить время, потому что не получится соединиться.
Как включить поддержку трансляции экрана Андроид устройства на телевизорах от известных производителей
В большинстве случаев используется технология Miracast. Чтобы сделать это, нужно обеспечить несколько условий:
- включенный телевизор;
- активированное Wi-Fi соединение.
Некоторые устройства потребуют включить функцию беспроводной передачи картинки и звука в настройках.
Далее рассмотрим настройки на примере телевизоров от известных концернов. Примечание: названия параметров могут отличаться. Это зависит от производителя, модели.
Samsung
Настройка выполняется при помощи пульта. Для этого нужно нажать кнопку «Source». В меню определяется, откуда берется изображения. В нашем случае — Screen Mirroring. Посмотрите дополнительные параметры. В них можно настроить такие функции, как зеркальное отображение и пр. Кнопка «Источник» находится на пульте возле центральной панели управления, либо у клавиши выключения.
Тут с настройками все проще. Нужно нажать кнопку на пульте, открывающую общие параметры, перейти в опции сетей, затем включить нужную функцию.
Найдите на пульте клавишу, отвечающую за выбор источника сигнала. На оригинальных пультах она находится, как правило, сверху. Активируйте функцию «Дублирование экрана». После этого, зайдите в настройки (откройте домашнюю страницу, выберите параметры, затем раздел с сетями), активируйте соединение Wi-Fi, а также опцию Direct (Peer-to-Peer). После этого телевизор должен сам подключиться к нужному устройству. Выбирать источник сигнала не нужно.
Philips
Чтобы передать изображение на телевизор от этой компании, зайдите в настройки, выберите «Сети», активируйте «Wi-Fi Miracast».
Как было написано выше, названия настроек отличаются, но найти нужную функцию на телевизоре не предоставит труда.
Передача картинки с устройства Android на ТВ (Miracast)
Перед тем, как приступить к подключению, нужно включить Wi-Fi на телефоне или планшете.
Существует несколько способов подключиться к ТВ:
- Откройте окно уведомлений на телефоне или планшете. Найдите иконку трансляции. Нажмите на нее, откроется окно с доступными подключениями.
- Владельцам смартфонов Samsung Galaxy нужно открыть оповещения, найти опцию «Smart View». Нажмите на нее, через несколько секунд устройство найдет телевизор, после этого можно подключаться.
- Откройте настройки, пролистайте вниз к пункту «Экран», выберите в этом разделе нужную опцию («Трансляция» или «Беспроводный экран»). Через некоторое время в списке появится телевизор. Обратите внимание, что его нужно включить заранее. После этого нажмите на его иконку. Некоторые модели ТВ запрашивают разрешение на соединение.

- Найдите в окне оповещений иконку трансляции (актуально для старых версий ОС). Нажмите на нее, откроется список доступных соединений. В некоторых случаях опцию нужно добавить через настройки.

Таким образом можно соединить планшет или телефон с телевизором.
Источник
Почему мой телефон не подключается к телевизору?
Обязательно установите на телевизор последнее обновление программного обеспечения. Кабель USB должен быть надежно подключен к телевизору и мобильному устройству. Проверьте, поддерживает ли USB-кабель передачу данных. … Если мобильное устройство использует протокол передачи мультимедиа (MTP), измените настройки на своем мобильном устройстве на Mass Storage Class (MSC).
Почему я больше не могу транслировать на свой телевизор? Убедитесь, что ваше устройство и телевизор подключены к одной домашней сети. Убедитесь, что встроенный Chromecast или приложение Google Cast Receiver не отключен. На пульте дистанционного управления нажмите кнопку (Быстрые настройки).
Как подключить телефон к телевизору?
Похожие страницы:Блог
Почему у меня не работает встроенный Chromecast?
Как мне отключить Chromecast от моей учетной записи Google?
Почему моя Windows 10 не подключается к Wi-Fi?
Что бесплатно поставляется с Apple TV?
Самый простой вариант — это Переходник с USB-C на HDMI. Если в вашем телефоне есть порт USB-C, вы можете подключить этот адаптер к телефону, а затем подключить кабель HDMI к адаптеру для подключения к телевизору. Ваш телефон должен поддерживать альтернативный режим HDMI, который позволяет мобильным устройствам выводить видео.
Почему мой телефон Samsung не подключается к телевизору?
Попробуйте перезапустить свои устройства, телевизор и телефон. Выполните сопряжение и подключите телефон к телевизору с помощью того же Wi-Fi. Перезагрузите WiFi-роутер. Выключите Bluetooth на телевизоре.
Как я могу показать свой телефон на телевизоре?
Подключите устройства Android и Fire TV к одной сети Wi-Fi. Также полезно, чтобы ваш телефон и ваше устройство находились на расстоянии не более 30 футов друг от друга. Тогда просто удерживайте кнопку Home на пульте дистанционного управления Fire TV и выберите Mirroring. Теперь вы должны видеть по телевизору то же, что и на телефоне.
Почему мой смарт-телевизор не транслирует мой телефон?
Убедитесь, что оба устройства (телевизор и телефон / планшет / ПК или другое устройство для трансляции) находятся в одной сети. Ваш телефон или планшет может быть подключен к вашей сотовой сети передачи данных. Чтобы заставить работать, оба устройства должны быть в вашем домашнем Wi-Fi.
Почему я не могу транслировать контент с телефона на телевизор Samsung?
Убедитесь, что телевизор Samsung и ваше устройство подключены к одной сети Wi-Fi. Приложение SmartThings доступно как в Play Store, так и в App Store, загрузите и установите его на свое устройство. Откройте приложение SmartThings и нажмите «Добавить устройство». Нажмите на Smart View и теперь вы можете транслировать контент с устройства на телевизор Samsung.
Почему на моем телевизоре не работает Chromecast?
Убедитесь, что телевизор настроен на тот же вход HDMI, что и Chromecast. … Чтобы перезагрузить Chromecast, отсоедините шнур питания от устройства Chromecast. Оставьте его отключенным на одну минуту, прежде чем снова подключить шнур питания. Примечание. Когда вы отсоединяете Chromecast от порта HDMI телевизора, он не перезагружает устройство.
Как подключить телефон Android к телевизору?
Транслируйте контент со своего устройства на телевизор
- Подключите устройство к той же сети Wi-Fi, что и ваш Android TV.
- Откройте приложение, в котором есть контент, который вы хотите транслировать.
- В приложении найдите и выберите Трансляция.
- На вашем устройстве выберите название вашего телевизора.
- Когда Cast. меняет цвет, вы успешно подключились.
Почему мой телевизор Samsung не отображается в режиме дублирования экрана?
Попробуйте перезапустить свои устройства, телевизор и телефон. Выполните сопряжение и подключите телефон к телевизору с помощью того же Wi-Fi. Перезагрузите WiFi-роутер. Выключите Bluetooth на телевизоре.
Как транслировать контент с телефона Samsung на телевизор?
Шаг 2.
Транслируйте экран со своего Android-устройства
- Убедитесь, что ваш мобильный телефон или планшет находится в той же сети Wi-Fi, что и ваше устройство Chromecast.
- Откройте приложение Google Home.
- Коснитесь устройства, на которое хотите транслировать экран.
- Коснитесь Транслировать мой экран. Транслировать экран.
Почему мой телефон не подключается к телевизору?с HDMI?
Убедитесь, что мобильное устройство подключено к HDMI Вход телевизора с маркировкой MHL. Убедитесь, что вход MHL на телевизоре включен: на прилагаемом пульте дистанционного управления нажмите HOME → затем выберите Настройки → Настройка или Каналы и входы → Настройки BRAVIA Sync (УПРАВЛЕНИЕ HDMI) → Автоматическое изменение входа (MHL).
Как отразить мой телефон на телевизоре?
Зеркальное отображение экрана вашего телефона или планшета Android на телевизоре
Смотрите, что именно находится на вашем Android-устройстве, транслируя экран на телевизор. На телефоне или планшете Android откройте приложение Google Home. Коснитесь левой панели навигации, чтобы открыть меню. Нажмите «Трансляция экрана / аудио» и выберите свой телевизор..
Как я могу зеркально отобразить свой iPhone на телевизоре без Apple TV?
Вы можете приобрести Цифровой AV-адаптер Lightning напрямую от Apple за 49 долларов. Вы будете использовать этот адаптер для подключения вашего iPhone к кабелю HDMI. Подключите кабель HDMI к телевизору, затем подключите другой конец кабеля HDMI к цифровому AV-адаптеру Lightning. Экран вашего iPhone мгновенно отобразится на экране телевизора.
Как отразить свой телефон на Smart TV?
Их легко подключить для совместного использования экрана, выполнив следующие действия:
- Сеть Wi-Fi. Убедитесь, что ваш телефон и телевизор подключены к одной сети Wi-Fi.
- Настройки ТВ. Перейдите в меню ввода на телевизоре и включите «дублирование экрана».
- Настройки Android. …
- Выберите телевизор. …
- Установите соединение.
Как я могу транслировать свой телефон на телевизор?
Транслируйте контент со своего устройства на телевизор
- Подключите устройство к той же сети Wi-Fi, что и ваш Android TV.
- Откройте приложение, в котором есть контент, который вы хотите транслировать.
- В приложении найдите и выберите Трансляция.
- На вашем устройстве выберите название вашего телевизора.
- Когда Cast. меняет цвет, вы успешно подключились.
Как транслировать телефон на телевизор Samsung?
Для трансляции и демонстрации экрана на телевизоре Samsung требуется приложение Samsung SmartThings (доступно для устройств Android и iOS).
- Загрузите приложение SmartThings. …
- Открыть общий доступ к экрану. …
- Подключите телефон и телевизор к одной сети. …
- Добавьте свой телевизор Samsung и разрешите обмен. …
- Выберите Smart View, чтобы поделиться содержимым. …
- Используйте свой телефон как пульт.
Почему я не могу транслировать на свой телевизор Samsung?
Вот несколько советов, если у вас возникли проблемы с зеркалированием вашего телефона или планшета: Если ваш телефон или планшет не отображается, может потребоваться разрешение от телевизора. Перезагрузите устройство и телевизор, а затем попробуйте подключиться снова. Обязательно выберите Разрешить, когда он отображается на телевизоре.
Как транслировать на телевизор Samsung?
Подключитесь с помощью Smart View
- Проведите вниз от верхнего экрана, чтобы открыть панель быстрого доступа> нажмите значок Smart View.
- Выберите свой телевизор из списка доступных устройств (в зависимости от телевизора может потребоваться ввод PIN-кода).
- Выберите Начать сейчас во всплывающем сообщении «Начать трансляцию с помощью Smart View?»
Что делать, если Chromecast не работает?
Chromecast не работает: 8 простых исправлений
- Попробуйте перезапустить Google Chromecast.
- Убедитесь, что ваш WiFi подключен правильно.
- Попробуйте использовать Chromecast Extender.
- Переместите свой маршрутизатор или шлюз в другое место.
- Попробуйте сбросить настройки шлюза или маршрутизатора.
- Попробуйте восстановить заводские настройки на вашем Chromecast.
Как исправить, что мой Chromecast не работает?
Устранение общих неисправностей
- Перезагрузите следующие устройства: Wi-Fi роутер. .
- Выключите и снова включите Wi-Fi на мобильном устройстве, которое вы используете для настройки устройства Chromecast.
- Если у вас двухдиапазонный маршрутизатор, попробуйте настроить Chromecast на диапазоны 2.4 или 5 ГГц.
- Выполните возврат к заводским настройкам. Сбросьте настройки Chromecast до заводских.
Как заставить Google Chromecast работать на моем телевизоре?
Начните с этих простых шагов:
- Подключите устройство Chromecast. Подключите Chromecast к телевизору. .
- Загрузите приложение Google Home. На мобильное устройство или планшет загрузите приложение Google Home.
- Настройте Chromecast. Следуйте этим простым инструкциям по настройке Chromecast.
- Транслируйте контент.
Как я могу подключить свой телефон Android к телевизору по беспроводной сети?
Их легко подключить для совместного использования экрана, выполнив следующие действия:
- Сеть Wi-Fi. Убедитесь, что ваш телефон и телевизор подключены к одной сети Wi-Fi.
- Настройки ТВ. Перейдите в меню ввода на телевизоре и включите «дублирование экрана».
- Настройки Android. …
- Выберите телевизор. …
- Установите соединение.
Как подключить телефон к телевизору без HDMI?
Что вам понадобится для подключения:
- Телевизор или аппаратный ключ Miracast.
- Устройство Android, совместимое с Miracast. …
- Подключите ключ Miracast к порту HDMI телевизора и подключите его к источнику питания с помощью зарядного устройства USB.
- Включите телевизор и переключите режим ключа по своему усмотрению.
Как подключить телефон к телевизору с помощью USB-кабеля?
Подготовьте смартфон Android и кабель Micro USB. Подключите телевизор и смартфон с помощью кабеля Micro USB. Установить
Настройка USB
смартфона в режим передачи файлов или MTP.
Откройте приложение Media Player на телевизоре.
- Нажмите кнопку HOME на пульте дистанционного управления.
- Выберите Медиа.
- Выберите фото, музыку или видео.
Источник
Содержание
- Почему не включается трансляция на андроиде
- Как передать изображение с Андроид телефона или планшета на телевизор
- Проверка поддержки передачи изображения дисплея на операционной системе Андроид: как включить трансляцию
- Руководство для новых версий Андроид
- Инструкция для телефонов Samsung Galaxy
- Руководство для более старых версий операционной системы
- Другие методы
- Как включить поддержку трансляции экрана Андроид устройства на телевизорах от известных производителей
- Samsung
- Philips
- Передача картинки с устройства Android на ТВ (Miracast)
- Частый вопрос: как включить Chromecast на Android TV?
- Как активировать Chromecast на Android TV?
- Почему Chromecast не работает на моем Android TV?
- Есть ли в Android TV встроенный Chromecast?
- Как включить Chromecast на телевизоре?
- Как узнать, поддерживает ли мой телевизор Chromecast?
- Как я могу транслировать свой телефон на телевизор без Chromecast?
- Почему мой телевизор не отображается для трансляции?
- Почему мой телевизор не транслируется?
- Почему у меня не работает зеркальное отображение экрана?
- Что такое Android TV со встроенным Chromecast?
- Как Chromecast работает с Android?
- Как включить Miracast на Android: простые инструкции для чайников
- Включение на ТВ
- Включение на смартфоне или планшете
Почему не включается трансляция на андроиде

Краткое описание:
Трансляция фото или видео с телефонов, планшетов, ноутбуков и других устройств через Wi-Fi или Ethernet на экран телевизора.
Описание:
AirScreen является самым передовым беспроводным потоковым приёмником для AirPlay, Cast, Miracast и DLNA. Приложение предоставляет вашему устройству получить возможность дублирования экрана, фотографий, музыки, видео и других мультимедийных данных с телефонов, планшетов, ноутбуков и других устройств через Wi-Fi или Ethernet, позволяя вам испытать удовольствие от обмена практически чем угодно с семьёй и друзьями на большом экране.
• Универсальное беспроводное подключение: AirScreen поддерживает все основные протоколы беспроводной потоковой передачи, включая Airplay, Cast, Miracast и DLNA. Это означает, что вы можете легко получать практически всё с ваших устройств без использования проводов.
• Совместимость со многими операционными системами: AirScreen совместим с основными операционными системами, включая iOS с 8 по 13, macOS с 10.5 по 10.15, Android с 5 по 10 и Windows с 7 по 10. Это означает, что вы можете испытать удовольствие используя приложение на различных платформах.
• Поддерживает большое количество приложений: iTunes / YouTube / Safari / Chrome и многие другие. Тысячи приложений поддерживаются AirScreen, что означает больше медиаресурсов для вас.
• Удобное использование: AirScreen должен быть установлен только на устройства, с которых вы хотите получить изображение, а не на устройства, с которых вы хотите отправить изображение.
• Запись экрана: Вам больше никогда не придётся беспокоиться о пропушенном контенте. AirScreen может записывать данные в любое время, чтобы сохранить материал в избранное.
• Защита конфиденциальности: AirScreen защищает вашу частную жизнь от нарушения с помощью зашифрованной передачи данных по сети во избежание несанкционированного доступа к данным.
• Дополнительные преимущества: AirScreen улучшает качество просмотра мультимедиа с помощью аппаратного ускорения видео (повышает производительность воспроизведения видео до 40% и более), поддерживает разрешение сверхвысокой четкости (4K) для более чётких изображений, имеет фоновый режим работы, позволяющий вам работать над другими делами во время приёма, также позволяет персонализировать такие функции, как настройка имени устройства, и обладает еще большими преимуществами.
* Miracast отключен в Android Oreo (8.0) и выше.
Требуется Android: 4.2 и выше
Русский интерфейс: Да
Источник
Как передать изображение с Андроид телефона или планшета на телевизор
Многие владельцы телевизоров Smart TV и устройств с операционной системой Андроид не знают, что можно транслировать изображения с дисплея смартфона или планшета на телевизор. Для этого используется сеть Wi-Fi и программа Miracast. Существуют и другие технологии, позволяющие включить картинку с телефона на ТВ. Например, MHL или Chromecast. Это отдельные устройства, которые подключаются к гаджету через специальный порт и позволяют пользователю транслировать изображение через Wi-Fi подключение.

В этой статье подробно рассказано о том, как передавать изображение и звук с мобильного устройства (смартфон, планшет) на дисплей телевизора. Эта функция полезна для тех, кто любит смотреть фильмы, для показа презентаций и других случаев, в которых необходим большой экран. Версия ОС Android может быть 9, 8, 7 и более ранние, единственное «но» — названия опций в настройках могут отличаться. Это зависит от производителя устройства, а также прошивки.
Обратите внимание, что телевизор должен поддерживать технологию Miracast.
Большинство методов требуют Wi-Fi соединение, чтобы передавать изображение и звук. Однако наличие роутера не обязательное, потому что некоторые способы используют прямую передачу.
Проверка поддержки передачи изображения дисплея на операционной системе Андроид: как включить трансляцию
Чтобы не мучится с подключением и не потратить много времени, рекомендуется для начала убедиться, что в мобильном устройстве есть функция, позволяющая транслировать изображение на сторонние экраны.
К сожалению, не каждый телефон или планшет оснащен такой возможностью. Поэтому лучше проверить перед подключением, чтобы не получилось так, что гаджет не может передавать картинку, а время уже потрачено. Большинство дешевых смартфонов и планшетов не поддерживают технологию Miracast.
Руководство для новых версий Андроид
Инструкция для чистой операционной системы Android версии 9.0:
- Зайдите в меню настроек.
- Выберите пункт «Подключенные устройства».
- Далее зайдите во вкладку«Настройки подключения». Откроется следующее окно (смотрите скриншот).

- Выберите опцию под названием «Трансляция». Как правило, под заголовком пишет «Нет подключения».
- Нужно включить функцию. Для этого нажмите на иконку дополнительных опций в правом верхнем углу, поставьте галочку на пункте «Включить».
Инструкция для телефонов Samsung Galaxy
Руководство для смартфонов линейки Galaxy от компании Samsung немного отличается. Нужно открыть меню уведомлений (провести пальцем от верха экрана до середины). Найдите иконку «Smart View».

Имейте в виду, что иконка может быть не на первой странице. Поэтому нужно пролистать, пока не найдете нужную опцию.
Руководство для более старых версий операционной системы
Если на устройстве установлена ранняя прошивка, то нужно зайти в настройки, выбрать раздел «Экран». Пройдитесь по всем пунктам, посмотрите, есть ли опция «Трансляция». Этот параметр, как правило, доступен для Android 6.0, 7.0. Пятая версия оснащена технологией «Беспроводный дисплей». Если телефон или планшет оснащен такой возможностью, то сразу включите ее, потому что она будет использоваться в дальнейшем. Откройте контекстное меню, нажав на три точки в углу.
Другие методы
Еще несколько способов проверить, поддерживает ли смартфон или планшет трансляцию картинки и звука на беспроводной дисплей. Просмотрите все опции в окне уведомлений. Пролистайте все странице, нужно найти функцию «Передать дисплей» или «Транслировать». С другой стороны, бывает такое, что возможность есть, но иконки нет. В таком случае ее нужно добавить в меню настроек быстрых опций, расположенных над окном уведомлений.
Если ни один из вышеупомянутых способов не подходит, функцию не получается найти, то стоит воспользоваться этим методом. Зайдите в настройки, вверху есть строка поиска. Воспользуйтесь ей, введя ключевые слова из предыдущих способов. Если это не помогло, то, скорее всего, устройство не поддерживает трансляцию дисплея телефона или планшета на телевизор. В таком случае не стоит тратить время, потому что не получится соединиться.
Как включить поддержку трансляции экрана Андроид устройства на телевизорах от известных производителей
В большинстве случаев используется технология Miracast. Чтобы сделать это, нужно обеспечить несколько условий:
- включенный телевизор;
- активированное Wi-Fi соединение.
Некоторые устройства потребуют включить функцию беспроводной передачи картинки и звука в настройках.
Далее рассмотрим настройки на примере телевизоров от известных концернов. Примечание: названия параметров могут отличаться. Это зависит от производителя, модели.
Samsung
Настройка выполняется при помощи пульта. Для этого нужно нажать кнопку «Source». В меню определяется, откуда берется изображения. В нашем случае — Screen Mirroring. Посмотрите дополнительные параметры. В них можно настроить такие функции, как зеркальное отображение и пр. Кнопка «Источник» находится на пульте возле центральной панели управления, либо у клавиши выключения.
Тут с настройками все проще. Нужно нажать кнопку на пульте, открывающую общие параметры, перейти в опции сетей, затем включить нужную функцию.
Найдите на пульте клавишу, отвечающую за выбор источника сигнала. На оригинальных пультах она находится, как правило, сверху. Активируйте функцию «Дублирование экрана». После этого, зайдите в настройки (откройте домашнюю страницу, выберите параметры, затем раздел с сетями), активируйте соединение Wi-Fi, а также опцию Direct (Peer-to-Peer). После этого телевизор должен сам подключиться к нужному устройству. Выбирать источник сигнала не нужно.
Philips
Чтобы передать изображение на телевизор от этой компании, зайдите в настройки, выберите «Сети», активируйте «Wi-Fi Miracast».
Как было написано выше, названия настроек отличаются, но найти нужную функцию на телевизоре не предоставит труда.
Передача картинки с устройства Android на ТВ (Miracast)
Перед тем, как приступить к подключению, нужно включить Wi-Fi на телефоне или планшете.
Существует несколько способов подключиться к ТВ:
- Откройте окно уведомлений на телефоне или планшете. Найдите иконку трансляции. Нажмите на нее, откроется окно с доступными подключениями.
- Владельцам смартфонов Samsung Galaxy нужно открыть оповещения, найти опцию «Smart View». Нажмите на нее, через несколько секунд устройство найдет телевизор, после этого можно подключаться.
- Откройте настройки, пролистайте вниз к пункту «Экран», выберите в этом разделе нужную опцию («Трансляция» или «Беспроводный экран»). Через некоторое время в списке появится телевизор. Обратите внимание, что его нужно включить заранее. После этого нажмите на его иконку. Некоторые модели ТВ запрашивают разрешение на соединение.

- Найдите в окне оповещений иконку трансляции (актуально для старых версий ОС). Нажмите на нее, откроется список доступных соединений. В некоторых случаях опцию нужно добавить через настройки.

Таким образом можно соединить планшет или телефон с телевизором.
Источник
Частый вопрос: как включить Chromecast на Android TV?
Как активировать Chromecast на Android TV?
- На прилагаемом ИК-пульте дистанционного управления нажмите кнопку HOME.
- Выберите «Настройки».
- В категории ТВ выберите Приложение.
- В категории «Приложение» выберите «Системное приложение».
- В категории системных приложений выберите Google Cast Receiver или Chromecast built-in.
- Выберите Включить.
Почему Chromecast не работает на моем Android TV?
Если у вас возникли проблемы с трансляцией видео с помощью встроенной функции Chromecast (ранее Google Cast) на ваш Android TV, убедитесь, что вы используя текущую версию приемника Google Cast. Для достижения наилучших результатов убедитесь, что ваш приемник Google Cast обновлен до версии 1.33 или выше.
Есть ли в Android TV встроенный Chromecast?
Android TV, как оказалось, по сути, Chromecast встроен в его ядро: Вы можете транслировать контент с мобильного устройства или компьютера на Android TV Box так же, как с Chromecast, и это практически идентично. … И он также способен транслировать контент с качеством 4K.
Как включить Chromecast на телевизоре?
Используйте браузер Chrome для просмотра видео, фотографий, музыки и другого контента на телевизоре. Просто нажмите кнопку трансляции в своем браузере. и выберите свое устройство Chromecast. Зеркально отобразите свой телефон или планшет Android на своем телевизоре. Увеличьте размер экрана для ваших презентаций, фотографий и документов.
Как узнать, поддерживает ли мой телевизор Chromecast?
В зависимости от параметров меню вашего Android TV убедитесь, что встроенное приложение Google Chromecast включено.
- На прилагаемом пульте дистанционного управления нажмите кнопку HOME.
- Выберите «Настройки».
- Дальнейшие действия будут зависеть от параметров меню вашего телевизора: выберите Приложения → Просмотреть все приложения → Показать системные приложения → Встроенный Google Chromecast → Включить.
Как я могу транслировать свой телефон на телевизор без Chromecast?
Я перечисляю способы трансляции экрана телефона без Chromecast, но есть и другие устройства для потоковой передачи, которые вам стоит рассмотреть.
- Roku Streaming Stick. Roku, первопроходец в области потоковых устройств, предлагает вам простой способ увидеть экран Android на большом экране. …
- Амазонская огненная палочка.
Почему мой телевизор не отображается для трансляции?
Если значок трансляции не отображается на мобильном устройстве или если трансляция не работает при нажатии кнопки, даже если устройство и телевизор подключены к одной сети, попробуйте следующее: Завершить приложение на мобильное устройство и перезапустите его. … Для вашего мобильного устройства. Перезагрузите беспроводной маршрутизатор.
Почему мой телевизор не транслируется?
Убедитесь, что ваше устройство и телевизор подключены к та же домашняя сеть. Убедитесь, что встроенный Chromecast или приложение Google Cast Receiver не отключено. На пульте дистанционного управления нажмите кнопку (Быстрые настройки).
Почему у меня не работает зеркальное отображение экрана?
Вам также может потребоваться сбросить настройки сети, выключив и снова включив телевизор, маршрутизатор и смартфон. Поскольку зеркальное отображение экрана зависит от Wi-Fi, иногда его перезапуск может решить проблемы с подключением.
Что такое Android TV со встроенным Chromecast?
Встроенный Chromecast — это технология, которая позволяет транслируйте свои любимые развлечения и приложения с телефона, планшета или ноутбука прямо на телевизор или динамики.
Как Chromecast работает с Android?
Как сделать Chromecast с устройства Android
- Откройте приложение Google Home.
- Коснитесь вкладки Учетная запись.
- Прокрутите вниз и коснитесь Зеркального устройства.
- Нажмите «Трансляция экрана / аудио». Чтобы успешно использовать эту функцию, вам необходимо включить разрешение «микрофон» в приложении Сервисы Google Play.
- Наконец, выберите свое устройство Chromecast. Готово!
Источник
Как включить Miracast на Android: простые инструкции для чайников
Как вывести изображение с дисплея смартфона или планшета на телевизор? Еще несколько лет назад единственным способом решения такой задачи было приобретение переходника micro USB – HDMI. Но использование переходника имеет ряд ограничений и неудобств:
- не все телевизоры и смартфоны поддерживают стандарт MHL, необходимый для передачи видеосигнала;
- мобильный гаджет оказывается физически «привязанным» к телевизору.
Для решения проблем, вызываемых физическим подключением мобильных гаджетов к большим экранам, в 2012 году была представлена технология Wi-Fi Display – разработанный на основе стандарта Wi-Fi Direct беспроводной способ соединения, получивший название Miracast.
Преимущества данного способа, заключаются в:
- отсутствии проводов;
- отсутствии посредника при передаче сигнала – смартфон и телевизор соединяются друг с другом напрямую, без использования роутера или точки доступа;
- высоком качестве передаваемого изображения.
Единственным условием является поддержка источником и получателем сигнала технологии Wi-Fi. Данный стандарт связи уже давно является непременным атрибутом даже самых простых мобильных гаджетов. В современных ТВ поддержка Wi-Fi также встречается часто – его наличие можно уточнить в инструкции к телевизору.
В случае, если таковой поддержки нет, исправить ситуацию поможет специальный адаптер, который подключается к порту HDMI. Главное, чтобы адаптер поддерживал технологию Miracast.

Из мобильных устройств стандарт поддерживают только те, которые работают под управлением ОС Андроид, начиная с версии 4.2. Для удобства название технологии часто сопрягают с названием поддерживаемой ОС – Miracast Android.
Подробности про адаптеры смотрите в следующем видео:
Включение на ТВ
Как включить Миракаст на телевизоре LG:
- Активируйте данную функцию в меню:
- нажмите на пульте кнопку «settings»;
- в разделе «Сеть» активируйте пункт Miracast/Intel’s WiDi.

- Запустите приложение для вывода изображения:
- нажмите кнопку Smart TV(синяя) на кнопочном пульте LG, или кнопку «Домой» (домик) на пульте Magic Remote;
- выберите «Screen Share».
Для включения Miracast на ТВ Samsung никаких предварительных манипуляций не надо – нажмите на пульте кнопку Source (источник) и выберите «Screen Mirroring»

В ТВ Sony Bravia нажмите кнопку выбора источника сигнала и выберите «Дублирование экрана».

Если активировать Wi-Fi Direct, то дублирование будет включаться автоматически при появлении источника (смартфона с активированной опцией).
В ТВ Philips за данную функцию отвечает отдельный пункт Wi-Fi Miracast, находящийся в параметрах сети.
Инструкции по подключению смартфона к ТВ с помощью Миракаст смотрите тут:
Включение на смартфоне или планшете
Чтобы включить Miracast на Андроид-устройствах, делаем так:
- Проверьте что включен модуль Wi-Fi:
- свайпом вниз от верха экрана откройте панель быстрых настроек;
- если значок Wi-Fi белый – значит связь работает;
- если нет – «тапните» по значку для включения.

- Активируйте режим трансляции. Некоторые модели имеют встроенную поддержку этой технологии, другим для работы нужна дополнительная программа (приложение) для Миракаст.
Как проверить наличие встроенной поддержки:
- Перейдите в меню настроек: свайпом вниз от верха дисплея откройте панель быстрых настроек;
- «Тапните» значок «шестеренки»;
- Выберите пункт «Экран»;
- Пролистайте страницу до конца;
- Если присутствует строка «Трансляция» или «Беспроводной экран» – значит для работы функции никаких дополнительных программ не надо. Просто зайдите в этот раздел и активируйте функцию.

В некоторых версиях Андроид и фирменных оболочках от производителя гаджета активация данного функционала может производиться по-другому:
- в настройках перейдите в раздел «Беспроводные сети», нажмите на «Ещё» или «Другие сети»;

- выберите пункт «Play to» или «Трансляция»;
- выберите иконку «Передать экран».

Если таких строчек нет, для использования технологии скачайте специальное приложение и дублируйте изображение с его помощью:
- Откройте Play Mаркет;
- Наберите в строке поиска «миракаст»;
- Установите понравившееся приложение, ориентируясь на рейтинг;
- Откройте установленное приложение.

После запуска программы на дисплее появится предупреждение, что не все устройства поддерживают трансляцию. Нажмите «Connect».

На экране трансляции нажмите на три точки в верхнем правом углу и поставьте галочку «Включить». После этого включите «Screen Share» (LG) или «Screen Mirroring» (Samsung).

В списке устройств отобразится найденный ТВ – нажмите на его название, чтобы произвести подключение. После этого дисплей мобильного устройства продублируется на ТВ.
Подключение завершено! При передаче динамического изображения, такого как фильмы или игры, изображение на ТВ может отставать от картинки на мобильном устройстве.
Если потребуется помощь при подключении устройств, напишите в комментарии. Укажите марку смартфона и телевизора, попробуем разобраться вместе.
Источник


-
Python
-
Adobe Flash
закрыто закрыто закрыто закрыто закрыто закрыто закрыто закрыто закрыто закрыто закрыто закрыто закрыто закрыто закрыто закрыто закрыто закрыто закрыто закрыто закрыто закрыто закрыто закрыто закрыто закрыто закрыто закрыто закрыто закрыто закрыто закрыто
-
Вопрос заданболее трёх лет назад
-
897 просмотров
1
комментарий
-
Копать в сторону трансляции. Или телепата
Пригласить эксперта
Ответы на вопрос 1

@dimonchik2013
non progredi est regredi
разбирайтесь с проблемой crossdomain
Похожие вопросы
-
Показать ещё
Загружается…
23 мая 2023, в 12:20
1000 руб./за проект
23 мая 2023, в 12:16
3000 руб./за проект
23 мая 2023, в 11:56
250000 руб./за проект
