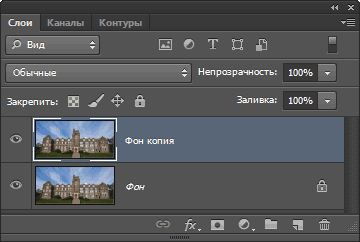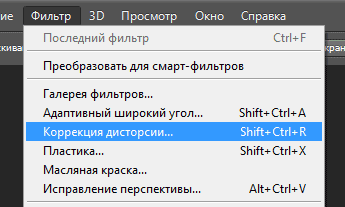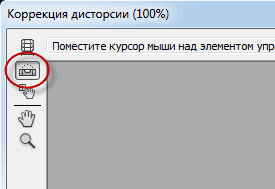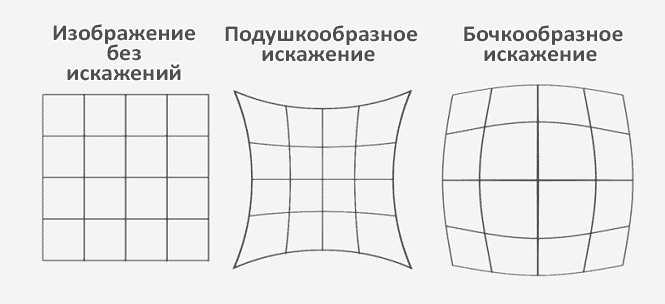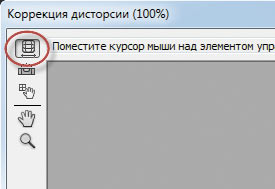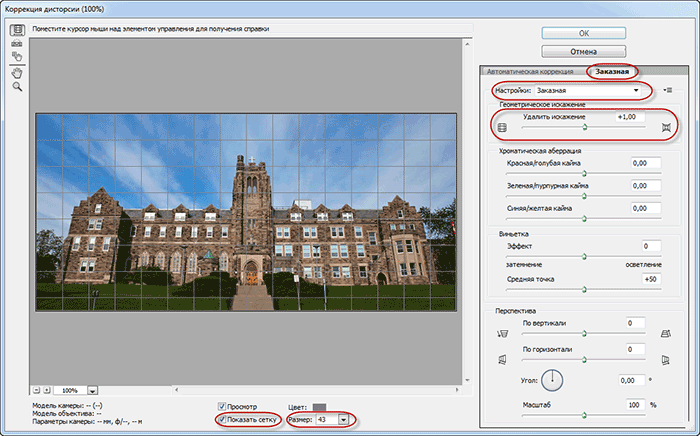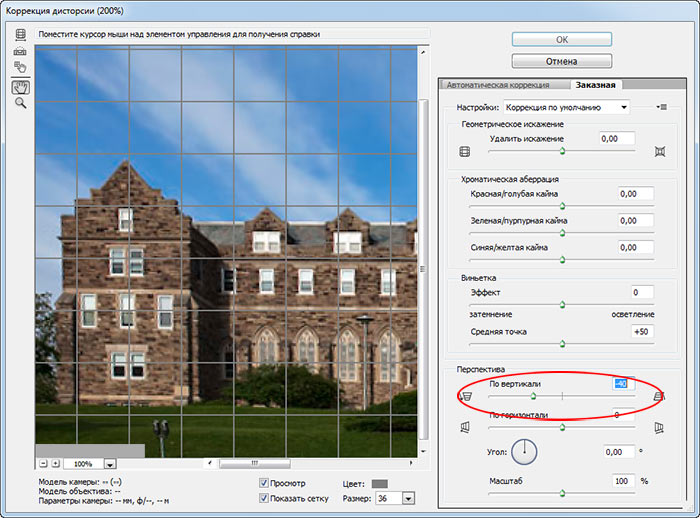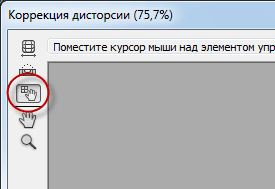Вы, наверное замечали, что при фотосъёмке зданий с некоторых ракурсов, здания получаются как бы наклонёнными назад? Это искажение перспективы называется трапецеидальным искажением и вызвано наклоном фотокамеры вверх, т.к. съёмка ведётся снизу здания (понятно, что фотокамера направлена вверх для того. чтобы в объектив поместилось всё здание, а не только нижняя его часть).
Для исправления перспективы в этом уроке мы будем использовать фильтр Photoshop CS6 «Lens Correction», в официальной русской версии он переведён почему-то как «Коррекция дисторсии».
Вот как выглядит подобное искажение фото, это же фото я и буду использовать в уроке:
Обратите внимание, что углы здания склоняются внутрь, а не параллельны друг другу, как должно быть.
А вот как будет выглядеть исправленная фотография:
Давайте начнём!
Прежде всего, сделаем копию слоя с оригинальным изображением, для того, чтобы всегда иметь под рукой нетронутый оригинал, для этого открываем панель слоёв, на данный момент у нас активен фоновый слой, и нажимаем комбинацию Ctrl+J. Теперь в палитре слоёв у нас имеется два слоя:
Теперь, когда мы работаем над копией изображения, давайте применим к неё фильтр «Коррекция дисторсии» (Lens Correction). Открывается он через меню «Фильтр»:
Смотреть другие материалы по обрезке и кадрированию изображений
10 вещей, которые нужно знать об обрезке изображений в Photoshop
Обрезать и отредактировать фотографию онлайн
Обрезка изображения в Adobe Camera Raw
Выравнивание изображения, исправление перспективы в Photoshop
Выравнивание изображения по горизонтали
После запуска фильтра открывается диалоговое окно с различными инструментами в левой и правой части окна.
Перед тем, как заняться исправлением трапецеидальных проблем, мы должны позаботиться о том, что другие недостатки геометрии фотографии были бы справлены заранее.
Для начала, давайте удостоверимся, что наше изображение расположено строго по горизонтали. Это мы можем сделать это с помощью инструмента «Выпрямление» (Straighten Tool), его иконка вторая сверху с левой стороны диалогового окна:
Нажмите на иконку для активации инструмента. Затем нажмите на изображение и просто протащите курсор вдоль того участка, который должен быть расположен горизонтально. В нашем случае это крыша здания:
Когда вы отпустите кнопку мыши, Photoshop повернёт изображение так. что крыша здания. вдоль которой мы протащили курсор, займёт строго вертикальное положение (если до этого она была не вертикальна, конечно).
Примечание. Проверить положение объекта Вы сможете, временно включив сетку, для этого следует поставить галку у опции «Показать сетку» (Show Grid) в нижней части диалогового окна фильтра.
Исправление подушкообразного и бочкообразного искажения
Подушкообразное искажение — искажение фото, при которых изображение как бы вогнуто внутрь, бочкообразное — прямое противоположность подушкообразному, при нём изображение кажется выпуклым, прямые линии изогнуты в пространстве наружу. На рисунке показан схематичный пример этих искажений:
Конечно, не все изображения имеют эти проблемы, но лучше всегда быть к этому готовым и знать, как их устранить. И сделать это необходимо перед устранением трапецеидальных искажений.
В Photoshop имеется несколько способов устранения подушкообразных и бочкообразных искажений, простейший и эффективный — воспользоваться инструментом «Удаление искажения» (Remove Distortion), иконка которого находится в левом вернем углу диалогового окна фильтра «Коррекция дисторсии»:
Перетащите ползунок влево, чтобы исправить подушкообразность, или вправо, чтобы исправить бочку. Убедитесь, что вы не протащили ползунок слишком далеко, иначе вы получите противоположную проблему вместо исправления. Скорей всего, вам понадобится сетка, напоминаю, что отображение сетки включается в нижней части диалогового окна, там же регулируется и шаг сетки:
Если вы всё-таки переусердствовали с исправлением, введите в окошко над ползунком значение 0 (ноль).
Исправление трапецеидальности
В нижней части колонки, расположенной в правой части диалогового окна, имеется раздел «Перспектива» (Transform), где находится опция «По вертикали» (Vertical Perspective), и все, что нам нужно сделать, чтобы для исправления, это перетащить слайдер опции «По вертикали влево или вправо. Для изображений, где здание выглядит наклонённым внутрь снимка, следует перетащить ползунок влево. В процессе перетаскивания вы увидите, как изображение в области предварительного просмотра постепенно наклоняется вперед. Чем дальше вы будете перетаскивать ползунок, тем сильнее изображение будет наклоняться, при этом стороны здания как бы сами будут выпрямляться. Смотрите на стороны здания и сравнивайте их положение с вертикальными линиями в сетке. Когда линии сетки и положение сторон здания станут параллельно друг другу, исправление трапецеидального искажения закончено:
Иногда, для удобства, бывает необходимо переместить сетку относительно изображения, чтобы линия сетки совпадала с одной из сторон здания. Для этого выберите инструмент «Перемещение сетки» (Move Grid Tool), расположенный в левой части диалогового окна, и мышкой и перетащите сетку:
Применение «Свободной Трансформации» (при необходимости)
В некоторых случаях, вы можете заметить, что здание выглядит несколько низким. Если это так, то нажмите комбинацию Ctrl+T на клавиатуре и растяните изображение по высоте, чтобы придать зданию нужный вид.
Обрезка изображения
Photoshop CS6, в отличии от версий ниже, самостоятельно размещает исправленное изображение в кадре, так что обрезка не требуется.
В результате мы получили готовое исправленное изображение.
Все, кто хоть раз фотографировал здания, сталкивались с неприятным искажением перспективы, известным, как трапецеидальное. Из-за него на фотографии создается ощущение, что стены здания склоняются в противоположную сторону. Происходит это из-за того, что здание и объектив фотокамеры находятся под разными углами.
Единственным способом запечатлеть на фотографии высотное здание полностью, захватив его верхнюю часть, это отклонить камеру немного назад. В итоге нижняя часть объектива располагается ближе к зданию, а верхняя, соответственно, дальше, из-за этого и происходит искажение. Проблема такого рода появляется всегда, когда необходимо захватить высокий объект целиком, но нет возможности отойти на достаточное расстояние. Особенно дефект этот заметен именно на фотографиях зданий из-за прямых параллельных друг другу сторон.
Порой трапецеидальное искажение усиливает динамичность фотографии, делает ее более выразительной. Однако, иногда подобные эффекты вовсе не нужны, тогда встает вопрос: Как же исправить это искажение? Редактор Photoshop предоставляет несколько путей решения этой проблемы. До недавнего времени мы пользовались инструментом Crop Tool (Кадрирование) и командой Free Transform (Свободное трансформирование), но в более поздних версиях программы появился мощный фильтр, который оттеснил все другие методы исправления неправильной перспективы, называется он Lens Correction Filter. Работать в нем быстрее и удобнее. Я буду работать в Photoshop CS4.
Давайте посмотрим на исходное изображение, над которым нам предстоит работать. Обратите внимание на то, что здание как будто отклонено назад, а стороны его кажутся непараллельными друг другу.
Исходное изображение
А это изображение, которые мы получим в результате проделанных манипуляций.
Финальный результат
Итак, давайте приступим!
Шаг 1. Дублируем фоновый слой
Прежде чем мы начнем редактировать изображение, советую сделать копию оригинала на всякий случай. Исходник находится в панели слоев под названием Background. Чтобы продублировать этот слой идем в меню Layer (Слой), выбираем New (Новый) и Layer via Copy (Скопировать на новый слой). Для экономии времени лучше использовать клавишные комбинации Ctrl+J (для Windows) / Command+J (для Mac). Итак, теперь в панели слоев мы видим два слоя, слой-копия имеет название Layer 1.
Шаг 2. Открываем фильтр Lens Correction
Работать мы, естественно, будем на слое-копии, поэтому активируем его. Чтобы открыть фильтр идем в меню Filter (Фильтр), далее выбираем пункт Distort (Искажение) и Lens Correction (Коррекция дисторсии).
Шаг 3. Выравниваем изображение
Перед нами появилось большое диалоговое окно, с левой стороны которого мы видим несколько инструментов, большое превью нашего изображения посередине и некоторые опции для коррекции справа. Прежде чем приступить к коррекции трапецеидального искажения следует обратить внимание еще на некоторые весьма существенные вещи, которые могут осложнить процесс исправления. Для начала удостоверимся, что изображение ровное и линия горизонта не завалена. Для этого воспользуемся инструментом Straighten Tool (Выравнивание), он второй по счету в левом столбике инструментов в открытом диалоговом окне. Кликаем по нему.
Теперь кликаем по изображению, и удерживая зажатой левую кнопку мыши, перетаскиваем курсор параллельно какой-нибудь прямой линии на изображении, это может быть стена или же линия горизонта, не важно, расположен этот объект вертикально или горизонтально. Я проведу линию параллельно крыше здания. После того, как вы отпустите кнопку мыши, программа автоматически выправит фотографию относительно проведенной вами линии. Если сетка на превью мешает вам, то ее можно временно отключить, убрав галочку с Show Grid (Показать сетку) внизу диалогового окна.
Если необходимо увеличить фото на превью, нажимаем Ctrl++ (на Windows) / Command++ (на Mac), а чтобы отдалить Ctrl+- (Win) / Command+- (Mac).
Шаг 4. Избавляемся от эффекта “бочки”
Иногда на фотографиях можно заметить нежелательные эффекты, возникающие из-за искажения дисторсии. Довольно распространенным искажением является эффект бочки или бочковая дисторсия, при нем создается ощущения, что серединная область изображения выпирает вперед, будто под фотографией находится предмет сферической формы. Противоположный эффект называется подушкообразным искажением, при нем середина изображения как будто вогнута. Такого рода дефекты встречаются не так уж часто, но если вы заметили нечто подобное на своей фотографии, то прежде чем начать коррекцию трапецеидального искажения, следует избавиться от этих дефектов. Для этого существует два способа.
Выбираем значок инструмента Remove Distortion Tool (Инструмент удаления искажения), верхний в панели инструментов. Кликаем по изображению и тянем курсор к центру, чтобы избавиться от бочковой дисторсии. Чтобы убрать подушкообразное искажение, наоборот, кликаем по центру и тянем к краю изображения.
То же самое можно сделать, используя ползунок Remove Distortion, что находится в правой части диалогового окна. Перетащите ползунок влево, чтобы уменьшить подушкообразное искажение и вправо для исправления бочковой дисторсии. Независимо от выбранного метода, убедитесь в том, что вы не переусердствовали и не увели ползунок слишком далеко, иначе может возникнуть противоположный эффект. Иногда сетка очень помогает справиться с этой проблемой, так что проверьте опцию Show Grid, о которой упоминалось ранее.
Если вам необходимо сбросить настройки в коррекции дисторсии, то просто введите число 0 в ячейку Remove Distortion.
Теперь, когда мы избавились от всех нежелательных эффектов, можно, наконец, перейти и к исправлению трапецеидального искажения.
Шаг 5. Исправляем вертикальную перспективу
Снизу правой колонки вы найдете опцию Vertical Perspective (Вертикальная Перспектива). И все, что необходимо сделать, чтобы исправить трапецеидальное искажение – это сдвинуть слайдер влево или вправо, в зависимости от самого искажения. Если на фотографии здание заваливается назад, то вам следует сдвинуть ползунок влево. Сделав это, вы увидите, что стены здания теперь прямые, и само здание стоит прямо. Передвигая ползунок, обращайте внимание на вертикальные линии сетки и подстраивайте вертикальные линии здания под них (они должны быть параллельны друг другу).
Если сетка расположена не совсем удачно, и вам сложно понять, параллельны ли ее линии линиям здания, то вы можете ее перетащить, воспользовавшись инструментом Move Grid Tool, который расположен в левой панели под инструментом Straighten Tool (Выравнивание).
Шаг 6. Работаем с опцией Edge
При наклоне изображения образовалось пустое пространство в нижней части фотографии. Нам необходимо решить, что же делать с этой пустой областью, для этого воспользуемся опцией Edge. По умолчанию пустующая область заполняется прозрачной сеткой. Вы, на собственное усмотрение, можете оставить все, как есть или же залить эту область цветом. На мой взгляд, в дальнейшем это весьма облегчает процесс кадрирования, поэтому я заливаю это пространство черным или белым цветом. Для этого просто выбираем в ниспадающем меню Background Color (Цвет фона).
На этом мы заканчиваем работать с фильтром Lens Correction и нажимаем на кнопку OK. Перед нами появилось отредактированное изображение, мы избавились от всех искажений, стены здания теперь параллельны друг другу, и нет ощущения, что все строение вот-вот завалится назад. Нижняя часть изображения заполнена черным цветом, который был установлен у меня в качестве основного.
Шаг 7. Применяем Free Transform
Если после проделанных манипуляций здание кажется не настолько высоким, каким должно казаться, можно воспользоваться свободным трансформированием. Чтобы быстро перейти к опции Free Transform, нажимаем клавиши Ctrl+T (для Win) / Command+T (для Mac). Вокруг изображения появилось окно трансформирования. Для удобства перейдите в полноэкранный режим, нажав клавишу F. Чтобы вытянуть изображение по вертикали, кликаем по точке в нижней части изображения и оттягиваем ее вниз, пока здание не примет необходимый размер. Нажимаем на Enter (Win) / Return (Mac), чтобы подтвердить трансформирование.
Шаг 8. Кадрируем изображение
И, наконец, финальный шаг – кадрирование. Нам необходимо избавиться от черных областей на нашем изображении, для этого воспользуемся инструментом Crop Tool (Кадрирование). Выберем его из панели инструментов или просто нажмем клавишу C.
Теперь с помощью мышки выделяем ту область, которую нам необходимо оставить, все, что останется за границами рамки будет удалено.
Если вы не хотите удалять область до конца редактирования, то ее можно просто скрыть. Для этого в верхней части панели выбираем функцию Hide (Скрыть). В дальнейшем вы сможете изменить кадрирование, если это будет необходимо.
Чтобы завершить процесс кадрирования нажимаем на клавишу Enter (Win) / Return (Mac).
Для сравнения еще раз покажем наше исходное изображение:
И то, что у нас получилось. Мы избавились от подушкообразной дисторсии, убрали трапецеидальное искажение и получили здание с прямым, ровным фасадом:
Автор: Steve Patterson
На чтение 4 мин. Просмотров 2.5k. Опубликовано 05.09.2019
Содержание
- Сдвиг объектива и коррекция трапецеидальных искажений упрощают настройку видеопроектора
- Сдвиг объектива
- Коррекция трапецеидальных искажений
- Суть
Сдвиг объектива и коррекция трапецеидальных искажений упрощают настройку видеопроектора
Настройка видеопроектора и экрана, кажется, должна быть простой – просто поднимите экран, положите проектор на стол или закрепите его на потолке, направьте объектив на экран, подключите его и включите.
Однако после того, как вы все настроите и включите проектор, изображение может быть неправильно расположено на экране (не по центру, слишком высоко или слишком низко), или форма изображения будет неравномерной со всех сторон.
Проектор может иметь элементы управления фокусировкой и масштабированием , которые могут помочь обеспечить правильное изображение с точки зрения требуемой резкости и размера, но если угол объектива проектора не выровнен с проекцией правильно экране, изображение может не попадать в границы экрана, или вы не сможете получить правильную прямоугольную форму изображения на экране.
Чтобы исправить это, вы можете использовать регулировочные ножки проектора или переместить угол потолочного крепления, но это не единственные инструменты, которые могут понадобиться. Доступ к элементам управления Сдвиг линзы и/или коррекции трапецеидальных искажений также является полезным инструментом для правильного отображения изображения на экране.
Сдвиг объектива
Сдвиг объектива позволяет физически перемещать узел объектива проектора по вертикали, горизонтали или диагонали, не перемещая весь проектор.
Некоторые проекторы могут предоставлять один, два или все три варианта, при этом вертикальное смещение объектива является наиболее распространенным. В зависимости от проектора, эта функция может быть доступна с помощью физического диска или ручки, а на более дорогих проекторах Lens Shift также может быть доступен с пульта дистанционного управления.
Внутреннее смещение положения объектива проектора (что-то вроде перемещения объектива по дорожке) позволяет поднять, опустить или переместить проецируемое изображение без изменения угла между проектором и экраном.
Если проецируемое изображение перетекает в одну сторону или в верхнюю или нижнюю часть экрана, но в остальном сфокусировано, масштабировано и пропорционально правильно, смещение объектива уменьшает необходимость физического перемещения всего проектора по горизонтали или вертикали, чтобы подогнать изображение под границы экран.
Коррекция трапецеидальных искажений
Коррекция трапецеидальных искажений (также называемая Цифровая коррекция трапецеидальных искажений ) – это настройка, используемая в ряде видеопроекторов, которая может помочь добиться правильного изображения на экране, но она отличается от смещения объектива.
Хотя смещение объектива работает хорошо, если объектив проектора перпендикулярен экрану, может потребоваться коррекция трапецеидальных искажений, если невозможно получить правильный угол объектива к экрану, чтобы изображение выглядело как четный прямоугольник со всех сторон. Это означает, что ваше проецируемое изображение может быть шире или шире сверху, чем снизу, или оно может быть шире или уже с одной стороны, чем с другой.
Коррекция трапецеидальных искажений позволяет вам манипулировать проецируемым изображением по вертикали и/или по горизонтали, чтобы вы могли сделать его максимально приближенным к четному прямоугольнику. В отличие от сдвига объектива, это не делается путем физического перемещения объектива вверх и вниз или назад и вперед. Коррекция трапецеидальных искажений выполняется в цифровом виде до того, как изображение проходит через объектив, и доступна с помощью функции экранного меню проектора или с помощью специальной кнопки управления на проекторе или пульте дистанционного управления.
Хотя технология цифровой коррекции трапецеидальных искажений допускает как вертикальное, так и горизонтальное манипулирование изображениями, не все проекторы, имеющие эту функцию или предлагающие оба варианта.
Поскольку коррекция трапецеидальных искажений является цифровым процессом, она использует сжатие и масштабирование для манипулирования формой проецируемого изображения, что может привести к снижению разрешения, появлению артефактов и часто результаты по-прежнему не идеальны. Это означает, что у вас все еще могут быть искажения формы изображения по краям проецируемого изображения.
Суть
Хотя смещение объектива и цифровая коррекция трапецеидальных искажений полезны при настройке видеопроектора, желательно не использовать их, если это вообще возможно, поскольку это увеличивает время настройки и не всегда может решить проблему угла наклона проектора к экрану.
При планировании настройки видеопроектора обратите внимание на то, где будет расположен экран относительно проектора, и избегайте необходимости размещения проектора вне центра или под углом.
Если видеопроектор необходимо размещать там, где угол экрана не идеален (что часто встречается в классе и в условиях деловых встреч), при покупке проектора проверьте, предусмотрена ли смещение объектива и/или коррекция трапецеидальных искажений.
Прежде чем покупать видеопроектор и экран, также подумайте, может ли стандартный или короткофокусный проектор лучше всего работать в вашем пространстве, или же видеопроектор или телевизор лучше всего подходят для ваших нужд в зависимости от условий освещения или размера экрана.

Our expert, award-winning staff selects the products we cover and rigorously researches and tests our top picks. If you buy through our links, we may get a commission. How we test projectors
This feature is available on most projectors to help ease setup. But it can also hurt picture quality, so here’s what to do instead.

Geoffrey Morrison is a writer/photographer about tech and travel for CNET, The New York Times, and other web and print publications. He’s also the Editor-at-Large for The Wirecutter. He has written for Sound&Vision magazine, Home Theater magazine, and was the Editor-in-Chief of Home Entertainment magazine. He is NIST and ISF trained, and has a degree in Television/Radio from Ithaca College. His bestselling novel, Undersea, and its sequel, Undersea Atrophia, are available in paperback and digitally on Amazon. He spends most of the year as a digital nomad, living and working while traveling around the world. You can follow his travels at BaldNomad.com and on his YouTube channel.
If you’ve ever tried to set up a projector you’ll be familiar with the struggle of getting a perfectly rectangular image on the wall. This is because the lens of projector has to be perpendicular to the screen. If any corner of the projector is closer to the screen than its opposite, you’ll get some kind of trapezoid instead of a nice rectangle.
This isn’t a new problem, and for decades projectors have had a “feature” to counter this issue. Called keystone correction, or keystone adjustment, it will technically make a rectangle out of your trapezoid… so to speak. If you care at all about picture quality, don’t use it. Here’s why.
The problem with not being perpendicular
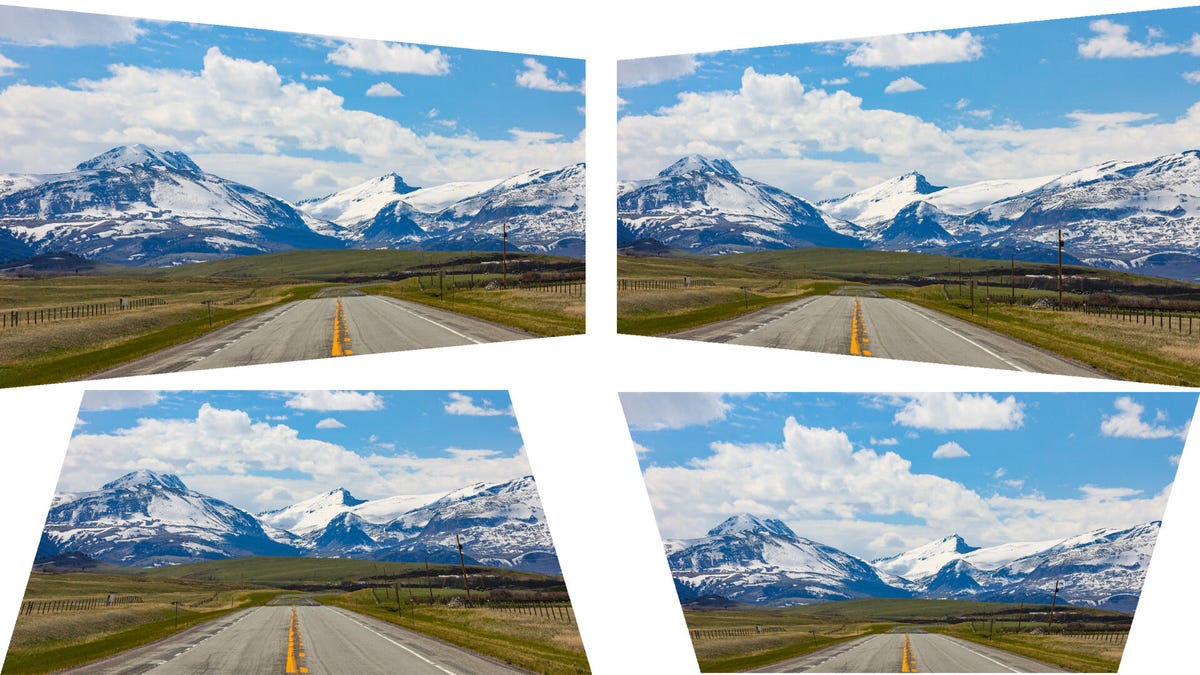
Examples of what your image might look like if your projector isn’t exactly center. You would have to turn or tilt the projector to get it to line up, resulting in a trapezoid. Clockwise from top left: PJ too far right, too far left, too high, too low.
Geoff Morrison/CNETProjectors are a two-piece system: the projector and the screen. Even if you’re using a wall or the side of your house instead of a screen, that still counts. All projectors use rectangular imaging chips to create an image, and it’s crucial that the image sent by the chip is exactly perpendicular to the screen. Every corner needs to be the same distance to the screen as its opposite corner and if that doesn’t happen, the shape gets distorted.
Even if you’ve never used a projector, you’ve probably seen this effect in action. Ever used a flashlight? Point it directly at the wall and you’ve got a circle. Point it on the ground ahead of you, and it’s an oval. Same concept.

Some projectors have a feature called lens shift, which mechanically adjusts how the imaging chips, lens and screen line up. Lens shift lets you move the image slightly on the wall without hurting image quality, but its adjustment range is limited. If you’re beyond how far the lens shift can adjust, or the projector don’t have lens shift at all, misplacement will cause the image to go askew.
Most screens have black borders so you don’t need exact placement to the picometer, but it’d be a shame to spend money on a projector, and time on installing it, only to be annoyed at the visible edges when you’re using it.
Which is why every projector has keystone correction. That doesn’t mean it’s good.
Keystone: Not even once
Keystone correction aims to solve electronically what is inherently an optical problem. The projector will digitally adjust the image in the opposite direction to offset the trapezoid. So if the image is, say, smaller on the left than the right, the projector can reduce the size of the right side so it appears rectangular again. Clever, right? Sort of. Unfortunately there ain’t no such thing as a free lunch.
All modern projectors use one of three technologies, DLP, LCD, or LCOS. All of them have a fixed number of pixels, or picture elements, used to create an image. There’s no way to change the number of pixels on one of these chips. These imaging chips are generally fixed in place as well.
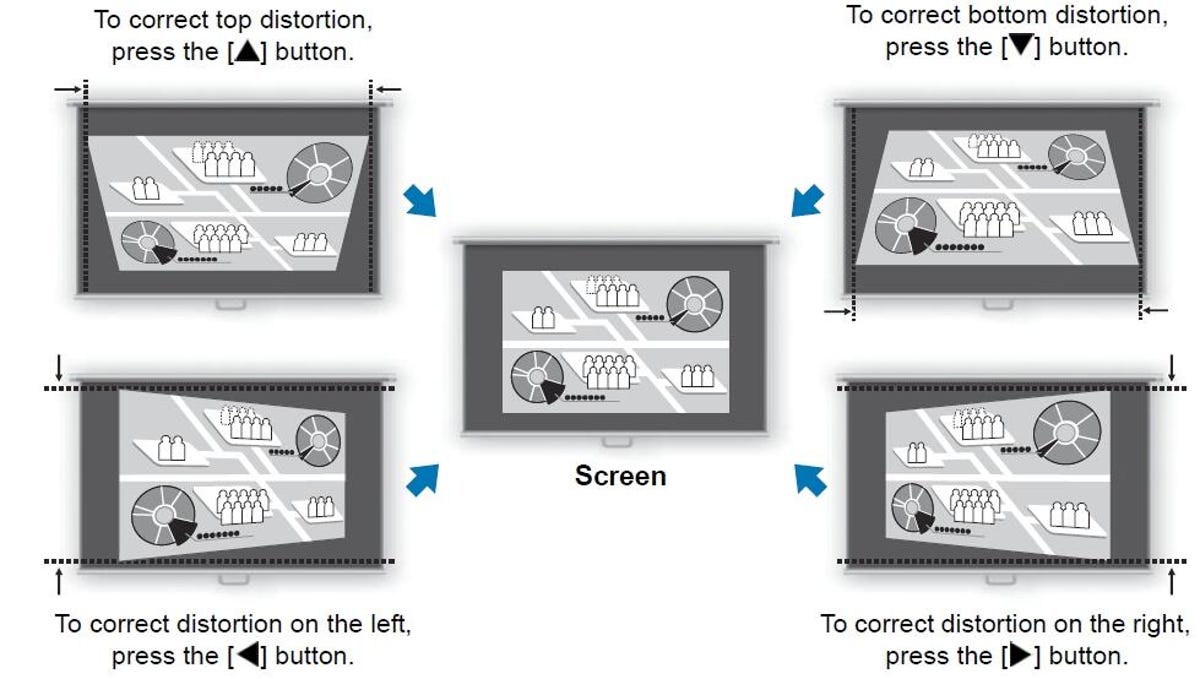
How a projector not lined up correctly might look on screen, and the buttons to press to “fix” the issue, via a business projector’s owner’s manual.
CanonWhat keystone correction does is scale the image smaller, and then further process it to form the shape required to “look” rectangular. Or to put it another way, it’s drawing a trapezoid inside a rectangle, but because the projector and image itself is skewed, that trapezoid now looks rectangular.
Both of these things reduce image quality. Scaling, in this case, reduces the number of pixels used to create the image. You’re only using a portion of the imaging chip to create the new image shape. The more you adjust the keystone, the fewer pixels are used, further softening the image.
Most projectors don’t have much processing power, so this scaling might further soften the image, or it might introduce other noticeable artifacts. Changing the shape of the image is a further processing challenge and can add additional artifacts.

Digital keystone adjustment might get you a rectangular image, but the projector’s imaging chips are all still active, so you’ll get a dark gray “image” projected where the image isn’t. In this illustration, the image at the top of the article has been “adjusted” but the projector hasn’t moved. So you get a rectangular image but also the original trapezoid of the angled imaging chips.
Geoff Morrison/CNET and phototropic/Getty ImagesAnd if that weren’t enough, it’s impossible to turn “off” the pixels you’re not using. So there’s still going to be light projected on the screen from these unused pixels, which appears inside the trapezoid shape you’ve been trying to avoid. In an extreme situation, you could have a noticeable gray image beyond the screen area. Inelegant at best, distracting at worst.
The solution? Place the projector properly
There’s no better solution than not having the problem to begin with. Proper projector placement placates potential picture perils. Or to quote the ancient adage from prehistory: measure twice, cut once.
If you’re mounting your projector permanently, double- and triple-check the mount is in the correct place for your projector. This is crucial. Most projectors, especially those based on DLP, have their lenses offset from the center of the projector. Ideally, your mount will have some adjustment “wiggle room,” but it might not.
Usually you can download a mounting template and other info from the manufacturer’s website.
Also consider that most projectors, again especially those based on DLP, have an “upward throw.” Which is to say, they create an image several inches above the top of the projector (or below, if it’s mounted on the ceiling). You can’t tilt the projector down since that, too, creates a trapezoid. Again, this info is on the company’s website.

Many portable projectors have automatic keystone correction. It’s worth turning off if you’re able to get the projector properly positioned.
Geoff Morrison/CNETSo yeah, if you absolutely have to use keystone correction, go for it. But it should only be used as a last resort in situations where you physically can’t place the projector in its proper position. If you’re mounting it, it’s best to spend the time and get it right the first time and not rely on image-reducing electronic trickery to fix a bad install.
As well as covering TV and other display tech, Geoff does photo tours of cool museums and locations around the world, including nuclear submarines, massive aircraft carriers, medieval castles, epic 10,000-mile road trips and more. Check out Tech Treks for all his tours and adventures.
He wrote a bestselling sci-fi novel about city-size submarines, along with a sequel. You can follow his adventures on Instagram and on his YouTube channel.


Эффект трапецеидального искажения – это видимое искажение изображения, вызванное его проецированием на наклонную поверхность. Это искажение размеров изображения, например, когда квадрат выглядит как трапеция, форма архитектурного трапецеидального камня, отсюда и название функции. В типичном случае, когда проектор сидит на столе и смотрит на экран вверх, изображение вверху больше, чем внизу. Некоторые области экрана могут быть неправильно сфокусированы, поскольку объектив проектора сфокусирован только на среднем расстоянии.
В фотографии этот термин используется для описания очевидного наклона зданий к вертикальной центральной линии фотографии при съемке вверх – общий эффект в Архитектурной фотографии. Точно так же, когда вы делаете снимки с высоты птичьего полета, например, с небоскреба, здания кажутся шире к вершине. Эффект обычно корректируется либо с помощью специальных линз в фотографии со сдвигом и наклоном, либо при постобработке с использованием современного программного обеспечения для редактирования изображений.

Содержание
- 1 Теория
- 2 Эффект трапецеидального искажения в стереоизображении
- 3 Решение проблемы
- 4 Коррекция
- 4.1 Функциональные возможности
- 5 См. Также
- 6 Ссылки
Теория
Искажение изображения зависит от угла установки проектора на экран и угла луча.
Искажение (на двумерной модели и для малых углов фокусировки) лучше всего аппроксимируется следующим образом:
- cos (ε – α 2) cos (ε + α 2) { displaystyle { frac { cos left ( varepsilon – { frac { alpha} {2}} right)} { cos left ( varepsilon + { frac { alpha} {2}} right)} }}
где ϵ { displaystyle epsilon}

Из формулы ясно, что искажения не будет, если ϵ { displaystyle epsilon}
Эффект трапецеидального искажения при стереофоническом изображении
В стереоизображении для просмотра одного и того же изображения объекта используются две линзы, каждая из которых немного отличается друг от друга, что позволяет получить трехмерное изображение объекта. Если два изображения не совсем параллельны, это вызывает эффект трапецеидального искажения. Это особенно заметно, когда линзы расположены близко к объекту, как в стереомикроскопе, но также является общей проблемой для многих объективов 3D-стереокамер.
Решение проблемы
Проблема возникает для экранных проекторов, у которых нет глубины резкости, необходимой для того, чтобы все линии (сверху вниз) были сфокусированы на то же время. Общие решения этой проблемы:
- перемещение проектора ближе к центру экрана,
- наклон экрана под небольшим углом,
- использование специального программного обеспечения на проекторе
- и компьютер, управляющий проектором.
Коррекция
Коррекция трапецеидального искажения, в просторечии также называемая трапецеидальным искажением, – это функция, которая позволяет мультимедийным проекторам, которые не размещается перпендикулярно горизонтальной центральной линии экрана (слишком высоко или слишком низко), чтобы исказить изображение на выходе, сделав его прямоугольным.
Часто бывает необходимо, чтобы проектор располагался за пределами линии, перпендикулярной экрану и проходящей через центр экрана, например, когда проектор закреплен на потолке или размещен на столе. который ниже или выше проекционного экрана. Большинство потолочных проекторов необходимо устанавливать в перевернутом положении, чтобы обеспечить возможность проецирования изображения от объектива, при этом изображение должно быть повернуто правой стороной вверх с помощью программного обеспечения. Коррекция трапецеидальных искажений – это функция, включенная во многие проекторы, которая предоставляет возможность намеренно «искажать» выходное изображение для воссоздания исходного прямоугольного изображения, предоставленного видео или компьютерным источником, тем самым устраняя перекос на выходе, который в противном случае мог бы возникнуть из-за проекции под углом.
Возможность коррекции горизонтального трапецеидального искажения обычно доступна только на крупных или профессиональных проекторах. В большинстве бытовых устройств это легко исправить, перемещая проектор влево или вправо по мере необходимости, или, реже, смещением объектива, с теми же принципами, что и Фотография со сдвигом и наклоном.
Функциональность
В современных проекторах Технология коррекции трапецеидальных искажений выполняется в цифровом виде (а не оптически) через внутренние (LCD ) панели или (DLP ) зеркала проектора, в зависимости от используемой технологии. Таким образом, при применении коррекции трапецеидальных искажений к изображению количество используемых отдельных пикселей уменьшается, что снижает разрешение и, таким образом, ухудшает качество проецируемого изображения. Энтузиасты домашнего кинотеатра утверждают, что трапецеидальное искажение не следует использовать из-за его влияния на качество изображения. Однако это полезная технология в тех случаях, когда проектор не может быть установлен непосредственно перед экраном, или на проекторах, использующих технологию сдвига линз, когда проектор должен быть установлен вне рамки экрана.
См. Также
Ссылки
- ^Введение в стереомикроскопию