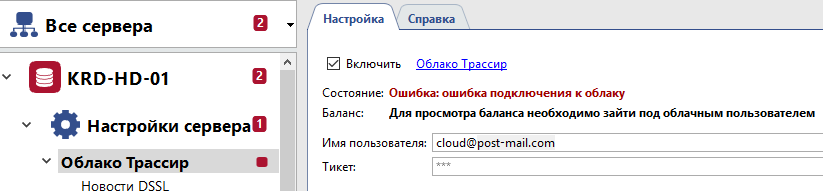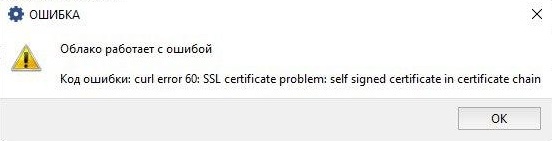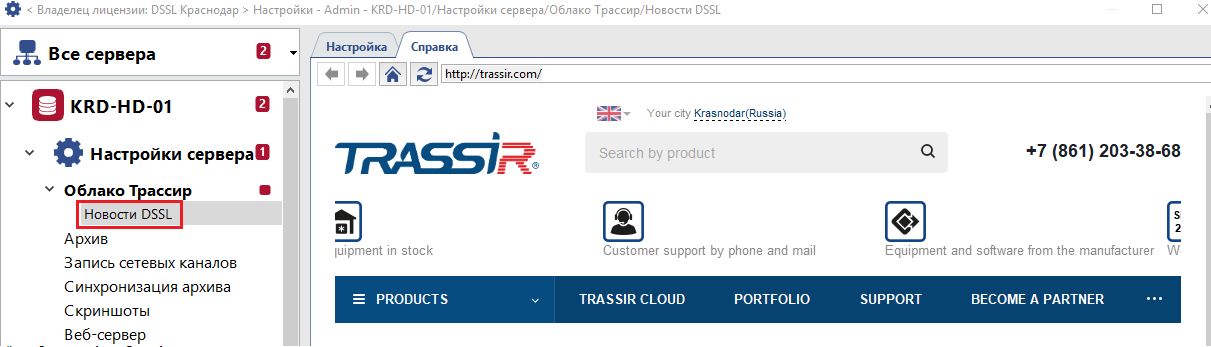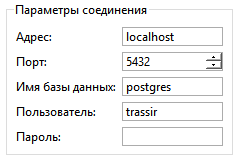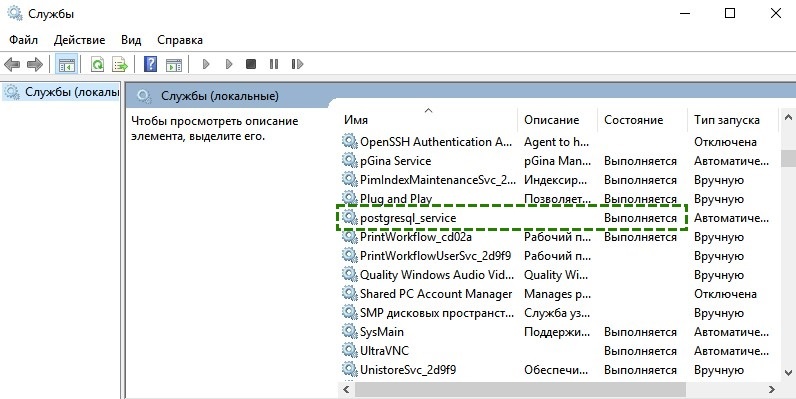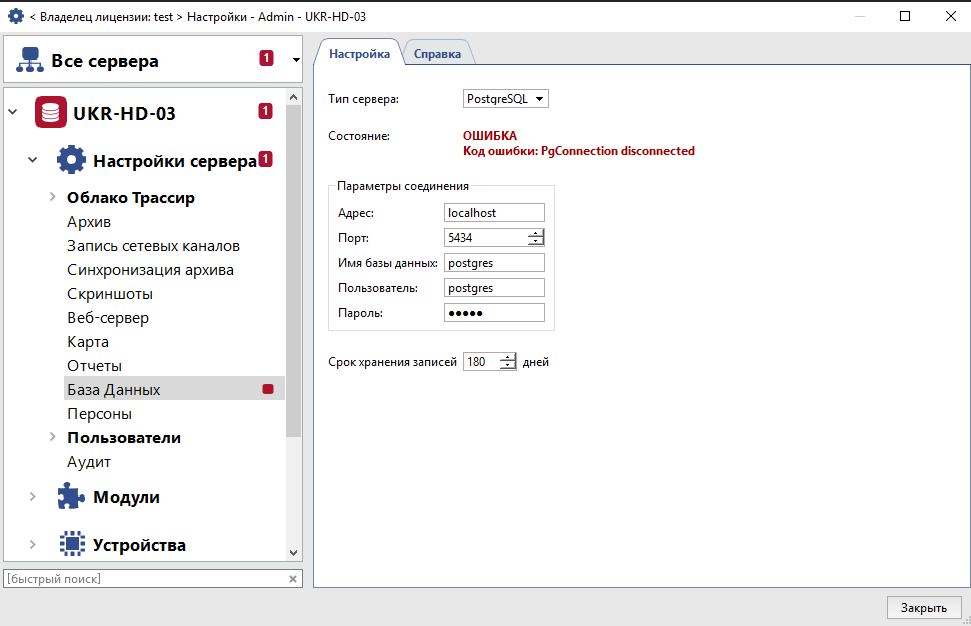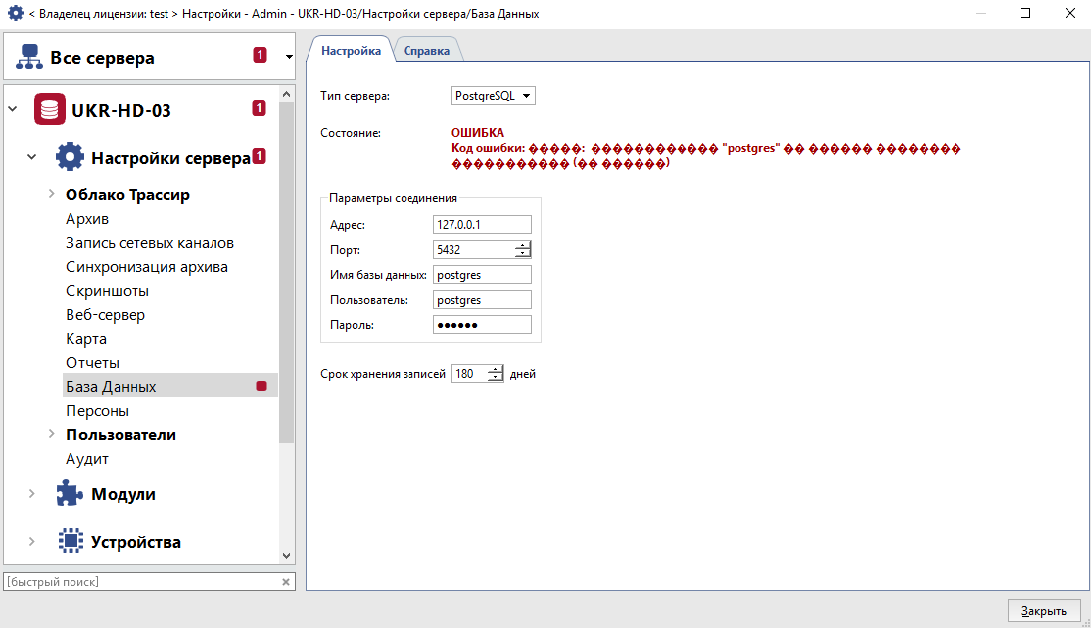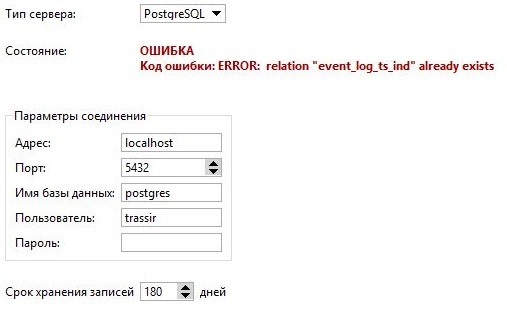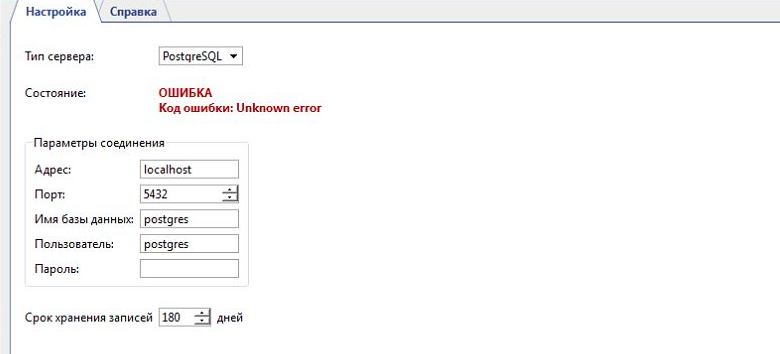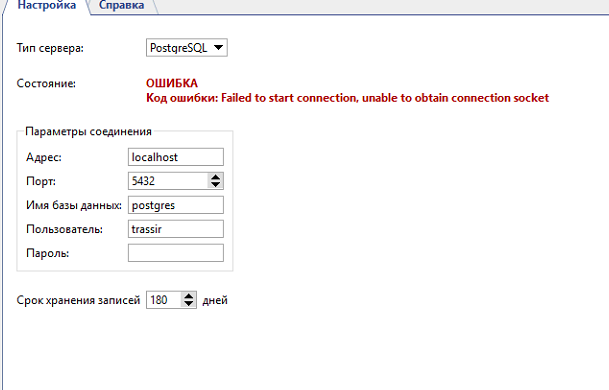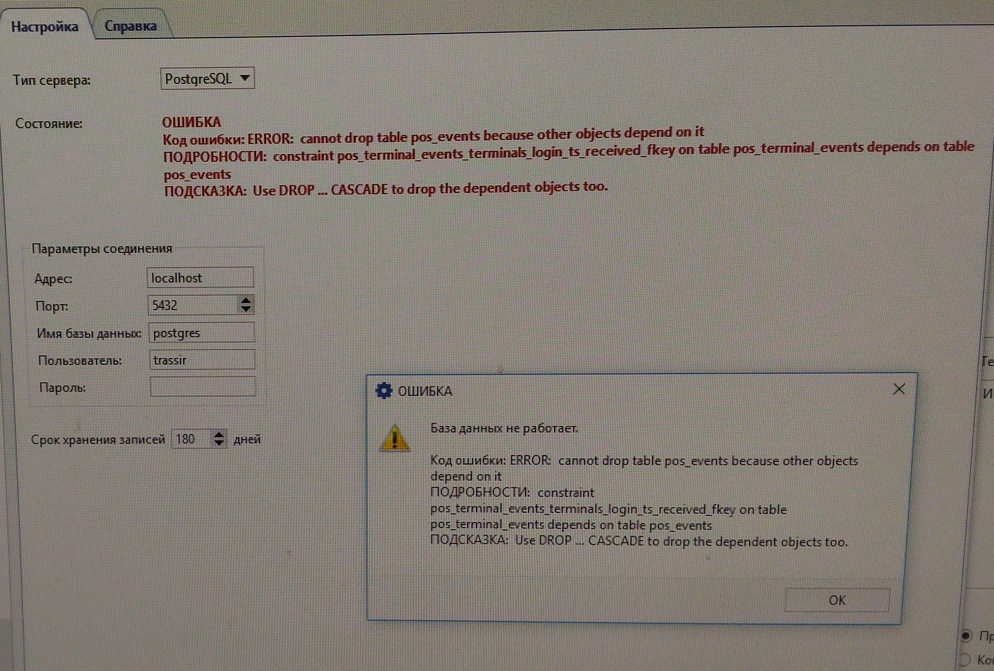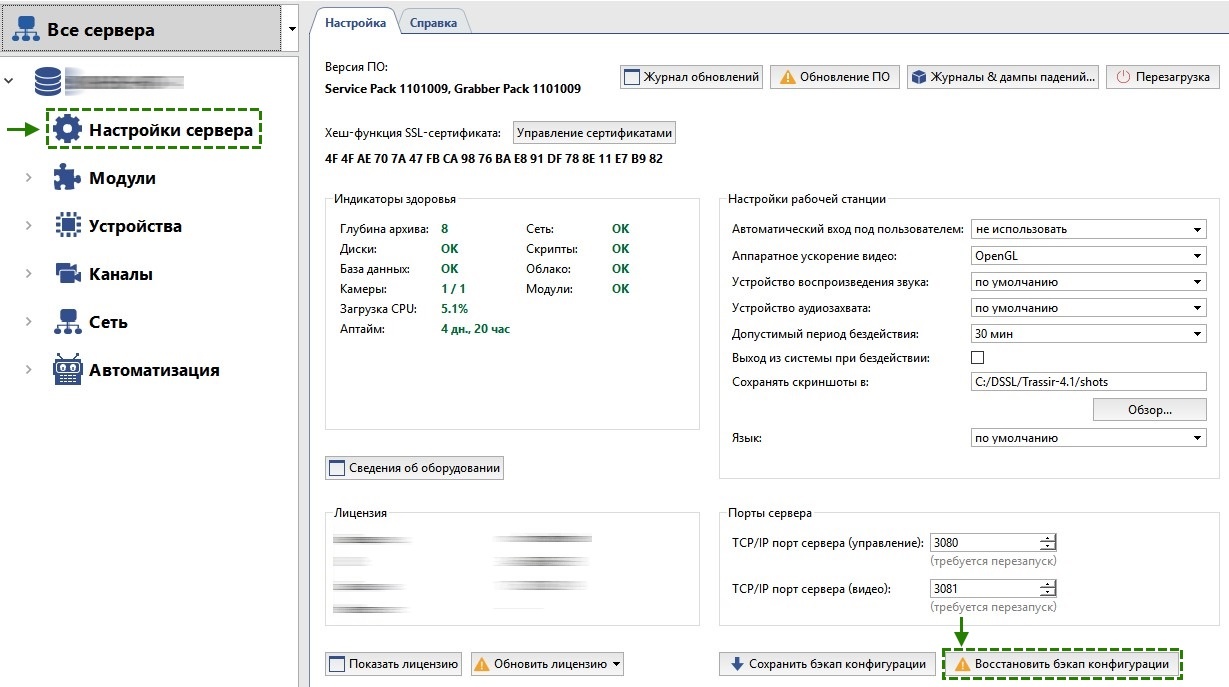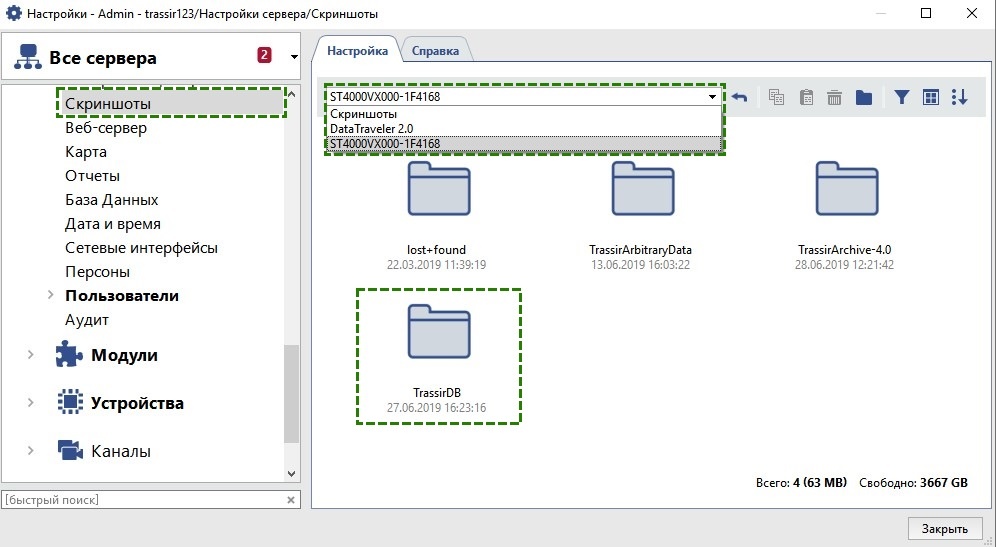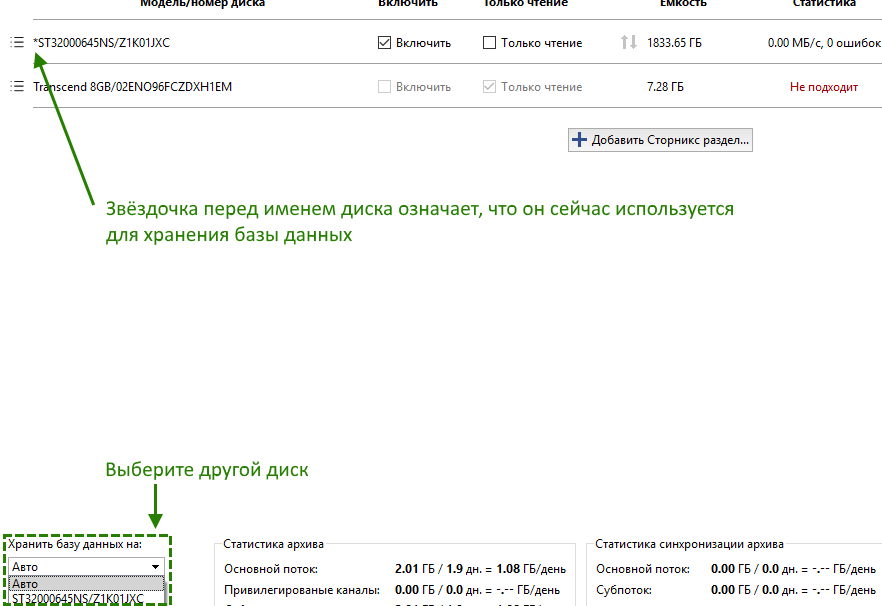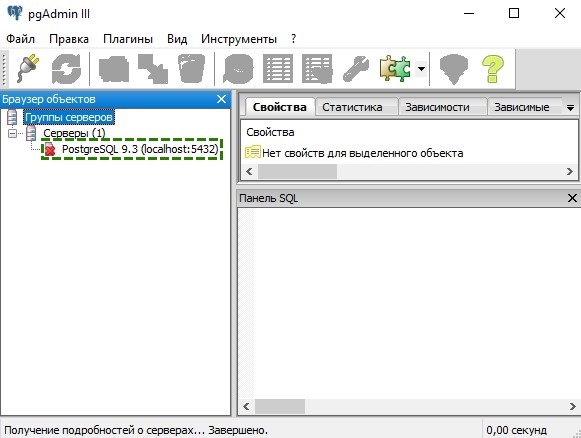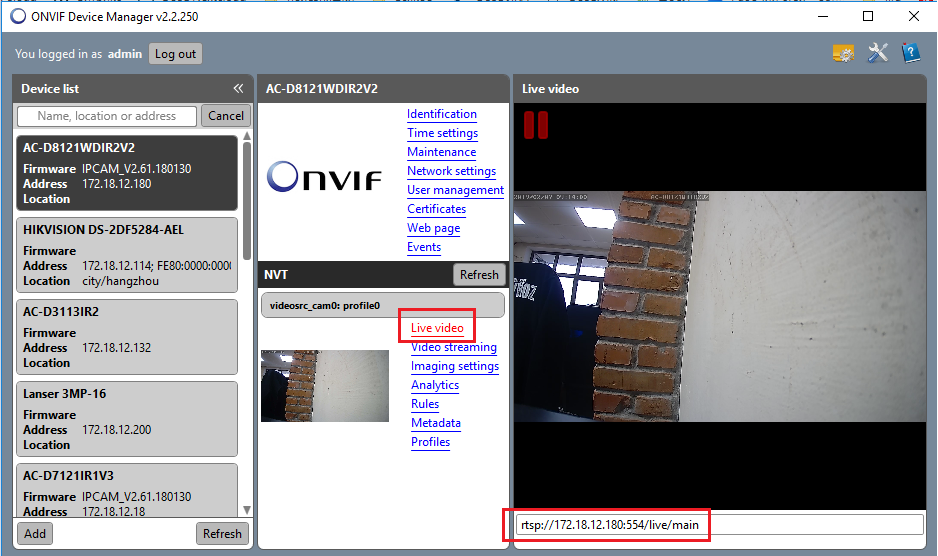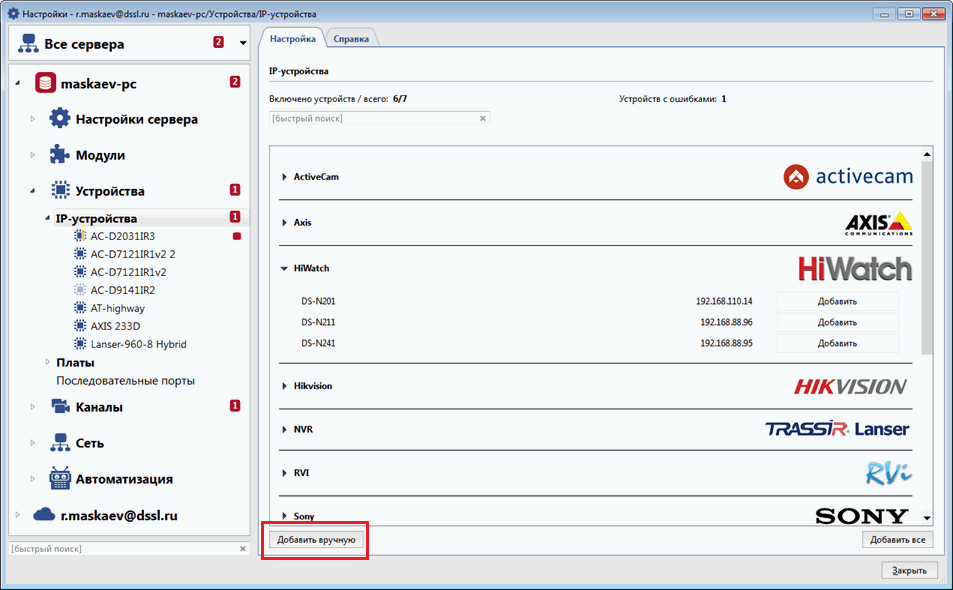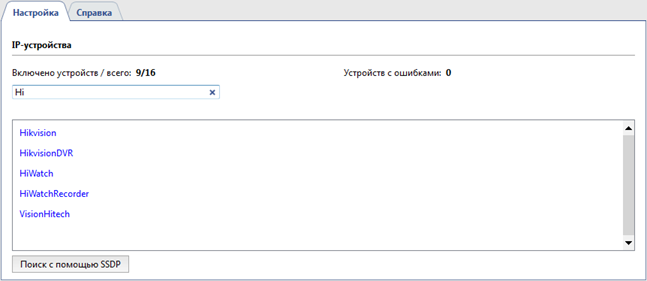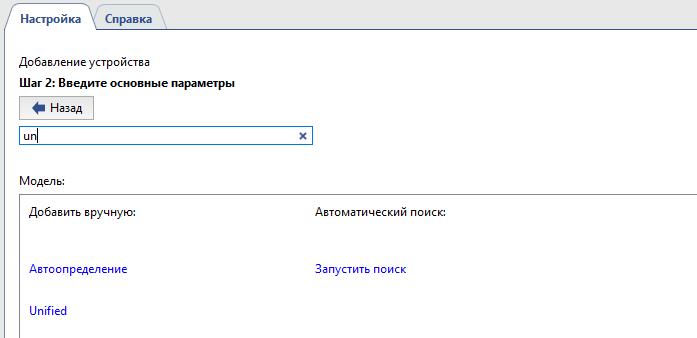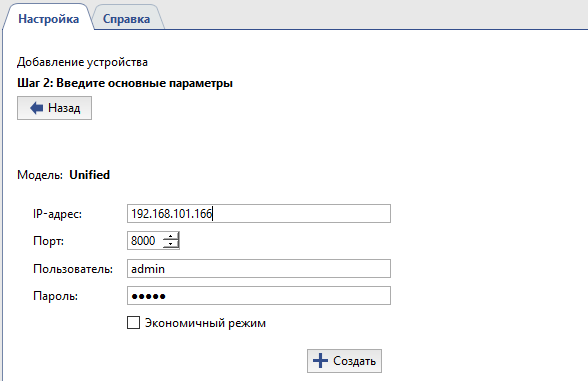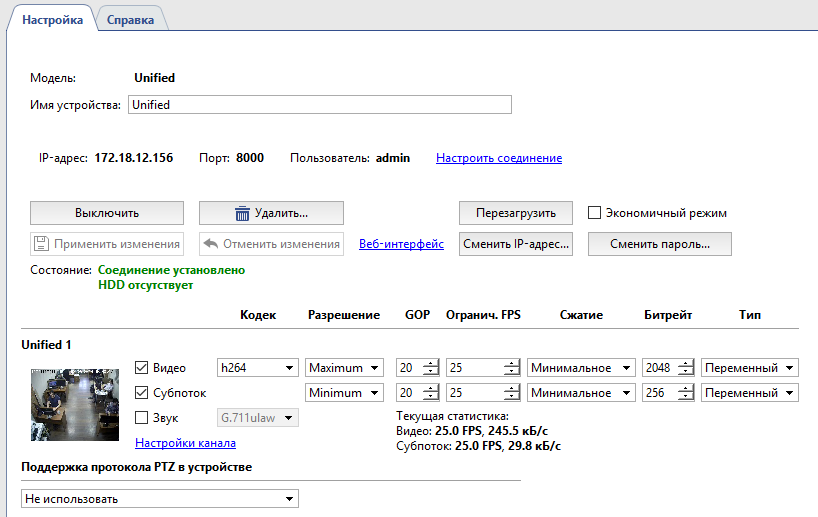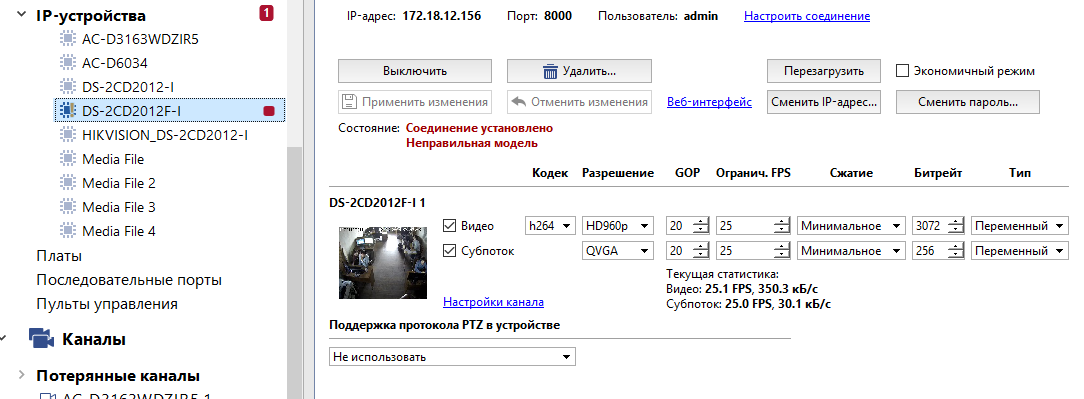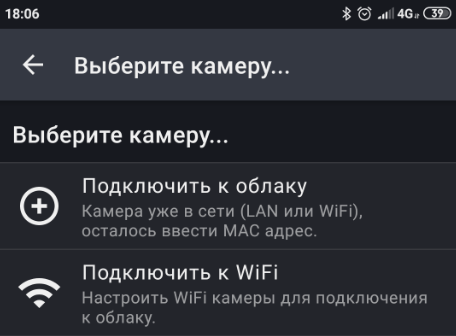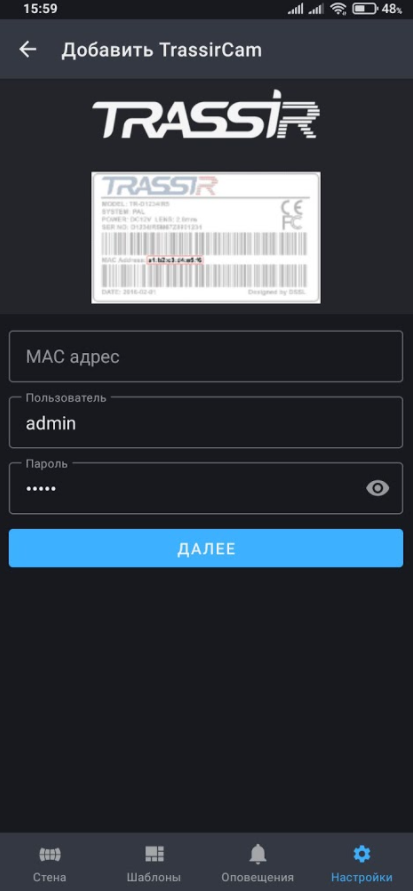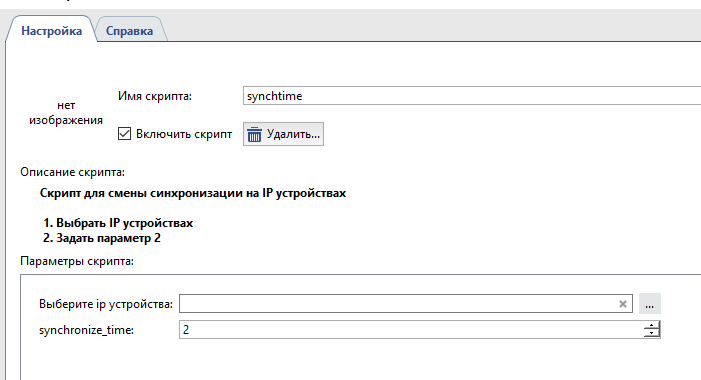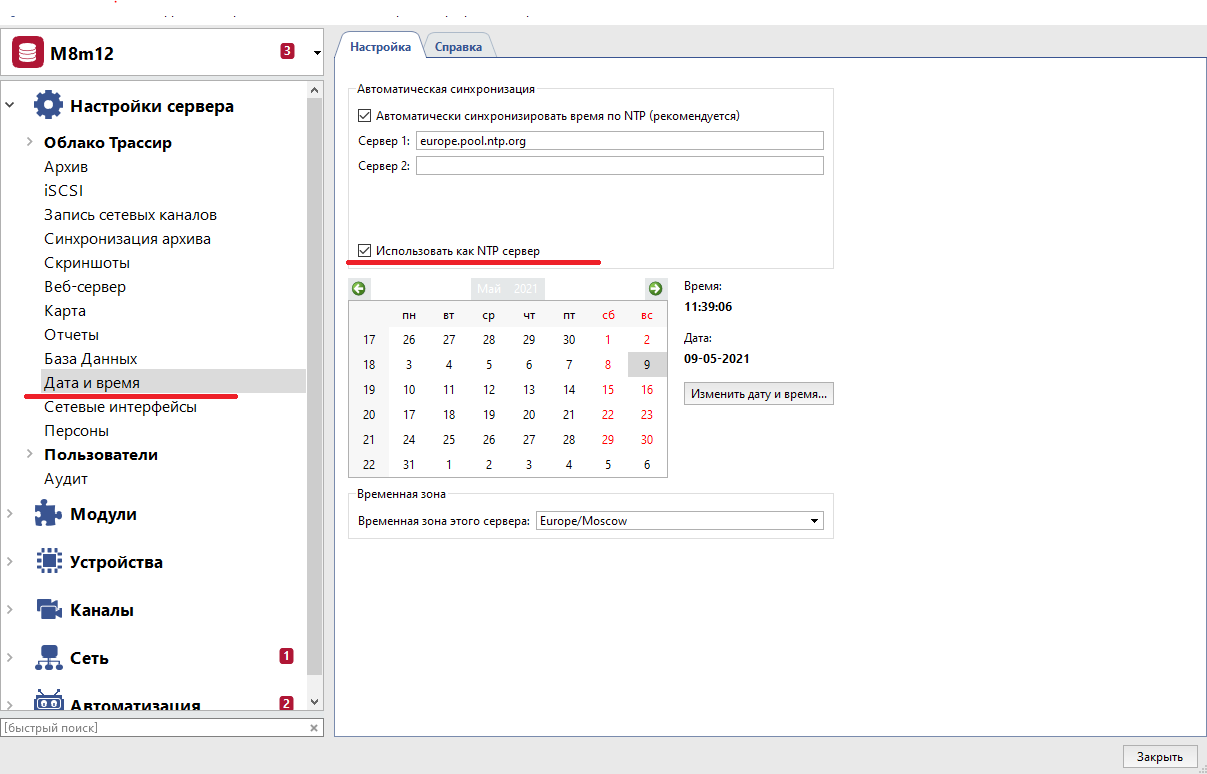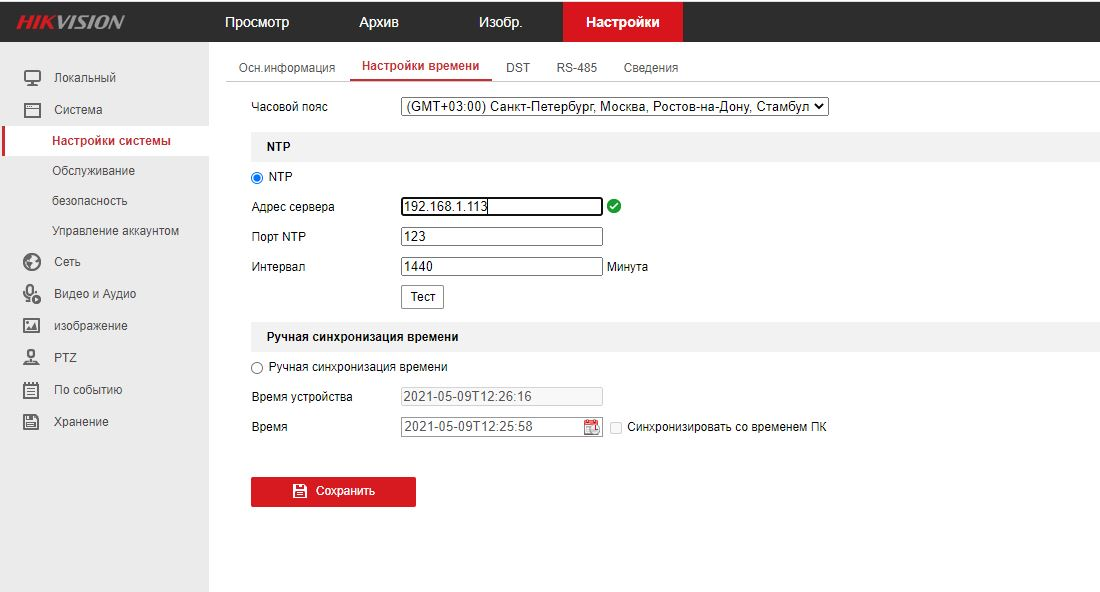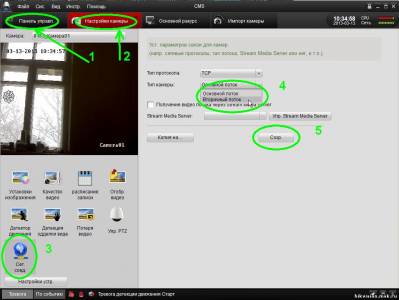Проблема
При добавлении в ПО TRASSIR нового IP-устройства Hikvision или HiWatch, в настройках подключения индикатор Состояние: пишет “Соединение установлено“, но в текущей статистике не показывается значения FPS и кБ/с, и на канале отображается “Нет соединения”
Решение
Зайдите в web интерфейс устройства
Перейдите в меню Настройка -> Безопасность -> Авторизация
Установите параметр “Авторизация по RTSP” – digest/basic
Нажмите “Сохранить”
Перейдите в меню Настройка -> Безопасность ->Фильтр IP
Снимите галку с параметра “Включить фильтр IP адресов“
Нажмите “Сохранить”
Перейдите в меню Настройка -> Безопасность →Служба безопасности
Снимите галку с параметра “Включение блокировки нелегального входа“
Нажмите “Сохранить”
Перейдите в меню Настройка -> Сеть -> Доп. Настройки -> Платформы доступа
Снимите галку с параметра “Вкл”
Нажмите “Сохранить”
Особенно актуально для регистраторов.
Шапилов Николай
Содержание
- TRASSIR Cloud «ошибка подключения к облаку»
- Проблема
- Возможные причины:
- 1. Требуется обновление ПО
- Решение
- 2. На компьютере или видеорегистраторе отсутствует доступ в Интернет
- Решение
- Ошибки и решение проблем с Базой Данных
- На что влияет ошибка Базы Данных и почему появляется?
- Особенности Базы Данных на разных платформах
- Известные ошибки и пути их решения
- fe_sendauth: no password supplied
- PgConnection disconnected
- Иероглифы-postgres или другие понятные буквы-Иероглифы
- Не удалось подключиться к серверу. В соединении отказано. Он действительно работает по адресу.
- relation . already exists
- Unknown error
- Failed to start connection, unable to obtain connection socket
- cannot drop table pos_events/pos_incidents.
- Случайно поменяли настройки подключения к базе данных, как можно вернуть обратно?
- Пересоздание базы данных
TRASSIR Cloud «ошибка подключения к облаку»
Проблема
При попытке подключения сервера или клиента TRASSIR к TRASSIR Cloud возникает «ошибка подключения к облаку»
Возможные причины:
1. Требуется обновление ПО
В таком случае ошибка может сопровождаться всплывающим окном:
Версию ПО можно посмотреть в пункте меню Настройки сервера.
Для регистраторов на Windows и регистраторах на TRASSIR OS версия ПО должна быть не ниже 4.2-1128887 (в TRASSIR OS отображается как 1128887/xxxx)
Для регистраторов NVR/XVR на ARM версия ПО должна быть не ниже 4.0-1129149
Решение
Скачайте файл обновления и обновите ПО TRASSIR до актуальной версии. Автоматическое обновление в таком случае не будет доступно.
2. На компьютере или видеорегистраторе отсутствует доступ в Интернет
Для проверки возможности доступа в интернет можно нажать на вкладку «Новости DSSL»
В правой части окна программы должен загрузиться сайт http://trassir.com/
Так как доступ к странице «Новости DSSL» не гарантирует полноценный доступ к облаку, более достоверным способом проверки является проверка доступности путём запуска команды ping до globaldb.cloud.trassir.com:
-
- На регистраторах с Windows откройте командную строку (win+r → cmd) и введите команду ping globaldb.cloud.trassir.com
- На регистраторах с TRASSIR OS можно воспользоваться скриптом Ping.
Решение
Проверить корректность сетевых настроек и наличие доступа в Интернет.
Источник
Ошибки и решение проблем с Базой Данных
На что влияет ошибка Базы Данных и почему появляется?
В базе данных TRASSIR хранит события и связанную с ними информацию. События — это всё что происходит в TRASSIR помимо записи видео. Вход пользователя на сервер, появление движения на канале, распознание номера AutoTrassir, чек или инцидент POS, распознание лица — это события. Примеры информации, связанной с событиями — внутренний список номеров AutoTrassir или база лиц.
При ошибке базы данных TRASSIR не может записать новые события и узнать что-нибудь про старые. Вы не сможете посмотреть инциденты за прошлый день в экспертном режиме POS или проверить, какие номера машин въехали на территорию на прошлой неделе. Хотя новые события могут появляться в интерфейсе TRASSIR, они не попадут в базу данных и будут утеряны.
База данных запускается и работает отдельной службой независимо от работы TRASSIR. В Настройки сервера → База Данных на регистраторе вводятся настройки подключения TRASSIR к базе данных. Поэтому есть три основных причины возникновения ошибки базы данных:
-
- Неверные настройки подключения.
- Не работает служба базы данных.
- База данных сломана.
В качестве базы данных TRASSIR использует СУБД PostgeSQL.
Особенности Базы Данных на разных платформах
TRASSIR OS
По умолчанию база данных хранится на одном из жёстких дисков с архивом. После установки диска TRASSIR OS самостоятельно создаст базу данных, настроит и запустит службу PostgreSQL.
Ошибка базы данных на регистраторе «из коробки» до установки жёстких дисков — это нормально. Установите жёсткий диск и она пропадёт.
Пароль вводить не требуется.
Windows
PostgreSQL устанавливается пользователем самостоятельно: автоматически во время установки ПО TRASSIR или отдельной установкой. Во втором случае может потребоваться дополнительная настройка — настройка ОС, настройка запуска PostgreSQL или создание отдельной базы данных для использования в TRASSIR. Рекомендуется использовать установщики, скачанные из подраздела «Вспомогательные утилиты» на странице с последними версиями ПО нашего сайта.
Как правило, база данных находится на той же машине, что и сервер TRASSIR
Чтобы проверить, запущена ли у вас служба PostgreSQL:
- Нажмите WIN+S, в появившемся окне введите «Службы» и нажмите Enter.
- В списке служб убедитесь, что служба PostgreSQL существует и выполняется.
Чтобы запустить остановленную службу, нажмите на неё правой кнопкой и выберите Запустить
Если служба не запускается автоматически, то откройте её двойным щелчком и выберите Автоматический тип запуска.
Известные ошибки и пути их решения
fe_sendauth: no password supplied
PgConnection disconnected
Причина: Неверно указан Адрес или Порт.
Пароль вводить не требуется.
Иероглифы-postgres или другие понятные буквы-Иероглифы
Пароль вводить не требуется.
Не удалось подключиться к серверу. В соединении отказано. Он действительно работает по адресу.
Пароль вводить не требуется.
relation . already exists
Причина: После обновления, замены лицензии или при некоторых сбоях TRASSIR не с первого раза внёс данные в базу.
- Нужно проверить, носит ли ошибка только информационный характер. TRASSIR мог успешно внести данные со второго раза и сейчас работает нормально. Переподключитесь к базе данных, чтобы обновить информацию об ошибках:
- Запомните или запишите текущий Порт.
- Смените Порт на любой другой. Например, с 5432 на 5433.
- Подождите 10 секунд, пока ошибка не сменится на ошибку о подключении.
- Смените Порт обратно на изначальный.
- Подождите 10 секунд, пока ошибка не сменится на статус «Соединение установлено».
- Если вместо статуса «Соединение установлено» снова появляется ошибка «relation . already exists», нужно создать новую базу данных.
Unknown error
Failed to start connection, unable to obtain connection socket
cannot drop table pos_events/pos_incidents.
Причина: Сломана база данных
- Если вы готовы предоставить удалённый доступ к регистратору, техническая поддержка может попробовать починить текущую базу данных. Данные из повреждённых частей базы не удастся сохранить. Например, при ошибке на скриншоте события POS будут удалены, но события о распознанных лицах могут остаться.
- В остальных случаях требуется создать новую базу данных
Случайно поменяли настройки подключения к базе данных, как можно вернуть обратно?
- Если регистратор на TRASSIR OS хранит базу данных на архивных дисках — настройте подключение к базе данных по умолчанию
Пароль вводить не требуется.
В остальных случаях можно восстановить настройки из ранее созданного бэкапа
Так как настройки восстанавливаются все без исключения, вы можете потерять, например, подключения к камерам, созданные после бэкапа. Поэтому перед восстановлением бэкапа рекомендуется вручную сохранить текущие настройки: в Настройки сервера нажмите Сохранить бэкап конфигурации → В файл.
Из файла: В Настройки сервера нажмите Восстановить бэкап конфигурации → Из файла.
Из облака: Если сервер был добавлен в облако, то бэкап его настроек может автоматически сохраняться в облаке. Для восстановления из облачного бэкапа в Настройки сервера нажмите кнопку Восстановить бэкап конфигурации → Облако и выберите наиболее подходящий вам по дате бэкап.
Если был утерян пароль для базы данных, работающей на Windows, можно временно настроить вход без пароля.
С помощью инструкции из нашего руководства найдите файл настройки pg_hba.conf и сделайте его резервную копию. В файле замените md5 на trust. Сохраните файл, найдите службу PostgreSQL в списке служб, нажмите на неё правой кнопкой и выберите Перезапустить. После перезапуска к базе данных можно будет подключиться без пароля. Этот способ рекомендуется только для сохранения данных из базы с последующей переустановкой PostgreSQL.
При повреждении файла pg_hba.conf служба PostgreSQL не запустится. Если после редактирования файла у вас не запускается служба — восстановите файл из резервной копии и попробуйте ещё раз.
Пересоздание базы данных
В некоторых случаях возможно сохранить данные из повреждённой базы и загрузить их в новую базу.
TRASSIR OS: Воспользуйтесь скриптами из статьи Backup PSSQL.
Большинство способов необратимо удаляет текущую базу данных вместе со всеми записанными в ней событиями.
TRASSIR OS
Если регистратор хранит базу данных на архивных дисках, нужно только удалить старую базу данных. TRASSIR самостоятельно создаст новую базу данных. Для удаления воспользуйтесь одним из способов:
Используйте скрипт удаления базы данных на диске регистратора Remove BD on Trassir OS
Удалите базу данных вручную
- На регистраторе откройте Настройки сервера → База Данных.
- Смените Порт с 5432 на 5431.
- На регистраторе перейдите в Настройки сервера → Архив.
- Уберите галочку Включить с диска, название которого начинается со звёздочки. Звёздочка означает, что диск используется для хранения базы данных.
- На регистраторе перейдите в Настройки сервера → Скриншоты.
В выпадающем списке в верхней части экрана выберите имя вашего диска.- Выберите папку TrassirDB, нажмите на неё правой кнопкой мыши и выберите Удалить.
Убедитесь, что вы выбрали нужную папку и только её. В соседних папках находится архив.
Если в регистратор установлены два и более дисков — можно создать новую базу данных на другом диске:
Сломанная база данных не пропадёт с предыдущего диска. Если в будущем ПО TRASSIR начнёт использовать этот диск для хранения базы данных, ошибка снова появится.
Если служба PostgreSQL работает, известны логин и пароль для подключения и проблема только в самой базе данных, то достаточно создать другую базу данных в уже работающей службе и настроить работу TRASSIR с новой базой данных.
- Запустите программу pgAdmin. Найдите её в Главном меню Windows или нажмите Win+S, введите «PgAdmin» и нажмите Enter.
- Дважды щелкните в списке серверов по серверу на (localhost:5432)
- В появившемся окне введите пароль пользователя postgres. Это автоматически созданный пользователь базы данных с максимальными правами.
- Нажмите правой кнопкой на пункт меню «Базы данных» и выберите Новая база данных.
- В появившемся окне введите только Имя новой базы данных и нажмите ОК. Никакие другие настройки вводить не надо.
- На сервере TRASSIR зайдите в Настройки сервера → База Данных и введите новое Имя базы даннных.
- Удалите текущую установку стандартными средствами Windows. Например, нажмите Win+S, начните вводить «Программ» и выберите в результатах поиска «Программы и компоненты» или «Установка и удаление программ». В открывшемся окне выберите в списке программ PostgreSQL и нажмите кнопку Удалить.
- Удалите оставшиеся файлы PostgreSQL с дисков. По умолчанию нужно удалить папки «C:Program FilesPostgreSQL» и «C:Program Files (x86)PostgreSQL» со всем содержимым.
- Скачайте установщик PostgreSQL из подраздела «Вспомогательные утилиты» на странице с последними версиями ПО нашего сайта.
- Установите PostgreSQL по инструкции из нашего руководства пользователя. По необходимости проведите настройку ОС Windows.
- Создайте новую базу данных и настройте TRASSIR для работы с новой базой.
Источник
Содержание
- Варианты подключения не интегрированных IP-камер
- Добавление IP-устройства через Автоопределение
- Добавление IP-устройства работающего по протоколу ONVIF
- Добавление IP-устройства с использованием протокола RTSP
- Подключение по универсальному протоколу unified
- Добавление под «похожей» моделью
- Добавление камер TRASSIR или ActiveCam в TRASSIR Cloud
- Добавление Wi-Fi камер через мобильное приложение
- Добавление камер с проводным соединением через сайт облака
- Trassir, настройка клиента
- Автоматическая синхронизация времени видеокамер с сервером TRASSIR
- Автоматическая настройка NTP сервера на Windows.
- ПРОДАЖА СИСТЕМ ВИДЕОНАБЛЮДЕНИЯ ПО ВСЕЙ РОССИИ. УСТАНОВКА СИСТЕМ ВИДЕОНАБЛЮДЕНИЯ ПО МОСКВЕ И М.О.
- Базовые настройки программного обеспечения DSSL ТРАССИР
Варианты подключения не интегрированных IP-камер
ПО TRASSIR умеет работать практически с любым IP-оборудованием для видеонаблюдения.
Даже если необходимой камеры нет в списке поддерживаемых IP-устройств можно попробовать воспользоваться одним из альтернативных вариантов добавления устройства.
Существуют следующие варианты подключения:
Добавление IP-устройства через Автоопределение
Перед началом работы убедитесь, что установлена актуальная версия ПО и при необходимости проведите процедуру обновления.
Подробнее о добавлении IP-устройства с использованием Автоопределения описано в руководстве пользователя TRASSIR
Добавление IP-устройства работающего по протоколу ONVIF
ONVIF — это единый протокол, по которому работает большинство современных IP-камер.
Уточните поддержку протокола ONVIF в технической документации к видеокамере.
Подробнее о подключении IP-устройства с использованием протокола ONVIF описано в руководстве пользователя TRASSIR
Добавление IP-устройства с использованием протокола RTSP
Для того чтобы воспользоваться данным способом необходимо знать какой URL для запроса видеопотока по RTSP используется для вашего устройства. Если по каким-то причинам, в технической документации, не удается найти какой вид запроса используется в данном устройстве, то для уточнения RTSP ссылки можно воспользоваться бесплатной утилитой ONVIF Device Manager (для работы с утилитой необходима поддержка камерой протокола ONVIF)
Подробнее о подключении IP-устройства с использованием протокола RTSP описано в руководстве пользователя TRASSIR
При данном способе подключения нет возможности использовать аппаратный детектор движения. Запись по детектору движения будет возможна только с использованием программных детекторов ПО TRASSIR, что вызовет дополнительную нагрузку на процессор видеосервера.
Подключение по универсальному протоколу unified
Данное подключение доступно только для IP-устройств следующих производителей: Hikvision, HiWatch, Dahua, AXIS
В окне Настройки на закладке IP-устройства нажмите кнопку «Добавить вручную»
В появившемся списке выберите нужного производителя камеры (Hikvision, Dahua или AXIS. Для моделей HiWatch выберите Hikvision).
При необходимости вы можете воспользоваться быстрым поиском чтобы сократить список производителей.
Обратите внимание, что перечень доступных производителей определяется лицензией ПО
На шаге 2, из появившегося перечня моделей, выберите Unified.
При необходимости вы можете воспользоваться быстрым поиском чтобы сократить отображаемый список.
В открывшемся окне необходимо указать данные для подключения и нажать кнопку «Создать»
Откроется окно Настройки параметров устройства.
Добавление под «похожей» моделью
В связи с тем, что в названиях моделей каждый производитель имеет свои специфические обозначения, зачастую, в близких по номенклатуре устройствах нет кардинальных отличий в протоколе взаимодействия камеры с видеосервером. Поэтому, если в списке доступных моделей нет конкретной необходимой камеры, и через Автоопределение камера так же не определяется, то можно попробовать добавить ее как близкую по номенклатуре модель через ручное добавление IP-устройств.
Данный способ не гарантирует полноценную корректную работу устройства в ПО TRASSIR
При установлении соединения, в настройках IP-устройства, будет отображаться ошибка «Неправильная модель».
Индикацию данной ошибки можно отключить с помощью скрипта Model missmatch off
Для каждого способа подключения необходима соответствующая лицензия.
Протестировать все способы подключения можно на demo-версии ПО TRASSIR.
Скачайте актуальную версию ПО TRASSIR с нашего сайта и при первом запуске активируйте демо-режим.
Источник
Добавление камер TRASSIR или ActiveCam в TRASSIR Cloud
Добавление Wi-Fi камер через мобильное приложение
Запустите мобильное приложение TRASSIR Client.
Зайдите в меню «Настройки» и нажмите кнопку «Добавить камеру».
Для камер TRASSIR выберите модель из предложенного списка или отсканируйте QR-код на камере или коробке.
Далее выберите пункт «Подключить к WIFI» и следуйте инструкциям на экране.
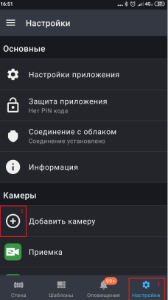
В зависимости от модели, инструкции могут отличаться.
После успешного подключения камеры к Wi-Fi, переходите к шагу 2 ( пункт «Подключить к облаку» ).
Введите MAC адрес камеры. Найти его можно на шильдике камеры/коробке или через утилиту TrassirIpcManager.
Укажите логин/пароль (по умолчанию admin / admin) и нажмите Далее.
При успешном добавлении камеры в облако, в разделе «Стена» должен появиться канал с данной камеры.
В случае неудачи, необходимо:
Если у Вас Windows:
Если у Вас Linux:
В случае если порт закрыт проверьте правила FireWall на сетевом оборудовании, если ограничений нет, то блокировка может быть и на стороне провайдера.
Добавление камер с проводным соединением через сайт облака
На момент написания статьи, в web версии TrassirCloud и мобильной версии TRASSIR Client не поддерживается отображение кодека h265, рекомендуем использовать H264.
Если данные рекомендации не помогли, просьба обратиться в техническую поддержку
Источник
Рассмотрим пример настройки клиента для видеонаблюдения Trassir.
В нашем случае сервер Трассир имеет IP адрес в локальной сети 192.168.1.50 порты и учетные записи по умолчанию.
Устанавливаем программу TRASSIR-Client, скачать ее можно с сайта DSSL http://www.dssl.ru/support/tech/soft/trassir_index.php
1 Кликом по галке в верху экрана вызываем окно настроек программы. Нажимаем кнопку настроить.
2 В появившемся окне, в дереве слева выбираем «Сеть» — «Добавить»
3 В строке адрес сервера вводим IP сервера в Вашей локальной сети или его адрес в сети интернет. Вводим имя пользователь и пароль Вашей учетной записи. Если при настройке не изменялись порты, то оставляем по умолчанию. Если изменялись вводим соответствующие номера портов. Нажимаем кнопку «Добавить». Если все выполнено правильно, получаем предложение установить Хеш-функцию сертификата сервера. Нажимаем продолжить.
В результате получаем соединение с сервером Trassir.
4 Снова нажимаем галку в верху монитора. И нажимаем на иконку «Монитор». В появившемся окне нажимаем кнопку «Создать шаблон» выбираем необходимый нам шаблон из предложенных раскладок, или создаем свою раскладку выбрав раскладку NxM.
5. Зажимая левую кнопку мыши на выбранной камере в шаблоне или в дереве камер справа редактируем шаблон для комфортного просмотра. Нажимаем кнопку сохранить как и присваиваем имя шаблону. При необходимости создаем дополнительные шаблоны аналогичным способом.
Компания «Прометей» является официальным партнером компании DSSL и осуществляет поставки, монтаж и обслуживание систем видеонаблюдения Трассир, видеокамер Hikvision, ActiveCam.
Системы безопасности «Прометей» проектирование, монтаж, техническое обслуживание Видеонаблюдения, СКУД, ОПС.
Видеонаблюдение в Санкт-Петербурге и Ленинградской области.
Источник
Автоматическая синхронизация времени видеокамер с сервером TRASSIR
Для настройки синхронизации времени видеокамер с временем сервера TRASSIR выполните следующие настройки:
1. Необходимо задать всем камерам параметр синхронизации времени с видеосервером.
Данная операция выполняется с помощью скрипта synchtime.py.
Необходимо использовать именно данный скрипт, так как в настройках по умолчанию используется параметр «синхронизация с компьютером» и если поменять данную настройку в ручном режим через веб интерфейс камер, то через некоторое время настройки будут сброшены по умолчанию.
В разделе Автоматизация->Новый скрипт->Загрузить пример->Из файла.
Снимите чек-бокс «Включить скрипт» и нажмите на кнопку «Сохранить».
В пункте «Выберите IP устройства» укажите требуемые камеры в ветке IP-устройства. Если параметр оставить пустым, то скрип примениться ко всем подключенным устройствам.
в пункте «synchronize_time» выберете параметр 2 и нажмите на кнопку «Сохранить».
Активируйте чек-бокс «Включить скрипт».
После этого настройки применяться и скрипт можно будет удалить.
2. Настройка NTP сервера.
Пример для камер ActivecamTRASSIR
Пример для камер HikvisionHiwatch
Автоматическая настройка NTP сервера на Windows.
Источник
ПРОДАЖА СИСТЕМ ВИДЕОНАБЛЮДЕНИЯ ПО ВСЕЙ РОССИИ. УСТАНОВКА СИСТЕМ ВИДЕОНАБЛЮДЕНИЯ ПО МОСКВЕ И М.О.
Гарантия лучшей цены на рынке.
Абсолютная гарантия 1 год на оборудование и монтаж.
Базовые настройки программного обеспечения DSSL ТРАССИР
Сегодня мы рассмотрим установку и базовую настройку сервера и клиента ПО Трассир.
Последнюю версию сервера можно скачать со страницы поддержки сайта dssl.ru http://www.dssl.ru/support/tech/soft/trassir_index.php
Для работы программы потребуется usb-ключ и файл лицензии. Также рекомендуется установить базу данных POSTGESQL, в ней будут храниться журналы отчетов и ошибок.
Первым делом скачиваем самую свежую на текущий момент версию сервера (на момент написания статьи это — 3.1.3275.SP1). Там же сервер БД Postgresq и драйвер usb-ключа Guardant.zip.
Первым делом устанавливаем драйвер ключа.

Перед установкой Трассира, файл с установкой БД нужно скопировать в папку установки.
Далее запускаем установку Трассир.
Выбираем требуемый язык
Если не скопировать файлы БД в папку, программа сама предложит это сделать.
Указываем периодичность, с которой сервер будет синхронизировать время.
В следующем шаге можно сразу провести синхронизацию времени
Для установки лучше оставить папку по умолчанию. Сразу стоит заметить, что для записи архива Трассир не может использовать диск, на котором установлен сам. Также по умолчанию все подсоединённые диски, а так же флешки и другие носители будут автоматически смонтированы на запись.
Примечание: Трассир не может записывать архив на диск, на котором установлен
Оставляем галочки. На сервере лучше отключить Брандмауэр Windows, так как он может мешать удаленному просмотру.
Еще раз проверяем корректность введенных данных.
Наблюдаем процесс установки
Все, установка завершена
При первом запуске сервер попросить указать путь к файлу лицензии.
Далее Трассир автоматически запустит диалог подключения новых камер. Главное, что бы IP-адрес камеры был в одной подсети с адресом сервера.
Если в самой камере не менялись настройки по умолчанию (логин, пароль, порт), то достаточно просто нажать кнопку добавить.
При запущенном сервере для доступа к его интерфейсу нужно нажать на красный треугольник, расположенный в центре верхней части экрана.
Внешний вид главной панели управления после авторизации показан на рисунке:
С этой панели мы можем вывести изображение с камер на монитор (несколько мониторов), зайти в настройки сервера, посмотреть его статус, или же выключить сервер. Нужно быть осторожным, т.к кнопка «Выключить сервер» в данном случае подразумевает выключение самого компьютера, на котором установлен Трассир. Чтобы выгрузить именно его, нужно выбрать этот пункт под стрелочкой. «Перезагрузить сервер» также означает перезагрузку самого компьютера.
Нажав на изображения монитора мы увидим экран со стандартным шаблоном и добавленными ранее камерами.
Используя редактор шаблонов можно подобрать оптимальный шаблон для отображения существующих камер, это особенно актуально при большом их количестве. Есть возможность создавать несколько шаблонов, для отображения разных групп камер. Например, можно поделить их на уличные и внутренние, на 1, 2, 3 этажи и т.д. Сами камеры в пустые ячейки можно добавить простым перетаскиванием с правой панели значков с изображением камеры.
Можно сказать, что сервер уже работает. Из базовых параметров осталось лишь настроить качество изображения, датчики движения, архив и сетевой доступ.
Все это делается в Настройках, которые вызываются из верхней панели.
Во вкладке Архив мы указываем, какие из жестких дисков использовать для записи и что делать с новыми дисками (сразу монтировать на запись или игнорировать).
Далее мы заходим во вкладку Устройства – IP-устройства и смотрим параметры подключенных камер. Если при подключении возникли какие-либо проблемы, то рядом со значком камеры будет отображаться желтый восклицательный знак.
Самая частая ошибка, которая возникает при подключении новых видеокамер — это несоответствие разрешения и количества кадров в секунду между настройками сервера и самой камеры.
В этом окне указываются все параметры подключения к камере. Более подробно можно прочитать об этом во вкладке справка.
Удаленный доступ настраивается во вкладке Пользователи. Вход через сеть можно разрешить учетной записи администратора, но лучше для этой цели создать отдельную учетную запись с ограниченными параметрами.
Теперь давайте установим сетевой клиент. Его также можно скачать с официального сайта. Процесс установки и интерфейс идентичны с сервером.
Для того, чтобы получить доступ к нашему серверу, в клиенте нужно зайти в настройки и выбрать вкладку Сеть. Там нажимаем кнопку добавить, и вводим параметры нашего сервера: IP адрес, порты (по умолчанию :3080 и :3081), логин и пароль учетной записи, которую мы создали для удаленного просмотра.
Все. Трассир установлен и готов к использованию.
Источник
|
Trassir 3 и 4 ip камеры Hikvision |
||||||
|
||||||
|
||||||
|
||||||
|
||||||
|
||||||
|
||||||
|
||||||
|
||||||
|
||||||
|
||||||
|
||||||
|
||||||
|
||||||
|
||||||
|
||||||
|
|
|
Программное обеспечение Trassir прекрасно будет взаимодействовать с совершенно любым IP-оборудованием и камерами видеонаблюдения.
Даже если вдруг в списке не получилось найти свою модель камеры, то это совершенно не означает, что не стоит даже пытаться пробовать использовать программное обеспечение. Достаточно будет все-таки попробовать все это попробовать установить. Если не получается, то стоит воспользоваться альтернативным вариантом установки программы.
ВАЖНО! IP-камера должна быть уже настроена, задан IP-адрес и пароль. Устройство пингуется из сервера-трассир.
Содержание
- 1 Добавить IP-устройство с помощью автоматического определения
- 1.1 Добавить IP-устройство с помощью активного протокола ONVIF
- 1.2 Добавить IP-устройство с помощью протокола RTSP
- 2 Подключиться с помощью универсального протокола Unified
- 3 Использовать «похожую» модель устройства
- 4 Добавить камеру с помощью RTSP в Trassir Server
Добавить IP-устройство с помощью автоматического определения
Рассмотрим наиболее популярный вариант подключения IP-камеры в trassir:
Добавить IP-устройство с помощью активного протокола ONVIF
ONVIF представляет собой общий протокол, который будет работать на подавляющем большинстве современных IP-камер.
Также необходимо будет уточнить, что поддержка ONVIF будет отмечена в документации к устройству. Остается только убедиться в том, что все действительно поддерживается.
Стоит отметить, отдельно тот факт, что процесс установки будет полностью описан в пользовательском руководстве Trassir.
Добавить IP-устройство с помощью протокола RTSP
Чтобы использовать этот вариант установки, необходимо будет выяснить URL для того, чтобы отправлять запрос видеопотока по RTSP. Именно эти аспекты будут использоваться устройством. Если по каким-то аспектам вся техническая документация не может найти определенный вид запроса, а также используется на выбранном устройстве, то необходимо будет обратить свое внимание на ссылку PTSP. Именно она будет решать данные проблемы. Если не хочется все это делать самостоятельно, то можно будет воспользоваться программы обеспечением ONVIF Device Manager. Эта программа будет делать все в автоматическом режиме.
Этот вариант подключения не позволяет использовать аппаратные детекторы движения. Записи с помощью детектора движений можно будет использовать исключительно только в том случае, если это указано в программном детекторе программного обеспечение Trassir. Однако нужно отметить, что этот вариант будет значительно нагружать центральный процессор всего видеосервиса.
Подключиться с помощью универсального протокола Unified
Этот вариант подключения может быть использован исключительно для устройств от производителей Hikvision, HiWatch, Dahua, AXIS.
В интерфейсе программного обеспечения необходимо будет зайти в Настройки и перейти в закладку «IP-устройство». Далее пользователю необходимо будет выбрать вариант «Добавить вручную».
В появившемся окне необходимо будет выбрать свою марку устройства. Например, если у пользователя устройство HiWatch нужно будет выбрать Hikvision.
Если имеется необходимость, то можно будет воспользоваться быстрым поиском. Нужно лишь ввести название своего устройства и система предложит все доступные варианты.
Стоит помнить о том, что доступные производители будут зависеть использования определенной лицензии программного обеспечения.
Далее нужно будет выбрать определенную модель, а потом выбрать Unified.
Если имеется необходимость, то пользователь может без лишних проблем снова воспользоваться поиском. Таким образом может будет сократить отображаемый список.
В новом окне пользователь сможет выбрать данные о подключении и после этого необходимо будет кликнуть на клавишу «Создать».
В новом окне можно будет найти большое количество самых разнообразных параметров для устройств.
Использовать «похожую» модель устройства
Нужно сразу же отметить тот факт, что существует сегодня огромное количество самых разнообразных моделей устройства. Также очень разнообразная номенклатура. Однако по факту отличается исключительно название. Протоколы и способ взаимодействия будут совершенно одинаковыми, несмотря на совершенно разные названия. По этой причине если пользователь не смог найти свою модель устройства, то можно будет найти аналогичную. Например, можно будет без лишних проблем использовать автоматическое определение модели, если нет нужного варианта камеры. Необходимо будет подобрать максимально близкую по названию модель. Далее нужно будет самостоятельно добавить IP-устройства.
Данный вариант совершенно не дает гарантию о том, что работа будет действительно корректной. Однако такой вариант имеет место быть.
Во время установки необходимо будет использовать IP устройства. В таком случае можно будет без лишних проблем избежать проблемы под названием «Неправильная модель».
Если ошибка все-таки появилась, то можно будет ее исправить с помощью скрипта под названием Model Missmatch Off.
Каждый нужно будет в обязательном порядке выделить тот факт, что нужно будет использовать соответствующую лицензию. Протестировать все это можно будет без лишних проблем в демонстрационном режиме использования программного обеспечения.
Добавить камеру с помощью RTSP в Trassir Server
Этот вариант будет необходим даже в том случае, если камера совершенно не поддерживается программным обеспечением. К тому же такой вариант будет просто идеален в том случае, если программное обеспечение не поддерживает устройство. К тому же в таком случае не придется использовать протокол RTSP. Отрицательной чертой является тот факт, что не получится управлять камерой. Но есть и преимущество. Пользователь сможет создавать видеоархив, а также прослушивать аудио ряды с камеры в режиме онлайн. Остается только приступить к подключения. На самом деле, все не так сложно, как может показаться на первый взгляд. К тому же есть подробные инструкции, которые помогут создать подходящее подключение.
Настройка IP камеры Trassir. IP камеры Trassir можно приобрести на официальном сайте DSSL. Компания DSSL — Российский производитель систем видеонаблюдения. Камеры Trassir подойдут как для частного потребления, так и для создания масштабной централизованной системы безопасности на объектах. При этом не обязательно устанавливать дорогостоящие сервера, Ip камеры Trassir можно подключать через облачный сервис Trassir Cloud.
Подключение IP камеры Trassir
Как и у всех IP камер на камерах Trassir для подключения используются разъемы Ethernet RG45 и разъем питания 12в. Заводской сетевой адрес IP камеры trassir по умолчанию — 192.168.1.188
Разметьте место установки камеры с помощью шаблона, просверлите отверстия и установите камеру. Подключите источник питания 12в постоянного тока к разъему питания. При питании камеры по POE подключите кабель Ethernet RG45 к коммутатору с поддержкой POE.
При подключении питания — центральный контакт должен иметь контакт +12в! В разъем LAN включите кабель ethernet, а второй конец подключите к сетевой карте ПК (или роутеру).
Подключения устройства к сетевой плате ПК
Для начала работы с оборудованием необходимо сначала сделать настройки свойства сетевого подключения. Для работы с устройством необходимо изменить сетевые настройки компьютера, так, чтобы IP адрес сетевой карты был в пределах той же подсети и имел ту же маску, что IP адрес камер.
Для изменения сетевых параметров в Windows 10 необходимо щелкнуть ПРАВОЙ кнопкой мыши по кнопке ПУСК и выбрать пункт меню СЕТЕВЫЕ ПОДКЛЮЧЕНИЯ.
Затем выберите ETHERNET и НАСТРОЙКА ПАРАМЕТРОВ АДАПТЕРА
В открывшимся окне требуется выбрать необходимое сетевое подключение, которое будет использоваться для соединения с IP камерой и кликнув ПРАВОЙ кнопкой мыши выберите пункт меню СВОЙСТВА. В меню СВОЙСТВА необходимо выбрать пункт IP версии 4 (TCP/IPv4), и нажать СВОЙСТВА. В этом меню необходимо задать значение IP адреса, отличное от значения IP адреса камеры. (например IP адрес 192.168.1.15, с маской сети 255.255.255.0) и основным шлюзом 192.168.1.1. Остальные пункты настроек оставьте без изменений. После окончания сетевых настроек для закрытия меню и сохранения параметров нажмите ОК
Работа в Enternet Explorer
Запустите браузер IE (или воспользуетесь другим), в адресной строке наберите IP адрес камеры, т.е. 192.168.1.188. Появится окно предупреждения о необходимости установки элементов управления, нажмите ОК. Откроется окно приглашения и ввода пароля.
По умолчанию Имя пользователя — admin, пароль — admin. Нажмите ВХОД для авторизации пользователя. При успешной авторизации появится основная страница настроек камеры.
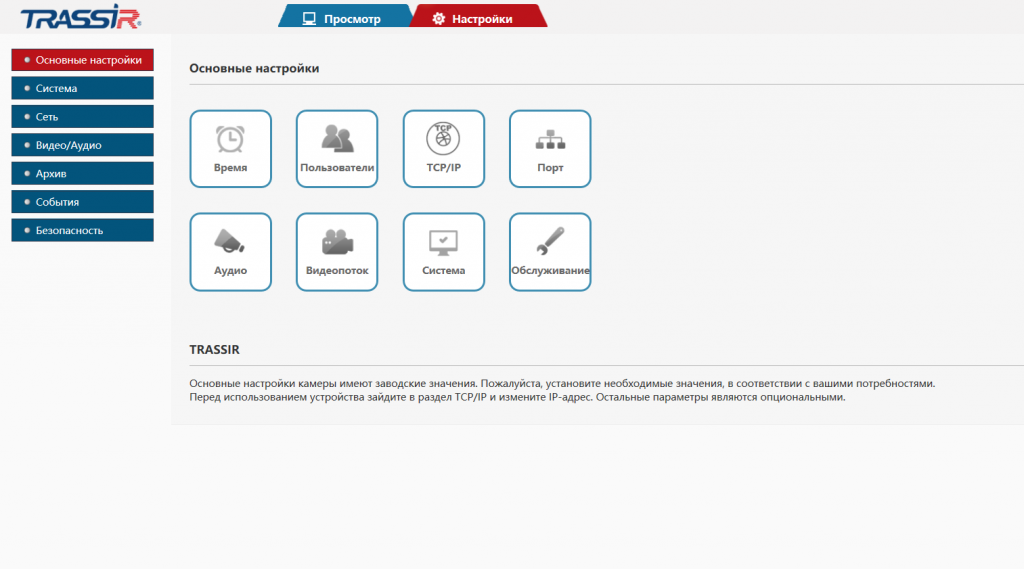
Заводские установки IP камеры Trassir
- IP адрес — 192.168.1.188
- Маска подсети — 255.255.255.0
- Шлюз — 192.168.1.1
- Основной DNS — 192.168.1.1
- Резервный DNS — 8.8.8.8
- Логин администратора — admin
- Пароль администратора — admin
- HTTP порт — 80
- RTSP порт — 554
Для сброса IP камеры в заводские установки дождитесь включения камеры, после чего нажмите и удерживайте кнопку RESET (если она предусмотрена конструкцией) на 10-15 секунд или обратитесь за технической поддержкой на сайт DSSL.
Меняем IP адрес камеры
Для того чтобы поменять Ip адрес камеры с заводского 192.168.1.188, например на 192.168.75.23 необходимо подключиться к камере и зайти в меню НАСТРОЙКИ — СЕТЬ — TCP/IP
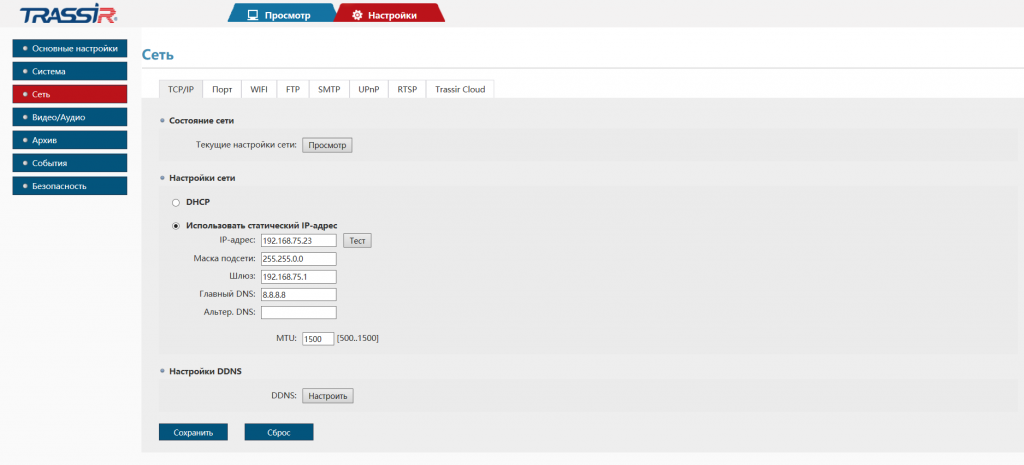
При изменении адреса, следует обратить внимание на ШЛЮЗ и DNS. Например, если мы поменяли адрес камеры на другую подсеть, то и шлюз необходимо изменить.
Работа с мобильными приложениями
IP камеры имеют возможность удаленного подключения к ним с мобильных устройств, для этого необходимо скачать в Google Play или App Store приложение Trassir Client для телефона или планшета.
Для подключения камеры через облачный сервис необходимо знать ОБЛАЧНЫЙ ID, его можно посмотреть в ГЛАВНОЕ МЕНЮ _ СЕТЬ _ TRASSIR CLOUD. При этом для подключения IP камеры через облако, необходимо установить галочку ВКЛЮЧИТЬ, что говорит о том, что камера подключена к облачному сервису через ИНТЕРНЕТ. Не забываем после изменения в настройках нажимать на кнопку СОХРАНИТЬ