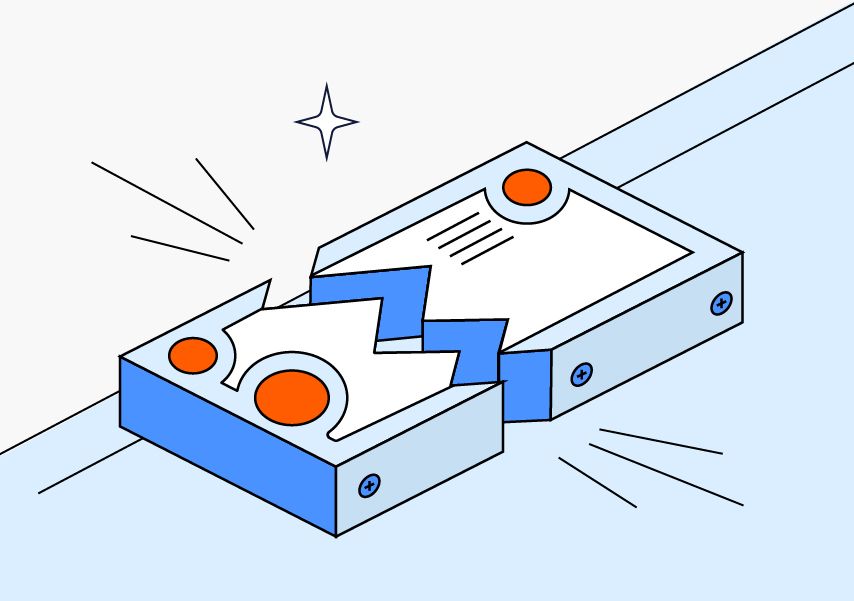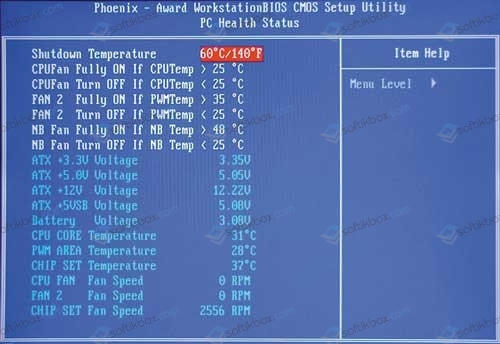Игорь Русаков
Гуру
(2572)
12 лет назад
Система охлаждения:
1). Возможно, что засорена (пылью, ворсом, шерстью, волосами) система охлаждения ноутбука (обычно, это металлическая камера, в которую установлен вентилятор (кулер) с прилегающей к ней радиаторной решёткой) .
2). Возможно, в систему охлаждения попало инородное тело (что – нибудь очень маленькое) .
3). Возможно, есть неисправность вентилятора (кулера) – износ движущихся частей, износ смазки, повреждение крыльчатки (лопастей вентилятора – что очень маловероятно) .
Если Вы аккуратны и опытны в отношении ухода за компьютером, аккуратно снимите крышку (на днище устройства) под которой установлена система охлаждения и посмотрите в чём причина шума. (ШНУР ПИТАНИЯ И АКБ (АККУМУЛЯТОРНАЯ БАТАРЕЯ) ДОЛЖНЫ БЫТЬ ОТСОЕДИНЕНЫ ОТ НОУТБУКА!) . Если Вы не знаете как самостоятельно это сделать, обратитесь в компьютерный сервисный центр. Помните, что “вмешательство” во внутрь – может “оставить” устройство без дальнейшего гарантийного обслуживания – ПОТЕРЯ ГАРАНТИИ!) . Хотя засор системы охлаждения – это не гарантийный вид ремонта (не по вине производителя устройства) . В сервисном центре, чистка системы охлаждения ноутбука может стоить от 500 до 2800 руб. , в зависимости от сложности выполнения работы.
Игнат Король
Знаток
(476)
12 лет назад
скорей всего что-то попало.. если наклоняете – обьект немного изменяет положение и лопасти кулера его уже не задевают…. может что-то с лопастью именно, но это вряд ли.. .
а исправить… разобрать… посмотреть
САША
Ученик
(132)
12 лет назад
Обидеть не хочу только если руки корявые не стоит ковыряться в темболея в ноуте а если се норм с руками то разбираеш протираеш термопасту меняеш и се прекрасно
Содержание
- Почему ноутбук начал шуметь — гудит вентилятор в ноутбуке что делать,
- Причины возникновения шума в ноутбуке
- Перегрев.
- Повреждения системы охлаждения.
- Неправильная настройка ПО.
- Вредоносный код.
- Диагностика проблем
- Быстрая чистка вентилятора-кулера в ноутбуке
- Программы регулировки скорости кулера
- Другие методы предотвращения шума вентилятора
- Охлаждающие подставки
- Обновление BIOS ноутбука
- Не забывайте вынимать диск из привода
- Почему шумит ноутбук и как это исправить
- Пыль в корпусе
- Высокая нагрузка
- Проблемы с жестким диском
- Износ подшипников кулеров
- Неисправные дроссели процессора или видеокарты
- Почему шумит ноутбук: гудит как трактор.
- Что может шуметь в ноутбуке: устраняем причины
- Причина №1: забита система охлаждения (если тарахтит кулер)
- Причина №2: высокая температура и нагрузка на ноутбук
- Причина №3: гул, потрескивания и пощелкивания от жесткого диска
- Причина №4: забыли вынуть CD/DVD диск из привода
- Причина №5: не оптимальная работа BIOS и драйверов
- Что делать при шуме в вентиляторе
- Другие причины шумной работы ноутбука
- Неполная разборка и чистка лэптопа
- Полная очистка от пыли
- Удаление и нанесение новой термопасты
- Проблема с кулером в ноуте
Почему ноутбук начал шуметь — гудит вентилятор в ноутбуке что делать,
Многие пользователи ноутбуков сталкиваются с назойливым шумом, доносящимся из корпусов их устройств.
Особенно сильно он бывает ощутим в летнее время, когда жара заставляет комплектующие перегреваться, а системы охлаждения работать на повышенных оборотах.
Вот и приходится людям отправляться в интернет и искать ответ на вопрос – сильно шумит ноутбук что делать?
Но прежде чем приступить к рассмотрению способов устранения проблемы, сначала нужно разобраться с провоцирующими ее причинами.
Причины возникновения шума в ноутбуке
Перегрев.
Наиболее распространенное у ноутбуков явление.
Форм-фактор таких устройств просто не позволяет установить туда по-настоящему эффективное охлаждение, поэтому часто температура поднимается к критической отметке, датчики внутри все это дело считывают и повышают частоту вращения кулеров.
Более подробную информацию о перегревах устройств читайте в нашей статье «Сильно греется ноутбук»
Соответственно, из корпуса начинает доноситься неприятное гудение. Также перегреву способствует накапливающаяся внутри пыль, мешающая отводу тепла и нормальной циркуляции воздуха.
Повреждения системы охлаждения.
Наиболее часто встречается банальный износ подшипников, приводящий к радиальному биению и, как следствие, контакту между собой тех частей, которые контактировать никак не должны.
Небольшой наклон, и вот уже что-то где-то перетирается, скрежещет и издает другие неприятные звуки.
Неправильная настройка ПО.
Малограмотные пользователи, полазив в настройках Bios и специальных программах в попытке разогнать мощности своего устройства, часто потом начинают искренне недоумевать, почему шумит вентилятор в ноутбуке.
А причина проста – железо не рассчитано на работу с такими установками, греется и заставляет кулеры вертеться на максимальных оборотах.
Вредоносный код.
Различные вирусы часто способны влезать в системные процессы и использовать ресурсы железа для своих целей (те же майнеры, добывающие своим владельцам криптовалюту).
Вот и бывает так, что юзеры удивляются – вроде бы сидят и просто в Word печатают, а ноутбук сильно гудит, будто они на Ultra-настройках в самый новый экшен играют.
Диагностика проблем
Определить причины шума не трудно, особенно когда речь идет о перегреве.
Гул из корпуса становится не единственным симптомом – наблюдаются зависания и торможение, устройство может самопроизвольно перезагружаться, стоит ему какое-то время проработать в ресурсоемком приложении или компьютерной игре.
Это может случиться из-за наличия пыли и грязи внутри системы охлаждения, высохшей термопасты, затрудненного воздухообмена. Чтобы убедиться в этом, достаточно залезть внутрь корпуса.
Куда сложнее определить проблему, если причина несет программный характер.
Установите в систему надежную программу для сбора статистики, например, Everest. Она наглядно покажет, на каких конкретно настройках работает железо ноутбука (частоты, напряжение).
Если вы что-то меняли до обнаружения проблемы шума – лучше все параметры вернуть к стандартным/оптимальным значениям.
Быстрая чистка вентилятора-кулера в ноутбуке
Итак, получив представление об основных причинах, вызывающих неприятные и назойливые шумы, следует заняться их устранением.
Начнем с самого очевидного – если начал шуметь кулер на ноутбуке, следует провести его осмотр и очистку.
С этим любой справится, но не забывайте о том, что любое проникновение внутрь корпуса повлечет за собой потерю гарантии производителя. Итак, последовательность действий следующая:
Их часто прикрывают наклейки или резиновые вставки.
Для этой цели уместно использовать обычные ватные палочки и настроенный на выдув (именно на выдув, так как во время вдува вы рискуете засосать внутрь мелкие детали) пылесос.
Как вариант, можно купить в любом компьютерном магазине баллончик со сжатым воздухом и продуть внутренности ноутбука при помощи него.
Вышеописанная процедура быстрой очистки помогает далеко не всегда – часто требуются более серьезные меры, требующие полной разборки, замены термопрокладок, термопасты и пр.
Обо всем этом подробно написано в статье “Чистка ноутбука от пыли”. Рекомендуем с ней ознакомиться.
Программы регулировки скорости кулера
Если даже в спокойном состоянии гудит кулер ноутбука, а явных признаков перегрева не наблюдается, это может указывать на слишком высокую частоту вращения лопастей.
К счастью, ее можно легко снизить при помощи одной из описанных ниже программ:
Позволяет не только регулировать скорости всех кулеров внутри системного блока ПК или ноутбука, но и отображать текущие показатели температуры (правда, показатели могут несколько отличаться от реальных, что зависит от многих факторов).
Все настройки осуществляются через вкладку “Configure”. Можно как задать нужную скорость вращения, так и указать температуру, выше которой железо не должно нагреваться.
Есть как возможность задать конкретное значение, так и заставить программу регулировать ее автоматически (увеличивать под нагрузкой и снижать при простое).
Помимо управления частотами и напряжением, позволяет управлять оборотами кулеров (автоматический и ручной режимы). Пользователь сможет настроить и сохранить профили, зависящие от его конкретных задач.
Отрегулировать скорость кулера можно попытаться и через BIOS.
Для этого на этапе включения ноутбука нажмите клавишу Del (некоторые производители используют другие клавиши), после чего найдите в открывшемся окне раздел Power или H/W Monitor Configuration.
В них должен находиться пункт, отвечающий за скорость работы вентиляторов.
Задайте нужное вам значение в процентах, после чего сохраните изменения и запустите систему. Но не переусердствуйте – если обороты будут минимальными, это может привести к перегреву и выходу комплектующих из строя.
Другие методы предотвращения шума вентилятора
Помимо очистки и контроля за скоростями вращения кулеров специальным софтом, существует еще несколько средств, способных помочь владельцам шумных ноутбуков в тех или иных ситуациях.
Охлаждающие подставки
Подставки для ноутбуков со встроенной системой охлаждения приходят на помощь, если встроенные в устройство кулеры не справляются с возложенными на них задачами.
а них установлен один или несколько дополнительных вентиляторов, обдувающих корпус ноутбука и понижающих тем самым его температуру. Качество обдува сильно зависит от производителя и модели гаджета.
Если купить дешевую бюджетную подставку, вряд ли вы избавитесь от перегрева. К тому же, она вполне может усугубить ситуацию, дополнительно увеличив уровень шума.
В бюджетном сегменте хорошо себя показал производитель DeepCool, а в дорогом – CoolerMaster.
Обновление BIOS ноутбука
Когда очень шумит вентилятор в ноутбуке даже при включении, это может быть следствием неправильных установок в биосе.
То есть, сами разработчики допустили ошибки, не позволяющие системе нормально считывать показания с датчиков температуры и управлять скоростью вращения кулеров.
На некоторых версиях BIOS пользователям даже не предоставляют возможности ручной настройки. Поэтому рекомендуется отправиться на официальную страницу производителей, найти там самую последнюю версию BIOS для вашей модели ноутбука и инсталлировать ее, следуя размещенной там инструкции.
Не забывайте вынимать диск из привода
Если у Вас стал выключаться ноутбук, то советуем прочитать нашу статью «5 причин внезапного выключения ноутбука»
Вроде бы мелочь, но способная сильно повлиять на уровень шума. Работающий привод для чтения CD/DVD-дисков создает вибрацию, которая передается и остальным частям устройства.
Подобное воздействие им явно на пользу не пойдет, поэтому лучше не держать диски в приводе, а пользоваться более современными накопителями (флешки, внешние HDD/SSD). Они не только не источают шумов, но и более компактны, устойчивы к повреждениям.
На этом все. Если у вас после прочтения материала остались какие-то вопросы или вы желаете дополнить его полезной информацией, не стесняйтесь – пишите в комментариях!
Источник
Почему шумит ноутбук и как это исправить
Хорошие новости: в большинстве случаев даже в сервис нести не нужно.
Разбираемся в основных причинах непонятного шума и способах от него избавиться. Итак, в чем может быть дело?
Пыль в корпусе
Это самая распространенная причина возникновения шума. Если дома живет собака или кошка, к пыли добавляется еще и шерсть. Мусор забивает вентиляционные отверстия, оседает на лопастях кулера, из-за чего эффективность работы системы охлаждения падает. Компоненты начинают греться, и система пытается компенсировать это, повышая обороты вентиляторов.
Что делать? Самый простой вариант — пропылесосить устройство через вентиляционные отверстия. Если не поможет, стоит разобрать корпус и избавиться от пыли с помощью пылесоса и кисточки.
Разбирать ноутбук самостоятельно нужно очень аккуратно, чтобы не сломать защелки и не повредить элементы корпуса. Плюс понадобятся специальные отвертки для ноутбука. В сервисном центре в Москве чистка ноутбука с полной разборкой обойдется примерно в 2 000 рублей.
Высокая нагрузка
Любой ноутбук при запуске игр и требовательных программ (для монтажа или обработки фотографий) начинает сильнее шуметь. Всё просто: сильнее нагревается процессор, быстрее вращается вентилятор системы охлаждения — отсюда гул.
Что делать? Ничего, это штатная ситуация. Просто следите за тем, чтобы вентиляционные отверстия не перекрывались пледом или подушкой, когда работаете на диване.
Если на вашем ноутбуке вентиляционные решетки расположены на нижней части корпуса, а не сбоку, улучшить охлаждение можно за счет специальных подставок
Проблемы с жестким диском
Жесткий диск типа HDD — это механическое устройство. Если какие-то из его компонентов приходят в негодность, уровень шума повышается. Износившиеся подшипники электропривода издают высокочастотный звук, похожий на визг. Стуки или щелчки свидетельствуют о проблемах с головками чтения-записи.
Что делать? Первым делом создайте резервную копию диска или хотя бы самых важных файлов, чтобы не потерять данные.
Существуют способы диагностики HDD, например с помощью бесплатной программы Victoria. Но если накопитель стал громко трещать, с большой вероятностью его жизненный цикл подходит к концу. Подумайте о замене.
Износ подшипников кулеров
Из-за постоянных высоких нагрузок подшипник, на котором вращается ось вентилятора, может разболтаться. Понять, что проблема в подшипнике, легко по шуму кулера: при работе он будет издавать сильный равномерный гул, визг или писк.
Что делать? Проще всего заменить кулер: он стоит недорого — до 1000 рублей. Смазывать подшипник не стоит — эта процедура сложнее, чем замена кулера, и дает только временный эффект.
Неисправные дроссели процессора или видеокарты
В этом случае вы слышите скорее писк, а не шум. Он появляется из-за вибрации дросселя под напряжением.
Что делать? Попробуйте обновить драйверы устройств. Если не сработало, обратитесь в сервисный центр.
Эта проблема иногда возникает из-за бракованной материнской платы. Если вы покупали ноутбук недавно и гарантия еще действует, вам могут ее заменить.
Источник
Почему шумит ноутбук: гудит как трактор.
Подскажите, у меня есть проблема с новым ноутбуком (ему 1 мес.). Ночью отчетливо слышу легкий гул, когда запускаешь игру WOT (танки) — громкость гула нарастает, и со временем ноутбук гудит уже как трактор! Меня это очень сильно напрягает, т.к. бывает, что близкие уже спят (а я получается им мешаю. ).
Можно ли, как-то уменьшить шум? По гарантии ноутбук сдать уже не могу, прошло более 2-х недель после покупки устройства (так получилось, что не проверил устройство полностью, т.к. уезжал).
Алексей, сразу хочу сказать, что шум-шуму рознь. Тем более, что, если ранее шума не было, а сейчас появился — это может сигнализировать о появлении аппаратных проблем с устройством.
В вашем случае, скорее всего, при покупке вы просто не обратили внимание на особенности работы ноутбука. Тем не менее, кое-что можно все-таки сделать. 👌
В этой статье затрону основные причины, из-за которых ноутбук может шуметь, и что можно с этим сделать.
Что может шуметь в ноутбуке: устраняем причины
Сразу хочу сказать, что в ноутбуке гораздо меньше механических устройств нежели в ПК, от которых может быть шум. С одной стороны, сей факт помогает быстрее определиться с источником, с другой — ввиду компактности устройства не всегда легко устранить причину.
👉 Кулер
Наверное, самый большой источник шума, который есть в большинстве классических ноутбуков.
Как правило, если вы не нагружаете сильно устройство (т.е. не запускаете на нем игр, просмотр высококачественного видео и пр. задачи) — то его работа практически бесшумна. Хотя на некоторых ноутбуках слышен небольшой гул, если приблизиться к боковым вентиляционным отверстиям на корпусе устройства.
👉 Жесткий диск
Самый коварный источник шума. Во-первых, некоторые модели могут легко-пощелкивать и потрескивать при работе (некоторые модели делают это при нагрузке). Услышать этот шум можно только в полной тишине (т.е. ночью в тишине 100% будет раздражать).
Во-вторых, это не является гарантийным случаем, и в замене устройства по этой причине вам откажут.
Также при высокой нагрузке на диск — может быть слышен едва заметный гул, наподобие от шума кулера.
👉 CD/DVD привод
Издает достаточно сильный шум при работе: идет как гул от вращения диска, так и легкие потрескивания. Кстати, многие пользователи забывают просто вынимать из него диски, а ноутбук из-за этого часто раскручивает диск в лотке и появляется шум.
Причина №1: забита система охлаждения (если тарахтит кулер)
Пожалуй, самая основная причина по которой начинает сильно гудеть (или как многие говорят «тарахтеть») кулер — это большое скопление пыли, которая закрывает вентиляционные отверстия, скапливается на крыльчатке и мешает нормальной циркуляции воздуха.
Из-за пыли система охлаждения не справляется с нагрузкой, кулер начинает работать быстрее, и как следствие, шум возрастает.
Сложность чистки ноутбука от пыли зависит от его конфигурации. Некоторые ноутбуки не составит труда почистить самостоятельно даже для совсем начинающего пользователя, другие же — чтобы добраться до кулера нужно будет разобрать полностью всё устройство!
Поэтому, здесь смотрите сами: либо в сервис, либо попытка попробовать сделать всё своими силами. Свои мыли и рекомендации, как это делать, привел в одной из статей (ссылка ниже 👇).
👉 В помощь!
Вообще, 1-2 раза в год крайне желательно поводить чистку устройства и удалять лишнюю пыль. Не лишним при этой процедуре будет смазать кулер.
Если шумит крыльчатка, периодически задевая о корпус (например, ее можно повредить при неаккуратной чистке) — то легче заменить кулер полностью.
чистка крыльчатки с помощью ватной палочки
Причина №2: высокая температура и нагрузка на ноутбук
Пожалуй, эта причина отчасти пересекается с первой. Дело в том, что кулер ноутбука работает динамически — т.е. вращается в разные моменты времени с разной скоростью.
Чем выше поднимается температура процессора и выше на него нагрузка — тем быстрее начинает вращаться кулер, чтобы сильнее охлаждать и успевать отводить тепло. А такая работа кулера в свою очередь приводит к появлению гула и шума от ноутбука.
Кстати, во время этого гула, когда кулер работает на пределе, как правило сбоку из вентиляционных отверстий ноутбука начинает выходить горячий воздух. Клавиатура также может стать теплой, работать может стать не комфортно (особенно этим грешат ноутбуки Acer на AMD-процессорах).
И так, как узнать температуру процессора, видеокарты в ноутбуке?
Лучшие утилиты для просмотра характеристик компьютера (в том числе AIDA64).
На скриншоте представлена температура: ЦП (48°C), Видеокарты (43°C), Жесткого диска (35°C).
Свое скромное мнение о том, какую температуру считаю нормальной, а при какой нужно что-то делать, рассказал в этой статье
Для снижения температуры, рекомендую следующее:
Причина №3: гул, потрескивания и пощелкивания от жесткого диска
Некоторые модели жестких дисков при своей работе издают механический шум: треск и пощелкивания. Если в комнате очень тихо — то эти щелчки очень сильно раздражают. Происходит подобное из-за быстрого перемещения блока с магнитными головками. Забегая вперед скажу, что скорость перемещения можно уменьшить, благодаря чему уменьшится шум.
Как снизить уровень шума от диска:
Причина №4: забыли вынуть CD/DVD диск из привода
CD/DVD привод есть во многих классических компьютерах и ноутбуках (хотя в некоторых новых его вовсе не ставят). Т.к. это механическое устройство (как и HDD) — то при раскрутке диска (особенно на максимальные скорости) он начинает сильно гудеть. Шум от него сильнее, чем от активно работающего кулера.
Если вы забудете вынуть диск из него — то при каждом открытие проводника (папки), привод будет раскручивать диск, пытаясь вам предоставить информацию. Как результат, будет появляться шум, и на 1-2 сек. компьютер будет подвисать.
Приведу ниже, что можно сделать и причины, почему привод CD/DVD-ROM издает шум:
Причина №5: не оптимальная работа BIOS и драйверов
Многие недооценивают работу BIOS и драйверов, между тем, они могут оказывать большое влияние на работу ноутбука. Что касается шума — то как вы, наверное, уже заметили, кулер в устройстве работает динамически, т.е. чем выше нагрузка и температура, тем быстрее он вращается. Подобный режим включен по умолчанию в BIOS ноутбука (иногда его можно настроить, иногда — нет). Называется он, как правило, так: Q-Fan, CPU Fan Control, Fan Monitor, Fan Optimize и др.
В некоторых версиях BIOS этот режим регулировки кулера работает «из рук вон плохо» — т.е. кулер работает гораздо быстрее, чем от него требуется в данный момент времени. В следствии чего, есть постоянный шум и гул от него (вне зависимости от нагрузки).
Второй выход : отключить режим автоматики в BIOS и настроить работу кулера самостоятельно с помощью спец. утилит. Посмотреть пример, как это делается, можете в этой статье: https://ocomp.info/kak-nastroit-skorost-kulera.html
Надеюсь, мои скромные советы помогли избавиться от «громкого» шума и успокоить нервы 👌.
Источник
Что делать при шуме в вентиляторе
Чаще всего вентилятор ноутбука издает сильный шум и даже трещит вследствие накопления пыли в системе охлаждения. Раз в полгода-год необходимо делать чистку устройства, иначе кулер даже на максимальной скорости вращения не сможет обеспечить нормальный теплоотвод, устройство из-за этого греется. Далее подробно расскажем, почему еще это происходит, как правильно разобрать ноутбук и почистить его от накопившейся пыли, если он очень сильно шумит.
Другие причины шумной работы ноутбука
Перед тем, как приступать к разборке лэптопа, убедитесь, что уменьшить шум вентилятора нельзя иными способами:
Если же нагрузка на процессор невелика, притоку свежего воздуха к радиатору охлаждения ничего не мешает, то чтобы уменьшить шум вентилятора, придется разобрать ноутбук, почистить кулер и внутренние поверхности от накопившейся за время эксплуатации пыли. Сразу предупредим, что если устройство сильно шумит или гудит и при этом находится на гарантии, то чтобы ее не потерять, обратитесь для чистки в сервисный центр.
Но если вы желаете обойтись без дополнительных трат, то все необходимые процедуры можно выполнить самостоятельно. Далее опишем пару способов очистки от пыли. Первый подходит для начинающих пользователей, у которых шумит ноутбук, второй – для более опытных.
Неполная разборка и чистка лэптопа
Ноутбук нужно полностью выключить – делать разборку режиме гибернации или сна нельзя. Далее:
В процессе очистки соблюдайте осторожность – не надавливайте на кулер, решетки радиатора и трубки – последние можно легко погнуть, что отрицательно скажется на эффективности отвода тепла и шум при работе устройства не исчезнет.
Далее убедитесь, что все шлейфы и соединения находятся на своем месте, в процессе чистки вы ничего не задели. Останется лишь вернуть крышку на место и закрутить. Если шурупы находились под резиновыми ножками устройства, обязательно приклейте их обратно. Если этого не делать, то вы заметите, что ноутбук сильно шумит постоянно – эти элементы создают необходимый для воздухообмена зазор между задней панелью и поверхностью.
Полная очистка от пыли
Расскажем, почему описанный метод не всегда способен привести к положительному результату и устранить избыточный шум вентилятора. Если причина, по которой устройство работает шумно, кроется в высохшей термопасте, «задубевших» термопрокладках или засохшей смазке на оси лопастей вентилятора (почему он иногда трещит или гудит), то лэптоп придется разбирать полностью. Для этого:
После демонтажа системы охлаждения нужно очистить поверхность процессора и радиаторной решетки от старой термопасты – из-за ее высыхания устройство иногда сильно шумит и греется. Соскабливать ее металлическими предметами нельзя, для этого лучше использовать простую пластиковую карту.
Удаление и нанесение новой термопасты
Остатки теплопроводящей пасты удаляются мягкой тканью, смоченной спиртом. Очень безопасный способ, хотя и несколько трудоемкий – использование обычного ластика. С его помощью процессор и радиатор можно аккуратно натереть до блеска без риска причинить устройству какой-либо ущерб.
После очистки поверхностей на процессор наносится слой новой термопасты. Для этого вполне подойдет отечественная продукция – КПТ-8 или АлСил-3. Соблюдайте при работе следующие правила:
Далее останется хорошенько прикрутить радиатор, чтобы контактирующие поверхности плотно соприкасались. Сборка ноутбука после чистки производится в обратной последовательности. Так можно значительно уменьшить шум вентилятора, но если вы не желаете повторения этой проблемы, проводите чистку регулярно.
Источник
Проблема с кулером в ноуте
02 Jan 2017 в 02:07
02 Jan 2017 в 02:07 #1
02 Jan 2017 в 02:09 #2
02 Jan 2017 в 02:09 #3
почистить от пыли, помазать термопастой
02 Jan 2017 в 02:11 #4
праграмист чистил разщбирал сказал такого кулера у нас нет, я понес к другому он сказа такого у нас нету в стране, го закажу на алике, через мес аж прийдет а играть хочется зае***ся играть в контракт варс в вкантакте
02 Jan 2017 в 02:11 #5
ну тогда я бы приобрел подставку олаждащую
02 Jan 2017 в 02:13 #6
02 Jan 2017 в 02:13 #7
Скорее всего он будет сам сбрасывать нагрузку, вплоть до выключения. Если перегрев будет, офк
02 Jan 2017 в 02:17 #8
02 Jan 2017 в 02:22 #9
Если куллер откинется, то при больших нагрузках ноут будет нагреваться, а тк охлаждать нечем, то будет перегрев. При температуре примерно 95 С у тебя пойдет сброс нагрузки, те ограничение на ресурсы твоего ноута. Например макс 0.9ГГерц на проц. Если поднимается до 105(вроде), то он вырубается. Сгореть не должен, но если без куллера вряд ли что то мощное юзать возможно, тем более на протяжении длительного времени
Источник
13.08.2020
Просмотров: 55873
Источником шума в компьютере или ноутбуке является кулер или вентилятор. Этот элемент системы охлаждения обеспечивает отвод тепла от основных нагревающихся элементов: процессора, графического процессора видеокарты, а также конденсаторов блока питания. При стандартной работе ПК кулер шумит в пределах установленной в настройках нормы (в BIOSе могут быть заданы температурные показатели, при которых кулер будет вращаться быстрее или вовсе стартует). Если же пользователь запускает несколько приложений, тяжелую игру, то процессор нагружается или видеокарта, вентилятор начинает сильно шуметь.
Читайте также: Основные секреты выбора кулера для охлаждения процессора AMD и Intel
Причины, почему шумит и трещит кулер в компьютере или ноутбуке
Если вы обнаружили, что у вас шумит кулер процессора или видеокарты, блока питания, то причин тому может быть несколько:
- Вентилятор забит пылью, требуется очистка.
- Не хватает смазки, стерся статор с обмоткой, проблемы с постоянным магнитом в виде кольца.
- Перегрев самого процессора, старая термопаста, которую нужно заменить.
В случае, если не только шумит кулер процессора, но еще и издает треск, то причина такой неполадки может крыться в:
- Слабой фиксации вентилятора на теле радиатора.
- Лопасти соприкасаются со сторонними элементами: проводки системы питания.
- Неровное расположение системного блока на поверхности слота, тумбы, наличие вибрации.
- Износились подшипники вентилятора видеокарты или блока питания.
Кроме этих причин, по которым сильно шумит кулер, могут быть и другие, которые связаны с физической поломкой самого вентилятора.
Что делать, если трещит и шумит кулер в ноутбуке или компьютере?
Если вы определили, почему стал шуметь вентилятор в компьютере при его включении или во время самой работы, то среди способов решения проблемы нужно выбелить следующие:
- Разбираем ноутбук или системный блок. Находим вентилятор, который шумит. Отсоединяем вентилятор от тела радиатора. Для этого нужно снять сам радиатор с процессора. Меняем термопасту и чистим лопасти вентилятора.
- Если у вас ноутбук, то рекомендуем посмотреть видео-разборку, так как иногда добраться до кулера достаточно сложно. К тому же, можете повредить компоненты сборки. Лучше обратиться за помощью к специалисту.
- Также рекомендуем смазать подшипник. Для этого есть специальное масло. Достаточно пары капель на стержень вентилятора.
- Закрепляем назад вентилятор. Подсоединяем его к радиатору. Закрепляем на процессоре.
Если шум все равно остался, то нужно посмотреть настройки в BIOSе. Для этого нужно перезагрузить ПК и на начальном этапе старта ПК начать нажимать F2 или Del (комбинация входа в BIOS указана в инструкции к материнской плате или ноутбуку).
- Нужно найти такие разделы (они везде будут разными) Noise Control, Smart CPU Fan Temperature и CPU Smart Fan Control. Если их включить, то вентилятор будет работать только на старте системы и во время пиковой нагрузки. Однако мы рекомендуем вручную задать температуру для максимального ускорения лопастей. Так вы будете знать, что система защищена от перегрева.
- Также не стоит забывать, что есть специальные утилиты для процессорных кулеров и видеокарт, которые позволяют изменить настройки вращения лопастей вентиляторов.
В крайнем случае, если шум не исчезает, стоит заменить сам вентилятор, подобрав его под размеры радиатора. Кулер – это не самая дорогая часть в системной сборке, а поэтому можно его купить в любом магазине комплектующих ПК. Только перед покупкой нужно обязательно посмотреть на серийный номер, который наклеен на обратной стороне кулера.
Если и замена кулера не решила проблему, то стоит обратить внимание на аппаратную часть ПК и заняться полной диагностикой.
Шумные вентиляторы — проблема, с которой сталкивается, пожалуй, каждый пользователь ПК. Рано или поздно все вентиляторы начинают издавать разные звуки — вплоть до настоящего стрекотания.
Пока вентилятор новый, он не создает проблем. В зависимости от модели и скорости вращения он работает тихо (или, как минимум, на комфортном уровне шума). Однако со временем неизбежно появятся посторонние шумы, звуки. Многое зависит от качества модели и условий эксплуатации, но полностью избежать проблемы невозможно. Возникает вопрос: а стоит ли ее исправлять? Не проще ли купить новый вентилятор? С этим будем разбираться в сегодняшней статье.
Откуда шум?
Любой вентилятор в своей конструкции имеет такую часть, как подшипник. Именно износ или засор этой детали становится источником посторонних звуков.
Если ваши требования к вентилятору не слишком высокие и вам достаточно бюджетной модели, сильно заморачиваться не надо. В случае серьезных проблем проще сразу купить новый вентилятор. Например, модель Aerocool Motion 12 Plus:
Эта модель основана на гидравлическом подшипнике с заявленным ресурсом в 60 000 часов (6 лет беспрерывной работы). Он имеет антивибрационные вставки, съемные лопасти для облегчения обслуживания, разъемы 3 pin и Molex для подключения к питанию. В общем, минимальный необходимый набор.
Как быть, если мы решили сэкономить свои кровные и провести самостоятельное обслуживание вентилятора? Для начала обратимся к теории. Разберемся, как вообще устроен компьютерный вентилятор.
Устройство вентилятора на основе подшипника скольжения
- Крыльчатка
- Корпус
- Постоянный магнит
- Печатная плата с элементами управления
- Статор с обмотками
- Стопорное кольцо
- Кончик вала крыльчатки
- Маслосбойное кольцо
- Втулка подшипника.
- Маслосбойное кольцо
Чаще всего износу подвергается вал мотора и втулка подшипника — основные виновники шума в вентиляторах.
Определяем тип подшипника
Тип подшипника |
Описание |
Ресурс |
| Подшипник скольжения | Простейший подшипник. Состоит из втулки, покрытой антифрикционным материалом, внутри которой вращается вал. | Относительно невысокий, сильно зависит от эксплуатационной температуры и вибрационных нагрузок. У современных вариантов заявляется ресурс до 35 тысяч часов. Достичь его можно лишь в идеальных условиях, на практике такие модели служат в два-три раза меньше. |
| Подшипник скольжения c винтовой нарезкой | Подшипник скольжения со специфическими нарезами на втулке и оси. По ним рециркулирует смазывающая жидкость. | Существенно выше, чем у простейших подшипников скольжения. Близок к показателям FDB-подшипников. |
| Гидродинамический подшипник | Усовершенствованный подшипник скольжения. В нем вал вращается в слое жидкости, постоянно удерживающейся внутри втулки. | Производители заявляют цифры до 80 тысяч часов. Однако в реальных условиях эту цифру также стоит уменьшить минимум вдвое. |
| Подшипник качения | В кулерах применяются радиальные шарикоподшипники качения. Они состоят из двух колец, тел качения (шариков) и сепаратора. | Заявленный ресурс может составлять от 59 до 90 тысяч часов. В реальных условиях эксплуатации такие подшипники существенно долговечнее, чем подшипники скольжения. |
| Керамический подшипник качения | Подшипник качения с использованием керамических материалов. | Одни из самых долговечных подшипников, применяемых в кулерах. Заявленный ресурс может доходить до 160 тысяч часов при достаточно высоких эксплуатационных температурах. |
| Подшипник масляного давления | Усовершенствованный гидродинамический подшипник. Отличается увеличенным слоем жидкости (смазки). Для уменьшения износа вал центрируется установленным в основание постоянным магнитом | Одни из самых долговечных подшипников, применяемых в кулерах. Заявленный ресурс может доходить до 160 тысяч часов при достаточно высоких эксплуатационных температурах. |
| Самосмазывающийся подшипник скольжения | Усовершенствованный подшипник скольжения. Имеет защиту от пыли, соответствующую IP6X, а также специальный слот для восстановленного масла. Это увеличивает срок службы вентилятора. | Одни из самых долговечных подшипников, применяемых в кулерах. Заявленный ресурс может доходить до 160 тысяч часов при достаточно высоких эксплуатационных температурах. |
| Подшипник с полиоксиметиленом | Усовершенствованный подшипник скольжения. Для увеличения срока службы вал покрыт полиоксиметиле́ном, обладающим пониженным коэффициентом трения скольжения. | Заявленный ресурс может доходить до 160 тысяч часов. |
Но как же узнать тип подшипника у своего вентилятора? Все они имеют на задней части наклейку. На некоторых вентиляторах производитель прямо указывает тип подшипника.
В данном случае перед нами вентилятор ThermalRight TL-D14L, тип подшипника, который тут используется — S-FDB. Это гидродинамический подшипник, разработанный компанией Sony.
Главные плюсы модели — гидродинамический профиль внутренней поверхности (V-образные борозды) и полная герметизация подшипника полимерной оболочкой. Благодаря этому смазка надежно удерживается внутри втулки и активно рециркулирует.
Есть модели, где тип подшипника не указывается:
В данном случае перед нами вентилятор be.Quiet Silent Wings 3 SW3. Чтобы узнать тип подшипника, придется обратиться к Интернету. Достаточно вбить модель вентилятора в поисковую строку. Для более точного поиска в конце добавим конкретный запрос: «be.Quiet Silent Wings 3 тип подшипника». Вуаля! Быстро выясняется, что в этом вентиляторе используется гидродинамический типа подшипника (Fluid Dynamic Bearing — FDB).
Следует отметить, что не все вентиляторы подходят для самостоятельного обслуживания. Не следует самостоятельно заниматься обслуживанием в двух случаях.
- Вентилятор имеет актуальную гарантию от производителя. При появлении посторонних звуков вентилятор следует сдать в гарантийный отдел.
- Вентилятор имеет сложную конструкцию (например, модель имеет магнитное центрирование).
Чем смазать?
Чтобы самостоятельно смазать вентилятор, необходимо правильно подобрать средство. Подойдут далеко не все материалы. Густые смазки, например, солидол или литол, можно смело отбросить из-за сильной вязкости. Для подшипников вентилятора подходят масла с средним или малым уровнем вязкости. К таким маслам относятся: оружейное масло, масло для швейных машин (бытовое), моторное или трансмиссионное. Первые два — предпочтительнее: они обладают хорошей проникающей способностью, не очень сильно нагружают механизм.
Чистим вентилятор: пошаговая инструкция
Для обслуживания вентилятора нам понадобятся:
- масло;
- кусок тряпки;
- пинцет
- острый предмет (нож, лезвие, скальпель или что-то подобное)
- тонкий острый предмет (игла, шило и т.д.)
- фен или его аналог.
Для начала снимаем наклейку. Для этого желательно нагреть ее. Затем, поддев пинцетом, аккуратно отклеиваем.
Под наклейкой, как правило, находится резиновая пломба. Извлекается иглой или шилом.
Мы увидим стопорное кольцо. Оно удерживает вал крыльчатки. Обычно достаточно капнуть немного смазки материала внутрь, чтобы улучшить вращение крыльчатки. Это почти наверняка позволит устранить посторонние шумы.
Но сегодня мы полностью обслужим конструкцию вентилятора. Так что смело извлекаем стопорное и маслосбойное кольца, отсоединяем крыльчатку.
Здесь видим еще одно маслосбойное кольцо, его мы так же снимаем. Мы полностью разобрали наш вентилятор!
Сейчас нам пригодится тряпка. Ей мы удалим лишнюю пыль и грязь, которые скопились за время работы вентилятора. Все аккуратно продуваем, протираем. Маслосбойные кольца необходимо смазать и собрать в обратной последовательности.
ВАЖНО! Перед установкой маслосбойного кольца необходимо капнуть масло внутрь вала. Только после этого надеваем стопорное кольцо и резиновую заглушку.
После сборки ставим вентилятор на место и проверяем результат своей работы. Если посторонние шумы прекратились, значит, все сделано правильно — и проблема была в отсутствии смазки. Если вентилятор все еще шумит, возможно, произошел износ втулки подшипника или вала ротора. В данном случае необходимо заменить вентилятор на новый.
Вот таким образом можно без особых усилий попробовать самостоятельно устранить посторонние шумы при работе вентилятора. Но необходимо понимать, что вентилятор невозможно уберечь от износа из-за высоких скоростей при работе. Будьте готовы к тому, что регулярная чистка и смазывание однажды перестанут помогать. Но, конечно, в ваших силах отсрочить этот момент.

Хотя шум вентилятора ноутбука может быть признаком потенциальных проблем, их можно устранить и решить за считанные минуты. Если вы когда-нибудь спрашивали: «Почему мой компьютерный вентилятор такой громкий?» тогда эта статья для вас. Ниже мы собрали пять наиболее распространенных причин громкого вентилятора ноутбука, включая решение для каждой проблемы.
“>
Давайте посмотрим, как вернуть вентилятор вашего ноутбука в идеальное рабочее состояние.
1. Удалите пыль с вентилятора
Компьютеры состоят из множества движущихся частей, и конструкция такова, что вы вообще не должны слышать шум вентилятора, особенно скрежещущего.
Шумный вентилятор ноутбука не только раздражает, но и указывает на более серьезные проблемы.
Обычно чрезмерный шум вентилятора связан с пылью или перегревом — то же самое можно сказать и о вентиляторах PS4, которые часто становятся шумными из-за скопления пыли.
Пыль и перегрев работают против вентилятора и заставляют его потреблять больше энергии, создавая больше шума.
Внутри ноутбука лучше всего собирается пыль.
Это потому, что в большинстве ноутбуков используется принудительная вентиляция, которая в качестве побочного продукта засасывает пыль во внутренние отсеки.
Накопление пыли может вызвать ряд потенциальных проблем.
Главная проблема заключается в том, что пыль блокирует вентиляционные отверстия и изоляционные детали.
Вентилятор вынужден работать сильнее, чтобы циркулировал воздух внутри ноутбука, чем это требовалось бы в противном случае.
Хотя компьютер обычно выделяет некоторое количество тепла, чрезмерная запыленность может привести к перегреву, что также сокращает срок службы устройства.
Сжатый воздух
К счастью, пыль легко удалить.
Лучше всего это сделать со сжатым воздухом, который обычно стоит от 5 до 10 долларов.
В зависимости от того, как часто и сколько вы его используете, продукт прослужит более года.
После покупки баллона со сжатым воздухом первым делом необходимо выключить компьютер.
Откройте нижние крышки и аккуратно распылите пыль сжатым воздухом.
Главный совет: пыль может быть повсюду, поэтому рекомендуется делать это в том месте, где вы не против испачкаться, например, в гараже или в подвале.
Продолжая распылять на внутреннюю часть ноутбука, держите баллончик вертикально.
Такое расположение обеспечивает наиболее концентрированный поток воздуха.
Если вы наклонитесь, перевернете банку на бок или даже вверх дном, воздушный поток остановится.
Он также может распылять влагу, что вредно для вашего компьютера.
После завершения очистки установите нижнюю крышку на место и наслаждайтесь более тихим ноутбуком.
Хотя сжатый воздух является эффективным очистителем, он не обязательно является экологически чистым.
Каждая банка состоит из пластика и металлов, что затрудняет переработку.
К счастью, есть альтернативы, все, что вам нужно, это крестовая отвертка и ткань.
Использование ткани
Отвинтив основание, крепко удерживайте вентилятор на месте, чтобы он не двигался.
Не снимайте вентилятор! Это может привести к повреждению теплоотводов ноутбука или процессора.
Осторожно проведите чистой тканью по лопастям вентилятора.
Вы должны позволить каждому штриху начинаться в центре и двигаться к кончику каждой лопасти.
Поскольку ткань накапливает пыль и грязь, замените ткань на другой участок или полностью замените на новую ткань.
Перед тем, как установить крышку на место, протрите вентиляционные отверстия и аккуратно подуйте на вентилятор, чтобы удалить оставшуюся пыль или мусор.
Что бы вы ни делали, не используйте щетку или пылесос для удаления пыли.
Каждое из этих устройств может накапливаться статическим электричеством, которое может разрядиться в ноутбук.
В худшем случае статическое электричество может разрушить интегральные схемы, что помешает вам использовать компьютер в будущем.
2. Остановите ненужные компьютерные процессы
Если вы испытываете чрезмерный шум вентилятора ноутбука, это может быть результатом перегрузки устройства.
Например, компьютерный вентилятор будет напрягаться, отвечая на требования к оборудованию от графики и центрального процессора.
Такой напряженный ввод обычно является результатом одновременного выполнения нескольких процессов.
Лучше всего убить процессы.
Один из способов сделать это — использовать «Activity Monitor» для Mac или «Диспетчер задач» для Windows.
Когда вы открываете системы, они будут отображать список приложений и системных процессов, которые выполняются в данный момент.
«Начните с завершения самого энергоемкого процесса. Вы не только уменьшите шум вентилятора, но и продлите срок службы батареи».
Вы сможете организовать список по различным категориям, таким как память, энергия, диск, сеть и процессор.
Эти факторы позволяют понять, какие процессы требуют больше всего энергии и вызывают шум вентилятора.
После устранения неполадок в параметрах вы можете остановить процессы и посмотреть, сколько усилий сэкономит ноутбук.
Цель здесь — закрыть ненужные приложения.
Начните с того, что сначала завершите наиболее энергоемкий процесс.
Вы не только уменьшите шум вентилятора, но и продлите срок службы батареи.
3. Поднимите ноутбук со стола, чтобы было прохладнее
Чрезмерно громкий вентилятор часто является признаком перегрева.
Поскольку компьютеры становятся все меньше и компактнее, перегрев становится серьезной проблемой.
Более быстрые процессоры, работающие в более тесных корпусах, выделяют больше тепла.
Однако перегрев опасен не только для вашего вентилятора.
Sony отозвала несколько тысяч своих компьютеров, потому что они работали при достаточно высокой температуре, чтобы вызвать ожоги.
Также во всем мире ходили слухи, что перегрев ноутбуков может привести к мужскому бесплодию.
Кроме того, под угрозой находятся внутренние компоненты ноутбука.
Слишком сильный нагрев может вызвать выход из строя таких компонентов, как материнские платы, жесткие диски и видеокарты.
Это также может значительно сократить срок службы устройства.
Хотя шумный вентилятор является очевидным признаком перегрева, есть несколько других симптомов.
Например, компьютер может работать медленно, когда вы пытаетесь выполнить базовые задачи, такие как открытие документа Word.
Вы также можете столкнуться с зависанием, выключением ноутбука, загадочными сообщениями об ошибках или случайным отображением строк на экране.
Хотя перерыв — это наиболее простое решение, вам может потребоваться использовать ноутбук в течение длительного времени, что делает этот вариант менее осуществимым.
Если это так, вы должны минимизировать засорение вентилятора.
Например, когда ноутбук лежит у вас на коленях, ваша нога закрывает вентилятор снизу.
Простое решение — поставить ноутбук на твердую плоскую поверхность.
Подушечки в нижней части компьютера должны препятствовать тому, чтобы основание прилегало заподлицо с поверхностью.
Добавленного места обычно достаточно для решения проблем с перегревом.
Если вы обнаружите, что это не решает проблему, попробуйте подставку для ноутбука.
Доступно множество различных видов, которые легко адаптируются к вашим эстетическим и функциональным предпочтениям.
Если вы больше любите делать вещи своими руками, есть много альтернативных решений.
Независимо от того, какой маршрут вы выберете, цель должна заключаться в том, чтобы у вентилятора было достаточно места для циркуляции воздуха без каких-либо препятствий.
Чтобы воздух циркулировал, вы можете использовать настольный вентилятор, чтобы отводить тепло и охлаждать процессор.
Убедитесь, что это тихий вентилятор, иначе ваша проблема с шумом все равно будет существовать только в другой форме!
4. Используйте внешнее охлаждающее устройство для ноутбука
Мы уже говорили о подставке как о способе охлаждения ноутбука, но есть и другие варианты.
Охлаждающие корпуса снижают температуру вашего ноутбука, что снижает давление на вентилятор и помогает снизить любой потенциальный шум.
Havit
Один из наших любимых корпусов охлаждения — «Havit HV-F2056».
Хотя Havit производит корпуса разных размеров, этот подходит для ноутбуков шириной от 15,6 до 17 дюймов.
Чехол представляет собой идеальное сочетание тонкого и портативного устройства, обладающего достаточной прочностью, чтобы предотвратить износ нижней части ноутбука.
Лучше всего то, что его три вентилятора почти бесшумны, поэтому пользователи могут наслаждаться бесшумным рабочим местом.
OPOLAR
Другой вариант — иметь портативный кулер для ноутбука, который всасывает горячий воздух из компьютера.
Примером этого является охлаждающий вентилятор OPOLAR Lap.
Всего за 30 долларов это изящное маленькое устройство может «снизить как поверхностную, так и внутреннюю температуру на 18–50 градусов по Фаренгейту за считанные минуты»
.
Охладители «OPOLAR Lap Fan Cooler» работают, потому что они поглощают избыточное тепло, выделяемое ноутбуком.
Все, что вам нужно сделать, это подключить устройство к компьютеру, чтобы запустить его.
Охладитель «OPOLAR Lap Fan Cooler» также оснащен дисплеем температуры, 13 различными скоростями вращения вентилятора и функцией быстрого охлаждения.
Kootek
И последнее, но не менее важное, это охлаждающие подставки.
Поместите свой ноутбук на одну из них и позвольте ей творить чудеса охлаждения.
Один из лучших вариантов — это коврик для охлаждения «Kootek Cool Pad Chill Mat 5», который удобно подходит для ширины от одного фута до 17 дюймов.
«Kootek Cool Pad Chill Mat 5» это как глоток воздуха, но он намного эффективнее своих конкурентов.
Согласно «Lap Top Mag», он охладит внутреннюю температуру более чем на 30 градусов, а поверхность — на 11 градусов.
Он также относительно тихий, всего 54 децибела, он предлагает углы от 0 до 25 градусов и имеет трехлетнюю гарантию.
Также вы можете использовать другие модели, которые есть в вашем городе.
5. (Осторожно) используйте программное обеспечение для уменьшения скорости вращения вентилятора
Загрузка программного обеспечения для снижения шума вентилятора ноутбука — нетрадиционное, но жизнеспособное решение, которое может работать.
Если вы пользователь Mac, «Macs Fan Control» дает вам возможность контролировать и управлять различными аспектами вентилятора.
Когда вы откроете приложение, вы сможете увидеть список вентиляторов на одной панели и датчики температуры на другой.
На панели вентиляторов есть заголовок, который указывает минимальную, текущую и максимальную рабочую скорость вашего вентилятора.
Эти показания позволят вам быстро диагностировать потенциальную проблему.
Например, если на рабочем месте 80 градусов, а вентиляторы не работают, есть проблема.
То же самое происходит, когда температура составляет 40 градусов, и вентиляторы работают на максимальной мощности.
Будьте осторожны!
Использование программного обеспечения для регулировки скорости вращения вентилятора ноутбука может увеличить вероятность его перегрева, что может привести к его повреждению.
Используйте этот тип программного обеспечения только в том случае, если это ваш ноутбук, и вы уверены, что знаете, что делаете.
Для запуска дополнительных программ требуется больше энергии от вашего компьютера.
Однако использование программного обеспечения для управления скоростью вращения вентилятора может снизить уровень шума и снизить температуру.
Пользователям Windows следует рассмотреть возможность использования «SpeedFan», который позволяет легко отслеживать охлаждение ноутбука и состояние оборудования.
Приложение использует цифровые датчики внутри компьютера для контроля температуры.
После сканирования системы приложение предоставляет подробный отчет и может предпринять необходимые меры для предотвращения перегрева.
Например, «SpeedFan» автоматически регулирует скорость центрального процессора, если монитор показывает, что он слишком горячий или слишком холодный.
Приложение поддерживает ряд датчиков и микросхем для мониторинга оборудования и, что самое главное, бесплатное.
Пользователи Windows могут также рассмотреть возможность использования другого программного обеспечения для уменьшения шума вентилятора ноутбука и повышения температуры, например «HWMonitor».
Последние мысли
Если ваш ноутбук издает скрежет, можно рассмотреть несколько решений.
Один из самых простых способов — использовать сжатый воздух, чтобы удалить излишки пыли внутри ноутбука.
Вы также можете использовать ткань, чтобы аккуратно удалить пыль, если у вас нет под рукой сжатого воздуха.
Если это не сработает, следующий шаг — минимизировать рабочую нагрузку на машину, остановив процессы.
Это также означает размещение его в более прохладном месте, где вентилятор может беспрепятственно циркулировать воздух, что вызывает ненужную нагрузку на устройство.
Это должны быть ваши основные методы устранения шума вентилятора, поскольку они работают для непосредственного решения проблемы, а не для ее маскировки.
Пользователи могут даже загрузить программное обеспечение или приобрести охлаждающие устройства, которые устраняют шум вентилятора ноутбука.
Такие приложения, как «Macs Fan Control» и «SpeedFan», позволяют пользователям точно контролировать уровень энергии своих вентиляторов и вносить соответствующие изменения.
Люди также могут приобрести подставки для ноутбуков, охлаждающие кожухи и внешние вентиляторы, чтобы вентилятор их ноутбука работал тихо и в идеальном состоянии.